Risolto il problema con il programma di installazione di Nvidia, impossibile continuare. Il driver grafico non è riuscito a trovare un errore hardware grafico compatibile
Pubblicato: 2022-08-18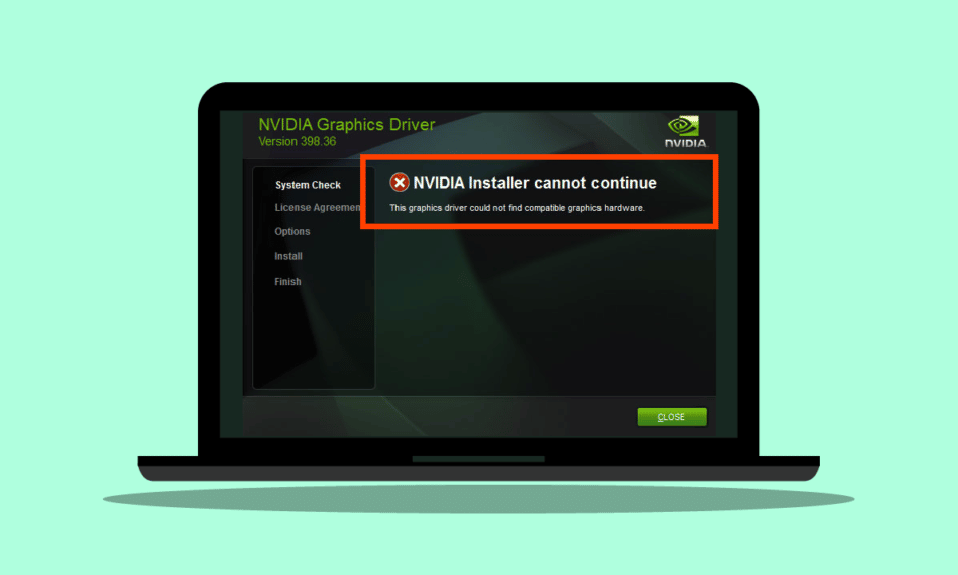
Gli utenti Windows hanno segnalato un errore chiamato NVIDIA Installer Impossibile continuare questo driver grafico non è riuscito a trovare hardware grafico compatibile durante il tentativo di installare il software grafico. È frustrante riscontrare questo errore poiché hai l'hardware capace e ti chiedi cosa potrebbe essere andato storto. Se stai cercando come risolvere questo particolare problema, sei nel posto giusto. Qui, ti mostro come risolvere questo problema fornendoti metodi su come risolvere e correggere l'errore. Cominciamo.
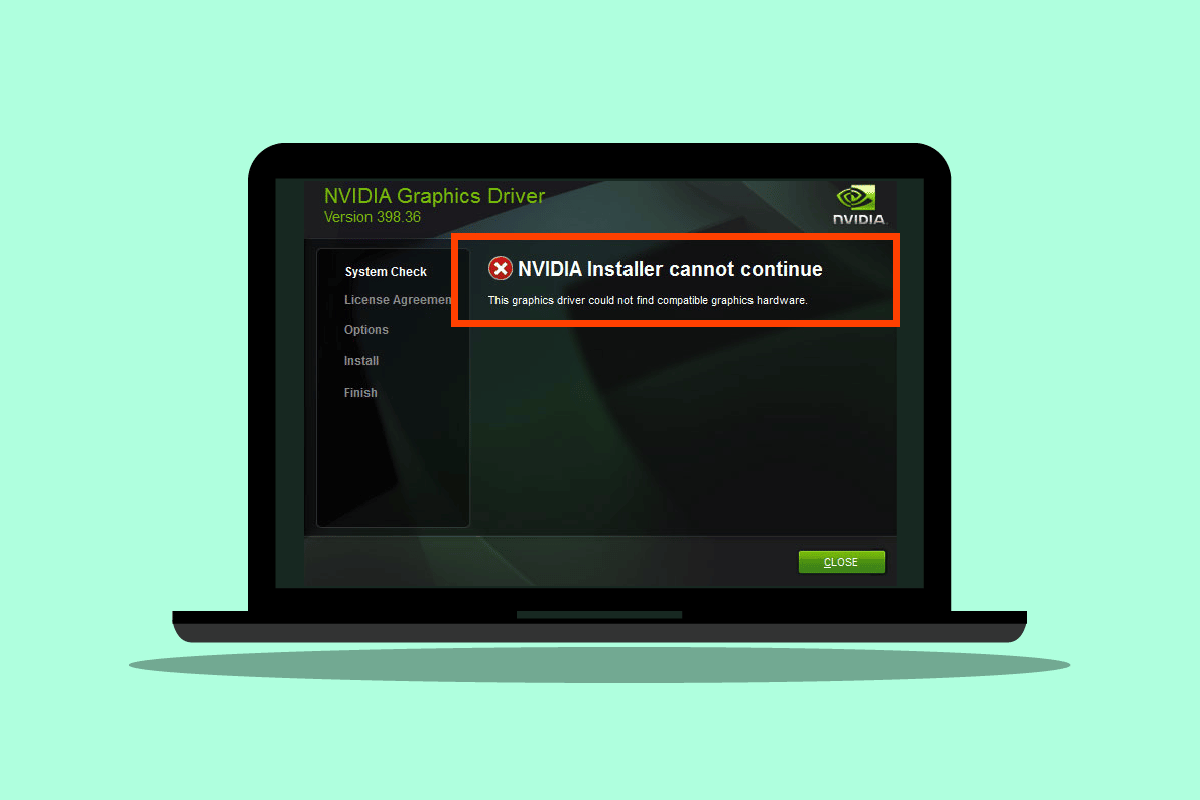
Contenuti
- Come risolvere il programma di installazione di NVDIA Impossibile continuare Questo driver di grafica non è stato in grado di trovare un errore hardware grafico compatibile
- Metodo 1: riavvia il PC
- Metodo 2: riposizionare la scheda grafica
- Metodo 3: utilizzare il software del fornitore
- Metodo 4: disabilitare temporaneamente l'antivirus o il firewall
- Metodo 5: installa i driver Nvidia più recenti
- Metodo 6: Applicazione della firma del conducente
- Metodo 7: ID dispositivo per adattatore NVIDIA
- Metodo 8: reinstallare il driver
Come risolvere il programma di installazione di NVDIA Impossibile continuare Questo driver di grafica non è stato in grado di trovare un errore hardware grafico compatibile
Prima di iniziare, vediamo le possibili cause di questo problema
- Scheda grafica NVDIA non inizializzata correttamente
- Driver NVDIA corrotti
- Problemi con l'ID dispositivo del conducente
- Problemi con l'applicazione della firma del conducente
- Driver grafici modificati dal fornitore
Metodo 1: riavvia il PC
Se è necessario riavviare altre installazioni o eventuali applicazioni rimanenti nella RAM. Potrebbero esserci problemi con le installazioni. Pertanto, si consiglia un semplice riavvio di Windows per correggere NVDIA Installer non può continuare questo driver grafico non è stato in grado di trovare un errore hardware grafico compatibile.
1. Fare clic sul menu Start .
2. Fare clic sul pulsante di accensione e selezionare l'opzione Riavvia .
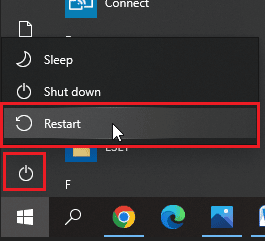
Metodo 2: riposizionare la scheda grafica
Se hai acquistato una scheda grafica nuova di zecca e l'hai installata, è probabile che il computer non l'abbia ancora rilevata. Per vedere se la scheda grafica viene rilevata correttamente. Posizionamento errato potrebbe mostrare Questo driver di grafica non è stato in grado di trovare l'errore NVDIA dell'hardware grafico compatibile.
1. Fare clic su Start , digitare Gestione dispositivi e premere il tasto Invio .
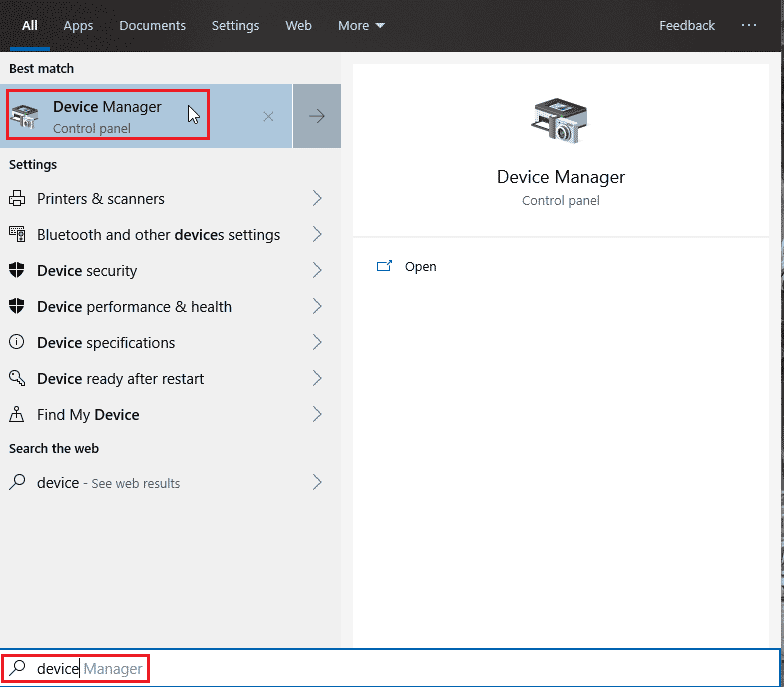
2. Fare doppio clic su Schede video per espanderlo. Se viene rilevata la scheda grafica, verrà visualizzata nella scheda video.
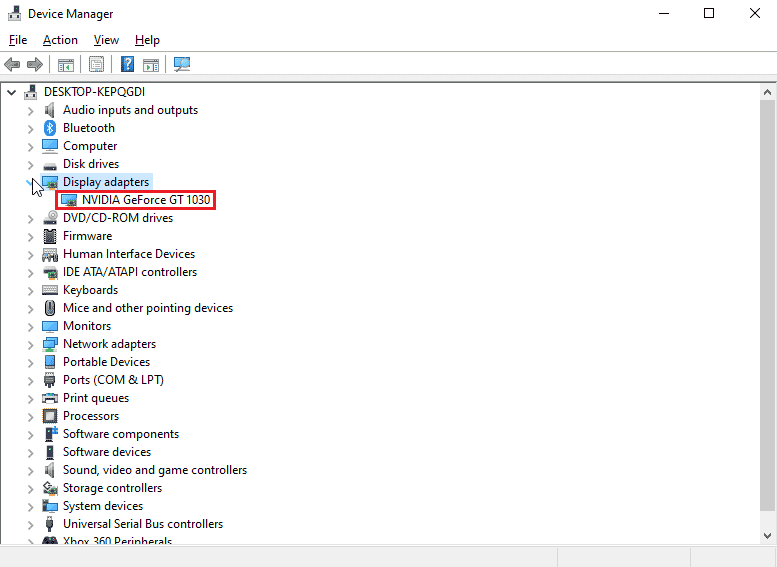
3. Se non è presente un adattatore grafico, provare a rimuovere o riposizionare l'adattatore grafico .
Leggi anche: Correzione dell'utilizzo elevato della CPU del contenitore NVIDIA su Windows 10
Metodo 3: utilizzare il software del fornitore
Se l'adattatore grafico viene acquistato da un fornitore particolare come ASUS o Gigabyte, puoi provare a scaricare i driver per l'adattatore in base al tuo fornitore. Di seguito sono riportati alcuni dei fornitori di schede grafiche
- Asus
- Gigabyte
- Zotac
- EVGA
- PNY
- MSI
- Galax
- Asrock
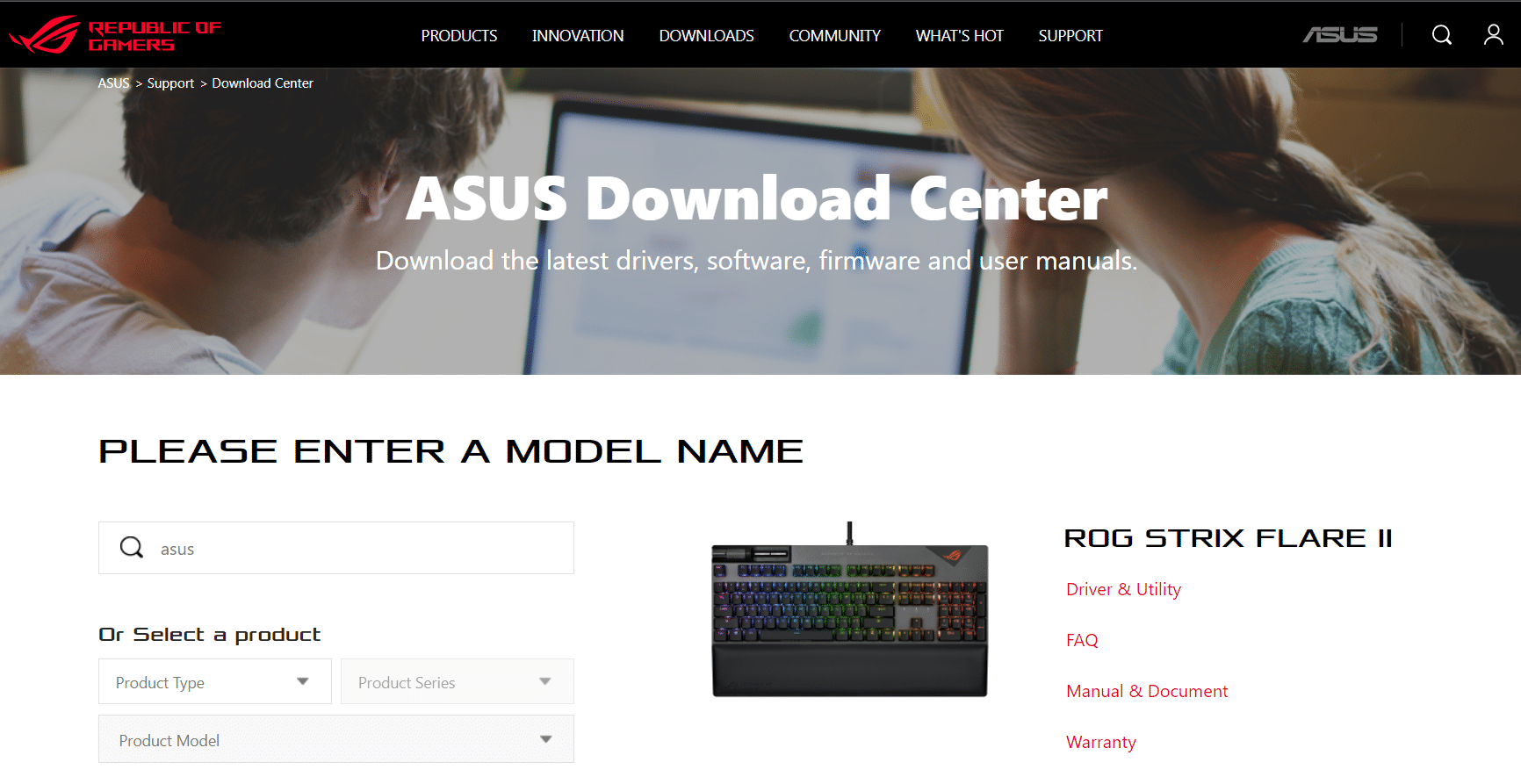
Metodo 4: disabilitare temporaneamente l'antivirus o il firewall
A volte a causa di conflitti di sistema, il driver non è in grado di rilevare l'hardware come dovrebbe. In tal caso, puoi provare a disabilitare il firewall e l'antivirus.
Opzione I: Disabilita Antivirus (se applicabile)
Apri il tuo antivirus e disabilita la protezione nelle impostazioni o negli strumenti per correggere NVDIA Installer non può continuare questo driver grafico non è riuscito a trovare un errore hardware grafico compatibile.
Nota: abbiamo mostrato ESET Internet Security come esempio.
1. Avviare ESET Internet Security e fare clic sull'opzione Configurazione .
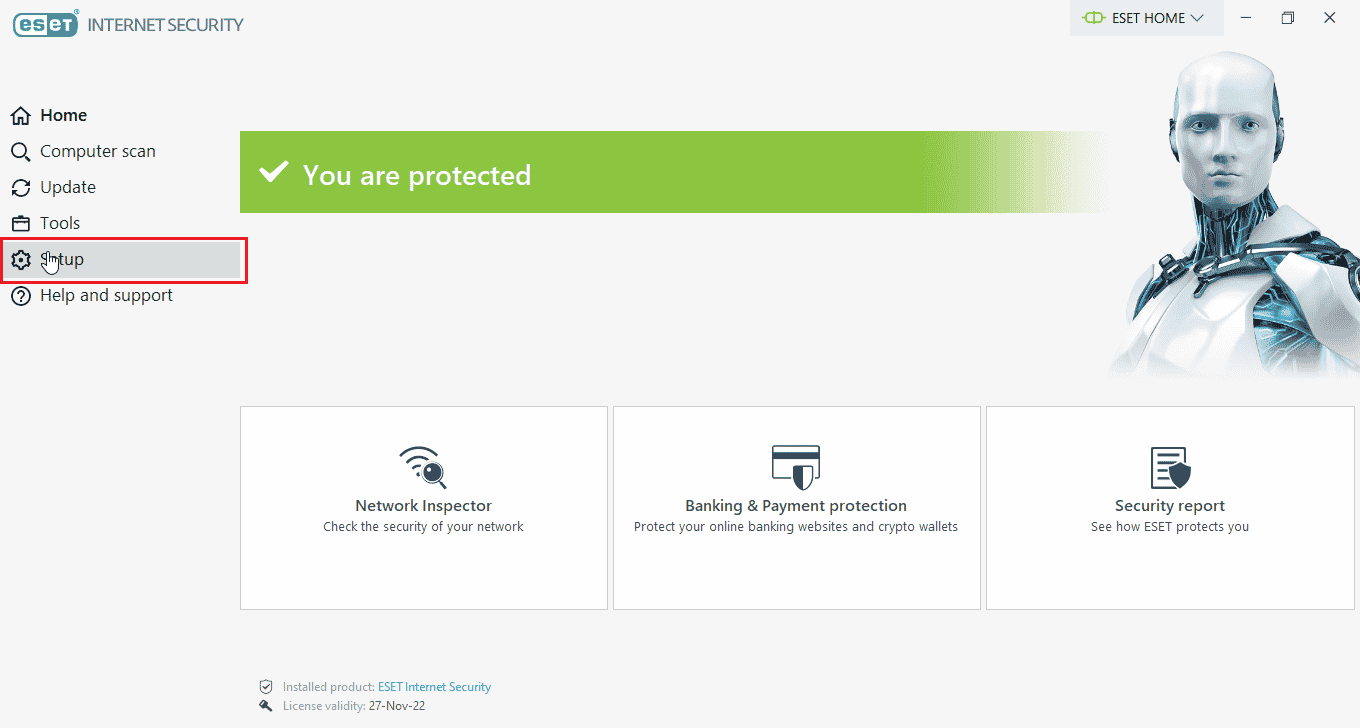
2. Fare clic sull'opzione Protezione del computer .
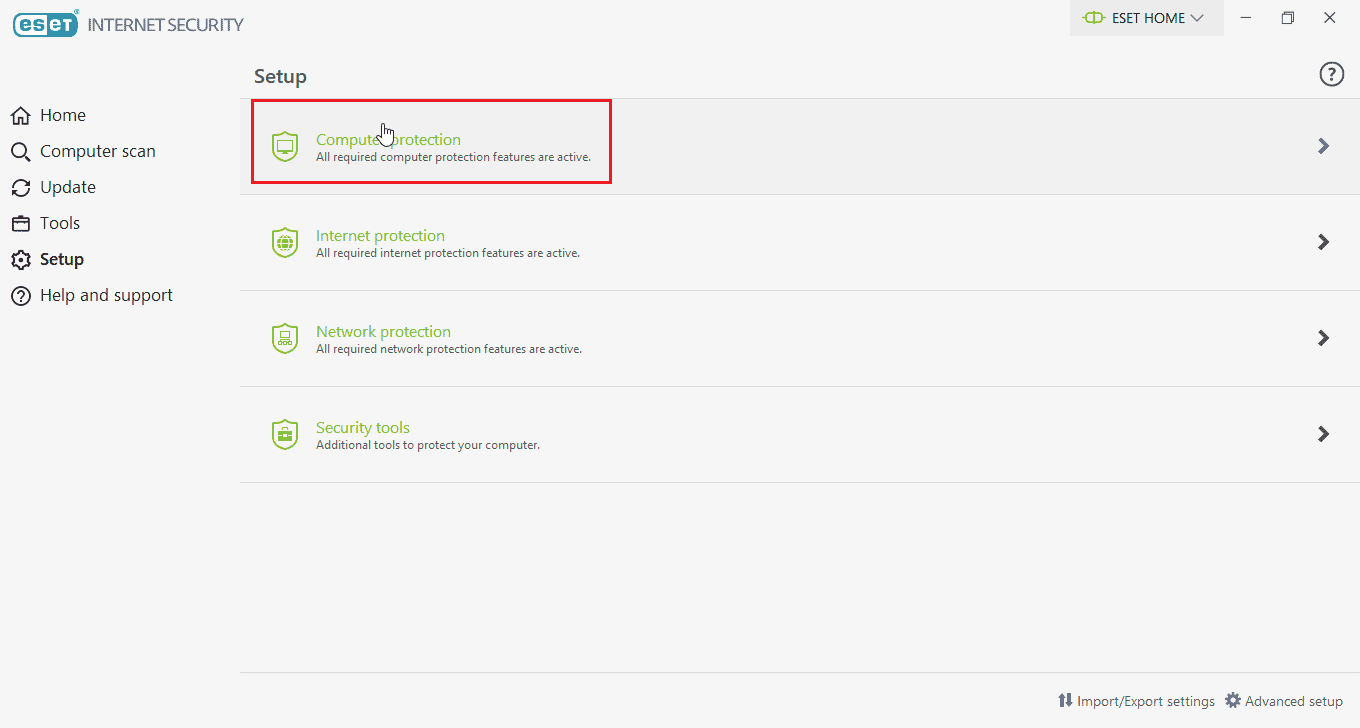
3. Attivare la protezione del file system in tempo reale .
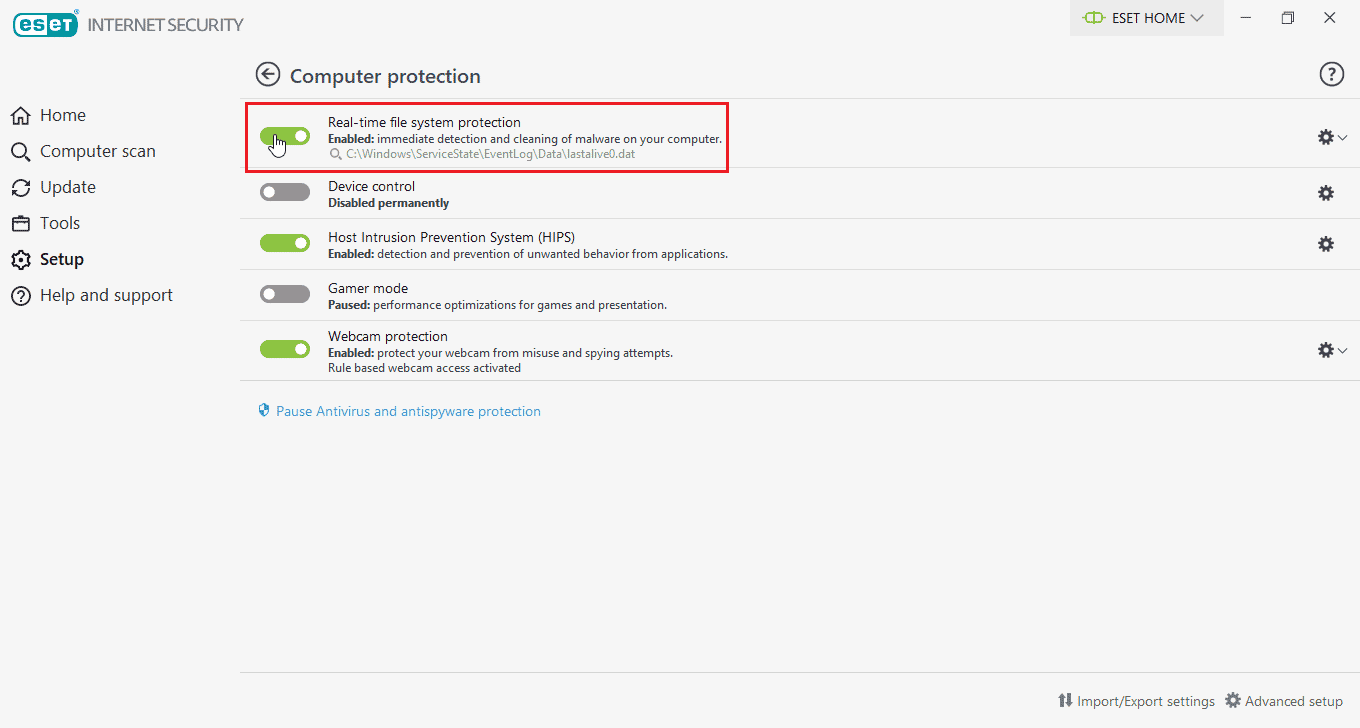
Leggi anche: Come risolvere NVIDIA ShadowPlay che non registra
Opzione II: disabilita Windows Defender Firewall (non consigliato)
Per disabilitare Windows Defender Firewall, segui i passaggi indicati di seguito;
1. Premere il tasto Windows , digitare Firewall con sicurezza avanzata e premere il tasto Invio .
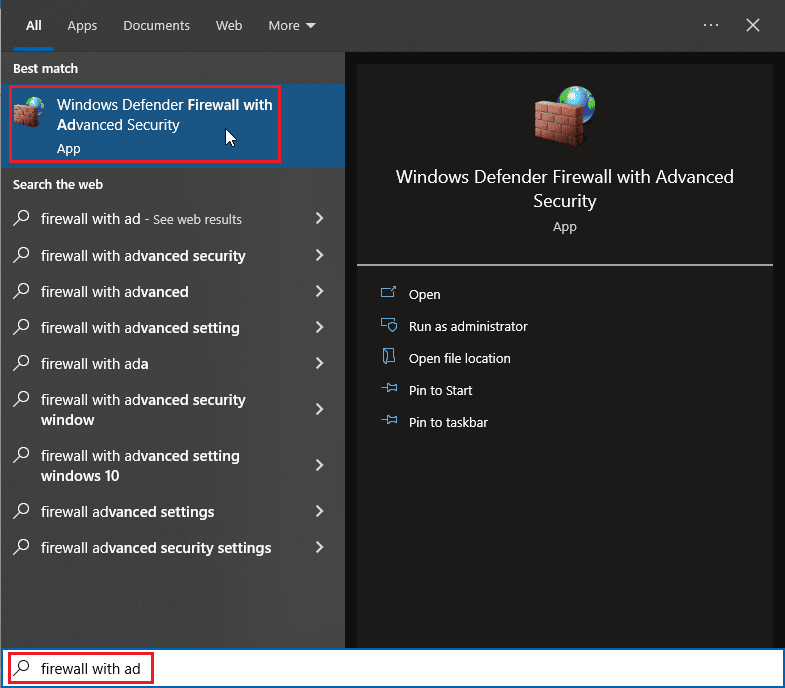
2. Fare clic con il pulsante destro del mouse su Windows Defender Firewall con le impostazioni avanzate e selezionare Proprietà
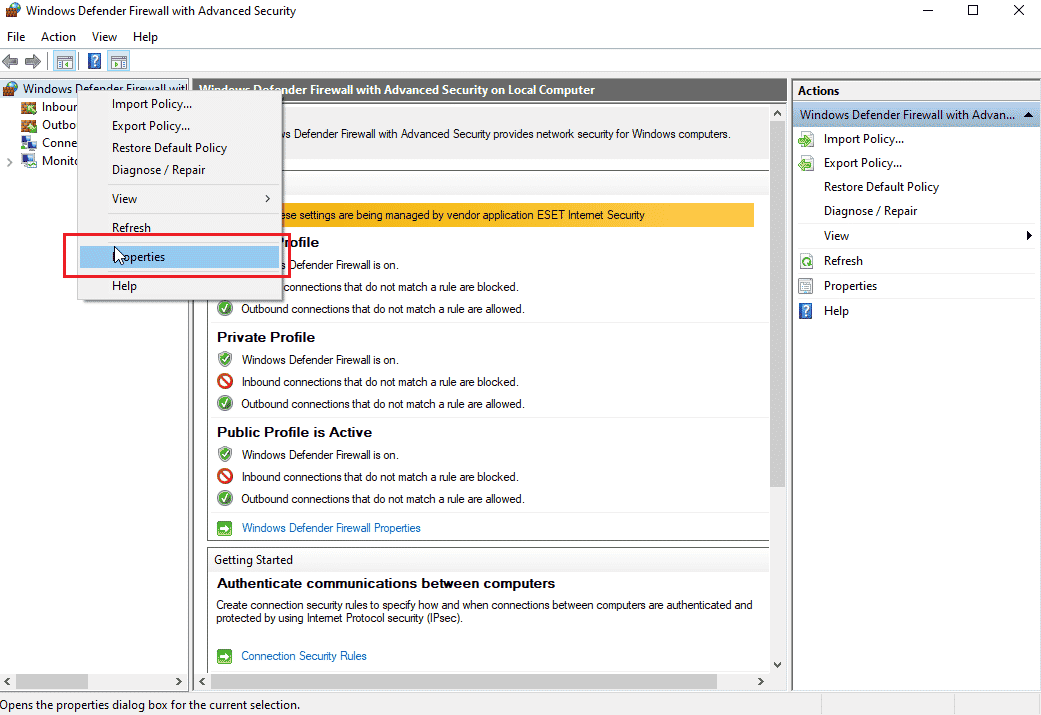
3. Selezionare Stato firewall su Disattivato nelle schede Profilo dominio, Profilo privato e Profilo pubblico .
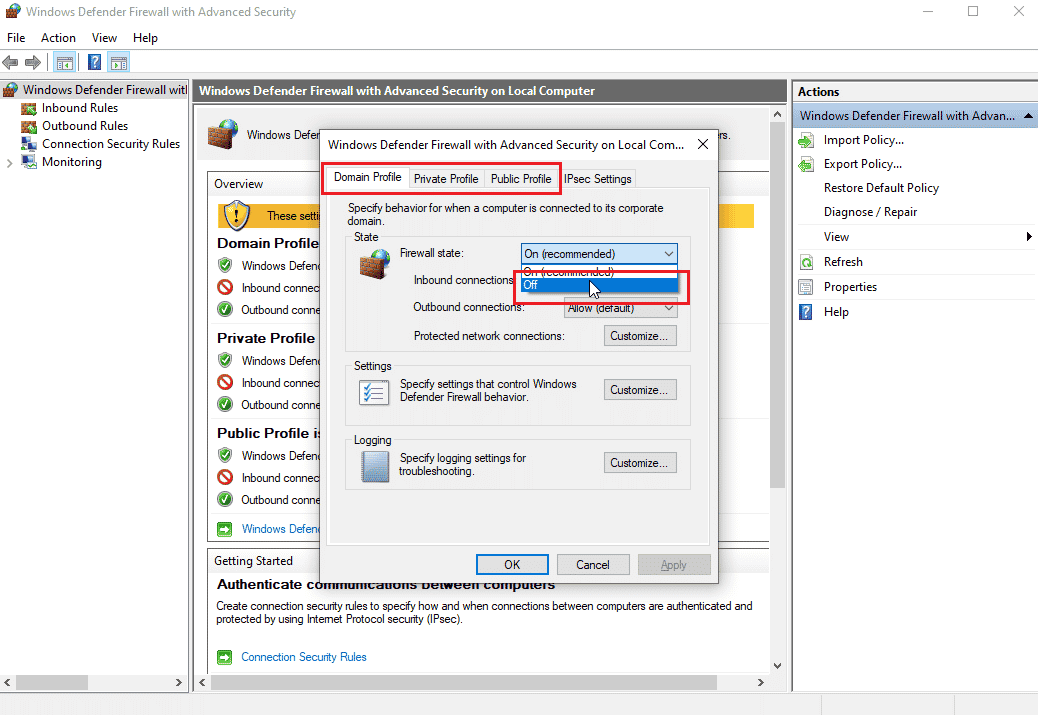
Nota: non dimenticare di riattivare il firewall e la protezione antivirus se questa soluzione non risolve il problema.
Metodo 5: installa i driver Nvidia più recenti
Prova a scaricare di nuovo i driver NVDIA scegliendo il sistema operativo e l'adattatore grafico corrispondenti dal sito Web NVDIA ufficiale per risolvere il problema L'installazione di Nvidia non può continuare questo driver grafico non è riuscito a trovare hardware grafico compatibile.
1. Visita il sito Web ufficiale di NVDIA.
2. Fare clic sulla casella a discesa Tipo di prodotto e scegliere GeForce. Nel caso di schede RTX, scegli RTX in questo menu a discesa.
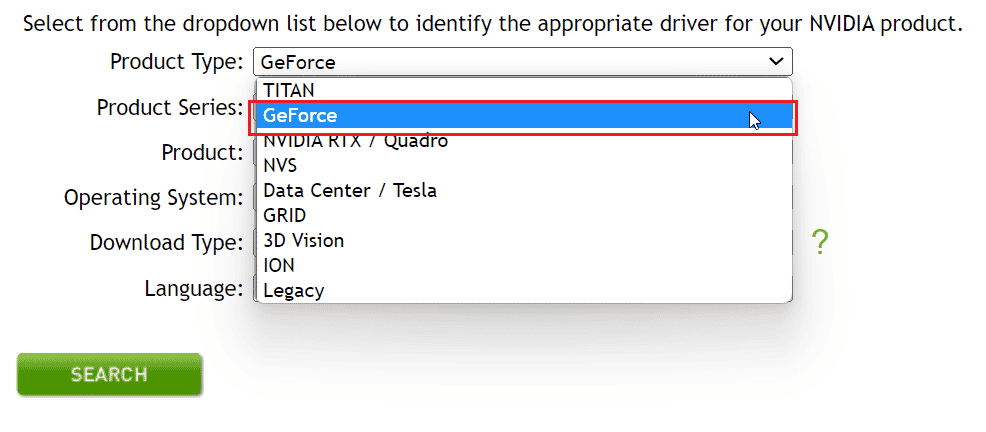
3. Fare clic su Serie di prodotti per scegliere la serie della scheda grafica, ad esempio la generazione della scheda grafica
4. Fare clic sul menu a discesa Prodotto e scegliere la scheda grafica
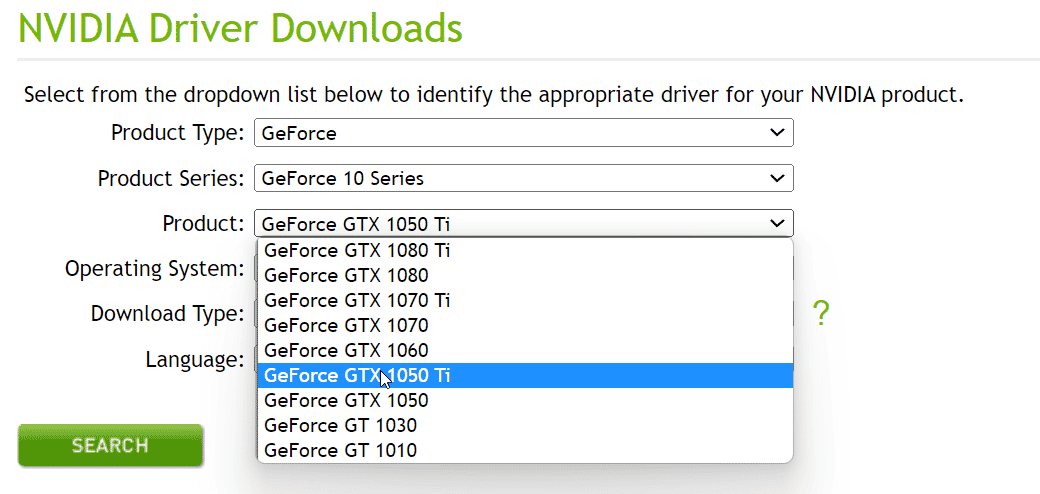
5. Fare clic su Sistema operativo e scegliere Windows 10 64 bit o il sistema operativo in uso
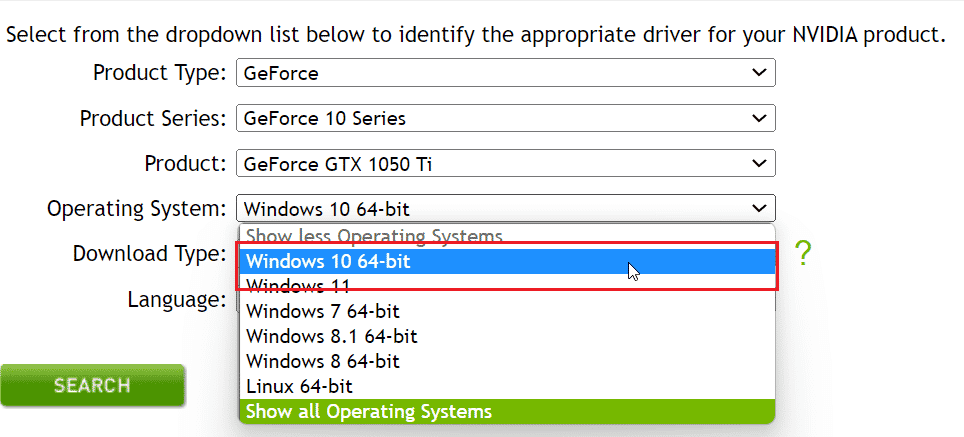
6. Quindi, fare clic su Cerca per cercare i driver
7. Dopo aver ricevuto un driver compatibile, fare clic su Download sotto di esso per scaricare il driver
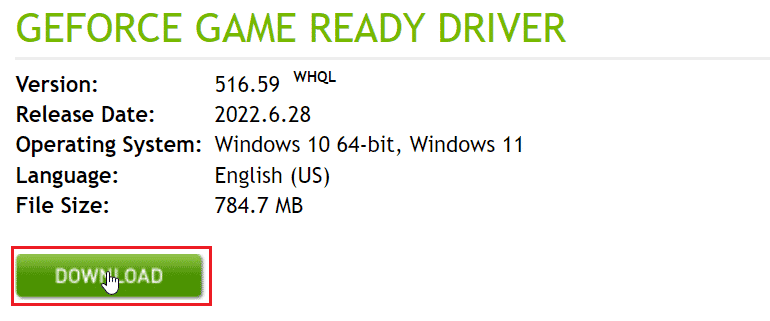
Metodo 6: Applicazione della firma del conducente
A volte, a causa della funzionalità di imposizione della firma del driver in Windows 10, potrebbe essere il motivo per cui questo driver grafico non è riuscito a trovare l'errore NVDIA dell'hardware grafico compatibile. La disabilitazione di questa impostazione potrebbe risolvere questo problema. Per disabilitare questo
1. Premere il tasto Windows , digitare modifica opzioni di avvio avanzate e premere il tasto Invio .
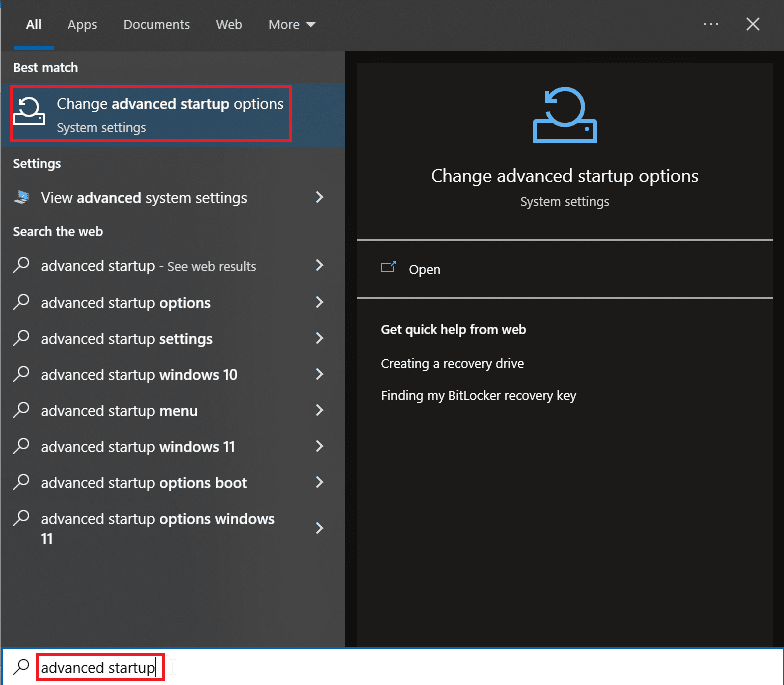
2. Fare clic su Riavvia ora per avviare il menu di ripristino
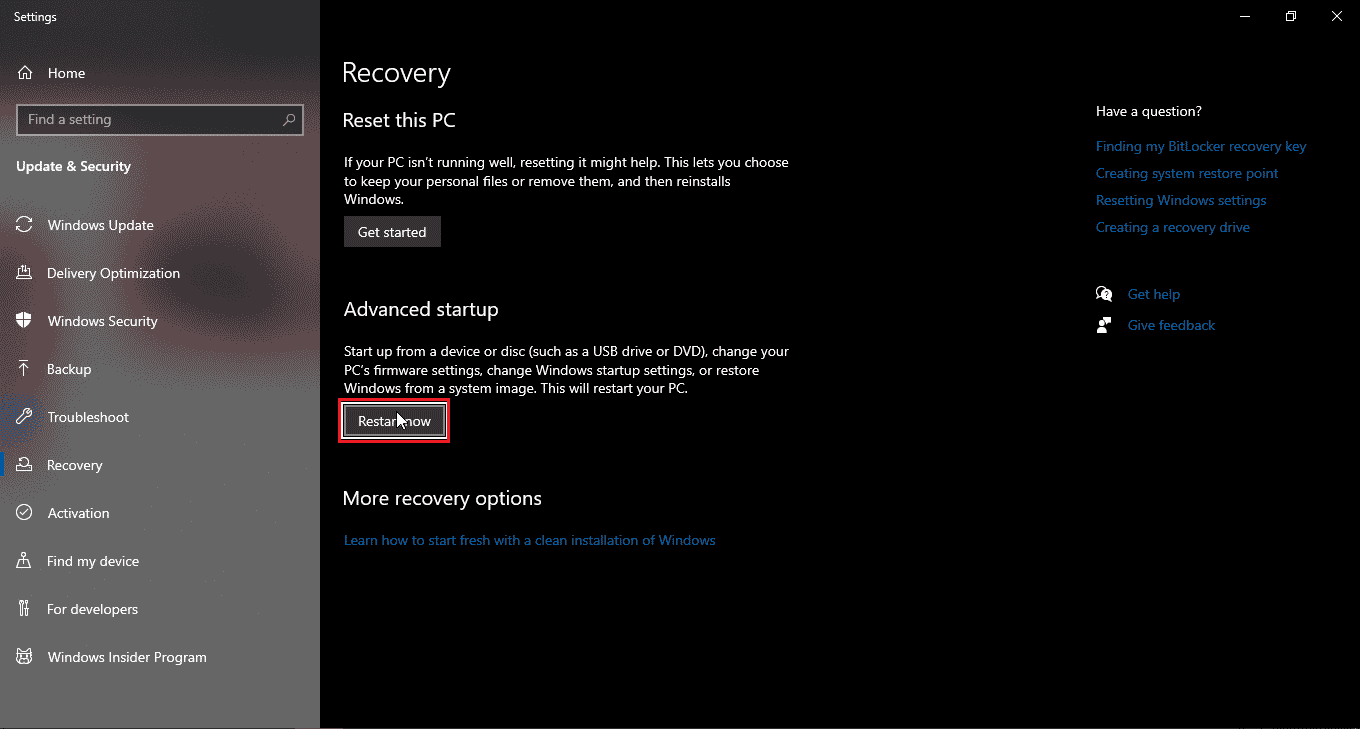
3. Ora il PC si avvierà in modalità Avanzata come nell'immagine qui sotto
4. Fare clic sull'opzione Risoluzione dei problemi.
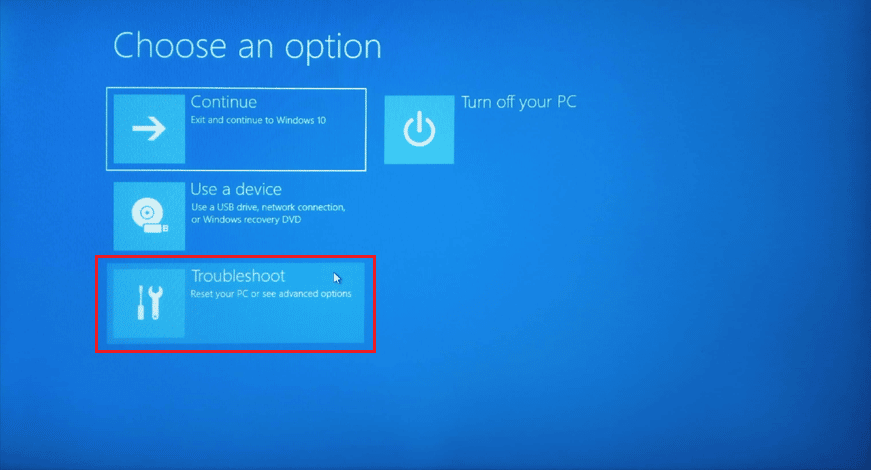
5. Fare clic su Impostazioni avanzate
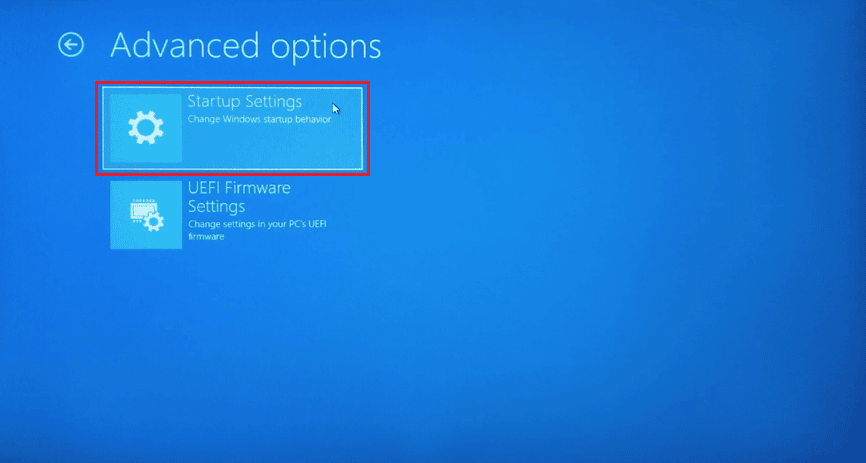

6. Fare clic su Riavvia per accedere a impostazioni speciali
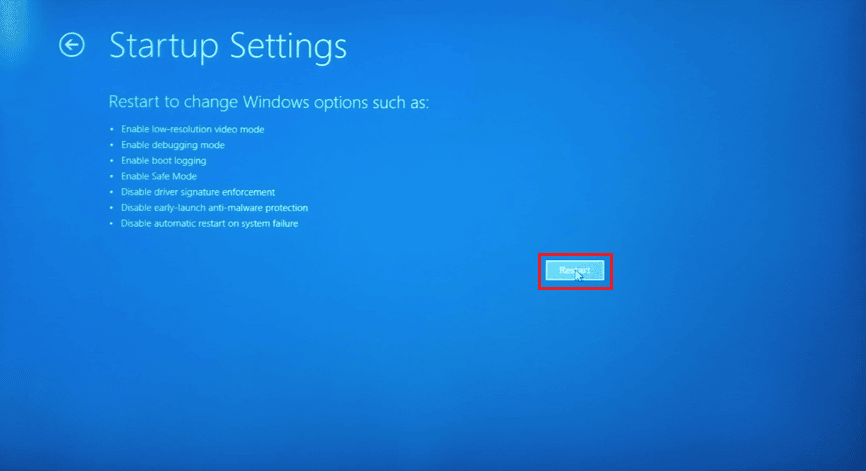
7. Premere sui tasti numerici corrispondenti alle opzioni per disabilitare l' applicazione della firma del conducente
8. In questo caso, premere 8 oppure è possibile premere i tasti funzione (F8) per disabilitare lo stesso.
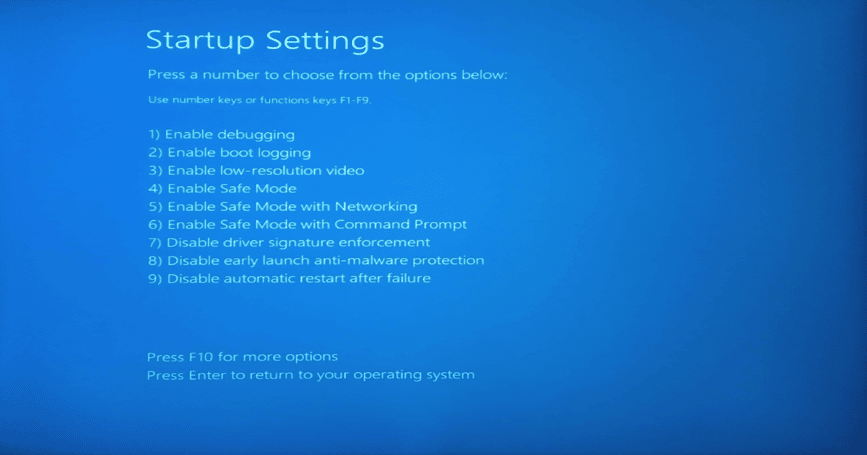
9. Premere il tasto Invio per tornare al sistema operativo salvando le modifiche.
Leggi anche: Come disabilitare o disinstallare NVIDIA GeForce Experience
Metodo 7: ID dispositivo per adattatore NVIDIA
C'è una rara possibilità che l'ID della scheda grafica non venga rilevato in nessuno dei file del driver, questi errori sono rari e devono essere corretti manualmente e queste sono la causa principale dell'impossibilità di continuare il programma di installazione di NVDIA questo driver grafico non è stato trovato compatibile tipo di errore dell'hardware grafico.
1. Premere il tasto Windows , digitare Gestione dispositivi e premere il tasto Invio .
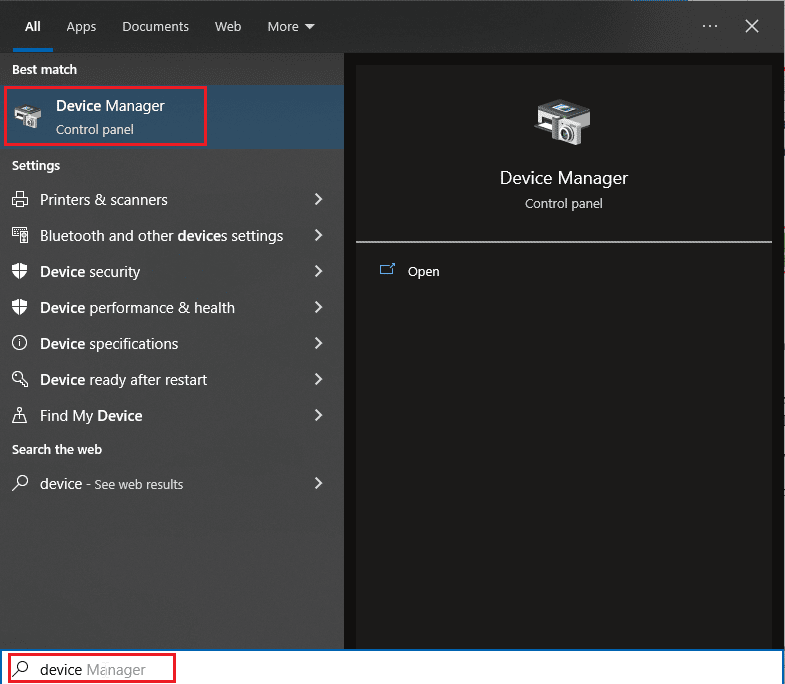
2. Nel menu Gestione dispositivi , fare clic sulla freccia vicino all'intestazione della scheda video.
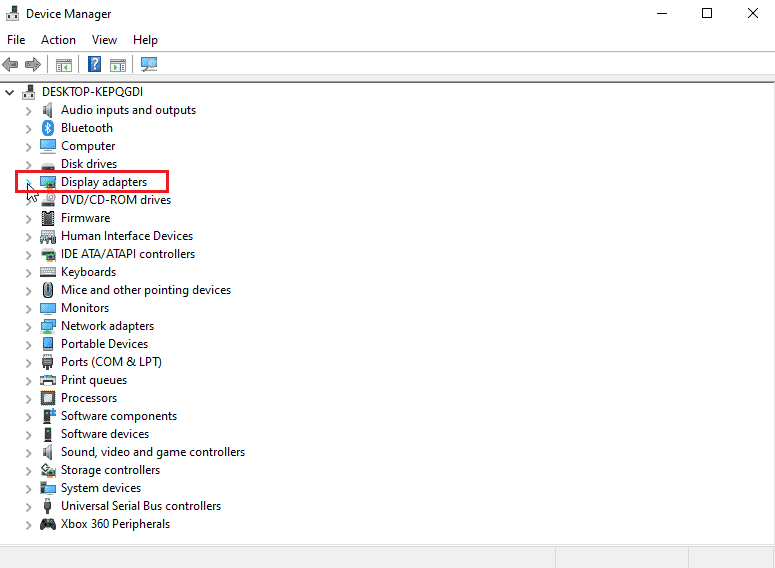
3. Fare clic con il pulsante destro del mouse sulla scheda grafica e selezionare Proprietà .
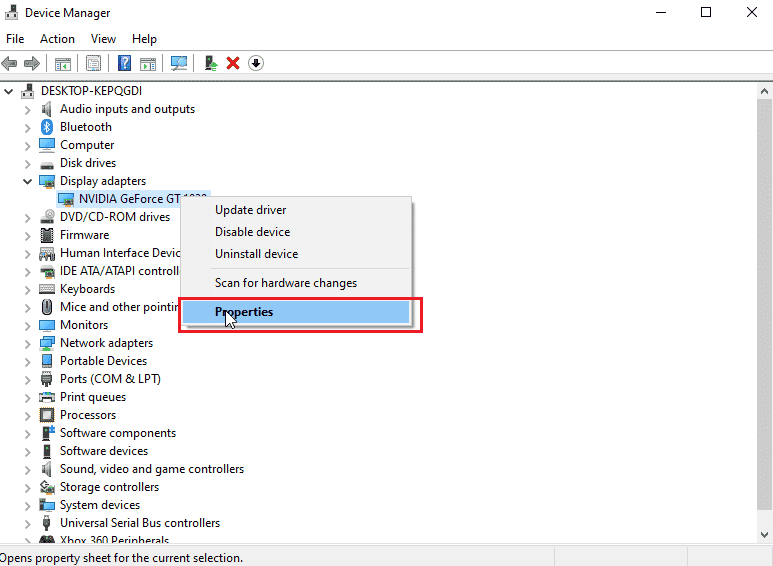
4. Fare clic sulla scheda Dettagli nelle proprietà .
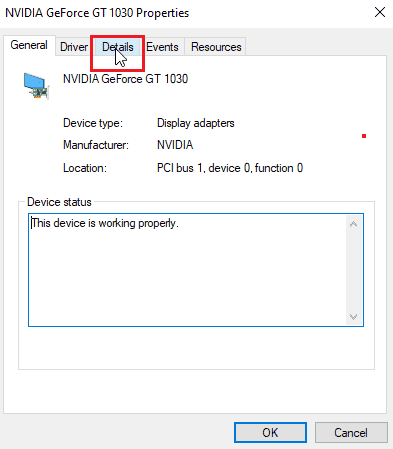
5. Ora fai clic sulla casella a discesa della proprietà e seleziona il percorso dell'istanza del dispositivo.
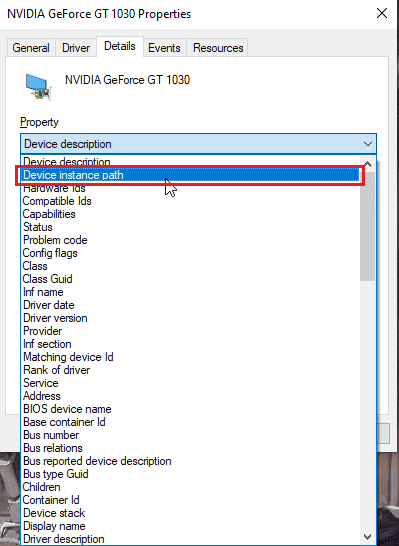
6. Nella casella del valore vedresti un valore simile all'immagine riportata di seguito.
Nota: VEN_10DE è l'ID del fornitore, DEV_1D01 è l'ID del chipset, SUBSYS_85F41043 è il modello del sistema
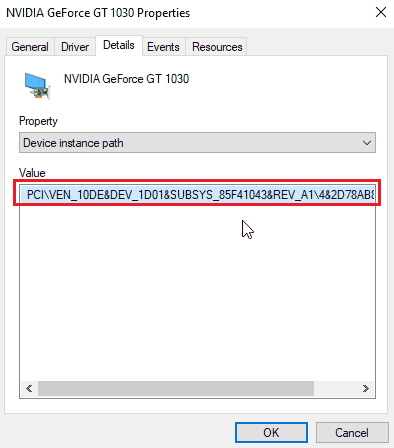
7. Ora apri il driver NVDIA che hai scaricato dal sito Web
8. Prima di installare il driver ti verrà chiesto di estrarre i driver in una posizione specifica come l'immagine qui sotto, prendine nota
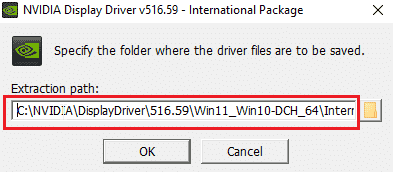
9. Attendi che i file vengano salvati sul tuo computer.
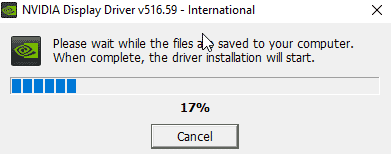
10. L'estrazione inizierà, una volta completata l'estrazione, l'errore verrà visualizzato come prima, non chiudere ancora la finestra ora individuare la posizione estratta.
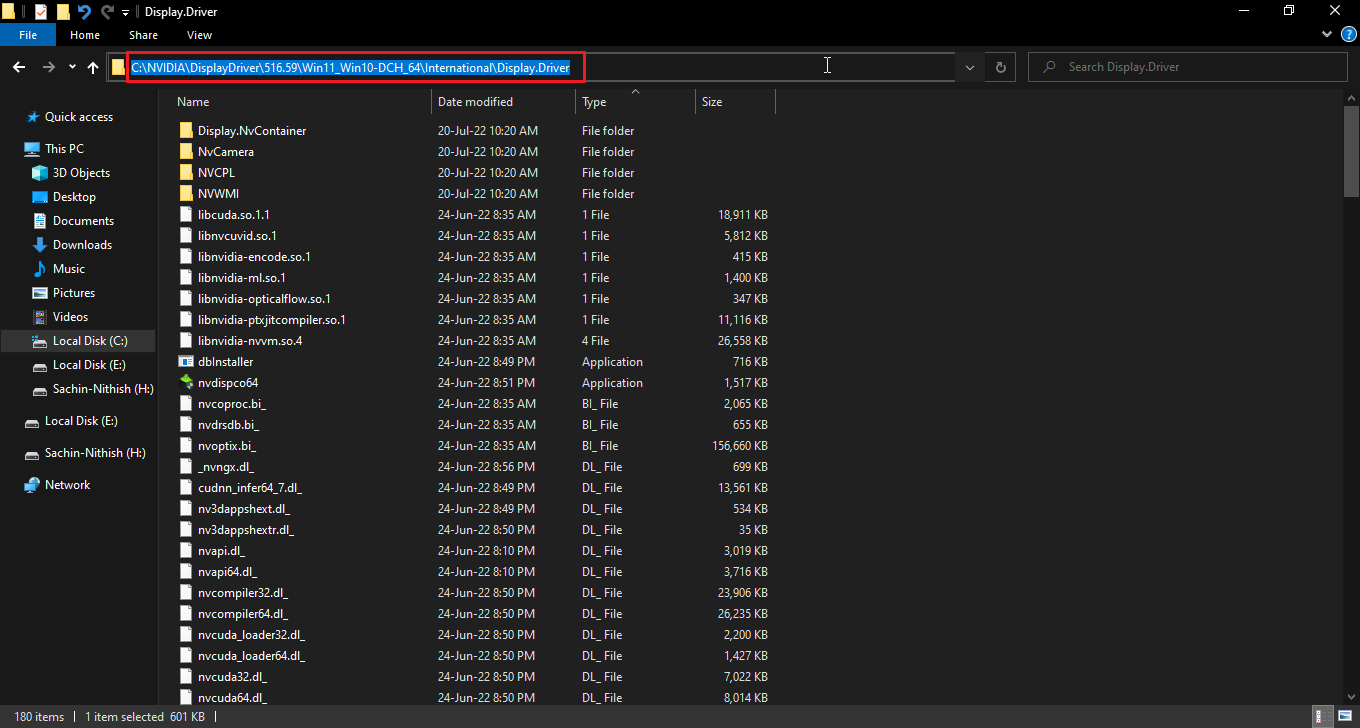
11. Prima di individuare i file Fare clic sul tipo per ordinare il tipo di file in modo che sia più facile ottenere i file
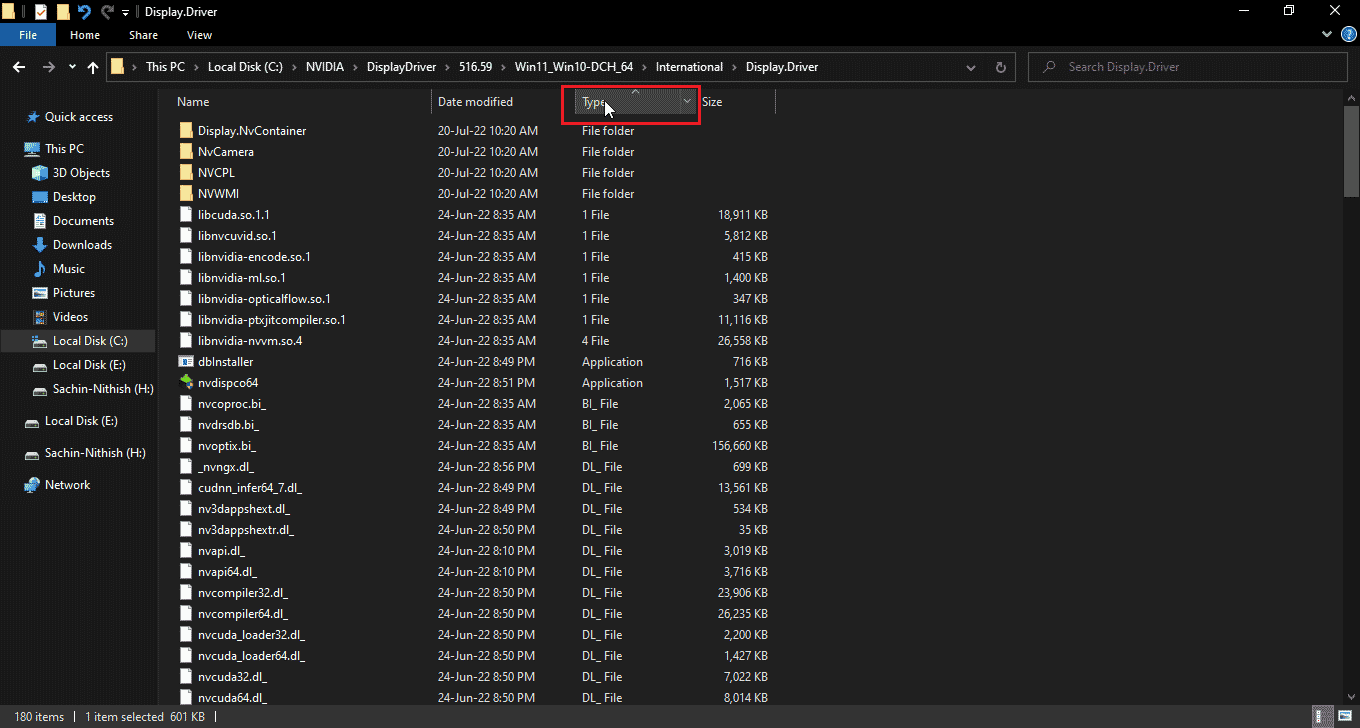
12. Cerca i file denominati con il tipo Informazioni sull'installazione e apri uno dei file indicati di seguito. Ho scelto nvacig.INF per questo tutorial. Eseguire il backup dei file seguenti copiandoli e incollandoli altrove
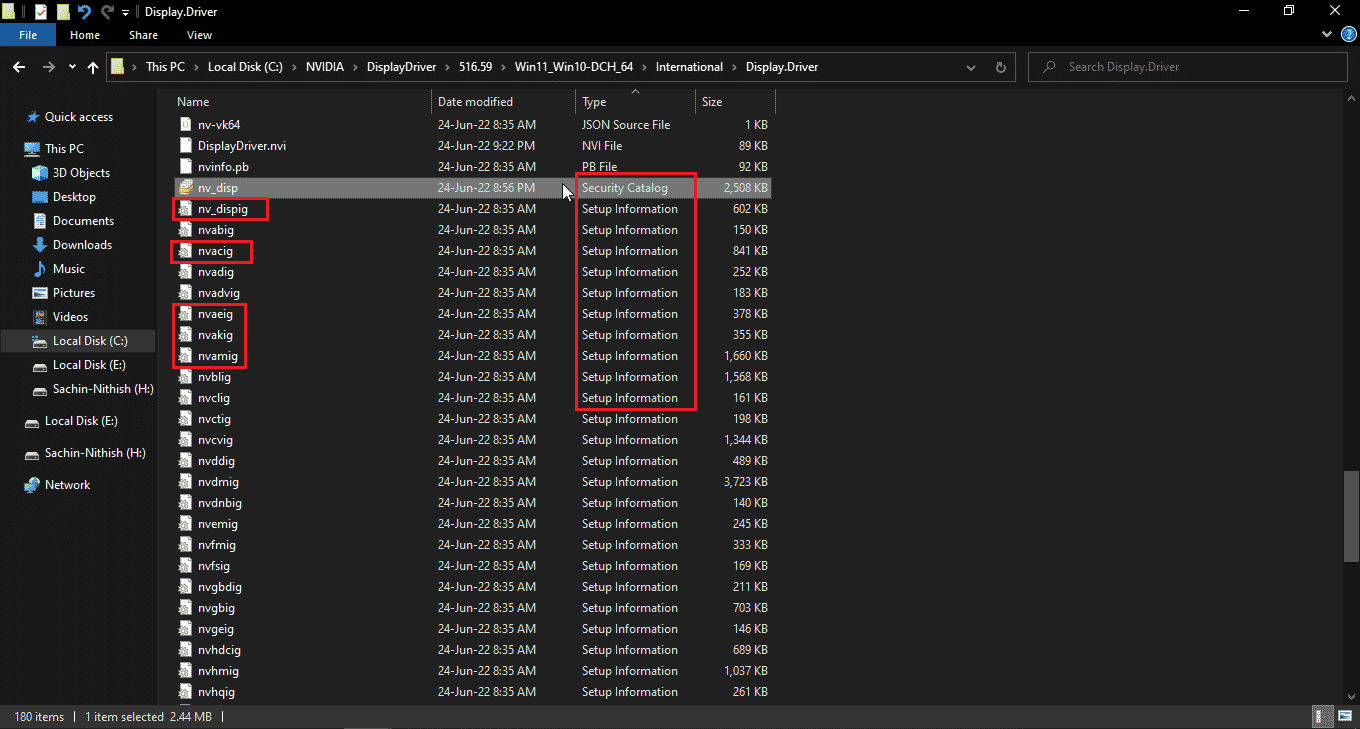
13. Apri il file INF e cerca la riga che è simile a quelle simili
[Produttore] %NVIDIA_A% = NVIDIA_Devices,NTamd64.10.0...14393,NTamd64.10.0...17098 [NVIDIA_Devices.NTamd64.10.0...14393] %NVIDIA_DEV.1EB5.1375.1025% = Sezione033, PCI\VEN_10DE&DEV_1EB5&SUBSYS_13751025 %NVIDIA_DEV.1EB5.1386.1025% = Sezione034, PCI\VEN_10DE&DEV_1EB5&SUBSYS_13861025 %NVIDIA_DEV.1EB5.1401.1025% = Sezione035, PCI\VEN_10DE&DEV_1EB5&SUBSYS_14011025
Nota: in base al titolo del tuo sistema, il titolo può cambiare in base al sistema operativo a 32 o 64 bit
14. Devi scorrere verso il basso finché non vedi la riga che è simile alla riga del tuo ID fornitore e ID dispositivo, i dettagli sono forniti nel passaggio 8
15. Scorri verso il basso in tutti i file menzionati prima finché non riesci a trovare una corrispondenza assoluta in tutti gli ID.
16. Quindi il percorso dell'istanza del mio dispositivo era PCI\VEN_10DE&DEV_1D01&SUBSYS_85F41043&REV_A1\4&2D78AB8F&0&0008
La chiave da inserire sarà simile
%NVIDIA_DEV.25A9.1617.1025% = Sezione102, PCI\VEN_10DE&DEV_1D01&SUBSYS_85F41043

Qui, l'ultima riga è la nostra scheda grafica.
17. Ora cerca le stringhe nello stesso file
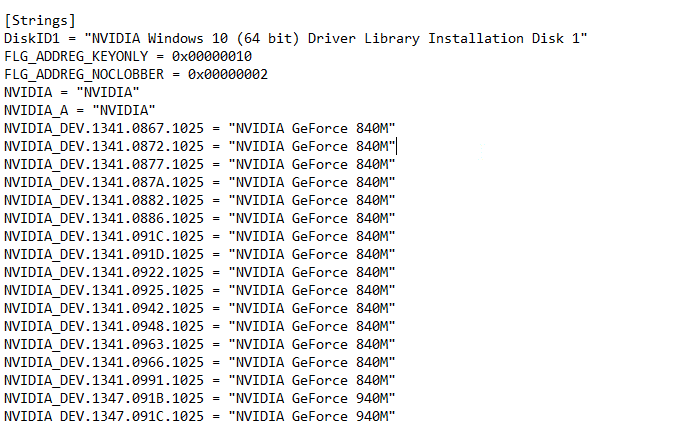
18. Inserisci il nome della scheda grafica nella sezione stringhe
19. Aggiungi il nome Nvidia_DEV dalla chiave inserita prima e inserisci il nome della tua scheda grafica tra virgolette.
20. Salvare il file e passare alla posizione in cui è stato estratto il file di installazione ed eseguire nuovamente l'installazione
Nota: non eseguire la configurazione scaricata poiché il testo modificato verrà sovrascritto e tutto il testo dovrà essere rifatto di nuovo.
Leggi anche: Correggi l'errore delle impostazioni di visualizzazione NVIDIA non disponibili
Metodo 8: reinstallare il driver
Se il driver grafico viene aggiornato a una nuova applicazione, disinstallare prima il driver e installarlo di nuovo da un file di installazione può aiutare a risolvere il problema con l'installazione di NVIDIA.
1. Fare clic su Start , digitare Pannello di controllo e premere il tasto Invio .
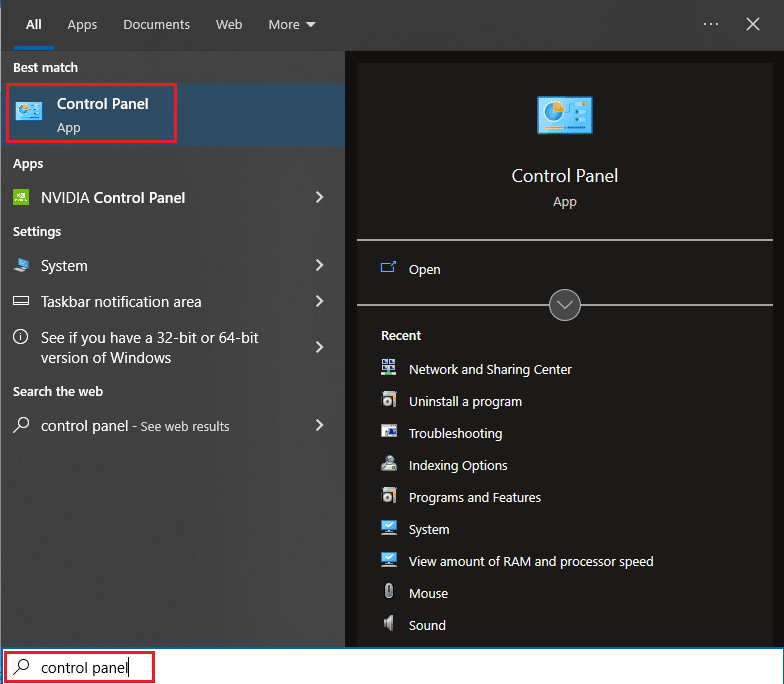
2. Impostare Visualizza per > Categoria , quindi fare clic su Disinstalla un programma .
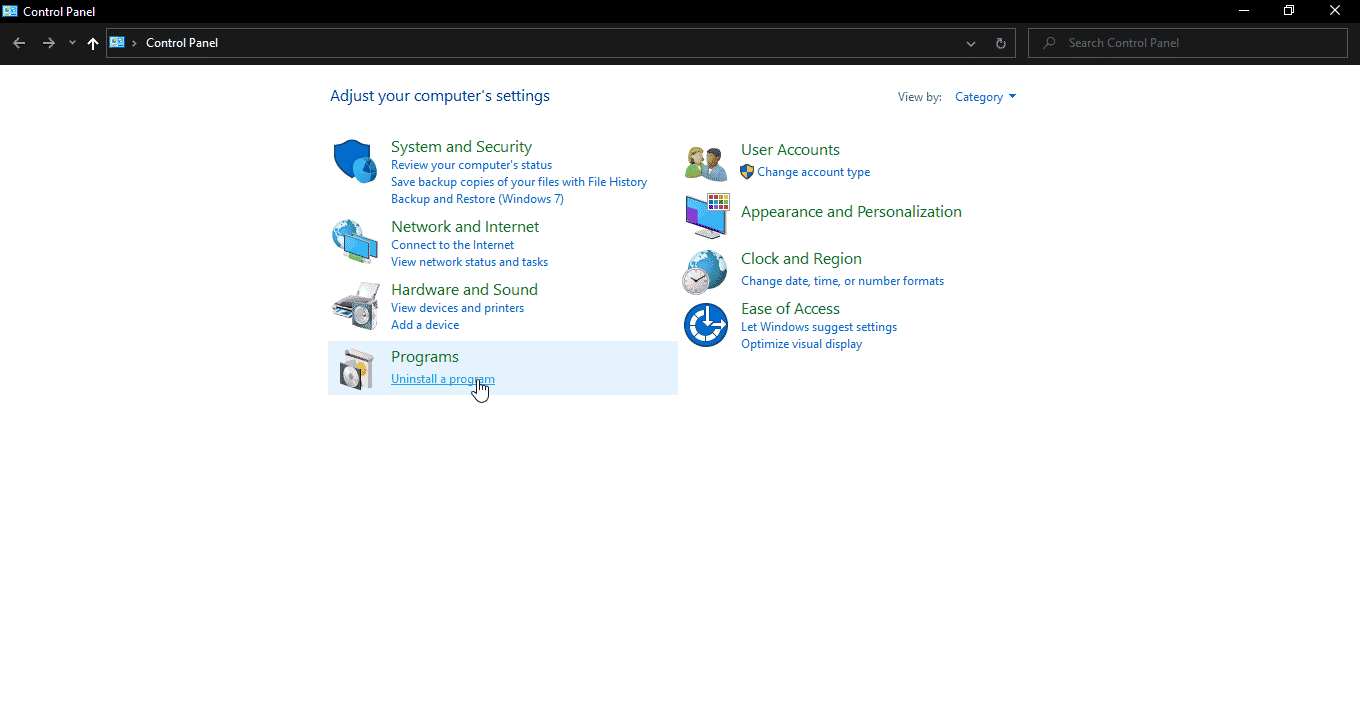
3. Fare clic con il pulsante destro del mouse sul driver Nvidia e fare clic su Disinstalla per disinstallare il driver
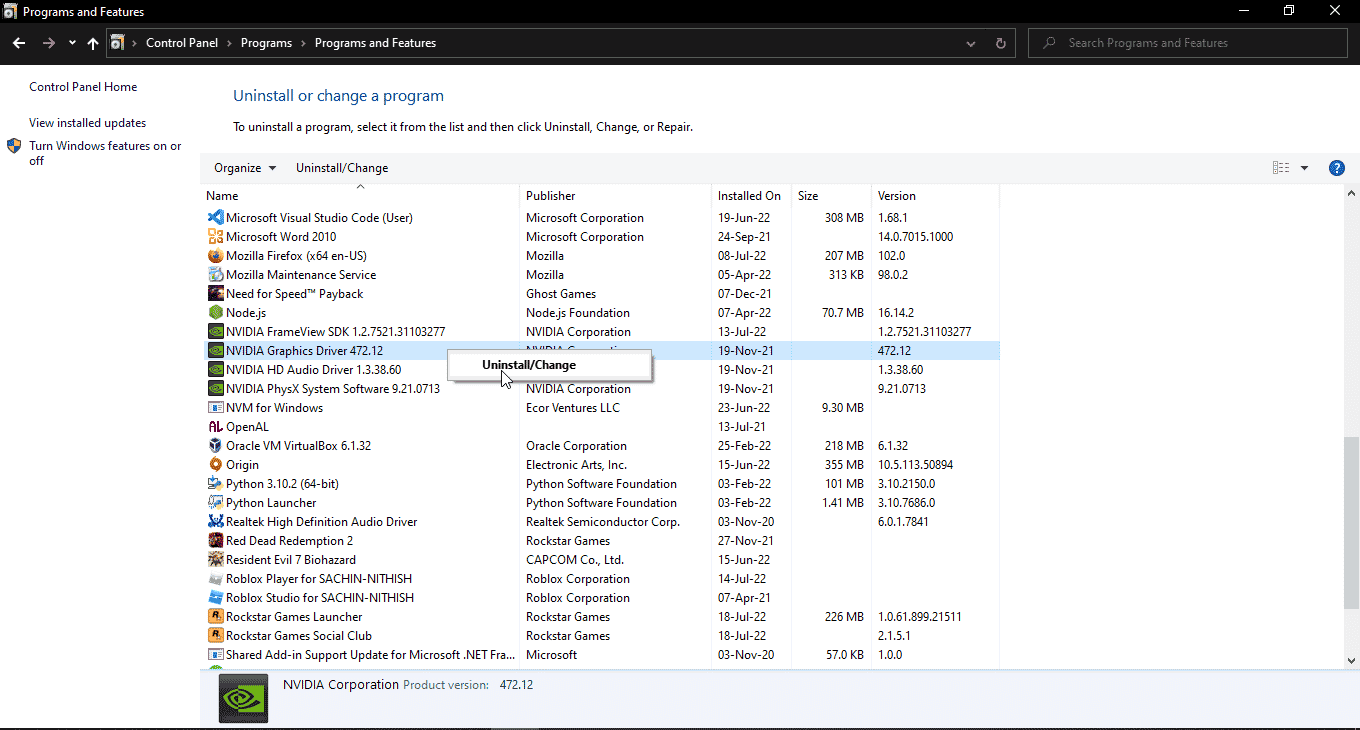
4. Quindi, riavviare il PC.
5. Ora vai al sito Web ufficiale di NVDIA e scarica il driver più recente.
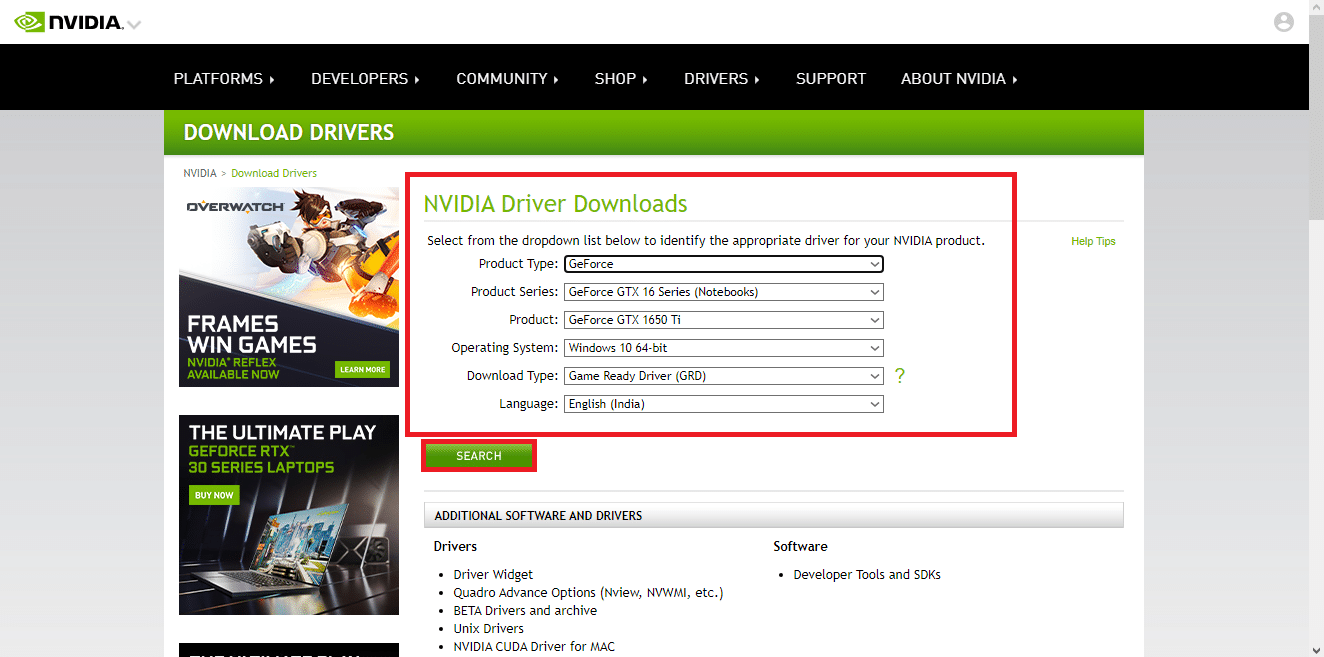
6. Infine, esegui il file di installazione scaricato e segui le istruzioni sullo schermo per installare i driver.
Domande frequenti (FAQ)
Q1. Come reinstallare i driver NVDIA?
Ans. Prima disinstallare il driver NVDIA dal pannello di controllo , quindi scaricare i driver NVDIA dal sito Web ufficiale ed eseguire l'installazione.
Q2. È sicuro disinstallare i driver NVDIA?
Ans. Sì , è sicuro disinstallare i driver grafici a condizione che sia in uso un altro driver della scheda video.
Q3. Ho bisogno di driver NVDIA?
Ans. Sì , sono necessari driver grafici per giocare e utilizzare applicazioni 3D. Senza di loro questi non funzioneranno.
Q4. NVDIA è compatibile con Intel?
Ans. NVDIA supporta un'ampia gamma di processori tra cui AMD e Intel .
Consigliato:
- 25 migliori app di taglio video gratuite
- Correggi DS4 Impossibile aprire Windows in Windows 10
- Correggi l'errore Nvxdsync exe in Windows 10
- Correggi l'account utente NVIDIA bloccato in Windows 10
Ci auguriamo che questa guida completa sia stata utile e che tu sia stato in grado di risolvere con successo il tuo problema su Come risolvere il programma di installazione NVIDIA Impossibile continuare Questo driver grafico non è stato in grado di trovare hardware grafico compatibile. Se ci sono domande e/o suggerimenti per migliorare l'articolo, non esitare a condividerli nel commento qui sotto.
