Risolto il problema con il driver NVIDIA non compatibile con questa versione di Windows
Pubblicato: 2022-09-12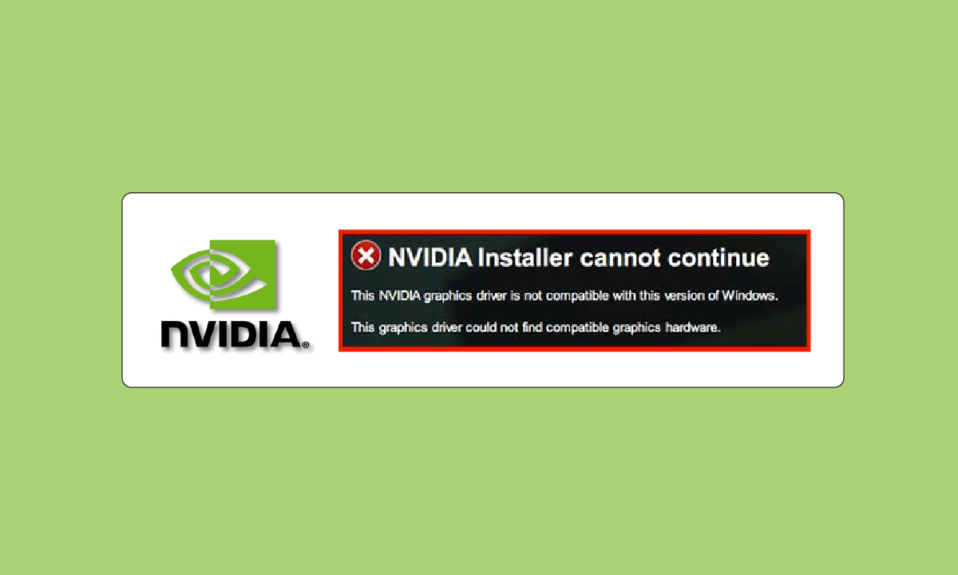
I giochi non sono più solo una forma di intrattenimento o un modo per passare il tempo. Per molte persone, è diventata un'occupazione legittima. Il gioco, l'editing video e il lavoro relativo alla grafica sono tutti impossibili senza una GPU. Oltre il 51% del mercato dei giochi è dominato dai PC, con le console che arrivano a circa il 30% e gli smartphone a circa il 13%. Se ci sono problemi minori con la GPU o la scheda grafica, possono influire in modo significativo sulle prestazioni di gioco. Il gioco, l'editing video e il lavoro relativo alla grafica sono tutti impossibili senza una GPU. E se qualcuno riscontra il messaggio di errore del driver grafico NVIDIA standard non compatibile con questa versione di Windows, non è altro che uno shock per un giocatore o un designer. Se anche tu stai affrontando lo stesso problema, sei nel posto giusto. Ti offriamo una guida perfetta che ti aiuterà a correggere il driver NVIDIA non compatibile con questa versione di errore di Windows.
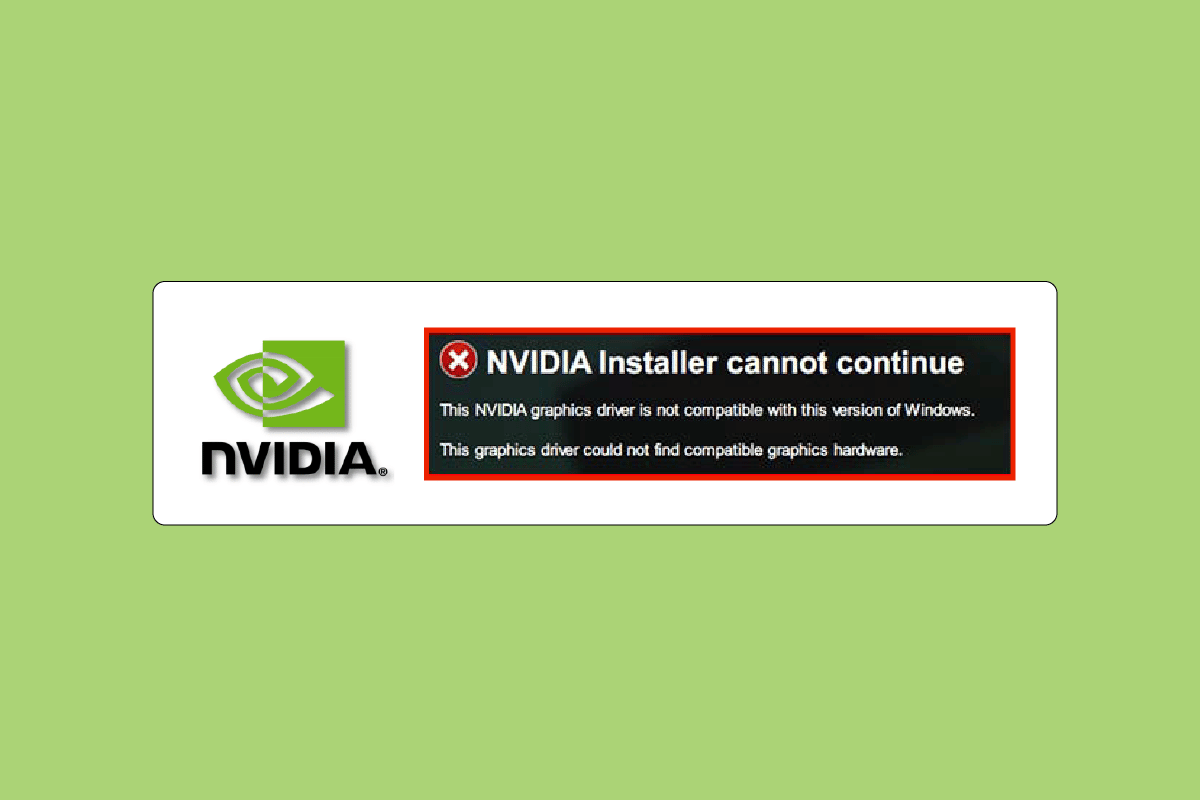
Contenuti
- Come risolvere il driver NVIDIA non compatibile con questa versione di Windows
- Metodo 1: riavvia il PC
- Metodo 2: aggiorna Windows
- Metodo 3: ripristinare gli aggiornamenti dei driver NVIDIA
- Metodo 4: reinstallare i driver NVIDIA
- Metodo 5: usa NVIDIA GeForce Experience
Come risolvere il driver NVIDIA non compatibile con questa versione di Windows
I componenti hardware e software sono collegati tramite i driver. Se il driver smette di funzionare per qualsiasi motivo, il funzionamento del dispositivo diventerà instabile e anche tutti i software e le app collegati smetteranno di funzionare. Potresti dover affrontare problemi di driver NVIDIA non compatibili per i seguenti motivi;
- Installazione di un driver non supportato. Ad esempio, il download di driver a 32 bit su sistemi operativi a 64 bit.
- Driver obsoleto o danneggiato.
- Problemi con l'aggiornamento di Windows.
Metodo 1: riavvia il PC
Il riavvio della macchina è la prima cosa che consigliamo prima di provare qualsiasi metodo. Il riavvio risolverà tutti i problemi temporanei o i file danneggiati che potrebbero causare l'errore del driver NVIDIA non compatibile con questa versione di Windows.
1. Premi il tasto Windows .
2. Fare clic sull'icona Alimentazione .
3. Infine, seleziona l'opzione Riavvia .
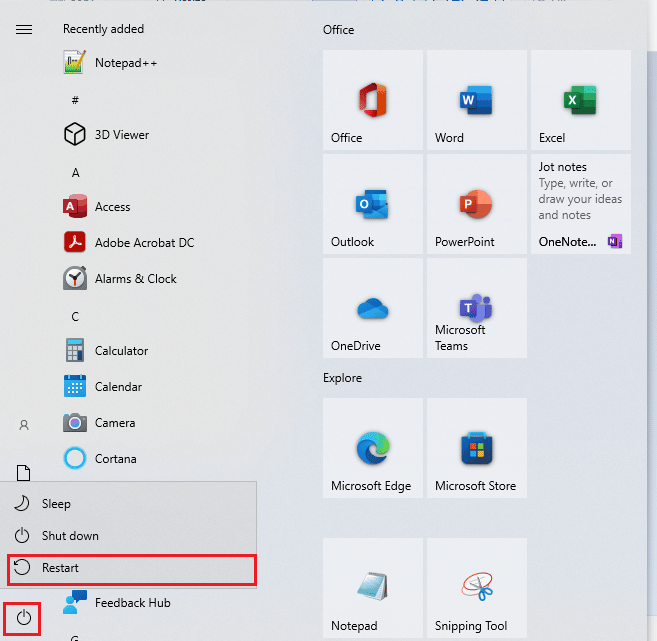
Se non funziona, prova gli altri metodi elencati di seguito.
Metodo 2: aggiorna Windows
L'aggiornamento del sistema può anche risolvere il problema del driver NVIDIA non compatibile con questa versione di Windows. La maggior parte dei driver più recenti sono realizzati e progettati secondo l'ultimo sistema operativo sul mercato. Se stai utilizzando una versione di Windows obsoleta, è possibile che il driver non funzioni correttamente. Quindi, è consigliabile aggiornare il PC. Leggi la nostra guida su come scaricare e installare l'ultimo aggiornamento di Windows 10.
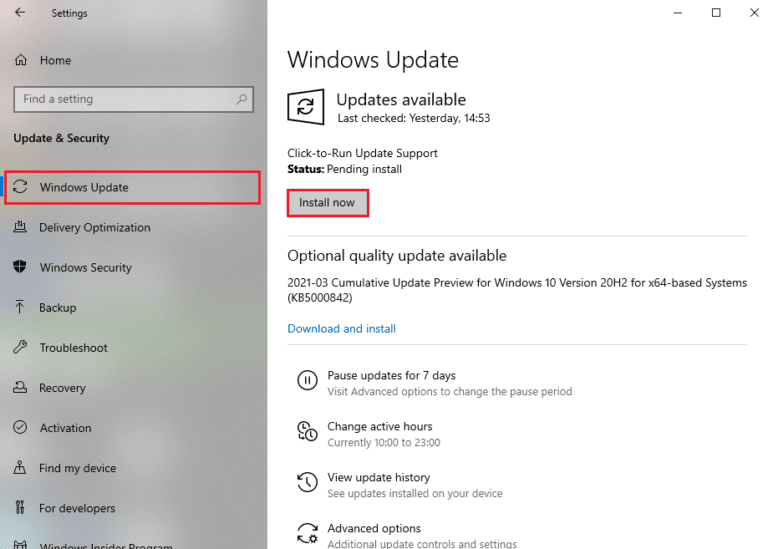
Leggi anche: Correzione dell'utilizzo elevato della CPU del contenitore NVIDIA su Windows 10
Metodo 3: ripristinare gli aggiornamenti dei driver NVIDIA
Dovresti provare a ripristinare il driver alla versione precedente. Se di recente hai apportato alcune modifiche al driver NVIDIA e subito dopo hai iniziato a visualizzare il messaggio di errore, il driver grafico NVIDIA standard non è compatibile con questa versione di Windows. Quindi, leggi la nostra guida su come ripristinare i driver su Windows 10.
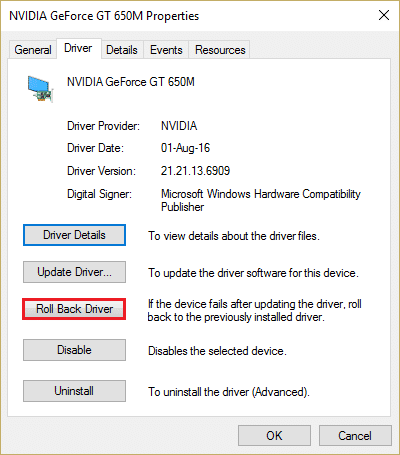
Metodo 4: reinstallare i driver NVIDIA
Se nessuno dei metodi sopra menzionati funziona per te, reinstalla i driver NVIDIA. La parte migliore del download dei driver dalla pagina di download dei driver NVIDIA è che rileverà automaticamente il driver più recente per il tuo computer. Leggi la nostra guida su come disinstallare e reinstallare i driver su Windows 10.

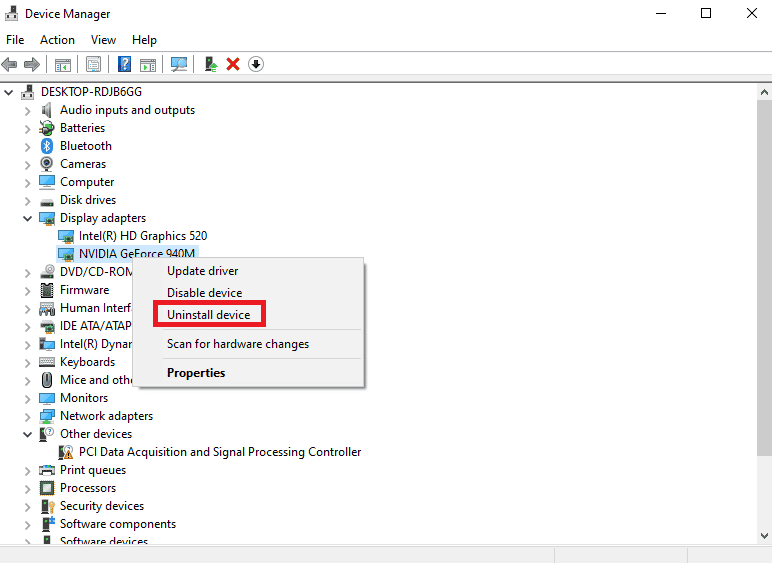
Leggi anche: Correggi l'errore delle impostazioni di visualizzazione NVIDIA non disponibili
Metodo 5: usa NVIDIA GeForce Experience
GeForce Experience funziona come un pannello di controllo per la tua GPU NVIDIA. Da lì puoi modificare la grafica, i giochi e le impostazioni di visualizzazione. Può migliorare le prestazioni grafiche, aggiornare automaticamente i driver più recenti e riprodurre in streaming e registrare giochi sono tra alcune delle funzionalità. Segui questi passaggi per correggere il driver NVIDIA non compatibile con questa versione di Windows utilizzando l'app Geforce Experience.
1. Visita la pagina di download di NVIDIA GeForce Experience e fai clic su Scarica ora .
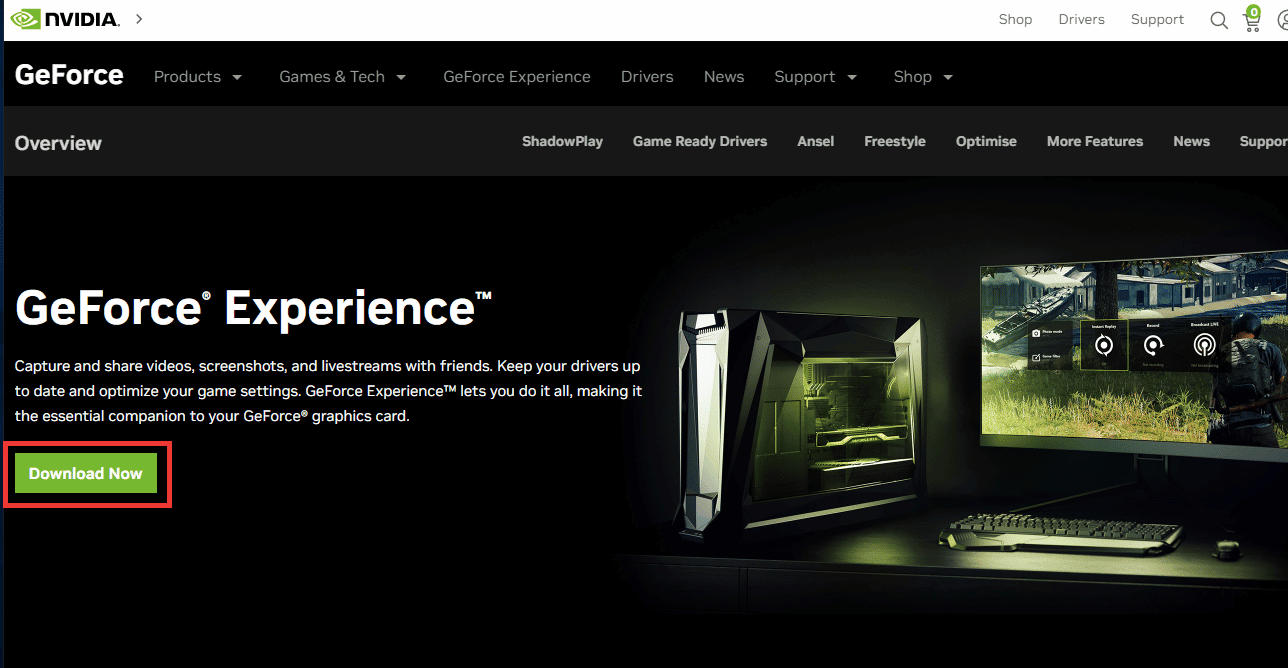
2. Quindi vai alla cartella Download e fai doppio clic sul file .exe scaricato.
3. Seguire le istruzioni sullo schermo per completare il processo di installazione.
4. Premere il tasto Windows , digitare GeForce Experience e fare clic su Apri .
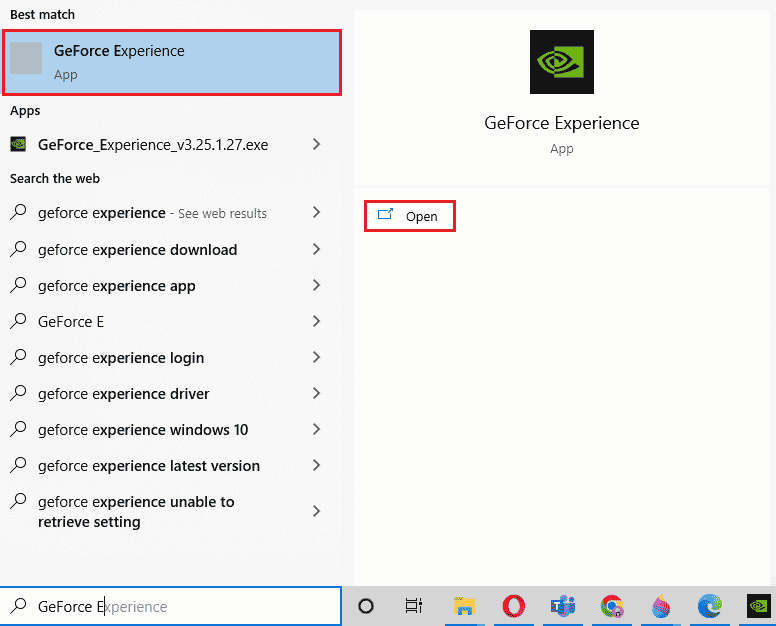
5. Vai alla scheda Driver e fai clic su Verifica aggiornamenti . I driver più recenti verranno visualizzati in base ai requisiti di sistema.
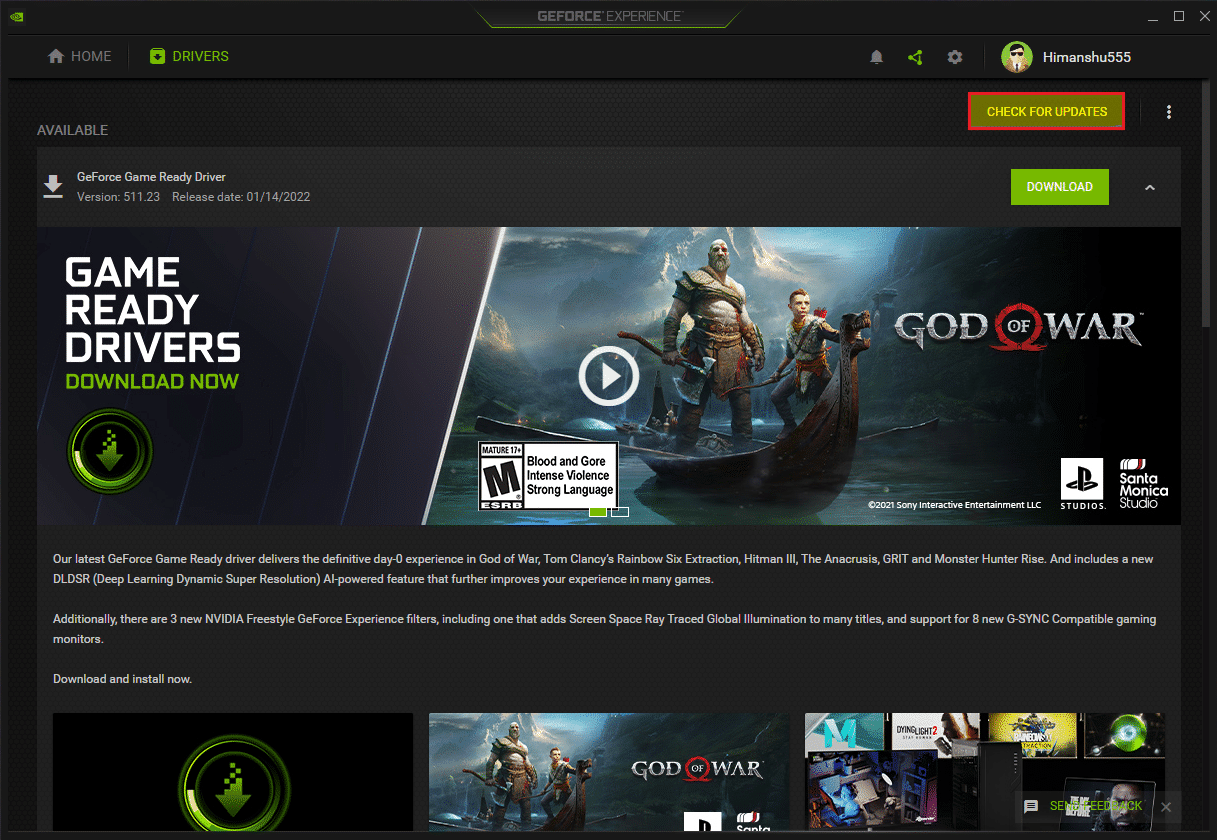
6. Quindi, fare clic su Scarica driver e selezionare Processo di installazione personalizzato .
7. Seguire le istruzioni sullo schermo per installare il driver. Inoltre, assicurati di selezionare Esegui un'opzione di installazione pulita .
8. Infine, dopo il completamento del processo di installazione, riavviare il PC .
Verifica se il problema del driver NVIDIA non compatibile con questa versione di Windows è stato risolto.
Leggi anche: Correggi l'errore Nvxdsync exe in Windows 10
Domande frequenti (FAQ)
Q1. Posso cambiare o aggiornare la mia GPU NVIDIA sul mio laptop?
Ans. Dipende da vari fattori, incluso il laptop che stai utilizzando, se ha una GPU rimovibile e requisiti di sistema. Invece di configurare l'hardware, ti consigliamo di acquistare un nuovo laptop da gioco o di creare il tuo PC personalizzato per soddisfare le tue esigenze.
Q2. Qual è la migliore GPU? NVIDIA vs AMD vs Intel vs Mac?
Ans. Il Mac con i chip della serie M è ancora in fase di sviluppo, mentre Intel si concentra sulla creazione di una grafica integrata adatta per la navigazione in Internet, i giochi leggeri e il lavoro grafico di medio livello. Attualmente, ci sono solo due giocatori principali AMD e NVIDIA ed entrambi sono ugualmente buoni in termini di architettura e prestazioni. Di questi due, NVIDIA ha un leggero vantaggio su AMD a causa dell'amore della community e dell'essere leader di mercato in questo settore.
Q3. Come diventare un giocatore professionista?
Ans. In primo luogo, dovresti selezionare un gioco e iniziare a esercitarti. Quindi, prova a essere coinvolto nelle comunità di gioco online. Puoi utilizzare l'app Discord per comunicare con altri giocatori e partecipare ai tornei.
Consigliato:
- Risolto Impossibile aggiornare Fire TV Stick 4K
- Correggi Discordia un errore di rete sconosciuto in Windows 10
- Correggi il codice di errore del driver NVIDIA OpenGL 8
- Risolto il problema con il programma di installazione NVIDIA Impossibile continuare Questo driver di grafica non è stato in grado di trovare un errore hardware grafico compatibile
Ci auguriamo che questa guida sia stata utile e che tu sia stato in grado di risolvere il problema del driver NVIDIA non compatibile con questa versione di Windows . Facci sapere quale metodo ha funzionato meglio per te. Se hai domande o suggerimenti in merito a problemi relativi alla tecnologia, sentiti libero di lasciarli nella sezione commenti qui sotto.
