Risolto il problema con l'utilizzo elevato della CPU del contenitore NVIDIA su Windows 10
Pubblicato: 2022-05-18
In questi giorni, molte persone sono estremamente entusiaste dei giochi. Per vivere i giochi in modo realistico ed efficiente, i giocatori accaniti e persino le persone normali aggiungono componenti aggiuntivi esterni come le schede grafiche alla loro CPU per migliorare la loro efficienza. Una di queste popolari schede grafiche è NVIDIA, che è di proprietà di un'azienda americana che produce schede grafiche esclusivamente per la massima esperienza di gioco. Sfortunatamente, a volte l'esecuzione di molti processi in background tende a surriscaldare la CPU, il che a sua volta ne rallenta il funzionamento. Quando succede, influisce automaticamente sul sistema e sulle prestazioni del gioco. Questo problema di utilizzo elevato della CPU del contenitore NVIDIA dovrebbe essere risolto il prima possibile. In caso contrario, potrebbe minacciare il sostentamento del tuo PC. Pertanto, questo articolo ti guiderà con tutti i metodi possibili per trovare la tua potenziale soluzione per l'utilizzo elevato della memoria del contenitore NVIDIA.

Contenuti
- Come risolvere l'utilizzo elevato della CPU del contenitore NVIDIA su Windows 10
- Metodo 1: riavvia il PC
- Metodo 2: aggiorna il driver grafico
- Metodo 3: installare la versione precedente del driver NVIDIA
- Metodo 4: disabilitare l'Utilità di pianificazione NVIDIA
- Metodo 5: disabilitare il servizio del contenitore di telemetria NVIDIA
- Metodo 6: riavvia i servizi NVIDIA
- Metodo 7: disabilitare l'attributo Shadowplay
- Metodo 8: disattivare nvdisplay.container.exe
- Metodo 9: disinstalla GeForce Experience
- Metodo 10: disinstallare il pacchetto del contenitore di telemetria
Come risolvere l'utilizzo elevato della CPU del contenitore NVIDIA su Windows 10
Diversi motivi causano un utilizzo elevato della CPU del contenitore Nvidia. Dai un'occhiata all'elenco menzionato di seguito per comprenderne i fattori.
- Malfunzionamento nel driver grafico NVIDIA aggiornato di recente.
- Il software aggiuntivo GeForce Experience a volte a causa di problemi di incompatibilità sovraccarica la CPU.
- L'abilitazione del contenitore di telemetria NVIDIA potrebbe influire sul normale utilizzo della CPU in quanto sono responsabili della raccolta di dati specifici per la funzione della scheda grafica.
Di seguito sono riportati tutti i possibili metodi di risoluzione dei problemi per risolvere il suddetto problema.
Metodo 1: riavvia il PC
La cosa semplice e di base che devi eseguire per qualsiasi tipo di errore che stai affrontando dovrebbe essere il riavvio del sistema o del laptop. Questo passaggio fondamentale potrebbe risolvere il tuo problema soprattutto relativo alle schede grafiche. Il fatto usuale è che durante un uso intenso del sistema la CPU gestisce la memoria per regolare varie funzioni. Tuttavia, l'overclocking può influire sulla CPU. Inoltre, negli ultimi tempi la grafica sta diventando una parte significativa di qualsiasi PC e molti giocatori utilizzano la scheda grafica NVIDIA poiché è considerata la più forte sul mercato. Segui questi passaggi per riavviare il PC.
1. Premere il tasto Windows .
2. Fare clic sull'icona Alimentazione .
3. Quindi, seleziona l'opzione Riavvia .
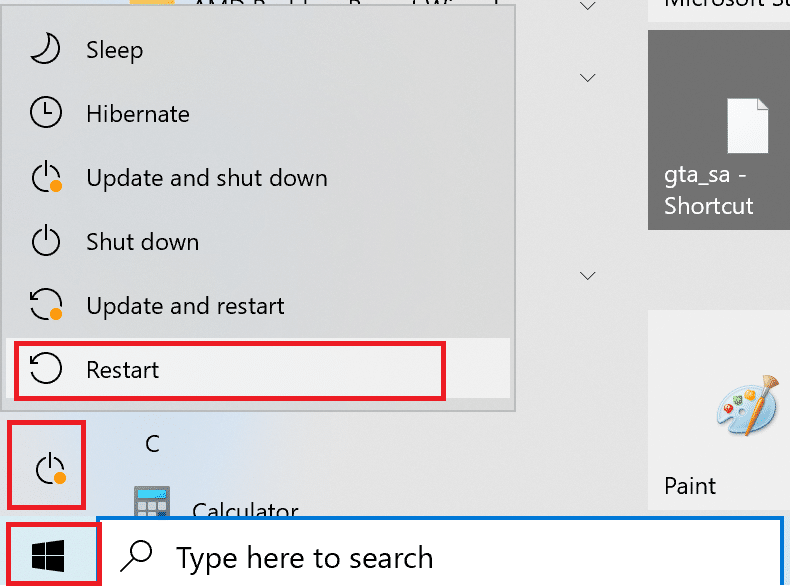
Se il riavvio non aiuta, prova altri metodi indicati di seguito.
Metodo 2: aggiorna il driver grafico
Il driver grafico è un attributo significativo di qualsiasi gioco online. Se sei un appassionato giocatore, allora potresti sapere che i produttori di GPU rilasciano aggiornamenti e le ultime funzionalità. Inoltre, per evitare qualsiasi tipo di problema tecnico, è essenziale aggiornare il driver grafico in quanto sono alla base delle prestazioni del sistema. Quindi, aggiorna il driver grafico e vedi se questo aggiornamento funziona a tuo favore. Leggi la nostra guida su 4 modi per aggiornare i driver grafici in Windows 10.
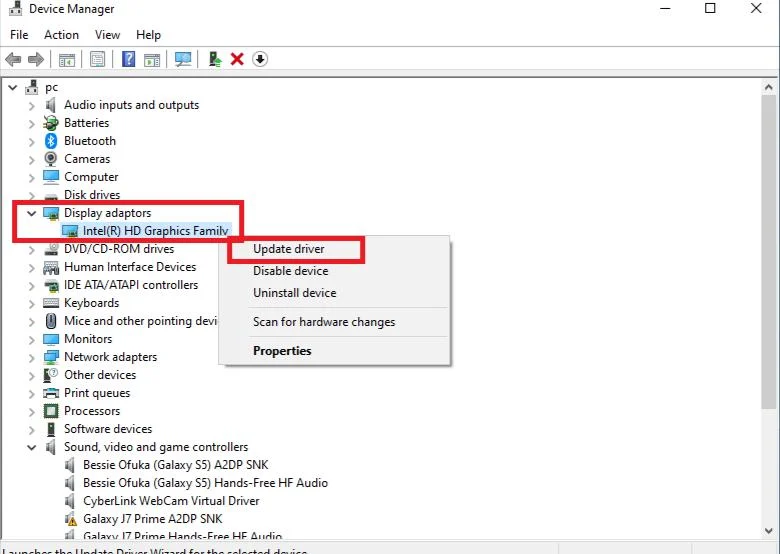
Leggi anche: Che cos'è NVIDIA Virtual Audio Device Wave Extensible?
Metodo 3: installare la versione precedente del driver NVIDIA
Molti utenti hanno riferito di dover affrontare questo problema soprattutto dopo aver aggiornato il driver NVIDIA. Ciò potrebbe essere possibile perché l'ultima versione può presentare alcuni bug che devono ancora essere corretti. Quindi, l'opzione migliore qui è disinstallare il driver NVIDIA corrente e scaricare la versione precedente. Per fare ciò, segui i passaggi indicati di seguito.
1. Premi il tasto Windows , digita Gestione dispositivi e fai clic su Apri .
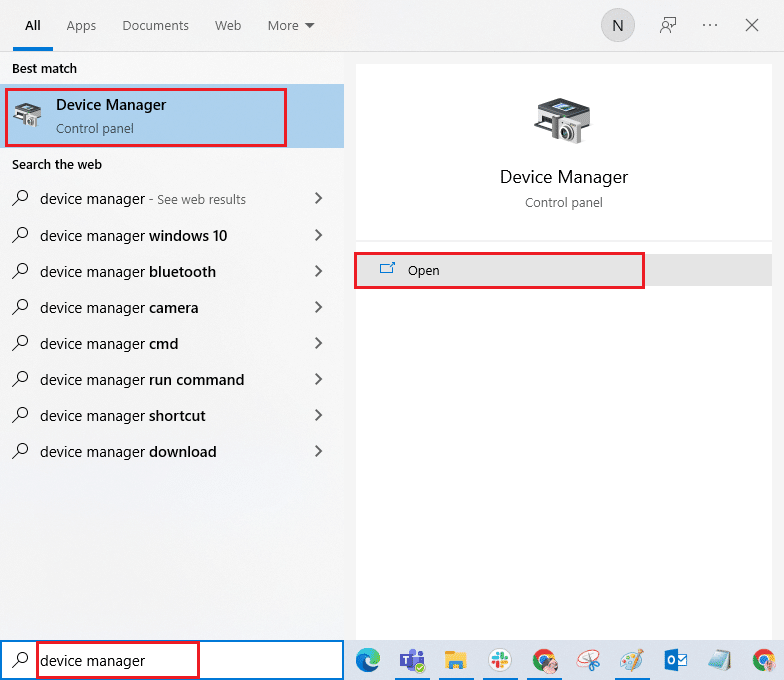
2. Fare doppio clic su Schede video per espandere i driver.
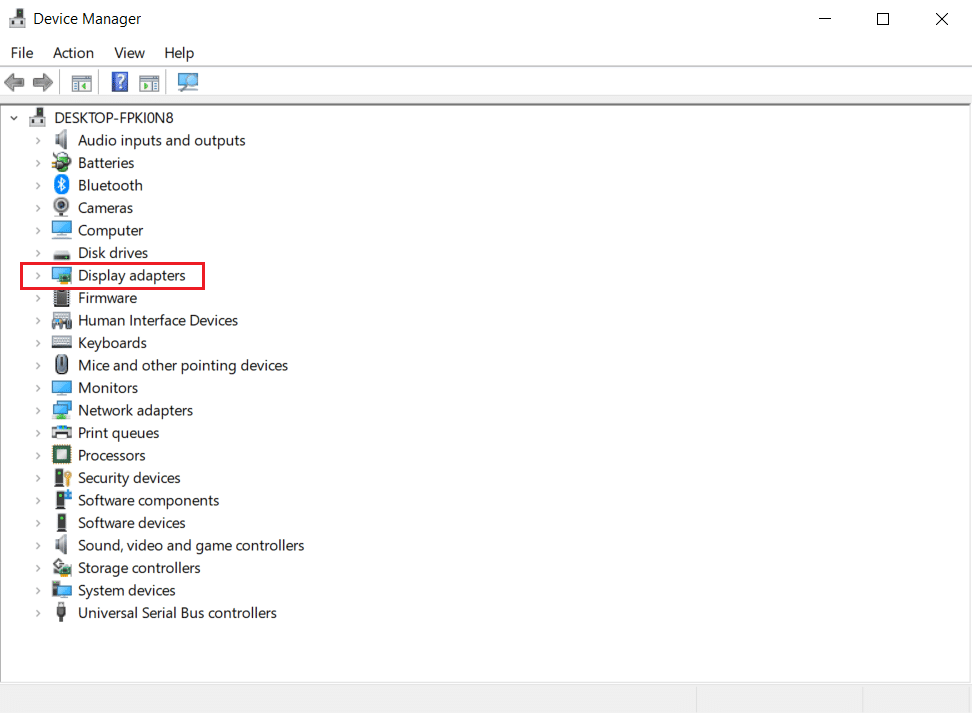
4. Qui, fare clic con il pulsante destro del mouse sul driver grafico o sull'adattatore NVIDIA e selezionare Disinstalla dispositivo nel menu contestuale.
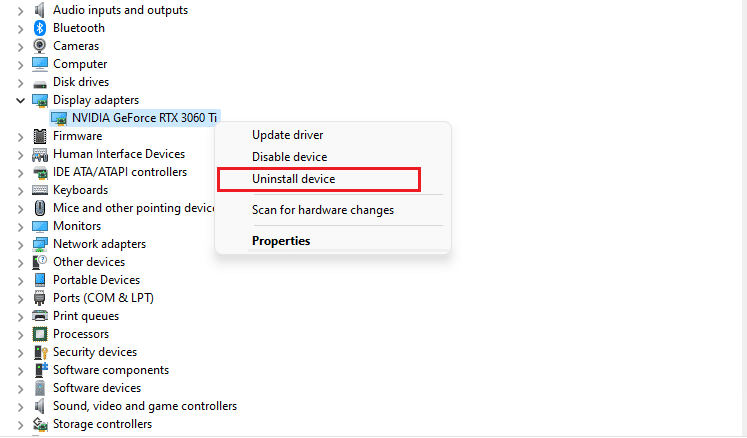
5. Seguire le istruzioni sullo schermo per disinstallare il driver.
6. Vai al sito Web ufficiale di NVIDIA e compila i dettagli del modello dell'adattatore NVIDIA e seleziona il pulsante Cerca .
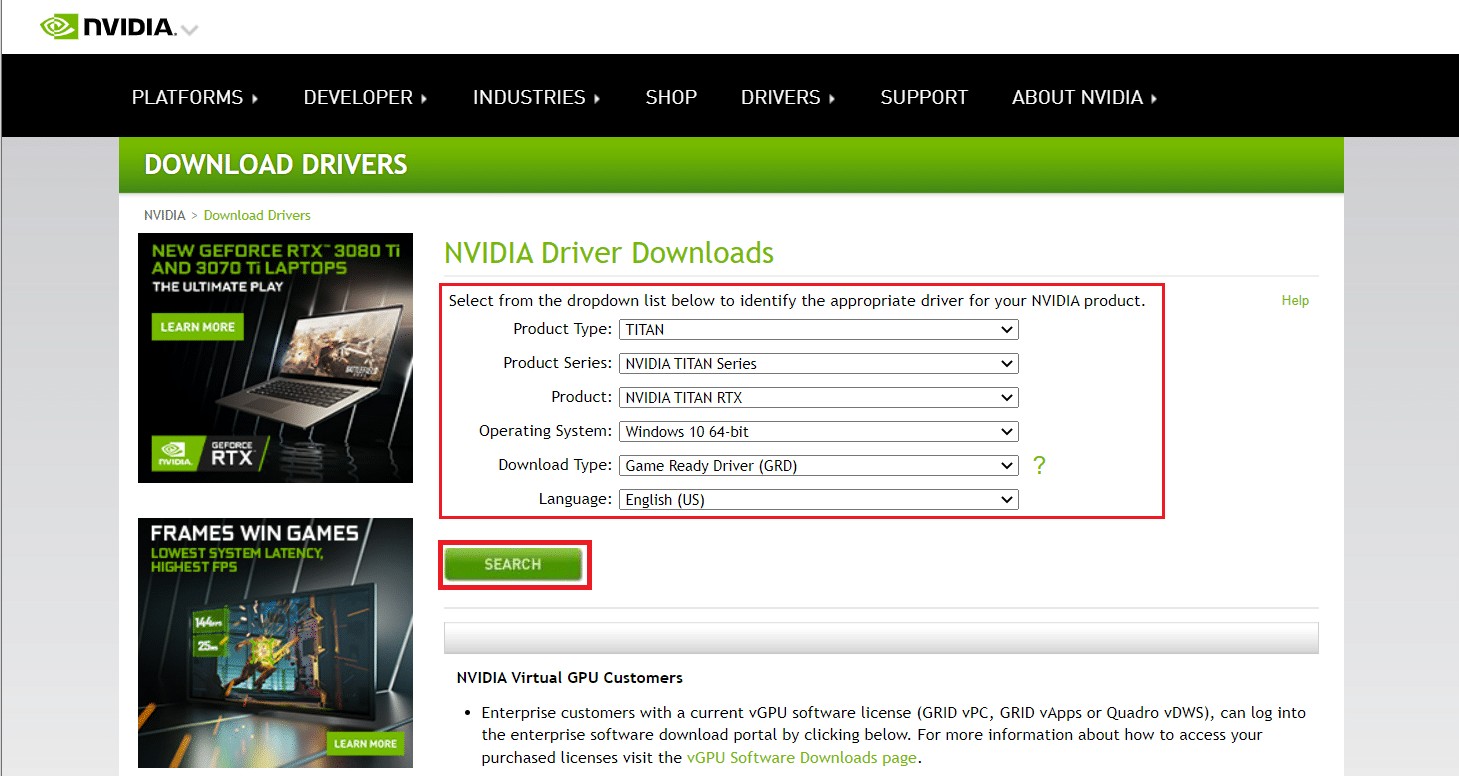
7. Nella nuova pagina, fare clic su Download per scaricare la versione precedente.
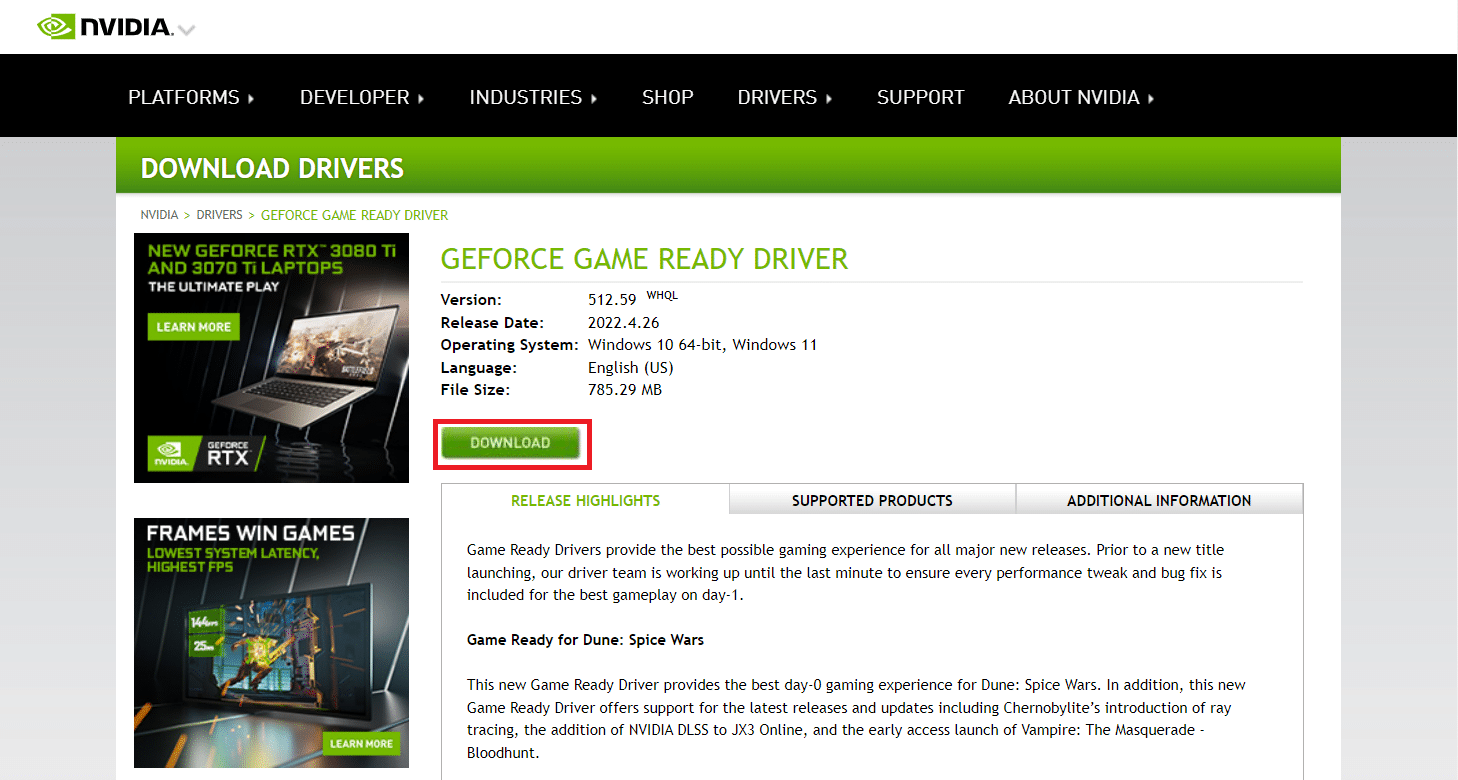
8. Eseguire il file di installazione e seguire le istruzioni visualizzate per installare il driver.
9. Una volta installato, riavvia il PC e controlla se il problema di utilizzo elevato della memoria del contenitore NVIDIA è stato risolto.
Metodo 4: disabilitare l'Utilità di pianificazione NVIDIA
L'utilità di pianificazione delle attività presente nel sistema viene utilizzata per impostare molte attività come la creazione di registri, la segnalazione di bug e molte altre per il software NVIDIA. Molti utenti hanno segnalato che la disabilitazione dell'Utilità di pianificazione NVIDIA ha il potenziale per risolvere l'utilizzo elevato della CPU del contenitore NVIDIA. Tuttavia, tieni presente che disattivarlo non influisce in alcun modo sull'esperienza di gioco personale. Attuare le istruzioni fornite di seguito:
1. Premere contemporaneamente i tasti Windows + R per avviare la finestra di dialogo Esegui .
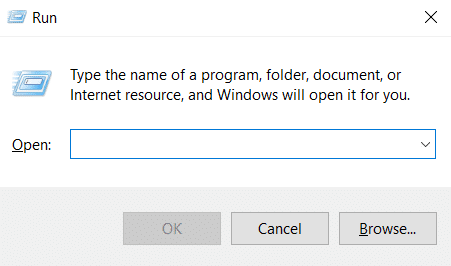
2. Digita taskschd.msc e premi il tasto Invio per aprire l' Utilità di pianificazione .
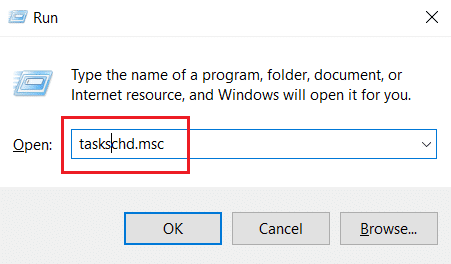
3. Selezionare la Libreria dell'Utilità di pianificazione nel riquadro di sinistra.
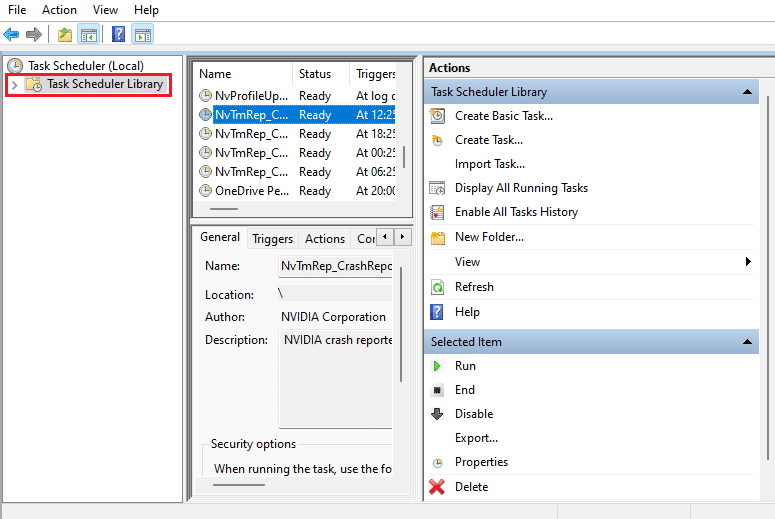
4. Cerca le attività NvTm .
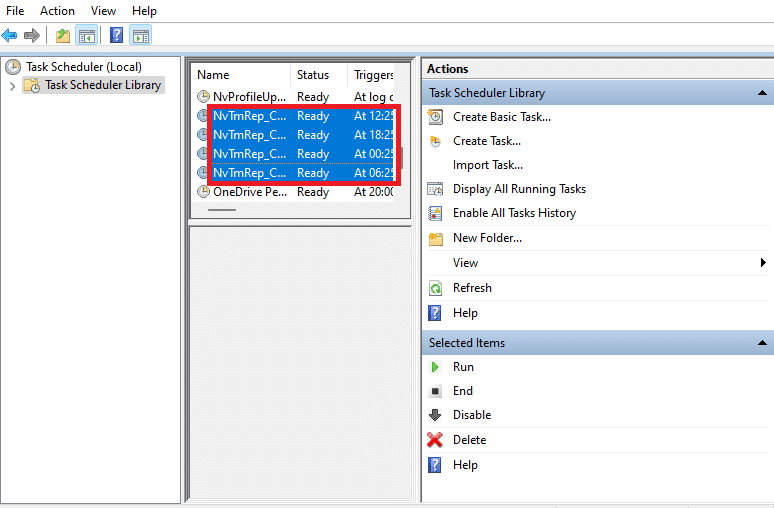
5. Fare clic con il pulsante destro del mouse su ciascuna attività e selezionare Disattiva dal menu contestuale.
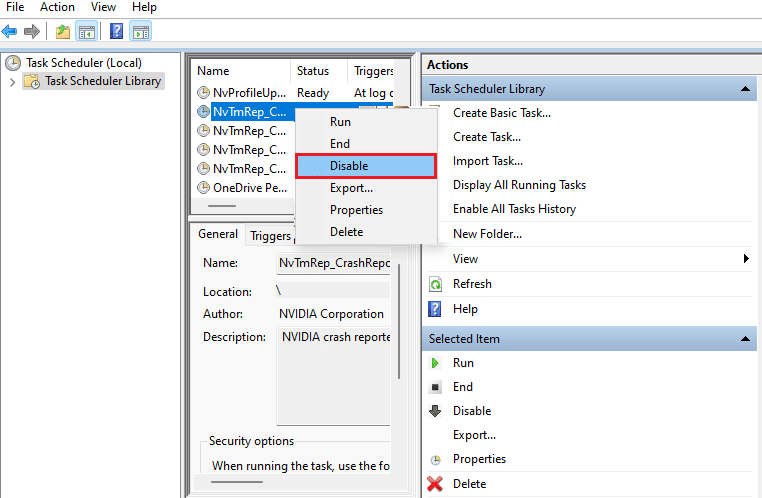
6. Infine, riavvia il PC .
Leggi anche: Come risolvere NVIDIA ShadowPlay che non registra
Metodo 5: disabilitare il servizio del contenitore di telemetria NVIDIA
Il contenitore di telemetria NVIDIA accompagna il software NVIDIA come programma di servizio. Aiuta a mantenere i registri e i comportamenti del sistema. Inoltre, vengono utilizzati per rivelare qualsiasi evento indesiderato a NVIDIA. Simile all'utilità di pianificazione delle attività NVIDIA, disabilitare il contenitore di telemetria NVIDIA per risolvere il problema di utilizzo elevato della CPU del contenitore NVIDIA. Segui i passaggi per farlo.
1. Aprire la finestra di dialogo Esegui , digitare services.msc e premere il tasto Invio per avviare Services .
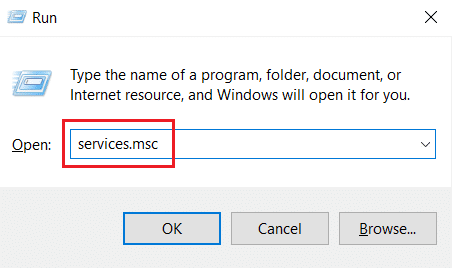
2. Individuare NVIDIA Telemetry Container nella finestra Servizi . Quindi, fai clic con il pulsante destro del mouse e seleziona Proprietà dal menu di scelta rapida.
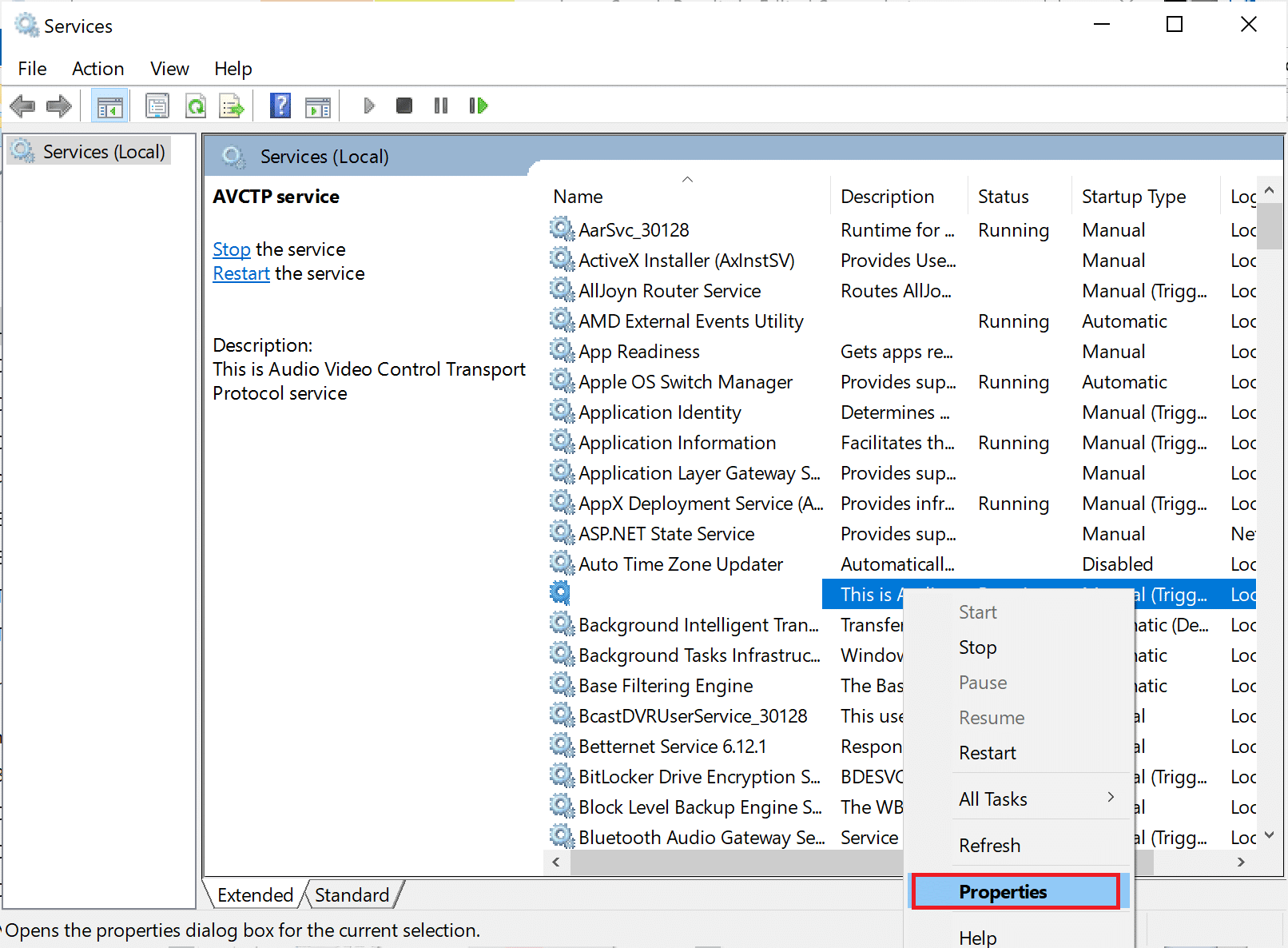

3. Qui, imposta il Tipo di avvio su Disabilitato dalle opzioni a discesa.
Nota: se lo stato del servizio è In esecuzione , fare clic sul pulsante Interrompi .
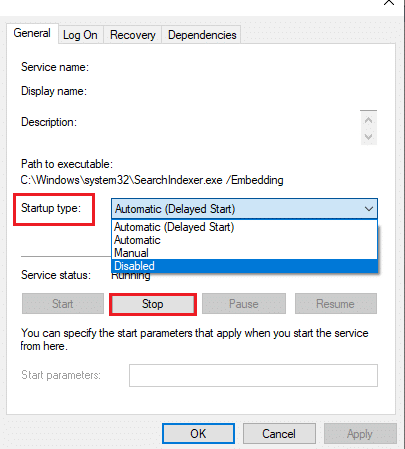
4. Ora, fai clic su Applica e poi su OK per salvare le modifiche apportate.
Una volta terminato, controlla che il problema di utilizzo elevato della CPU del contenitore NVIDIA sia stato risolto.
Metodo 6: riavvia i servizi NVIDIA
Il semplice riavvio di alcuni servizi relativi a NVIDIA può risolvere qualsiasi problema associato alla memoria del computer. Questo perché alcuni servizi limitano il funzionamento della GPU alla sua piena capacità e quindi causano un utilizzo elevato della CPU. Ecco come riavviare alcuni servizi NVIDIA.
1. Avviare Servizi dalla finestra di dialogo Esegui .
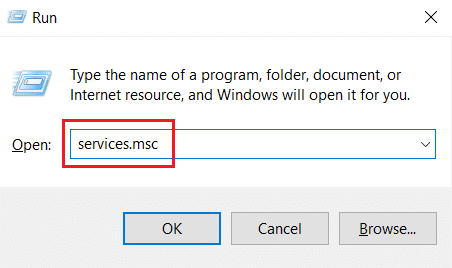
2. Nella finestra Servizi , individuare NVIDIA Display Container Local System dall'elenco dei servizi. Quindi, fai clic con il pulsante destro del mouse su di esso e seleziona Interrompi dal menu di scelta rapida.
3. Ora, ancora una volta fare clic con il pulsante destro del mouse su NVIDIA Display Container Local System e selezionare Riavvia dal menu a discesa.
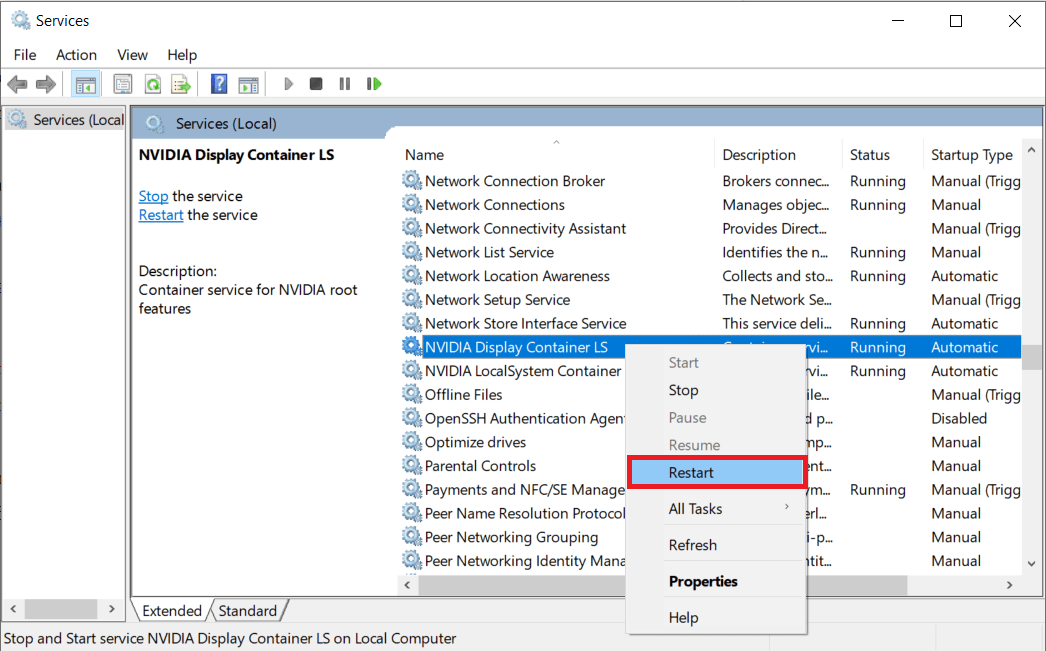
4. Ripetere i passaggi precedenti per riavviare anche i seguenti servizi :
- NVIDIA Display Container LS
- Contenitore dell'SDK NVIDIA FrameView
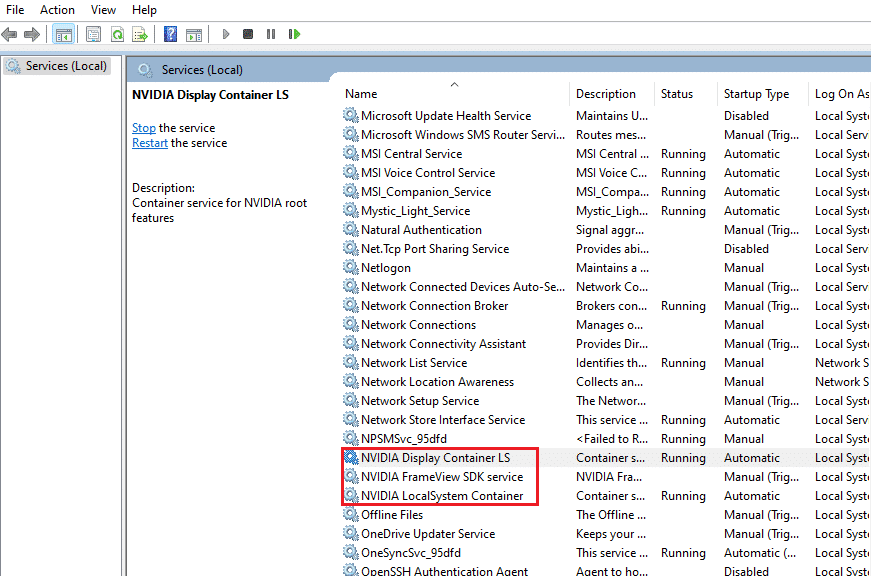
Leggi anche: Risolto il problema con il pannello di controllo NVIDIA mancante in Windows 10
Metodo 7: disabilitare l'attributo Shadowplay
Nel caso in cui l'attributo Shadowplay sia presente in GeForce Experience che viene utilizzato per registrare il gameplay e acquisire immagini durante il gioco causando un ostacolo al gioco, è possibile che venga visualizzato l'errore. Pertanto, disattiva la funzione di sovrapposizione nel gioco. Eseguire i passaggi indicati di seguito per farlo.
1. Avvia l'applicazione GeForce Experience .
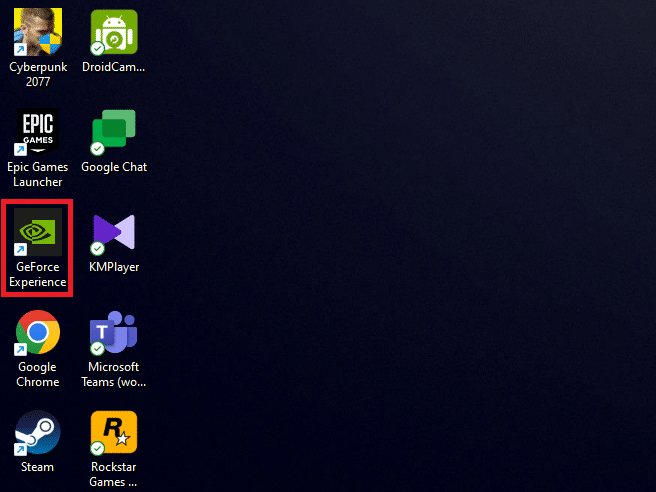
2. Accedi con le credenziali del tuo account se non sei loggato e attendi qualche istante.
3. Quindi, fai clic sull'icona a forma di ingranaggio per accedere a Impostazioni .
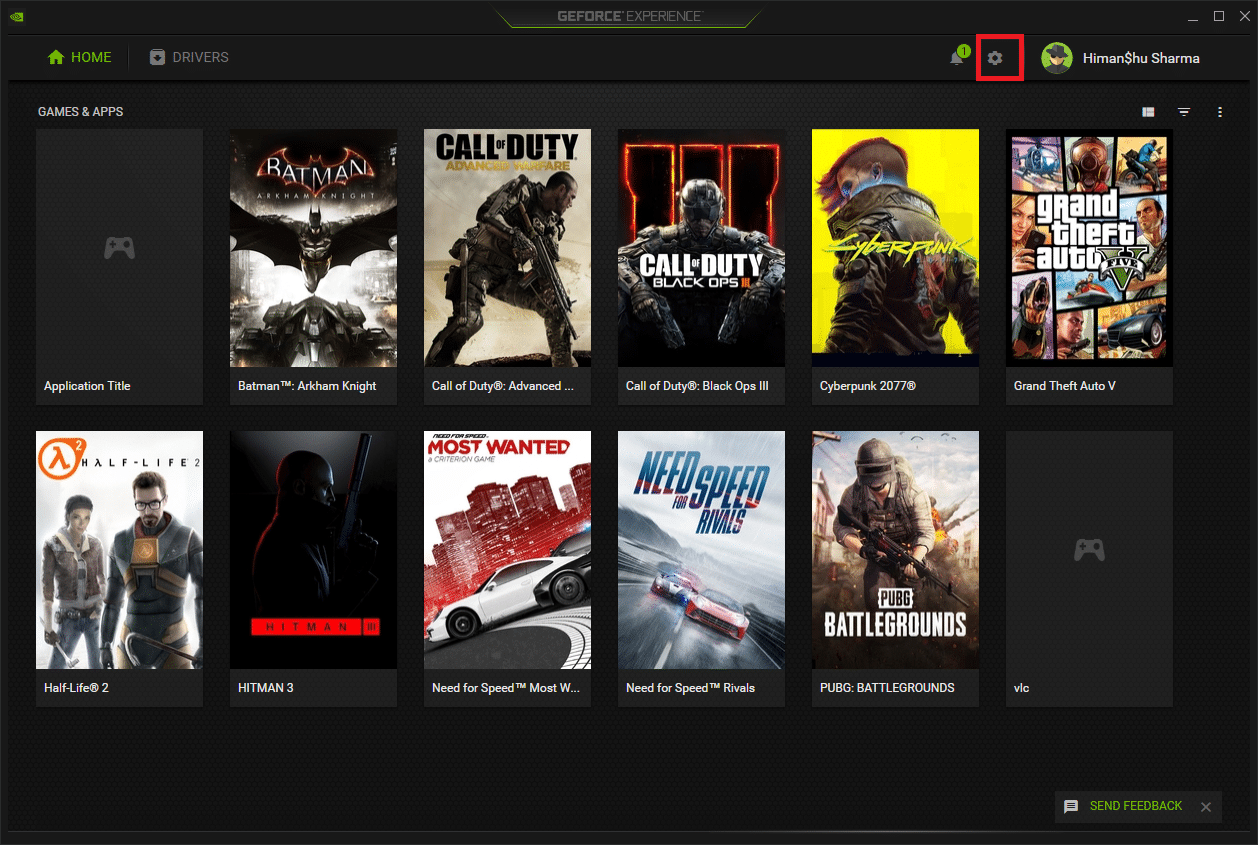
4. Nella scheda Generale , individua IN-GAME OVERLAY . Disattivalo per disabilitare la sua modalità di lavoro.
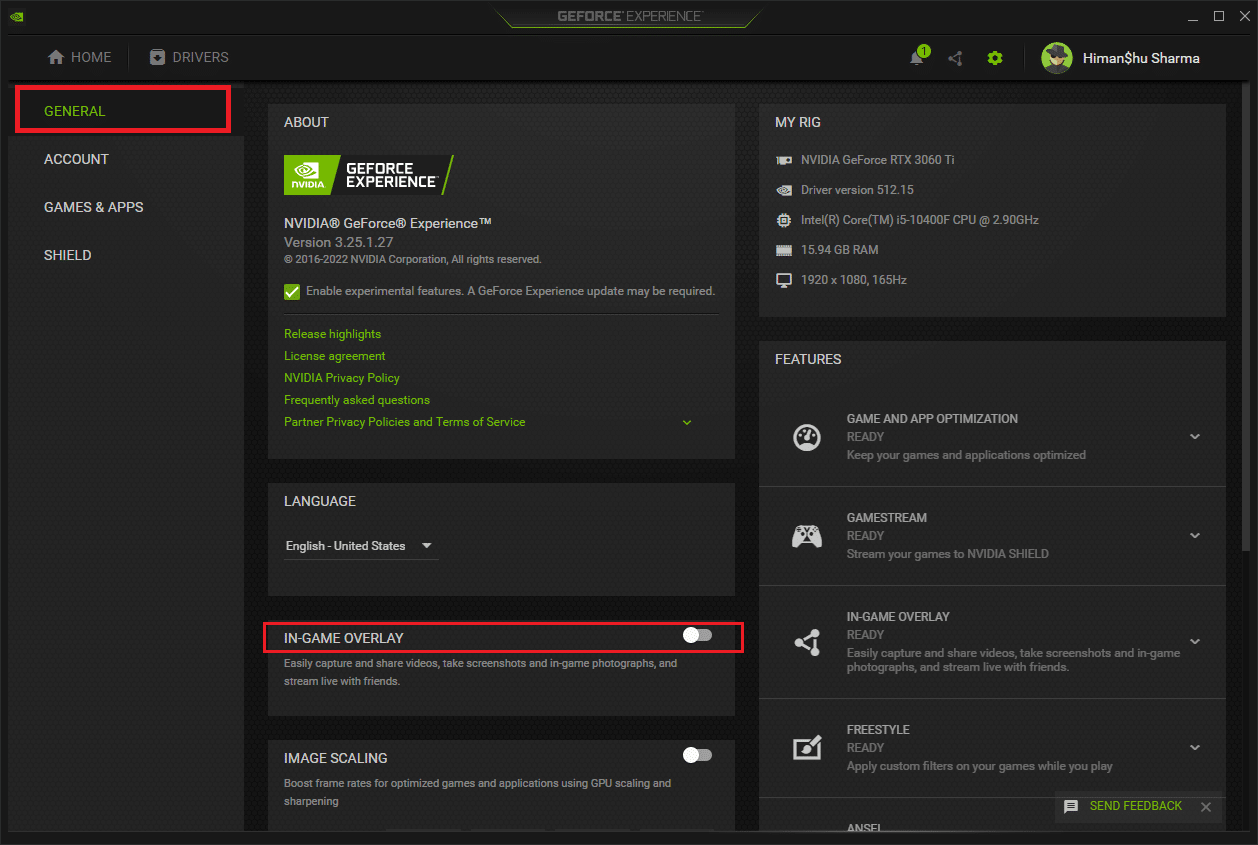
Metodo 8: disattivare nvdisplay.container.exe
Il problema normale con il contenitore NVIDIA è che ogni volta che viene installato un nuovo software o driver, viene aggiunta una nuova origine di directory di file. Ora, tali file impediscono il funzionamento del software e creano conflitti. Inoltre, tieni presente che la rimozione di questi file non provoca alcuna perdita o danno di dati. Pertanto, segui le istruzioni indicate di seguito ed elimina questi file appena creati per risolvere il problema di utilizzo elevato della memoria del contenitore NVIDIA.
1. Premere contemporaneamente i tasti Windows + E e avviare Esplora file .
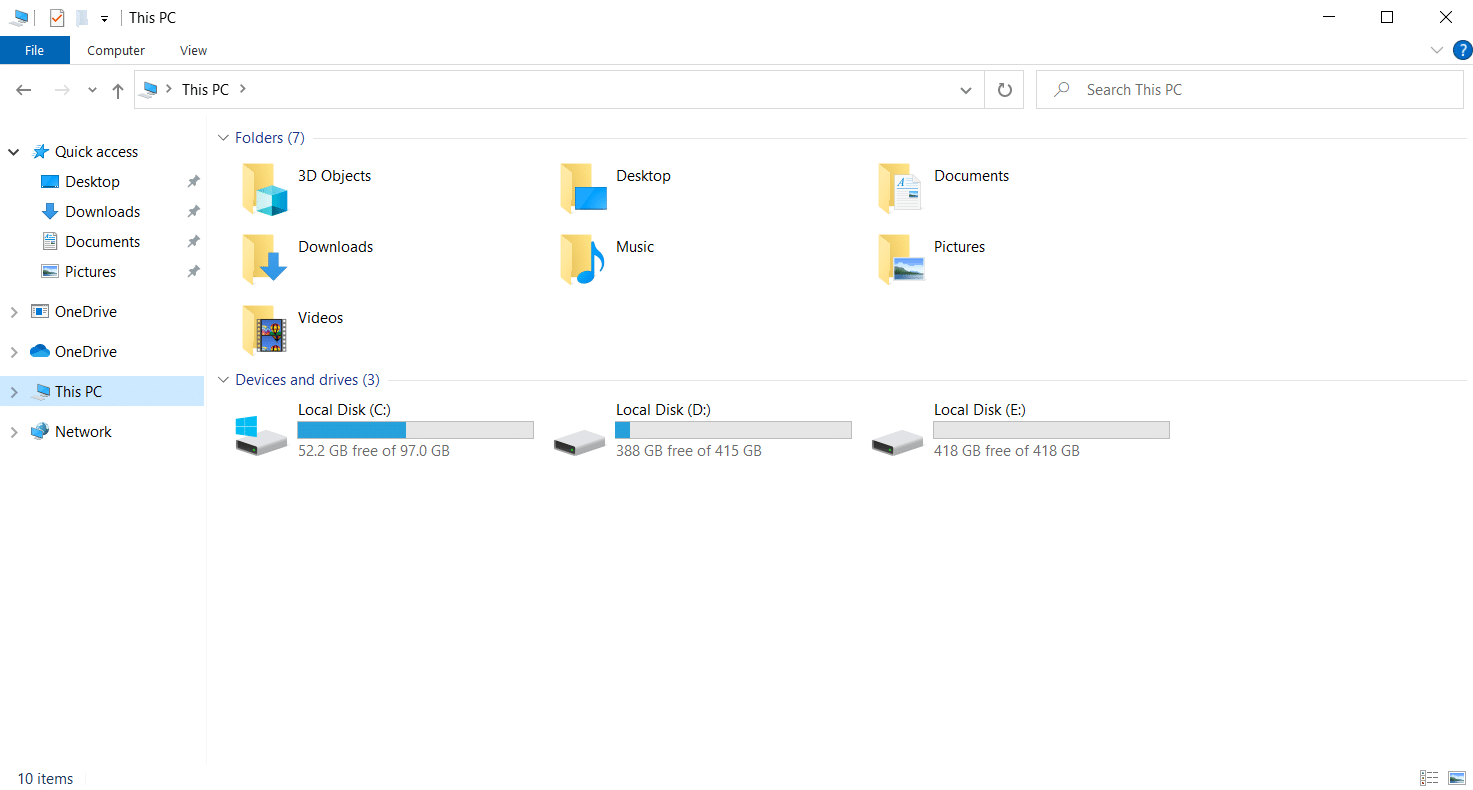
2. Passare al seguente percorso della cartella.
C:\Programmi\NVIDIA Corporation\Display.NvContainer\plugins\LocalSystem\
Nota : la posizione può variare in base all'installazione.
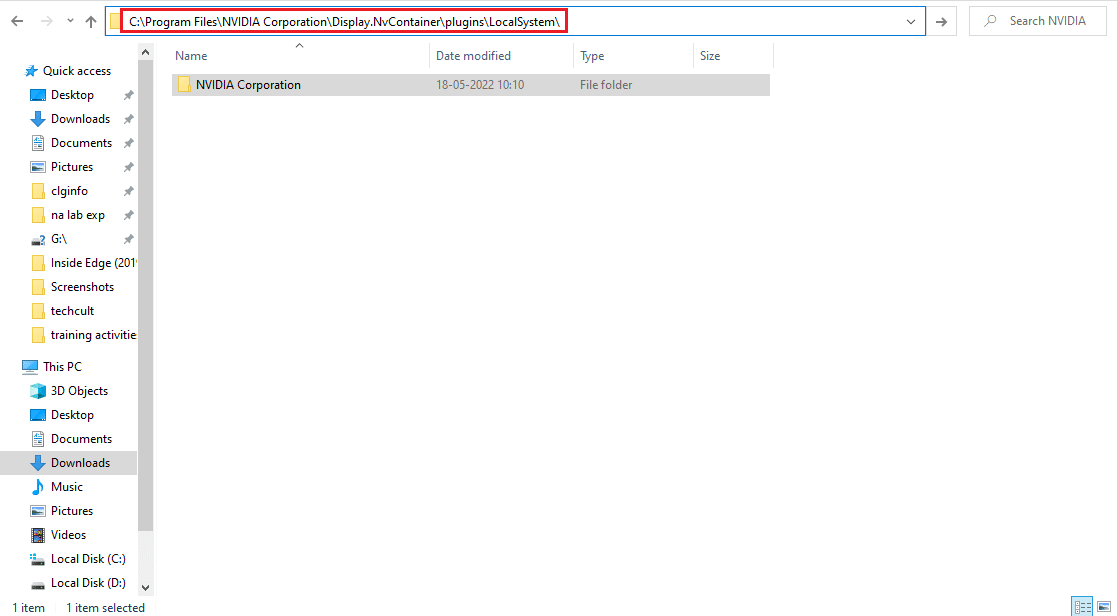
3. Selezionare la cartella DisplayDriverRAS e premere contemporaneamente i tasti Maiusc + Canc . Quindi, spostati nel percorso della posizione della cartella specificato di seguito.
C:\Programmi\NVIDIA Corporation
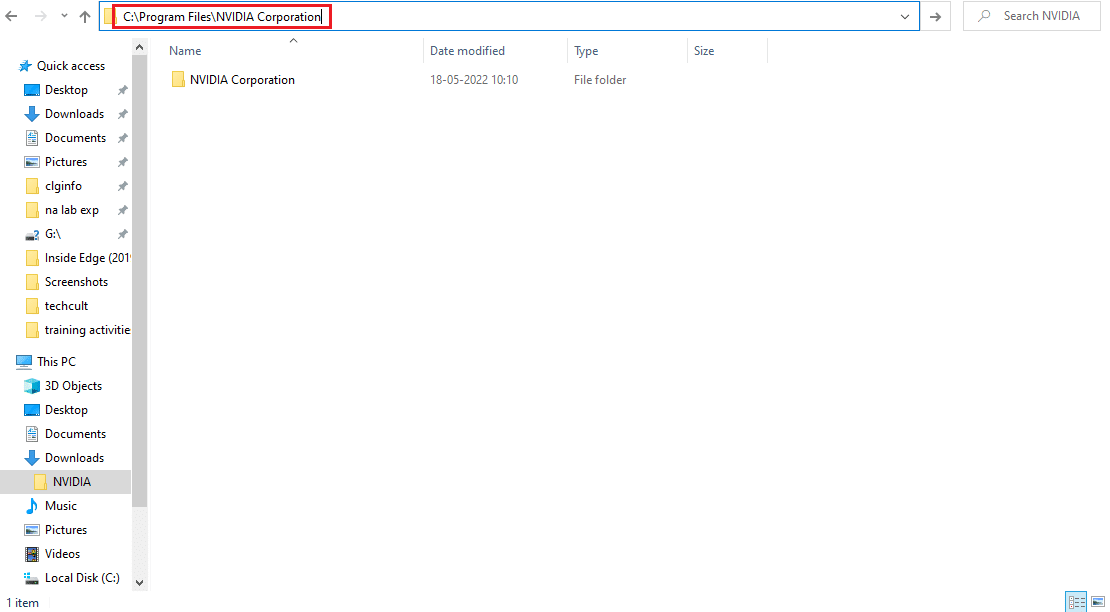
4. Ancora una volta, elimina la cartella anche da qui.
5. Premere contemporaneamente i tasti Ctrl + Maiusc + Esc per aprire Task Manager .
6. Selezionare il processo nvdisplay.container.exe e fare clic sul pulsante Termina operazione .

7. Infine, riavvia il PC e controlla se l'utilizzo elevato della memoria del contenitore NVIDIA è stato corretto.
Leggi anche: Risolto il problema con il pannello di controllo NVIDIA che non si apre
Metodo 9: disinstalla GeForce Experience
La GeForce è dotata di una scheda grafica GeForce anche se l'applicazione è sviluppata da NVIDIA. Ci sono alcuni casi in cui gli utenti hanno riscontrato problemi di utilizzo elevato della memoria del contenitore NVIDIA subito dopo l'installazione di questo software. Quindi, implementa i passaggi indicati di seguito e disinstalla l'applicazione GeForce Experience.
1. Premere il tasto Windows e digitare control sulla barra di ricerca . Fare clic su Apri per avviare l'applicazione del Pannello di controllo.
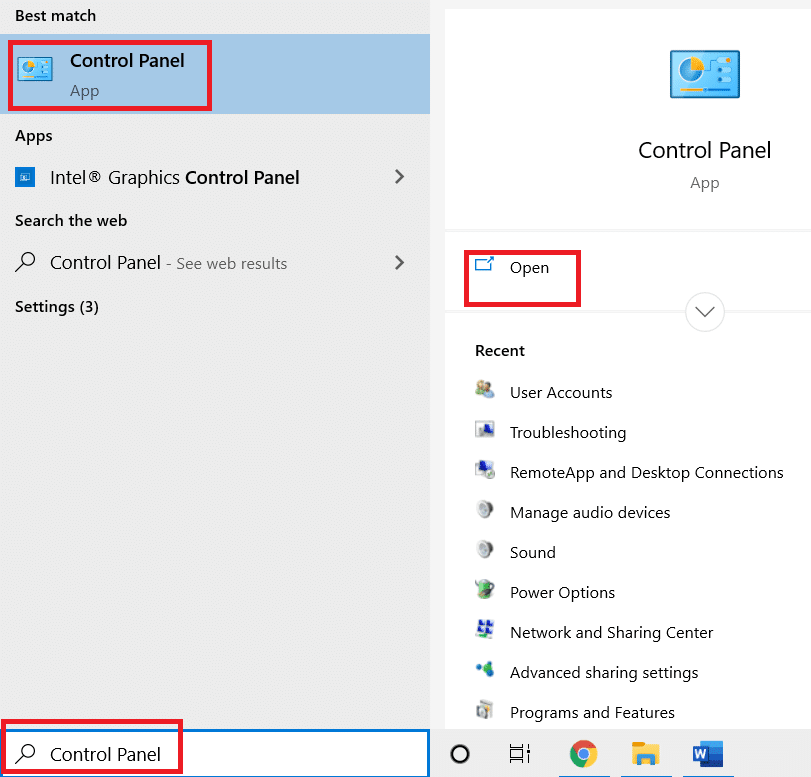
2. Impostare Visualizza per > Categoria , quindi fare clic sull'impostazione Programmi .
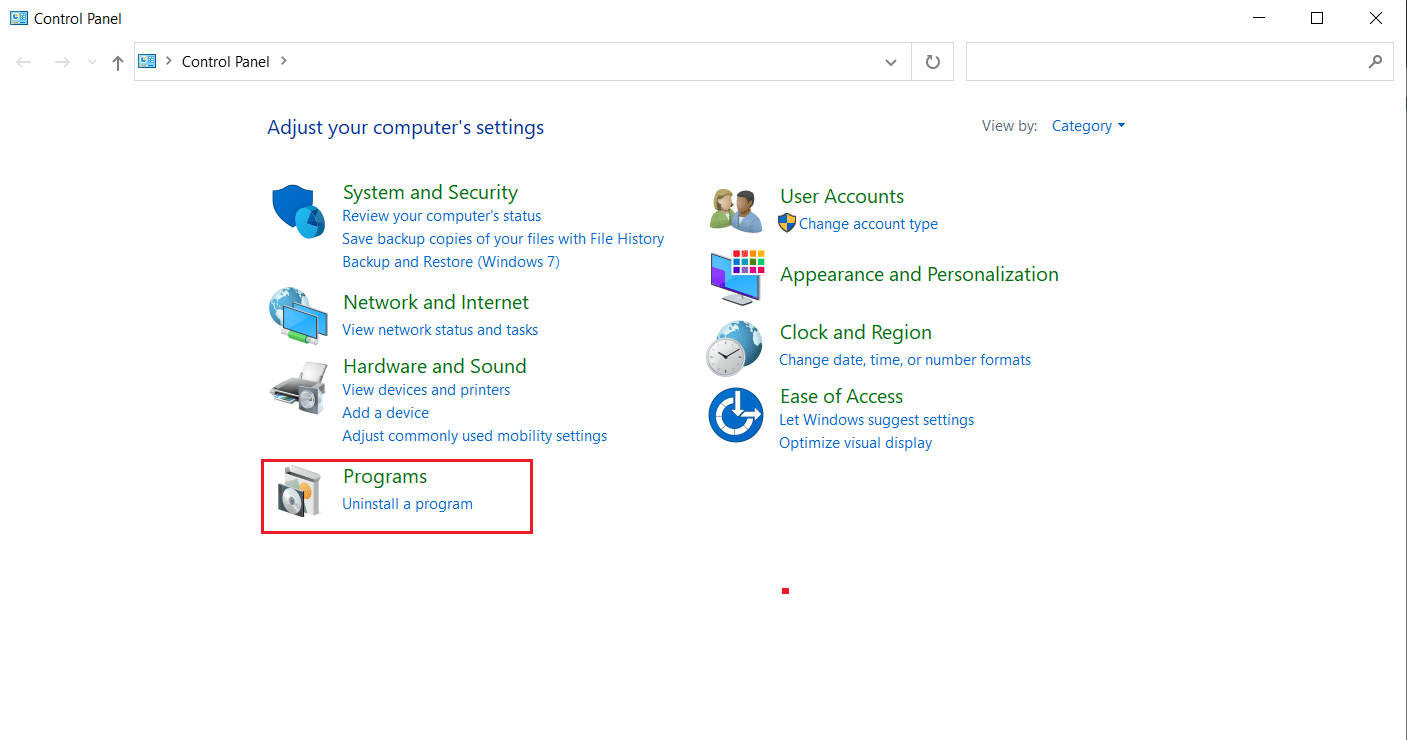
3. Fare clic su Disinstalla un programma nella sezione Programmi e funzionalità .

4. Individua NVIDIA GeForce Experience dall'elenco dei programmi. Fare clic con il pulsante destro del mouse e selezionare Disinstalla .
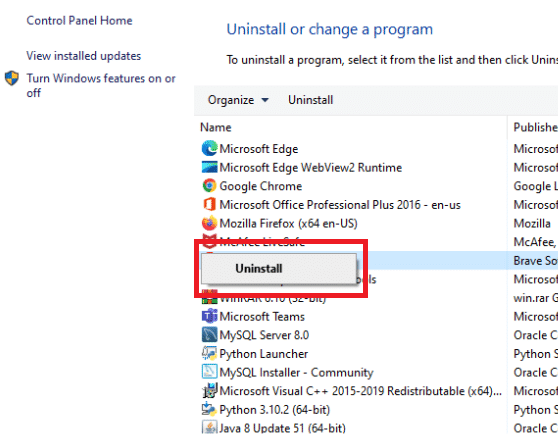
5. Fare clic su Disinstalla nella finestra di richiesta di conferma.
6. Ora. riavvia il PC e controlla se l'utilizzo elevato della CPU del contenitore NVIDIA è stato risolto.
Leggi anche: Errore di installazione di NVIDIA non riuscito su Windows 10 [RISOLTO]
Metodo 10: disinstallare il pacchetto del contenitore di telemetria
Ancora nessuna fortuna? Poi c'è un ultimo metodo da provare. Ma nota che questa soluzione non è consigliata come potenziale soluzione in quanto può danneggiare il sistema. Assicurati di creare un punto di ripristino prima di provare questo metodo. Leggi la nostra guida su Come creare un punto di ripristino del sistema su Windows 10 per creare un backup.
Il pacchetto del contenitore di telemetria è quello che controlla l'intero processo. Pertanto, la sua rimozione ha risolto il problema di utilizzo elevato della CPU per molti utenti. Ecco come eseguirlo.
1. Premere il tasto Windows e digitare Prompt dei comandi , quindi fare clic su Esegui come amministratore .
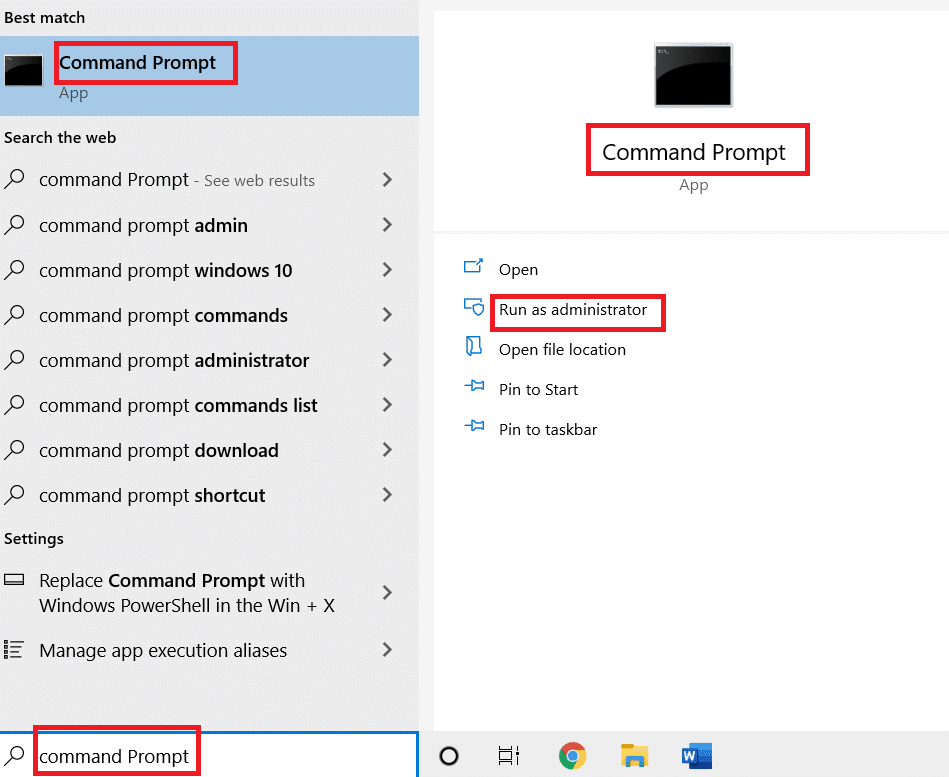
2. Digita il seguente comando e premi il tasto Invio per eseguirlo.
rundll32 "%PROGRAMFILES%\NVIDIA Corporation\Installer2\InstallerCore\NVI2.DLL",UninstallPackage NvTelemetryContainer

Controlla se questo metodo ha risolto il problema di utilizzo elevato della CPU del contenitore NVIDIA.
Consigliato:
- Correggi l'audio e l'immagine Netflix non sincronizzati su Android
- Risolvi la richiesta non riuscita a causa di un errore hardware irreversibile del dispositivo
- Fix ARK continua a bloccarsi su Windows 10
- Risolto il problema con Frosty Mod Manager che non avviava il gioco in Windows 10
Ci auguriamo che questa guida sia stata utile e che tu sia stato in grado di correggere l'utilizzo elevato della CPU del contenitore NVIDIA su Windows 10. Facci sapere quale metodo ha funzionato meglio per te. Non esitare a contattarci per qualsiasi domanda o suggerimento tramite la sezione commenti riportata di seguito.
