Risolto il problema con l'utilizzo elevato della CPU di Ntoskrnl.exe
Pubblicato: 2022-02-18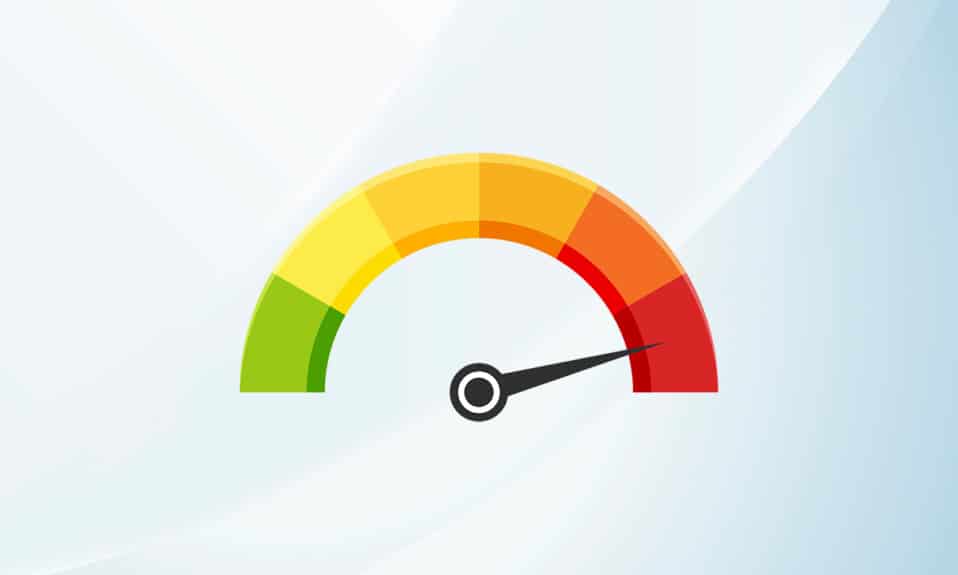
I processi di sistema come Ntoskrnl.exe potrebbero rallentare le prestazioni complessive del tuo PC. Viene ampliato come eseguibile del kernel del sistema operativo Windows NT. Questo eseguibile è responsabile della gestione della memoria, della gestione dei processi , dell'estrazione dell'hardware ed è la parte fondamentale del Sistema Operativo. Quando trovi un processo che consuma risorse eccessive di CPU e disco nel tuo sistema, puoi chiuderlo forzatamente da Task Manager. Ma questo non è nel caso di Ntoskrnl.exe, poiché chiuderli con forza potrebbe influire sulle aree di cui sono responsabili. Quindi, per risolvere il problema dell'utilizzo elevato della CPU o del disco da parte di Ntoskrnl.exe, leggi questa guida e condividila con il tuo amico che affronta lo stesso problema.
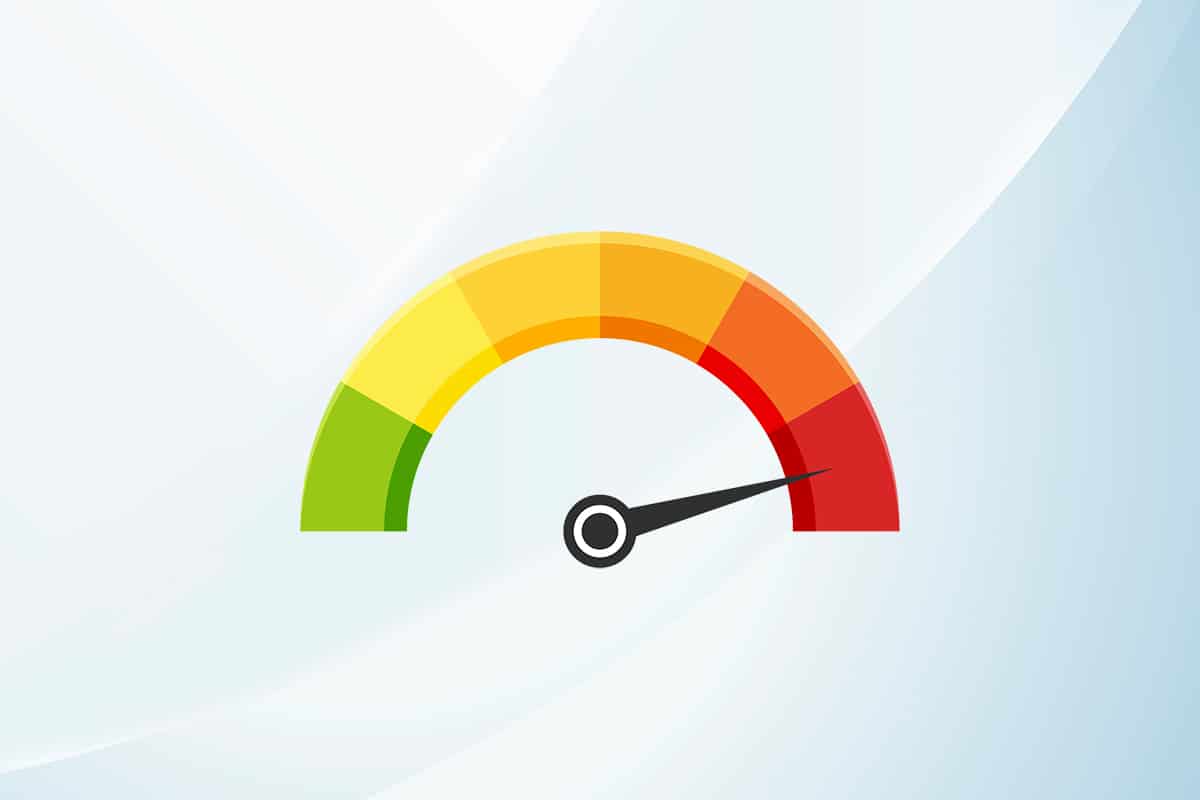
Contenuti
- Come risolvere l'utilizzo elevato della CPU di Ntoskrnl.exe su Windows 10
- Perché Ntoskrnl.exe consuma molto spazio su disco e risorse della CPU?
- Metodo 1: utilizzare un piano di alimentazione ad alte prestazioni
- Metodo 2: elimina i file temporanei
- Metodo 3: eseguire lo strumento di risoluzione dei problemi relativi alle prestazioni
- Metodo 4: scansiona le unità locali
- Metodo 5: eseguire la pulizia del disco
- Metodo 6: disabilita SuperFetch (SysMain)
- Metodo 7: riavvia il servizio Windows Update
- Metodo 8: interrompere i servizi BlueStacks
- Metodo 9: eseguire scansioni malware
- Metodo 10: riparare i file di sistema
- Metodo 11: ripristinare gli aggiornamenti dei driver
- Metodo 12: disinstallare il software Zune (se applicabile)
Come risolvere l'utilizzo elevato della CPU di Ntoskrnl.exe su Windows 10
Se ritieni che il tuo sistema sia molto lento del solito, vai a Task Manager per vedere quale elemento di sistema sta consumando risorse CPU elevate. Se, nel caso, hai riscontrato che consuma le risorse della CPU più elevate, fai clic con il pulsante destro del mouse su di esso e seleziona l'opzione Proprietà. Ora troverai un nuovo elemento chiamato ntoskrnl.exe. In questo articolo, abbiamo mostrato i passaggi per correggere l'utilizzo elevato della CPU di Ntoskrnl.exe su Windows 10.
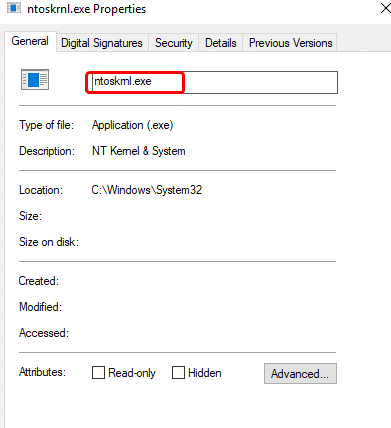
Perché Ntoskrnl.exe consuma molto spazio su disco e risorse della CPU?
I problemi più importanti come questi possono essere segnalati a causa della perdita di memoria da hardware e malware. Tuttavia, molti di voi potrebbero essere confusi con una domanda, Ntoskrnl.exe gestisce la memoria, ma perché consuma risorse di memoria in eccesso? Continua a leggere per scoprire perché?
Di seguito sono riportati alcuni possibili motivi alla base di questo errore.
- Il motivo più comune che provoca il problema è la nuova memoria compressa . Ogni volta che utilizzi un'applicazione o un programma nel tuo sistema, la RAM verrà utilizzata per aumentare la velocità invece della normale memoria. Tuttavia, quando si aprono più applicazioni contemporaneamente, verrà utilizzata più RAM e quindi le prestazioni della CPU saranno rallentate.
- Se il tuo sistema deve affrontare un attacco di malware o virus , la CPU consuma risorse elevate e quindi il tuo computer sarà apparentemente rallentato. Esegui una scansione antivirus per ordinare eventuali attacchi di virus/minacce informatiche nel tuo sistema.
- I driver obsoleti o incompatibili nel tuo sistema contribuiscono allo stesso problema. Aggiorna o ripristina i driver di conseguenza per evitare il problema.
- Se i file Ntoskrnl.exe sono corrotti , dovrai affrontare il suddetto problema ancora e ancora. Ciò accade raramente poiché questi file sono protetti dal sistema per impostazione predefinita. Tuttavia, quando affronti il problema, normalmente non lavorerai nel tuo sistema.
Questa sezione ha compilato un elenco di metodi di risoluzione dei problemi che potrebbero aiutarti a risolvere il problema di utilizzo della CPU. I passaggi per la risoluzione dei problemi sono organizzati in base alla gravità e all'estremo delle cause. Seguili per ottenere i migliori risultati.
Metodo 1: utilizzare un piano di alimentazione ad alte prestazioni
Puoi anche ottimizzare il tuo computer quando imposti le tue impostazioni su un piano di alimentazione ad alte prestazioni. Questi piani di alimentazione sono sviluppati per gestire le impostazioni di alimentazione su impostazioni portatili. Segui le istruzioni riportate di seguito per utilizzare le impostazioni del piano di alimentazione ad alte prestazioni nel tuo sistema.
1. Fare clic con il pulsante destro del mouse sull'icona Batteria sulla barra delle applicazioni e selezionare Opzioni risparmio energia .
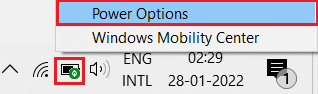
2. Ora seleziona l'opzione Prestazioni elevate come evidenziato nell'immagine qui sotto.
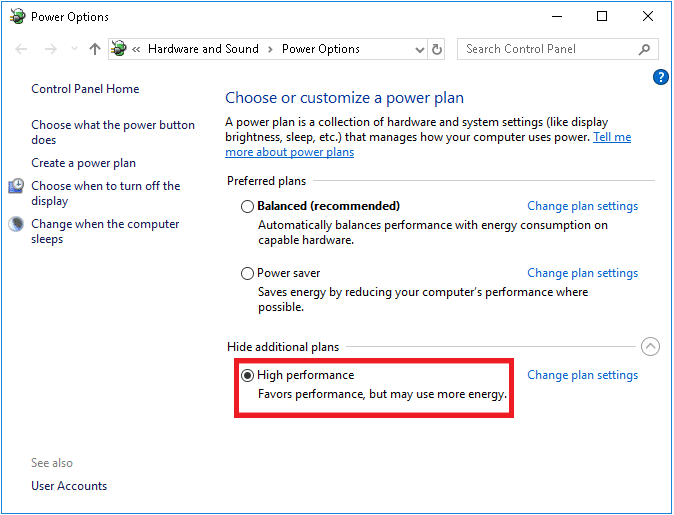
Ora hai ottimizzato il tuo sistema per i giochi e prestazioni migliori.
Metodo 2: elimina i file temporanei
Quando il tuo sistema ha file Ntoskrnl.exe corrotti, incontrerai problemi di utilizzo elevato della CPU di Ntoskrnl.exe. Puoi risolvere questo errore cancellando i file temporanei nel tuo sistema. Quindi, segui le istruzioni per implementare lo stesso.
1. Premere il tasto Windows , digitare %temp% e fare clic su Apri .
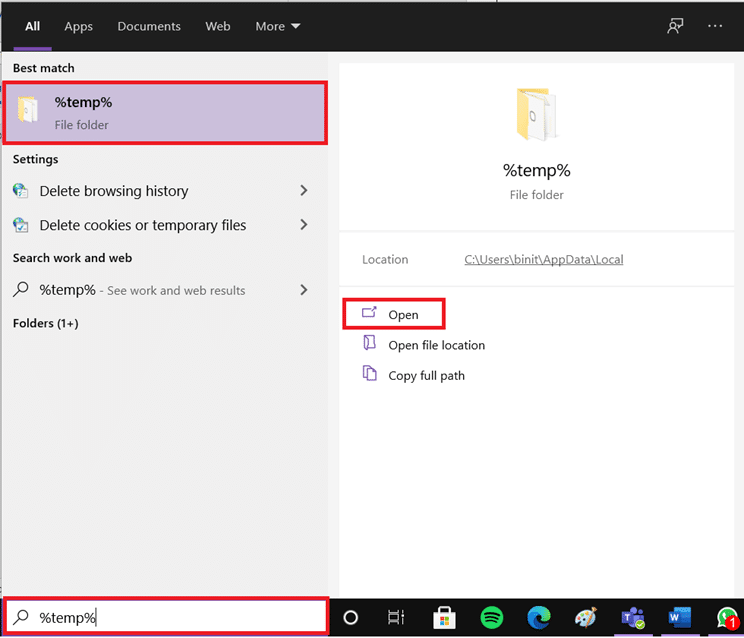
2. Qui, seleziona tutti i file e le cartelle premendo contemporaneamente i tasti Ctrl + A , quindi fai clic con il pulsante destro del mouse sui file selezionati.
3. Selezionare l'opzione Elimina per rimuovere tutti i file temporanei.
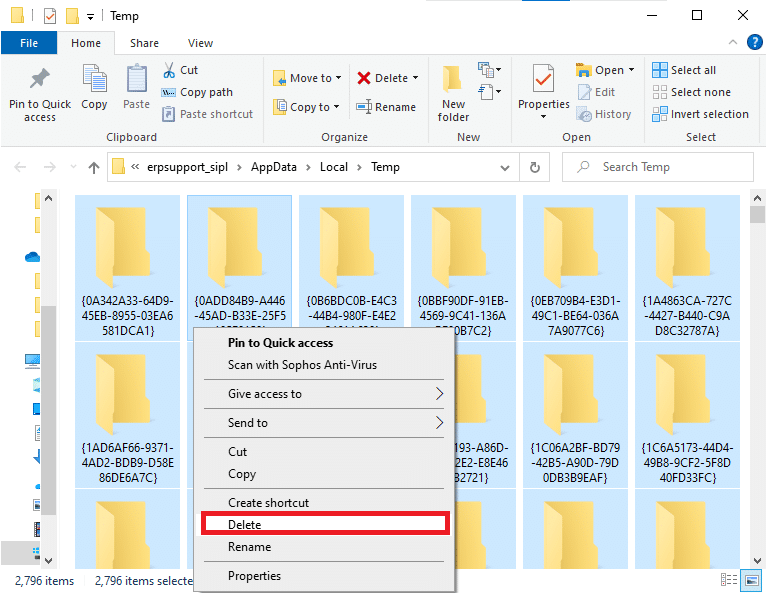
4. Infine, vai su Desktop e fai clic con il pulsante destro del mouse su Cestino. Seleziona l'opzione Svuota Cestino per eliminare definitivamente i dati dal tuo PC Windows.
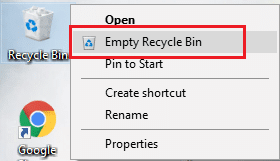
Leggi anche: Correggi il ritardo di input della tastiera in Windows 10
Metodo 3: eseguire lo strumento di risoluzione dei problemi relativi alle prestazioni
Se le prestazioni del tuo sistema sono prolungate, può essere dovuto a questo problema di utilizzo elevato della CPU, puoi risolverlo seguendo i passaggi seguenti.
1. Tieni premuti contemporaneamente i tasti Windows + R per aprire la finestra di dialogo Esegui.
2. Ora, digita msdt.exe /id PerformanceDiagnostic e premi il tasto Invio .
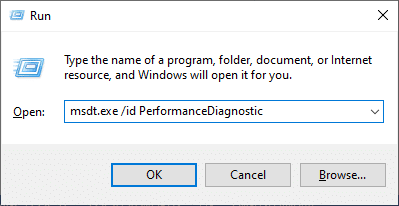
3. Qui, lo strumento di risoluzione dei problemi relativi alle prestazioni avvia il processo di scansione e visualizza eventuali problemi da risolvere. Segui le istruzioni sullo schermo per completare il processo e verificare di aver risolto il problema.
Nota: se ricevi un messaggio, il servizio di risoluzione dei problemi in linea di Windows è disabilitato, quindi segui gli altri metodi descritti in questo articolo.
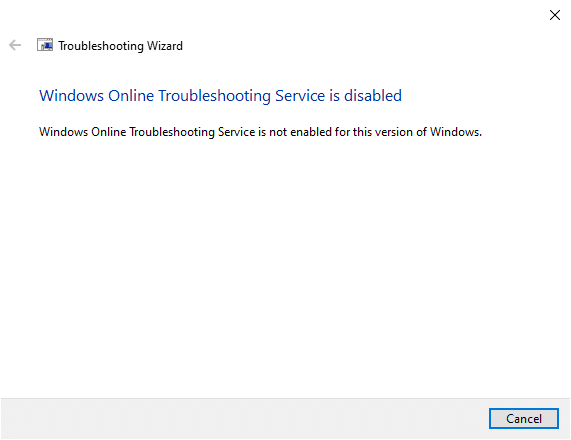
Metodo 4: scansiona le unità locali
A volte, gli errori nei dischi rigidi possono contribuire all'utilizzo elevato della CPU o del disco a causa del problema Ntoskrnl.exe. Pertanto, è possibile eseguire una scansione e risolvere eventuali errori, se presenti. Pertanto, trova dove sono archiviati i file di installazione ed esegui la scansione dell'unità corrispondente come indicato di seguito.
1. Premi contemporaneamente i tasti Windows + E per aprire Esplora file e fai clic su Questo PC .
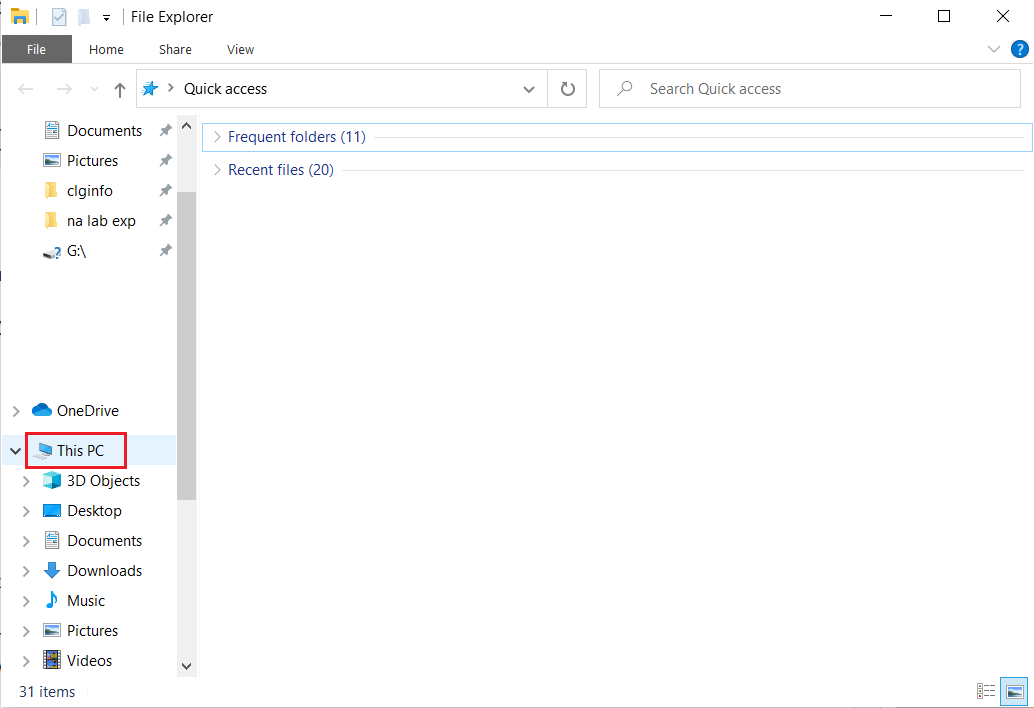
2. Fare clic con il pulsante destro del mouse sul disco locale e selezionare Proprietà come evidenziato nell'immagine sottostante.
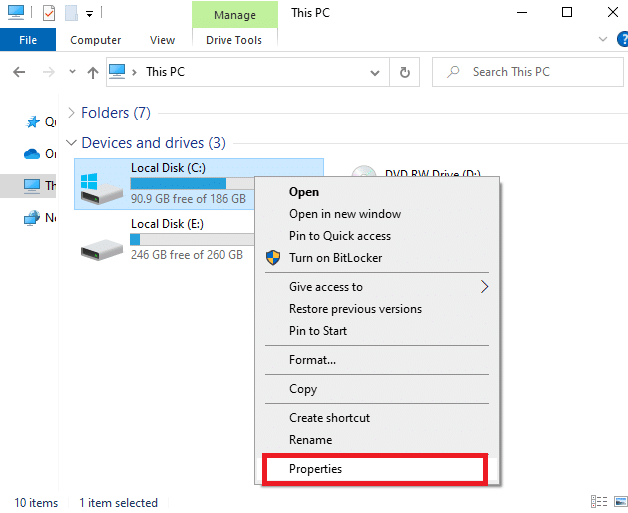
3. Ora vai alla scheda Strumenti e fai clic sul pulsante Verifica .
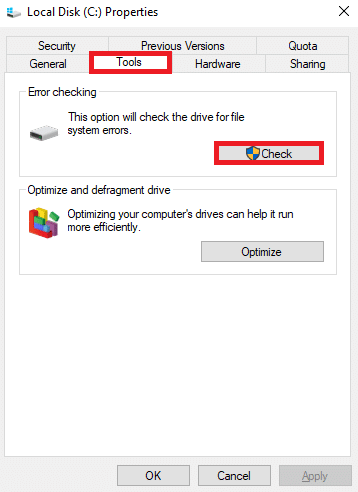
4. Ora, fai clic sull'opzione Scansione unità nella finestra Controllo errori .
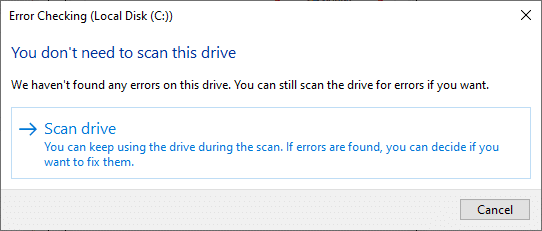
5. Attendere il completamento del processo di scansione e correggere eventuali errori.
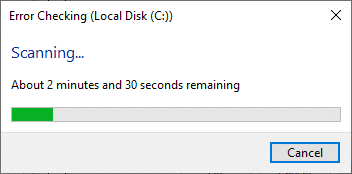
Infine, controlla se hai risolto il problema. Se non trovi errori, segui il resto dei metodi discussi in questo articolo.
Leggi anche: Correggi l'utilizzo elevato del disco WSAPX in Windows 10
Metodo 5: eseguire la pulizia del disco
Pulizia disco è come Cestino. I dati eliminati tramite Pulizia disco non vengono eliminati in modo permanente dal sistema e rimangono disponibili sul disco rigido. Puoi recuperare i file quando necessario.
1. Nella barra di ricerca di Windows, digita Pulizia disco e fai clic su Esegui come amministratore , come evidenziato di seguito.
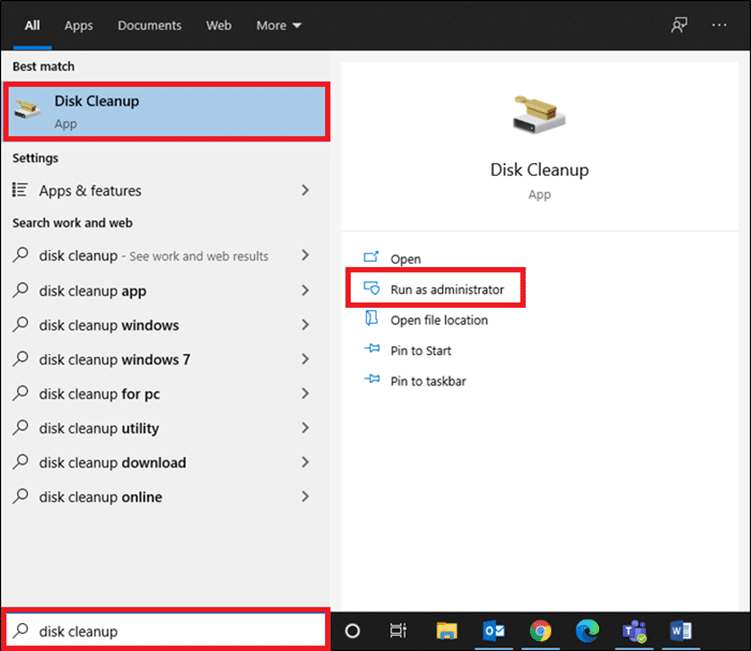
2. Ti verrà chiesto di selezionare l'unità che desideri ripulire . Qui abbiamo selezionato C: drive. Fare clic su OK per procedere.
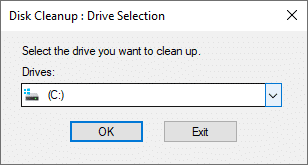
3. Apparirà un messaggio e The Disk Cleanup calcolerà la quantità di spazio che può essere liberato.
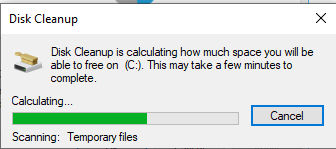
4. Selezionare la casella per tutti gli elementi desiderati in File da eliminare: e fare clic su Pulisci file di sistema .
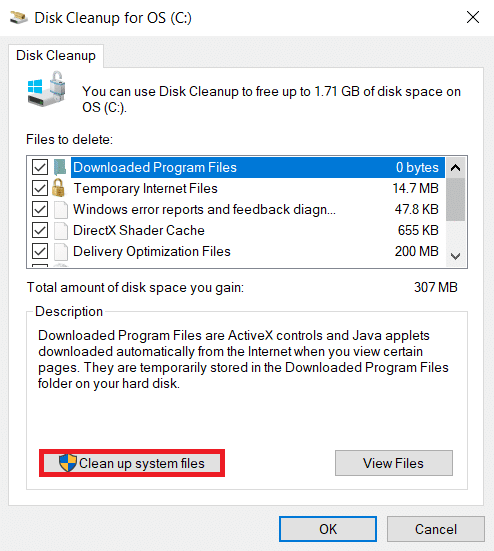
5. Una volta completata la scansione , selezionare nuovamente le caselle di tutti gli elementi scelti e fare clic su OK .
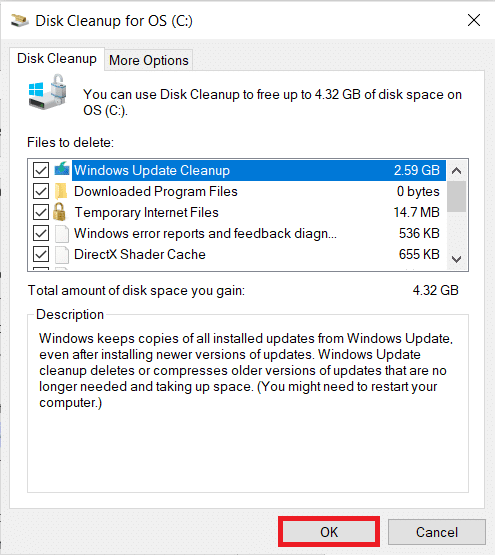
6. Infine, fai clic sul pulsante Elimina file nella richiesta di conferma.
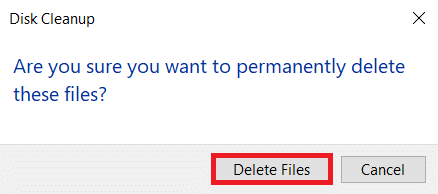
7. Riavvia il PC . Per ripulire spazio aggiuntivo, leggi 10 modi per liberare spazio su disco rigido.
Metodo 6: disabilita SuperFetch (SysMain)
Il tempo di avvio per le applicazioni e Windows è migliorato da una funzionalità integrata denominata SysMain (precedentemente SuperFetch). Ma i programmi del sistema non beneficiano di questa funzione. Al contrario, le attività in background vengono aumentate e la velocità di esecuzione del sistema verrà ridotta relativamente. Questi servizi Windows consumeranno le risorse della tua CPU e spesso si consiglia di disabilitare SuperFetch nel tuo sistema.
1. Avvia la finestra di dialogo Esegui tenendo premuti i tasti Windows + R insieme.
2. Digitare services.msc come mostrato e fare clic su OK per avviare la finestra Servizi .
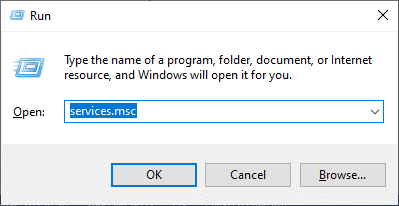
3. Ora scorri verso il basso e fai clic con il pulsante destro del mouse su SysMain. Quindi, seleziona Proprietà , come illustrato.
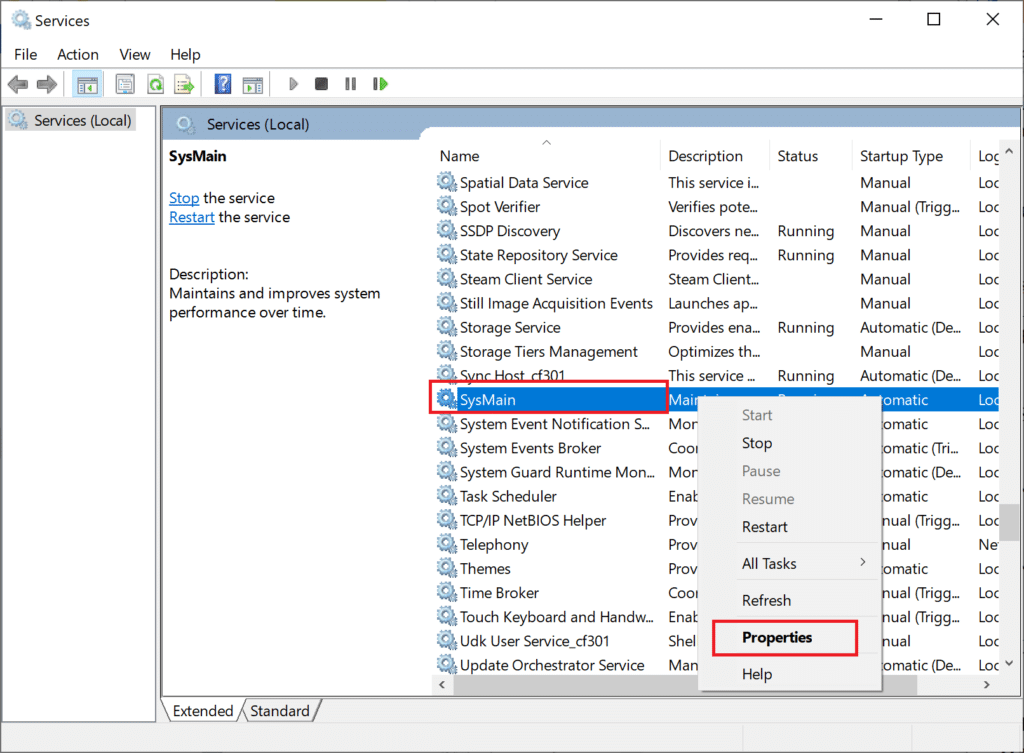
4. Qui, nella scheda Generale , imposta il Tipo di avvio su Disabilitato dal menu a discesa, come evidenziato di seguito.
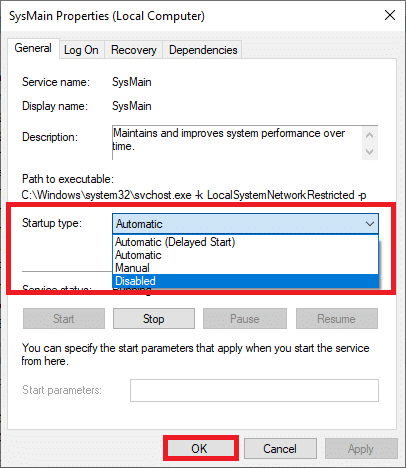
5. Infine, fare clic su Applica e quindi su OK per salvare le modifiche.
Leggi anche: Correzione dell'utilizzo elevato della CPU del servizio di ottimizzazione del runtime .NET

Metodo 7: riavvia il servizio Windows Update
A volte, è possibile risolvere il problema di utilizzo elevato della CPU di Ntoskrnl.exe eliminando manualmente la cartella di distribuzione del software e riavviando il servizio Windows Update. Quindi, segui le istruzioni seguenti per implementare lo stesso.
1. Puoi avviare la finestra di dialogo Esegui andando al menu di ricerca e digitando Esegui.
2. Digitare services.msc come segue e fare clic su OK per avviare la finestra Servizi .
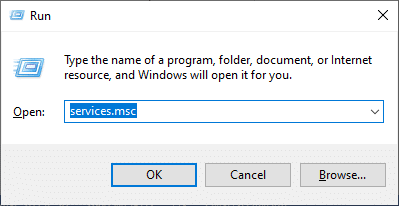
3. Ora scorri verso il basso lo schermo e fai clic con il pulsante destro del mouse su Windows Update.
Nota: se lo stato corrente non è In esecuzione , puoi saltare il passaggio seguente.
4. Qui, fare clic su Interrompi se lo stato corrente visualizza In esecuzione .
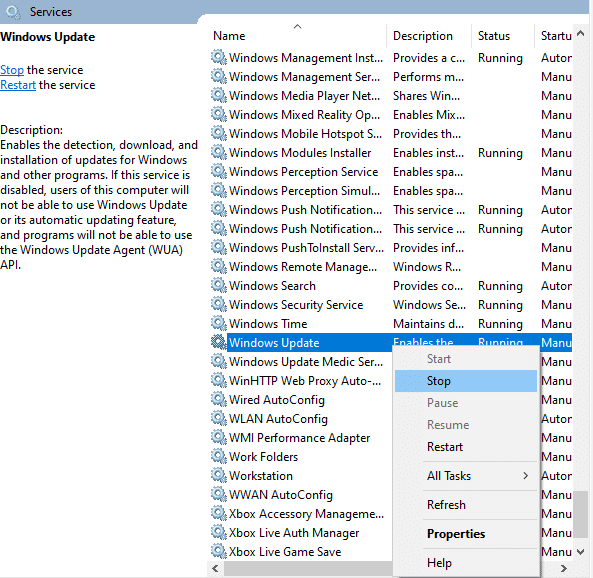
5. Verrà visualizzato un messaggio che Windows sta tentando di interrompere il seguente servizio sul computer locale... Attendere il completamento del prompt. Ci vorranno dai 3 ai 5 secondi circa.
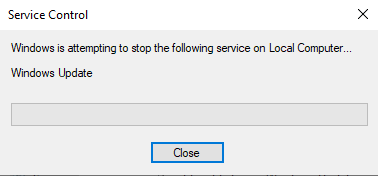
6. Ora apri Esplora file facendo clic sui tasti Windows + E insieme. Ora vai al seguente percorso.
C:\Windows\SoftwareDistribution\DataStore
7. Ora seleziona tutti i file e le cartelle premendo insieme i tasti Ctrl + A e fai clic con il pulsante destro del mouse sullo spazio vuoto.
8. Qui, seleziona l'opzione Elimina per rimuovere tutti i file e le cartelle dalla posizione di DataStore.
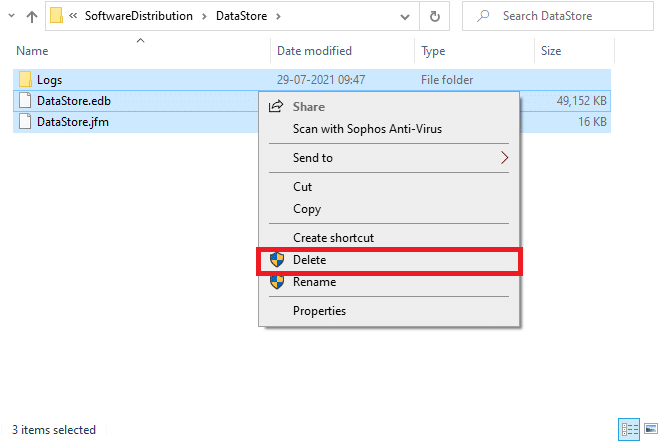
9. Ora vai al percorso C:\Windows\SoftwareDistribution\Download ed elimina tutti i file nella posizione Download come indicato nei passaggi precedenti.
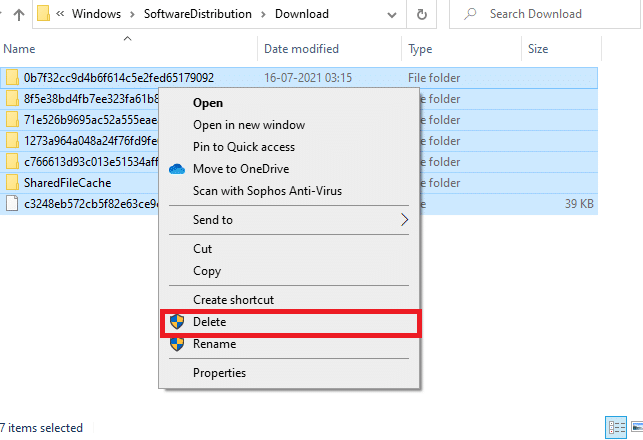
10. Ora torna alla finestra Servizi e fai clic con il pulsante destro del mouse su Windows Update.
11. Qui, seleziona l'opzione Avvia come mostrato nell'immagine qui sotto.
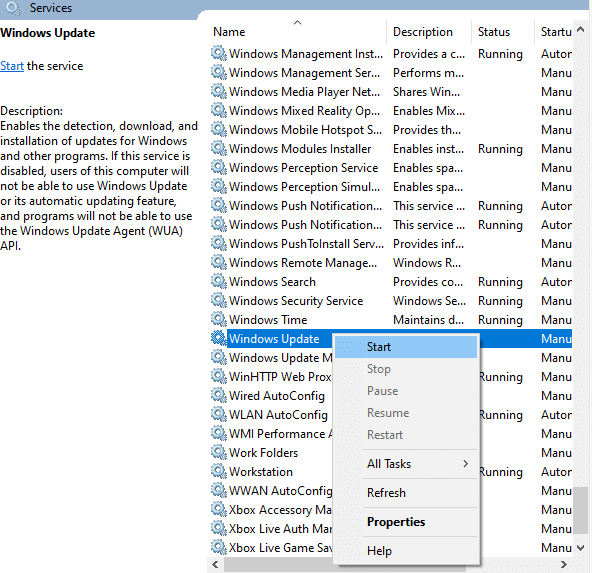
12. Verrà visualizzato un messaggio, Windows sta tentando di avviare il seguente servizio sul computer locale... Attendere da 3 a 5 secondi e chiudere la finestra Servizi.
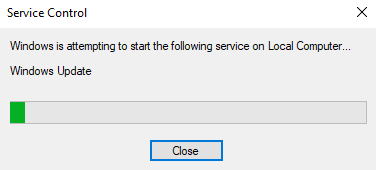
13. Infine, controlla se il problema è stato risolto nel tuo sistema.
Metodo 8: interrompere i servizi BlueStacks
BlueStacks è un emulatore Android ma crea così tanti conflitti con i file Ntoskrnl.exe che causano problemi con Ntoskrnl.exe. Ma puoi fermarli seguendo i passaggi indicati di seguito.
1. Apri Blocco note e incolla le seguenti chiavi al suo interno.
C:Programmi (x86)BlueStacksHD-Quit.exe net stop BstHdUpdaterSvc net stop BstHdLogRotatorSvc net stop BstHdAndroidSvc
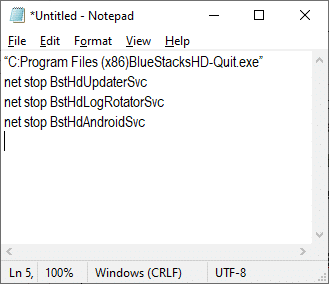
2. Ora vai su File e salva il file come name_you_like .bat
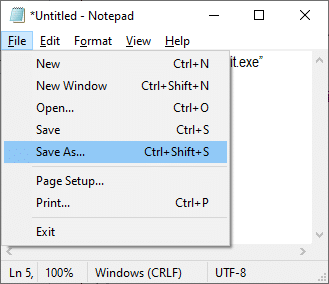
3. Ora vai alla posizione in cui hai salvato il file ed eseguilo con privilegi di amministratore.
4. Ora, conferma le modifiche al registro facendo clic su Sì e riavviando il sistema.
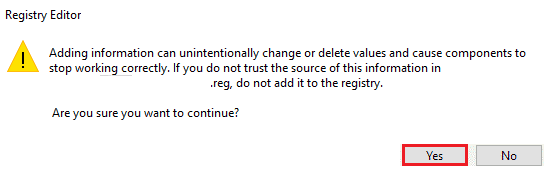
Ora, tutti i servizi BlueStacks verranno disabilitati, risolvendo così il problema di utilizzo elevato della CPU di Ntoskrnl.exe.
Leggi anche: Fix Service Host: Servizio criteri diagnostici Utilizzo elevato della CPU
Metodo 9: eseguire scansioni malware
Pochi programmi anti-malware possono aiutarti a superare il software dannoso. Tuttavia, scansionano e salvaguardano regolarmente il tuo sistema. Pertanto, per evitare un utilizzo elevato della CPU di Ntoskrnl.exe, eseguire una scansione antivirus nel sistema e verificare se il problema è stato risolto. Quindi, segui i passaggi indicati di seguito per farlo.
1. Premi i tasti Windows + I contemporaneamente per avviare Impostazioni .
2. Qui, fai clic su Impostazioni di aggiornamento e sicurezza come mostrato.
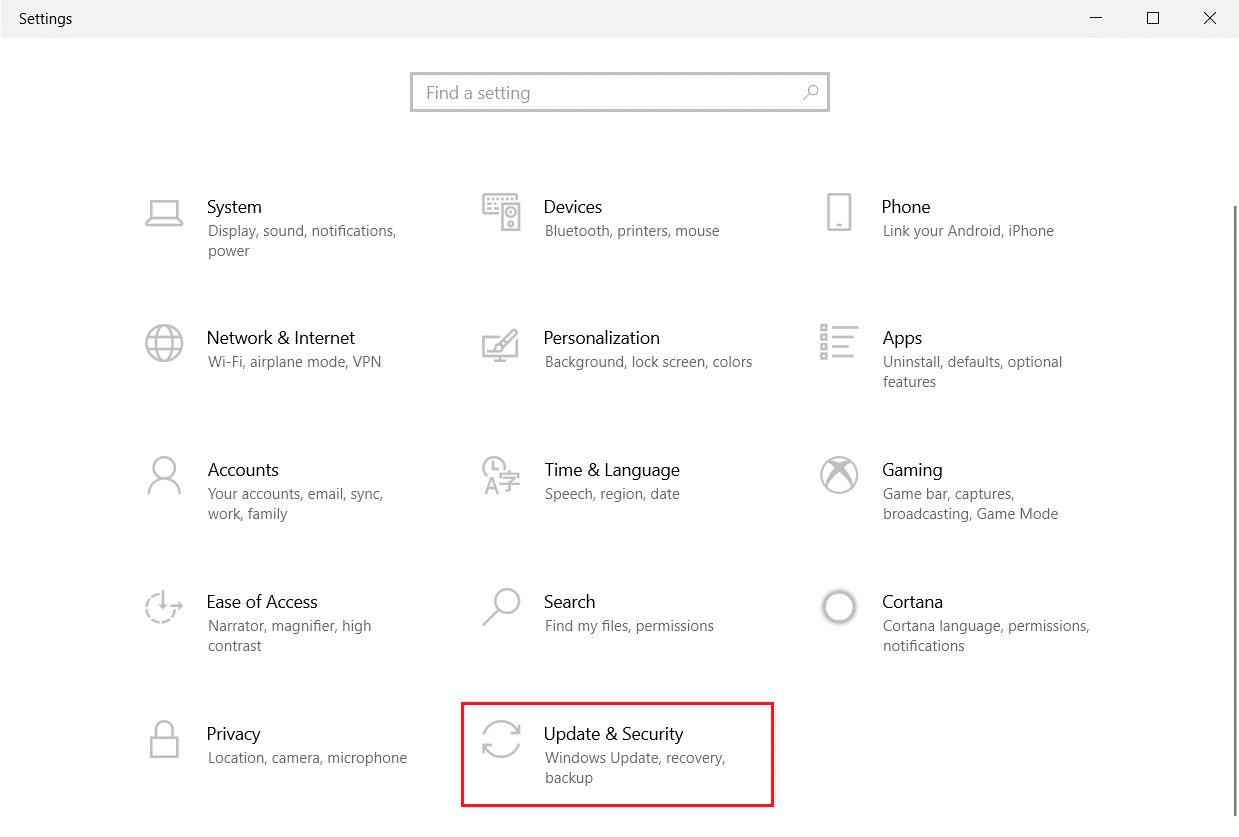
3. Vai a Sicurezza di Windows nel riquadro di sinistra.
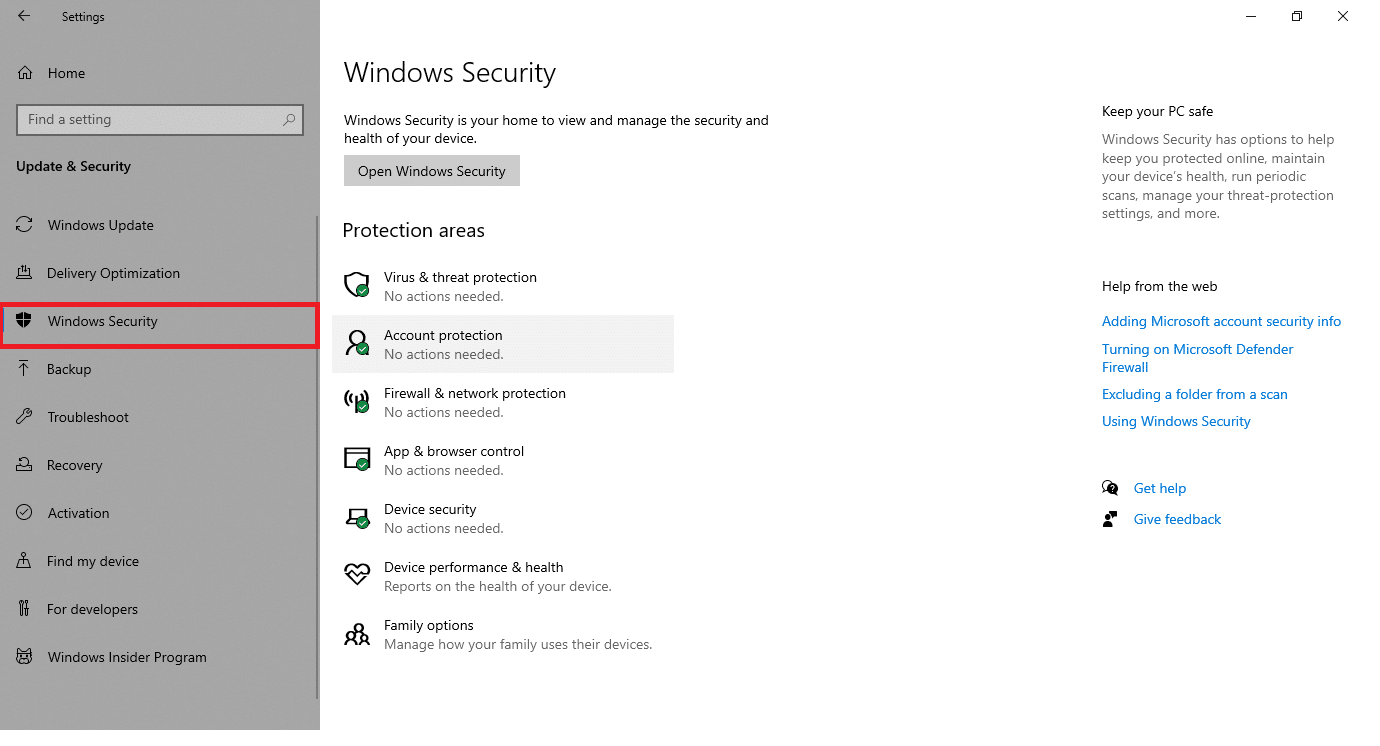
4. Fare clic sull'opzione Protezione da virus e minacce nel riquadro di destra.
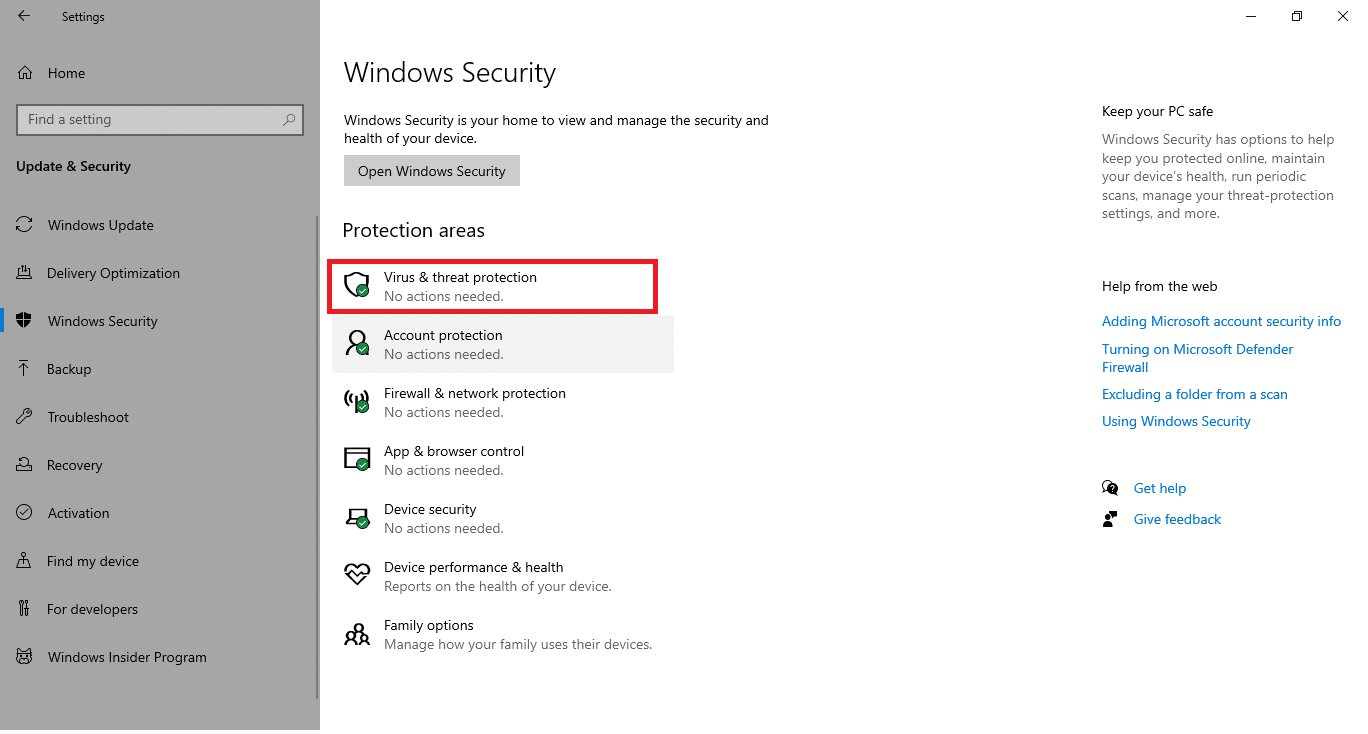
5. Fare clic sul pulsante Scansione rapida per cercare il malware.
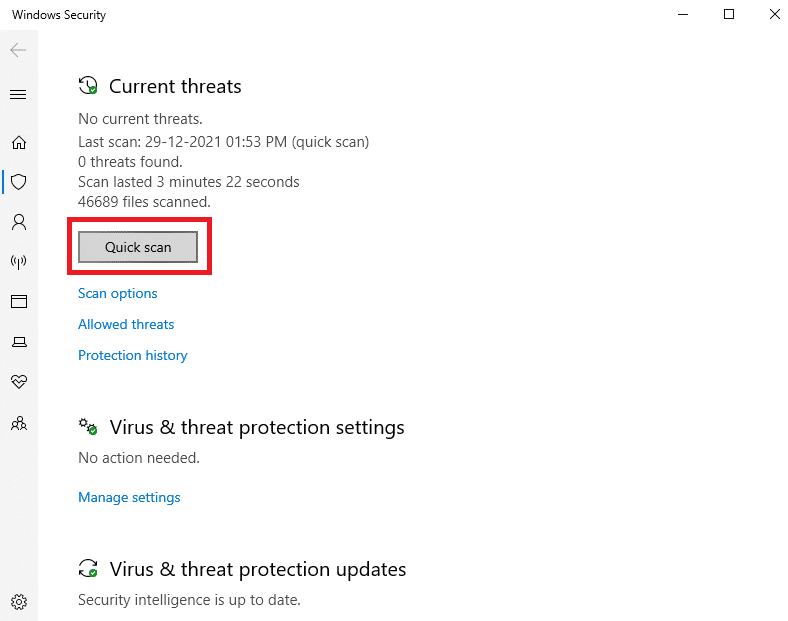
6A. Al termine della scansione, verranno visualizzate tutte le minacce. Fare clic su Avvia azioni in Minacce attuali .
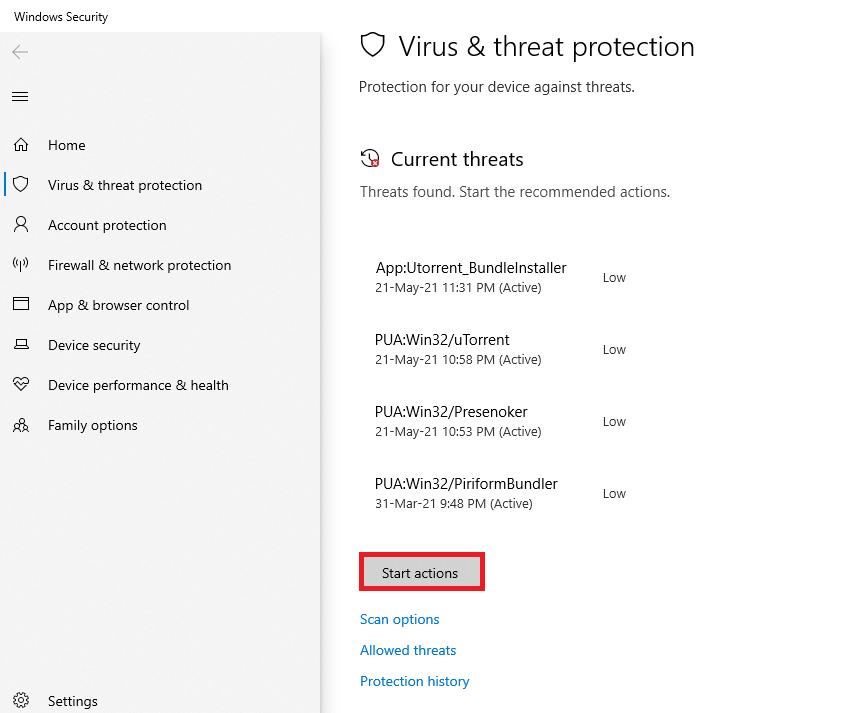
6B. Se non è presente alcuna minaccia nel dispositivo, il dispositivo visualizzerà l'avviso Nessuna minaccia corrente .
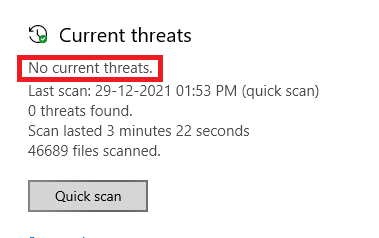
Metodo 10: riparare i file di sistema
Gli utenti di Windows 10 possono scansionare e riparare automaticamente i propri file di sistema eseguendo Controllo file di sistema. Inoltre, è uno strumento integrato che consente all'utente di eliminare i file e risolvere questo problema. Quindi, segui i passaggi indicati di seguito per implementare lo stesso.
1. Premi il tasto Windows , digita Prompt dei comandi e fai clic su Esegui come amministratore .
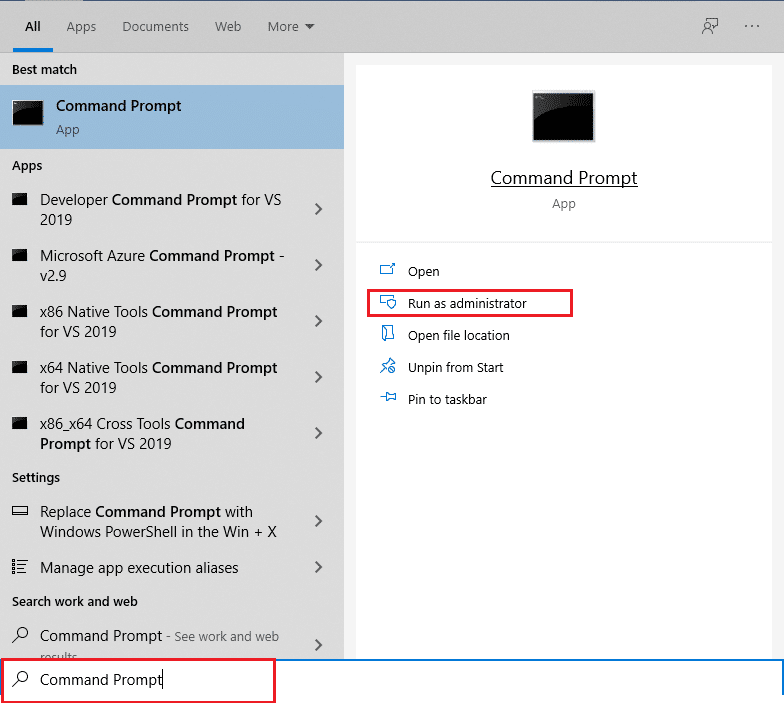
2. Fare clic su Sì nella richiesta di controllo dell'account utente .
3. Digita chkdsk C: /f /r /x comando e premi il tasto Invio .
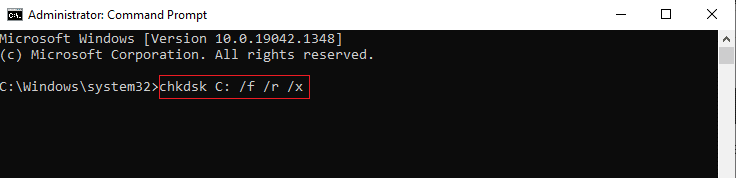
4. Se viene richiesto con un messaggio, Chkdsk non può essere eseguito... il volume è... processo in uso , quindi digitare Y e premere il tasto Invio .
5. Digitare nuovamente il comando: sfc /scannow e premere il tasto Invio per eseguire la scansione del Controllo file di sistema .
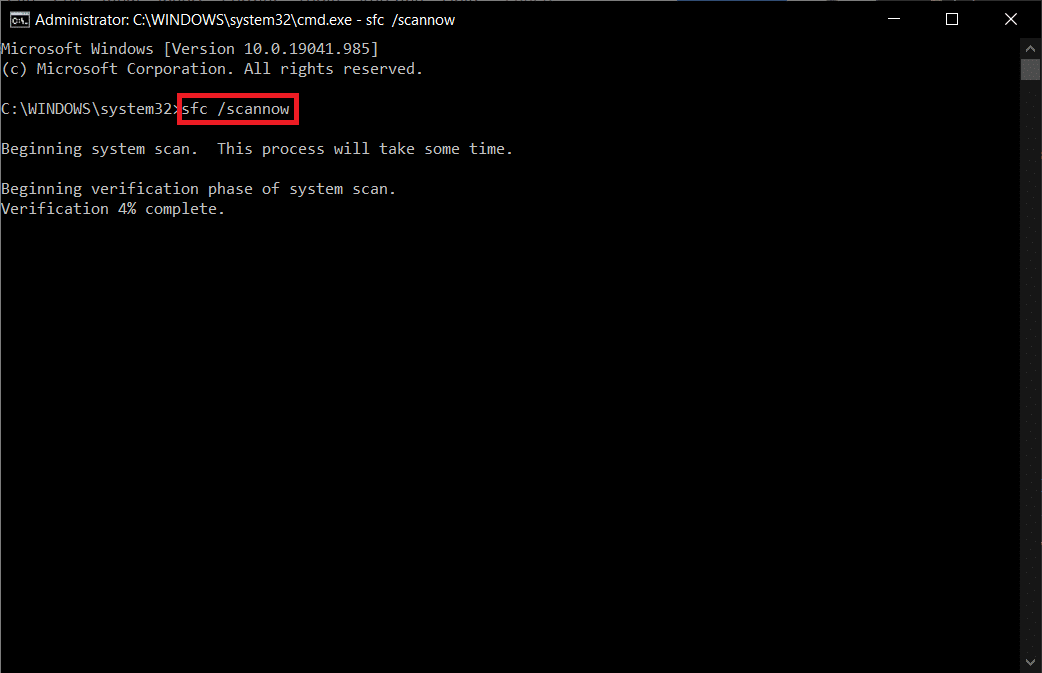
Nota: verrà avviata una scansione del sistema e il completamento richiederà un paio di minuti. Nel frattempo, puoi continuare a svolgere altre attività, ma fai attenzione a non chiudere accidentalmente la finestra.
Dopo aver completato la scansione, mostrerà uno di questi messaggi:
- Protezione risorse di Windows non ha rilevato alcuna violazione dell'integrità.
- Protezione risorse di Windows non ha potuto eseguire l'operazione richiesta.
- Protezione risorse di Windows ha rilevato file corrotti e li ha riparati correttamente.
- Protezione risorse di Windows ha rilevato file corrotti ma non è stato in grado di risolverne alcuni.
6. Al termine della scansione, riavviare il PC .
7. Ancora una volta, avvia il prompt dei comandi come amministratore ed esegui i comandi forniti uno dopo l'altro:
dism.exe /Online /immagine-pulizia /scanhealth dism.exe /Online /cleanup-image /restorehealth dism.exe /Online /cleanup-image /startcomponentcleanup
Nota: è necessario disporre di una connessione Internet funzionante per eseguire correttamente i comandi DISM.
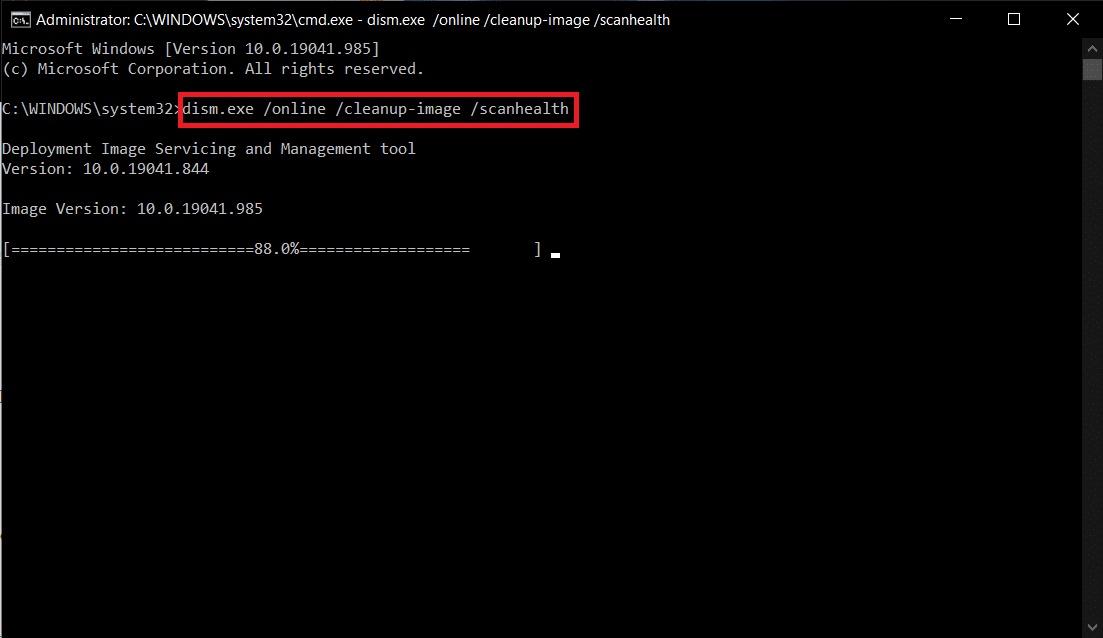
Leggi anche: Come risolvere l'utilizzo elevato della CPU su Windows 10
Metodo 11: ripristinare gli aggiornamenti dei driver
Se il tuo sistema funzionava correttamente e ha iniziato a non funzionare correttamente dopo un aggiornamento, potrebbe essere utile ripristinare i driver. Il rollback del driver eliminerà il driver corrente installato nel sistema e lo sostituirà con la sua versione precedente. Questo processo dovrebbe eliminare eventuali bug nei driver e potenzialmente risolvere il suddetto problema.
Nota: in questa guida, abbiamo compilato i passaggi per ripristinare un driver video comune. Si consiglia di ripristinare tutti i driver incompatibili.
1. Premi il tasto Windows , digita Gestione dispositivi e fai clic su Apri .
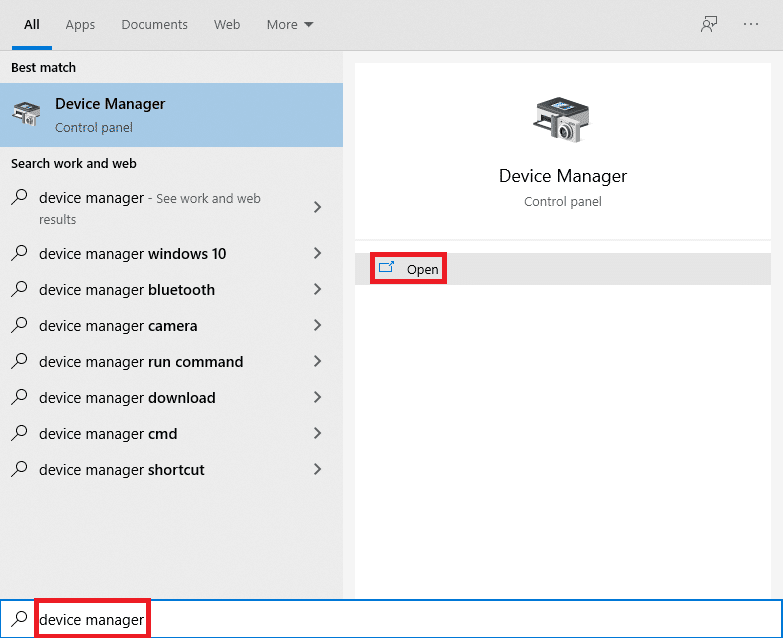
2. Fare clic sulla freccia accanto a Schede video per espanderla.
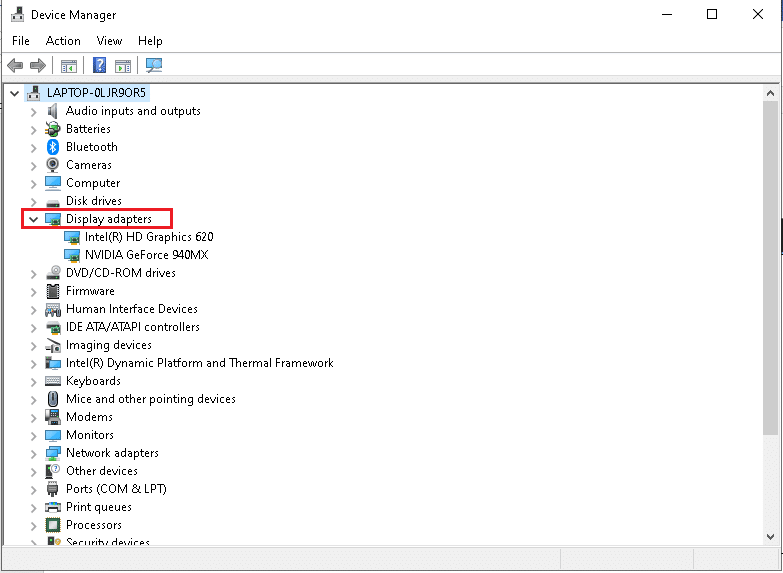
3. Fare clic con il pulsante destro del mouse sul driver dello schermo (ad es. NVIDIA GeForce driver ) e selezionare Properties , come illustrato di seguito.
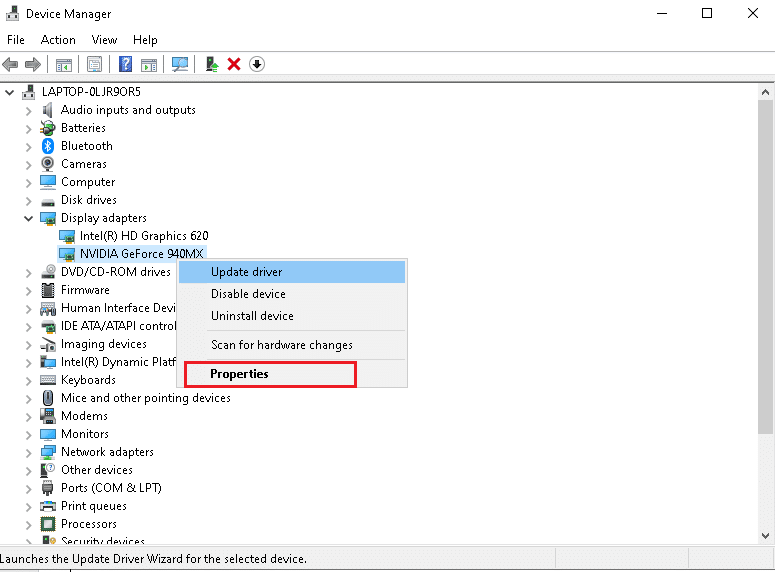
4. Passare alla scheda Driver e fare clic su Ripristina driver , come mostrato.
Nota : se l'opzione per ripristinare il driver è disattivata, significa che il tuo PC Windows non ha i file del driver preinstallati o che tit non è mai stato aggiornato. In questo caso, prova i metodi alternativi discussi in questo articolo.
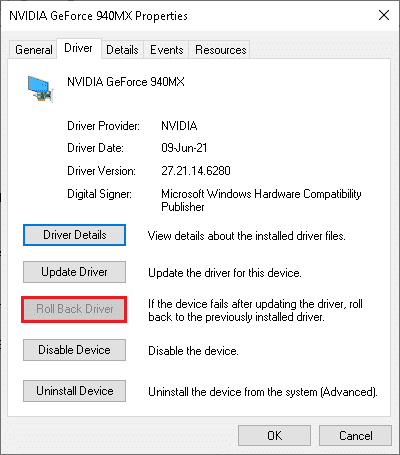
5. Fornisci un motivo per cui stai tornando indietro? nella finestra di ripristino del pacchetto driver . Quindi, fai clic sul pulsante Sì , mostrato evidenziato.
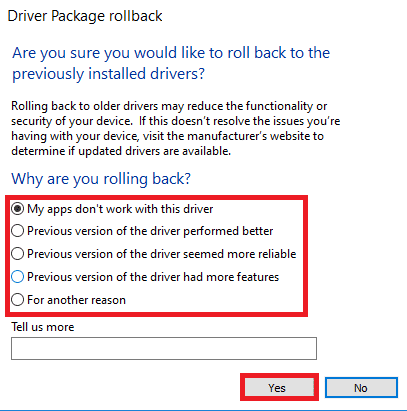
6. Ora riavvia il sistema per rendere effettivo il rollback.
Metodo 12: disinstallare il software Zune (se applicabile)
Molti utenti hanno segnalato che il software Zune interferisce con i file ntoskrnl.exe causando problemi di utilizzo elevato della CPU di Ntoskrnl.exe. Disinstallali seguendo i passaggi indicati di seguito.
1. Premi il tasto Windows , digita app e funzionalità e fai clic su Apri .
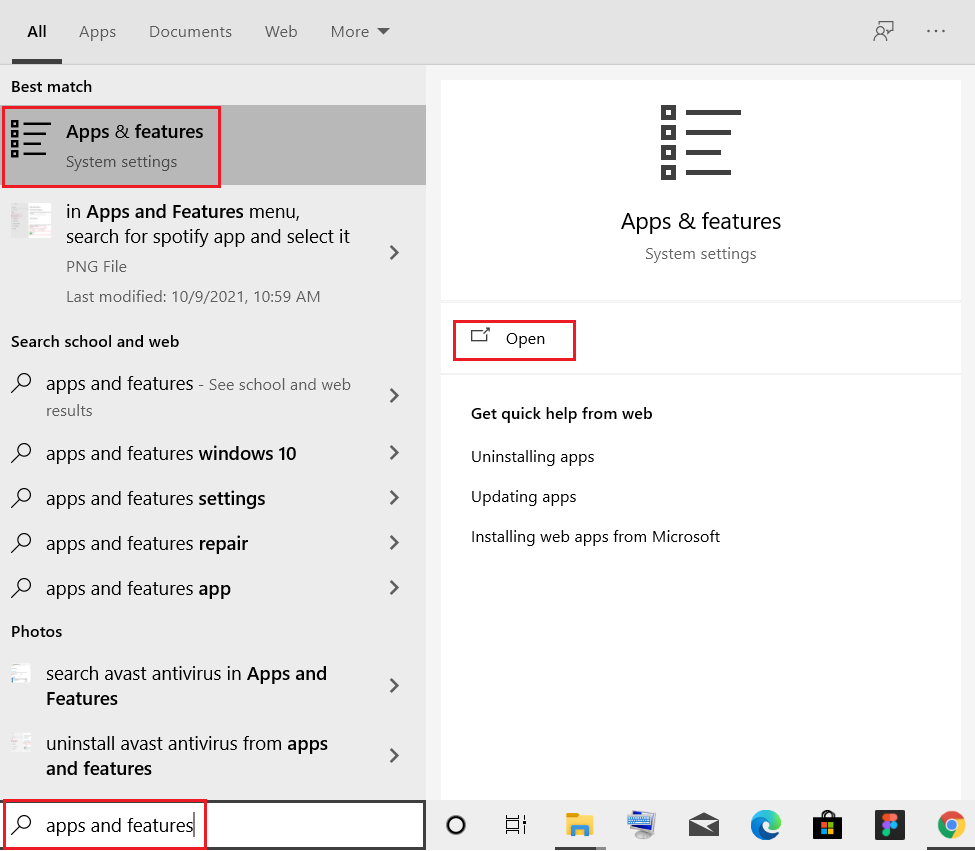
2. Fare clic sull'app Zune e selezionare l'opzione Disinstalla come illustrato di seguito.
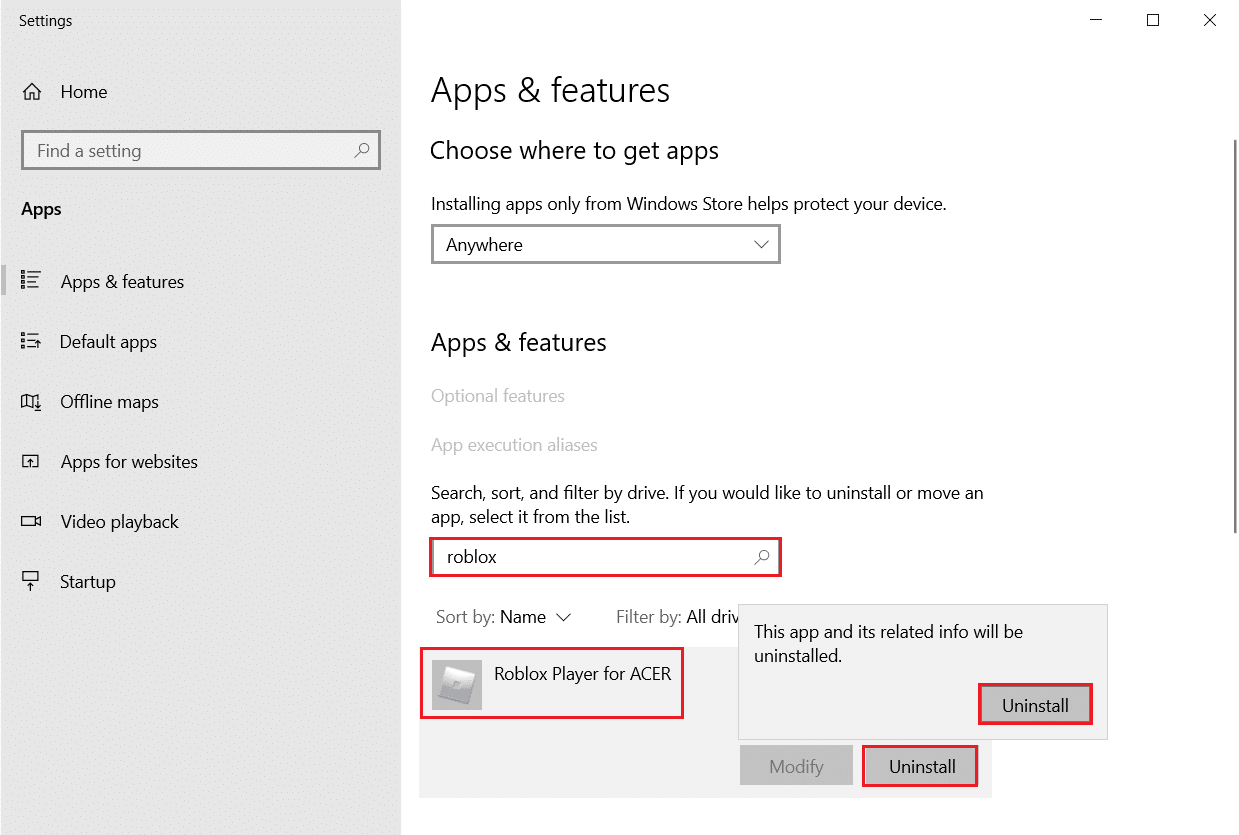
3. Fare nuovamente clic su Disinstalla per confermare come mostrato sopra.
4. Seguire le istruzioni sullo schermo per completare il processo di disinstallazione.
5. Infine, riavvia il PC .
Consigliato:
- 20 migliori app di localizzazione per cellulari
- Risolto il problema con ROG Gaming Center non funzionante
- Correzione dell'utilizzo elevato del disco di Ntoskrnl.exe
- 14 modi per correggere l'errore del profilo di Chrome
Ci auguriamo che questa guida sia stata utile e che tu possa risolvere il problema di utilizzo elevato della CPU di Ntoskrnl.exe . Facci sapere quale metodo ha funzionato meglio per te. Inoltre, se hai domande/suggerimenti su questo articolo, sentiti libero di lasciarli nella sezione commenti.
