Lo spazio di archiviazione corretto è insufficiente per elaborare questo comando
Pubblicato: 2022-06-04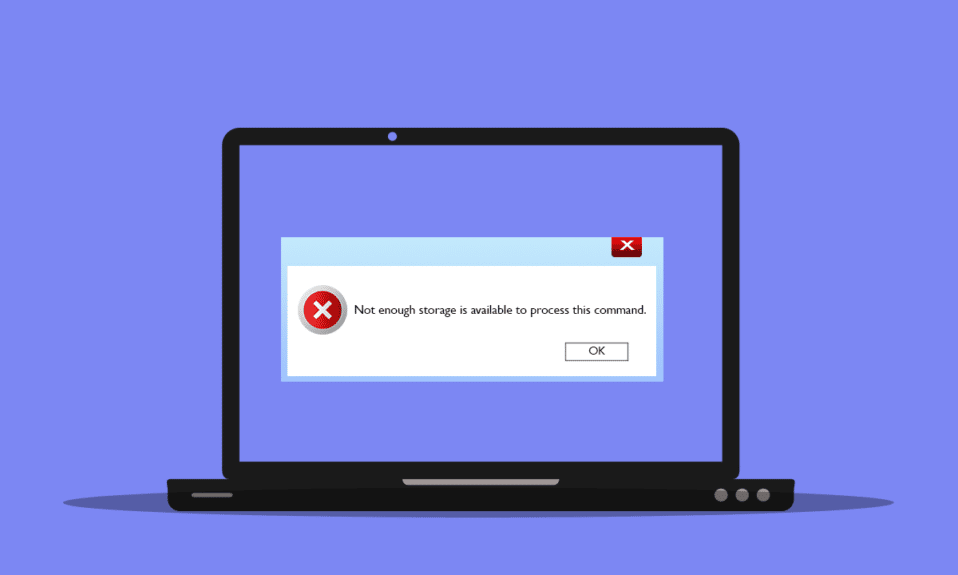
Molti utenti di Windows devono disporre di spazio di archiviazione insufficiente per elaborare questo prompt di errore dei comandi a causa di alcuni errori di registro, problemi di memoria e conflitti di driver. Se anche tu stai affrontando lo stesso problema, questa guida ti aiuterà a risolverlo con metodi di risoluzione dei problemi efficaci. Quindi, continua a leggere per correggere le risorse di memoria insufficienti per elaborare questo errore di comando in Windows 10.
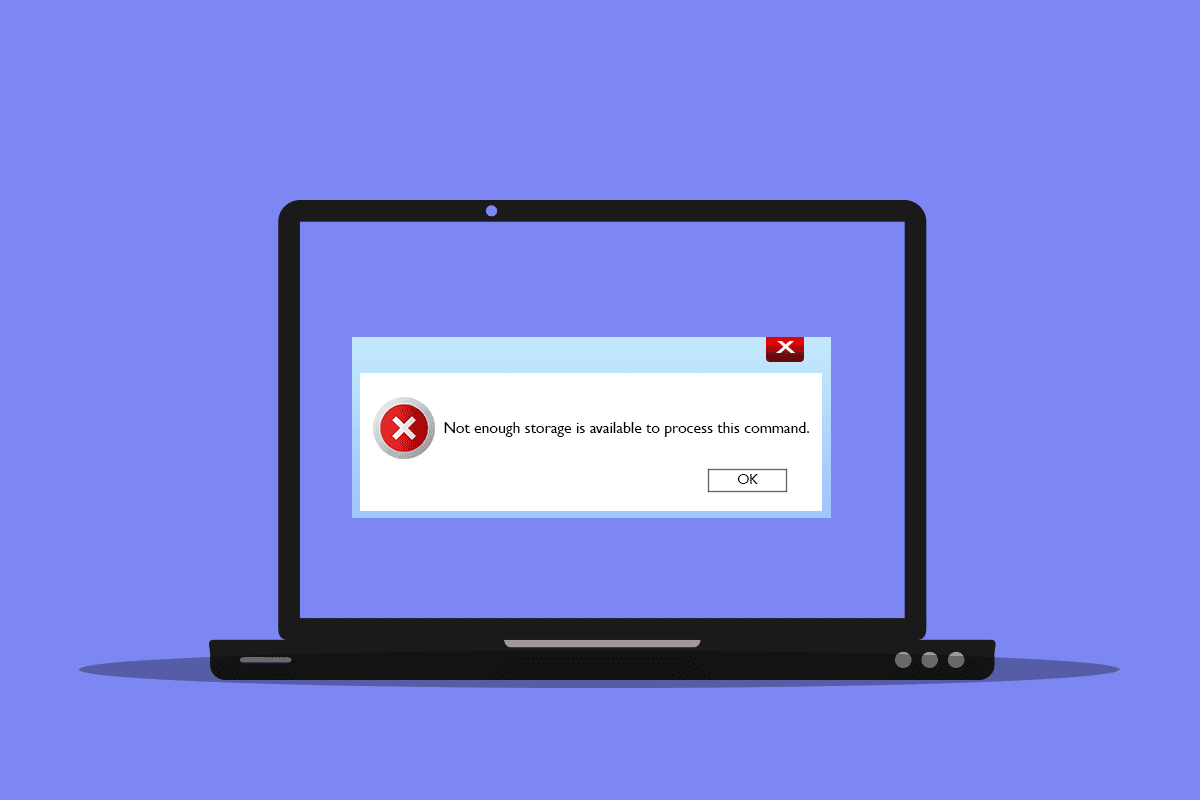
Contenuti
- Come risolvere lo spazio di archiviazione insufficiente è disponibile per elaborare questo comando
- Metodo 1: libera spazio nell'unità C
- Metodo 2: chiudere i processi in background
- Metodo 3: chiudere le vecchie sessioni
- Metodo 4: cancella i file temporanei
- Metodo 5: riparare i file di sistema
- Metodo 6: reimposta la password dell'account in conflitto
- Metodo 7: aggiorna i driver di grafica
- Metodo 8: reinstallare i driver grafici
- Metodo 9: ripristinare i driver grafici
- Metodo 10: aggiornare MS SQL Server
- Metodo 11: eseguire Scansione malware
- Metodo 12: aggiorna Windows
- Metodo 13: modifica delle opzioni di prestazione
- Metodo 14: aumentare il file di paging
- Metodo 15: modificare il parametro IRPStackSize
- Metodo 12: ripristinare il PC
Come risolvere lo spazio di archiviazione insufficiente è disponibile per elaborare questo comando
Ci sono così tanti motivi che contribuiscono all'errore non è disponibile spazio di archiviazione sufficiente per elaborare questo comando. Alcuni di loro sono elencati di seguito.
- Problemi di archiviazione nell'unità.
- Qualsiasi applicazione o servizio sul tuo computer presenta conflitti.
- I file temporanei sono incompatibili e in blocco.
- Driver grafici obsoleti.
- Problemi ad alte prestazioni.
- Sistema operativo in conflitto.
Fortunatamente, ci sono così tante idee per la risoluzione dei problemi che ti aiuteranno a risolvere il problema discusso. Seguili nello stesso ordine come indicato.
Metodo 1: libera spazio nell'unità C
Se lo spazio di archiviazione sul computer è inadeguato, è possibile che si verifichi un errore che non è disponibile spazio di archiviazione sufficiente per elaborare questo comando. Ecco alcune istruzioni per cancellare i file indesiderati nell'unità C.
1. Premere contemporaneamente i tasti Windows + E per aprire Esplora file .
2. Ora, fai clic su Questo PC dal riquadro di sinistra e fai doppio clic su Disco locale (C:) come mostrato.
3A. Se lo spazio su disco è inferiore a 10 GB, liberare spazio. Fare clic con il pulsante destro del mouse su tutte le cartelle indesiderate e selezionare l'opzione Elimina . Assicurati di eliminare anche i file dal Cestino .
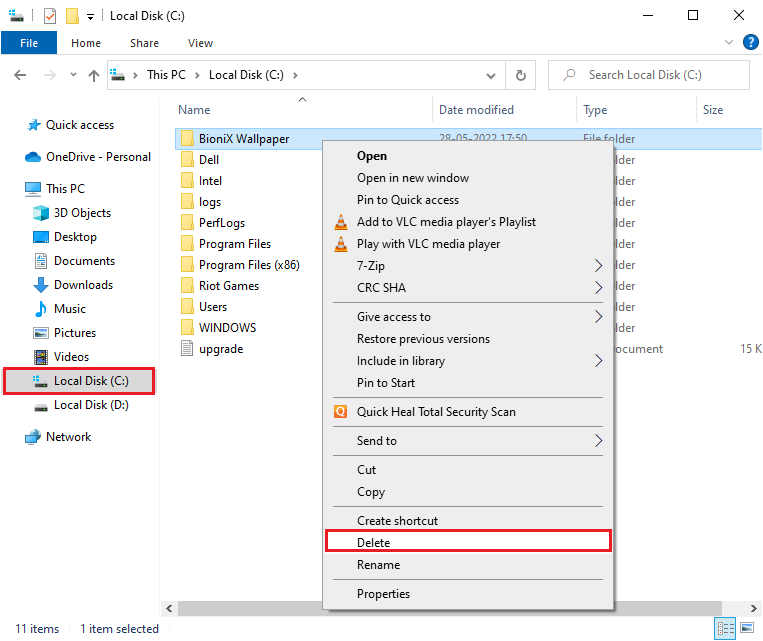
3B. Se si dispone di spazio adeguato, ma non è ancora disponibile spazio di archiviazione sufficiente per completare questa operazione errore desktop remoto, passare al metodo successivo.
Metodo 2: chiudere i processi in background
Se alcune applicazioni sul tuo PC Windows 10 interferiscono tra loro, potresti dover affrontare risorse di memoria insufficienti per elaborare questo errore di comando. Per risolvere il problema, si consiglia di chiudere uno per uno tutti gli altri programmi o applicazioni in esecuzione in background o di forzarne l'arresto utilizzando Task Manager. Per fare ciò, segui la nostra guida su Come terminare un'attività in Windows 10.
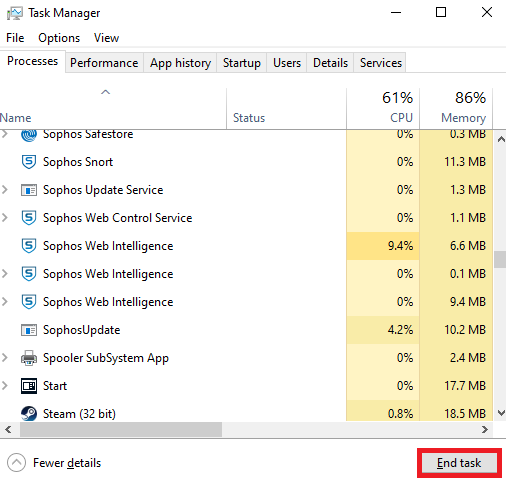
Leggi anche: Correggi l'errore del file system di Windows 10 2147219196
Metodo 3: chiudere le vecchie sessioni
Poche cartelle e sessioni condivise nei file server potrebbero non essere chiuse e quindi creare un grande ritardo nel tuo computer. Si consiglia di chiudere le vecchie sessioni nel computer come indicato di seguito per correggere lo spazio di archiviazione insufficiente per elaborare questo errore di comando.
1. Premi il tasto Windows e digita Gestione computer , quindi fai clic su Esegui come amministratore .
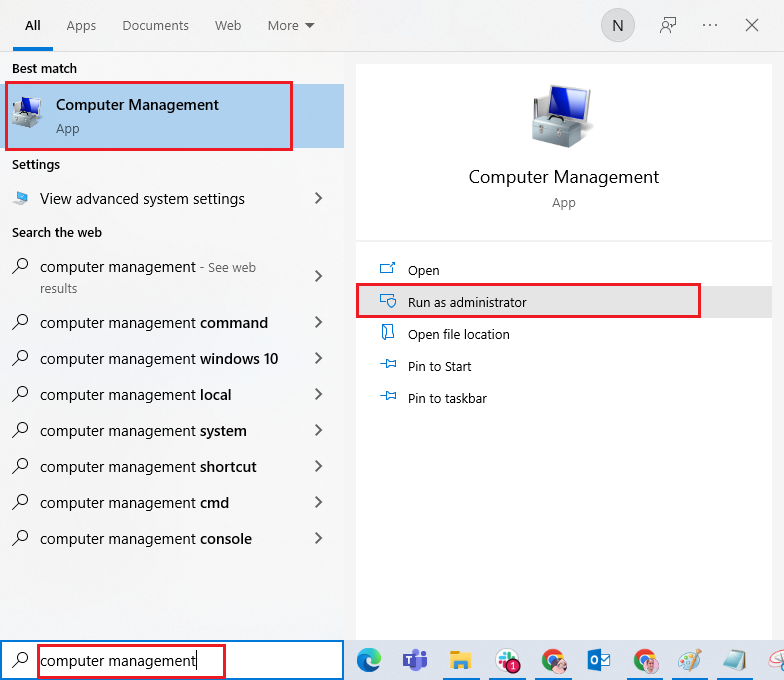
2. Ora, fare doppio clic su Cartelle condivise e quindi fare doppio clic su Sessioni come illustrato.
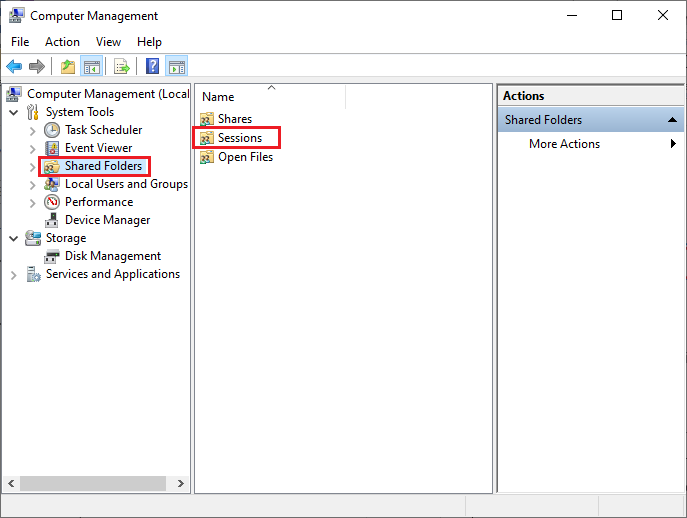
3. Ora chiudi le sessioni attive e controlla se sei stato in grado di accedere alla tua posizione condivisa senza errori, non è disponibile spazio di archiviazione sufficiente per elaborare questo comando.
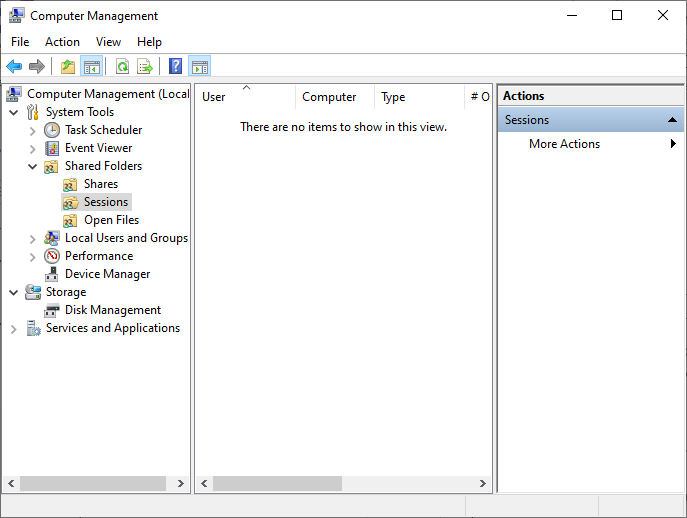
Metodo 4: cancella i file temporanei
Se è presente uno spazio minimo disponibile nel computer, questo fattore potrebbe contribuire a non disporre di spazio sufficiente per elaborare questo errore di comando. In questo scenario, segui la nostra guida 10 modi per liberare spazio su disco rigido su Windows che ti aiuta a cancellare tutti i file non necessari sul tuo computer.
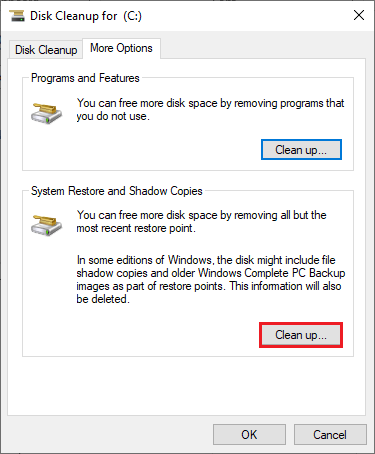
Dopo aver cancellato i file temporanei indesiderati sul tuo PC, controlla se hai corretto lo spazio di archiviazione insufficiente per completare questa operazione Errore desktop remoto.
Leggi anche: Correzione 0x80004002: nessuna interfaccia di questo tipo supportata su Windows 10
Metodo 5: riparare i file di sistema
Controlla se i tuoi file di sistema sono danneggiati da applicazioni di terze parti sul tuo PC. In tal caso, si consiglia di eseguire le utilità SFC ( System File Checker) e DISM ( Deployment Image Servicing and Management ) dopo aver avviato il computer in modalità provvisoria.
1. Premere contemporaneamente i tasti Windows + R per avviare la finestra di dialogo Esegui
2. Quindi, digita msconfig e premi il tasto Invio per aprire Configurazione di sistema.
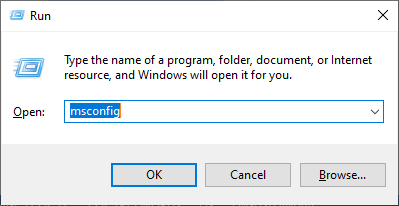
3. Ora, nella nuova finestra che si apre, passa alla scheda Boot .
4. Qui, seleziona la casella Avvio sicuro in Opzioni di avvio e fai clic su OK .
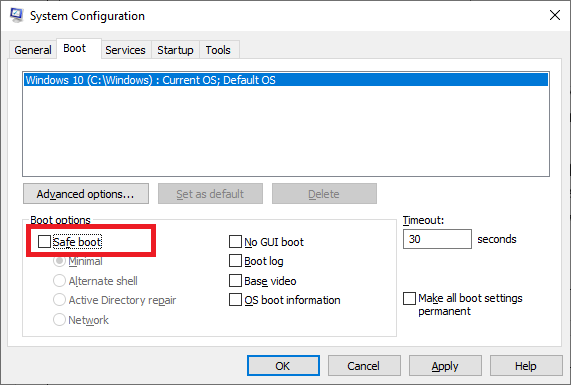
5. Ora sullo schermo verrà visualizzato un messaggio che mostra, Potrebbe essere necessario riavviare il computer per applicare queste modifiche. Prima di riavviare, salva tutti i file aperti e chiudi tutti i programmi .
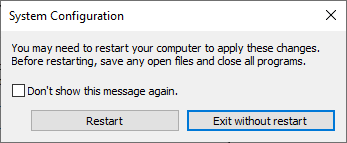
6. Conferma la tua scelta e fai clic su Riavvia o Esci senza riavviare . Ora, il tuo computer verrà avviato in modalità provvisoria.
7. Leggi la nostra guida su Come riparare i file di sistema su Windows 10 e segui i passaggi come indicato per riparare tutti i file corrotti con i comandi SFC/DISM.
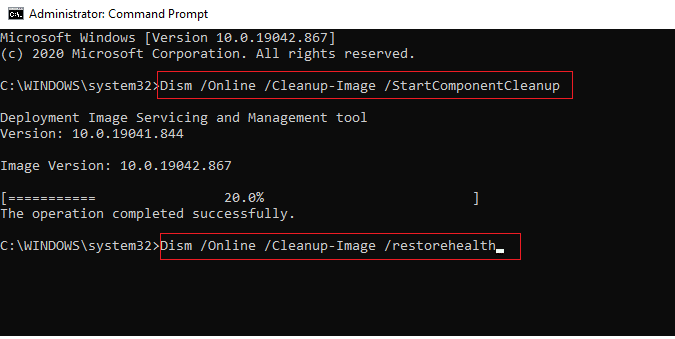
Quindi, avvia il PC in modalità normale e controlla se non hai corretto risorse di memoria sufficienti per elaborare questo errore di comando.
Metodo 6: reimposta la password dell'account in conflitto
Un'altra possibile soluzione per lo spazio di archiviazione insufficiente è disponibile per completare questa operazione errore del desktop remoto consiste nel reimpostare la password per l'account locale in conflitto. Ecco alcuni passaggi per reimpostare la password.
1. Accedi a un altro account diverso da quello in conflitto.
2. Ora premi il tasto Windows e digita Pannello di controllo. Quindi, fare clic su Apri .
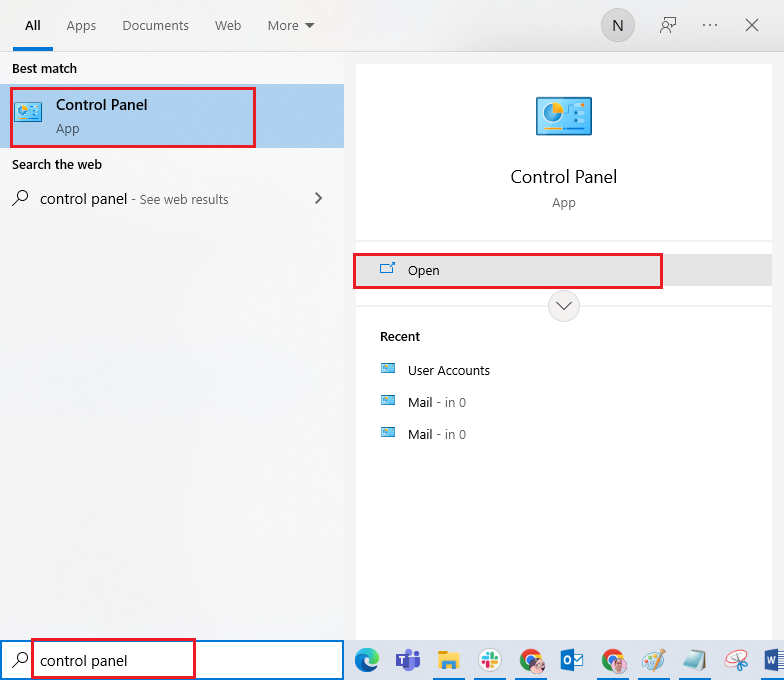
3. Impostare Visualizza per > Icone piccole , quindi fare clic su Account utente .
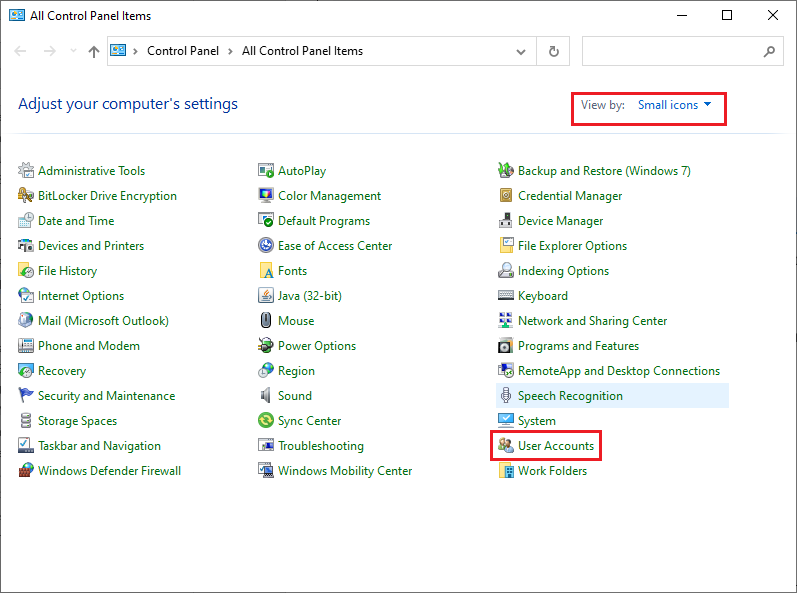
4. Ora, fai clic su Gestisci un altro account come mostrato.
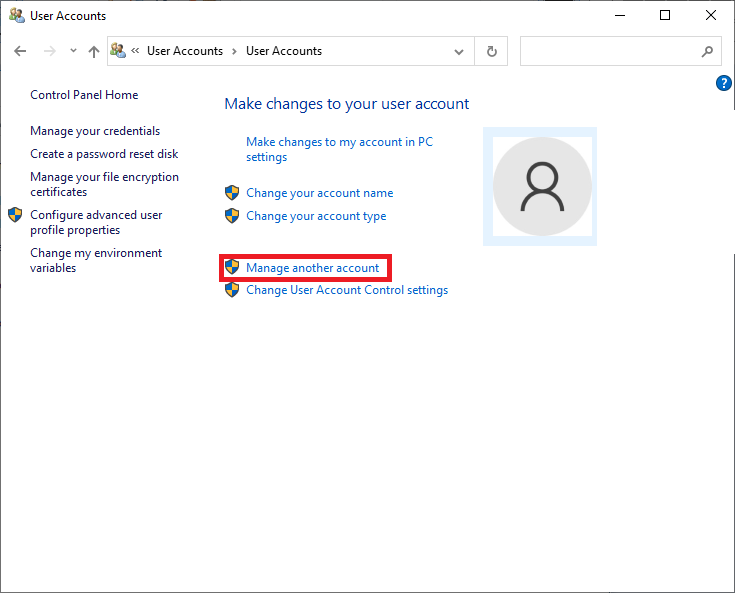
5. Ora seleziona l'account che presenta il conflitto.
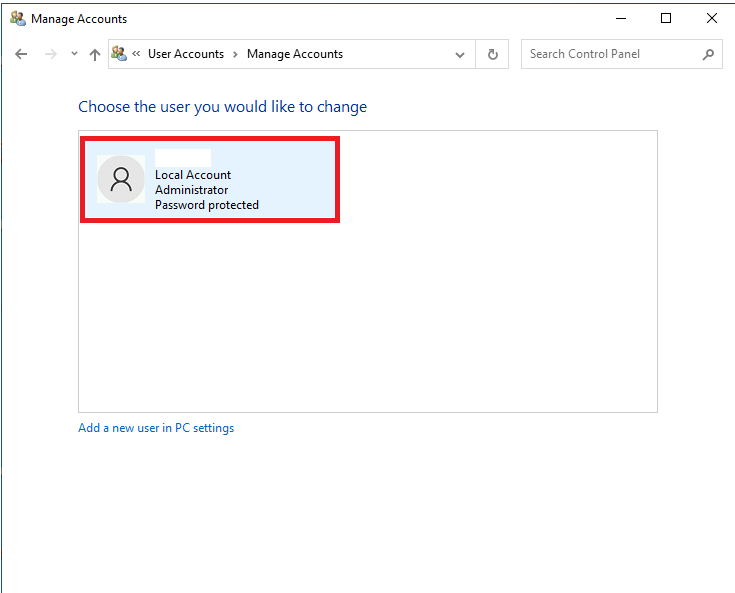
6. Quindi, fare clic su Modifica password .
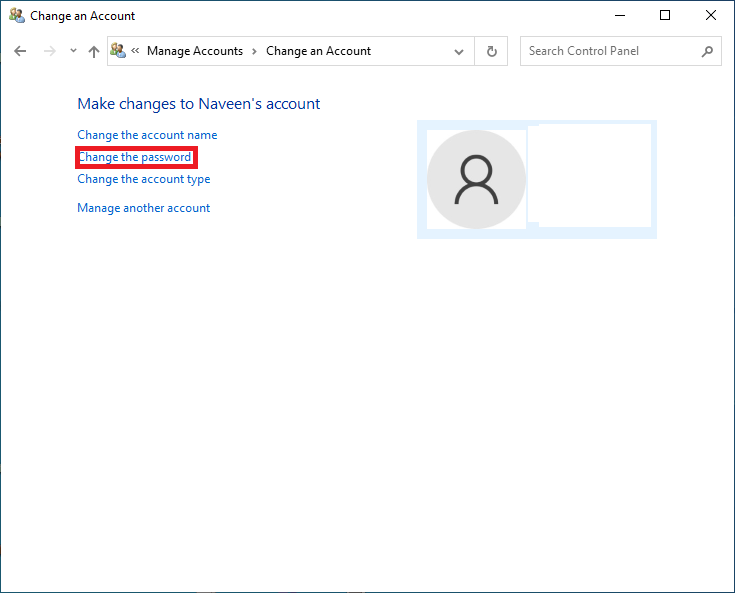
7. Quindi, digita due volte la tua nuova password .
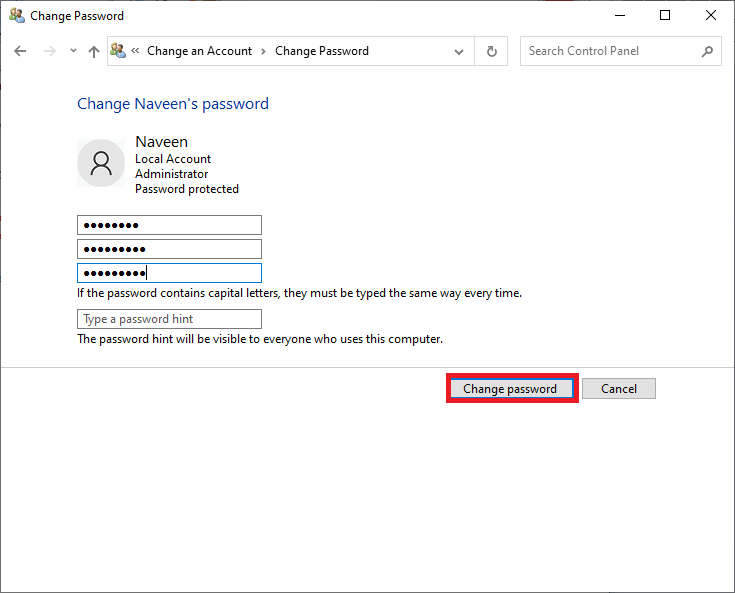
8. Infine, fare clic su Modifica password . Quindi, controlla se hai risolto lo spazio di archiviazione insufficiente disponibile per completare questa operazione Errore desktop remoto.
Leggi anche: Correggi l'errore di attivazione di Windows 10 0x80072ee7
Metodo 7: aggiorna i driver di grafica
Se i driver nel tuo computer non sono aggiornati, questo software obsoleto non funzionerà bene con i programmi del tuo PC. Assicurati di aggiornare tutti i driver sul tuo computer in modo da non dover affrontare errori di memoria insufficiente per elaborare questo comando. Puoi cercare le versioni più recenti dei driver dai suoi siti Web ufficiali oppure puoi aggiornarli manualmente. Segui la nostra guida 4 modi per aggiornare i driver di grafica in Windows 10 per aggiornare il driver e verificare di aver risolto il problema.

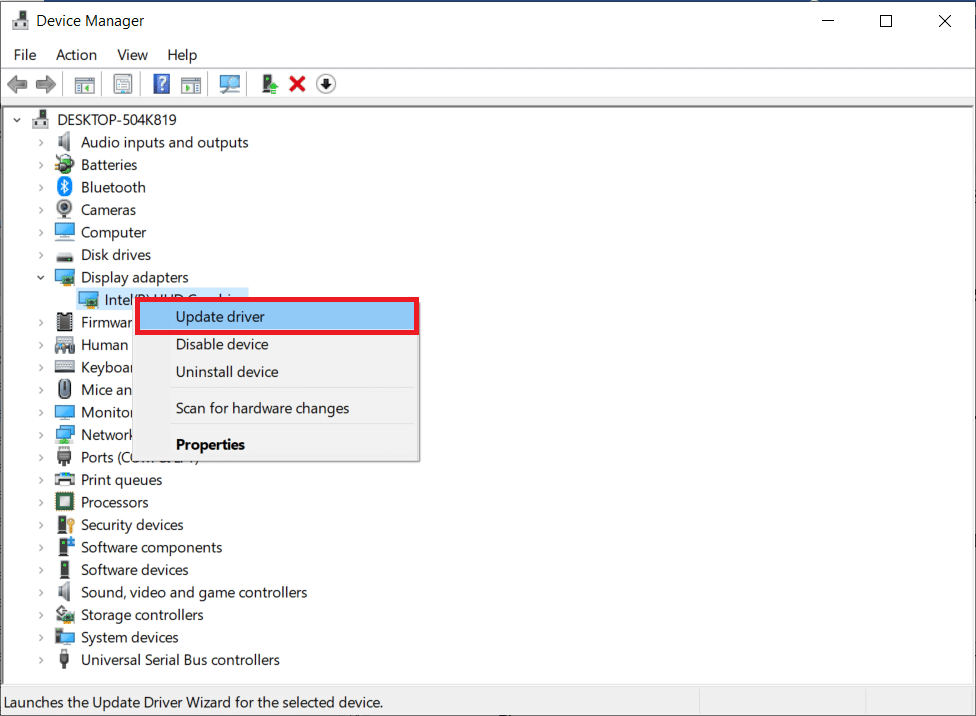
Metodo 8: reinstallare i driver grafici
Se trovi che tutti i driver sono aggiornati e non ci sono aggiornamenti in sospeso, ci sono alcune possibilità che il driver corrente sia incompatibile con i programmi del tuo PC. Puoi reinstallare il driver visitando il sito ufficiale del produttore di NVIDIA, AMD e INTEL e scaricandone l'ultima versione. Consulta la nostra guida Come disinstallare e reinstallare i driver su Windows 10 e implementa i passaggi per reinstallare i driver grafici sul PC.
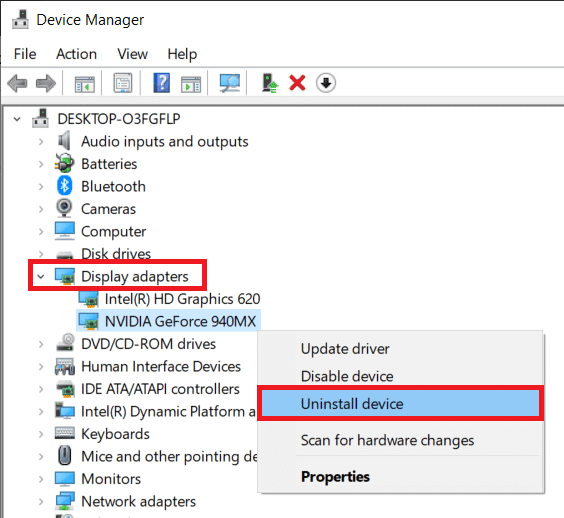
Dopo aver reinstallato i driver della GPU, controlla se è possibile correggere lo spazio di archiviazione insufficiente per elaborare questo errore di comando.
Leggi anche: Come correggere l'errore WDF_VIOLATION in Windows 10
Metodo 9: ripristinare i driver grafici
A volte, la versione corrente dei driver grafici può causare conflitti di avvio e in questo caso è necessario ripristinare le versioni precedenti dei driver installati. Questo processo è chiamato rollback dei driver e puoi facilmente riportare i driver del tuo computer allo stato precedente seguendo la nostra guida Come ripristinare i driver su Windows 10.
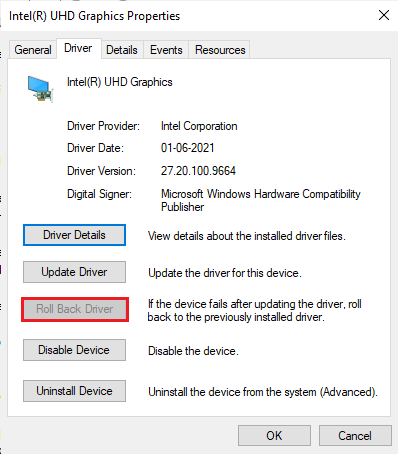
Salva le modifiche e controlla se non hai risorse di memoria sufficienti per elaborare nuovamente questo errore di comando.
Metodo 10: aggiornare MS SQL Server
Pochi utenti hanno suggerito che l'aggiornamento del server Microsoft SQL li ha aiutati a correggere lo spazio di archiviazione insufficiente per completare questa operazione Errore desktop remoto. Di solito, questo aggiornamento viene fornito con gli stessi aggiornamenti di Windows. Tuttavia, se trovi qualche aggiornamento in attesa di essere installato, visita il sito Web ufficiale di Microsoft e installa gli aggiornamenti.
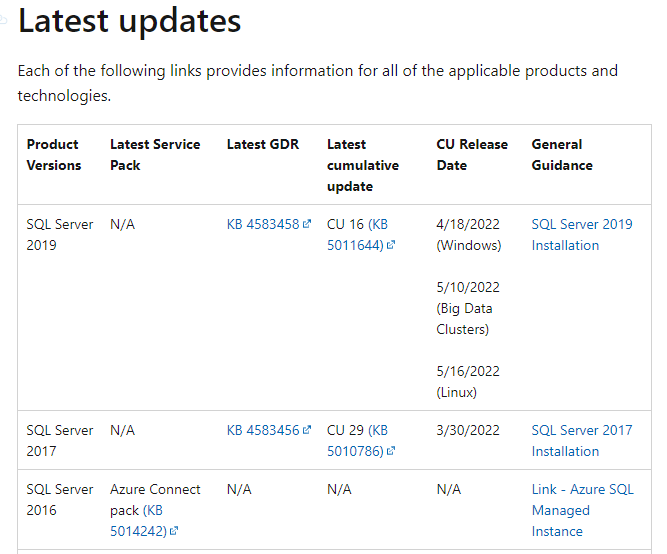
Dopo aver aggiornato Microsoft SQL Server, riavviare il computer e verificare se si verifica nuovamente il problema.
Metodo 11: eseguire Scansione malware
Diversi esperti Microsoft suggeriscono che la scansione di un PC ti aiuterà a mantenere il tuo computer libero da errori, non è disponibile spazio di archiviazione sufficiente per elaborare questo comando. In caso di intrusioni di virus o malware nel PC, non è possibile utilizzare dispositivi hardware esterni e interni. Pertanto, potresti non avere abbastanza spazio di archiviazione disponibile per elaborare questo comando sul tuo computer Windows 10.
Pertanto, si consiglia di eseguire la scansione del computer come indicato nella nostra guida Come eseguire una scansione antivirus sul mio computer?
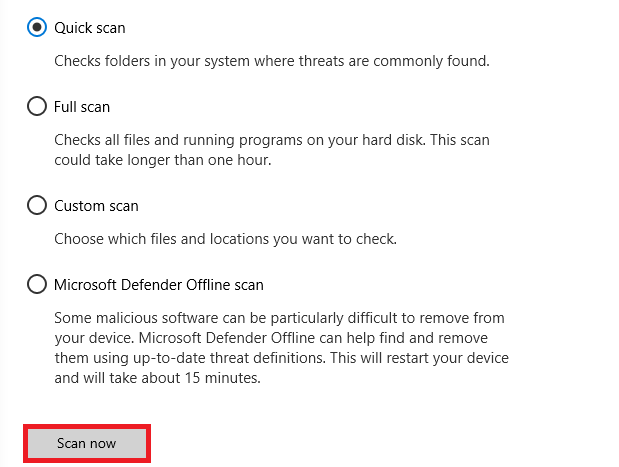
Inoltre, se desideri rimuovere malware dal tuo computer, consulta la nostra guida Come rimuovere malware dal tuo PC in Windows 10.
Leggi anche: Correggi l'errore NSIS durante l'avvio del programma di installazione in Windows 10
Metodo 12: aggiorna Windows
Se sono in attesa di installazione nuovi aggiornamenti Microsoft sul tuo PC, alcuni bug e problemi non possono essere risolti sul tuo computer. Come suggerito da molti utenti, l'aggiornamento dei computer Windows 10 ti aiuterà a risolvere l'errore non è disponibile spazio di archiviazione sufficiente per elaborare questo comando. Segui la nostra guida su Come scaricare e installare l'ultimo aggiornamento di Windows 10 per aggiornare il tuo computer Windows 10.
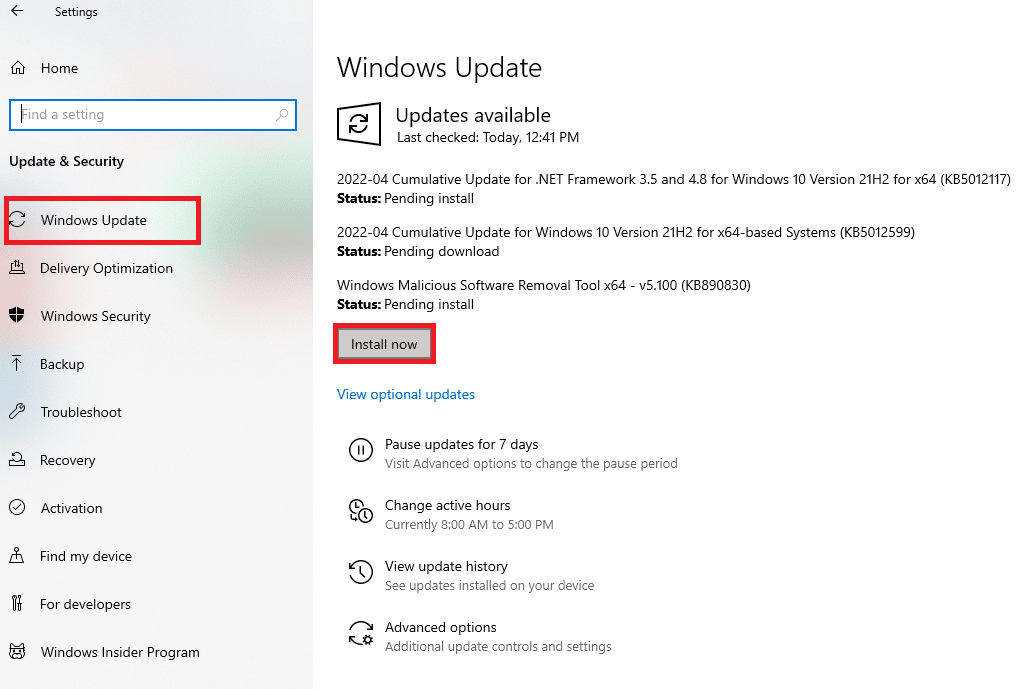
Dopo aver aggiornato il tuo PC, controlla se riscontri l'errore di nuovo.
Metodo 13: modifica delle opzioni di prestazione
A volte, la modifica dei problemi di prestazioni ti aiuterà a correggere l'errore discusso. Ecco alcune istruzioni per implementare lo stesso.
1. Premi il tasto Windows e digita Visualizza impostazioni di sistema avanzate e fai clic su Apri .
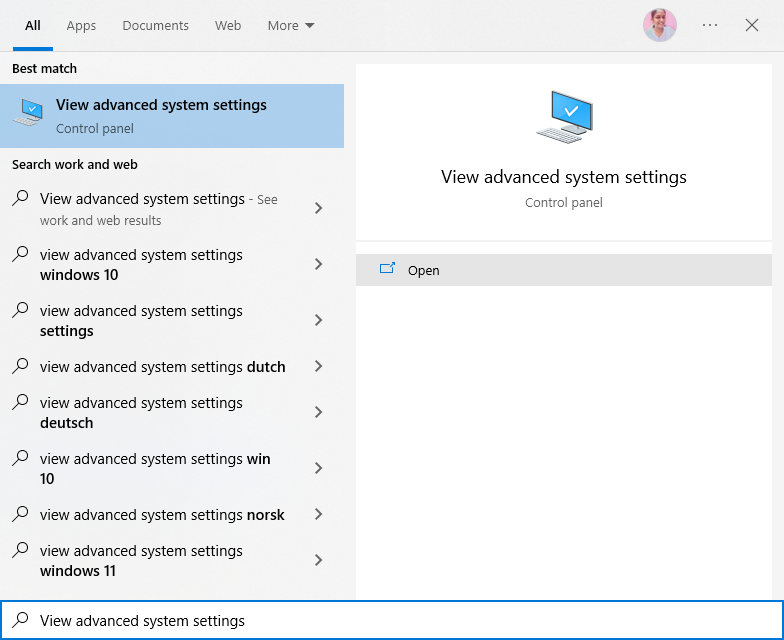
2. Nella scheda Avanzate , fare clic sull'opzione Impostazioni... come evidenziata.
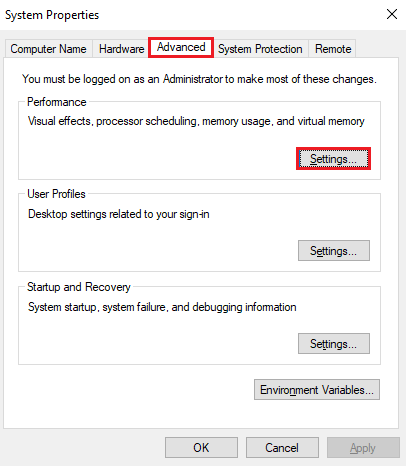
3. Quindi, seleziona la casella Regola l'opzione per le migliori prestazioni in Effetti visivi .
4. Infine, fare clic su Applica e OK per salvare le modifiche.
Leggi anche: Correggi l'errore di rete 0x00028001 su Windows 10
Metodo 14: aumentare il file di paging
Ogni volta che la memoria principale del sistema supera il limite, sul PC viene creato un file di paging (file di scambio per integrare la memoria principale). Anche questo file di paging presenta delle limitazioni ed è possibile estenderle per correggere lo spazio di archiviazione disponibile insufficiente per completare questa operazione desktop remoto.
1. Ripetere i passaggi 1-2 come indicato nel metodo sopra.
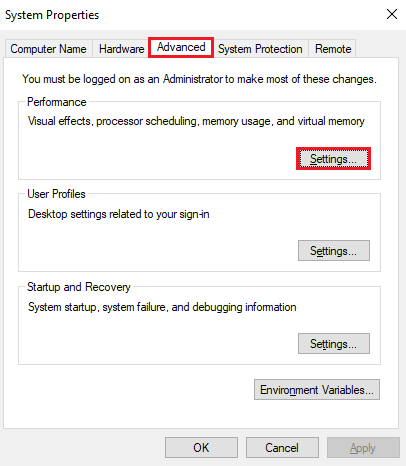
2. Ora, passa alla scheda Avanzate e fai clic su Modifica... in Memoria virtuale come mostrato.
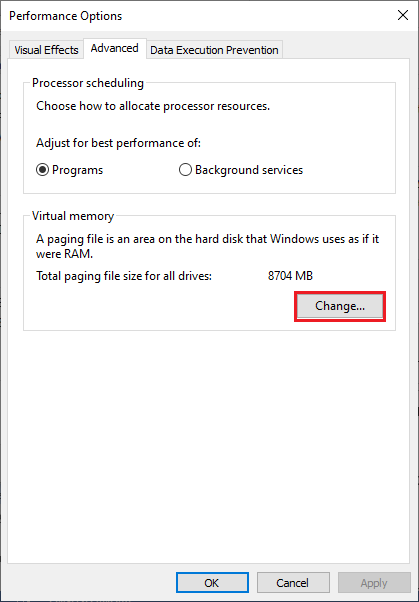
3. Nella finestra successiva, deseleziona la casella Gestisci automaticamente la dimensione del file di paging per tutte le unità e fai clic sul pulsante di opzione Dimensioni personalizzate .
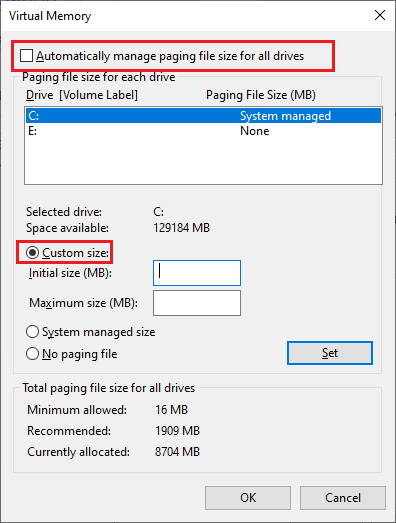
4. Quindi, confrontare la dimensione del file di paging attualmente allocata con lo spazio disponibile nell'unità selezionata e digitare/aumentare la dimensione iniziale (MB) e la dimensione massima (MB) come mostrato.
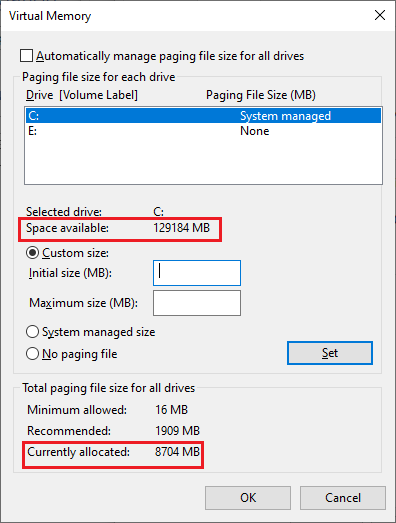
5. Infine, fare clic su OK per salvare le modifiche e riavviare il PC.
Controlla se non hai corretto risorse di memoria sufficienti per elaborare questo problema di comando.
Metodo 15: modificare il parametro IRPStackSize
Questa è una semplice soluzione alternativa che ti aiuterà a correggere lo spazio di archiviazione disponibile insufficiente per elaborare questo comando in pochi semplici clic. Ciò comporta alcune cure aggiuntive poiché hai a che fare con l'editor del registro.
1. Premere il tasto Windows e digitare Editor del Registro di sistema, quindi fare clic su Esegui come amministratore .
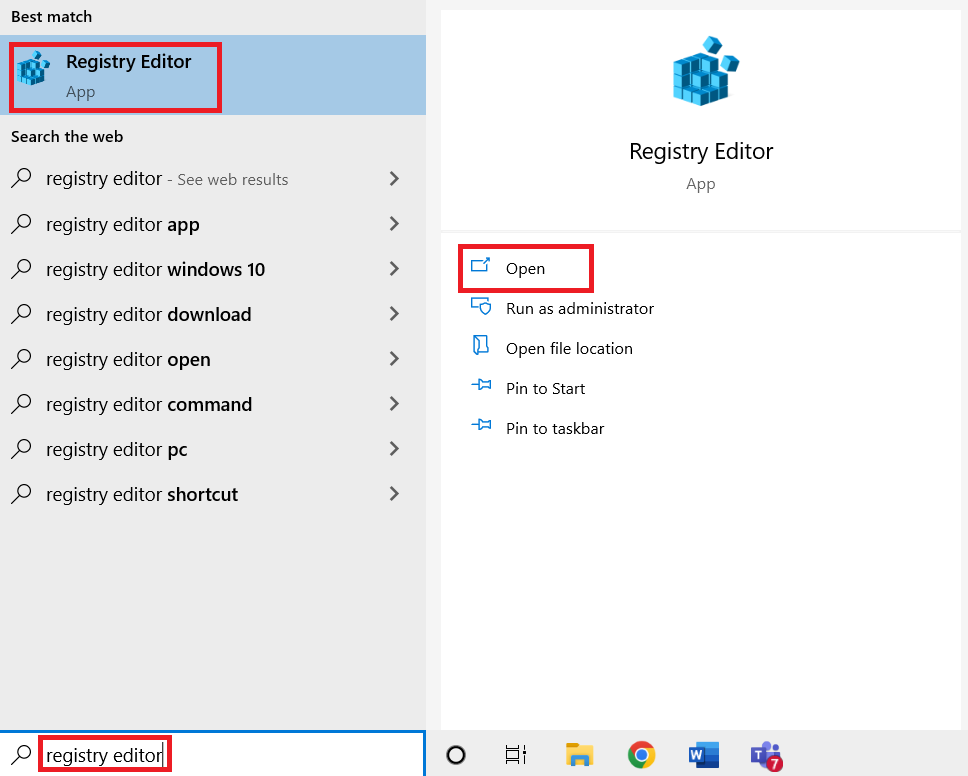
2. Quindi, vai al seguente percorso .
Computer\HKEY_LOCAL_MACHINE\SYSTEM\CurrentControlSet\Services\LanmanServer\Parameters
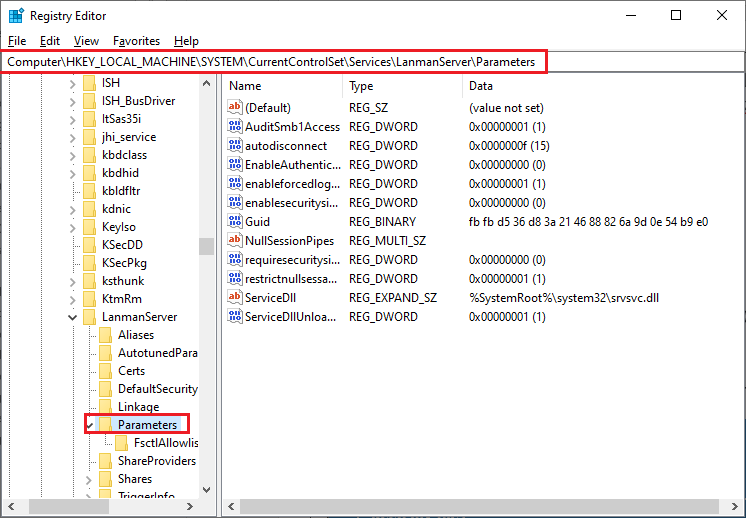
4. Cerca il parametro IRPStackSize e, se esiste, vai al passaggio 6 .
5. Se non esiste, fare clic con il pulsante destro del mouse sullo schermo e fare clic su Nuovo seguito da Valore DWORD (32 bit) . Denominare la voce come IRPStackSize .
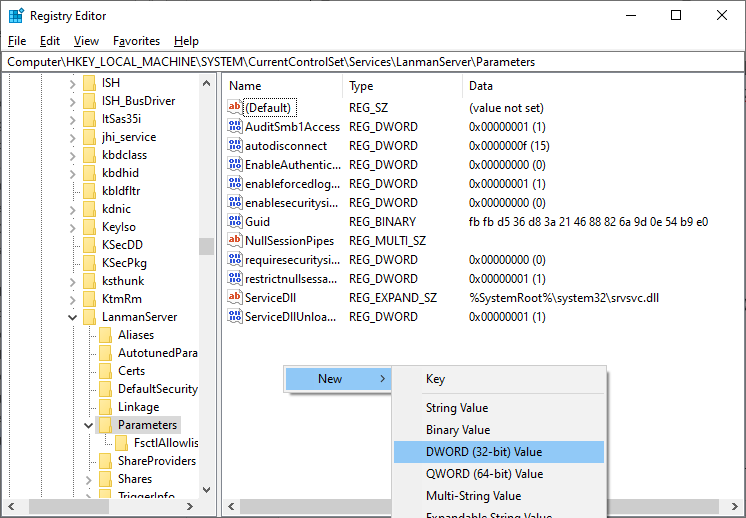
6. Fare doppio clic su questa voce e fare clic su Decimale .
7. Ora, imposta i dati del valore su 1 e fai clic su OK .
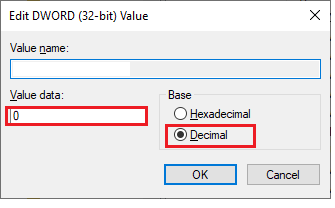
Leggi anche: Correggi il codice di errore 0x80070490 in Windows 10
Metodo 12: ripristinare il PC
Se nessuno dei metodi ti ha aiutato a correggere lo spazio di archiviazione insufficiente è disponibile per completare questa operazione errore del desktop remoto, devi pulire e installare il tuo sistema operativo Windows. Per eseguire un avvio pulito del computer, implementa i passaggi come indicato nella nostra guida Come eseguire un'installazione pulita di Windows 10
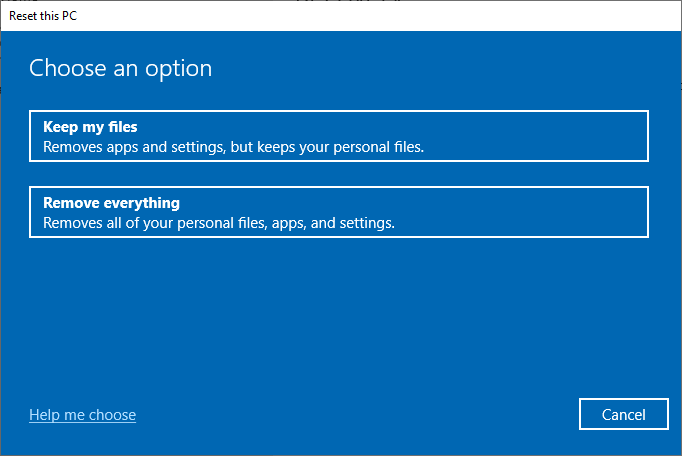
Consigliato:
- Come eseguire l'accesso Web WeChat senza telefono
- Risolto il problema con il Power Surge sulla porta USB in Windows 10
- Risolvi la richiesta non riuscita a causa di un errore hardware irreversibile del dispositivo
- Correggi l'utilizzo elevato del disco di Sedlauncher.exe in Windows 10
Ci auguriamo che questa guida sia stata utile e che tu possa correggere lo spazio di archiviazione disponibile insufficiente per elaborare questo errore di comando in Windows 10. Facci sapere quale metodo ha funzionato meglio per te. Inoltre, se hai domande/suggerimenti su questo articolo, sentiti libero di lasciarli nella sezione commenti.
