Risolto il problema con il display non in uso attualmente collegato al desktop GPU NVIDIA
Pubblicato: 2022-09-21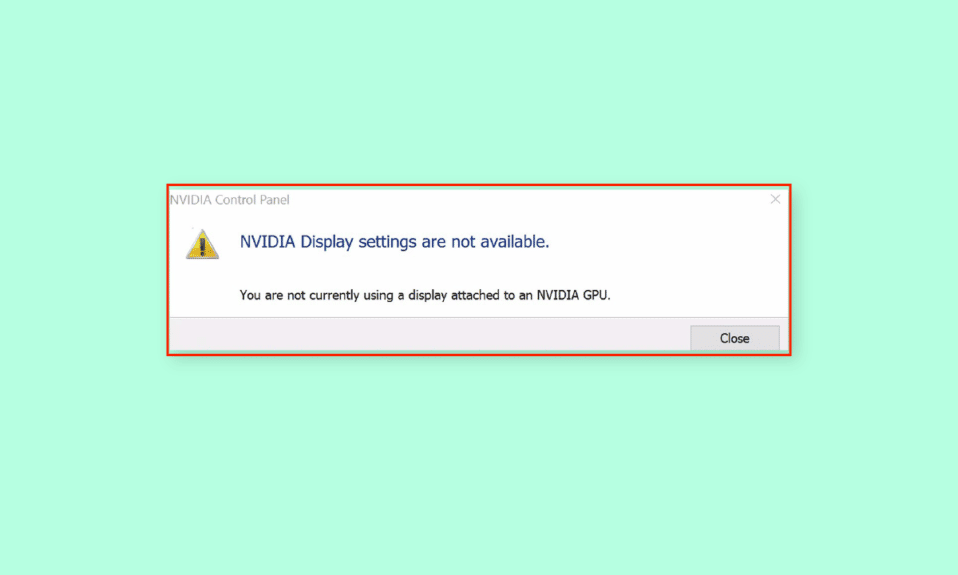
Quando la tecnologia si è evoluta per diventare parte delle attività quotidiane, anche i requisiti per soddisfare la domanda sono aumentati. Per eseguire operazioni come giochi, animazione e editing video, è necessario utilizzare una scheda GPU NVIDIA altamente impegnativa. Le impostazioni NVIDIA fornite dalla scheda GPU offrono una maggiore personalizzazione e una migliore visualizzazione sui PC. Tuttavia, il problema con il display non collegato alla GPU NVIDIA potrebbe interferire con il normale funzionamento del PC. Se stai utilizzando una scheda GPU integrata insieme alla scheda GPU NVIDIA, potresti avere difficoltà a risolvere il problema. L'articolo spiega i metodi per correggere il messaggio di errore Le impostazioni dello schermo NVIDIA non sono disponibili. Al momento non stai utilizzando il display collegato a NVIDIA GPU Desktop.
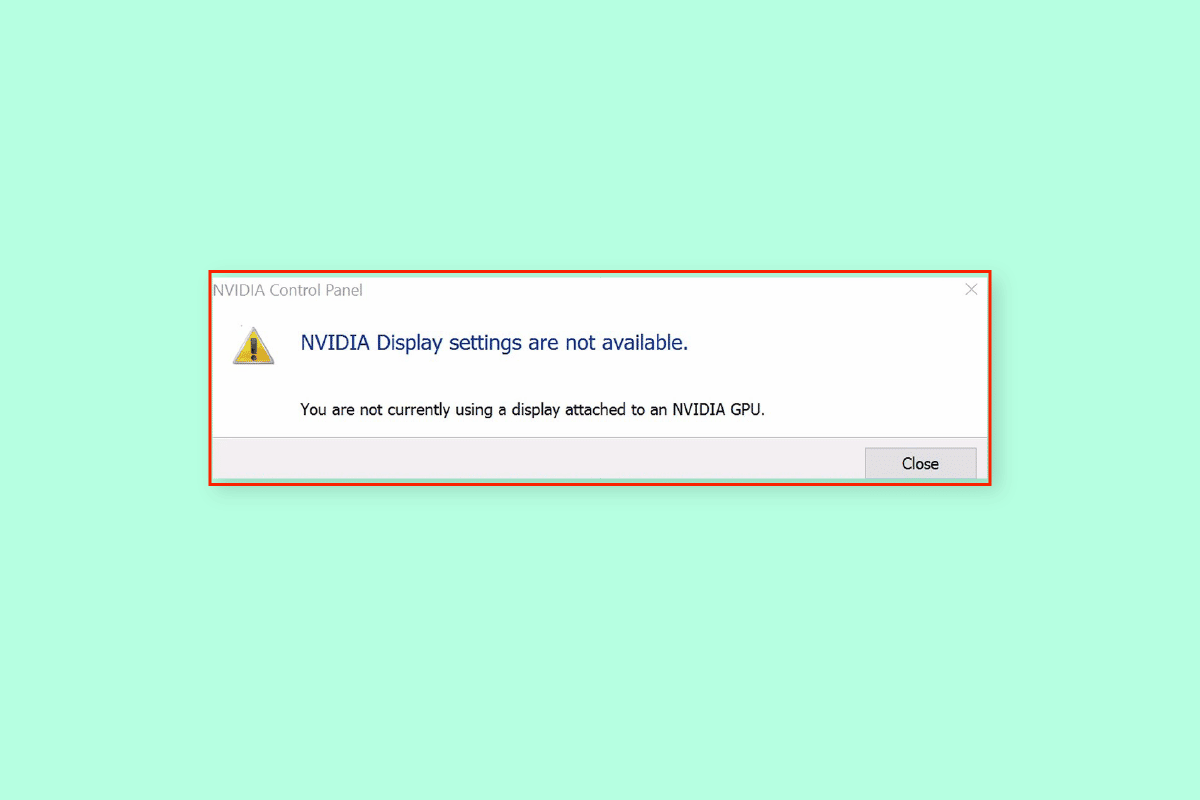
Contenuti
- Come risolvere il problema con il desktop della GPU NVIDIA non attualmente in uso
- Metodo 1: metodi di base per la risoluzione dei problemi
- Metodo 2: interrompere gli aggiornamenti automatici del driver
- Metodo 3: disabilitare l'impostazione SLI
- Metodo 4: verifica l'utilizzo della GPU
- Metodo 5: abilitare i servizi NVIDIA
- Metodo 6: risoluzione dei problemi dei componenti hardware
Come risolvere il problema con il desktop della GPU NVIDIA non attualmente in uso
Questo problema si verifica in genere a causa dei problemi software creati dagli aggiornamenti dei driver disinstallati della scheda grafica NVIDIA. Di seguito sono riportate le altre cause del problema con il display del PC.
- Impostazioni di accesso nel pannello di controllo NVIDIA: questo problema si verifica quando non si accede correttamente alle impostazioni dello schermo nel pannello di controllo NVIDIA sullo schermo del display.
- Problemi hardware: le porte e i cavi della GPU potrebbero essere collegati in modo errato o potrebbero non essere collegati correttamente. Inoltre, la GPU NVIDIA potrebbe non essere collegata correttamente ai PC.
- Driver grafico NVIDIA danneggiato: il driver grafico NVIDIA potrebbe essere danneggiato o mancante sul PC e potrebbe verificarsi questo problema.
- GPU NVIDIA e servizi NVIDIA disabilitati : la GPU NVIDIA potrebbe non essere abilitata nel display o i servizi NVIDIA potrebbero essere disabilitati sul PC.
- NVIDIA Optimus : se sono presenti più schede GPU, la scheda grafica NVIDIA proverebbe a risparmiare la carica della batteria del PC ripristinando la GPU Intel durante la visualizzazione di grafica che richiede una bassa potenza di elaborazione della GPU. Questo processo è chiamato NVIDIA Optimus e potrebbe essere una delle ragioni principali di questo problema.
Metodo 1: metodi di base per la risoluzione dei problemi
Per risolvere il problema che non utilizza attualmente il display collegato a NVIDIA GPU Desktop, prova a implementare i metodi di risoluzione dei problemi di base indicati qui.
1A. Carica PC
Se stai utilizzando un laptop o un PC alimentato a batteria, controlla i livelli di alimentazione e verifica se la capacità di alimentazione del PC è sufficiente. Durante la visualizzazione di elementi visivi con molti elementi grafici interni, la potenza del PC si riduce al minimo. Per gestire questo problema, prova a caricare il PC in modo ottimale.
1B. Riavvia il PC
Per gestire i problemi e i problemi minori che sono uno dei motivi principali per cui non si utilizza attualmente il display collegato al problema del desktop GPU NVIDIA, puoi provare a riavviare il PC.
1. Premere contemporaneamente i tasti Alt + F4 e selezionare l'opzione Riavvia nel menu a discesa.
Nota: se il Blocco funzioni non è abilitato, premere i tasti Fn + Alt + F4 .
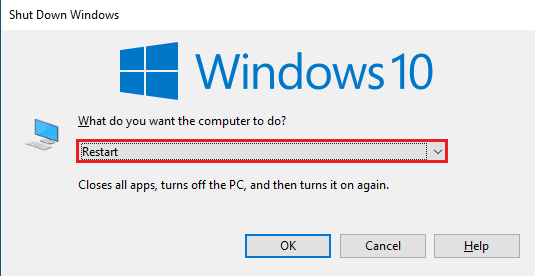
2. Fare clic sul pulsante OK e attendere il riavvio del PC.
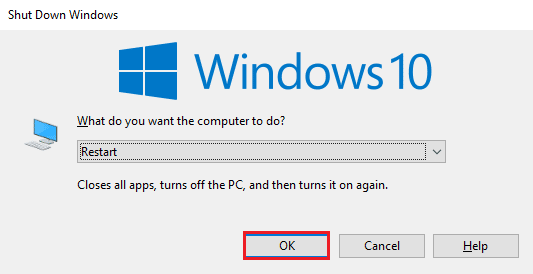
1C. Modifica le impostazioni del pannello di controllo NVIDIA
A volte, il messaggio di errore potrebbe essere visualizzato a causa di un problema tecnico temporaneo sulla scheda grafica. Prova ad aprire il pannello di controllo NVIDIA e controlla se puoi modificare le impostazioni. Se è possibile eseguire questa azione, il problema viene risolto sul display.
1. Apri Desktop utilizzando contemporaneamente i tasti Windows + D.
2. Fare clic con il pulsante destro del mouse sullo spazio vuoto e selezionare l'opzione Pannello di controllo NVIDIA .
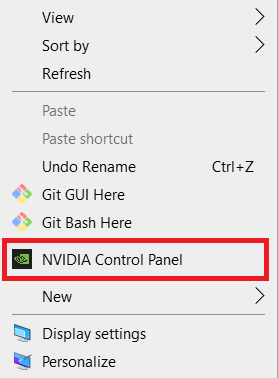
Verifica se puoi modificare le impostazioni nel pannello di controllo navigando tra le opzioni nel riquadro di sinistra.
1D. Aggiorna driver
Il più delle volte, il problema con i driver sul dispositivo come il driver di rete può causare il problema. È possibile seguire le istruzioni nella guida utilizzando il collegamento fornito qui per aggiornare i driver del dispositivo all'ultima versione.
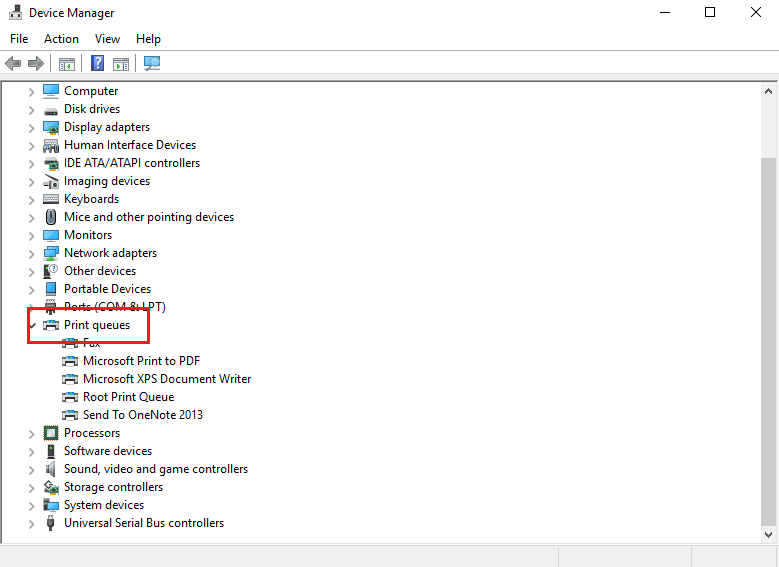
Il problema è causato dalla visualizzazione, è necessario assicurarsi che il driver grafico non sia obsoleto. È possibile seguire le istruzioni nel collegamento fornito qui per aggiornare il driver di grafica NVIDIA all'ultima versione.
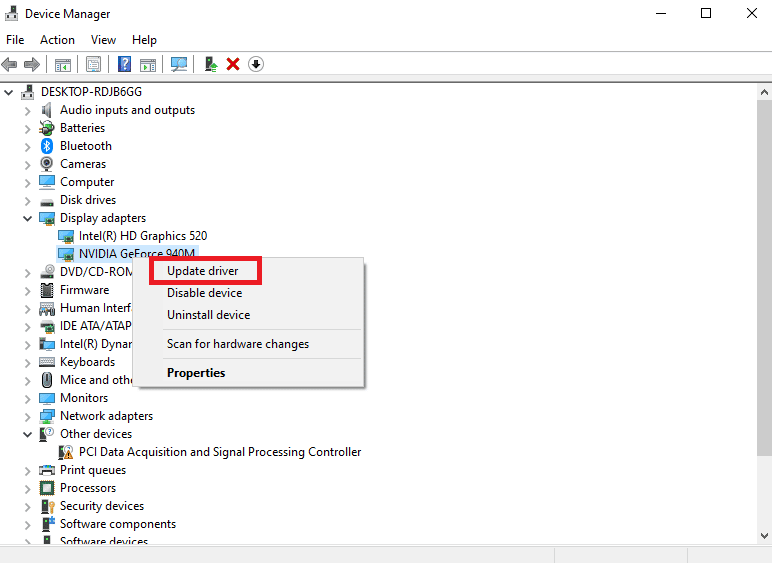
Leggi anche: Correzione dell'utilizzo elevato della CPU del contenitore NVIDIA su Windows 10
1E. Rollback degli aggiornamenti del driver di grafica NVIDIA
Come ultimo metodo per risolvere il problema, puoi provare a portare il driver di grafica alla versione predefinita. Dalla sezione Schede video, seleziona il driver grafico NVIDIA e segui le istruzioni nella guida per ripristinare i driver su Windows 10.
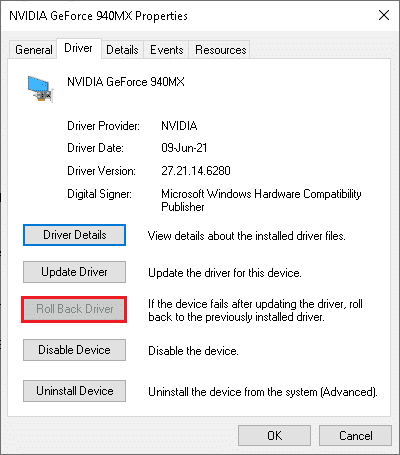
1F. Reinstalla il driver grafico NVIDIA
Un altro metodo per risolvere il problema che non utilizza attualmente il display collegato a NVIDIA GPU Desktop con il driver grafico NVIDIA è reinstallarlo. Seleziona il driver grafico NVIDIA nella sezione Schede video e segui le istruzioni nella guida per disinstallare e reinstallare i driver del dispositivo per reinstallarlo.
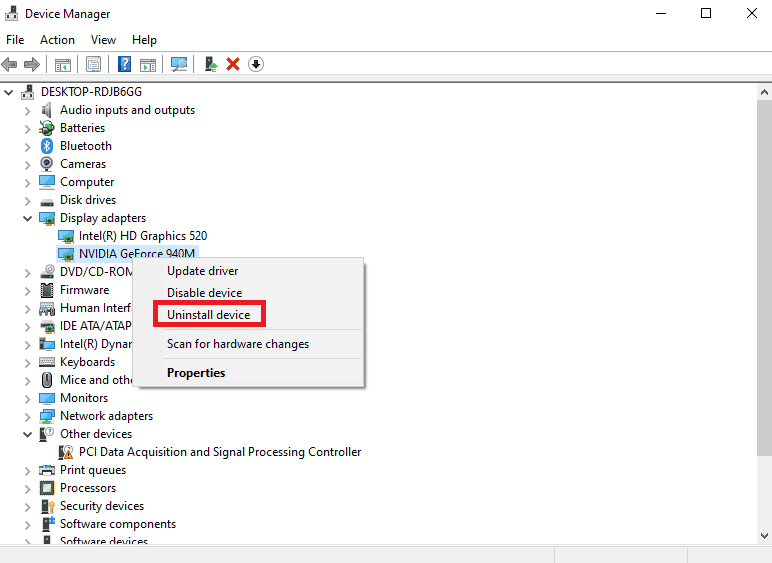
Metodo 2: interrompere gli aggiornamenti automatici del driver
A volte, il PC potrebbe aggiornare il driver grafico NVIDIA a una versione incompatibile e ciò potrebbe causare il problema. Puoi interrompere gli aggiornamenti automatici del driver di grafica NVIDIA per risolvere questo problema.
1. Premere il tasto Windows , cercare Visualizza impostazioni di sistema avanzate e fare clic su Apri .
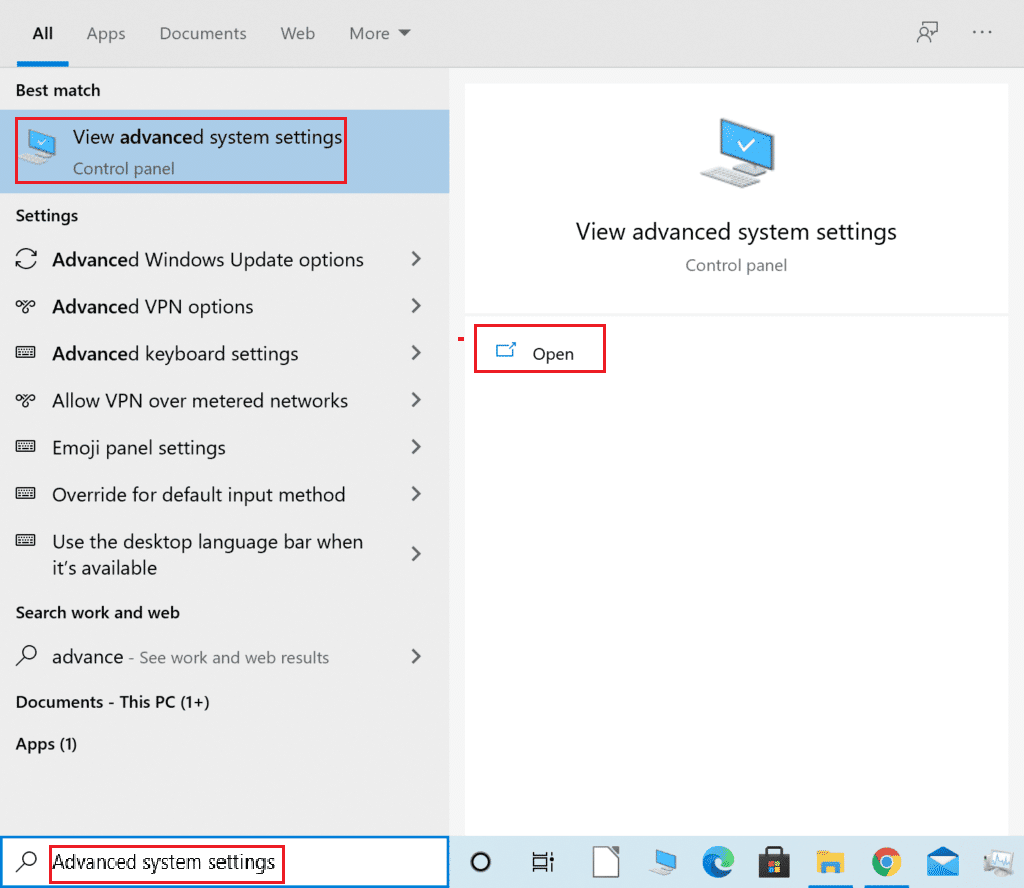

2. Passare alla scheda Hardware e fare clic sul pulsante Impostazioni installazione dispositivo .
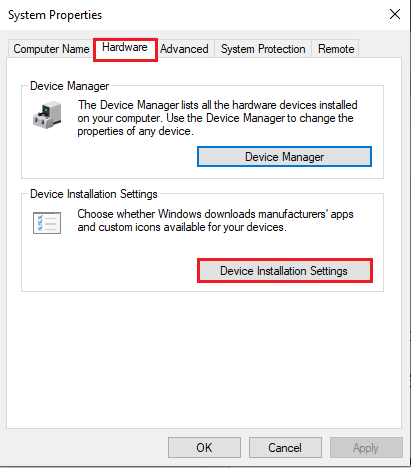
3. Selezionare l'opzione No (il dispositivo potrebbe non funzionare come previsto) e fare clic su Salva modifiche .
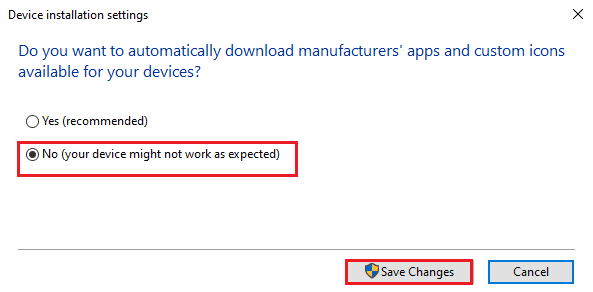
4. Fare clic sul pulsante OK nella finestra Proprietà del sistema per completare il processo.
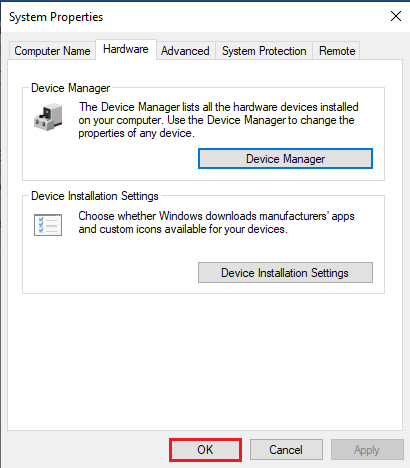
Leggi anche: Correggi l'errore Nvxdsync exe in Windows 10
Metodo 3: disabilitare l'impostazione SLI
Se l'impostazione SLI è abilitata sul pannello di controllo NVIDIA, potresti riscontrare questo problema. Puoi provare a disabilitare questa impostazione sulla scheda grafica per risolvere questo problema relativo allo schermo non collegato alla GPU NVIDIA.
1. Premi il tasto Windows , cerca il pannello di controllo NVIDIA e fai clic su Apri .
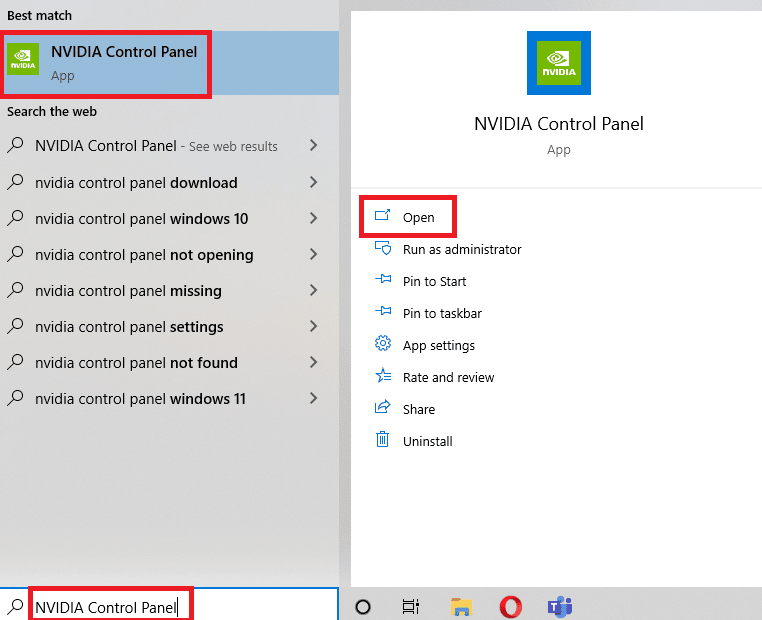
2. Espandere l'opzione Impostazioni 3D nel riquadro sinistro e fare clic sull'opzione Imposta configurazione SLI .
3. Selezionare l'opzione Non utilizzare la tecnologia SLI nella sezione Selezionare la configurazione SLI per il proprio sistema .
Metodo 4: verifica l'utilizzo della GPU
Se stai utilizzando più schede GPU sul tuo PC, puoi controllare quale GPU viene utilizzata dal display. Prova a seguire i passaggi indicati qui per risolvere il problema che non utilizza attualmente il display collegato al problema del desktop GPU NVIDIA.
1. Premi contemporaneamente i tasti Windows + I per aprire l'app Impostazioni .
2. Fare clic sull'impostazione Sistema .
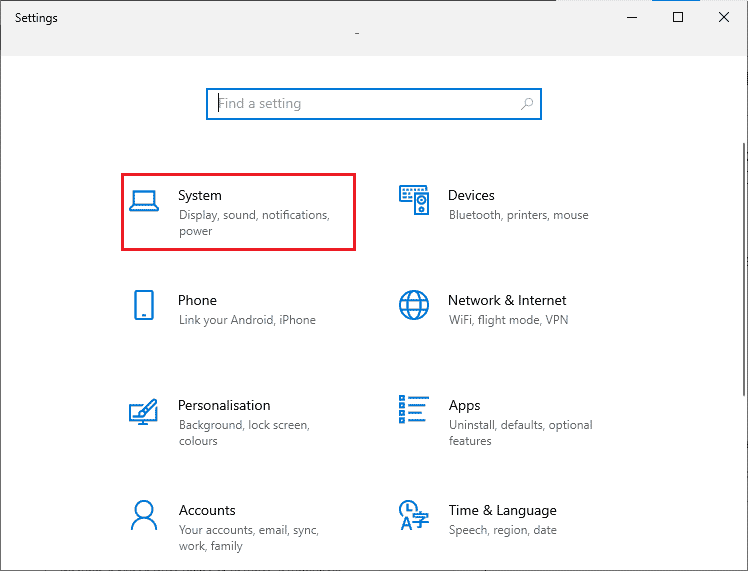
3. Nella scheda Display , fare clic sull'opzione Impostazioni display avanzate nella sezione Display multipli .
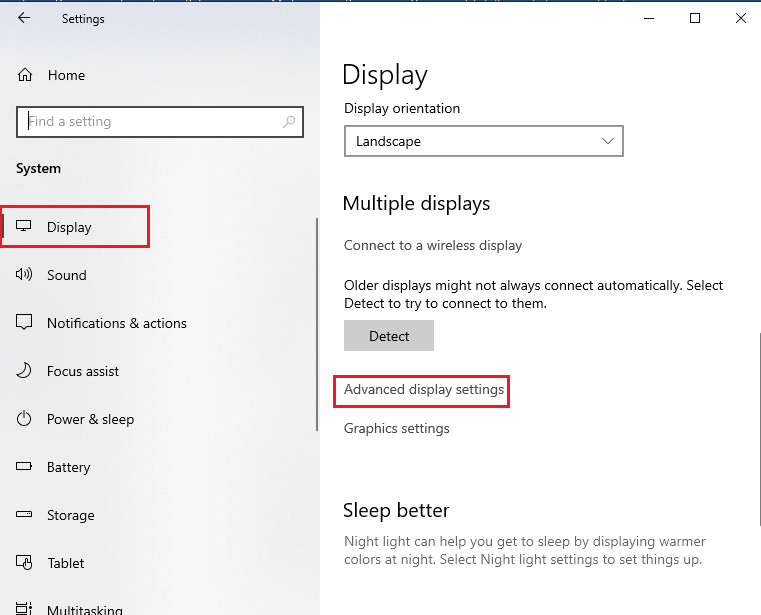
4A. Se vedi la scheda grafica NVIDIA nella sezione Informazioni sul display , la GPU NVIDIA è abilitata.
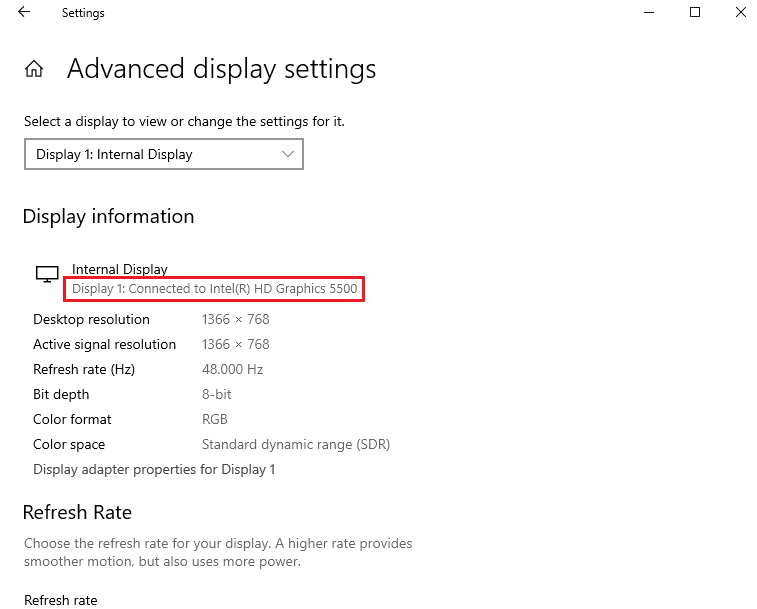
4B. Se è abilitata un'altra GPU, fare clic sull'opzione Visualizza proprietà scheda per Display 1 . Puoi cambiare la scheda GPU nella scheda Adattatore .
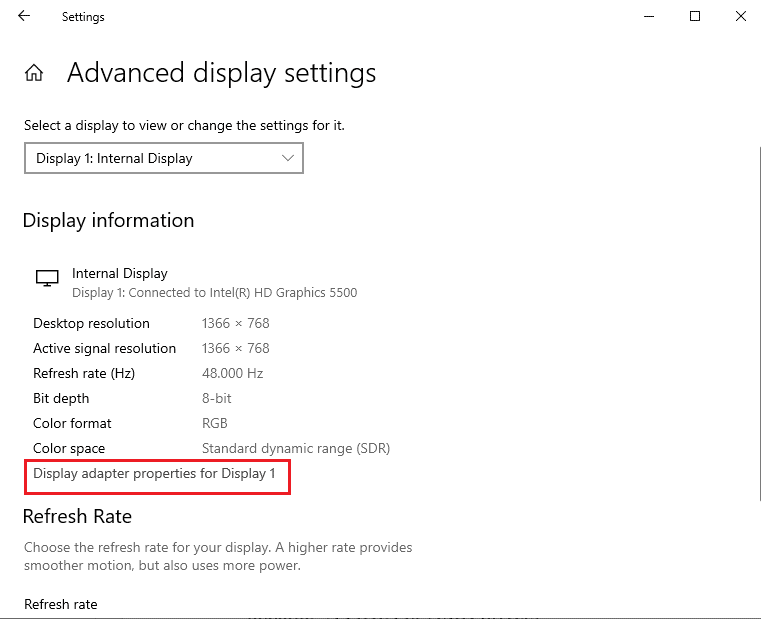
In questo modo puoi risolvere il problema del display non connesso alla GPU NVIDIA.
Leggi anche: Correggi l'errore delle impostazioni di visualizzazione NVIDIA non disponibili
Metodo 5: abilitare i servizi NVIDIA
I servizi necessari per garantire il funzionamento del driver grafico NVIDIA devono essere abilitati sul PC. Devi abilitare i seguenti servizi per risolvere il problema.
- Servizio di assistenza per i conducenti NVIDIA
- Servizio di aggiornamento NVIDIA
Segui questi passaggi per abilitare i servizi NVIDIA.
1. Premere il tasto Windows, digitare Servizi , quindi fare clic su Esegui come amministratore .
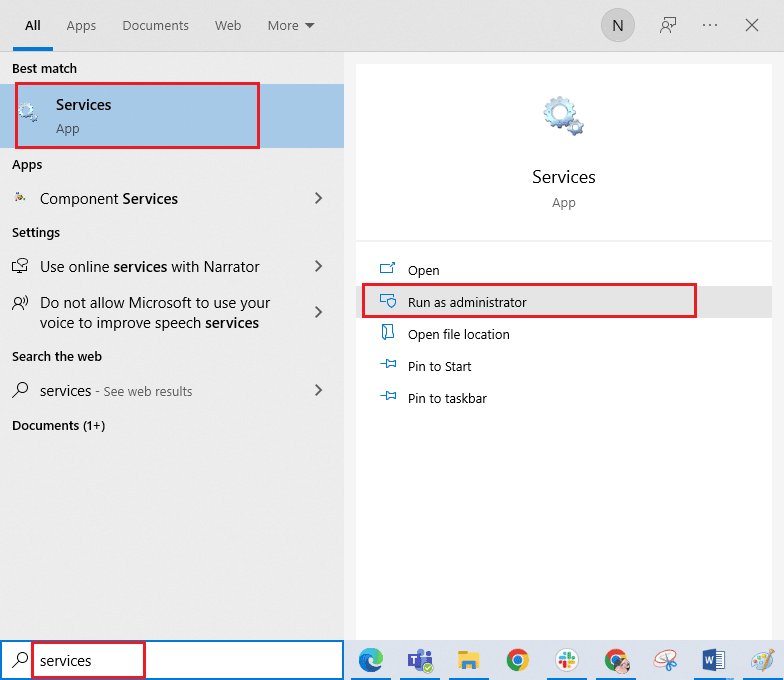
2A. Seleziona il servizio di assistenza per driver NVIDIA e fai clic sull'opzione Avvia nel riquadro di sinistra.
2B. Se il servizio è avviato, fare clic sull'opzione Riavvia nel riquadro di sinistra.
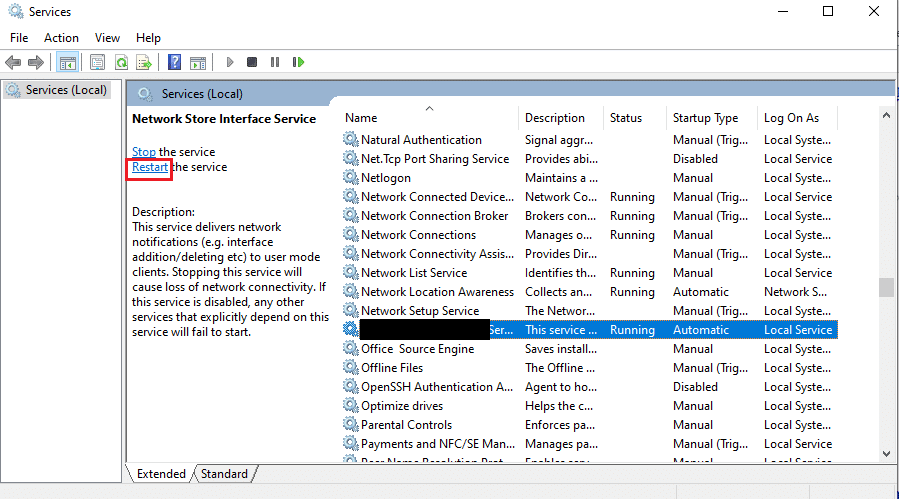
3. Fare clic con il pulsante destro del mouse sul servizio e fare clic sull'opzione Proprietà nell'elenco.
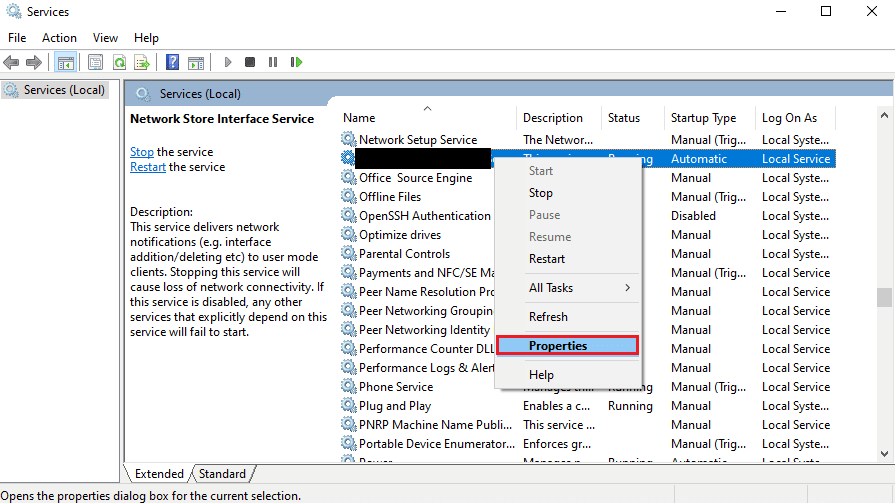
4. Nella scheda Generale , modificare l'opzione Tipo di avvio in Automatico .
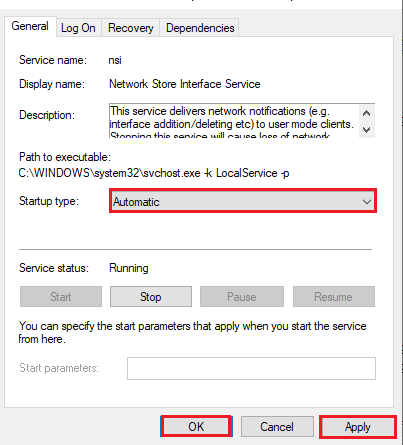
5. Infine, fare clic sui pulsanti Applica e OK per salvare le modifiche.
Leggi anche: Risolto il problema con il programma di installazione NVIDIA Impossibile continuare Questo driver di grafica non è stato in grado di trovare un errore hardware grafico compatibile
Metodo 6: risoluzione dei problemi dei componenti hardware
Se al momento non si utilizza il display collegato a NVIDIA GPU Desktop, il problema riguarda i componenti hardware del PC, è possibile risolverli con l'aiuto di un tecnico.
Opzione I: riposizionare i componenti hardware
Se hai aggiornato di recente i componenti hardware sul tuo PC, puoi provare a riposizionare i componenti sul posto per risolvere il problema. Se i componenti non sono posizionati correttamente, puoi risolvere facilmente questo problema.
- Rimuovere il coperchio e rimuovere la polvere utilizzando aria compressa in tutte le parti della scheda madre.
- Riposizionare le chiavette RAM e le clip per bloccare la memoria in posizione.
- Ricollegare l'unità GPU alle porte e ai cavi sulla scheda madre.

Opzione II: riparazione hardware
Se i componenti hardware del PC sono danneggiati o mancanti, è possibile contattare un tecnico per riparare o sostituire i componenti.
Consigliato:
- Correggi il codice di errore 0xc7700112 in Windows 10
- Come risolvere Razer Audio Visualizer che non funziona
- Risolto il problema con il driver NVIDIA non compatibile con questa versione di Windows
- Correggi il codice di errore del driver NVIDIA OpenGL 8
I metodi per risolvere il problema che non utilizza attualmente il display collegato a NVIDIA GPU Desktop sono spiegati nell'articolo. Facci sapere quale di questi metodi è stato efficace nel risolvere il problema del display non collegato alla GPU NVIDIA. Anche nella sezione commenti, condividi i tuoi preziosi suggerimenti e domande.
