Ecco come risolvere il problema Nessun suono in Hearthstone
Pubblicato: 2020-03-06Hearthstone ha preso parte della polvere di stelle del gioco World of Warcraft e ha creato una propria maestosità virtuale. Cinque anni dopo il lancio, il gioco di carte collezionabili rimane uno dei preferiti dai fan, generando ancora un sacco di divertimento e entrate allo stesso modo. Sono tutti felici.
Bene, quasi tutti. Alcuni utenti si sono lamentati amaramente del fatto che non si sentiva alcun suono durante il gioco. Questo non è un semplice caso in cui il suono è distorto o inferiore al previsto. Semplicemente non esiste. Questo ha portato alcuni utenti a rinunciare del tutto al gioco: la mancanza di suono è un rompicapo.
Come con tutto il resto che interessa i programmi su Windows, ci sono soluzioni alternative. Questa guida spiega come riparare Nessun suono in Hearthstone su un PC Windows.
Come risolvere l'assenza di audio in Hearthstone
Non c'è dubbio che l'impossibilità di riprodurre l'audio in Hearthstone sia un enorme ostacolo per molti. Anche gli sviluppatori non saranno molto contenti di questo sviluppo poiché hanno investito molto tempo e risorse nel suono del gioco. Con le soluzioni presentate qui, dovresti essere in grado di far funzionare di nuovo l'audio nel tuo gioco di carte collezionabili preferito. Puoi scorrere l'elenco nell'ordine presentato o semplicemente passare a una correzione a tua scelta.
Controlla il tuo hardware audio
È probabile che tu abbia un dispositivo audio esterno collegato al tuo computer. Può trattarsi di altoparlanti esterni, cuffie, auricolari o un altro dispositivo audio. Dovresti controllare che il problema con la riproduzione dell'audio in Hearthstone non provenga dal tuo hardware.
Collegamenti allentati possono causare errori nell'emissione del suono. È necessario verificare che la spina USB sia inserita correttamente sia all'estremità dell'hardware che del computer. Verificare che il dispositivo sia stato collegato tramite la porta corretta. Se la porta è pensata per un altro tipo di dispositivo, non funzionerà.
Se il dispositivo è wireless, verifica che sia effettivamente connesso al tuo computer. Dovrebbe essere visibile nell'elenco dei dispositivi collegati tramite Bluetooth. Potrebbe essere necessario riattivare la connessione.
È possibile che il tuo dispositivo audio sia stato disconnesso mentre il sistema è ancora configurato per emettere l'audio attraverso di esso. In tal caso, potresti non essere in grado di ascoltare l'audio attraverso gli altoparlanti integrati. Potrebbe essere necessario disabilitare il dispositivo audio come supporto di uscita audio predefinito se Windows non lo fa automaticamente quando viene disconnesso.
- In Windows 10, apri l'app Impostazioni.
- Seleziona Sistema.
- Seleziona Suono.
- Nel riquadro di destra, in "Scegli il tuo dispositivo di output", verrà visualizzato il supporto audio attualmente selezionato.
- Fare clic sulla freccia giù per espandere l'opzione e selezionare l'altoparlante dall'elenco.
Puoi anche utilizzare questa opzione per passare manualmente al tuo dispositivo esterno se l'audio non viene trasmesso anche dopo averlo collegato. Puoi fare clic sull'icona dell'altoparlante vicino al bordo destro della barra delle applicazioni. È accanto all'icona dell'orologio. Verrà visualizzato il dispositivo audio attualmente in uso. Fare clic con il pulsante destro del mouse sulla freccia giù per espanderla e selezionare il dispositivo che si desidera utilizzare.
Inoltre, non dimenticare di controllare che il volume sia effettivamente impostato su un livello ragionevolmente alto. Premere i tasti del volume appropriati sul computer o fare clic sull'icona dell'altoparlante e regolare il cursore del volume per ottenere un output più elevato. Alcune cuffie e altoparlanti esterni hanno controlli del volume dedicati. Usali e controlla se fanno la differenza.
Controlla i driver della tua scheda audio
Il componente più cruciale dell'esperienza audio è la scheda audio incorporata nel tuo computer. Produce il suono che Windows decodifica con l'aiuto dei driver della scheda audio. A condizione che non ci sia nulla di sbagliato nella scheda audio stessa, il tuo problema con la riproduzione dell'audio in Hearthstone risiede spesso nei driver audio.
Il driver audio funziona in tandem con Windows e la scheda audio per produrre il suono che senti quando colleghi il tuo dispositivo esterno o semplicemente accendi il volume sul PC. A causa del suo lavoro critico, qualsiasi tipo di problema con il driver può influire negativamente sulla qualità dell'audio o comportare un'uscita audio pari a zero.
Per evitare ciò o risolvere il problema quando si presenta, si consiglia di aggiornare il driver all'ultima versione. Dovresti aggiornare regolarmente con il driver audio corretto in modo che l'audio funzioni correttamente sul tuo computer.
Puoi aggiornare il tuo dispositivo manualmente, con Gestione dispositivi o tramite il software di aggiornamento automatico. La prima opzione richiede di visitare il sito Web del produttore e trovare il driver corretto per il tuo dispositivo. Con Gestione dispositivi, puoi semplicemente trovare il dispositivo e aggiornare i suoi driver tramite Windows. Un aggiornamento automatico dei driver, tuttavia, ti evita problemi e ti consente di aggiornare i tuoi driver con un solo clic.
Aggiorna manualmente
Non è troppo difficile da fare, ma tieni presente che la scelta del pacchetto di aggiornamento giusto è di fondamentale importanza. In caso contrario, rischi di causare più problemi e di non risolverne nessuno.
Devi conoscere il produttore della tua scheda audio e il modello dell'hardware. È inoltre necessario ottenere il numero di versione del driver corrente. Con queste informazioni, vai al sito Web del produttore e scarica il pacchetto driver richiesto. Potrebbe essere necessario decomprimere i file prima di poterli installare.
A condizione che il driver scaricato sia la giusta corrispondenza per la tua scheda audio e il sistema operativo, fai doppio clic sul file per iniziare l'installazione e segui le istruzioni sullo schermo.
Aggiorna con Gestione dispositivi
Invece di cercare manualmente, puoi lasciare che Windows trovi e installi i driver mancanti per te. Gestione dispositivi contiene un elenco di dispositivi hardware sul sistema e consente di aggiornare, ripristinare o disinstallare i driver in base alle proprie esigenze.
Questo metodo è utile se si dispone di dispositivi audio esterni e si desidera aggiornare anche i driver per quelli. Sotto il nodo corretto in Gestione dispositivi, viene elencato ogni componente hardware e puoi semplicemente selezionarne uno e aggiornarlo individualmente.
- Premi il tasto Win+X e seleziona Gestione dispositivi.
- Nella finestra Gestione dispositivi, trova il nodo Controller audio, video e giochi e fai clic su di esso una volta per espandere la voce.
- Trova la tua scheda audio e fai clic con il pulsante destro del mouse.
- Seleziona Aggiorna software driver.
- Nella finestra successiva, fai clic sull'opzione "Cerca automaticamente il software del driver aggiornato".
Windows installerà l'ultima versione del driver specificato. Se ti dice che hai l'ultima versione ma sai altrimenti, puoi scaricare l'ultima dal sito Web del produttore e metterla in un posto comodo. Quindi, torna a Gestione dispositivi, fai clic con il pulsante destro del mouse sul dispositivo, seleziona Aggiorna driver, fai clic sull'opzione "Cerca il software del driver nel mio computer" e trova il driver scaricato. Windows lo installerà per te. Questo metodo consente a Windows di verificare che il driver scaricato manualmente sia sicuro. In caso contrario, l'installazione avrà esito negativo.
Puoi anche aggiornare i driver per i tuoi dispositivi audio con Gestione dispositivi. Trova ognuno di essi in Controller audio, video e di gioco e ripeti i passaggi precedenti.
Aggiorna con Auslogics Driver Updater
Se preferisci saltare la ricerca manuale dei driver corretti, puoi utilizzare il metodo di aggiornamento automatico per installare le ultime versioni dei driver senza stress. Non è nemmeno necessario essere a conoscenza della marca e del modello della scheda audio e dei dispositivi audio esterni. Il software di aggiornamento del driver farà tutto il lavoro per te.
Auslogics Driver Updater esegue la scansione del computer una volta per determinare l'hardware e i dispositivi collegati e trova rapidamente i driver necessari per essi. Le informazioni vengono visualizzate in modo di facile comprensione in modo da poter eseguire rapidamente l'azione desiderata. Visualizza solo i driver più recenti consigliati dal produttore dell'hardware per il modello preciso del dispositivo e compatibili con il tuo sistema operativo. Tutto quello che devi fare è fare clic sul pulsante richiesto per aggiornare il driver.

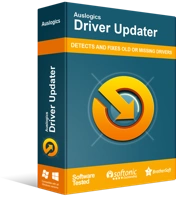
Risolvi i problemi del PC con Driver Updater
Le prestazioni instabili del PC sono spesso causate da driver obsoleti o corrotti. Auslogics Driver Updater diagnostica i problemi dei driver e ti consente di aggiornare i vecchi driver tutti in una volta o uno alla volta per far funzionare il tuo PC in modo più fluido
Pagando pochi dollari, sblocchi la funzionalità per aggiornare tutti i tuoi dispositivi in un attimo. Devi solo fare clic sul pulsante verde Aggiorna tutto e Auslogics Driver Updater funzionerà per tuo conto.
Per ottenere i migliori risultati, prima di avviare il software, assicurati che tutti i tuoi dispositivi esterni siano collegati e visibili a Windows.
Al termine dell'aggiornamento, riavvia il sistema e verifica di poter ascoltare l'audio in Hearthstone.
Chiudi tutte le applicazioni di interferenza
È stato ripetuto fino alla nausea come altre applicazioni aperte e processi in background possono interferire con il programma corrente. Alcune delle applicazioni e dei giochi ti informano persino al lancio che è meglio chiudere tutto il resto per un'esperienza migliore. Se continui a riscontrare problemi audio in Hearthstone, è tempo di seguire queste istruzioni alla lettera. Dovrebbe essere d'aiuto se hai una memoria limitata o hai un numero eccessivo di processi che occupano spazio in background.
Per prima cosa, chiudi Hearthstone e assicurati che non sia in esecuzione in background. Quindi, fai clic con il pulsante destro del mouse sull'icona di ciascuna applicazione aperta sulla barra delle applicazioni e seleziona Chiudi. Naturalmente, alcuni di essi potrebbero continuare a funzionare in background.
Quindi, usa il menu Strumenti di Windows (tasto Win+X) per aprire Task Manager e verificare la presenza di processi che occupano una quantità significativa di memoria, CPU e spazio su disco. Fare clic con il pulsante destro del mouse su ogni processo offensivo e selezionare Termina attività.
Ora avvia Hearthstone ancora una volta e giocaci. Dovresti essere in grado di goderti i suoi gloriosi effetti sonori.
È inevitabile che il tuo computer diventi più lento nel tempo. Quando i file spazzatura si accumulano e la memoria viene invasa da programmi non necessari e il processore invecchia, il sistema semplicemente non può essere veloce come quando era nuovo. Con Auslogics BoostSpeed, puoi eliminare tutti i problemi di spazzatura e riduzione della velocità sul tuo computer e consentire al sistema di funzionare meglio.
Verifica l'integrità dei file di gioco
I file di gioco danneggiati rovinano qualcosa nell'esperienza di gioco. Cioè, se il gioco funziona nonostante il danno. A volte è un elemento visivo che ne risente, a volte è il suono che scompare. Fortunatamente, Blizzard ha previsto tali problemi e gli sviluppatori hanno incorporato uno strumento di scansione nell'app per verificare se i file di gioco hanno un problema.
- Avvia l'applicazione Blizzard.
- Trova il tuo gioco e fai clic su di esso.
- Fare clic sulla freccia a discesa Opzioni per espandere il menu.
- Seleziona Scansiona e ripara.
- Riceverai una notifica che il processo che stai per avviare metterà temporaneamente in pausa qualsiasi gioco in corso. Fare clic su Inizia scansione.
Lo strumento di riparazione Blizzard avvierà la scansione completa di tutti i file di Hearthstone. Potrebbe volerci un po', quindi sii paziente. Se rileva problemi, tenterà di risolverli. Ciò potrebbe richiedere un aggiornamento di riparazione, che l'app avvierà automaticamente l'installazione.
Una volta fatto, avvia Hearthstone e goditi il gioco con il suono di accompagnamento.
Regola la compatibilità del gioco
Hearthstone è stato lanciato più di mezzo decennio fa. Naturalmente, non sfrutterà appieno l'ambiente Windows 10 allo stesso modo dei giochi successivi. Di solito funziona in modalità compatibilità, che regola le impostazioni di gioco. La modalità di compatibilità è generalmente impostata su Windows 8.
Se l'hai eseguito in modalità di compatibilità per una versione precedente di Windows come XP o Vista, questa potrebbe essere l'origine del tuo problema audio. L'ultima versione dell'applicazione Battle.net non supporta più nessuna delle versioni di Windows. In teoria, ciò significa che non è l'ideale se l'app rimane impostata sulla modalità di compatibilità per XP o Vista.
Quindi, prova a modificare le impostazioni di compatibilità e guarda cosa succede.
- Chiudi tutti i giochi a cui stai giocando tramite l'app Blizzard. Chiudi anche l'app e termina tutti i processi in Task Manager.
- Fare clic con il pulsante destro del mouse sull'icona di avvio dell'app e selezionare Proprietà.
- Vai alla scheda Compatibilità.
- Rimuovi il segno di spunta accanto a "Esegui questo programma in modalità compatibilità per".
- Fare clic su Applica.
- Fare clic su OK.
Prova subito a giocare a Hearthstone e controlla che tutto funzioni, incluso il suono.
Se desideri testare la modalità di compatibilità per Vista o XP, potresti dover eseguire il downgrade dell'app Battle.net, ma ciò ti escluderà da numerose nuove funzionalità nelle ultime versioni, quindi non è consigliabile.
Se i problemi persistono, torna alla scheda Compatibilità e fai clic su "Esegui risoluzione dei problemi di compatibilità". Segui le istruzioni sullo schermo ed esegui il gioco con le impostazioni selezionate automaticamente per te. Questo dovrebbe risolvere il problema.
Ripristina le impostazioni di gioco ai valori predefiniti
Stiamo entrando nel territorio della disperazione qui. Ma, in parole povere, se a questo punto il problema non è stato risolto, si dovrebbe provare qualsiasi altra cosa che valga la pena provare.
Ripristinare le impostazioni dell'app ai valori predefiniti ti dirà almeno se le modifiche apportate hanno qualcosa a che fare con il problema audio in Hearthstone.
- Avvia l'app Battle.net e seleziona l'opzione Impostazioni dal menu principale.
- Fare clic su Suoni e notifiche.
- Fai clic su Ripristina impostazioni predefinite nella parte inferiore della finestra.
- Riceverai una richiesta di conferma. Fare clic su Ripristina.
- Quindi, seleziona l'opzione Chat vocale da Impostazioni.
- Fare clic su Ripristina ai valori predefiniti e fare clic su Ripristina nella richiesta di conferma.
- Fai clic su Fine in basso a destra per salvare le modifiche.
Ora riavvia il gioco e verifica se il suono è tornato.
Puoi anche accedere al menu di Hearthstone e ripristinare anche tutte le impostazioni audio ai valori predefiniti.
Reinstalla il gioco
A volte, i file di gioco sono danneggiati, ma lo strumento di riparazione interno di Battle.net non riesce a trovare il danneggiamento. In tal caso, potresti dover rimuovere il gioco e reinstallarlo. Questo elimina i file danneggiati in modo da poter ricominciare con un'installazione pulita.
- Avvia l'app Battle.net.
- Trova il tuo gioco nell'elenco dei giochi e fai clic su di esso.
- Seleziona Opzioni.
- Nelle opzioni del menu espanso, seleziona Disinstalla gioco.
- Quando viene visualizzata la finestra di dialogo di conferma, fare clic su Sì, disinstalla.
- Esci dall'app Battle.net e riavviala.
- Scarica Hearthstone e gioca.
Reinstalla l'applicazione Battle.net
Se nient'altro funziona, questa potrebbe essere la soluzione definitiva.
Vai al Pannello di controllo e cambia la modalità Visualizza per in Categoria, quindi fai clic sul collegamento "Disinstalla un programma" in Programmi. Trova l'applicazione Blizzard Battle.net nell'elenco dei programmi, fai clic con il pulsante destro del mouse e seleziona Disinstalla. Segui le istruzioni sullo schermo per completare il processo.
Ora reinstalla il programma e gioca a Hearthstone. Il suono e tutto il resto dovrebbero funzionare bene.
Dopo aver esaminato questa guida, saprai cosa fare se non riesci a sentire i suoni di gioco in Hearthstone su Windows 10. Se conosci soluzioni aggiuntive che potremmo aver trascurato, non esitare a farcelo sapere nei commenti.
