Come risolvere Nessun suono su Youtube?
Pubblicato: 2020-01-30YouTube è una delle piattaforme di condivisione video più popolari. Puoi trasmettere in streaming video interessanti e anche caricare alcuni dei tuoi.
A volte, tuttavia, sul tuo PC potrebbe verificarsi un problema in cui non c'è audio solo su YouTube. L'esperienza è piuttosto spiacevole. Più di pochi utenti l'hanno riscontrato e, per questo motivo, forniremo soluzioni utili per risolvere il problema.
Perché non c'è alcun suono su YouTube?
Questo problema può sorgere anche se non ricordi di aver apportato modifiche alle impostazioni del tuo computer. Potrebbe persistere dopo aver alzato il volume sia su YouTube che sul PC.
Ci sono diversi fattori che potrebbero aver causato il problema dell'assenza di audio durante il tentativo di guardare un video su YouTube. Alcuni di essi includono problemi con il browser o Adobe Flash Player, le impostazioni del sito o le impostazioni dell'audio di sistema, solo per citarne alcuni.
Ma non devi preoccuparti. Quando avrai raggiunto la fine di questa guida, il problema sarà sicuramente risolto. Quindi, per favore, continua a leggere.
Come risolvere nessun suono su YouTube
Ci sono più di alcune soluzioni che puoi provare:
- Controlla le impostazioni del volume
- Controlla il tuo browser
- Svuota la cache del browser
- Aggiorna il driver della tua scheda audio
- Imposta il tuo dispositivo di riproduzione
- Chiudere i programmi in esecuzione
- Esegui lo strumento di risoluzione dei problemi audio
- Aggiorna Adobe Flash Player
- Controlla il tuo software di sicurezza
Puoi provare queste correzioni in sequenza come presentato, oppure puoi iniziare con quelle che sospetti siano le soluzioni più probabili al tuo problema.
Senza ulteriori indugi, iniziamo.
Ma prima assicurati che il suono non sia disabilitato su YouTube. Nell'angolo in basso a sinistra del video, assicurati che l'icona dell'altoparlante non sia disabilitata. Se lo è, riattivalo e poi alza il volume.
Correzione 1: controlla le impostazioni del volume
La prima cosa che devi fare è controllare le impostazioni audio del tuo sistema e assicurarti che tutto sia in ordine.
Segui questi semplici passaggi:
- Fai clic sull'icona dell'altoparlante nell'angolo destro della barra delle applicazioni. Assicurati che il cursore Mixer sia alzato e non su muto.
- Ora, fai clic con il pulsante destro del mouse sull'icona dell'altoparlante e seleziona Suoni.
- Nella finestra che si apre, fai clic sul pulsante Test e vedi se senti qualcosa.
- Chiudi la finestra e fai nuovamente clic con il pulsante destro del mouse sull'icona dell'altoparlante.
- Seleziona Apri mixer volume.
- Assicurati che i cursori siano alzati.
Correzione 2: controlla il tuo browser
Il problema audio potrebbe essere causato dal browser Web in uso. Potrebbe esserci un problema con le estensioni e i plugin installati. Ciò può causare la mancata visualizzazione di problemi audio di YouTube.
Riavvia il browser e ricarica il video. Questo potrebbe aiutare a risolvere il problema.
Inoltre, prova a riprodurre il video di YouTube su un altro browser. Se hai l'audio, significa che il problema è sicuramente correlato al browser. In tal caso, esegui i passaggi 4 e 5 della correzione precedente e verifica che il dispositivo di scorrimento del mixer del volume per il browser specifico sia attivato.
Successivamente, esegui i suggerimenti di seguito se non hai ancora l'audio.
Svuota la cache del browser:
Se le impostazioni del volume sono corrette e non viene ancora emesso alcun suono, svuotare la cache del browser e i file temporanei potrebbe aiutare a risolvere il problema. Sebbene questa soluzione non sia così popolare, potresti provare.
Se utilizzi Chrome, procedi nel seguente modo:
- Avvia il browser.
- Fare clic sull'icona Menu nell'angolo in alto a destra dello schermo.
- Seleziona Impostazioni.
- Scorri verso il basso fino alla fine della pagina e fai clic sul menu a discesa "Avanzate" per espanderlo e visualizzare più opzioni.
- Scorri verso il basso fino alla categoria "Privacy e sicurezza" e fai clic su "Cancella dati di navigazione".
- Vai alla scheda "Avanzate" e seleziona "Sempre" nell'intervallo di tempo.
- Selezionare le caselle di controllo per i seguenti elementi:
- Cronologia di navigazione
- Cookie e altri dati del sito
- Immagini e file memorizzati nella cache
- Impostazioni del sito
- Ora, fai clic sul pulsante Cancella dati.
Disinstalla e aggiorna il tuo browser:
Se il problema persiste, devi considerare di disinstallare il browser e quindi installare l'ultima versione.
Ecco come disinstallare un programma sul tuo PC:
- Premi il tasto logo Windows + la combinazione R sulla tastiera per visualizzare la finestra di dialogo Esegui.
- Digita "appwiz.cpl" nella casella di testo e premi Invio o fai clic sul pulsante OK.
- Nella finestra "Disinstalla o modifica un programma", individua il browser e fai clic con il pulsante destro del mouse su di esso.
- Seleziona Disinstalla dal menu contestuale e segui le istruzioni visualizzate sullo schermo.
Ora devi installare la versione più recente del browser. Si consiglia di mantenere aggiornato il browser. I nuovi aggiornamenti contengono patch e funzionalità che aiutano a migliorare le prestazioni e lo streaming di video e audio.
Riproduci il tuo video di YouTube e verifica se il problema è stato risolto.
Correzione 3: aggiorna il driver della scheda audio
Se hai provato a riprodurre il tuo video di YouTube su altri browser e noti che il problema dell'audio non si verifica su tutti, dovrai aggiornare i driver della tua scheda audio. Ma prima assicurati che sia abilitato.
Segui questi semplici passaggi per farlo:
- Apri la finestra di dialogo Esegui. Per fare ciò, vai al menu Start e digita "Esegui" nella barra di ricerca. Quindi fare clic sull'opzione quando appare nei risultati della ricerca. Oppure, per semplificare le cose, premi semplicemente la combinazione logo Windows + R sulla tastiera.
- Digita "devmgmt.msc" nel campo di testo e premi Invio o fai clic su OK per aprire Gestione dispositivi.
- Individua "Controller audio, video e giochi". Fare clic sulla freccia per espanderla.
- Ora, fai clic con il pulsante destro del mouse sul tuo dispositivo audio (Realtek High Definition Audio, ad esempio). Fare clic su "Abilita dispositivo" dal menu contestuale se l'opzione è presente.
- Se trovi un triangolo giallo con un punto esclamativo al centro su uno qualsiasi dei dispositivi elencati, significa che c'è un problema con esso.
- Fare clic con il pulsante destro del mouse e selezionare 'Aggiorna software driver...' dal menu contestuale.
- Riceverai un messaggio. Seleziona l'opzione che dice "Cerca automaticamente il software del driver aggiornato".
- Al termine dell'aggiornamento, riavvia il PC e verifica se il problema con l'audio di YouTube è stato risolto.
Se il processo non riesce ad aggiornare il driver, visita il sito Web ufficiale del produttore della tua scheda audio e scarica il driver da lì (nota la posizione in cui è salvato sul tuo computer). Assicurati che quello che ottieni sia compatibile con il tuo sistema.

Quindi segui questi passaggi per installarlo:
- Vai a Gestione dispositivi come già mostrato sopra.
- Fai clic su "Suono, video e controller di gioco".
- Fare clic con il pulsante destro del mouse sul dispositivo audio e selezionare Aggiorna driver dal menu di scelta rapida.
- Quando viene visualizzato il messaggio, fai clic su "Cerca il software del driver nel mio computer".
- Nella pagina che si apre, fai clic su Sfoglia e vai nella posizione in cui hai salvato il driver scaricato. Seleziona il driver e quindi fai clic su "Apri".
- Fare clic su Avanti e seguire le istruzioni visualizzate sullo schermo.
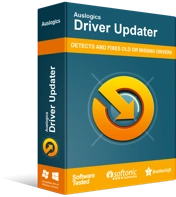
Risolvi i problemi del PC con Driver Updater
Le prestazioni instabili del PC sono spesso causate da driver obsoleti o corrotti. Auslogics Driver Updater diagnostica i problemi dei driver e ti consente di aggiornare i vecchi driver tutti in una volta o uno alla volta per far funzionare il tuo PC in modo più fluido
Se non ti senti a tuo agio con il processo di aggiornamento manuale, ti consigliamo di utilizzare Auslogics Driver Updater per eseguire l'attività automaticamente. Lo strumento riconosce le specifiche del tuo PC e quindi esegue una scansione completa del sistema per rilevare tutti i driver obsoleti, corrotti, incompatibili o mancanti. Quindi, con la tua autorizzazione, scarica e installa le ultime versioni consigliate dal produttore.
Offre la soluzione perfetta per assicurarti di non incorrere mai in problemi relativi ai driver sul tuo computer.
Correzione 4: chiudere i programmi in esecuzione
Può succedere che ci sia un altro programma multimediale in esecuzione sul tuo PC e che interferisca con il tuo video di YouTube. Per risolvere questo problema, chiudi tutti i programmi aperti e quindi controlla se il problema è stato risolto. In caso contrario, puoi passare alla correzione successiva.
Correzione 5: imposta il tuo dispositivo di riproduzione
Segui i passaggi seguenti per assicurarti che il tuo dispositivo audio sia selezionato come predefinito:
- Fare clic con il pulsante destro del mouse sull'icona dell'altoparlante visualizzata nell'angolo all'estrema destra della barra delle applicazioni.
- Fare clic su Dispositivi di riproduzione.
- Nella finestra che si apre, assicurati che gli altoparlanti del tuo sistema siano selezionati come dispositivo predefinito per l'audio. Il tuo dispositivo audio predefinito dovrebbe avere un cerchio verde su di esso.
- Se il tuo dispositivo audio non è impostato come predefinito, fai clic su di esso e quindi fai clic sul pulsante "Imposta predefinito".
- Fare clic su OK.
- Successivamente, assicurati che il volume sia alzato. Fare clic sull'icona dell'altoparlante e regolare il cursore.
Correzione 6: eseguire lo strumento di risoluzione dei problemi audio
Windows viene fornito con uno strumento di risoluzione dei problemi integrato che puoi utilizzare per risolvere il problema che stai affrontando. Questo ha funzionato per molti utenti e potrebbe fare al caso tuo.
Ecco come eseguire l'utilità:
- Richiama la finestra di dialogo Esegui premendo il logo Windows + la combinazione R sulla tastiera.
- Digita "Pannello di controllo" nel campo di testo e fai clic su OK o premi Invio.
- Ora vai alla barra di ricerca e digita "Risoluzione dei problemi". Fare clic sull'opzione dai risultati della ricerca.
In alternativa, digita "control.exe /name Microsoft.Troubleshooting" nella finestra di dialogo Esegui e premi Invio per aprire immediatamente la finestra Risoluzione dei problemi.
- Fare clic su Hardware e suoni.
- Nella categoria Suono, fai clic su Riproduzione audio.
- Fare clic sul pulsante Avanti e attendere che Windows rilevi possibili problemi e li risolva automaticamente. Segui le istruzioni visualizzate sullo schermo.
Correzione 7: aggiorna Adobe Flash Player
Adobe Flash Player potrebbe essere il colpevole. È un plug-in che il tuo browser utilizza per lo streaming di video di YouTube.
Secondo alcuni utenti, il problema "Nessun suono su YouTube" è iniziato dopo aver aggiornato Flash Player. Per scoprire se questo è il tuo caso, disinstalla gli aggiornamenti e quindi controlla se ciò risolve il problema.
Ecco come:
- Premi il tasto logo Windows + la combinazione R sulla tastiera.
- Nella casella Esegui che si apre, digita "appwiz.cpl" e fai clic su OK o premi Invio.
- Sul lato sinistro della finestra, fai clic sull'opzione "Visualizza aggiornamenti installati".
- Individua Flash Player nell'elenco e controlla la data dell'ultimo aggiornamento. Se è recente, fai clic su di esso e seleziona Disinstalla.
- Ora, prova a riprodurre il tuo video e verifica se il problema è stato risolto.
Potrebbe anche essere che Adobe Flash Player sia corrotto o obsoleto. Se inizialmente non hai installato un aggiornamento, prova a farlo e vedi se questo aiuta. Visita il sito ufficiale per farlo.
Correzione 8: controlla il tuo software di sicurezza
Se il problema persiste in qualche modo dopo aver provato tutte le soluzioni presentate sopra, è necessario controllare il software di sicurezza (programma antivirus e firewall).
Potrebbero interferire con il contenuto Flash, soprattutto se dispongono di una funzione di scansione in tempo reale che impedisce ai contenuti Flash di terze parti di stabilire una connessione.
Prova a disabilitare temporaneamente il tuo programma antivirus e verifica se viene emesso il suono sul tuo video di YouTube. In tal caso, contattare il fornitore del programma e segnalare il problema. Dovrebbero essere in grado di dirti cosa fare.
Potresti anche prendere in considerazione l'installazione di un programma di sicurezza diverso. Consigliamo Auslogics Anti-Malware. Lo strumento è uno dei migliori sul mercato e può persino rilevare elementi dannosi che potrebbero non essere rilevati dal tuo attuale antivirus.
Ecco qui.
Ci auguriamo che questa guida ti abbia aiutato a recuperare l'audio del tuo video di YouTube.
Se hai domande, commenti o ulteriori suggerimenti, non esitare a condividerli tramite la sezione commenti qui sotto.
Ci piacerebbe sentirti.
