Risolto il problema con l'assenza di suono in Firefox su Windows 10
Pubblicato: 2022-03-04
Sei frustrato dall'assenza di contenuto audio in Firefox? Se stai affrontando Firefox senza problemi di suono in Windows 10, siamo qui per aiutarti. Potresti divertirti a guardare clip audio e video nel tuo browser preferito. Tuttavia, i browser potrebbero essere associati a problemi audio nel tuo PC Windows 10. Firefox non fa eccezione. Se stai riscontrando un problema con il suono di Firefox che non funziona, questa guida ti aiuterà di sicuro. Continua a leggere l'articolo per correggere l'audio di Firefox che non funziona con il problema di Windows 10.
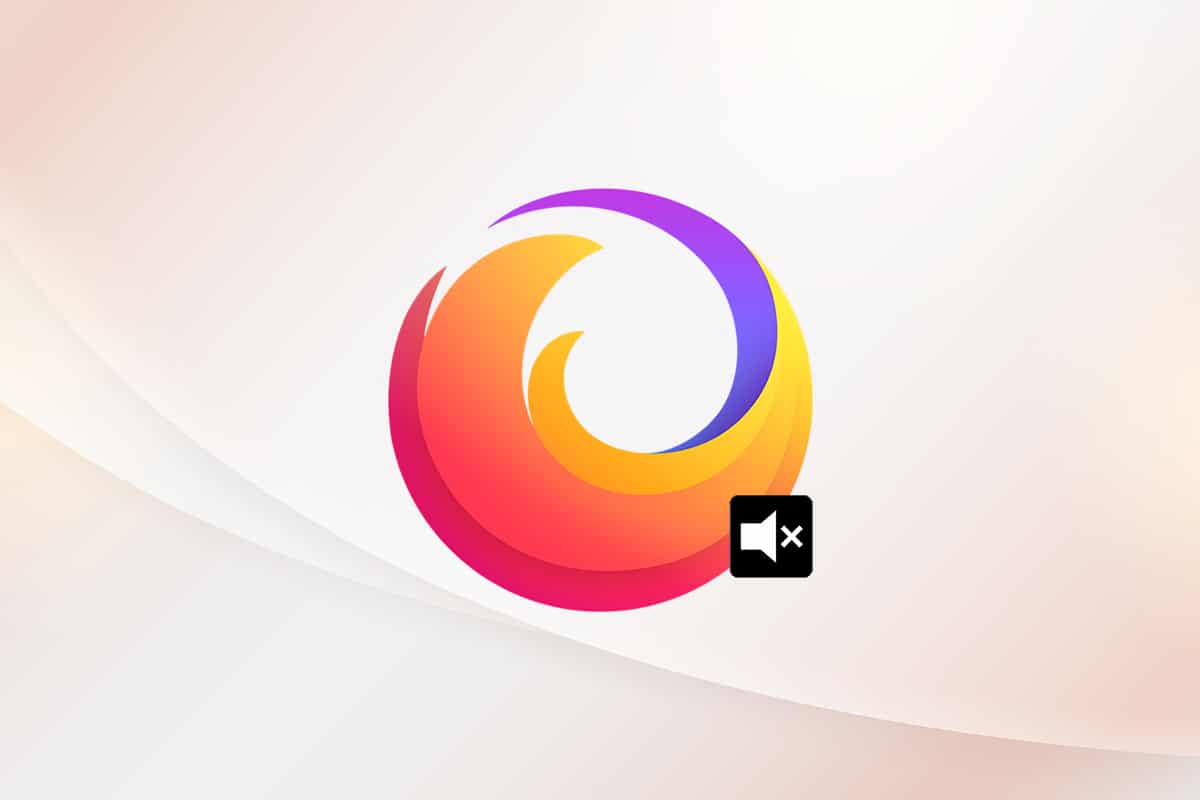
Contenuti
- Come risolvere nessun suono in Firefox
- Risoluzione dei problemi di base
- Metodo 1: modifica il volume del mixer audio
- Metodo 2: eseguire lo strumento di risoluzione dei problemi audio di Windows
- Metodo 3: riavvia Firefox in modalità di risoluzione dei problemi
- Metodo 4: Consenti autorizzazioni audio in Firefox
- Metodo 5: rimuovi la cache del browser in Firefox
- Metodo 6: disattivare l'accelerazione hardware (se applicabile)
- Metodo 7: aggiornamento delle estensioni (se applicabile)
- Metodo 8: disabilitare le estensioni (se applicabile)
- Metodo 9: aggiornare o ripristinare i driver audio
- Metodo 10: aggiorna Firefox
- Metodo 11: Aggiorna Firefox
- Metodo 12: rimuovere i file delle preferenze di Firefox
- Metodo 13: reinstallare Firefox
Come risolvere nessun suono in Firefox
Mozilla ha annunciato che Firefox non riprodurrà l'audio se è presente una scheda in background in Firefox (con contenuto audio) non interagita dall'utente per un determinato periodo di tempo. In un altro caso, Firefox abbassa il mixer audio per quella scheda specifica o per tutte le altre schede. Il loro annuncio afferma,
Qualsiasi riproduzione che si verifica prima che l'utente abbia interagito con una pagina tramite un clic del mouse, la pressione di un tasto stampabile o un evento touch, è considerata riproduzione automatica e verrà bloccata se potenzialmente udibile.
Oltre a questo, alcuni altri motivi contribuiscono al problema con Firefox senza suoni di Windows 10. Sono elencati di seguito.
- Il mixer audio è stato disattivato automaticamente/involontariamente.
- Cache/cookie danneggiati in Firefox.
- Componenti aggiuntivi/temi in conflitto nel browser.
- Le autorizzazioni audio nel browser sono bloccate.
- Driver audio obsoleti.
- I file di installazione di Firefox sono danneggiati.
- Browser obsoleto.
Tuttavia, puoi risolvere facilmente Firefox che non riproduce problemi audio seguendo i metodi di risoluzione dei problemi come indicato di seguito.
In questa sezione, abbiamo compilato un elenco di metodi che ti aiuteranno a risolvere il problema del suono di Firefox che non funziona. Segui i metodi come indicato nello stesso ordine per ottenere risultati perfetti.
Risoluzione dei problemi di base
Prima di passare alla sezione successiva dei metodi avanzati di risoluzione dei problemi, ecco alcuni trucchi di base per la risoluzione dei problemi che ti aiuteranno a risolvere il problema dell'audio di Firefox che non funziona con passaggi molto semplici.
- Riavvia il PC.
- Controlla se l'audio funziona bene su altri siti Firefox.
- Assicurati che nessun altro browser stia utilizzando l'utilità audio. Chiudi tutte le altre attività in background tranne Firefox.
- Se stai utilizzando il plug-in Adobe Flash sul tuo computer, assicurati che sia aggiornato o prova a reinstallarlo.
- Prova a collegare diversi dispositivi audio.
Tuttavia, se affronti Firefox non riproduce problemi audio, puoi passare ai metodi di risoluzione dei problemi avanzati elencati di seguito.
Metodo 1: modifica il volume del mixer audio
Quando installi aggiornamenti per qualsiasi applicazione o installi qualsiasi programma, le tue impostazioni audio potrebbero essere modificate, causando l'assenza di suono nel browser Firefox. È possibile regolare manualmente il volume su livelli più alti come indicato di seguito.
1. Fare clic con il pulsante destro del mouse sull'icona Altoparlanti nell'angolo inferiore destro dello schermo.
![]()
2. Quindi, seleziona l'opzione Mixer del volume aperto come evidenziato.
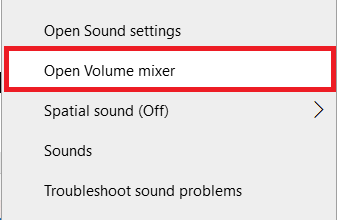
3. Assicurarsi che i livelli audio siano impostati al massimo per i livelli audio del dispositivo, dell'applicazione e di Firefox , come mostrato.
Nota: puoi anche regolare i livelli audio in base alle tue esigenze.
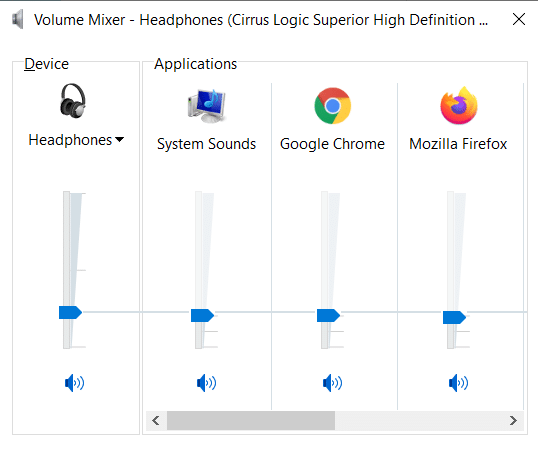
Metodo 2: eseguire lo strumento di risoluzione dei problemi audio di Windows
Potresti riscontrare problemi con il suono di Firefox che non funziona se ci sono problemi o bug nella parte hardware. La risoluzione dei problemi ti aiuterà a risolvere lo stesso. Eseguire come indicato di seguito.
1. Premi il tasto Windows. Digita le impostazioni di risoluzione dei problemi nella barra di ricerca e aprila.
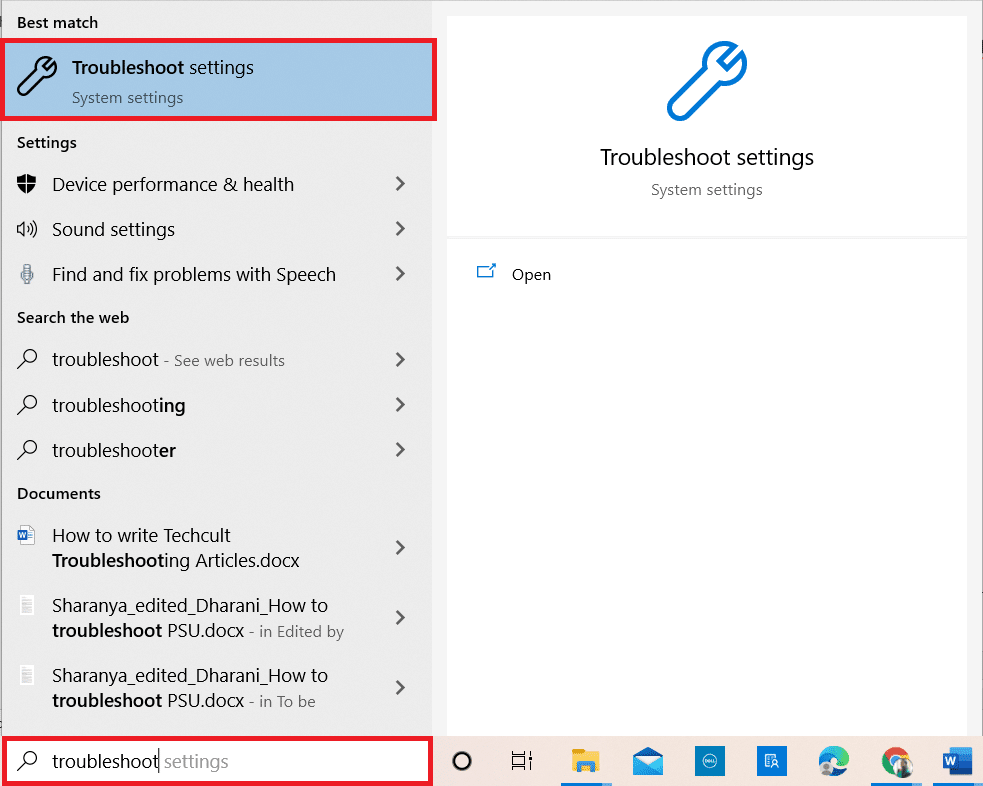
2. Ora, fai clic su Risoluzione dei problemi aggiuntivi come illustrato di seguito.
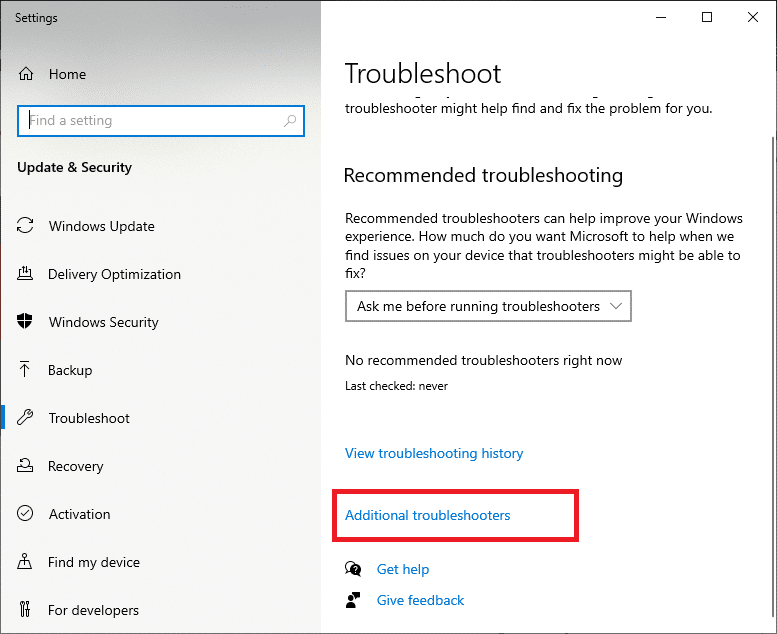
3. Ora, seleziona Riproduzione audio, che viene visualizzata nella sezione Alzarsi e correre come mostrato.
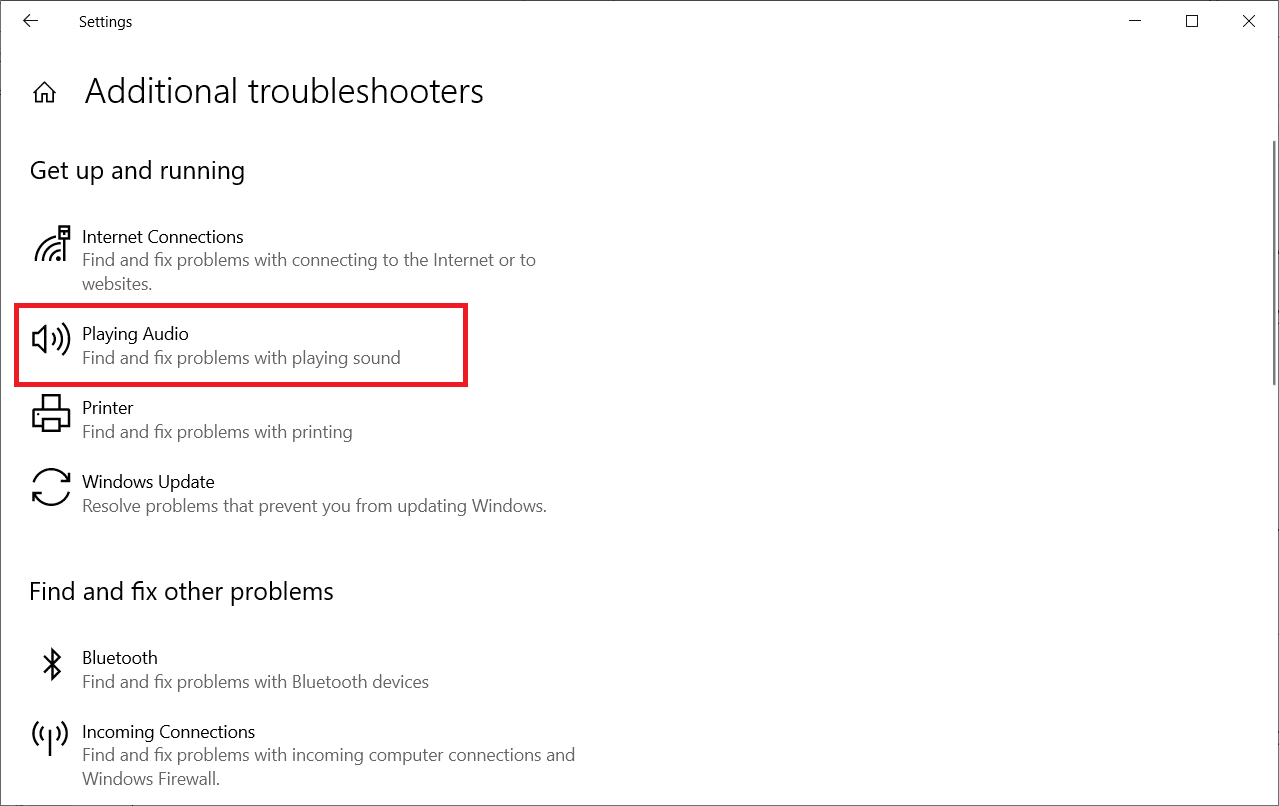
4. Ora seleziona Esegui lo strumento di risoluzione dei problemi .
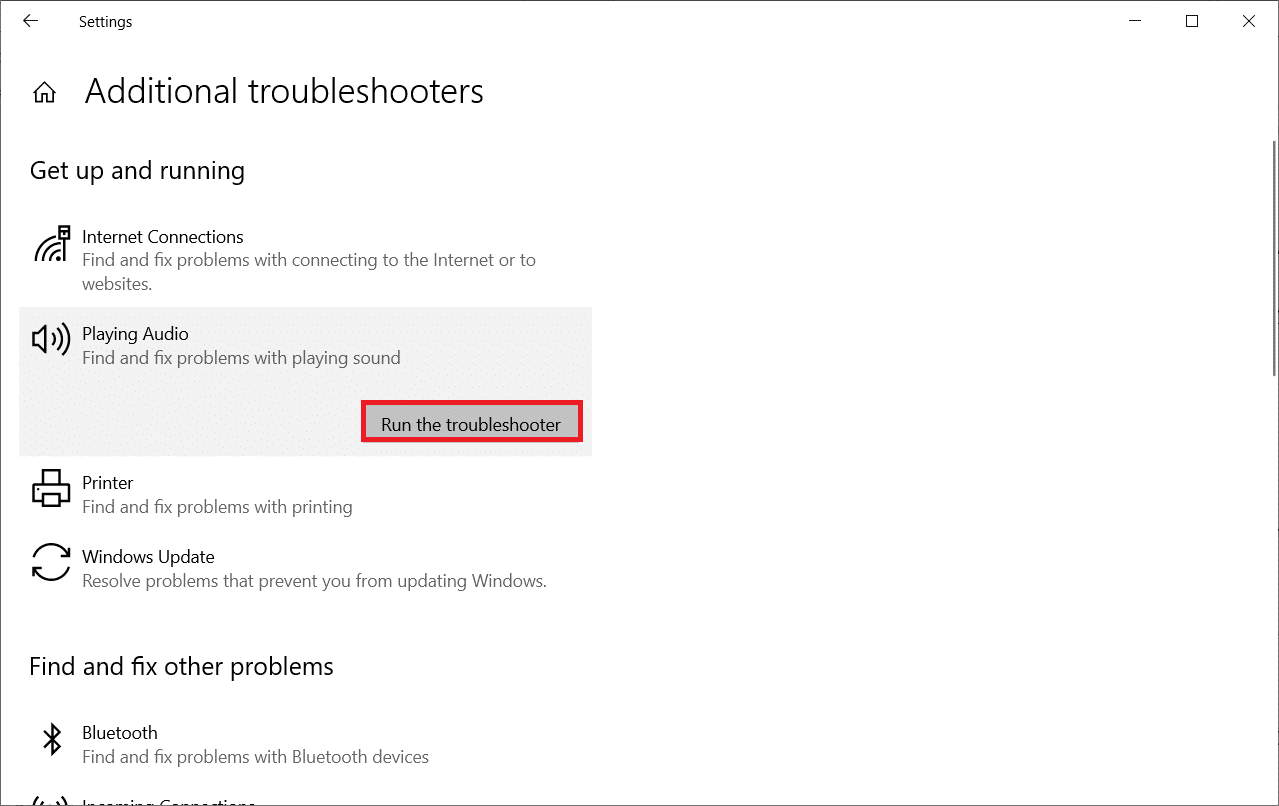
5. Selezionare il dispositivo audio di cui si desidera risolvere il problema e fare clic su Avanti .
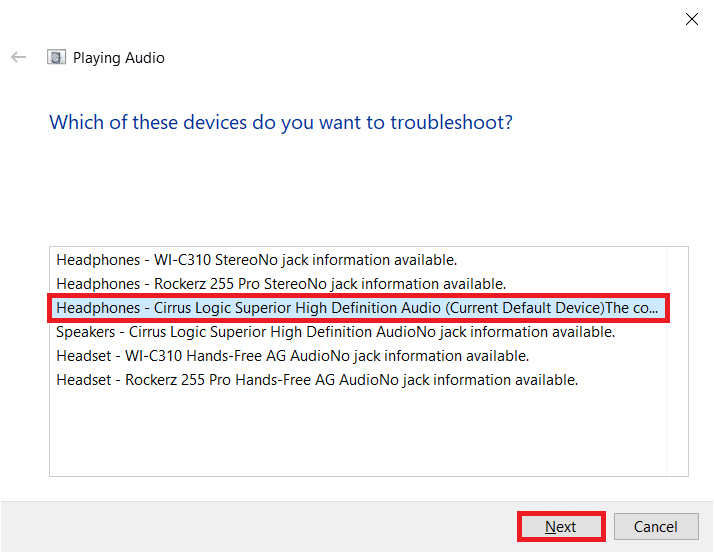
6. Attendere il completamento del processo di scansione, quindi fare clic su Applica questa correzione. Quindi, seguire le istruzioni fornite nei prompt successivi.
7. Infine, riavvia il PC per risolvere Firefox senza problemi di suono su Windows 10.
Leggi anche: Come risolvere Firefox che non carica le pagine
Metodo 3: riavvia Firefox in modalità di risoluzione dei problemi
Per correggere l'assenza di suono nel problema di Firefox, prova a riavviarlo in modalità di risoluzione dei problemi. Ciò disabiliterà tutte le estensioni, disattiverà l'accelerazione hardware e utilizzerà le impostazioni e i temi della barra degli strumenti predefiniti. In questo modo si risolveranno tutti i conflitti del browser. Segui come indicato.
1. Premere il tasto Windows . Digita Firefox e aprilo.
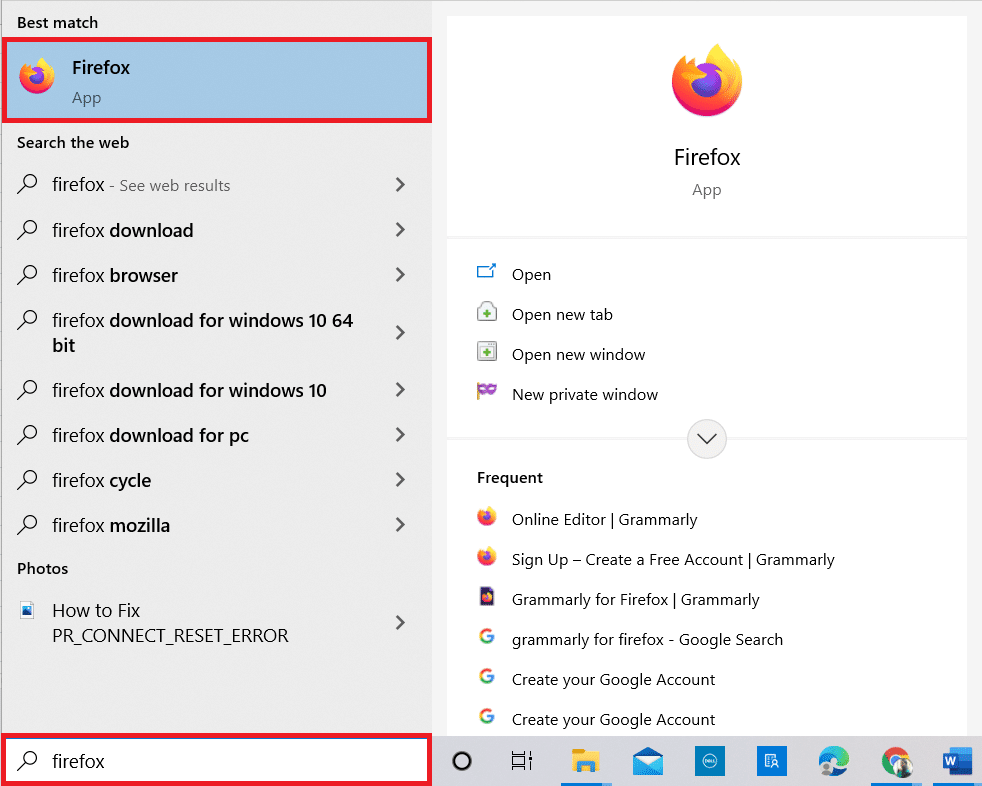
2. Fare clic sul menu dell'applicazione .
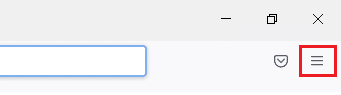
3. Selezionare l'opzione Guida .
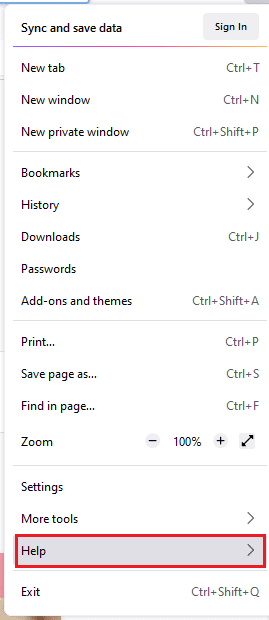
4. Fare clic su Modalità di risoluzione dei problemi .
Nota: puoi anche premere il tasto Maiusc durante l'apertura di Firefox per avviarlo in modalità Risoluzione dei problemi.
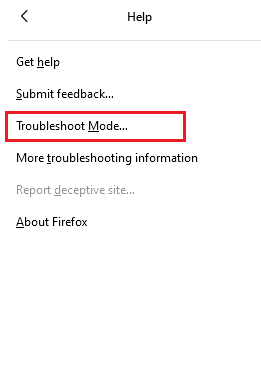
5. Confermare la richiesta facendo clic su Riavvia .
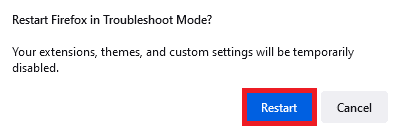
6. Confermare nuovamente la richiesta facendo clic su Apri .
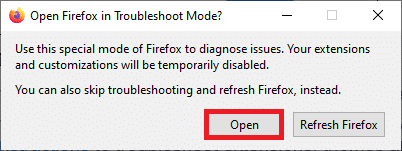
Nota: per disattivare la modalità di risoluzione dei problemi, segui i passaggi 1 e 2 e fai clic su Disattiva la modalità di risoluzione dei problemi .
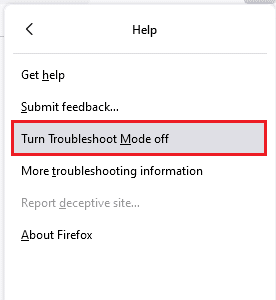
Metodo 4: Consenti autorizzazioni audio in Firefox
Se le impostazioni audio di riproduzione automatica sono bloccate in Firefox, potresti riscontrare questo problema nelle nuove schede automatiche. Qui, abbiamo alcuni brevi trucchi per consentire le autorizzazioni audio in Firefox.
1. Aprire il browser Firefox e fare clic su Menu dell'applicazione .
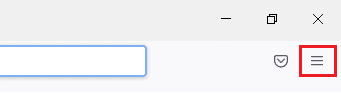
2. Quindi, selezionare l'opzione Impostazioni come illustrato.
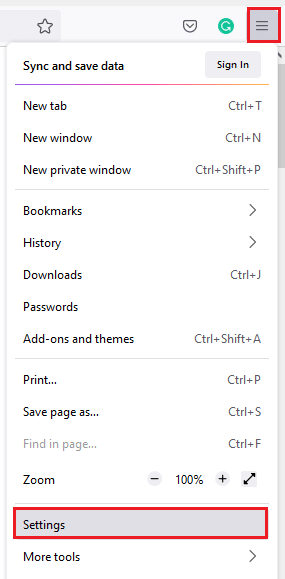
3. Ora, fai clic sulla scheda Privacy e sicurezza e scorri verso il basso fino alla sezione Autorizzazioni .
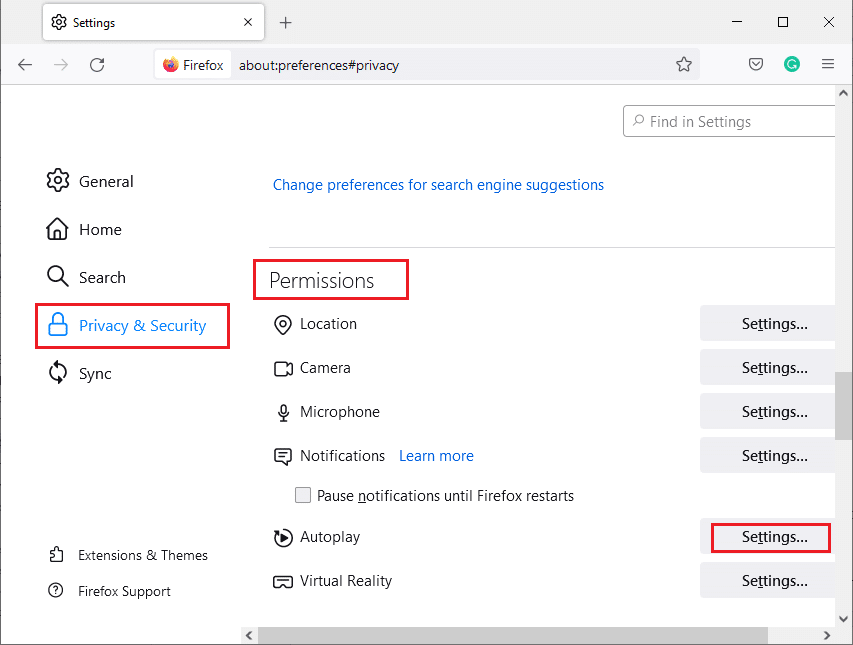
4. Ora, fai clic sul pulsante Impostazioni... accanto a Riproduzione automatica, come illustrato sopra.
5. Selezionare l'opzione Consenti audio e video nel menu Predefinito per tutti i siti Web .
6. Infine, fare clic sul pulsante Salva modifiche .
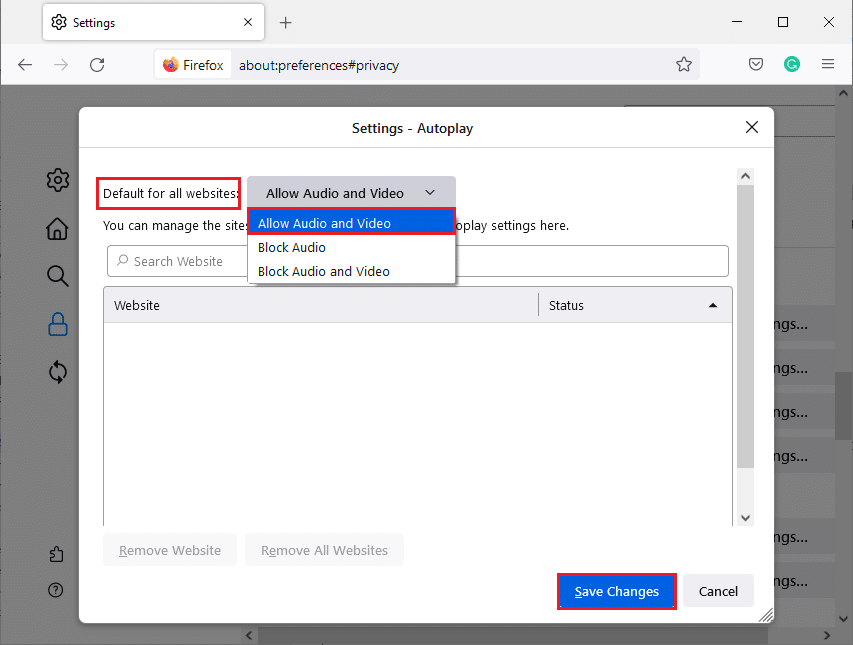
Leggi anche: Fix Firefox è già in esecuzione
Metodo 5: rimuovi la cache del browser in Firefox
La cache temporanea del browser e i cookie corrotti in Firefox non causano alcun suono nel problema di Firefox. Ecco alcune istruzioni per eliminare la cache del browser in Firefox.
1. Avviare il browser Firefox .
2. Quindi, fare clic sull'icona Apri menu dell'applicazione come mostrato di seguito.
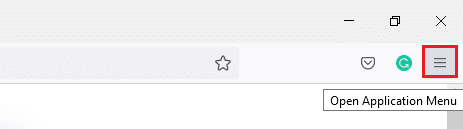
3. Quindi, selezionare l'opzione Impostazioni dall'elenco come illustrato.
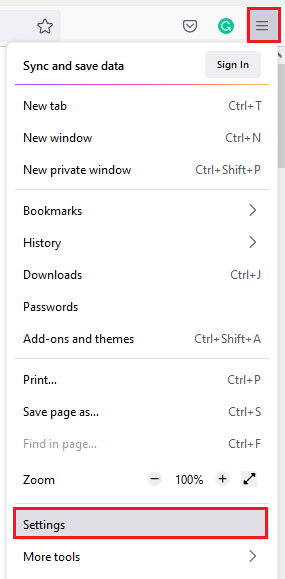
4. Ora, fai clic sulla scheda Privacy e sicurezza nel riquadro di sinistra.
5. Nel riquadro di destra, scorrere fino alla sezione Cookie e Dati del sito .
6. Ora, fai clic sull'opzione Cancella dati....
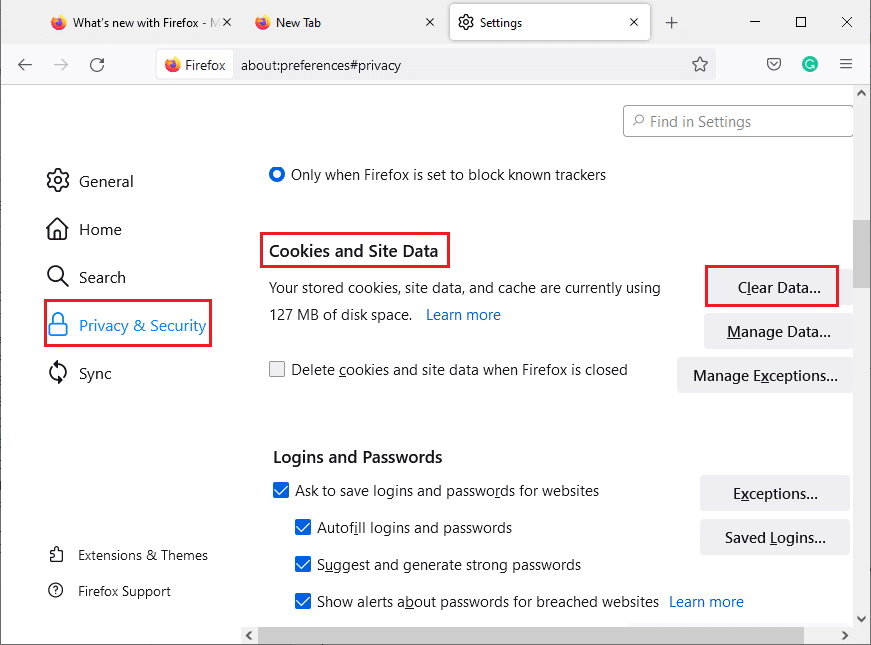
7. Nella finestra di richiesta, deseleziona la casella Cookie e dati del sito e assicurati di selezionare la casella Contenuto Web memorizzato nella cache , come illustrato.
Nota: la cancellazione dei cookie e dei dati dei siti comporta la disconnessione dai siti Web, l'eliminazione dei contenuti Web offline e la cancellazione dei cookie. Mentre la cancellazione del contenuto Web memorizzato nella cache non influirà sui tuoi accessi.
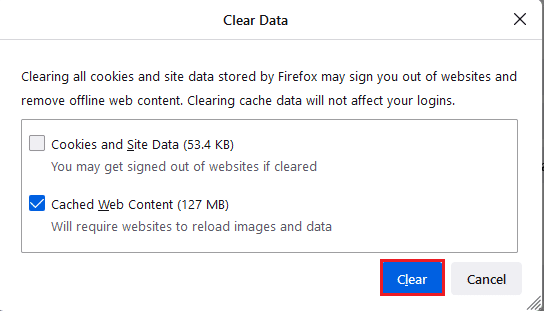
8. Quindi, fare clic sul pulsante Cancella per cancellare i contenuti Web memorizzati nella cache di Firefox.
9. Ora, fai clic sul pulsante Gestisci dati... come illustrato.
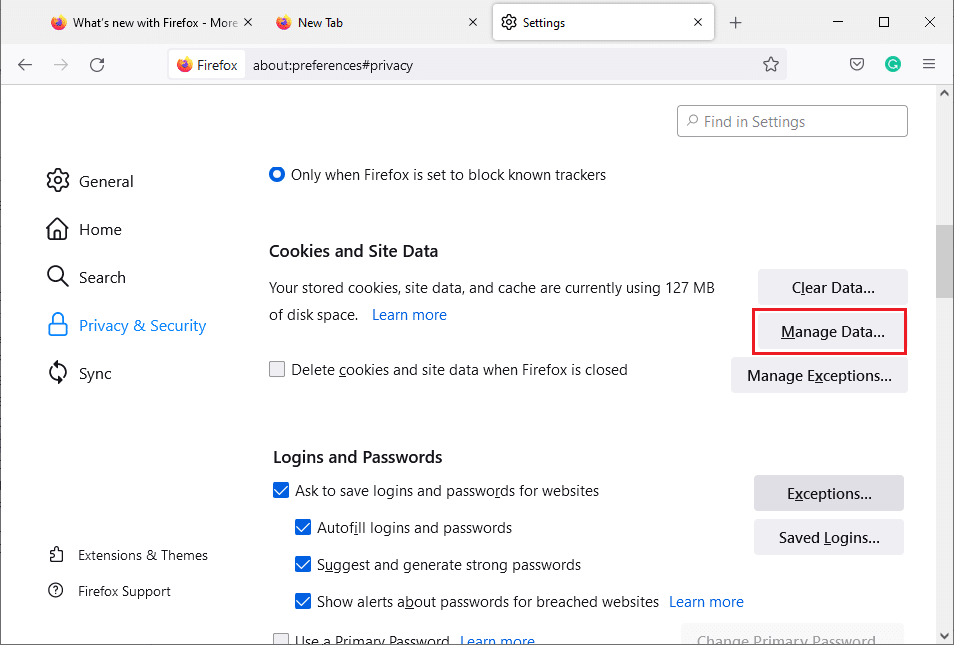
10. Digita il nome del sito nel campo Cerca siti web di cui desideri rimuovere i cookie.
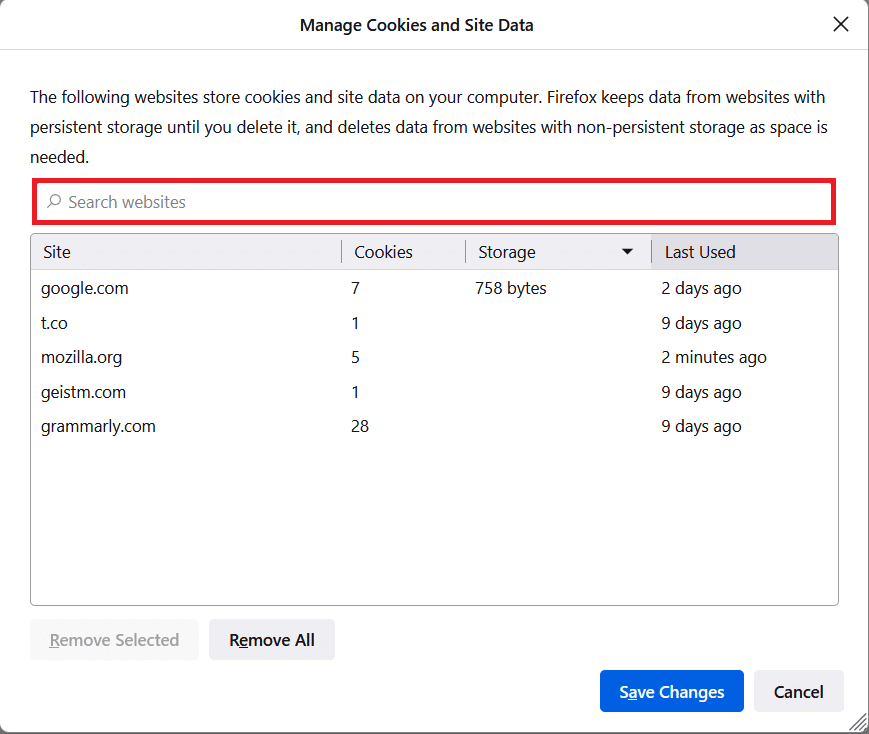
11A. Seleziona i siti Web e fai clic su Rimuovi selezionati per eliminare i dati selezionati.
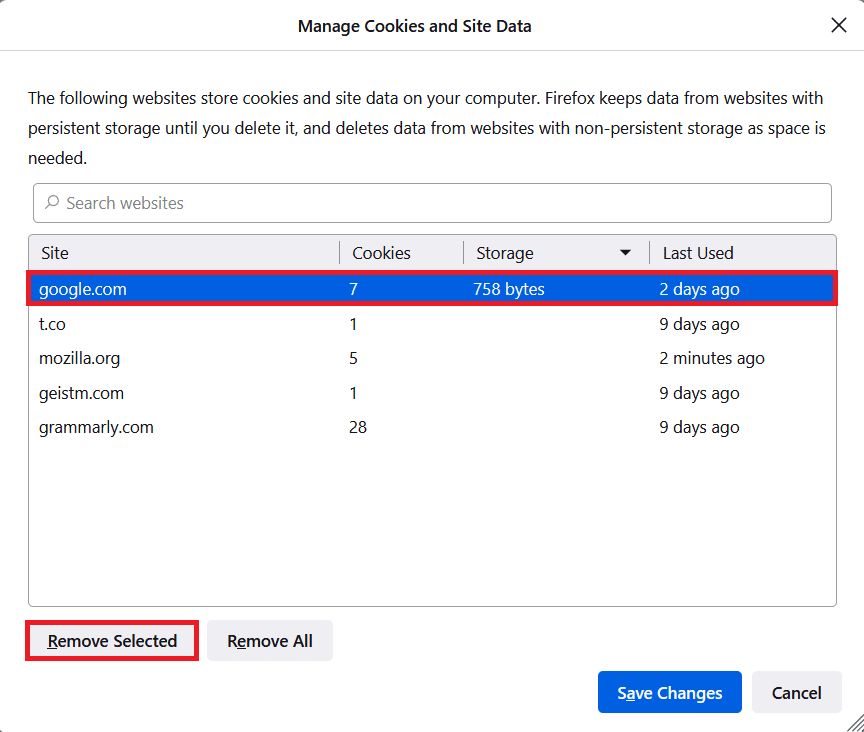
11B. In un altro modo, seleziona Rimuovi tutto per rimuovere tutti i cookie e i dati di archiviazione.
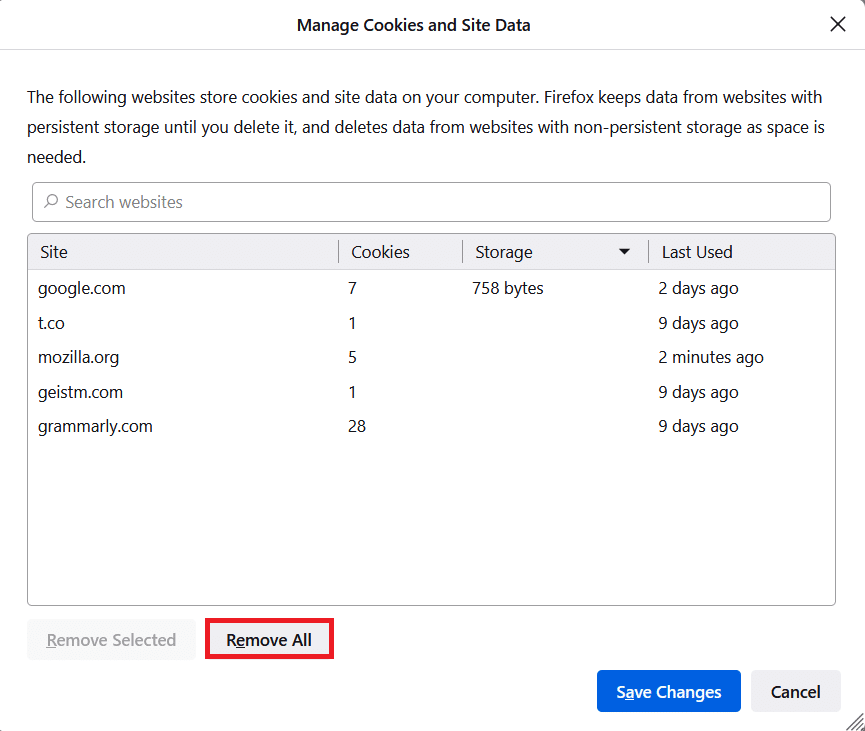
12. Infine, fare clic sul pulsante Salva modifiche come illustrato.
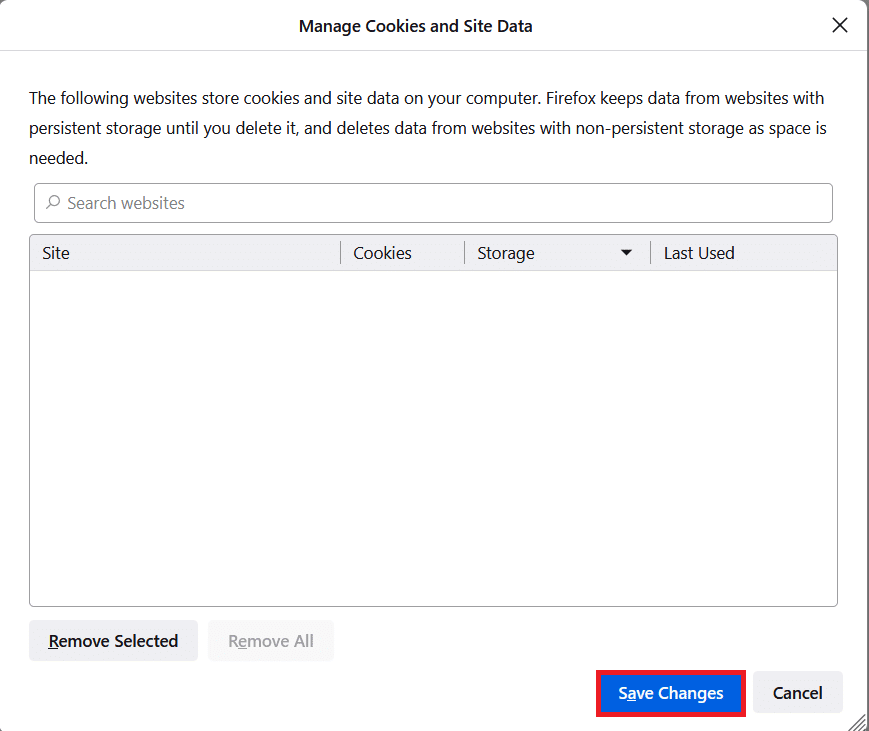
13. Fare clic su Cancella ora nel prompt.
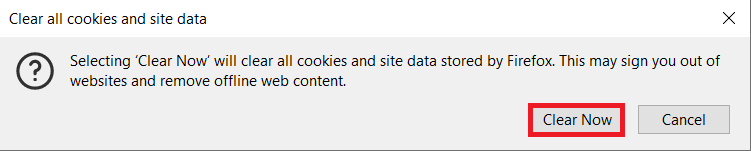
14. Esci dal browser e riavvia il PC .
Metodo 6: disattivare l'accelerazione hardware (se applicabile)
Le impostazioni di accelerazione hardware hanno lo scopo di eseguire qualsiasi attività grafica nel browser. In caso di conflitti nel browser, questa impostazione potrebbe interferire con il normale processo e causare questo problema. Puoi risolverli facilmente disattivando l'opzione Accelerazione hardware come indicato di seguito.
1. Passare al browser Firefox e fare clic sull'icona Menu come mostrato.
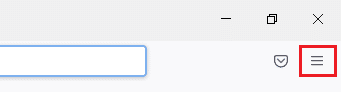
2. Ora, seleziona l'opzione Impostazioni dall'elenco a discesa come mostrato.
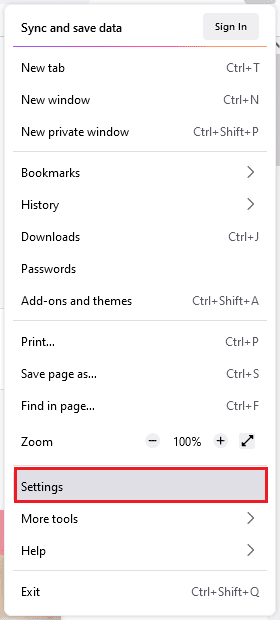
3. Nella scheda Generale , scorrere fino al menu Prestazioni .
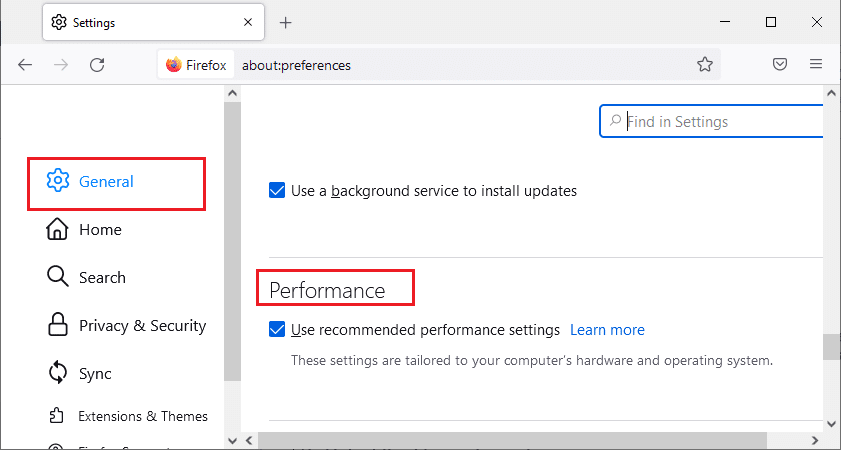
4. Quindi, deseleziona le seguenti opzioni.
- Utilizzare le impostazioni di prestazione consigliate .
- Usa l'accelerazione hardware quando disponibile
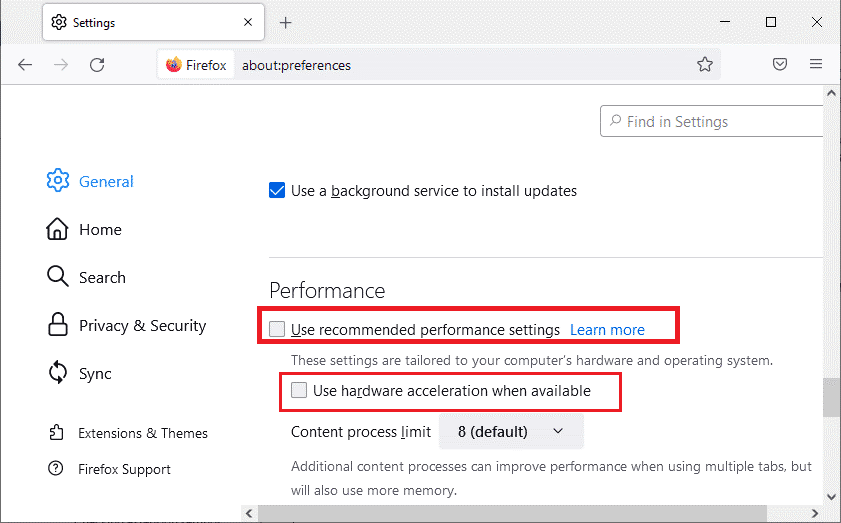
5. Uscire dal browser premendo contemporaneamente i tasti Ctrl + Maiusc + Q.
6. Infine, riavvia Firefox .
Leggi anche: Correggi l'errore Server Not Found in Firefox
Metodo 7: aggiornamento delle estensioni (se applicabile)
Se ci sono estensioni incompatibili nel tuo browser, non vedrai alcun suono in Firefox. Gli aggiornamenti vengono rilasciati per correggere i bug nei componenti aggiuntivi in conflitto. Ecco alcune istruzioni per aggiornare le estensioni di Firefox.
1. Come hai fatto in precedenza, fai clic sull'icona Menu in Firefox .
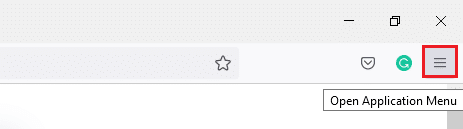
2. Quindi, seleziona l'opzione Componenti aggiuntivi e temi come mostrato.
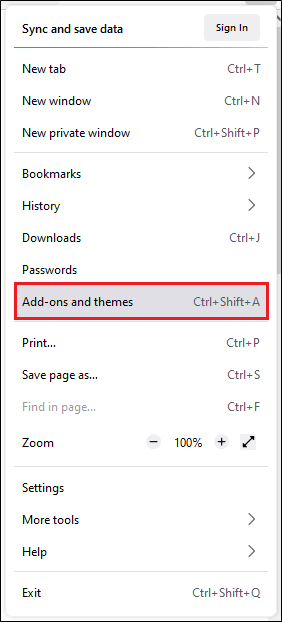

3. Quindi, fare clic sull'icona a forma di ingranaggio .
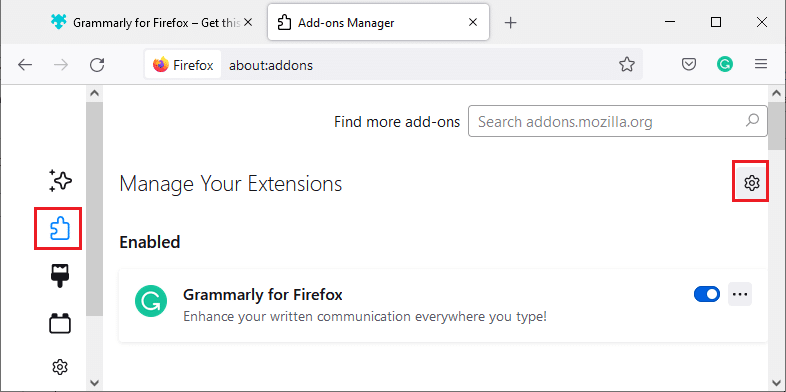
4. Ora, seleziona l'opzione Verifica aggiornamenti dall'elenco a discesa come mostrato.
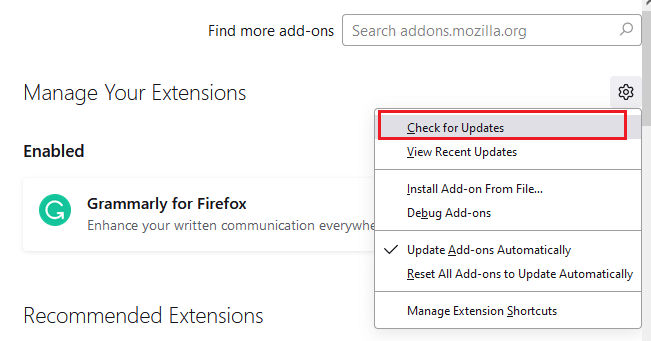
5A. Se c'è un aggiornamento in sospeso in azione, segui le istruzioni sullo schermo per aggiornarlo.
5B. Se le estensioni sono già aggiornate, verrà visualizzato il messaggio Nessun aggiornamento trovato .
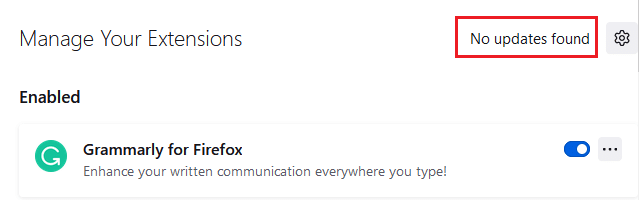
Metodo 8: disabilitare le estensioni (se applicabile)
Se l'aggiornamento delle estensioni di Firefox non risolve il problema, prova a disabilitare le estensioni come indicato di seguito.
1. Come indicato nel metodo sopra, vai alla pagina dei componenti aggiuntivi e dei temi di Firefox .
2. Quindi, disattiva le estensioni (ad esempio, Grammarly per Firefox ).
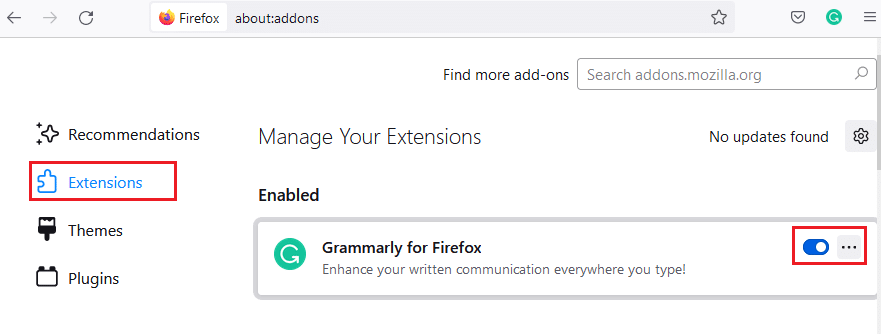
3. Ripetere gli stessi passaggi per tutte le estensioni una per una e verificare quale estensione causa il problema.
Nota: se hai trovato l'estensione problematica, seleziona l'opzione Rimuovi come mostrato per rimuoverla.
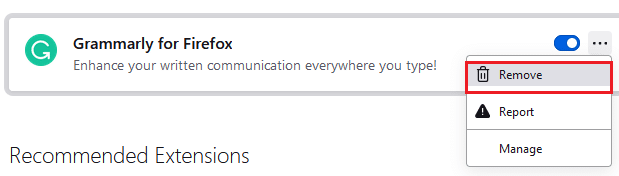
4. Aggiorna il browser Firefox .
Leggi anche: Correggi la connessione non è un errore sicuro su Firefox
Metodo 9: aggiornare o ripristinare i driver audio
Il dispositivo hardware comunica con il sistema operativo utilizzando i file del driver del dispositivo. Se nel tuo PC sono presenti driver audio obsoleti, potresti riscontrare questo problema. Per aggiornare i driver audio, segui le istruzioni riportate di seguito. Se l'aggiornamento dei driver non risolve Firefox senza problemi di audio su Windows 10, prova a ripristinare i driver.
Opzione I: aggiorna i driver audio
1. Digita Gestione dispositivi nel menu di ricerca di Windows 10 e aprilo.
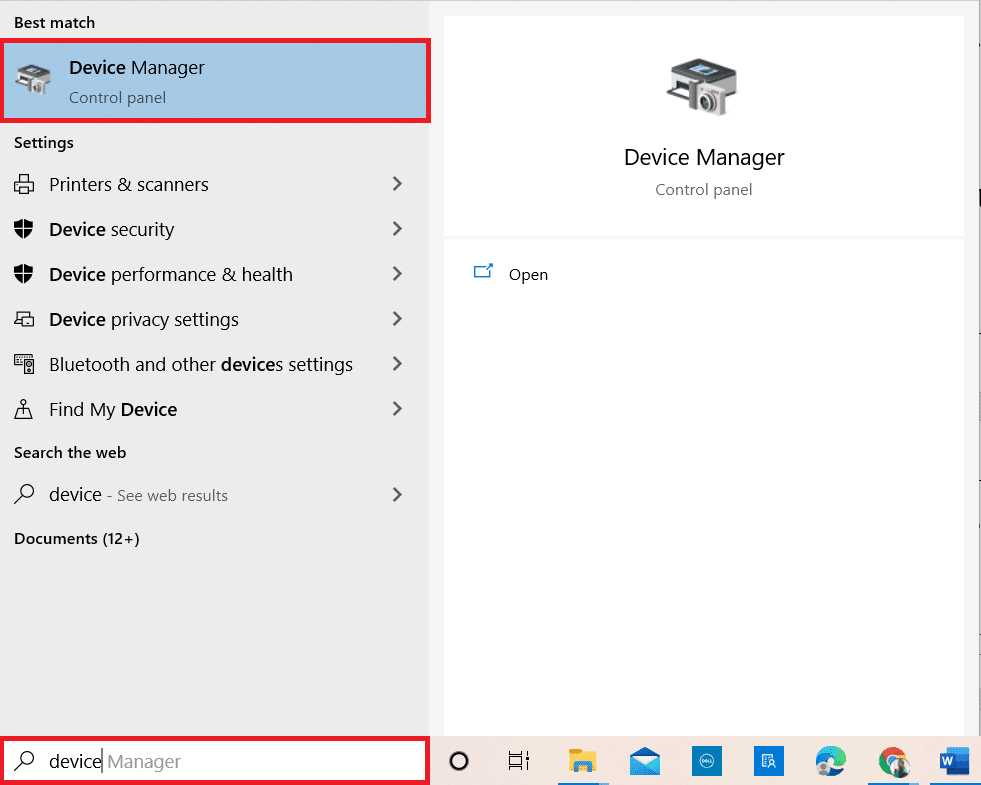
2. Fare doppio clic su Ingressi e uscite audio per espanderlo.
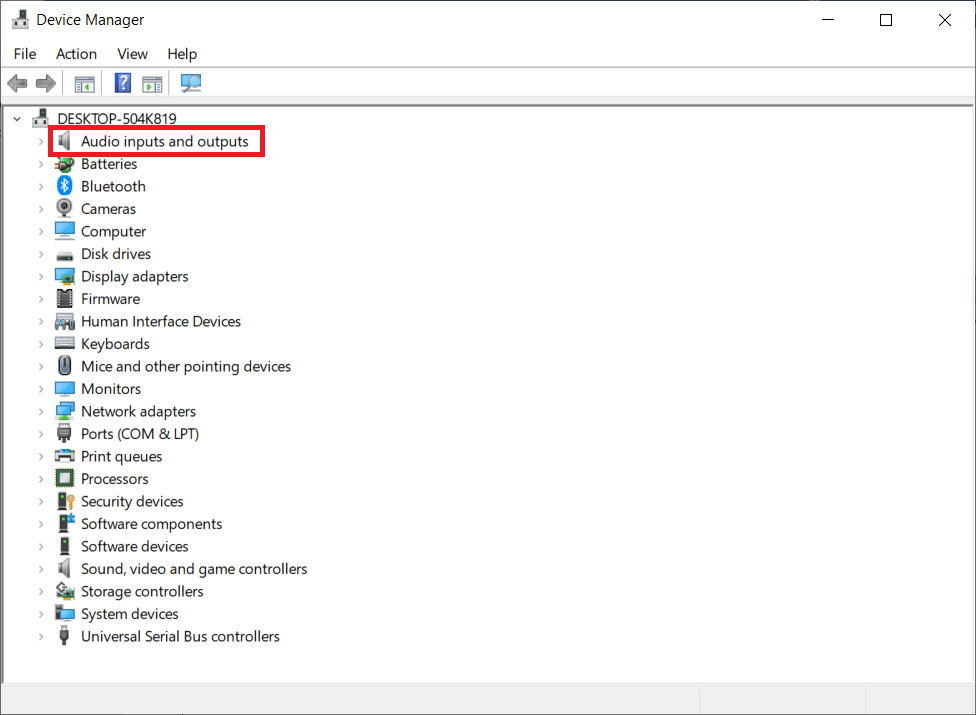
3. Ora, fare clic con il pulsante destro del mouse sul driver della scheda audio, ad esempio Microfono (2-Dispositivo audio ad alta definizione) e fare clic su Aggiorna driver .
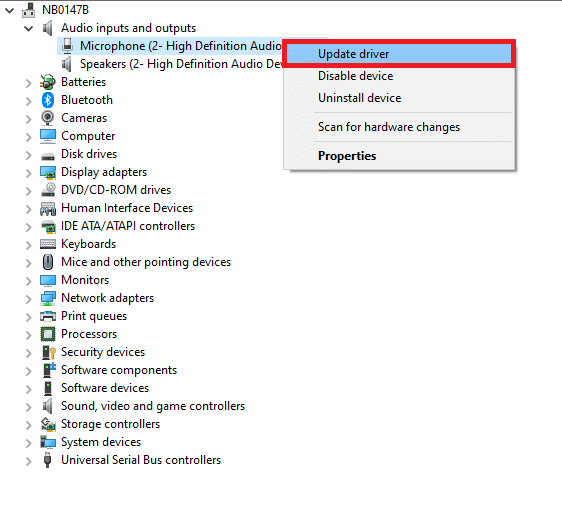
4. Selezionare Cerca automaticamente i driver .
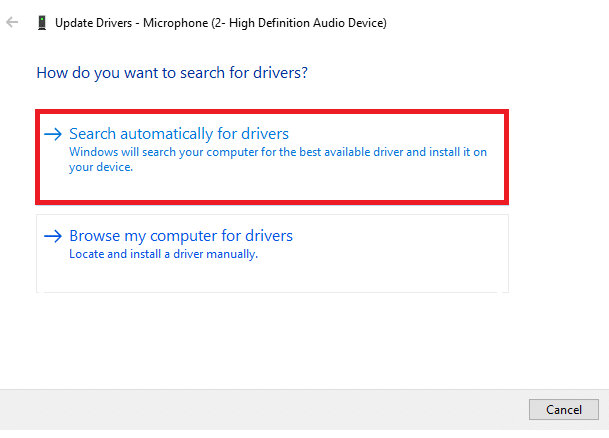
5A. Se il driver non è aggiornato, i driver verranno aggiornati all'ultima versione.
5B. Se sono già in una fase di aggiornamento, lo schermo visualizza il seguente messaggio, I migliori driver per il tuo dispositivo sono già installati .
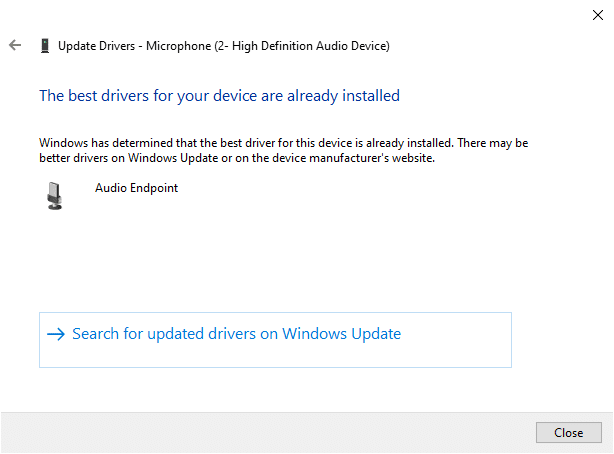
6. Riavvia il computer e controlla se hai risolto il problema con il suono di Firefox non funzionante.
Opzione II: Ripristina driver audio
Segui questi passaggi per ripristinare gli aggiornamenti del driver per risolvere il problema con l'audio di Firefox che non funziona.
1. Digita Gestione dispositivi nella barra di ricerca di Windows e fai clic su Apri come hai fatto in precedenza.
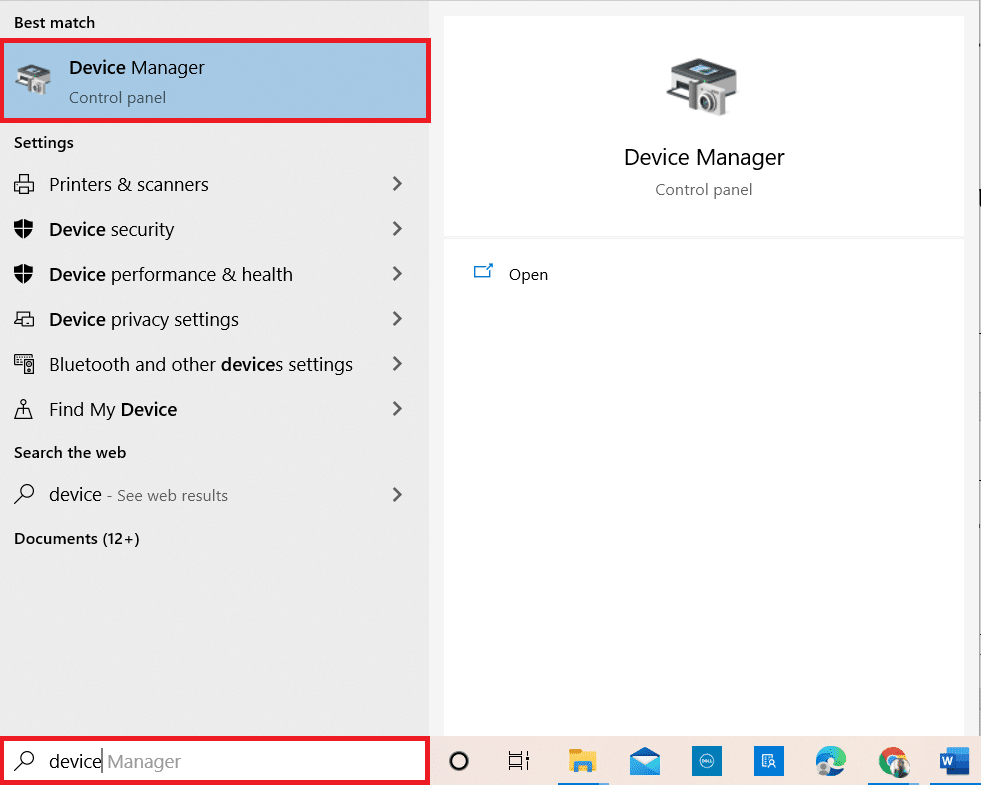
2. Fare doppio clic sugli ingressi e le uscite audio dal pannello a sinistra per espanderlo.
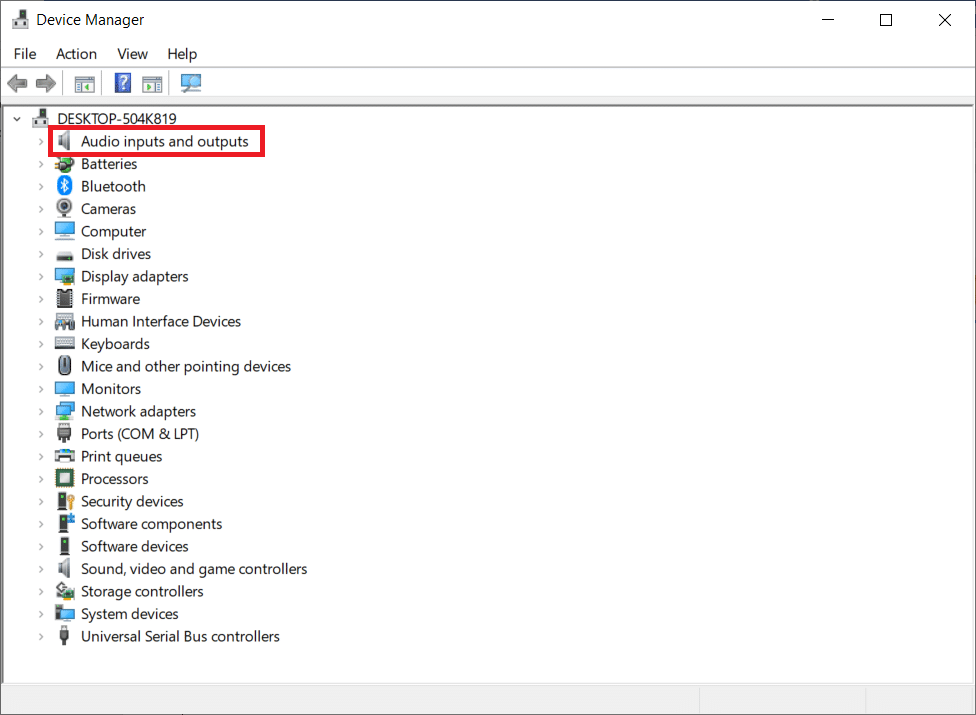
3. Fare clic con il pulsante destro del mouse sul driver audio e fare clic su Proprietà .
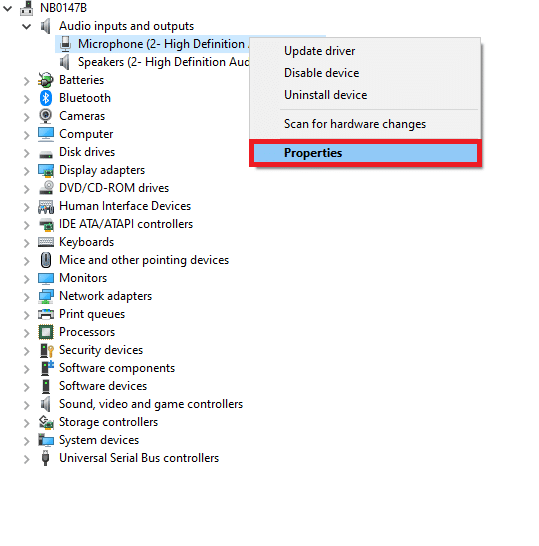
4. Passare alla scheda Driver e selezionare Roll Back Driver , come mostrato in evidenza.
Nota : se l'opzione per ripristinare il driver è disattivata nel computer, significa che il PC non ha i file del driver preinstallati o che mancano i file del driver originale. In questo caso, prova altri metodi discussi in questo articolo.
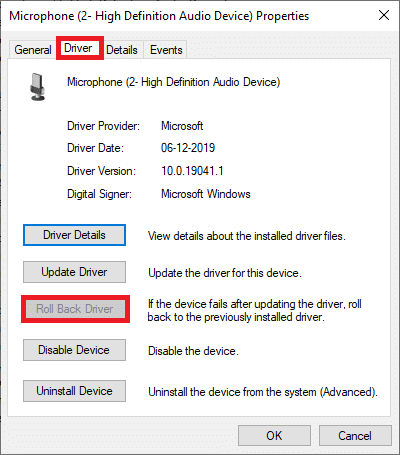
5. Fare clic su OK per applicare questa modifica.
6. Infine, fare clic su Sì nella richiesta di conferma.
7. Riavvia il PC e controlla se hai risolto il problema con il suono di Firefox non funzionante.
Metodo 10: aggiorna Firefox
Un Firefox obsoleto non solo affronta Firefox che non riproduce suoni, ma anche alcuni altri problemi audio e video. Assicurati sempre di utilizzare una versione aggiornata dei browser per evitare problemi di conflitto. Segui le istruzioni riportate di seguito per aggiornare Firefox.
1. Apri Firefox e fai clic sul menu dell'applicazione come mostrato.
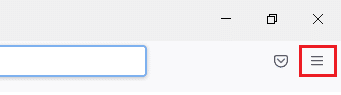
2. Ora, seleziona l'opzione Guida come evidenziato di seguito.
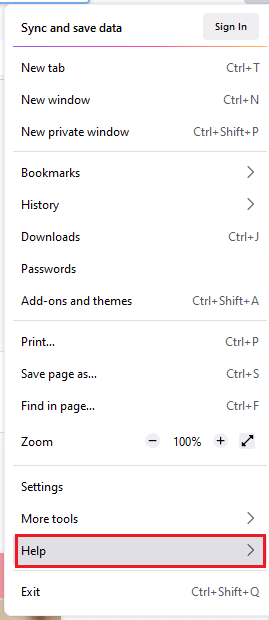
3. Quindi, fare clic su Informazioni su Firefox come mostrato di seguito.
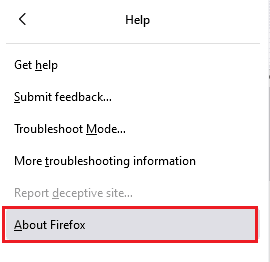
4A. Se il browser è aggiornato all'ultima versione, verrà visualizzato il messaggio Firefox è aggiornato .
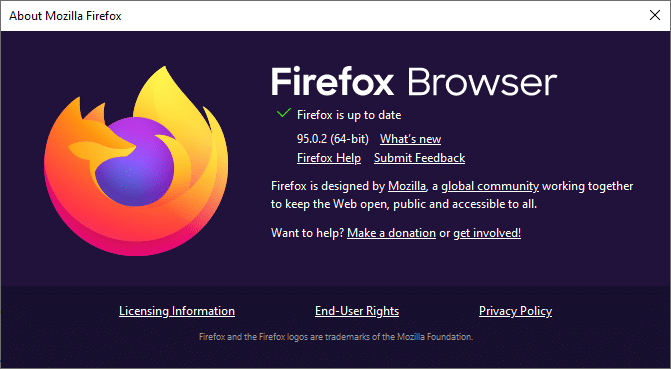
4B. Se il browser non è aggiornato, fai clic su Riavvia per aggiornare l'opzione Firefox .
Dopo aver aggiornato Firefox, controlla se hai risolto il problema con Firefox senza suoni di Windows 10.
Leggi anche: Correggi Google Chrome che non si aggiorna
Metodo 11: Aggiorna Firefox
Il browser aggiornato eliminerà le estensioni e i temi di Firefox, le autorizzazioni del sito Web, le preferenze modificate, i motori di ricerca aggiunti, l'archiviazione DOM, il certificato di sicurezza e le impostazioni del dispositivo, le azioni di download, gli stili utente e le personalizzazioni della barra degli strumenti. Questo ti aiuterà a risolvere Firefox senza problemi di suono in Windows 10. Ecco come farlo.
Nota: tutti i dati del profilo di Firefox verranno archiviati nella cartella Old Firefox Data in Desktop . Puoi ripristinare i dati di Firefox sul tuo nuovo profilo ogni volta che è necessario. Puoi anche eliminarlo se lo ritieni non necessario.
1. Avvia Firefox e fai clic sull'icona Menu come mostrato.
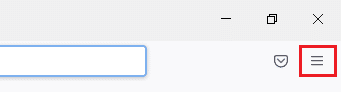
2. Ora, fai clic sull'opzione Guida come mostrato.
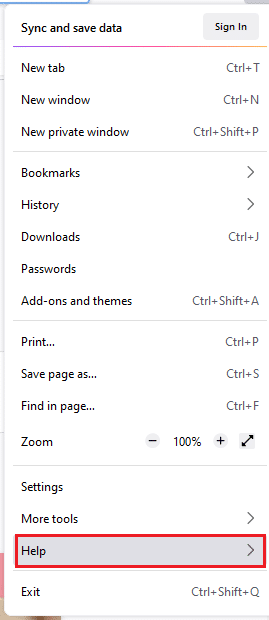
3. Ora, seleziona l'opzione Ulteriori informazioni sulla risoluzione dei problemi come mostrato.
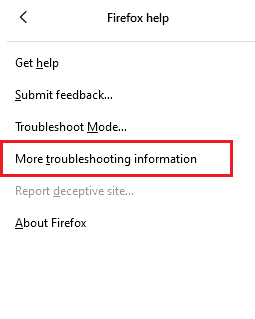
4. Ora, fai clic sull'opzione Aggiorna Firefox... come evidenziato.
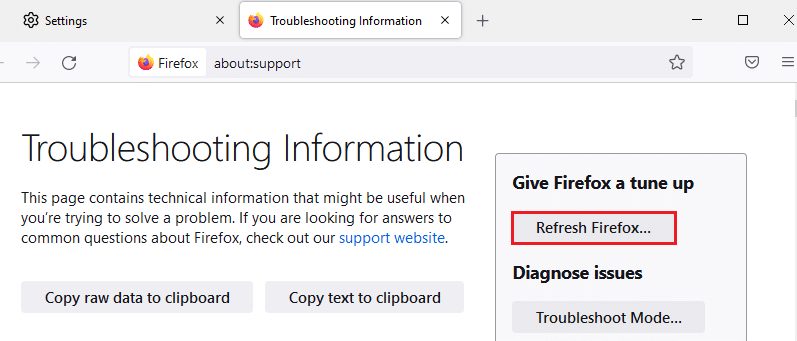
5. Quindi, fai clic sul pulsante Aggiorna Firefox come mostrato.
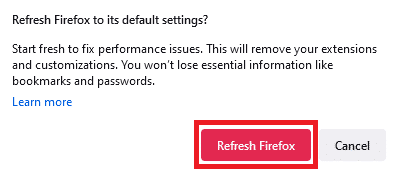
6. Quindi, fare clic su Fine nella finestra Importazione guidata .
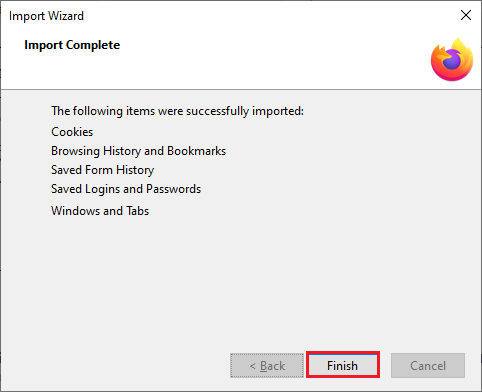
7. Infine, fai clic su Andiamo! opzione per continuare la navigazione.
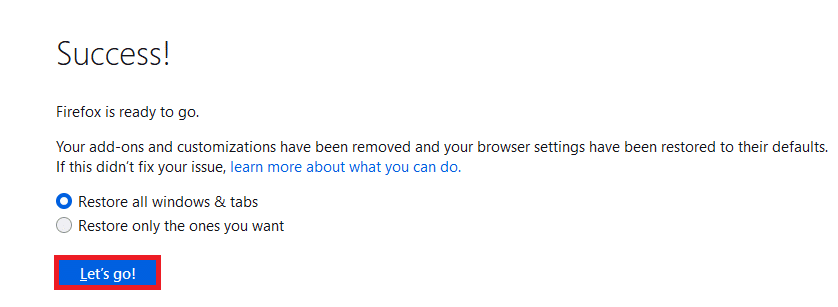
Metodo 12: rimuovere i file delle preferenze di Firefox
Tutte le impostazioni e i dati di Firefox sono archiviati nei file delle preferenze di Firefox. Se ci sono conflitti in questi file, dovrai affrontare questo problema. Nessun problema. Puoi rimuovere facilmente i file delle preferenze di Firefox per correggere l'assenza di suono nel problema del browser Firefox seguendo le istruzioni seguenti.
1. Aprire Firefox e fare clic sul pulsante del menu dell'applicazione come mostrato.
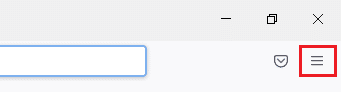
2. Ora, seleziona l'opzione Guida come evidenziato di seguito.
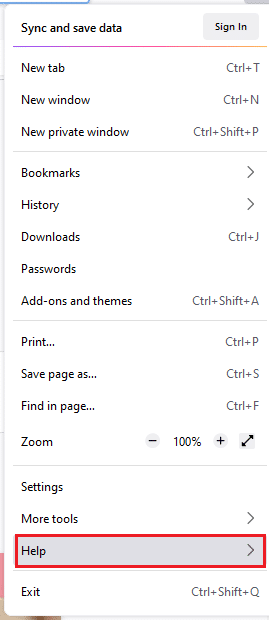
3. Quindi, selezionare l'opzione Ulteriori informazioni sulla risoluzione dei problemi come mostrato.

4. Ora, fai clic sul pulsante Apri cartella sotto Aggiorna cartella come mostrato.
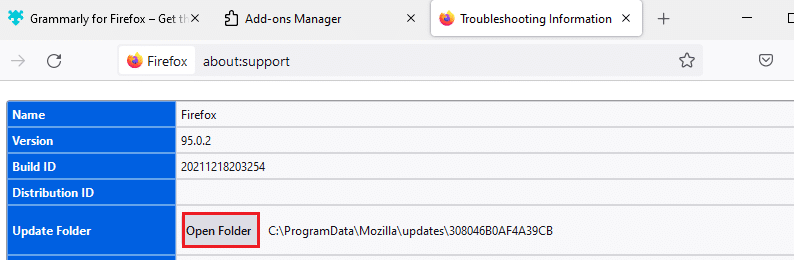
5. Se disponi di file prefs.js , eliminali o rinominali.
6. Infine, riavvia Firefox e controlla se Firefox non ha problemi di suono in Windows 10 è stato risolto.
Leggi anche: Risolvi il problema di download del blocco di Chrome
Metodo 13: reinstallare Firefox
Se Firefox non è installato correttamente o i file di installazione sono corrotti, dovrai affrontare il problema dell'assenza di suono. Per risolvere il problema con l'audio di Firefox che non funziona, puoi provare a reinstallare il browser come indicato di seguito.
1. Premere il tasto Windows e fare clic sull'icona Impostazioni .
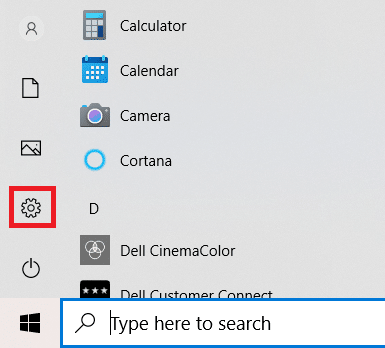
2. Fare clic su App.
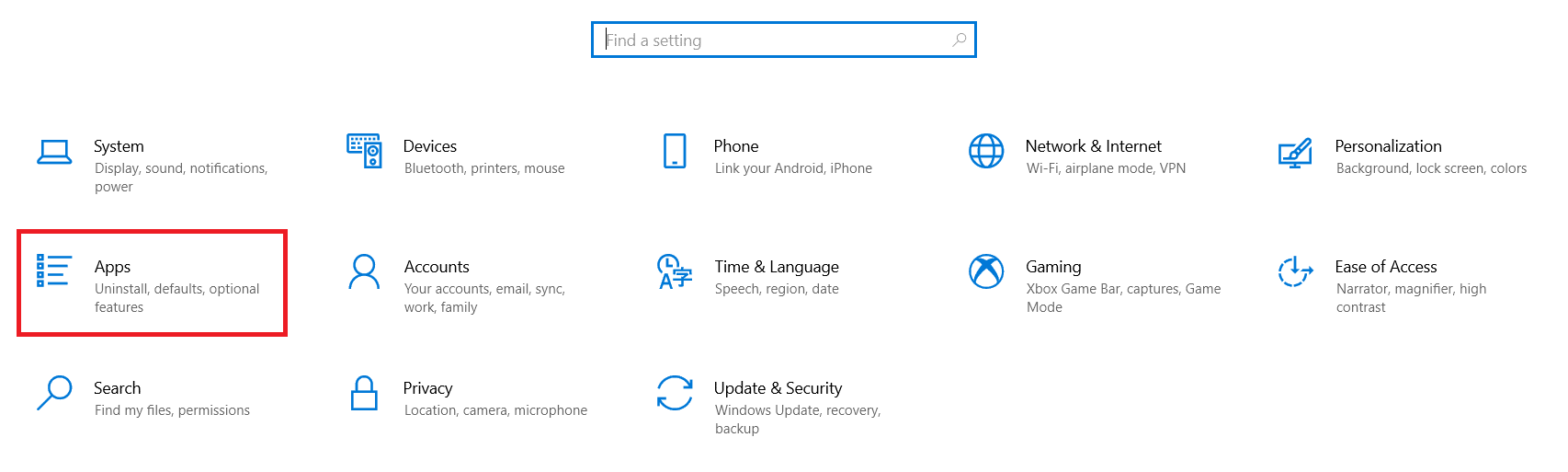
3. Scorri verso il basso e seleziona Mozilla Firefox .
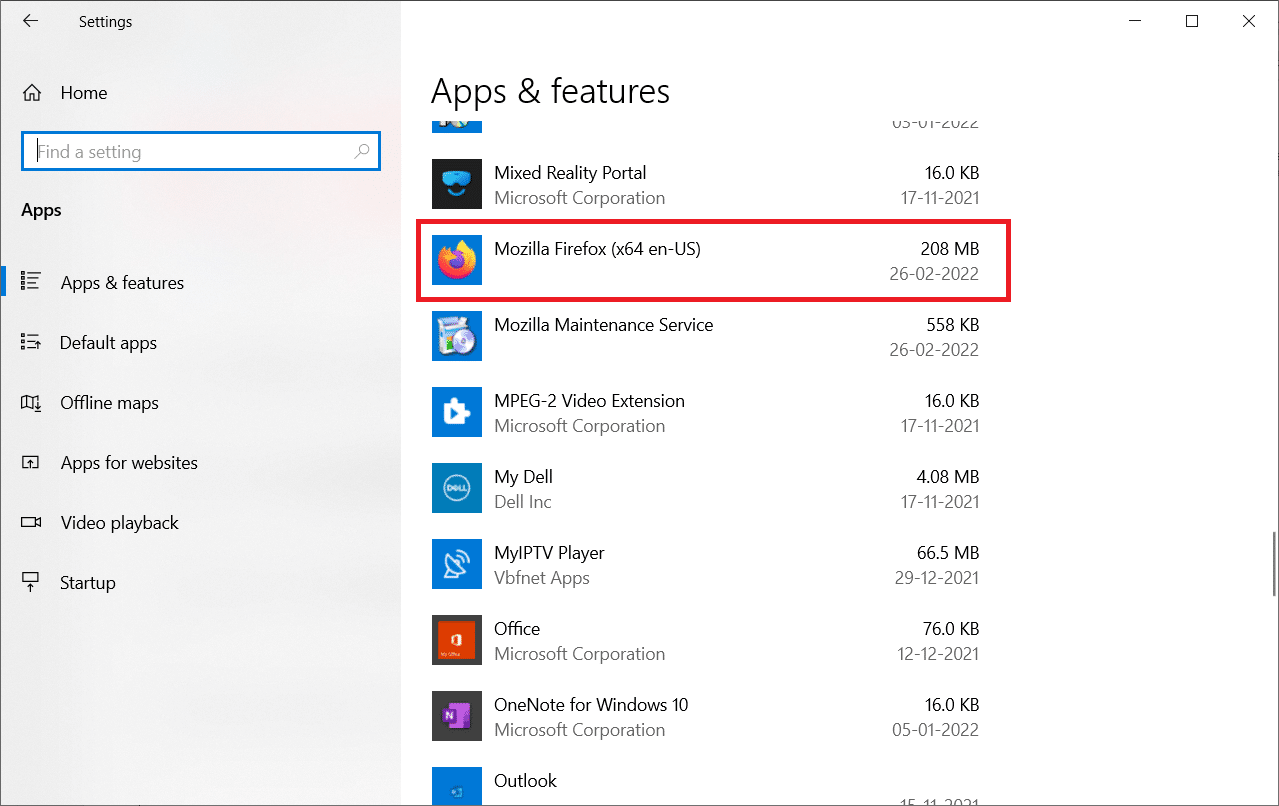
4. Fare clic su Disinstalla .
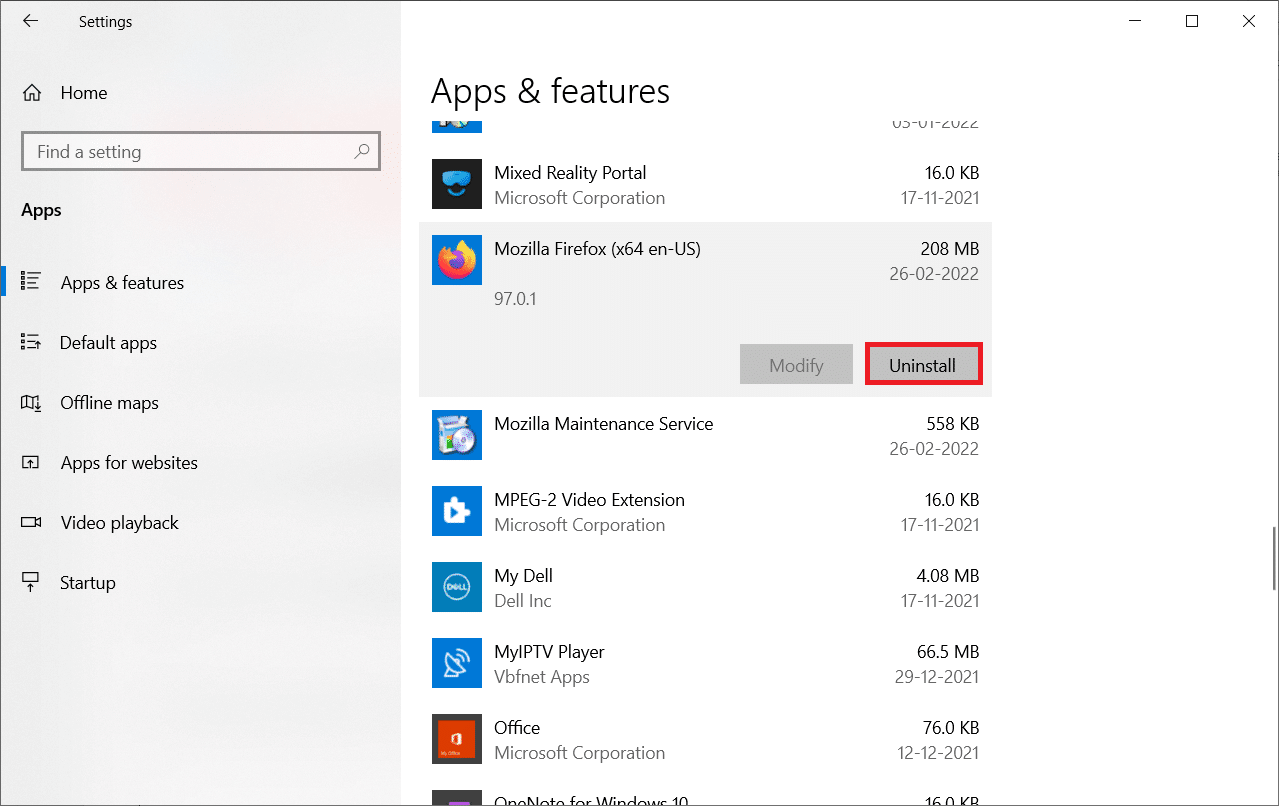
5. Ancora una volta, fai clic su Disinstalla nel pop-up.
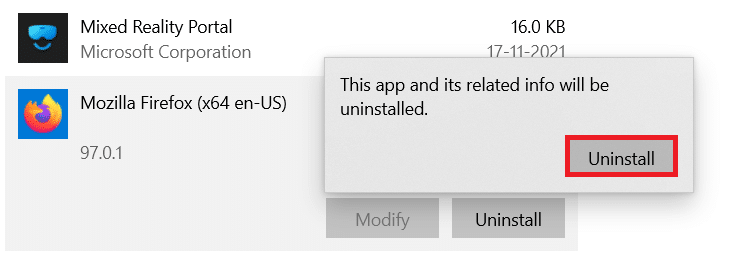
6. Fare clic su Sì nella richiesta di controllo dell'account utente .
7. Ora, fai clic sul pulsante Avanti > nella procedura guidata di disinstallazione di Mozilla Firefox .
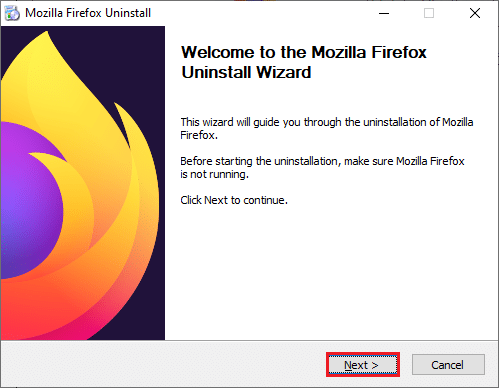
8. Se richiesto, fare clic su OK e chiudere tutti i processi di Firefox .
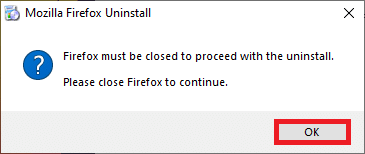
9. Ora, fai clic su Disinstalla .
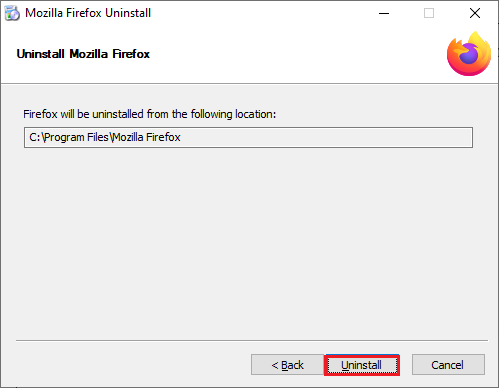
10. Infine, fare clic su Fine per chiudere la procedura guidata.
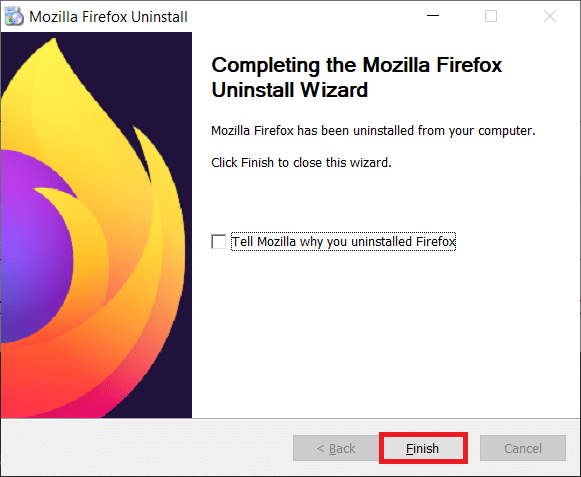
10. Digita %localappdata% nella barra di ricerca di Windows e fai clic su Apri .
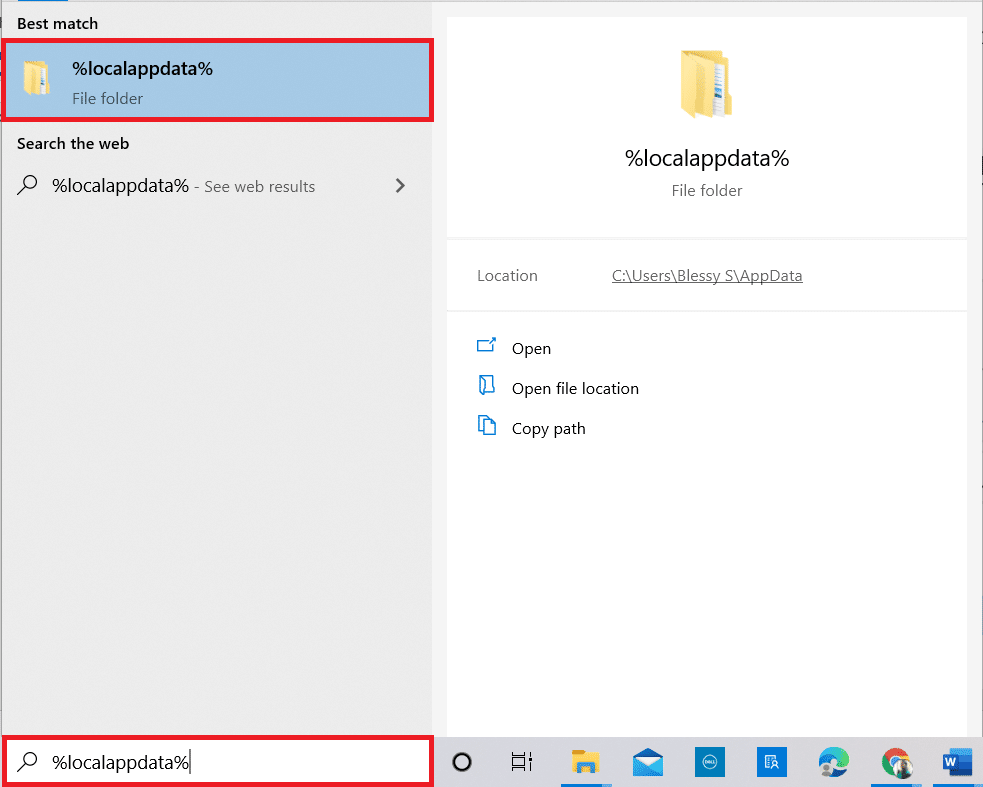
9. Ora scorri verso il basso e fai clic sulla cartella Mozilla . Quindi, fai clic sull'opzione Elimina come evidenziato.
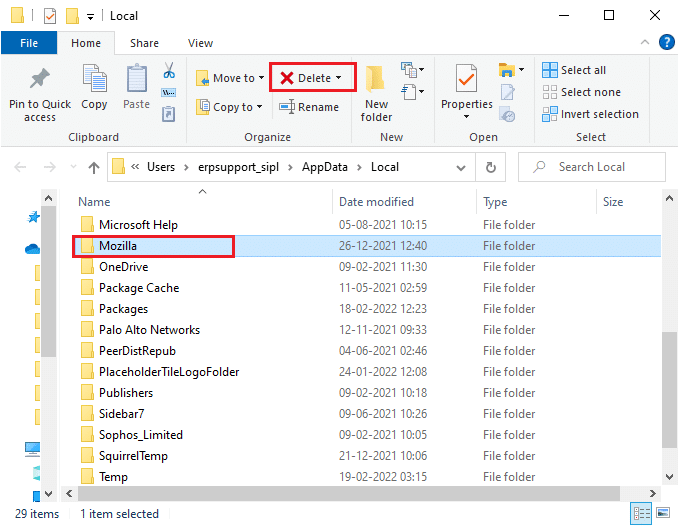
10. Di nuovo, digita %appadata% nella barra di ricerca di Windows e aprila.
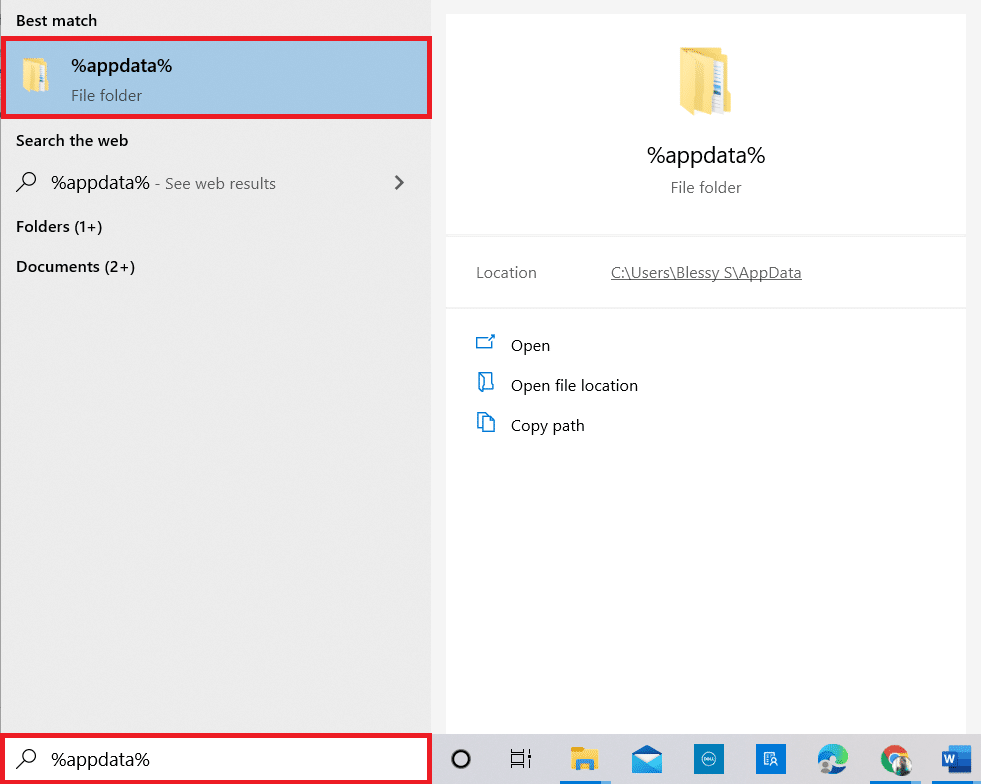
11. Scorri verso il basso e fai clic sulla cartella Mozilla . Quindi, fai clic sull'opzione Elimina come fatto in precedenza.
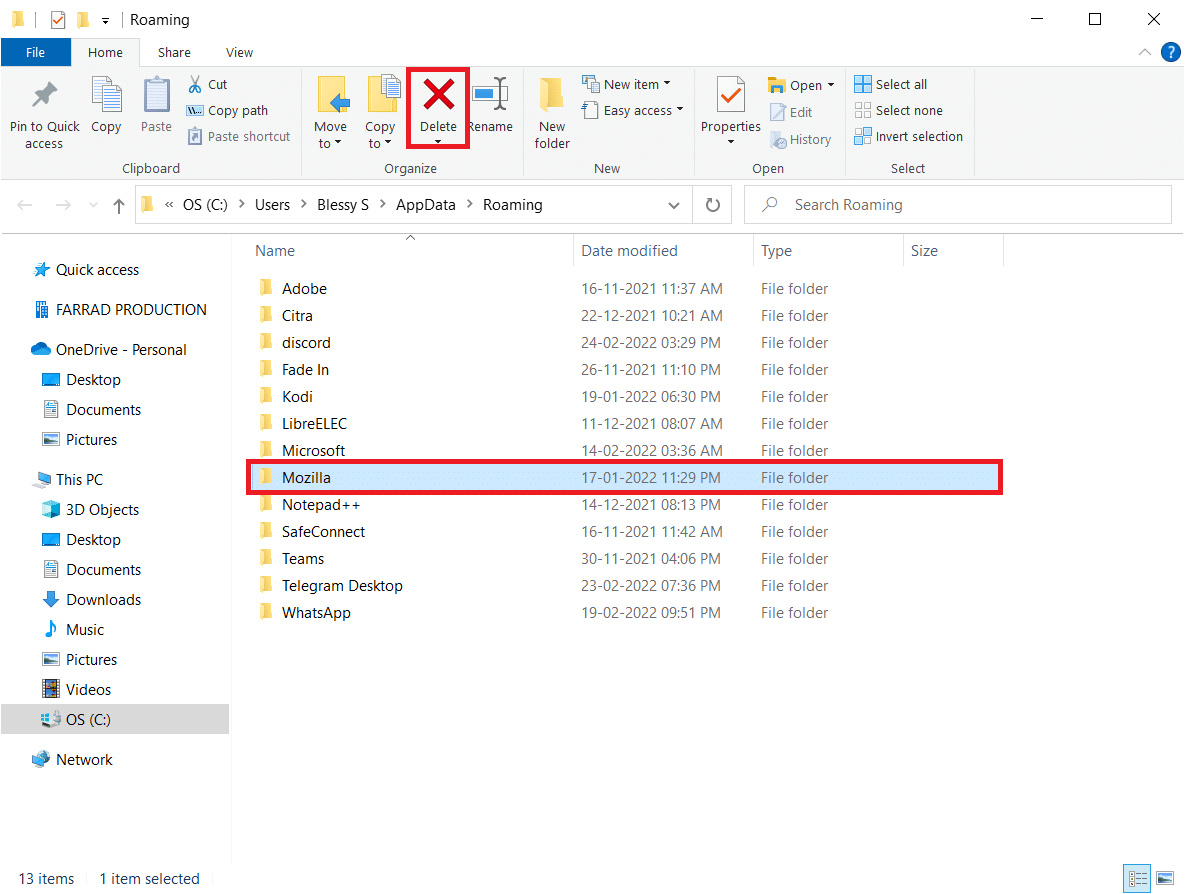
12. Quindi, riavvia il PC .
13. Scarica il browser Firefox dal sito ufficiale.
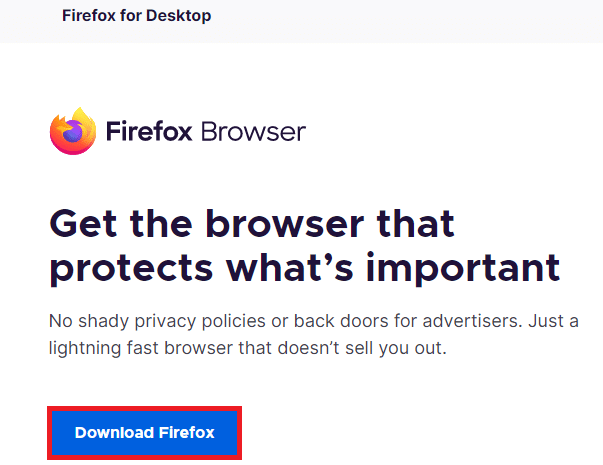
14. Ora vai su Download e avvia il file di installazione.
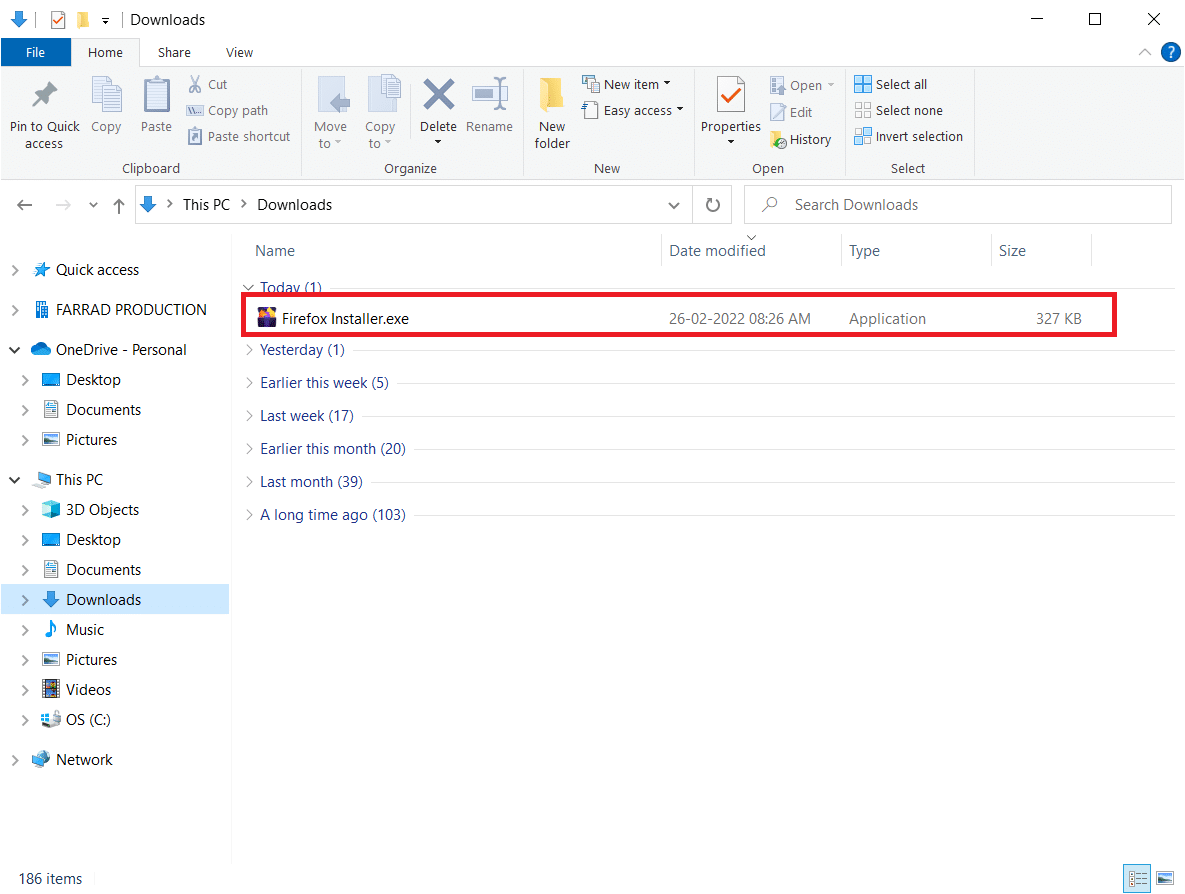
15. Fare clic su Sì nella richiesta.
16. Ora, fai clic su Reinstalla nel seguente prompt.
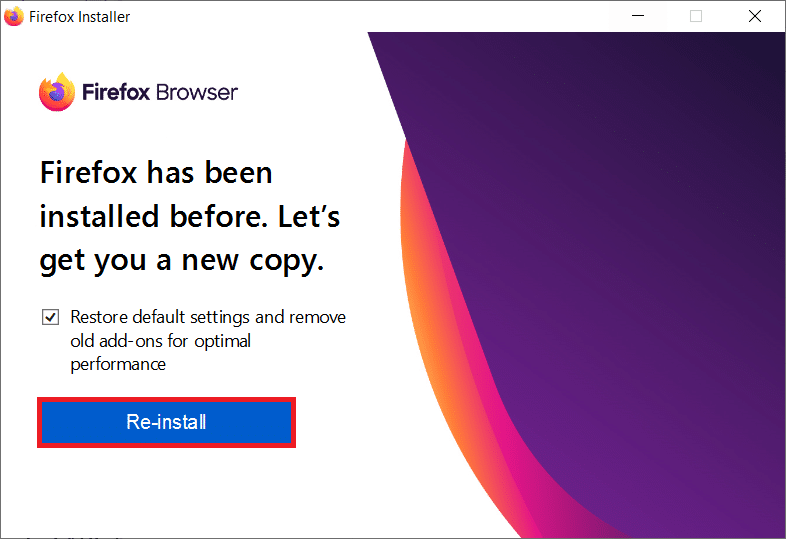
17. Infine, avvia una pagina Web e controlla se hai risolto il problema con il suono di Firefox non funzionante.
Consigliato:
- Come risolvere i cali di Valorant FPS
- Come disinstallare Chromium su Windows 10
- Come correggere l'errore 403 di Google Chrome
- Correggi l'errore di ripristino della connessione di Firefox
Ci auguriamo che questa guida sia stata utile e che tu sia stato in grado di correggere l'assenza di suoni nel browser Firefox . Facci sapere quale metodo ha funzionato meglio per te. Sentiti libero di contattarci con le tue domande e suggerimenti tramite la sezione commenti qui sotto.
