Come risolvere il problema Nessun dispositivo di uscita audio è installato in Windows 10?
Pubblicato: 2020-11-16Noti che il tuo computer non riproduce alcun suono. Potresti vedere l'icona dell'altoparlante nella barra delle applicazioni con una x rossa su di essa. Quindi, pensi di aver probabilmente abbassato il volume o impostato su muto. Tuttavia, quando si posiziona il mouse sull'icona Altoparlante, viene visualizzato un messaggio che dice "Nessun dispositivo di uscita audio è installato". Che spettacolo fastidioso.
Non ti divertirai molto con il tuo PC quando non riproduce suoni e non puoi nemmeno usare il microfono per l'input vocale. Ora, ci sono due ragioni principali per cui potrebbe verificarsi questo problema. O il sistema operativo ha disabilitato il dispositivo di uscita audio o hai un software driver obsoleto/corrotto/mancante. È anche possibile che la scheda audio stessa sia difettosa e devi sostituirla.
Qualunque sia la ragione, lo scoprirai abbastanza presto. Ci sono soluzioni infallibili che ti aiuteranno a far funzionare di nuovo i tuoi altoparlanti. Guarda:
- Esegui lo strumento di risoluzione dei problemi audio integrato
- Riattiva il tuo dispositivo audio
- Aggiorna il tuo driver audio
- Reinstalla il driver audio
- Aggiorna il driver di controllo audio della tecnologia Intel Smart Sound
- Verificare la presenza di guasti hardware
- Contattare l'assistenza PC
Potrebbe non essere necessario provare tutte le soluzioni di cui sopra. Prendili dall'alto fino a quando il suono non ritorna sul tuo computer.
Correzione 1: aggiorna il tuo driver audio
L'aggiornamento del software per il tuo dispositivo audio è il primo punto di riferimento. Il software è l'anima del tuo computer. Senza di essa, il tuo PC non è che una shell. In quella nota, quando il driver richiesto per l'uscita audio non è presente o è ormai obsoleto, il sistema smetterà semplicemente di produrre suono.
Ora, ci sono diversi modi per aggiornare i tuoi driver:
- Download del file eseguibile dal sito Web del produttore : questo metodo prevede la visita del sito Web ufficiale del produttore del computer per scaricare e installare l'ultima versione dei driver necessari. Alcuni OEM dispongono di una procedura guidata molto intuitiva (ad esempio, HP Support Assistant) per aiutarti a ottenere il driver corretto per i tuoi dispositivi hardware.
- Installazione del driver dagli aggiornamenti di Windows : oltre ai miglioramenti della sicurezza, alle patch di bug, tra le altre cose, gli aggiornamenti di Windows contengono anche la versione recente di tutti i driver necessari per il normale funzionamento del computer. Segui questi passaggi per aggiornare il tuo driver audio:
- Apri Impostazioni di Windows. Per farlo, premi la combinazione di tasti Windows + I. In alternativa, vai al menu Start (premi il tasto Windows) e fai clic su Impostazioni (rappresentato dall'icona della ruota dentata).
- Vai a Aggiornamento e sicurezza.
- Fare clic su Windows Update dalle opzioni nel riquadro di sinistra.
- Fare clic sul pulsante che dice, Verifica aggiornamenti per eseguire un aggiornamento completo di Windows. In alternativa, puoi fare clic sul collegamento "Visualizza aggiornamenti opzionali" sotto il pulsante Verifica aggiornamenti e vedere se troverai il driver audio in Aggiornamenti driver. Se il driver è disponibile, spuntare la casella e fare clic sul pulsante "Scarica e installa".
- Riavvia il computer per completare il processo.
- Utilizzo di Gestione dispositivi: Gestione dispositivi è un'utilità di Windows che consente di lavorare su tutti i dispositivi del PC. Puoi abilitarli/disabilitarli e aggiornare o disinstallare il software del driver, qualunque cosa ti serva. Quindi, ecco come aggiornare il driver di uscita audio tramite Gestione dispositivi:
- Tieni premuto il tasto Windows sulla tastiera, quindi premi X. In questo modo si apre il menu Power-user.
- Fare clic su Gestione dispositivi.
- Scorri verso il basso e individua "Controller audio, video e giochi". Fare doppio clic su di esso per rivelare gli elementi che contiene.
- Fare clic con il pulsante destro del mouse sul dispositivo audio e fare clic su Aggiorna software driver dal menu di scelta rapida.
- Scegliere di consentire al sistema di cercare automaticamente il software del driver aggiornato. Assicurati che la tua connessione Internet sia attiva.
- Riavvia il computer al termine del processo.
- Utilizzo di un programma di aggiornamento specializzato: questo è il modo più semplice per mantenere sempre aggiornati tutti i driver del computer. Un'app, come Auslogics Driver Updater, monitora il tuo computer per farti sapere quando un driver diventa obsoleto, danneggiato o mancante. Lo strumento ottiene quindi il driver dal produttore originale e lo installa per te. Driver Updater ti assicura di ottenere solo il software del driver che corrisponde al tuo PC poiché driver errati causano gravi problemi.
Ecco come utilizzare Auslogics Driver Updater per aggiornare il driver audio:
- Scarica e installa Driver Updater.
- Una volta avviato, il programma rileva automaticamente le specifiche del tuo PC, inclusa la versione di Windows.
- Fare clic sul pulsante Avvia ricerca per scoprire tutti i dispositivi hardware sul computer che richiedono driver.
- Una volta completata la ricerca, individua il tuo dispositivo audio e fai clic sul pulsante Aggiorna accanto ad esso.
- Attendi che Driver Updater scarichi e installi il software più recente per il tuo dispositivo.
- Riavvia il tuo computer.
Dopo aver aggiornato correttamente il driver di uscita audio, la x rossa sull'icona dell'altoparlante e il messaggio "Nessun dispositivo di uscita audio installato" scompariranno. I tuoi altoparlanti riprodurranno di nuovo l'audio.
Correzione 2: riattiva il tuo dispositivo audio
Potresti visualizzare il messaggio di errore "Dispositivo di uscita audio non installato" perché il tuo dispositivo audio non è abilitato. Puoi abilitarlo tramite Gestione dispositivi. Ecco come abilitare un dispositivo di output su Windows 10:
- Vai al menu Start di Windows premendo il tasto Windows sulla tastiera o facendo clic sull'icona sullo schermo.
- Digita "Esegui" (senza virgolette) nella barra di ricerca e fai clic sull'opzione quando appare nei risultati della ricerca.
Suggerimento: puoi aprire la finestra di dialogo Esegui più rapidamente utilizzando la combinazione di tasti. Tieni semplicemente premuto il tasto Windows e poi premi R.
- Una volta aperto il comando Esegui, digita "Devmgmt.msc" (senza virgolette) e premi Invio sulla tastiera o fai clic sul pulsante OK sull'accessorio.
- Scorri l'elenco dei dispositivi sul lato sinistro della finestra Gestione dispositivi per individuare "Controller audio, video e giochi".
Nota: se non riesci a trovare la voce "Controller audio, video e giochi" nel passaggio 4, ecco cosa dovresti fare:
- Fai clic sulla scheda Azione nella barra dei menu di Gestione dispositivi e fai clic su "Aggiungi hardware legacy".
Nota: se vedi solo Guida quando apri la scheda Azione, allontanati dalla scheda e fai clic su un'area vuota della barra dei menu di Gestione dispositivi. Quindi, fai nuovamente clic sulla scheda Azione. Altre opzioni, tra cui "Aggiungi hardware legacy", ora appariranno nel pop-up.
- Quando viene visualizzata la procedura guidata Aggiungi hardware, fare clic su Avanti per procedere.
- Seleziona l'opzione che dice "Cerca e installa l'hardware automaticamente (consigliato)."
- Al termine della ricerca, la procedura guidata mostrerà che non ha trovato nuovo hardware sul tuo computer. Richiede quindi di fare clic su Avanti per selezionare l'hardware da un elenco. Fare clic su Avanti per procedere.
- Ora, scorri l'elenco dei tipi di hardware e fai clic su "Controller audio, video e giochi".
- Fare clic su Avanti.
- Scorri il campo Produttore e seleziona Realtek.
- Seleziona Audio ad alta definizione Realtek nel campo "Modello".
Nota: se il produttore e il modello della tua scheda audio non è Realtek, assicurati di selezionare invece le opzioni appropriate.
- Fare clic su Avanti per installare il dispositivo.
- Fare clic su Fine.
- Espandi la categoria "Controller audio, video e giochi" facendo doppio clic su di essa o facendo clic sulla freccia sul lato sinistro. Ora vedrai i dispositivi nella categoria.
- Fare clic con il pulsante destro del mouse sul dispositivo audio e fare clic su Abilita dal menu di scelta rapida.
- Chiudi Gestione dispositivi e riavvia il computer. Il problema che avevi non si verificherà più.
Correzione 3: reinstallare il driver audio
La reinstallazione del driver audio, soprattutto se l'hai già aggiornato, può aiutare a risolvere il problema audio. Segui i passaggi seguenti per fare il necessario:
- Tieni premuto il tasto Windows sulla tastiera, quindi premi X. In questo modo si apre il menu Power-user.
- Fare clic su Gestione dispositivi.
- Fare doppio clic su "Controller audio, video e giochi" o fare clic sulla freccia sul lato sinistro per espandere l'opzione.
- Fare clic con il pulsante destro del mouse sul dispositivo audio e fare clic su Disinstalla dal menu di scelta rapida per disinstallare il driver.
- Riavvia il tuo computer.
- Dopo il riavvio del sistema, Windows reinstallerà automaticamente il driver audio. Apri Gestione dispositivi e passa alla scheda Azione. Quindi, fare clic su Cerca modifiche hardware.
In alternativa, se in precedenza hai scaricato il file eseguibile per il driver audio sul tuo computer, eseguilo per reinstallare il driver.
Correzione 4: eseguire lo strumento di risoluzione dei problemi audio integrato
Windows ha uno strumento automatico per la risoluzione dei problemi audio. Hai installato il driver audio corretto, ma il messaggio "Nessun dispositivo di uscita audio è installato" viene visualizzato ancora? In tal caso, dovresti eseguire lo strumento di risoluzione dei problemi audio. Aiuterà a identificare cosa c'è di sbagliato nel dispositivo audio del tuo computer.
Segui questi passaggi per eseguire lo strumento di risoluzione dei problemi audio di Windows:
- Premi il tasto Windows sulla tastiera per richiamare il menu Start.
- Fare clic sull'icona della ruota dentata per aprire le Impostazioni.
Suggerimento: in alternativa, puoi aprire l'app Impostazioni di Windows molto più velocemente premendo la combinazione Windows + I sulla tastiera.
- Fare clic su Aggiornamento e sicurezza.
- Fai clic su Risoluzione dei problemi dalle opzioni di aggiornamento e sicurezza nel riquadro a destra.
- Scorri gli elementi sul lato destro della pagina e individua Riproduzione audio. Fare clic su di esso e quindi fare clic sull'opzione "Esegui lo strumento di risoluzione dei problemi".
- Segui le istruzioni sullo schermo per completare il processo di risoluzione dei problemi.
Correzione 5: aggiornare il driver di controllo audio della tecnologia Intel Smart Sound
Alcuni utenti hanno segnalato di aver risolto l'errore "Nessun dispositivo di uscita audio installato" sul proprio computer aggiornando il driver Intel Smart Sound Technology Audio Control. Segui i passaggi seguenti per farlo:
- Apri la finestra di dialogo Esegui (premi il tasto Windows + R combo sulla tastiera) e digita "Devmgmt.msc" (senza virgolette) nel campo di testo. Quindi, premi Invio.
- Quando si apre Gestione dispositivi, scorrere fino alla fine dell'elenco per trovare la categoria Dispositivi di sistema. Quindi, fai doppio clic sull'opzione per espanderla.
- Fare clic con il pulsante destro del mouse su Intel Smart Sound Technology Audio Control, quindi fare clic su Aggiorna driver software dal menu di scelta rapida.
- Seleziona "Cerca automaticamente il software del driver aggiornato" e attendi che il sistema scarichi e installi automaticamente il driver più recente.
- Riavvia il tuo computer.
Quando completi il processo come mostrato, noterai che i tuoi altoparlanti riprenderanno a funzionare. La x rossa sopra l'icona dell'altoparlante nella barra delle applicazioni scomparirà.
Correzione 6: verifica guasti hardware
Il dispositivo di uscita audio mancante potrebbe essere dovuto a una scheda audio difettosa. Consulta un esperto di riparazione PC per scoprirlo con certezza. Se la tua scheda audio è difettosa, puoi sostituirla facilmente. Il dispositivo non costa molto.
Correzione 7: contattare l'assistenza PC
Dopo aver provato tutte le soluzioni presentate in questa guida, sei sicuro di risolvere correttamente il problema "Nessun suono" sul tuo computer. Tuttavia, nell'improbabile eventualità che il problema rimanga irrisolto, puoi contattare l'assistenza clienti del tuo computer. Vedi se hanno suggerimenti che si riveleranno utili.

Ora che abbiamo messo da parte il problema degli altoparlanti, passiamo ora alla correzione dell'input audio non funzionante su un computer Windows. Continua a leggere.
Come correggere l'ingresso audio su un laptop Windows
Quando l'ingresso audio non funziona, significa che il tuo computer o le tue app non ricevono la tua voce quando provi a usare il microfono. In altre parole, non puoi usare il comando vocale su Cortana. Non puoi comunicare quando giochi, effettui una chiamata video o audio o quando utilizzi app per conferenze come Zoom o GoToMeeting.
Ci sono molte cose che puoi fare per far funzionare di nuovo il tuo dispositivo di input audio:
- Riavvia il tuo computer
- Controlla le opzioni del microfono sul tuo sistema
- Metti alla prova il tuo microfono nel pannello di controllo del suono
- Imposta il tuo dispositivo di input predefinito
- Controlla le impostazioni audio della tua app
- Esegui lo strumento di risoluzione dei problemi di registrazione dell'audio
- Abilita microfono in Gestione dispositivi
- Abilita microfono nelle impostazioni del BIOS
- Aggiorna o installa i tuoi driver audio
- Assicurati che il microfono sia collegato correttamente
- Controlla se il microfono o le cuffie sono disattivati
- Controlla il volume del microfono sul tuo computer
Proviamo le soluzioni una dopo l'altra finché non risolviamo con successo il problema dell'ingresso audio.
Correzione 1: riavvia il computer
Per quanto semplice possa sembrare questa soluzione, vale comunque la pena sparare. I servizi audio sul dispositivo potrebbero non funzionare e il riavvio del computer può riavviare tali servizi, risolvendo così il problema del dispositivo di input audio che non funziona.
Correzione 2: controlla le opzioni del microfono sul tuo sistema
L'app Impostazioni di Windows 10 contiene alcune opzioni che negano l'accesso al microfono a Windows e a tutte le app sul computer.
Ecco cosa dovresti fare:
- Richiama l'app Impostazioni. Per farlo, tieni premuto il tasto Windows, quindi premi I.
- Fare clic sull'opzione Privacy.
- Passa a Microfono nel riquadro di sinistra.
- Nella sezione "Consenti l'accesso al microfono su questo dispositivo", controlla se viene visualizzato il messaggio "L'accesso al microfono per questo dispositivo è disattivato". Se l'accesso al microfono è disattivato, sia il sistema che le app non riceveranno l'audio dal microfono. Quindi, fai clic sul pulsante Cambia e imposta l'opzione su On.
- Ora scorri verso il basso fino alla sezione "Consenti alle app di accedere al tuo microfono" e fai clic sull'interruttore per attivare l'opzione. Se l'accesso dell'app al microfono è disattivato, nessuna app sul sistema può ricevere l'audio dal microfono, ma il sistema stesso può farlo.
- Nella sezione "Scegli quali app possono accedere al tuo microfono", assicurati che le app desiderate siano attivate. Qualsiasi app impostata su Off non avrà accesso al microfono.
Tieni presente che nell'elenco sono presenti solo le app di Microsoft Store. Le applicazioni desktop di terze parti esterne allo Store avranno sempre accesso al microfono dopo aver abilitato l'opzione "Consenti alle app di accedere al tuo microfono".
Correzione 3: prova il microfono nel pannello di controllo del suono
C'è una scheda Registrazione nel pannello di controllo di Windows Sound che puoi usare per testare il tuo microfono:
- Fare clic con il pulsante destro del mouse sull'icona dell'altoparlante nell'area di notifica della barra delle applicazioni. Quindi, fai clic su Suoni dal menu contestuale.
- Passa alla scheda Registrazione per vedere tutti i dispositivi di registrazione audio sul tuo computer.
- Parla ad alta voce o nel microfono. Se c'è un ingresso audio riuscito, l'indicatore di livello sul lato destro del dispositivo di registrazione si accende. Inoltre, collega il microfono a diverse prese audio del computer per vedere se lo strumento invia l'input audio.
Se il tuo microfono indica la ricezione del suono, ma continua a non funzionare quando provi a usarlo, prova la soluzione successiva di seguito.
Correzione 4: imposta il dispositivo di input predefinito
Sul computer sono presenti più dispositivi di input/registrazione, ad esempio un microfono integrato e un microfono collegato esternamente? In tal caso, potresti volerne utilizzare uno mentre il tuo computer tenta di utilizzarne un altro. Ti renderai conto che non puoi fare progressi. Quindi, quello che devi fare è impostare quello che desideri utilizzare come dispositivo predefinito.
Per selezionare il microfono che vuoi che le tue applicazioni utilizzino, ecco cosa dovresti fare:
- Fare clic con il pulsante destro del mouse sull'icona dell'altoparlante nell'area di notifica della barra delle applicazioni. Quindi, fai clic su Suono dal menu contestuale.
- Vai alla scheda Registrazione e fai clic con il pulsante destro del mouse sul tuo microfono preferito.
- Fare clic su Imposta come dispositivo predefinito.
Ora puoi provare a utilizzare di nuovo il microfono. Se non funziona nulla, passare alla correzione successiva.
Correzione 5: controlla le impostazioni audio della tua app
Se il tuo microfono non funziona su un'app particolare, devi controllare le impostazioni audio di quell'app. A quanto pare, le applicazioni desktop non utilizzano sempre il microfono predefinito che hai scelto nel pannello di controllo di Windows Sound.
Vai alla finestra Impostazioni sull'app e imposta il microfono come dispositivo di input predefinito. Ad esempio, se hai problemi a utilizzare il microfono su Skype, apri il menu dell'app e fai clic su Impostazioni. Quindi, fai clic su Audio e video e seleziona il tuo dispositivo di comunicazione predefinito dall'elenco dei dispositivi nel riquadro di destra.
Un'altra cosa che puoi fare è controllare se hai disattivato il microfono nel programma software che stai utilizzando. Molte app, principalmente app per audio e videoconferenza, sono dotate di controlli di disattivazione audio integrati che aiutano gli utenti a evitare di disturbare una riunione in corso.
Correzione 6: eseguire lo strumento di risoluzione dei problemi di registrazione dell'audio
C'è uno strumento di risoluzione dei problemi integrato in Windows 10 che rileva e risolve automaticamente i problemi di registrazione audio. L'avvio dello strumento può far funzionare il microfono come dovrebbe. Segui i passaggi seguenti:
- Vai all'app Impostazioni di Windows. Puoi farlo aprendo il menu Start e facendo clic sull'icona a forma di ingranaggio per Impostazioni. Puoi anche usare la combinazione da tastiera tenendo premuto il tasto Windows e premendo I.
- Apri la sezione Aggiornamento e sicurezza e fai clic su Risoluzione dei problemi nel riquadro di sinistra.
- Scorri verso il basso il riquadro a destra e seleziona lo strumento di risoluzione dei problemi di registrazione dell'audio. Quindi fai clic sul pulsante "Esegui lo strumento di risoluzione dei problemi" e segui le istruzioni che ti vengono presentate.
Correzione 7: abilitare il microfono in Gestione dispositivi
Il dispositivo microfono integrato del computer potrebbe essere disabilitato in Gestione dispositivi. Devi riattivarlo per far funzionare di nuovo il microfono. Ecco come farlo:
- Fare clic con il pulsante destro del mouse sul pulsante Start/Windows o premere la combinazione di tasti Windows + X per aprire Gestione dispositivi.
- Espandi la categoria "Ingressi e uscite audio" e fai clic con il pulsante destro del mouse sul tuo dispositivo microfono interno. Quindi, fai clic su Abilita dispositivo dal menu contestuale.
Correzione 8: abilita il microfono nelle impostazioni del BIOS
Alcuni laptop consentono di disabilitare il microfono integrato tramite le impostazioni BIOS o UEFI. Se l'hai fatto in precedenza, dovrai tornare al BIOS del tuo computer e riattivare il microfono.
Correzione 9: aggiorna o installa i driver audio
Senza il software del driver richiesto, non è possibile ottenere l'audio dal microfono. Visita il sito Web del produttore del tuo PC per scaricare e installare il driver audio corretto per il tuo computer. Se il tuo microfono è collegato tramite USB, devi anche assicurarti che i driver del controller USB siano aggiornati.
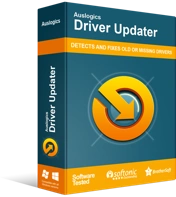
Risolvi i problemi del PC con Driver Updater
Le prestazioni instabili del PC sono spesso causate da driver obsoleti o corrotti. Auslogics Driver Updater diagnostica i problemi dei driver e ti consente di aggiornare i vecchi driver tutti in una volta o uno alla volta per far funzionare il tuo PC in modo più fluido
Se l'aggiornamento dei driver sembra una manciata, c'è un modo più semplice per occuparsene. Ottieni Auslogics Driver Updater. È uno strumento automatico che legge il tuo computer per identificare i driver che richiedono attenzione. Se sono presenti driver mancanti, obsoleti, errati o corrotti, Driver Updater si attiva per aggiornarli. È facile come si arriva. Driver Updater è un modo eccellente per assicurarti di non incorrere mai in problemi di driver sul tuo computer. Sei sicuro di avere i driver corretti del produttore di apparecchiature originali (OEM).
Altre soluzioni da provare
Se nulla funziona a questo punto, dopo aver provato tutte le idee già date, non perdere ancora la speranza.
Controlla se hai disattivato l'audio del microfono o delle cuffie
Il dispositivo di registrazione o input collegato potrebbe avere un pulsante o un interruttore per disattivare l'audio. Quando questo interruttore/pulsante viene attivato, il microfono non segnalerà l'azione al computer. Tuttavia, potrebbe avere un indicatore che ti farà sapere quando hai disattivato l'audio. Quindi, devi controllare e assicurarti di non aver disattivato erroneamente il microfono.
Controlla il volume del microfono sul tuo computer
Il tuo microfono è probabilmente funzionante, ma hai abbassato il volume sul tuo computer. Ecco cosa dovresti fare:
- Vai alle impostazioni del tuo sistema operativo. Basta premere la combinazione di tasti Windows + I.
- Quando si apre la finestra Impostazioni, fare clic su Sistema.
- Fare clic su Suono nel riquadro di sinistra.
- Nel riquadro di destra, espandi il menu a discesa in Input e scegli il tuo dispositivo di input.
- Ora, fai clic sul collegamento Proprietà dispositivo.
- Nella nuova pagina che si apre, assicurati che la casella di controllo per Disabilita non sia contrassegnata. Quindi, trascina la manopola del volume per aumentare il volume del microfono a un livello ragionevole.
Assicurati che il microfono sia collegato correttamente
Se stai utilizzando un dispositivo di input esterno, assicurati di non collegarlo alla porta di uscita audio anziché alla porta di ingresso audio/microfono. Se il dispositivo è collegato tramite USB, assicurati che sia posizionato correttamente o prova a collegarlo a un'altra porta USB del tuo computer.
Puoi anche provare a utilizzare il dispositivo di input su un altro computer per assicurarti che sia funzionante. Se il dispositivo è rotto, non hai altra scelta che sostituirlo o tentare di ripararlo, se possibile. Tuttavia, se il dispositivo funziona correttamente su un altro computer, è probabile che il jack audio del PC sia difettoso.
Conclusione
Potrebbe arrivare un momento in cui il tuo computer non può riprodurre suoni o consentirti di utilizzare il microfono. Questi problemi sorgono spesso quando i driver per l'hardware audio sono obsoleti o mancanti. Quindi, devi assicurarti di aggiornare regolarmente il software del tuo driver (Auslogics Driver Updater semplifica il processo). Ma oltre ai driver, altri fattori possono far smettere di funzionare i tuoi dispositivi audio. Abbiamo affrontato questi problemi in questo post, fornendo passaggi dettagliati per aiutarti a ripristinare il normale funzionamento del tuo dispositivo.
In caso di domande relative a una delle soluzioni presentate in questa guida, non esitare a contattarci. Scorri nella sezione commenti qui sotto. Puoi anche farci sapere cosa ne pensi di questo post. Dicci quali soluzioni hanno funzionato per te.
