Cosa succede se i nuovi giochi non si avviano o non funzionano su Windows 10?
Pubblicato: 2021-06-30Non riesci a giocare a un gioco che hai appena acquistato? Il gioco non si avvia. Quando provi ad aprirlo, non succede nulla. Sarebbe come se non tentassi affatto di avviarlo.
Rimani all'oscuro se l'app non ti fornisce un messaggio di errore o un codice. Pertanto, non puoi dire con certezza perché il tuo gioco non funziona. Devi semplicemente fare ipotesi selvagge. E alla fine della giornata, potresti scoraggiarti e decidere di ottenere un rimborso.
Windows 10 offre un'ottima piattaforma per i giochi. Ti fa risparmiare il costo di investire in una console di gioco. Quindi è straziante quando un gioco che hai ottenuto tramite Steam, Microsoft Store, Epic Games o qualche altro canale popolare non riesce a giocare.
Cosa succede se un nuovo gioco non viene riprodotto in Windows 10?
Ci sono una miriade di problemi che potrebbero causare il mancato funzionamento dei giochi appena acquistati. Includono, ma non sono limitati a, quanto segue:
- Stai utilizzando driver di dispositivo obsoleti/non idonei. Se non disponi dei driver della scheda grafica corretti, non sarai in grado di giocare a determinati giochi sul tuo sistema operativo.
- Il tuo PC non soddisfa i requisiti per giocare. È possibile che il gioco che hai acquistato non funzioni perché le specifiche del tuo PC non sono all'altezza degli standard consigliati. Quindi, prima di acquistare qualsiasi gioco, controlla le specifiche minime o consigliate e assicurati che il tuo dispositivo le soddisfi.
- Il gioco è installato nella directory sbagliata. Alcune app devono essere installate sull'unità C. Se scegli una directory diversa, potrebbero non funzionare.
- Il gioco non ha accesso come amministratore. Alcuni giochi richiedono l'accesso dell'amministratore al tuo computer prima di poter funzionare. Se neghi i privilegi di amministratore di un gioco del genere, non sarai in grado di giocarci.
- Ci sono problemi con i file di gioco. Potrebbe essere necessario verificare l'integrità dei file di gioco. Senza i file necessari in condizioni ottimali, il tuo gioco non funzionerà.
- Il gioco non è stato installato correttamente. Il gioco probabilmente ha riscontrato alcuni problemi durante il processo di installazione. Potresti essere in grado di risolverli reinstallando il gioco.
- Non hai aggiornato il tuo sistema operativo. Se il tuo sistema operativo Windows 10 non dispone delle patch e degli aggiornamenti software più recenti, probabilmente incontrerai vari problemi, inclusi i nuovi giochi che non funzionano.
- Altri programmi stanno interferendo con la tua piattaforma di gioco. Alcuni processi in background potrebbero interferire con la tua piattaforma di gioco. L'interruzione di questi processi consentirà al tuo gioco di funzionare normalmente.
Come risolvere i problemi di avvio con i nuovi giochi su Windows 10
Ora che hai visto alcuni dei motivi per cui il tuo nuovo gioco non può iniziare, diamo un'occhiata a cosa puoi fare per aggirarli.
Come risolvere i giochi che non funzionano in Windows 10:
- Riavvia la tua piattaforma di gioco
- Riavvia il tuo PC
- Verifica se il tuo sistema soddisfa i requisiti del gioco
- Concedi al gioco i diritti di amministratore
- Verifica l'integrità dei file di gioco
- Installa gli ultimi aggiornamenti di Windows 10
- Aggiorna il software del driver della scheda grafica
- Esegui l'app in modalità compatibilità
- Chiudi app e processi in background in conflitto
- Controlla se il server di gioco è offline
- Reinstalla il gioco
- Aggiorna o ripristina il pacchetto ridistribuibile di Visual C++
- Trasferisci Steam sul tuo disco locale (unità C
- Esegui Auslogics BoostSpeed
Come puoi vedere, ci sono più di alcune soluzioni al problema del "nuovo gioco non funzionante" su Windows 10. Esaminiamole una alla volta. Quando avremo finito, potresti scoprire che sarai in grado di fare il tuo gioco. Dopotutto, potrebbe non essere necessario richiedere un rimborso.
Correzione 1: riavvia la tua piattaforma di gioco
Questa soluzione sembra molto semplice, ma potrebbe essere tutto ciò di cui hai bisogno. Steam e altre piattaforme di gioco sono progettate per funzionare come dovrebbero. Ma a volte, potrebbero incorrere in un errore minore che può essere facilmente risolto con un semplice riavvio.
Correzione 2: riavvia il PC
Riavvia il PC e prova a riavviare il gioco. Vedi se questo aiuta. Se non ci sono differenze, passa alla soluzione successiva di seguito.
Correzione 3: verifica se il tuo sistema soddisfa i requisiti del gioco
Farai un grosso errore se scarichi un gioco senza prima controllare se il tuo PC soddisfa i requisiti minimi per giocarci. Che tipo di scheda grafica richiede il gioco? Di quanto spazio libero su disco ha bisogno prima di poter giocare? Quanta RAM e RAM video dedicata richiede? Questi sono alcuni dei dettagli che devi scoprire prima di acquistare qualsiasi gioco.
Quindi controlla i dettagli del gioco con cui stai riscontrando problemi. Se il tuo PC non soddisfa almeno i requisiti minimi, non puoi fare nulla per farlo funzionare se non aggiornare il tuo dispositivo.
Correzione 4: concedere i diritti di amministratore del gioco
Se un gioco appena acquistato non funziona su Windows 10, considera di eseguirlo con privilegi di amministratore. Se l'app non dispone di autorizzazioni sufficienti sul tuo sistema, potrebbe non essere in grado di funzionare correttamente o addirittura non avviarsi.
Per eseguire un'app come amministratore, fai clic con il pulsante destro del mouse sull'icona del desktop o sul file .exe nella directory di installazione. Quindi fare clic su Esegui come amministratore nel menu contestuale. Quando si attiva Controllo account utente (UAC), fai clic sul pulsante Sì nella finestra di dialogo per confermare che desideri consentire all'app di apportare modifiche al tuo computer.
Se il gioco si avvia normalmente questa volta, significa che hai trovato la soluzione al tuo problema. Per renderlo più permanente in modo che il gioco abbia l'accesso come amministratore ogni volta che lo avvii, ecco cosa devi fare:
- Fai clic con il pulsante destro del mouse sull'icona del gioco sul desktop e fai clic su Proprietà nel menu contestuale.
- Passa alla scheda Compatibilità.
- Nella categoria Impostazioni, seleziona la casella di controllo per l'opzione che dice "Esegui questo programma come amministratore".
- Fare clic sul pulsante Applica.
- Fare clic sul pulsante OK.
Correzione 5: verifica l'integrità dei file di gioco
Se i file della cache del gioco sono danneggiati, il gioco non verrà riprodotto. Le piattaforme di gioco, come Steam, dispongono di strumenti integrati che puoi utilizzare per risolvere i problemi con i file di gioco.
Se stai usando Steam, ecco cosa devi fare:
- Riavvia il tuo computer.
- Avvia Steam e fai clic su LIBRERIA.
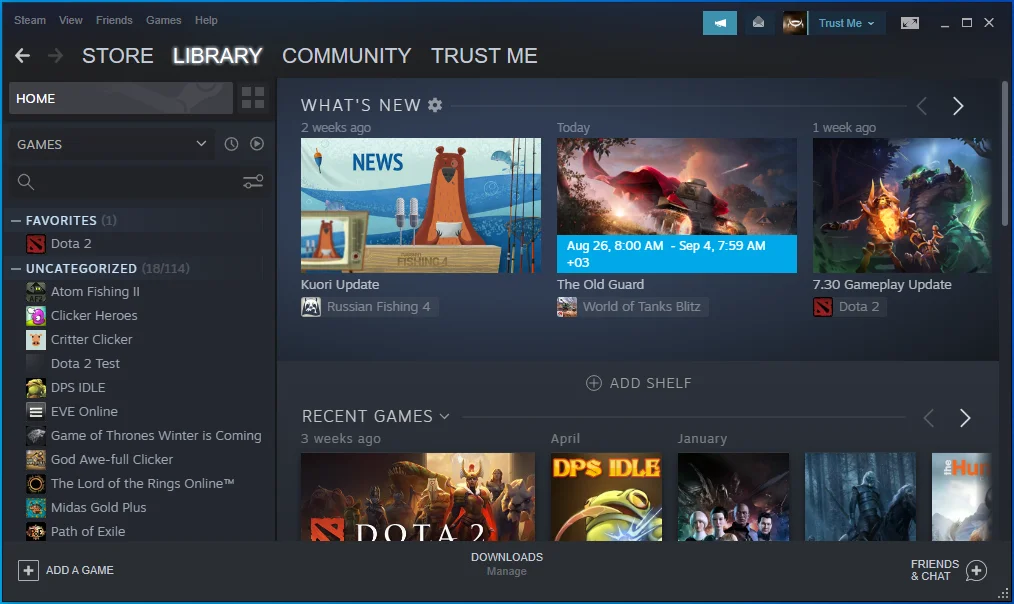
- Fare clic su Proprietà dall'elenco delle opzioni.
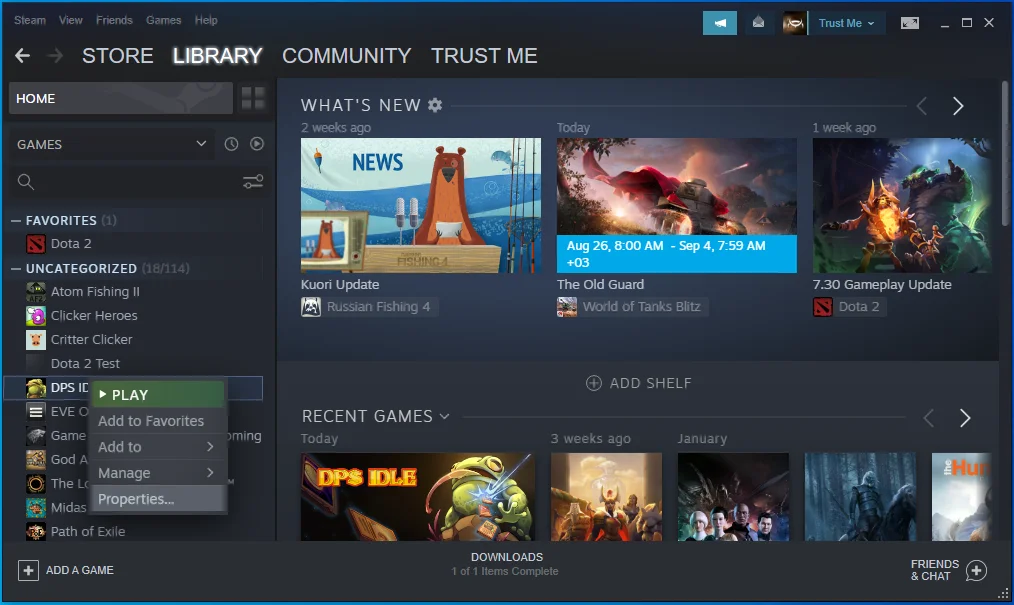
- Passa alla scheda FILE LOCALI e fai clic sul pulsante Verifica integrità dei file di gioco….
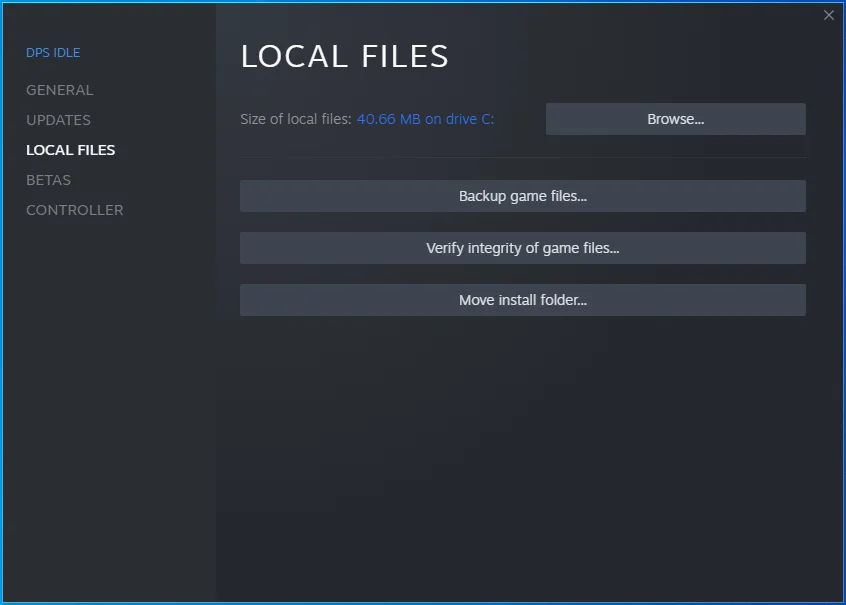
- Al termine del processo, riavvia il computer, avvia Steam e prova a giocare ancora una volta. Verifica se il problema è stato risolto.
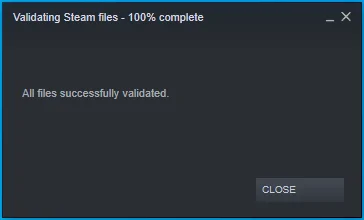
Se stai usando Epic Games, vai alla tua libreria di giochi e fai clic sull'icona dell'hamburger (i tre punti) accanto al gioco che non si avvia. Quindi fare clic su Verifica.
Esistono anche altre piattaforme di gioco, come GOG e Origin. Puoi eseguire i loro strumenti di riparazione integrati e quindi provare a giocare di nuovo. Ad esempio, su GOG, dovrai andare alla sezione Giochi di proprietà e fare clic con il pulsante destro del mouse sul gioco problematico. Quindi fare clic su Gestisci installazione e fare clic su Verifica/Ripara.
Su Origin, apri la libreria dei giochi e fai clic con il pulsante destro del mouse sul gioco che desideri correggere. Quindi fare clic su Ripara.
Correzione 6: installa gli ultimi aggiornamenti di Windows 10
Se ci sono nuovi aggiornamenti per il tuo sistema operativo ma non li hai ancora applicati, probabilmente incontrerai problemi con i tuoi giochi, soprattutto se il gioco a cui vuoi giocare proviene da Microsoft Store.
Controlla gli aggiornamenti di Windows e installali se ce ne sono. Ecco come:
- Apri l'app Impostazioni. Puoi farlo andando al menu Start e facendo clic sull'icona Impostazioni. C'è anche una combinazione di tasti che puoi usare per richiamare le Impostazioni. Tieni premuto il tasto Windows e premi I.
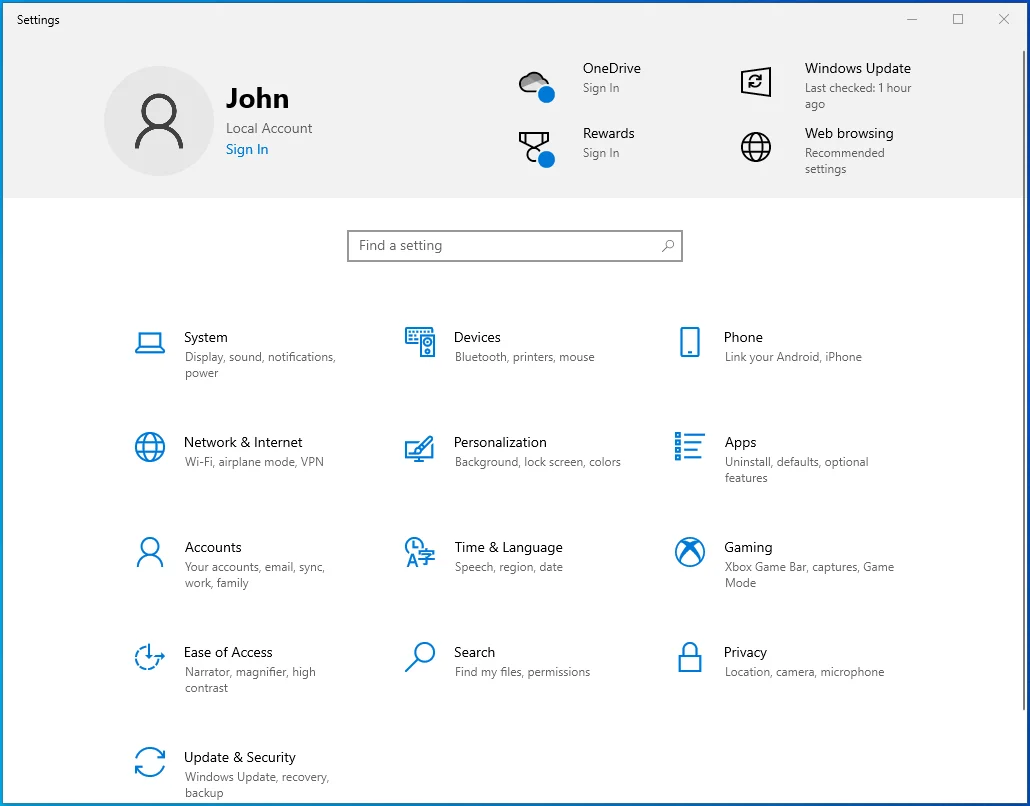
- Fare clic su Aggiornamento e sicurezza.
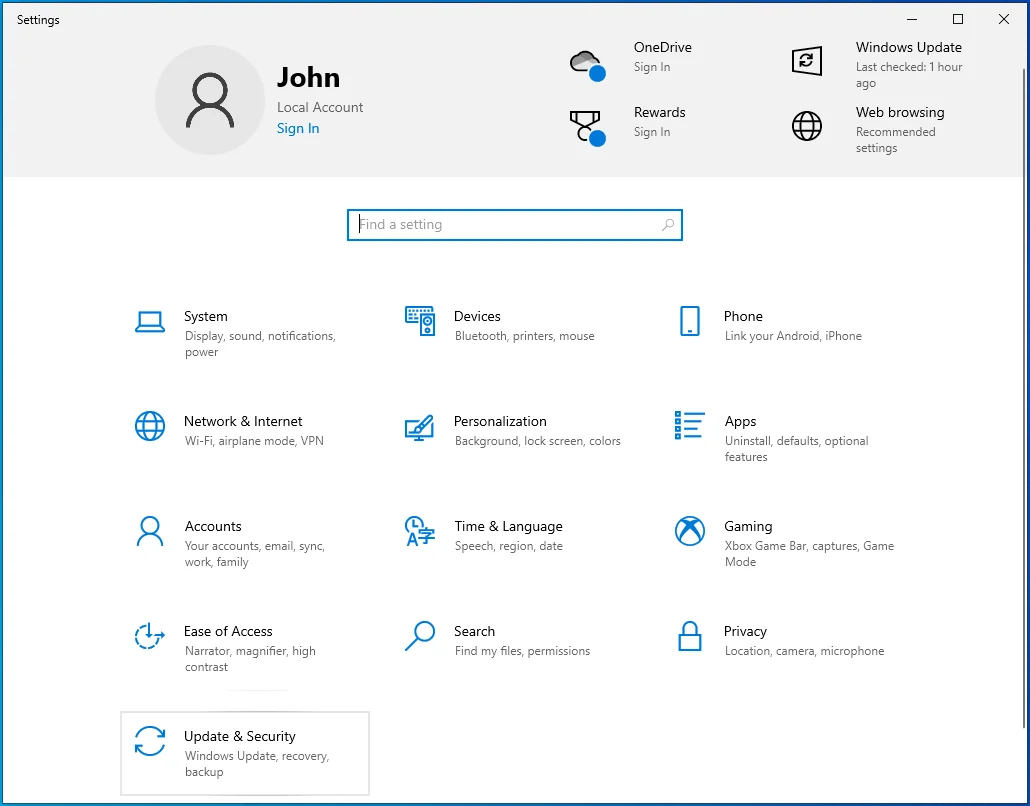
- Fare clic su Windows Update nel pannello di sinistra.
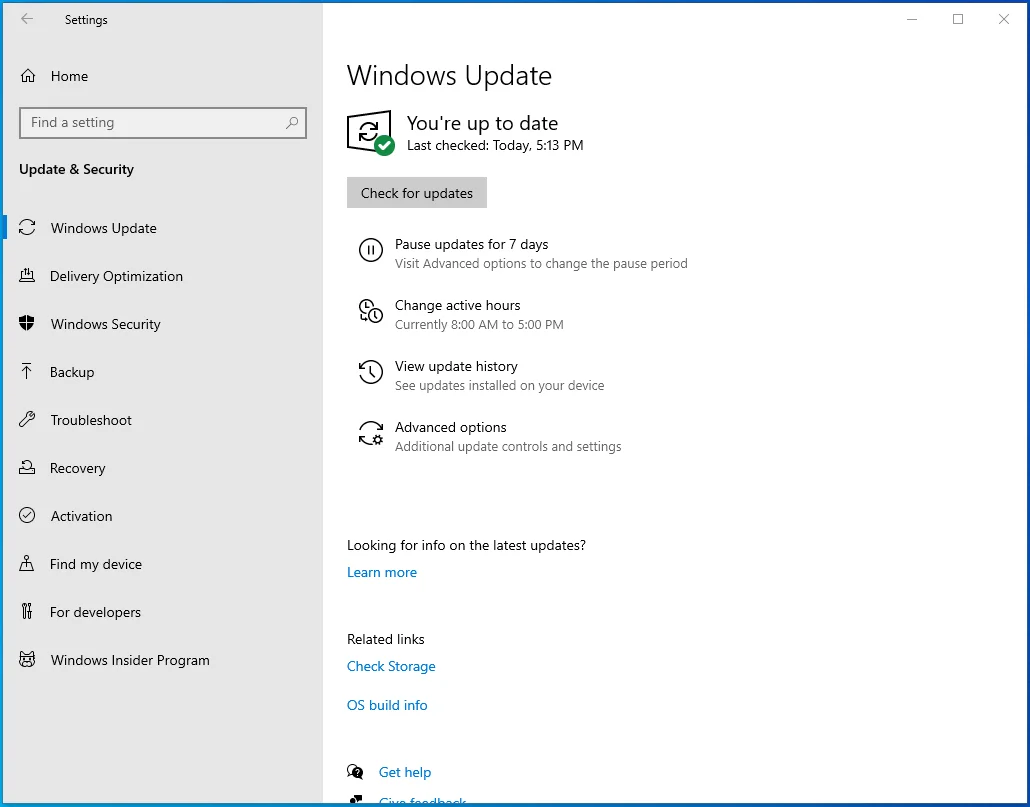
- Vedrai il pulsante Verifica aggiornamenti sul lato destro della pagina. Cliccaci sopra. Se il sistema trova nuovi aggiornamenti, li scaricherà e li installerà.
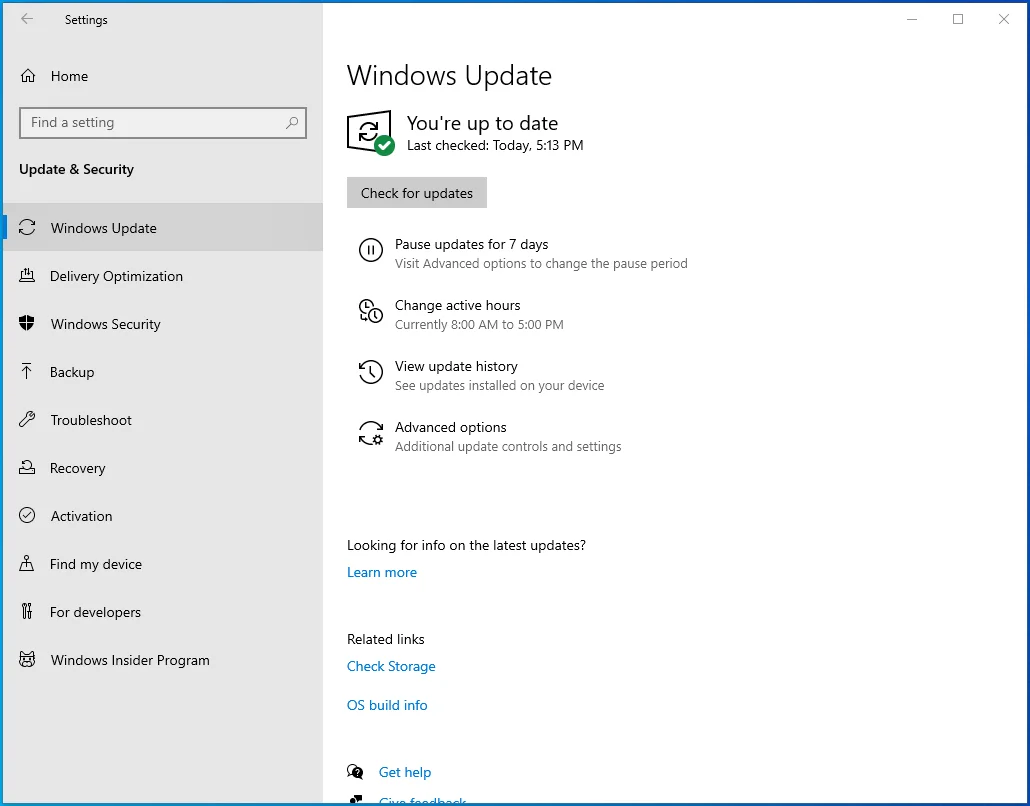
- Riavvia il computer e verifica se ora puoi avviare il gioco.
Correzione 7: aggiorna il software del driver della scheda grafica
Senza i driver video corretti, difficilmente sarai in grado di giocare alla maggior parte dei giochi sul tuo dispositivo Windows 10. Driver obsoleti attivano bug. Possono causare il mancato avvio del gioco o l'arresto anomalo o il blocco del gioco anche se in qualche modo riesce a avviarsi.
Pertanto, è fondamentale ottenere l'ultima versione del software della scheda grafica. Un modo per farlo sarebbe installare gli aggiornamenti di Windows. Un altro modo è tramite Gestione dispositivi. Segui questi passi:
- Premi la combinazione di tasti logo Windows + R per richiamare la finestra di dialogo Esegui.
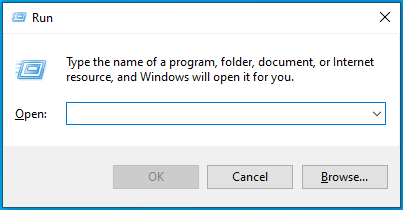
- Digita devmgmt.msc nella casella di testo e premi Invio sulla tastiera per aprire Gestione dispositivi.
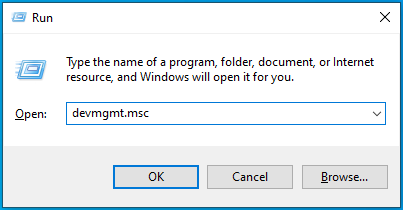
- Fare doppio clic su Schede video o fare clic sulla freccia a discesa su di esse.
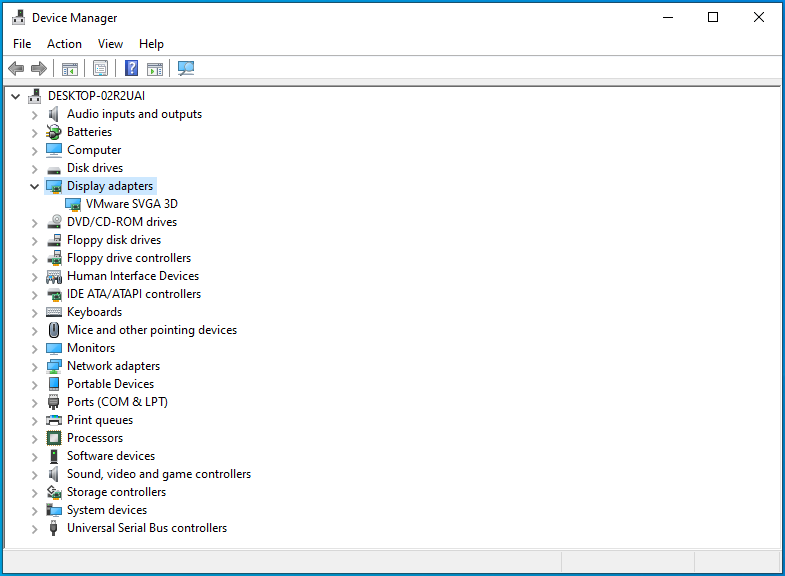
- Fare clic con il pulsante destro del mouse sul dispositivo grafico e fare clic su Aggiorna driver nel menu contestuale.
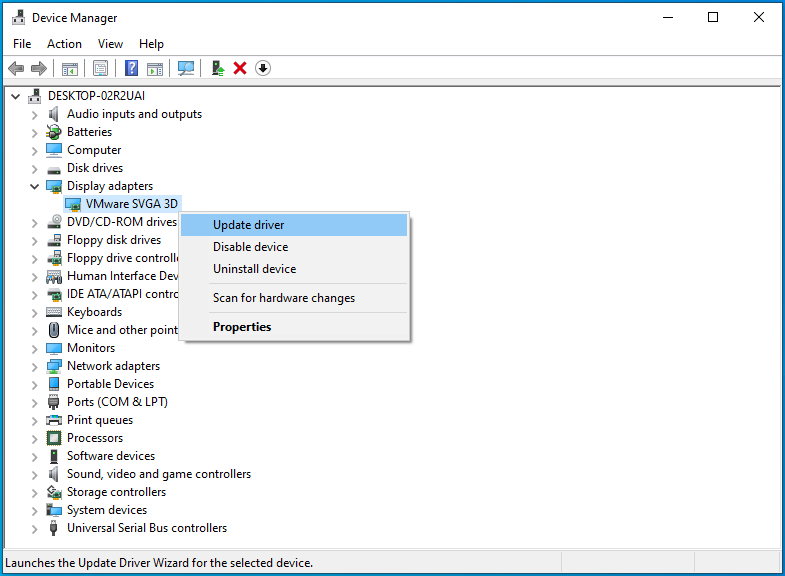
- Attiva la connessione a Internet e quindi chiedi al sistema di cercare automaticamente il software del driver aggiornato.
- Riavvia il computer dopo l'aggiornamento.
La maggior parte delle volte, l'aggiornamento dei driver tramite Gestione dispositivi non è molto efficace. Il più delle volte, non riesce a trovare i driver più recenti per il tuo hardware. Pertanto, se non riesci ad aggiornare il driver della scheda grafica utilizzando Gestione dispositivi, visita il sito Web del produttore della scheda grafica. Ad esempio, può essere NVIDIA, AMD o INTEL. Lì troverai il software più recente per la tua scheda grafica. Devi assicurarti che il driver che ottieni sia quello corretto per il tuo dispositivo.

Per risparmiarti le sottigliezze di trovare il driver corretto, potresti prendere in considerazione l'utilizzo di Auslogics Driver Updater per gestire le cose automaticamente per te.
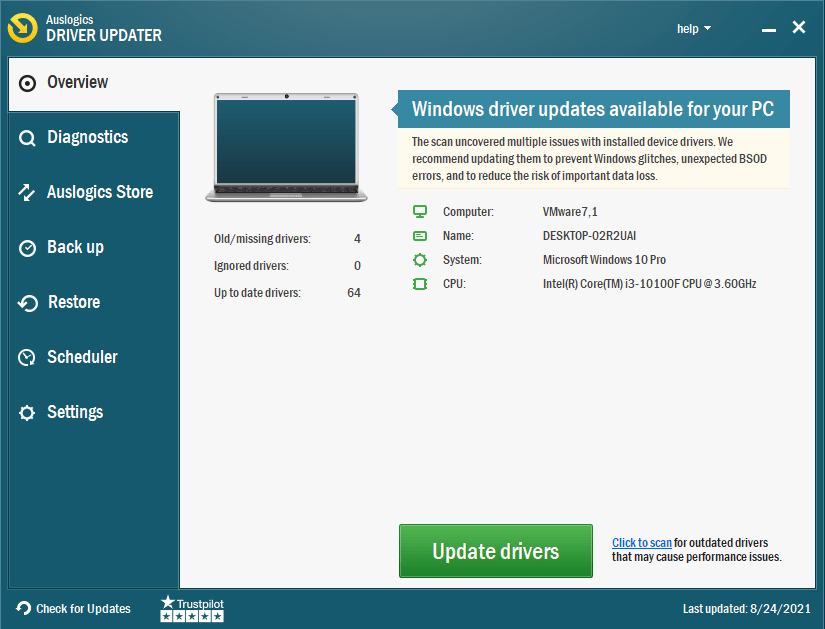
Quando esegui Driver Updater, legge le proprietà del tuo sistema e procede alla ricerca di driver obsoleti, corrotti, mancanti e errati. Poiché conosce già le specifiche del tuo hardware, può scaricare e installare automaticamente le versioni aggiornate dei driver richiesti. Non devi perdere tempo utilizzando Gestione dispositivi o cercando i tuoi driver online.
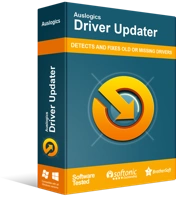
Risolvi i problemi del PC con Driver Updater
Le prestazioni instabili del PC sono spesso causate da driver obsoleti o corrotti. Auslogics Driver Updater diagnostica i problemi dei driver e ti consente di aggiornare i vecchi driver tutti in una volta o uno alla volta per far funzionare il tuo PC in modo più fluido
Correzione 8: eseguire l'app in modalità compatibilità
Se il tuo sistema è in anticipo rispetto al gioco che hai acquistato, potrebbe essere un gioco vintage, puoi provare a eseguirlo in modalità compatibilità. Questo metodo è utile se il gioco a cui vuoi giocare non funziona correttamente sulla tua versione di Windows. Dai un'occhiata a come farlo:
- Fare clic con il pulsante destro del mouse sul file .exe dell'app e fare clic su Proprietà nel menu di scelta rapida.
- Passa alla scheda Compatibilità.
- Fai clic sul pulsante "Esegui risoluzione dei problemi di compatibilità" e segui le istruzioni sullo schermo.
- Successivamente, torna alla scheda Compatibilità e seleziona la casella di controllo per l'opzione "Esegui questo programma in modalità compatibilità per:".
- Espandi il menu a discesa e seleziona Windows 8 o un'altra versione di Windows che può funzionare bene con il gioco.
- Fare clic sul pulsante Applica.
- Fare clic sul pulsante OK.
La modalità di compatibilità modifica la configurazione del tuo sistema per adattarla al gioco che desideri eseguire senza influire sugli altri programmi sul tuo PC.
Una volta completata la procedura sopra, prova ad avviare nuovamente il gioco. Vedi se funzionerà. Se il problema persiste, vai avanti e prova la soluzione successiva di seguito.
Correzione 9: chiudere le app in conflitto e i processi in background
Potrebbe esserci un'app o un processo in background che interferisce con il tuo gioco. Quindi quello che devi fare è chiudere altre app aperte e vedere se questo farà la differenza.
Puoi anche aprire Task Manager (fare clic con il pulsante destro del mouse sulla barra delle applicazioni di Windows 10 e fare clic su "Gestione attività" nel menu contestuale) e chiudere tutte le app e i processi in background non necessari. A tale scopo, fai clic con il pulsante destro del mouse su un processo o un'app, quindi fai clic sul pulsante Termina attività. Tieni presente che non dovresti terminare i processi di Windows.
Se stai utilizzando Steam, puoi consultare il sito Web ufficiale di Steam per un elenco di programmi che potrebbero entrare in conflitto con Steam. Se hai uno di questi programmi sul tuo computer, assicurati che non siano attivi prima di provare a eseguire il gioco.
Correzione 10: verifica se il server di gioco è offline
Se il tuo gioco riesce ad avviarsi ma non funziona, potrebbe essere il risultato di problemi con il server. Forse il server è in manutenzione ed è, quindi, offline. Aspetta un po' di tempo, qualche ora o un giorno, e prova a giocare di nuovo. Forse funzionerà questa volta. Ma se così non fosse, non preoccuparti. Altre soluzioni potrebbero funzionare per te.
Correzione 11: reinstallare il gioco
La reinstallazione del gioco ti aiuterà a sbarazzarti di eventuali errori nell'installazione corrente, soprattutto se gli errori persistono anche dopo aver provato a riparare i file di gioco sulla tua piattaforma di gioco.
Correzione 12: aggiornare o ripristinare il pacchetto ridistribuibile di Visual C++
Controlla se nel tuo sistema manca una versione del ridistribuibile di Visual C++. Se la versione di cui ha bisogno il tuo gioco non è presente sul tuo computer, il gioco non funzionerà. Ecco cosa devi fare:
- Richiama la finestra di dialogo Esegui. Per farlo, tieni premuto il pulsante Windows sulla tastiera e premi R.
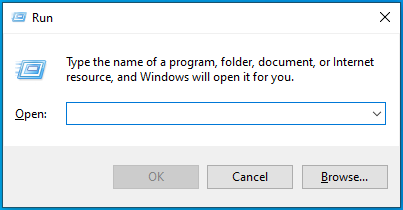
- Digita Pannello di controllo nella casella di testo e premi Invio o fai clic sul pulsante OK nella finestra di dialogo.
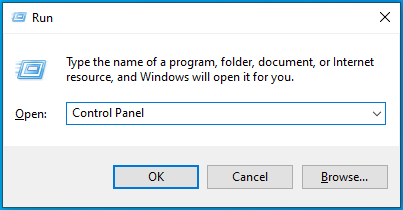
- Quando si apre la finestra del Pannello di controllo, seleziona Categoria nel menu Visualizza per nell'angolo in alto a destra dello schermo.
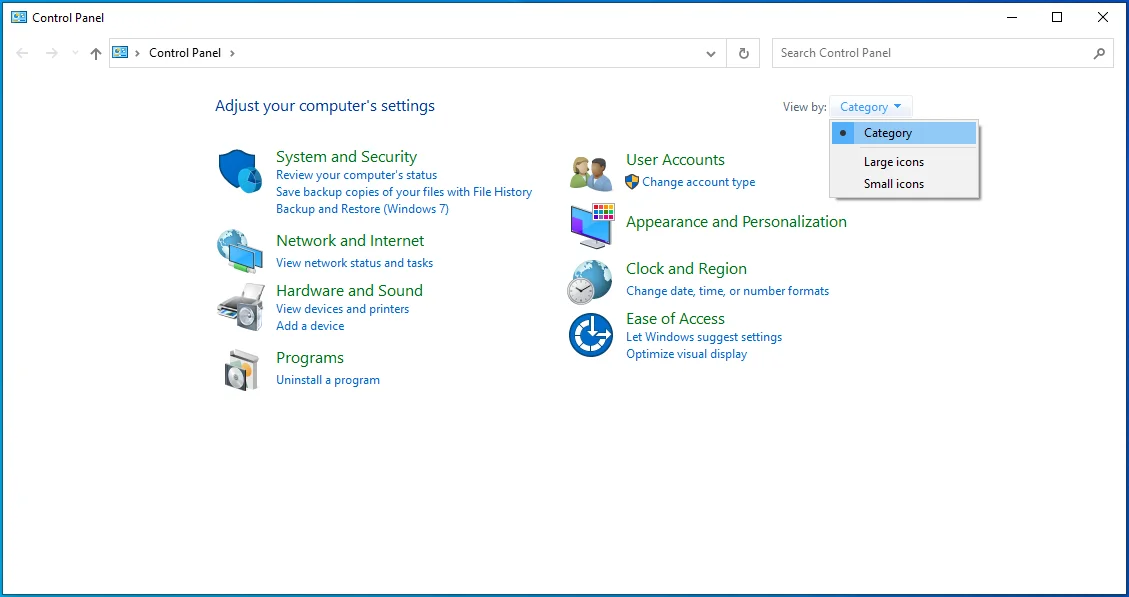
- Individua e fai clic su Programmi.
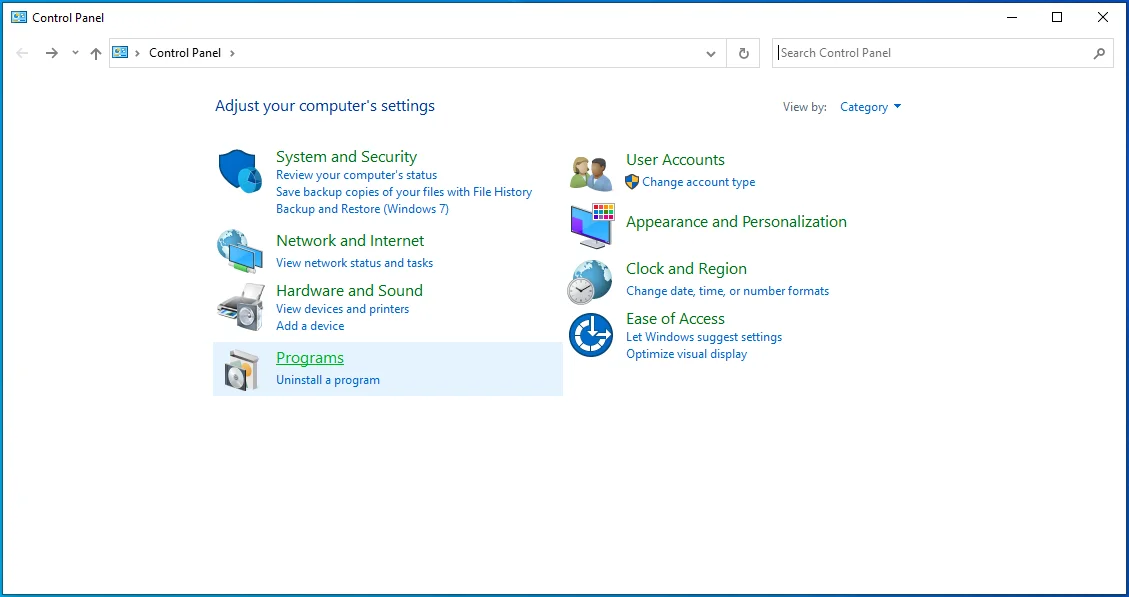
- Seleziona Programmi e funzionalità.
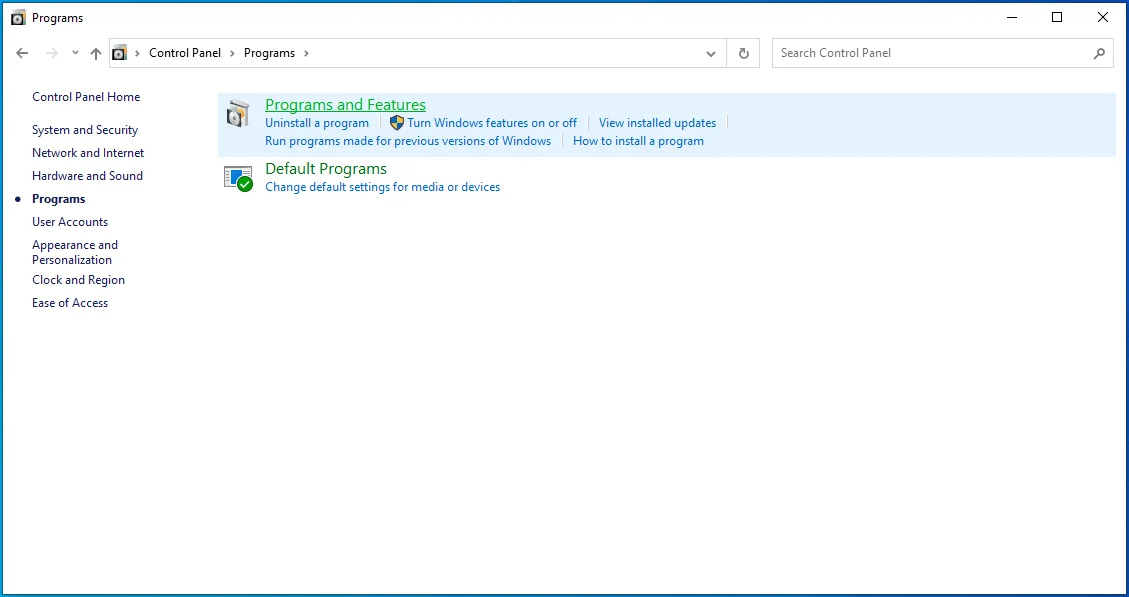
- Fare clic su "Disinstalla un programma".
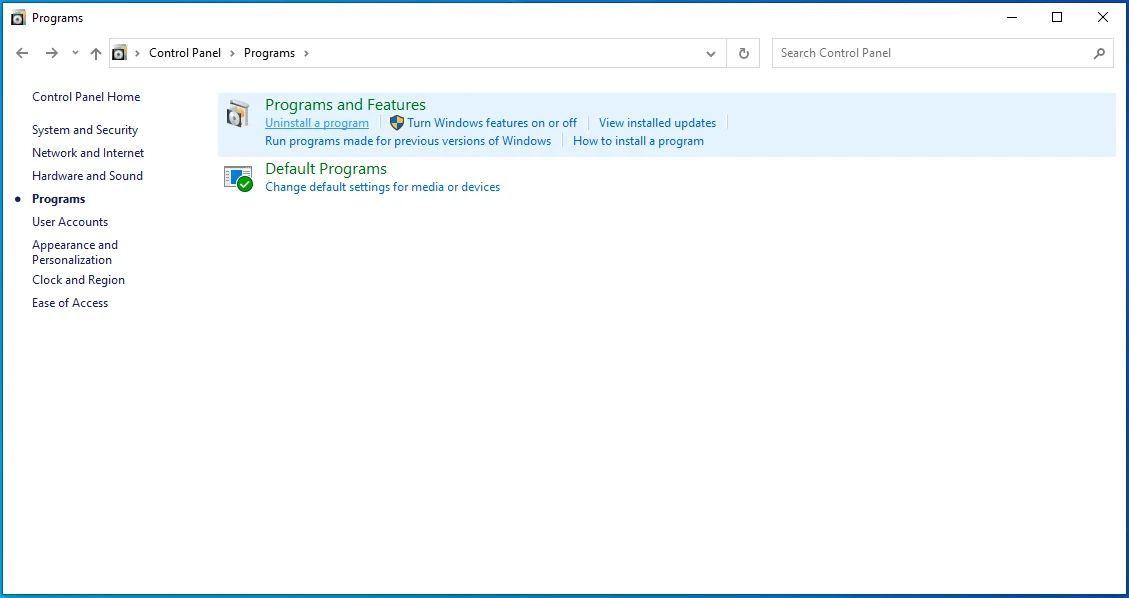
- Dall'elenco dei programmi, cerca Microsoft Visual C++ Redistributable. Dopo aver visto le versioni che hai, ad esempio Microsoft Visual C++ 2015 Redistributable (x86), prendi in considerazione l'installazione di quelle che non hai, ad esempio 2008 Redistributable. Assicurati di ottenere entrambe le versioni x86 e x64. Puoi ottenerli dal sito Web ufficiale di Microsoft.
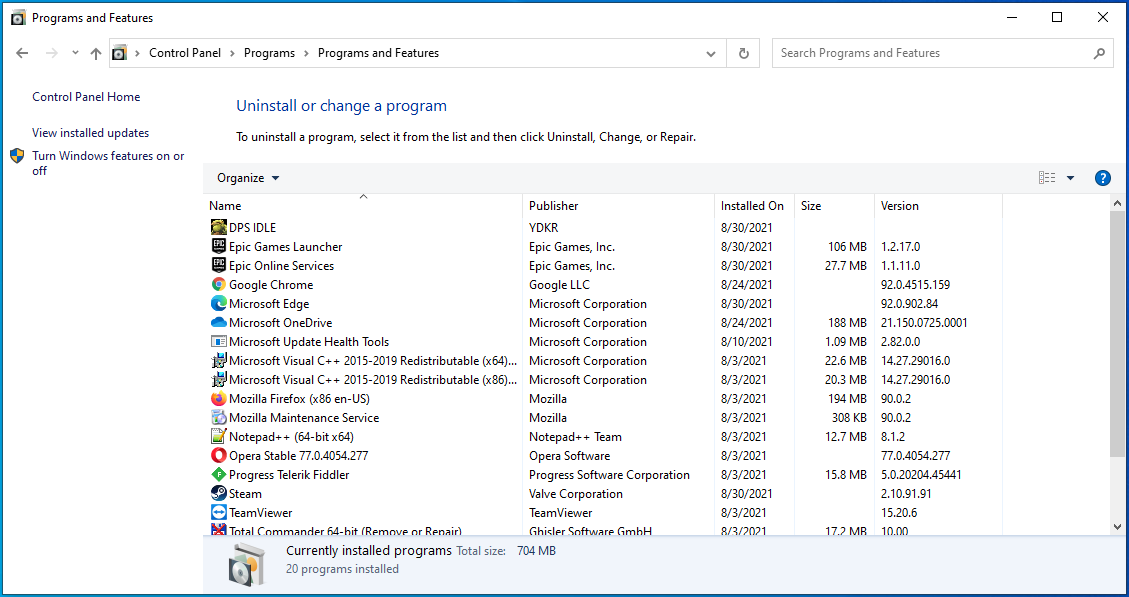
Correzione 13: trasferisci Steam sul tuo disco locale (C Drive
Alcune app potrebbero richiedere l'installazione sull'unità C. Se installati su un'altra unità, potrebbero non funzionare. Quindi, se hai installato il tuo gioco sull'unità D, ad esempio, potresti dover disinstallarlo e assicurarti che sia installato invece sull'unità C.
Se stai utilizzando Steam, potresti voler osservare la procedura seguente:
- Avvia Steam.
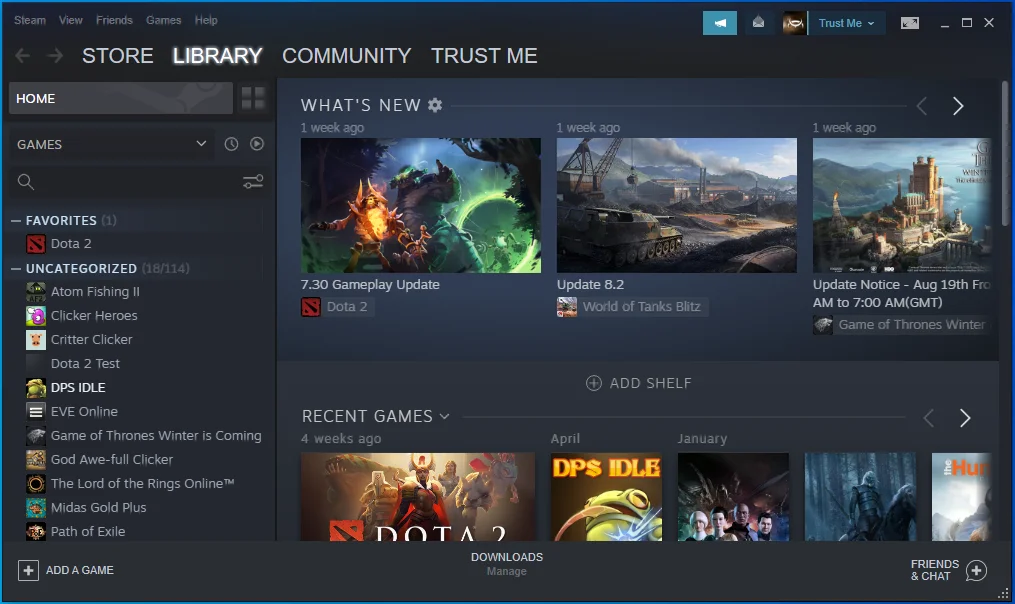
- Vai al menu Impostazioni.
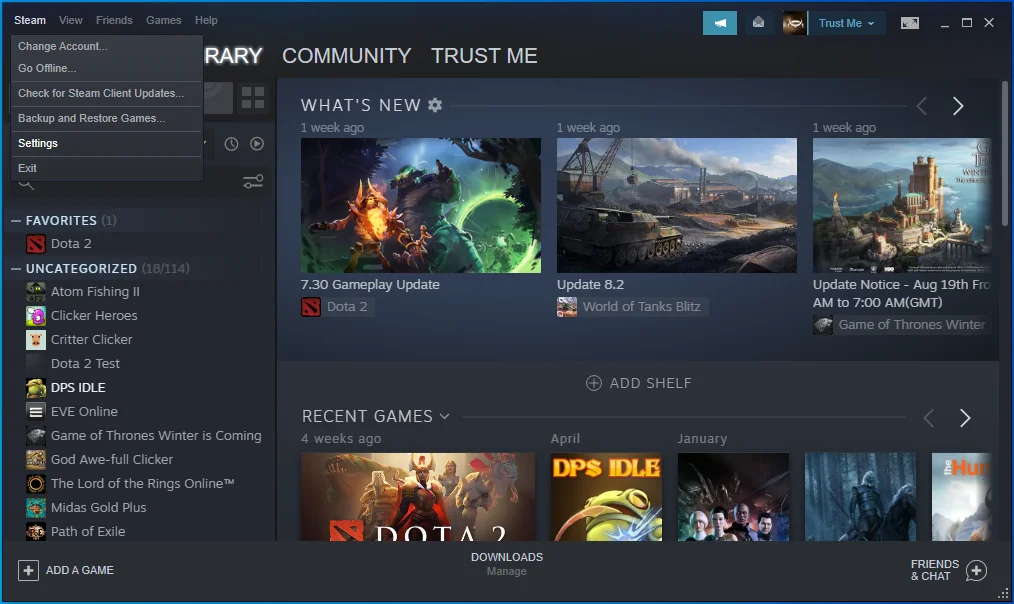
- Fare clic su Download.
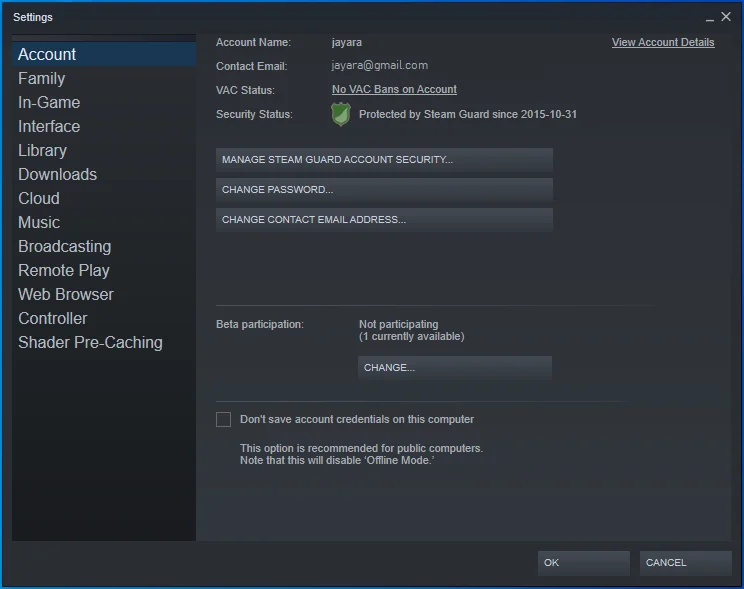
- In Librerie di contenuti sul lato destro della pagina, seleziona CARTELLE DELLA LIBRERIA DI STEAM.
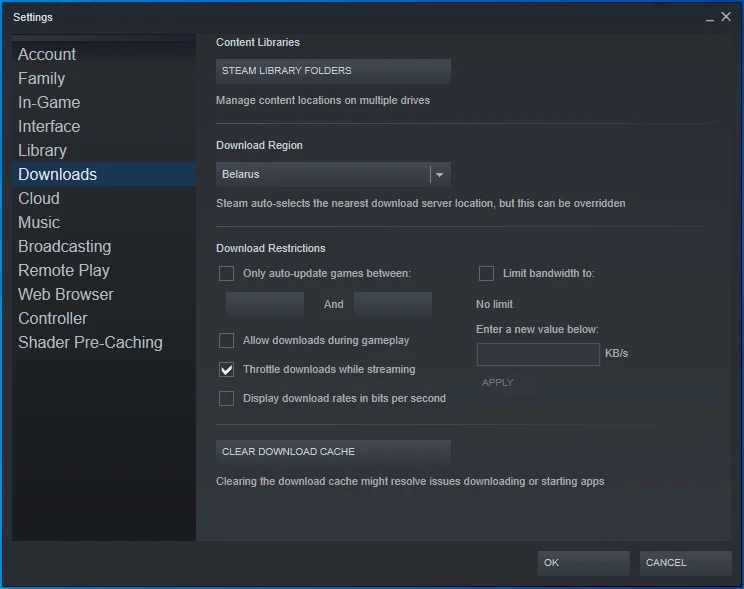
- Fai clic sul pulsante AGGIUNGI CARTELLA LIBRERIA e indica la directory di installazione desiderata per i tuoi giochi.
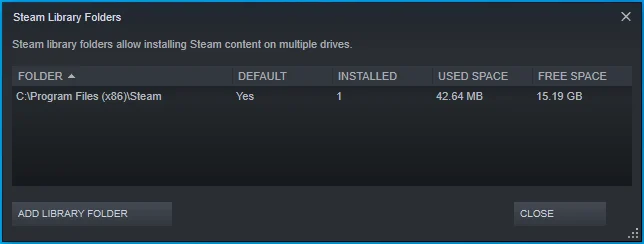
- Fare clic con il pulsante destro del mouse sulla directory e impostarla come directory predefinita.
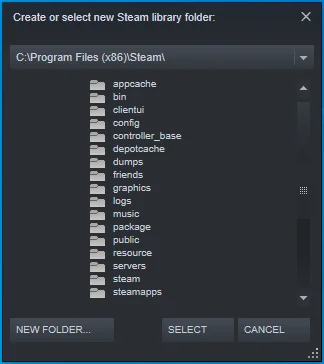
Correzione 14: eseguire Auslogics BoostSpeed
Il motivo per cui il tuo gioco non si avvia potrebbe essere dovuto ad alcune configurazioni di sistema inefficienti. Anche la cattiva gestione della memoria e del processore potrebbe avere un ruolo, per non parlare degli errori del registro di Windows.
Per affrontare adeguatamente questi problemi, suggeriamo di eseguire Auslogics BoostSpeed. È uno strumento di manutenzione del sistema che rileva e risolve i problemi di registro. Modifica le impostazioni del tuo sistema, assicurando che tutte le configurazioni funzionino correttamente. BoostSpeed elimina anche i file spazzatura e si occupa dell'allocazione della memoria e del processore, assicurando che le tue app funzionino come dovrebbero.
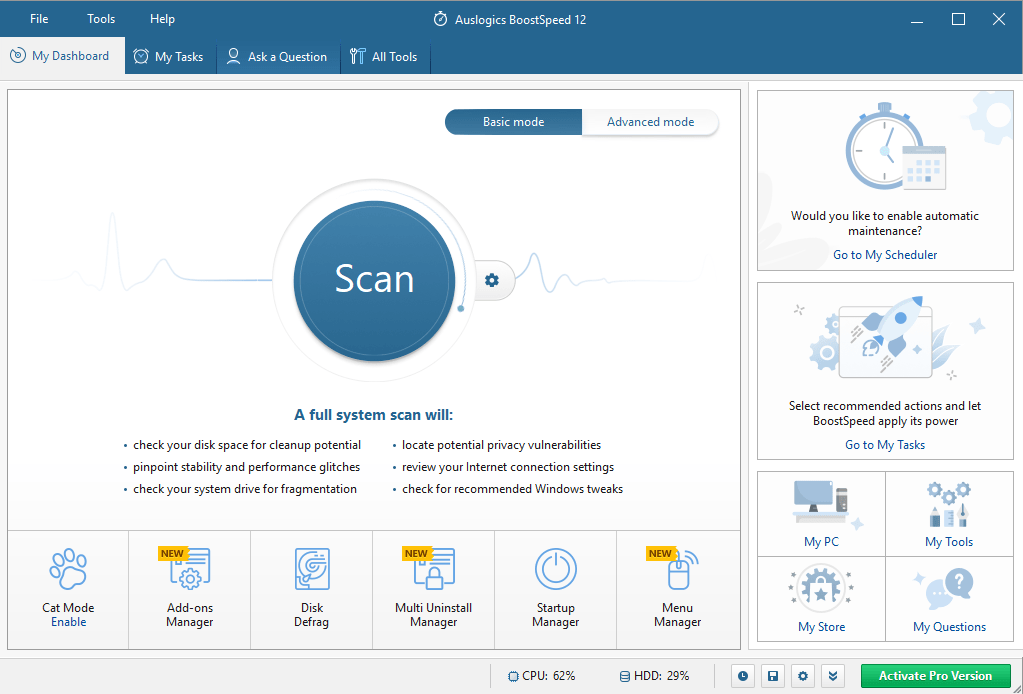
Conclusione
Ci sono diversi motivi per cui non puoi avviare un gioco sul tuo computer. Abbiamo cercato di fornire quante più soluzioni possibili in modo che tu possa risolvere qualsiasi problema tu stia affrontando.
Vorremmo conoscere la soluzione che ha funzionato per te. Si prega di lasciare un commento nella sezione commenti qui sotto. Saremo felici di sentirti.
