Come sbarazzarsi di MUP_FILE_SYSTEM BSOD su Windows 10?
Pubblicato: 2020-07-28Sei qui perché hai riscontrato una schermata blu con l'errore 0c00000103 durante l'utilizzo del tuo computer Windows 10. Qual è l'errore 0c00000103 in Windows 10? Ogni volta che questo errore viene visualizzato sul tuo PC, è un'indicazione che il MUP (Multiple Universal Naming Convention Provider) ha rilevato dati imprevisti o non validi. Ciò significa che il MUP non è in grado di incanalare una richiesta di file system remoto al provider UNC (Universal Naming Convention). È importante notare che UNC è il reindirizzatore di rete sul tuo PC. Se il MUP non è in grado di incanalare una richiesta al redirector di rete, si verificherà l'errore di schermata blu MUP_FILE_SYSTEM.
Come risolvere MUP_FILE_SYSTEM su Windows 10
Puoi utilizzare una delle seguenti soluzioni per risolvere l'errore BSOD sul tuo computer:
- Eseguire un controllo fisico sull'hardware.
- Aggiorna o ripristina i driver.
- Esegui il Driver Verificatore.
- Rimuovi qualsiasi componente hardware che hai installato di recente.
- Risolvi tutti i problemi relativi all'IRQ.
- Utilizzare il software per risolvere automaticamente il problema.
Se crei regolarmente punti di Ripristino configurazione di sistema, puoi tentare di ripristinare il sistema a un punto precedente o precedente. Ciò annullerà qualsiasi modifica recente apportata al tuo computer.
Nota: prima di eseguire una qualsiasi delle soluzioni di cui parleremo in questo articolo, ti consigliamo di eseguirle solo in modalità provvisoria con rete . Per avviare il tuo sistema in modalità provvisoria, puoi farlo:
- Premi Maiusc + Riavvia per riavviare Windows 10 nelle Opzioni di avvio avanzate
- Seleziona Risoluzione dei problemi Opzioni avanzate > Impostazioni di avvio
- A questo punto, premere il tasto Numero 4; questo ti porterà alle impostazioni di avvio . Puoi premere il tasto numero 4 per riavviare il sistema in modalità provvisoria.
- Premere il tasto numero 5 per riavviare il PC in modalità provvisoria con rete.
- In alternativa, puoi premere il tasto numero 6 per riavviare in modalità provvisoria con il prompt dei comandi.
Un altro metodo che puoi utilizzare per avviare il sistema in modalità provvisoria è accedere all'app Impostazioni e selezionare Aggiornamento e sicurezza. Scegli Ripristino, quindi seleziona Riavvia ora in Avvio avanzato. Dopo aver eseguito il riavvio, è quindi possibile seguire la procedura descritta sopra per accedere alla funzione Risoluzione dei problemi e avviare in modalità provvisoria e modalità provvisoria con rete.
Come correggere l'errore della schermata blu MUP_FILE_SYSTEM su Windows 10
Per correggere l'errore della schermata blu MUP, puoi procedere come segue:
- Esegui un controllo fisico sul tuo hardware
Il malfunzionamento dell'hardware può causare questo errore. Pertanto, ti consigliamo di verificare se alcuni componenti del tuo computer come la scheda di rete sono coperti dalla polvere. Usa un piccolo soffietto o un panno morbido per pulirli. Evitare l'uso di materiale bagnato o un soffiatore bagnato. Questo perché l'umidità può danneggiare i circuiti del dispositivo e il relativo hardware.
Inoltre, controlla se ci sono danni fisici all'hardware. Fallo con molta attenzione, perché qualsiasi lieve livido che infliggi erroneamente al tuo PC durante l'esecuzione di questo controllo può causare il blocco del computer. Non vuoi affrontare l'onere finanziario associato a questo. Se non sei sicuro di farlo da solo, affidati ai servizi di un tecnico qualificato.
- Aggiorna o ripristina i driver
Un'altra soluzione che è nota per funzionare per gli utenti di Windows 10 è ripristinare i driver a una versione precedente. Se hai iniziato a notare l'errore irreversibile dopo aver aggiornato alcuni driver, dovresti eseguire un rollback e riportare i driver alle versioni precedenti prima dell'aggiornamento. Tuttavia, se non esegui gli aggiornamenti dei driver da un po' di tempo, dovresti eseguire un aggiornamento e vedere se questo risolve il problema.
L'errore MUP può verificarsi a causa di driver obsoleti. Di solito è il risultato di driver associati a schede di rete, schede grafiche, chipset, unità disco e qualsiasi altro dispositivo il cui driver è correlato ai file di sistema SwapBuffers.sys e MUP.sys.

Per aggiornare o ripristinare i driver:
- Vai al menu WinX (Windows + X) e seleziona Gestione dispositivi.
- Fare clic sulla categoria del dispositivo, quindi fare clic con il pulsante destro del mouse sul dispositivo e selezionare Proprietà.
- In questo passaggio successivo, dovresti passare alla sezione Driver, quindi scegliere l'opzione Rollback.
- Se l'opzione Rollback non è disponibile, significa che la versione del driver non è recente. Fare clic su Aggiorna driver per consentire a Windows di eseguire un controllo automatico e scoprire eventuali problemi esistenti.
Esegui il Driver Verificatore
Windows ha uno strumento molto utile che puoi utilizzare per identificare i driver malfunzionanti. Questo è chiamato Driver Verifier Manager. Per utilizzare questa soluzione:
- Apri Device Verifier Manager e fai clic su Elimina impostazioni esistenti.
- Seleziona Fine, quindi riavvia il PC per vedere se l'errore è stato corretto.
Se questa soluzione non funziona, puoi sempre tornare indietro e annullare le modifiche apportate. Tuttavia, se funziona e lo strumento identifica eventuali driver malfunzionanti, dovresti considerare di disinstallarli. Quindi controlla per vedere se questo risolve il problema. Puoi anche reinstallare le versioni pulite dei driver disinstallati, quindi eseguire nuovamente Driver Verifier Manager per assicurarti che funzionino correttamente.
Rimuovi l'hardware che hai installato di recente
Se di recente hai collegato un nuovo dispositivo hardware al tuo computer, dovresti disconnetterlo. Questo perché potrebbe essere il trigger per l'errore MUP FILE SYSTEM. Se l'hardware appena installato sta impegnando il processore con diversi codici malfunzionanti come un'installazione errata del driver, ciò può causare il verificarsi dell'errore.
Ti consigliamo quindi di rimuovere uno dopo l'altro ciascuno dei dispositivi appena installati per identificare se qualcuno di essi è la causa del problema. Se funziona e si identifica l'hardware che causa l'errore, è necessario verificare che i driver necessari per far funzionare il dispositivo siano installati correttamente e compatibili con il PC.
Risolvi tutti i problemi relativi all'IRQ
Se nessuna delle soluzioni precedenti ha risolto il problema, potrebbe trattarsi di un problema relativo all'IRQ. Per correggere questo problema, considera di cambiare le tue schede PCI. Verificare inoltre se l'IRQ2 è assegnato a una porta COM non disponibile. Se è assegnato a una porta che al momento non è disponibile, ciò può causare l'errore.
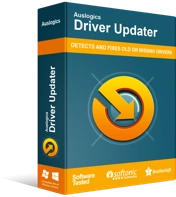
Risolvi i problemi del PC con Driver Updater
Le prestazioni instabili del PC sono spesso causate da driver obsoleti o corrotti. Auslogics Driver Updater diagnostica i problemi dei driver e ti consente di aggiornare i vecchi driver tutti in una volta o uno alla volta per far funzionare il tuo PC in modo più fluido
Usa il software per risolverlo automaticamente
Può creare confusione cercando di identificare manualmente la causa di questo errore e individuare eventuali driver malfunzionanti. Questo è il motivo per cui il team di Auslogics ha progettato uno strumento per aiutarti a farlo automaticamente. Auslogics Driver Updater eseguirà automaticamente la scansione del sistema alla ricerca di driver malfunzionanti, obsoleti, in conflitto o mancanti. Quindi ripulirà il tuo sistema, correggerà questi errori e scaricherà e installerà automaticamente le versioni compatibili dei driver problematici per il tuo PC.
Progettato da un team di esperti fidati, lo strumento è stato testato e approvato da professionisti qualificati.
Conclusione
Incontrare questo errore irreversibile può essere sconcertante, ma utilizzando le soluzioni discusse in questo articolo, puoi ricominciare a goderti il tuo computer. Puoi utilizzare Auslogics Driver Updater per correggere automaticamente questo errore e tornare a goderti il tuo dispositivo, proprio come dovresti.
