Come correggere gli errori del driver del controller audio multimediale in Windows 10?
Pubblicato: 2020-02-12Se hai riscontrato il messaggio di errore "Nessun dispositivo audio installato" o non viene emesso alcun suono dagli altoparlanti collegati al PC, i problemi potrebbero essere correlati al controller audio multimediale. Se i driver del controller audio multimediale sono corrotti o obsoleti, è molto probabile che si verifichino problemi audio sul computer. In questo post, ti diremo come risolvere il problema "nessun dispositivo audio installato" in Windows 10.
Che cos'è il controller audio multimediale?
I driver del controller audio multimediale consentono al tuo sistema operativo di comunicare con l'hardware audio come altoparlanti, cuffie, ecc. Pertanto, se si verifica un problema con questi driver, i dispositivi audio collegati non funzioneranno correttamente.
Come rimuovere il messaggio di errore "Nessun driver installato per questo dispositivo"?
Poiché ci sono diversi problemi che possono causare il problema, ci sono anche molti modi in cui puoi provare a risolverlo. Questi includono:
- Aggiornamento del driver del controller audio multimediale
- Disinstallazione del driver del controller audio multimediale
- Verifica degli aggiornamenti di Windows disponibili
- Aggiunta di un hardware legacy
Esamineremo queste soluzioni una per una, partendo dall'alto. Se la prima opzione non funziona, passare alla soluzione successiva nell'elenco e così via.
Ora, prima di entrare nei passaggi per ciascuna delle correzioni precedenti, ti suggeriamo di creare un punto di ripristino del sistema per proteggere il tuo sistema operativo in caso di rare occasioni in cui qualcosa va storto.
La prima cosa che devi fare è assicurarti che Ripristino configurazione di sistema sia abilitato sul tuo PC.
In genere, questa utilità è sempre attiva per impostazione predefinita, ma se è stata disabilitata manualmente, sarà necessario riattivarla. Ecco cosa fare:
- Nella barra di ricerca, digita "ripristino del sistema" (senza virgolette).
- Seleziona Crea un punto di ripristino.
- Passa a Protezione del sistema.
- Scegli l'unità che desideri controllare e fai clic su Configura.
- Assicurati che Attiva protezione del sistema sia abilitato: è necessario per attivare l'utilità Ripristino configurazione di sistema.
Ora, procedi alla creazione di un punto di ripristino del sistema:
- Fare clic con il pulsante destro del mouse sull'icona di Windows sulla barra delle applicazioni.
- Vai su Pannello di controllo > Sistema e manutenzione > Sistema.
- Nella sezione a sinistra, seleziona Protezione del sistema.
- Nella scheda Protezione del sistema, seleziona Crea.
- Digita una descrizione per il punto di ripristino che desideri creare (puoi utilizzare una data specifica o descriverla come "prima dell'installazione pulita", ad esempio).
- Fare clic su Crea.
Dopo aver creato un punto di ripristino, possiamo procedere alla prima soluzione.
Opzione uno: aggiorna il driver del controller audio multimediale
Un driver obsoleto può essere la causa di molti problemi sul tuo PC. È quindi molto importante mantenere aggiornati i driver di sistema. Esistono due modi per aggiornare il driver del controller audio multimediale: puoi farlo manualmente o automaticamente.
L'aggiornamento manuale dei driver è in genere consigliato per gli utenti più esperti. Dovrai individuare tu stesso i driver obsoleti, scaricare le ultime versioni disponibili dal sito Web del produttore e installarli sul tuo PC. Questo può essere un processo che richiede molto tempo. Inoltre, se commetti un errore durante l'aggiornamento dei driver, ciò può comportare problemi sempre maggiori per il tuo computer.
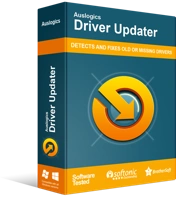
Risolvi i problemi del PC con Driver Updater
Le prestazioni instabili del PC sono spesso causate da driver obsoleti o corrotti. Auslogics Driver Updater diagnostica i problemi dei driver e ti consente di aggiornare i vecchi driver tutti in una volta o uno alla volta per far funzionare il tuo PC in modo più fluido

Se non hai mai aggiornato i driver prima e non hai voglia di correre nuovi rischi, puoi utilizzare un software specializzato per lavorare per te. Un programma come Auslogics Driver Updater eseguirà una scansione automatica dei driver di sistema alla ricerca di problemi esistenti e potenziali, preparerà un rapporto sui driver obsoleti o mancanti rilevati e quindi li aggiornerà alle versioni più recenti consigliate dal produttore con un solo clic — e questo vale per tutti i tipi di driver del sistema, non solo per il driver del controller audio multimediale.
In alternativa, segui i seguenti passaggi:
- Sulla tastiera, premi la combinazione di tasti Win + R.
- Digita "devmgmt.msc" (senza virgolette) e premi Invio per avviare Gestione dispositivi.
- Espandi Controller audio, video e di gioco e individua Controller audio multimediale.
- Se non puoi, vai su Altri dispositivi.
- Qui, trova il controller audio multimediale.
- Fare clic con il pulsante destro del mouse su Controller audio multimediale e fare clic su Aggiorna.
- Nella schermata successiva, seleziona Cerca automaticamente il software del driver aggiornato.
- Attendi il completamento del processo.
- Se vengono trovati nuovi driver, assicurati di fare clic su Installa per completare il processo.
- Al termine, seleziona Chiudi e riavvia il PC per applicare le modifiche.
- Tuttavia, se il tuo driver è aggiornato, vedrai solo un messaggio che dice "Il miglior software del driver per il tuo dispositivo è già installato".
- Fare clic su Chiudi: non resta altro da fare poiché i driver sono già aggiornati.
Se sei ancora infastidito dal problema del driver del controller audio multimediale, passa alla soluzione successiva.
Opzione due: disinstallare il driver del controller audio multimediale
- Sulla tastiera, premi la combinazione di tasti Win + R.
- Digita "devmgmt.msc" (senza virgolette) e premi Invio per avviare Gestione dispositivi.
- Espandi Controller audio, video e giochi e individua Controller audio multimediale.
- In alternativa, vai su Altri dispositivi e fai clic con il pulsante destro del mouse su Controller audio multimediale.
- Fare clic su Disinstalla.
- Fare clic su Sì per confermare la disinstallazione.
- Una volta completato il processo, riavvia il PC.
- Una volta riavviato il sistema, Windows tenterà di installare automaticamente i driver necessari per Multimedia Audio Controller.
- Se questo non funziona, vai al sito Web del produttore per scaricare i driver manualmente.
Opzione tre: verifica degli aggiornamenti di Windows
- Sulla tastiera, premi la combinazione di tasti Win + I.
- Vai su Impostazioni e seleziona Aggiornamento e sicurezza.
- Nel menu a sinistra, fai clic su Windows Update.
- Seleziona Verifica aggiornamenti.
- Se sono disponibili aggiornamenti, fare clic su Scarica e installa aggiornamenti.
Se questo non aiuta, procedi alla soluzione finale.
Opzione quattro: aggiunta di un hardware legacy
Se nessuno dei metodi precedenti ha avuto successo, prova ad aggiungere un hardware legacy per risolvere il problema.
- Sulla tastiera, premi la combinazione di tasti Win + R.
- Digita "devmgmt.msc" (senza virgolette), quindi fai clic su OK per aprire Gestione dispositivi.
- In Gestione dispositivi, seleziona Controller audio, video e giochi.
- Vai ad Azione > Aggiungi hardware legacy.
- Fare clic su Avanti.
- Selezionare l'opzione Cerca e installa l'hardware automaticamente (consigliato).
- Installa manualmente i driver necessari e riavvia il sistema per rendere effettive le modifiche.
Ora sai come risolvere il problema del driver del controller audio multimediale in Windows 10. Quale delle soluzioni di cui sopra ha avuto più successo? Condividi nei commenti qui sotto.
