[Risolto] I dispositivi MTP non si connettevano su Windows 10
Pubblicato: 2020-11-03Da quando Windows 10 è arrivato sulla scena, Microsoft ha continuato a esortare gli utenti a eseguire l'aggiornamento dalle versioni precedenti. Le persone sono state catturate dalla promessa di un'interfaccia utente più veloce, migliore, più intuitiva e moderna. Naturalmente, hanno fatto il salto immediatamente mentre altri si sono uniti subito dopo. Nel complesso, è sicuro dire che Windows 10 ha mantenuto la sua parte dell'affare.
Tuttavia, coloro che pensavano che saltare a bordo del treno di Windows 10 sarebbe stata la fine dei bug sui loro PC hanno avuto un brusco risveglio. Nel corso degli anni, Windows 10 ha avuto la sua parte di fastidi, come il bug che impediva ai dispositivi MTP di funzionare quando collegati al computer. Molti utenti hanno iniziato a riscontrare questo problema dopo l'aggiornamento dell'anniversario e le patch successive non lo hanno risolto per tutti.
Al contrario, alcune persone si sono lamentate del fatto di non essere in grado di spostare file da e verso i propri telefoni dopo essersi collegati al computer tramite USB. Se sei stato alle prese con questo problema, questa guida è per te.
Cos'è la modalità MTP?
MTP sta per Media Transfer Protocol. È la modalità di trasferimento file utilizzata dai moderni telefoni Android per trasferire file da e verso un computer. MTP ha sostituito il protocollo di archiviazione di massa USB utilizzato sui telefoni più vecchi con Android. L'archiviazione di massa USB ha esposto ogni parte del telefono al computer mentre l'MTP è piuttosto più selettivo.
Al giorno d'oggi, quando colleghi il telefono a un computer tramite USB, puoi scegliere tra MTP e PTP. PTP sta per Picture Transfer Protocol. Quando scegli questa modalità, il telefono viene visualizzato sul PC come una fotocamera digitale e puoi trasferire le foto avanti e indietro. MTP è in realtà un'estensione di PTP con modifiche aggiunte per adattarsi ad altre forme di file e media.
Quando i telefoni utilizzavano ancora la memoria di massa USB, non era possibile accedere ai file nella memoria mentre erano collegati al computer. Dovevi disconnettere il telefono per riottenere l'accesso. Con MTP, puoi accedere a un file sul tuo computer e telefono contemporaneamente. Inoltre, la memoria di massa USB richiedeva ai file system del telefono di utilizzare il formato FAT. Con MTP, i telefoni possono utilizzare filesystem migliori come exFat e F2fs.
MTP non funziona su Windows 10
La maggior parte delle persone non pensa al processo che si verifica quando un telefono è collegato a un computer. Basta collegare una USB alle estremità appropriate e iniziare a trasferire i file. Ad essere onesti, la maggior parte delle volte, non c'è bisogno di pensarci. Il telefono installa automaticamente i driver necessari per stabilire una connessione con il PC.
Tuttavia, a volte, il telefono non viene visualizzato sul computer anche dopo essere stato collegato. Quando si apre Esplora file e Questo PC, la memoria interna del telefono non viene visualizzata come unità o non viene visualizzata affatto . A volte viene visualizzata la memoria interna del tuo smartphone, ma facendo clic su di essa viene visualizzato un messaggio di errore.
Plug-and-access è una funzionalità di base di Windows che non dovrebbe essere interrotta. Sfortunatamente, la connessione tra un dispositivo abilitato per MTP e un PC spesso incorre in errori. L'utente non può trasferire file o far apparire il dispositivo MTP sul computer. Questo problema si presenta in varie forme. Puoi ricevere messaggi di errore come:
- Driver del dispositivo USB MTP non riuscito
- Dispositivo USB MTP non installato
- MTP non riconosciuto
- Il dispositivo USB non viene riconosciuto dal computer
- Codice 28
Perché MTP non funziona?
A questo punto, tutti sono abituati a collegare semplicemente il telefono al computer e a spostare ciò che vogliono da e verso entrambi i dispositivi. Quindi, quando MTP non funziona, è inevitabile chiedersi cosa sia successo. Se vuoi conoscere i motivi per cui il tuo telefono Android ha smesso di funzionare sul tuo PC, controlla alcuni possibili motivi qui:
- Autista scomparso. Affinché la connessione funzioni, è necessario installare un driver del telefono Android sul PC. Se questo driver non è stato installato o è mancante, è probabile che si verifichino errori MTP.
- Autista danneggiato. Se il driver Android MTP viene danneggiato o corrotto, il telefono potrebbe non essere in grado di stabilire una connessione corretta.
- Cavo USB. L'uso del cavo sbagliato può causare un errore nella connessione. È meglio utilizzare il cavo in dotazione con il caricabatterie del telefono o un altro cavo con pedigree simile.
- Driver obsoleti. Un aggiornamento del sistema potrebbe aver reso obsoleto il driver corrente. L'aggiornamento del driver dovrebbe aiutare a risolvere il problema del dispositivo MTP che non funziona su Windows 10.
- Il telefono è in modalità di ricarica. È necessario selezionare manualmente MTP o Trasferimento file dalle notifiche del telefono.
Ora che conosci i motivi, diamo un'occhiata alle potenziali soluzioni.
Come risolvere l'errore MTP non funzionante su Windows 10
Quando molti utenti hanno segnalato per la prima volta questo problema, Microsoft ha risposto con un aggiornamento che apparentemente lo ha risolto per alcune persone. Se il problema persiste dopo aver applicato l'aggiornamento, sono disponibili altri suggerimenti e trucchi. Ti presentiamo alcune delle migliori soluzioni per risolvere il problema di connessione MTP su Windows 10.
Controlla il tuo dispositivo MTP
Prima di provare ad applicare soluzioni sul tuo PC, vale la pena verificare se il problema risiede nell'hardware. Se il problema riguarda l'hardware, nessuna quantità di risoluzione dei problemi del sistema può aiutarti a sbarazzarti del problema.
Prima di tutto, assicurati di aver selezionato il protocollo MTP sul tuo telefono. Nella maggior parte dei telefoni moderni, puoi scegliere il tipo di connessione ogni volta che il dispositivo è collegato a una porta del PC. Scorri verso il basso sul telefono per visualizzare la notifica di connessione e seleziona MTP o Trasferimento file dalle opzioni. La maggior parte dei telefoni seleziona una modalità di sola ricarica per impostazione predefinita e devi scegliere manualmente una modalità di trasferimento file.
Se ricevi le notifiche "Dispositivo USB non riconosciuto", il problema potrebbe risiedere nelle porte del PC. Se hai un altro dispositivo in giro, prova a connetterlo, utilizzando le stesse porte. Se funziona, il problema potrebbe risiedere nei driver del telefono o nella stessa USB.
Assicurati che l'USB che stai utilizzando sia in grado di gestire i trasferimenti di file. Dopo un lungo periodo di utilizzo, alcune USB perdono le capacità di trasferimento dei file e possono solo caricare il dispositivo. Inoltre, se non stai utilizzando il cavo originale del telefono, assicurati che quello che hai non sia un cavo di sola ricarica.
Non dimenticare di provare tutte le porte disponibili sul tuo PC. Dovresti effettuare controlli approfonditi per assicurarti che il problema non riguardi il tuo dispositivo, il cavo o le porte del computer. Solo allora dovresti passare alle altre soluzioni in questa guida.
Installa i driver MTP
Quando si collega per la prima volta uno smartphone o una fotocamera MTP al computer, i driver per il dispositivo vengono installati automaticamente. Questi driver consentono di stabilire una connessione tra i due dispositivi tramite USB.
Se i driver non sono installati o sono stati rimossi dal PC, non è possibile alcuna connessione per il trasferimento di file. L'unico modo in cui ciò potrebbe accadere è se sul tuo computer è presente un altro driver che il tuo smartphone può utilizzare.
Se noti che il tuo dispositivo viene visualizzato in Gestione dispositivi con un triangolo giallo o un punto esclamativo, puoi provare a reinstallarlo.
Ecco come:
- Tieni premuto il tasto Windows e premi X.
- Seleziona Gestione dispositivi.
- Individua e seleziona Dispositivi portatili o Altri dispositivi, a seconda di dove è posizionato il tuo dispositivo.
- Fare clic con il pulsante destro del dispositivo e selezionare Aggiorna driver.
- Scegli "Cerca il software del driver nel mio computer".
- Nella finestra "Cerca il software del driver sul tuo computer", seleziona "Fammi scegliere da un elenco di driver di dispositivo sul mio computer".
- Nella schermata "Seleziona il driver del dispositivo che desideri installare per questo hardware", seleziona Dispositivo USB MTP e fai clic su Avanti.
- Segui la procedura guidata sullo schermo per completare la configurazione.
Il punto esclamativo dovrebbe essere sparito e ora puoi trasferire file da e verso il tuo dispositivo MTP.
A volte, è necessario installare manualmente i driver di dispositivo per il dispositivo MTP perché non possono essere installati automaticamente. Per alcune marche di dispositivi, Windows impedisce l'installazione dei relativi driver. Devi disabilitare l'applicazione della firma del driver in Windows 10 prima di poter installare driver di terze parti non firmati.
Per fare ciò, apri una finestra del prompt dei comandi con privilegi elevati ed esegui il comando seguente:
bcdedit.exe / imposta nointegritychecks su
Riavvia il PC dopo aver eseguito questo comando. Al termine dell'installazione del driver del dispositivo, eseguire il comando seguente per riattivare l'applicazione della firma del driver e riavviare il computer:
bcdedit.exe /set nointegritychecks off
Questo dovrebbe risolvere il bug del dispositivo MTP che non funziona per te.
Aggiorna i driver MTP
Se il driver del dispositivo è già installato ma non è possibile trasferire i file sul dispositivo, potrebbe essere necessario aggiornare il driver. Il driver potrebbe essere danneggiato o riscontrare un altro problema che sta causando il mancato funzionamento del dispositivo MTP su Windows 10. Oppure potrebbe essere semplicemente obsoleto.
In tutti questi casi, l'aggiornamento del driver è la soluzione migliore per eliminare questo problema una volta per tutte. Puoi utilizzare Gestione dispositivi per aggiornare il tuo dispositivo MTP o fare affidamento su uno strumento di aggiornamento driver dedicato.
- Aggiorna il driver del dispositivo MTP con Gestione dispositivi
L'utilizzo di Gestione dispositivi per aggiornare il driver del dispositivo MTP è un'operazione semplice. Non devi crederci sulla parola: puoi provare tu stesso i passaggi:
- Tieni premuto il tasto Windows e premi R.
- Digita "devmgr.msc" (senza virgolette) nella casella Esegui e premi Invio.
- Espandi Dispositivi portatili o Altri dispositivi in Gestione dispositivi, a seconda di dove viene mostrato il tuo telefono.
- Fare clic con il pulsante destro del dispositivo e selezionare Aggiorna driver.
- Nella schermata successiva, seleziona l'opzione "Cerca automaticamente il software del driver aggiornato".
Windows cercherà e installerà la versione aggiornata del driver.
- Installa il driver del dispositivo MTP con un programma di aggiornamento automatico del driver
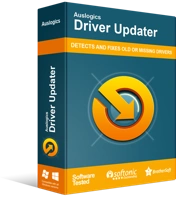
Risolvi i problemi del PC con Driver Updater
Le prestazioni instabili del PC sono spesso causate da driver obsoleti o corrotti. Auslogics Driver Updater diagnostica i problemi dei driver e ti consente di aggiornare i vecchi driver tutti in una volta o uno alla volta per far funzionare il tuo PC in modo più fluido

Se sei a corto di tempo o non hai l'energia da dedicare all'aggiornamento manuale dei driver, puoi farlo automaticamente con un software di aggiornamento driver come Auslogics Driver Updater.
Driver Updater eseguirà la scansione del tuo sistema alla ricerca di driver obsoleti, mancanti e corrotti e troverà l'ultima versione ufficiale per te. Tutto quello che devi fare è fare clic su un pulsante per iniziare l'installazione. Lo strumento salverà anche il driver corrente per te nel caso in cui desideri utilizzarlo in un secondo momento.
- Scarica il file di installazione di Auslogics Driver Updater sul desktop.
- Installa il software ed esegui una scansione per rivelare driver obsoleti e problematici.
- Identifica il driver del tuo dispositivo MTP e fai clic sul pulsante Aggiorna per scaricare e installare automaticamente i driver più recenti e corretti. Con una licenza, puoi fare clic su un solo pulsante per aggiornare automaticamente tutti i driver obsoleti in una volta sola.
Al termine dell'operazione, riavviare il computer. Vai avanti e goditi il trasferimento di file senza errori tra il tuo PC e il dispositivo MTP.
Usa il prompt dei comandi per attivare MTP
Puoi utilizzare il prompt dei comandi per abilitare rapidamente la funzione MTP su Windows. Questo è un metodo più veloce rispetto all'apertura di molte schermate delle impostazioni per ottenere ciò che vuoi fare.
- Premi il tasto Windows e digita "cmd" (senza virgolette).
- Devi eseguire il prompt dei comandi come amministratore. Puoi premere CTRL+MAIUSC+INVIO. Un altro modo è semplicemente fare clic su Esegui come amministratore.
- Nella finestra di cmd con privilegi elevati, digita la seguente stringa e premi il tasto Invio:
net localgroup Amministratori servizio locale /add
È tutto. Ora prova a connettere il tuo dispositivo MTP mobile al tuo PC e controlla se puoi trasferire file.
Installa wpdmtp.inf
Alcuni utenti hanno affermato che il problema del dispositivo MTP non funzionante era accompagnato da una notifica "Una sezione di installazione del servizio in questo INF non è valida". Se ricevi anche questo messaggio, indica che qualcosa non va in un particolare file INF.
Per fortuna, questo file in questione è già presente sul tuo PC: non è necessario scaricare alcuna app per estrarlo o andare online per cercarlo. Questo file si chiama wpdmtp.inf ed è correlato a MTP e puoi installarlo manualmente per risolvere l'errore.
Esistono due modi per installare il file wpdmtp.inf: dalla directory di Windows e tramite Gestione dispositivi. Esaminiamo ogni metodo a turno.
- Installa wpdmtp.inf dalla directory di Windows
Trova semplicemente il file nella cartella Windows e installalo. Vai tranquillo.
- Fare clic sull'icona Esplora file sulla barra delle applicazioni per aprire l'app.
- Fare clic su Questo PC e selezionare l'unità C principale, quella in cui è installato Windows.
- Passare a C:\Windows\INF.
- Individua e fai clic con il pulsante destro del mouse su wpdmtp.inf e seleziona Installa.
- Fai clic su Sì quando viene visualizzato il messaggio "Vuoi consentire a questa app di apportare modifiche al tuo dispositivo?" Viene visualizzato il prompt UAC.
Questo è tutto. Ora puoi connettere il tuo dispositivo MTP per verificare se i passaggi hanno corretto l'errore.
- Installa wpdmtp.inf tramite Gestione dispositivi
Ricevi l'errore "Questo dispositivo USB non è riconosciuto" dopo aver collegato il tuo dispositivo MTP? In tal caso, è probabile che il tuo dispositivo venga visualizzato con un punto esclamativo giallo in Gestione dispositivi. In questo caso, è possibile utilizzare il processo di aggiornamento di un driver di dispositivo per installare wpdmtp.inf tramite Gestione dispositivi.
- Tieni premuto il tasto Windows e premi X.
- Seleziona Gestione dispositivi.
- Fare clic su Dispositivi portatili per individuare il dispositivo MTP. Se non lo trovi lì, dovrebbe essere in Altri dispositivi.
- Fare clic con il pulsante destro del dispositivo problematico e selezionare Aggiorna driver.
- Nella schermata successiva, seleziona l'opzione "Sfoglia il mio sistema per il software del driver".
- Fare clic su Sfoglia e selezionare il file wpdmtp.inf. Ricorda, si trova in C:\Windows\INF.
- Segui le istruzioni per installare il file.
Fatto questo, dovresti essere in grado di collegare il tuo dispositivo MTP senza ulteriori problemi.
Abilita debug USB
Potrebbe essere necessario abilitare il debug USB su alcuni smartphone per connetterli correttamente tramite USB al tuo computer Windows 10. L'attivazione del debug USB può essere utile anche se hai già selezionato Trasferimento file ma non funziona.
Il metodo per abilitare questa utile funzionalità sui dispositivi mobili può variare da una marca all'altra. In generale, tuttavia, la procedura è simile.
In genere, ecco cosa devi fare.
- Procedi all'app Impostazioni del tuo telefono.
- Scorri verso il basso e seleziona Informazioni sul telefono. Questa opzione potrebbe trovarsi all'interno di un'altra opzione Impostazioni come Sistema.
- Individua "Numero build" e fai clic rapidamente su di esso sette volte. Il settimo clic sblocca il menu nascosto Opzioni sviluppatore.
- Trova Opzioni sviluppatore in Impostazioni e selezionalo.
- Individua Debug USB e abilita l'opzione.
Se il debug USB non ti aiuta a risolvere i problemi di connessione, prova la soluzione di seguito.
Attiva la modalità aereo
Per quanto strano possa sembrare, la modalità aereo può aiutarti a stabilire una connessione tra il tuo PC Windows 10 e un dispositivo MTP come il tuo telefono o fotocamera. Alcuni utenti hanno spiegato come hanno attivato la modalità aereo e collegato correttamente i dispositivi.
Puoi provare anche tu. Ricorda che devi attivare quella modalità speciale sia sul computer che sul telefono.
Se la connessione riesce e sei in grado di trasferire i file, puoi continuare a utilizzare questa soluzione alternativa finché non trovi una soluzione permanente. Non dimenticare di disattivare nuovamente la modalità aereo quando hai finito in modo da poter utilizzare la rete, il Wi-Fi e il Bluetooth sui tuoi dispositivi.
Ripara il registro
Sai che quando installi i driver per un dispositivo portatile, alcune chiavi vengono create nel registro di Windows? Supponiamo che queste chiavi vengano danneggiate o danneggiate, possono causare problemi di connessione con il dispositivo MTP.
Un modo sicuro per eliminare questo problema è rimuovere la chiave di registro danneggiata dal sistema. Dopo averlo fatto, collegare il dispositivo consente di scrivere una nuova chiave ininterrotta nel registro. In questo caso, il dispositivo inizierà a funzionare immediatamente.
Un avvertimento: la modifica del registro dovrebbe essere un processo attento. Contiene molte cose importanti che non dovrebbero essere toccate. Modificare la cosa sbagliata può portare a conseguenze indesiderate. Per proteggersi, si consiglia di creare un punto di ripristino appena prima di modificare il registro in modo da poter ripristinare il sistema se succede qualcosa. È inoltre possibile generare un backup del registro corrente prima di apportare modifiche manuali significative.
Ecco come creare un backup del registro:
- Premi il tasto Windows e digita "regedit" (senza virgolette).
- Premi Invio o fai clic su Apri per avviare l'Editor del Registro di sistema.
- Nell'Editor del Registro di sistema, fare clic sulla scheda File.
- Seleziona Esporta.
- Assegna un nome al file e salvalo in una posizione comoda.
Una volta fatto, sei pronto per modificare il registro per fare in modo che il tuo telefono stabilisca una connessione con il tuo PC tramite USB.
- Apri lo strumento Esegui in Windows 10. Tieni premuto il tasto Windows e premi R. In alternativa, premi il tasto Windows e digita "Esegui" (senza virgolette).
- Nella finestra di dialogo Esegui, digita "regedit" (senza virgolette) nel campo di testo e fai clic su OK o premi il tasto Invio. Questo avvierà l'editor del registro.
- Quando la finestra dell'Editor del Registro di sistema è aperta, vai al percorso in basso nel riquadro di sinistra. Puoi anche saltare rapidamente alla posizione del terminale incollando il percorso nel campo dei percorsi.
HKEY_LOCAL_MACHINE\SYSTEM\CurrentControlSet\Control\Class
- Seleziona Modifica nell'angolo in alto a sinistra dell'Editor del Registro di sistema e seleziona Trova.
- Nella casella Trova, digita "dispositivi portatili" (senza virgolette) e fai clic su Trova successivo.
- Atterrerai sulla chiave che devi rimuovere. Nel riquadro di destra, fare clic con il pulsante destro del mouse su UpperFilters (se presente) e selezionare Elimina.
Ora puoi uscire dall'Editor del Registro di sistema. Ricollega il telefono tramite USB e controlla se il problema di mancata connessione dell'MTP viene ancora visualizzato.
Prova il pacchetto di funzionalità multimediali
Se non riesci a connettere il tuo dispositivo MTP a un computer che esegue la versione N o KN di Windows 10, potrebbe essere correlato all'assenza del Media Feature Pack. L'MFP non è presente in queste versioni speciali di Windows 10 per impostazione predefinita. Ciò significa che è necessario installarlo manualmente se ne hai bisogno.
Sfortunatamente, se il Media Feature Pack non è presente su un PC, può causare problemi con la connessione dei dispositivi MTP. L'MFP è correlato, in modo indiretto, al Media Transfer Protocol e anche a Windows Media Player.
Per scaricare il Media Feature Pack, vai al sito Web di Microsoft e scarica il file sul tuo PC. Installalo come faresti con un normale eseguibile e riavvia il computer.
Ora, verifica se riesci a connettere il tuo dispositivo MTP. Se ancora non funziona, puoi provare l'ultima soluzione.
Installa il kit di porting MTP di Microsoft
Se riesci a ottenere la chiave di porting MTP sviluppata da Microsoft, può aiutarti a risolvere i problemi del tuo dispositivo MTP. Basta prendere il kit da Microsoft o da un altro sito affidabile e installarlo.
Al termine dell'installazione, riavvia la macchina e collega il tuo dispositivo MTP.
Questo dovrebbe risolvere tutto e puoi tornare a trasferire foto, video e documenti.
Avvolgendo….
Questa guida ha spiegato come abilitare MTP in Windows 10 per gli utenti che hanno difficoltà a connettere smartphone e fotocamere. Un altro consiglio è utilizzare un'unità flash OTG per spostare oggetti tra il dispositivo e il computer senza la necessità di collegarli fisicamente con un cavo USB.
