Correggi il processo MoUSO Core Worker in Windows 10
Pubblicato: 2022-03-30
Windows che riattiva ripetutamente il PC dalla modalità di sospensione può essere irritante e causare diversi problemi. MoUSO Core Worker Process è responsabile di questo errore. È un programma che coordina il funzionamento di Windows Update. Funziona esclusivamente nel back-end e non ostacola i processi regolari. Ma a volte in modalità di sospensione spesso riattiva il sistema senza autorizzazione. Portiamo a una guida perfetta per risolvere il problema del processo MoUsoCoreWorker.exe in Windows 10.
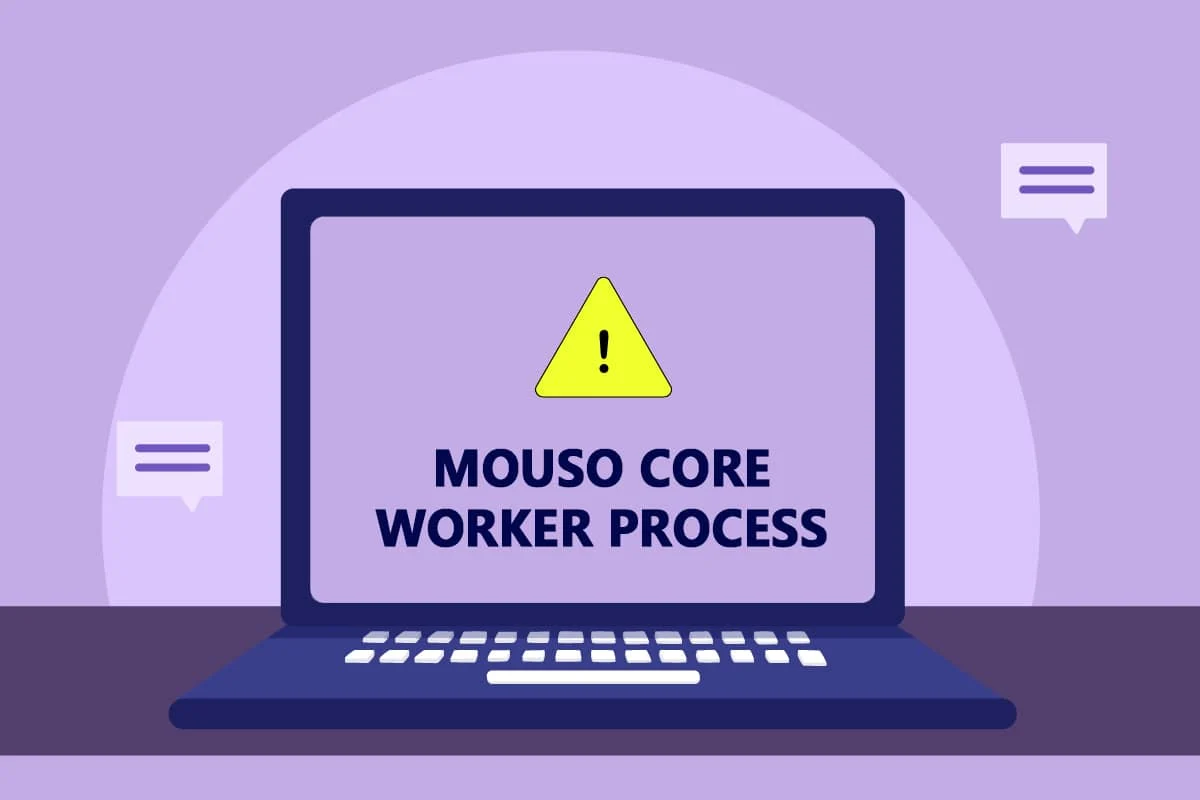
Contenuti
- Come risolvere il processo MoUSO Core Worker in Windows 10
- Metodo 1: disinstalla GoodSync
- Metodo 2: disabilitare i timer di riattivazione
- Metodo 3: interrompere il servizio di orchestrazione degli aggiornamenti
- Metodo 4: disabilitare l'Utilità di pianificazione
- Metodo 5: aggiorna Windows
- Metodo 6: utilizzare l'editor del registro
- Metodo 7: riavvia il servizio Windows Update
- Metodo 8: modifica la modalità di avvio del servizio Windows Update
- Metodo 9: eseguire lo strumento di risoluzione dei problemi di Windows Update e Power
- Metodo 10: eseguire lo strumento di risoluzione dei problemi di alimentazione
- Metodo 11: ripristinare le impostazioni di alimentazione predefinite
- Metodo 12: annullare la richiesta di processo MoUSO Core Worker
- Metodo 13: disabilitare i componenti hardware problematici
- Metodo 14: eseguire Ripristino configurazione di sistema
Come risolvere il processo MoUSO Core Worker in Windows 10
Ecco alcuni motivi plausibili per cui MoUSO Core Worker Process potrebbe riattivare il PC dalla modalità di sospensione.
- Finestre obsolete
- Impostazioni di alimentazione errate
- Interferenze da parte di applicazioni di terze parti
- Problemi con il servizio dell'orchestratore
Dopo aver compreso perché MoUsoCoreWorker.exe continua a riattivare il PC dalla modalità di sospensione, esaminiamo il metodo per risolvere questo errore di processo MoUsoCoreWorker.exe in Windows 10.
Metodo 1: disinstalla GoodSync
La sincronizzazione di applicazioni di terze parti può mantenere attivo il tuo PC causando l'esecuzione continua del processo MoUSO Core Worker. Possono causare questo errore di processo MoUsoCoreWorker.exe. L'app GoodSync è nota per causare tali problemi. Puoi risolvere questo problema disabilitando o disinstallando tali programmi utilizzando i passaggi seguenti.
1. Premi contemporaneamente i tasti Windows + I per aprire Impostazioni .
2. Selezionare l'opzione App dalla finestra Impostazioni .

3. Seleziona App e funzionalità nel riquadro a sinistra. Successivamente, scorri verso il basso nel riquadro di destra e seleziona l'app GoodSync e fai clic sul pulsante Disinstalla .
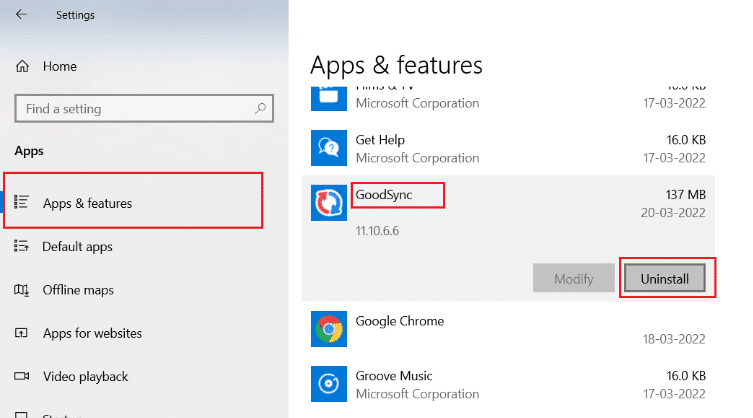
4. Fare clic su Disinstalla nella richiesta di conferma.
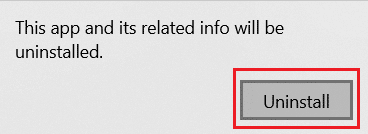
5. Ancora una volta, fare clic su Disinstalla nella finestra Disinstalla GoodSync .
Nota: se disponi di un backup dei tuoi dati privati, puoi selezionare la casella Elimina dati privati (lavori, credenziali, registri).
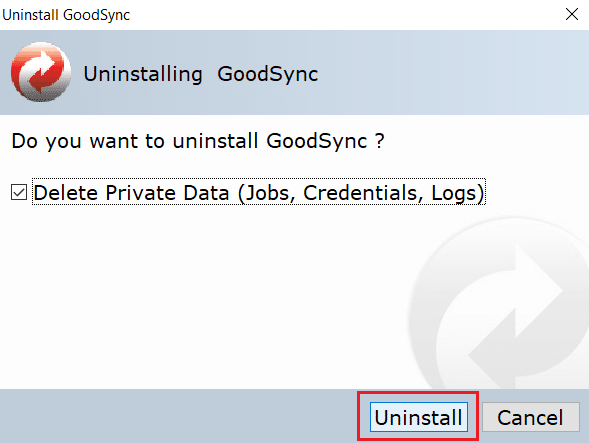
6. Fare clic su Sì nel popup di GoodSync Runner .
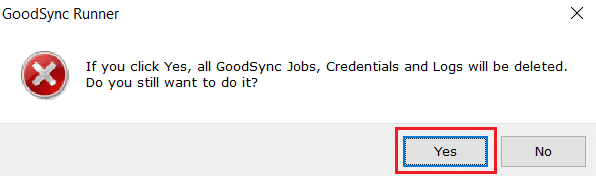
7. Al termine della disinstallazione, riavviare il PC.
Metodo 2: disabilitare i timer di riattivazione
I timer di attivazione vengono utilizzati per riattivare automaticamente il PC per completare attività specificate a una determinata ora. A volte possono disturbare il PC quando è in modalità Sospensione, causando così questo errore di processo MoUsoCoreWorker.exe. Segui i passaggi indicati di seguito e disabilitali.
1. Premere il tasto Windows e digitare pannello di controllo , quindi fare clic su Apri .
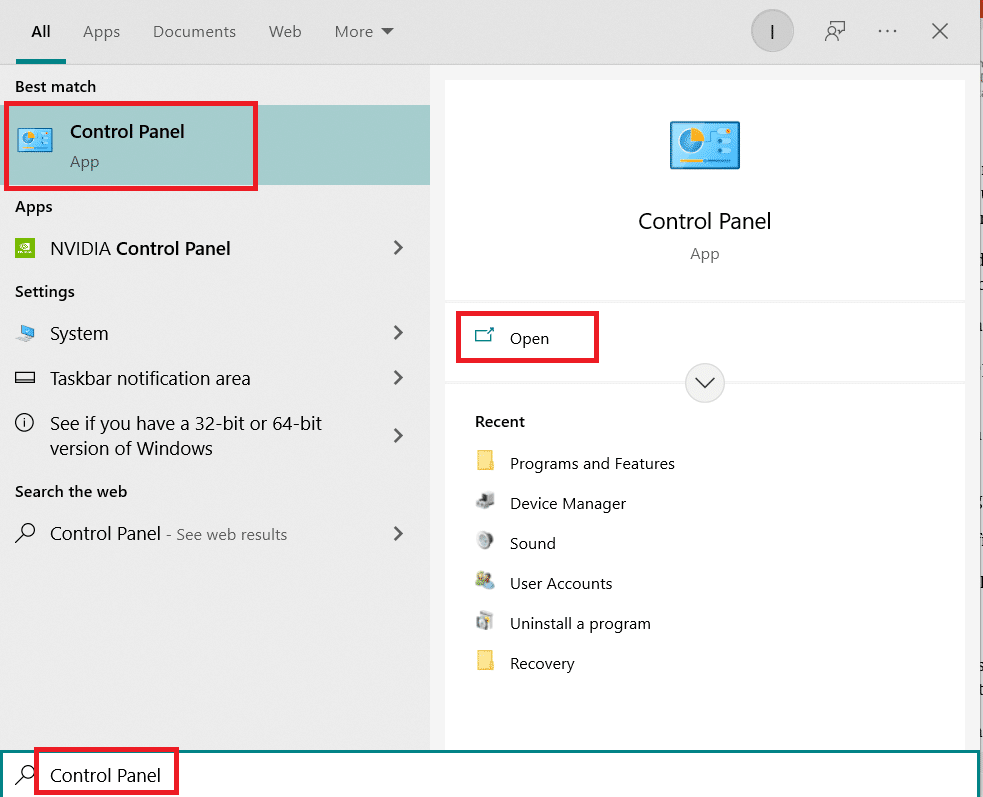
2. Selezionare l'opzione Hardware e suoni .
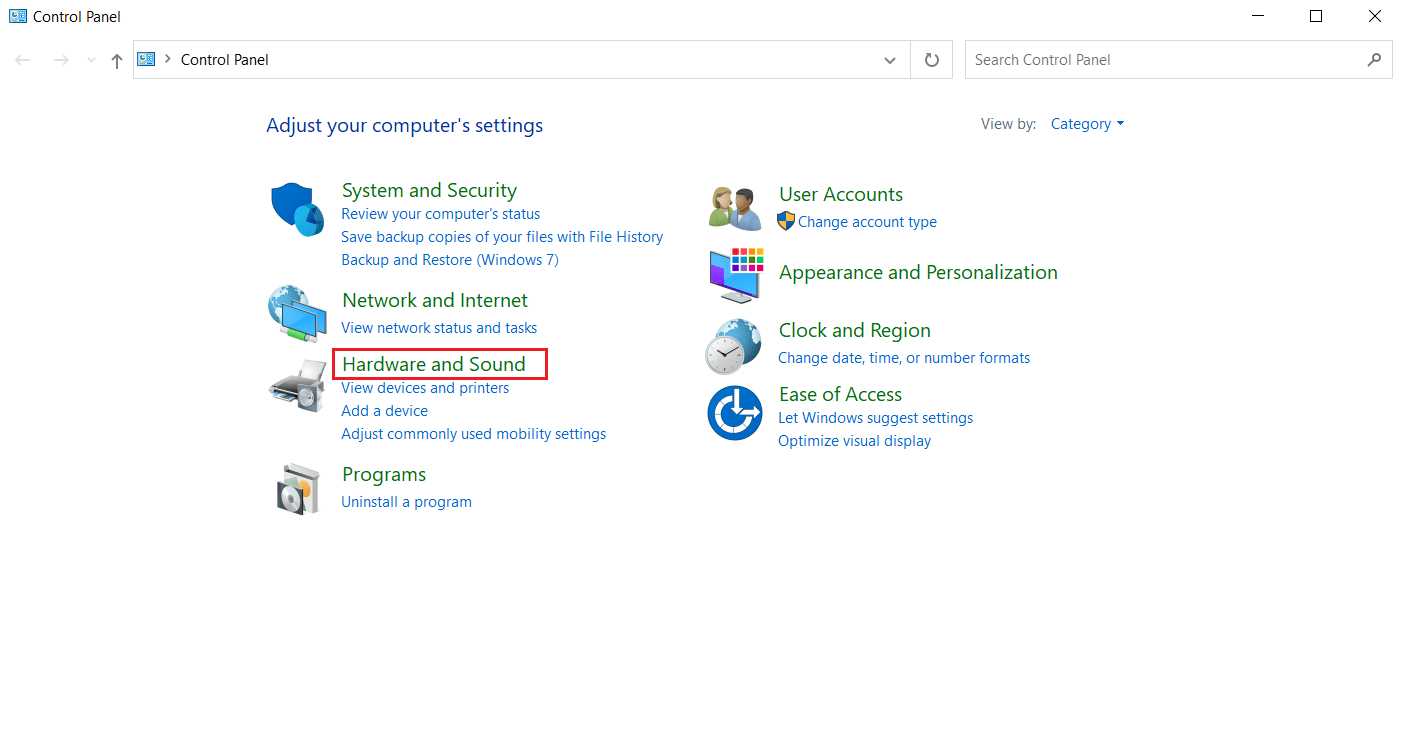
3. Selezionare Opzioni risparmio energia nella pagina Hardware e suoni .
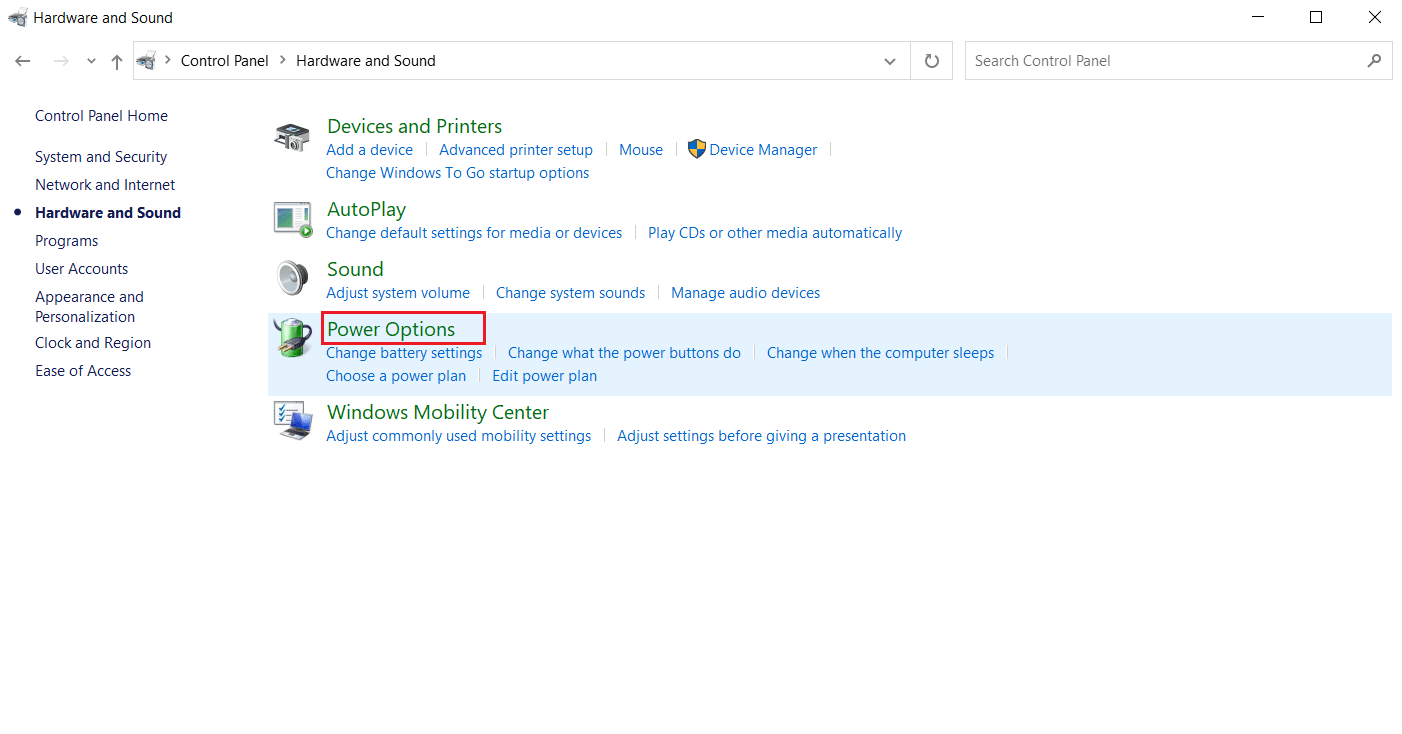
4. Fare clic su Modifica le impostazioni del piano come mostrato.
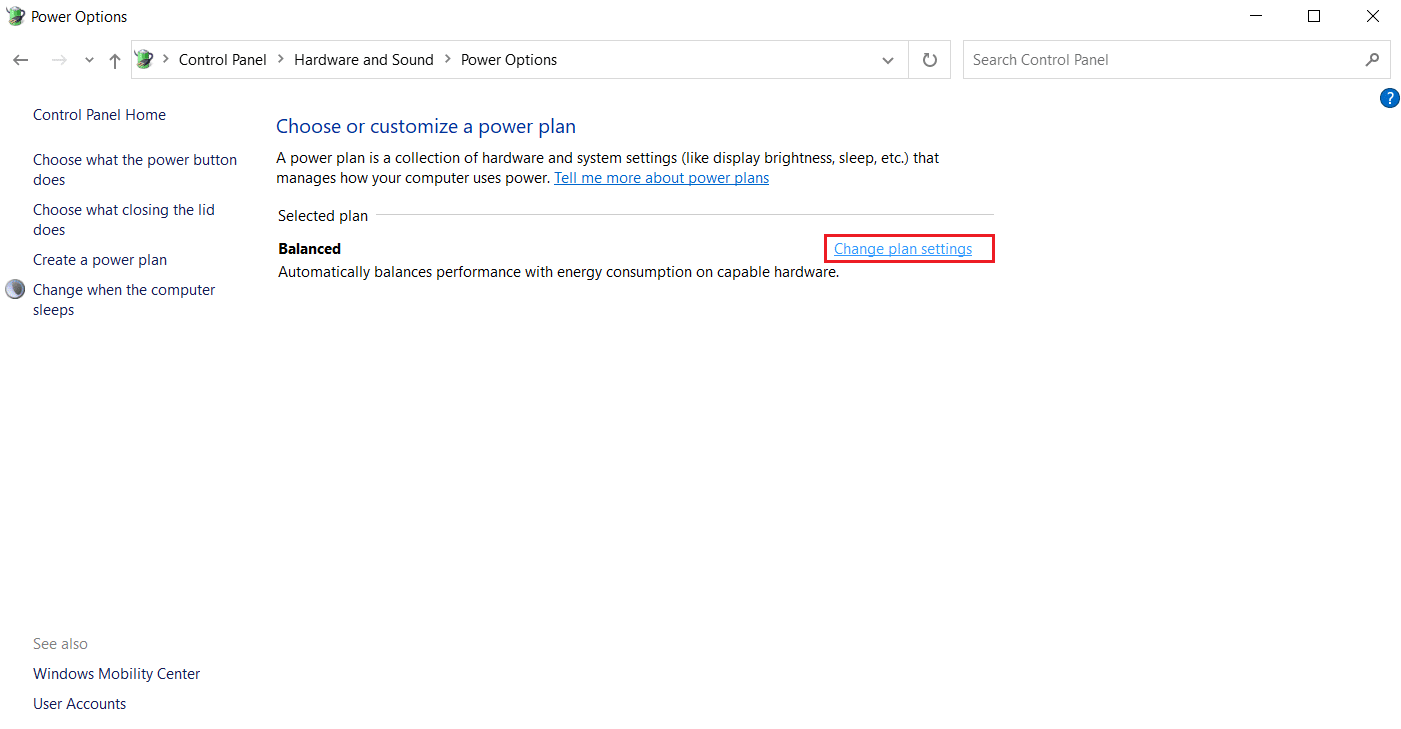
5. Fare clic su Modifica impostazioni di alimentazione avanzate . Si aprirà la finestra Opzioni risparmio energia .
Nota: puoi aprire direttamente Opzioni risparmio energia dal desktop eseguendo il comando control.exe powercfg.cpl,,3 nella finestra di dialogo Esegui .
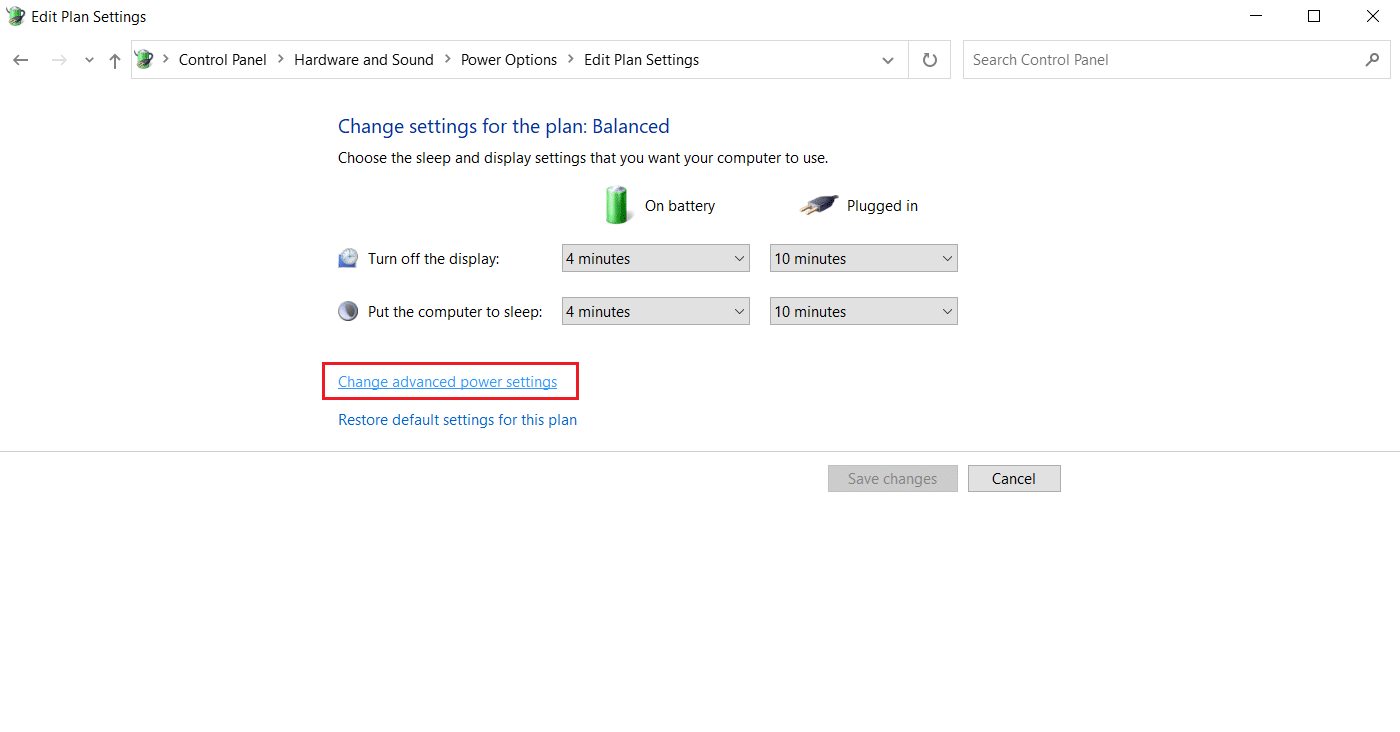
6. Individua Sleep e fai clic sull'icona + per espanderla. Vedrai l'opzione Consenti timer di attivazione.
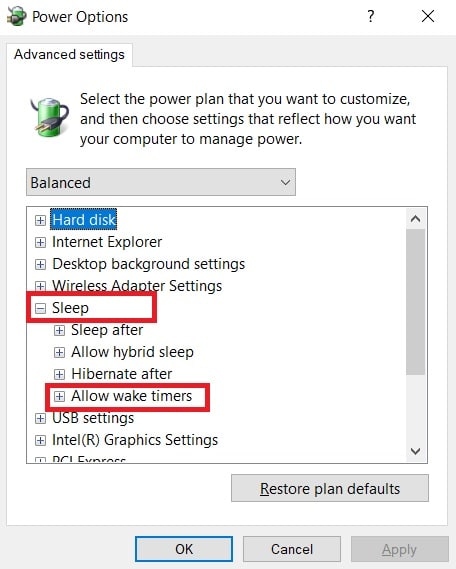
7. Fare nuovamente clic sull'icona + per espandere Consenti timer di attivazione e selezionare Disabilita sia a batteria che collegato .
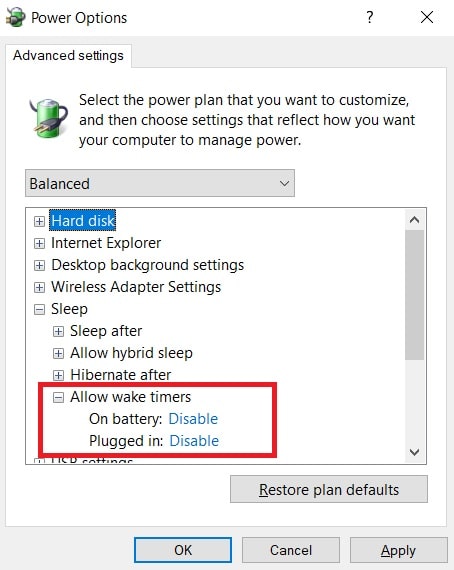
8. Fare clic su Applica e su OK per salvare le modifiche.
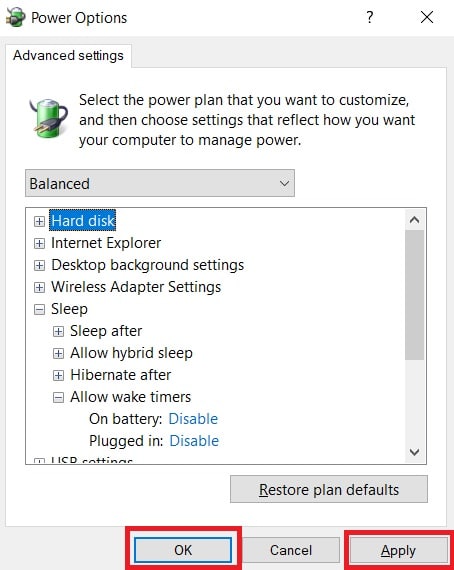
9. Successivamente, riavviare il PC .
Controlla se questo errore di processo MoUsoCoreWorker.exe è stato corretto.
Leggi anche: Correggi più processi di Google Chrome in esecuzione
Metodo 3: interrompere il servizio di orchestrazione degli aggiornamenti
UsoSVC o Update Orchestrator Service organizza gli aggiornamenti rilasciati da Windows e svolge attività come il download, la verifica e l'installazione degli aggiornamenti. Potrebbe attivare MoUSO Core Worker Process e potrebbe essere la causa di questo errore. Per risolvere questo problema, puoi disabilitare UsoSVC seguendo questi passaggi.
Nota: dovrai abilitare il servizio di orchestrazione degli aggiornamenti ogni volta che aggiorni il tuo PC.
1. Premi il tasto Windows , digita services e fai clic su Esegui come amministratore .
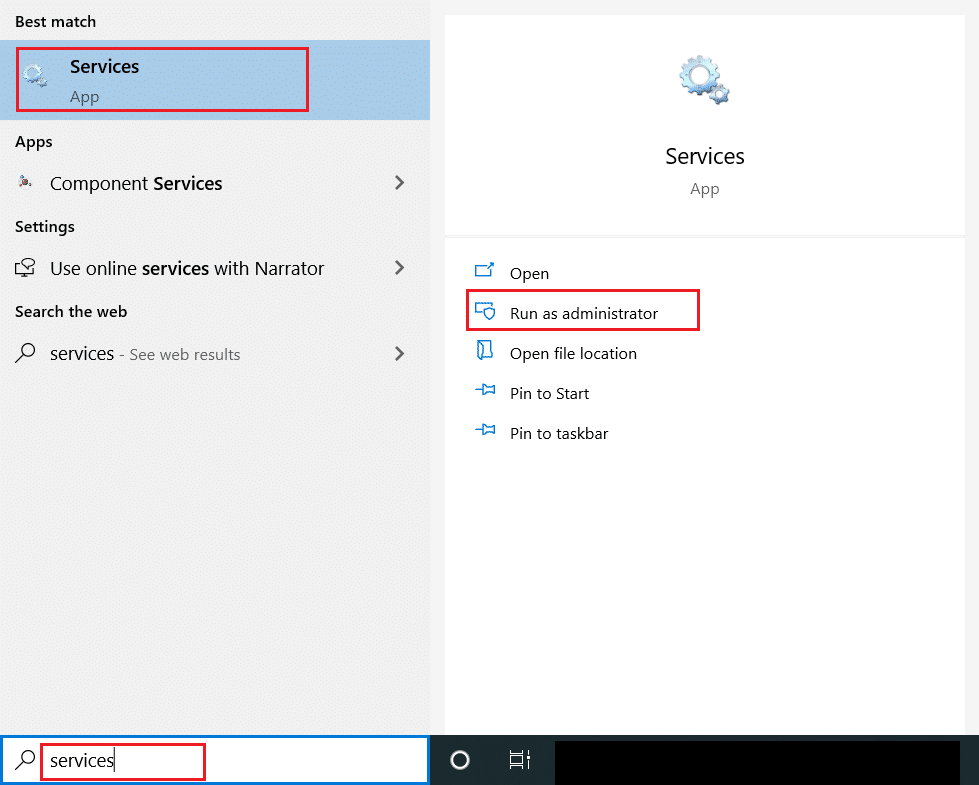
2. Individuare e fare clic con il pulsante destro del mouse su Update Orchestrator Service e selezionare Proprietà .
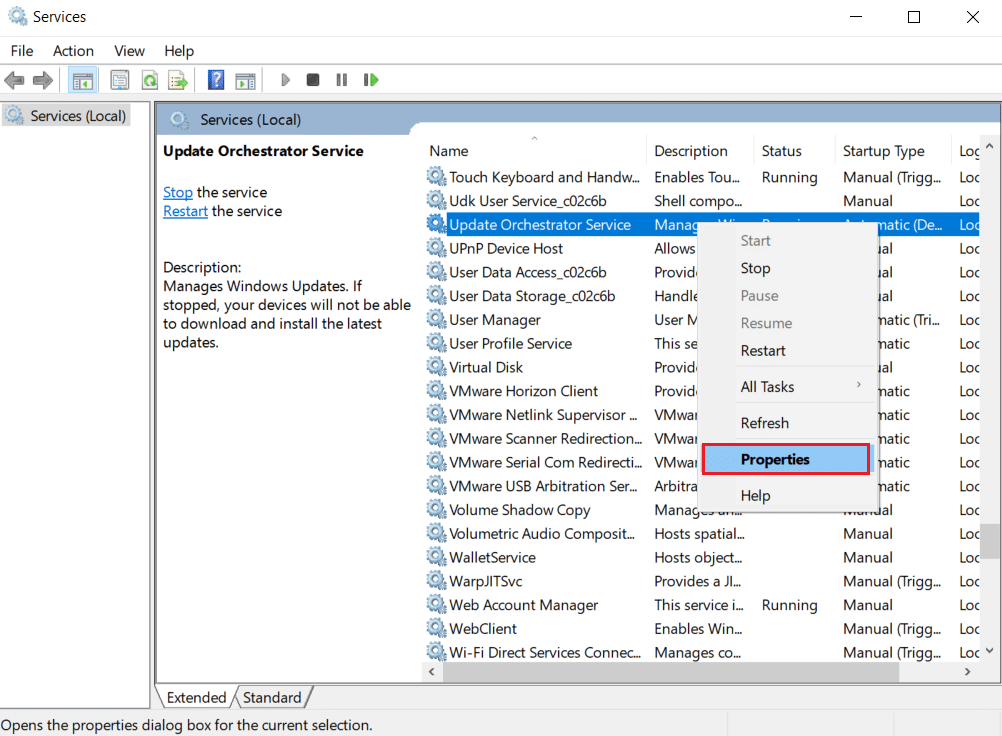
3. Nella scheda Generale , modificare Tipo di avvio su Disabilitato.
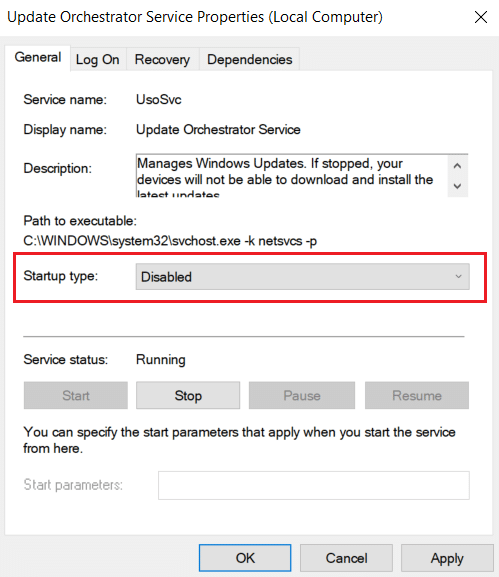
4. Fare clic su Applica e OK per confermare le modifiche.
Metodo 4: disabilitare l'Utilità di pianificazione
Utilità di pianificazione è un servizio che consente di pianificare ed eseguire qualsiasi attività sul PC senza intervento manuale in un momento specifico. A volte un'attività automatizzata pianificata può riattivare il PC dalla sospensione, causando questo problema con il processo MoUsoCoreWorker.exe. Segui le istruzioni seguenti per disattivare l'Utilità di pianificazione.
1. Premere contemporaneamente i tasti Windows + R per aprire la finestra di dialogo Esegui .
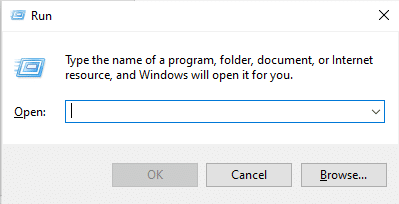
2. Digitare taskschd.msc nella finestra di dialogo Esegui e premere Invio per avviare l' Utilità di pianificazione .
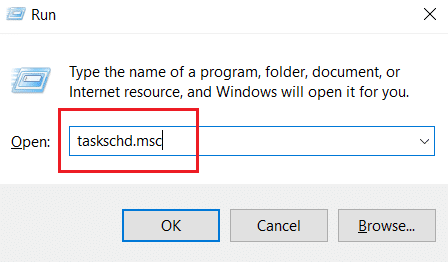
3. Nella finestra dell'Utilità di pianificazione , accedere alla libreria dell'Utilità di pianificazione > Microsoft > Windows > UpdateOrchestrator cartella nel riquadro di sinistra.
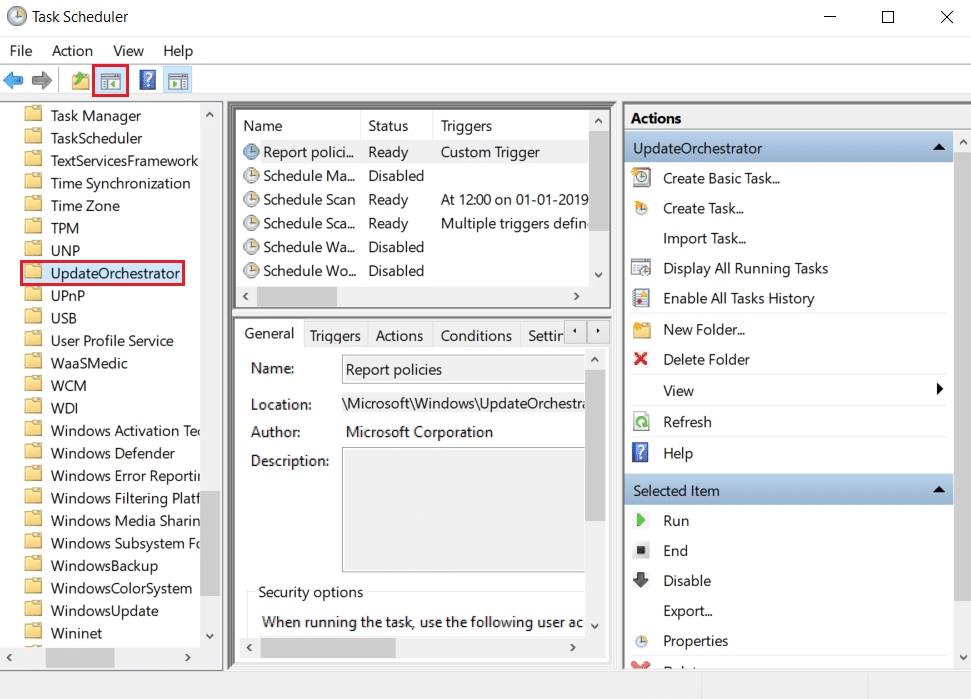
4. Nella cartella UpdateOrchestrator , trovare e fare clic con il pulsante destro del mouse su Pianifica attività di scansione e selezionare Disattiva .
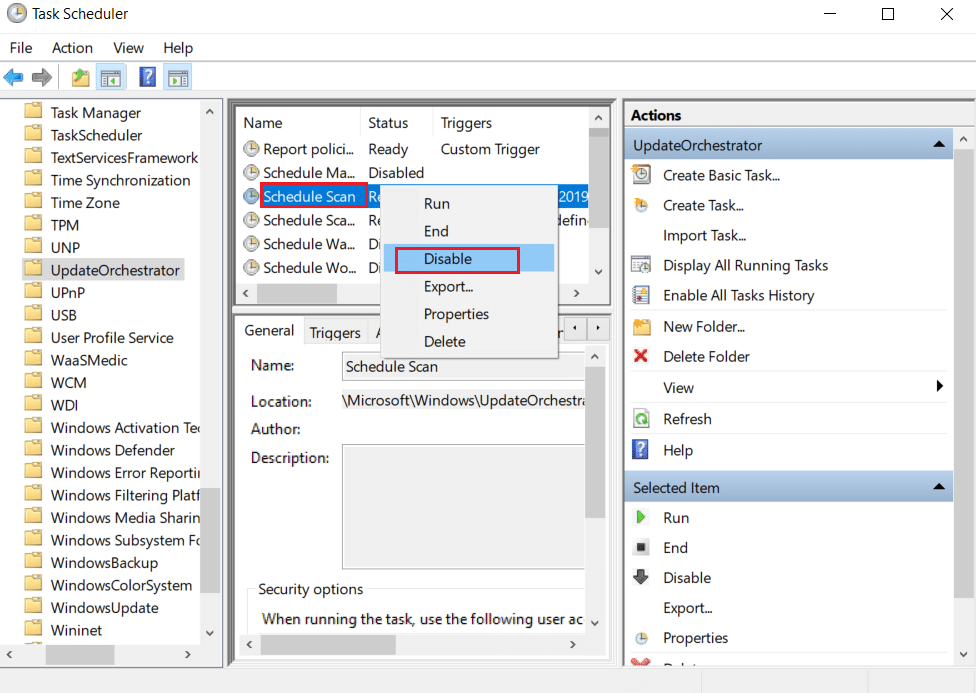
5. Uscire dall'Utilità di pianificazione e riavviare il PC .
Leggi anche: Come controllare quanta VRAM ho su Windows 10
Metodo 5: aggiorna Windows
PC Windows obsoleti può creare problemi di compatibilità. Il team Microsoft rilascia aggiornamenti per correggere bug e aggiungere altre utili funzionalità. L'aggiornamento di Windows potrebbe risolvere questo problema relativo al processo MoUsoCoreWorker.exe. Segui questi per farlo.
1. Premere contemporaneamente i tasti Windows + I per avviare Impostazioni .
2. Fare clic sul riquadro Aggiornamento e sicurezza , come mostrato.
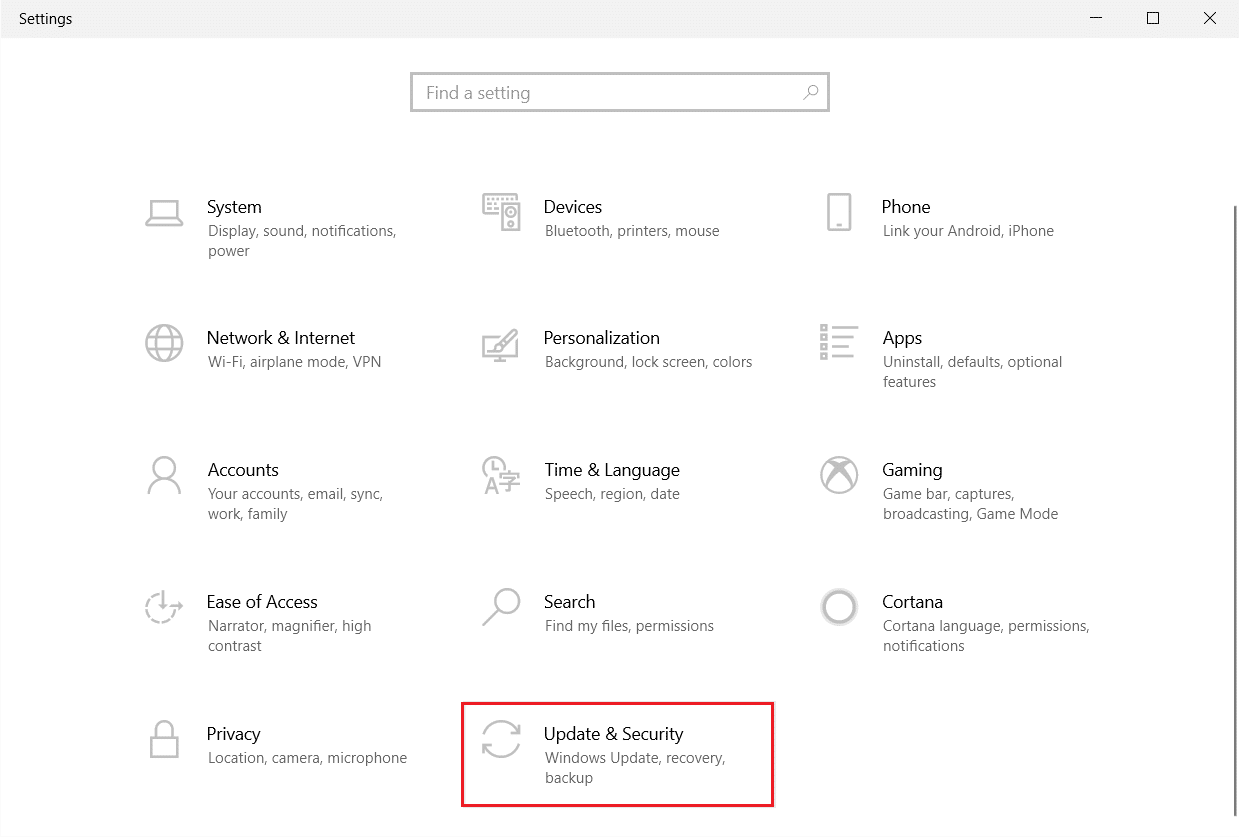
3. Nella scheda Windows Update , fare clic sul pulsante Verifica aggiornamenti .
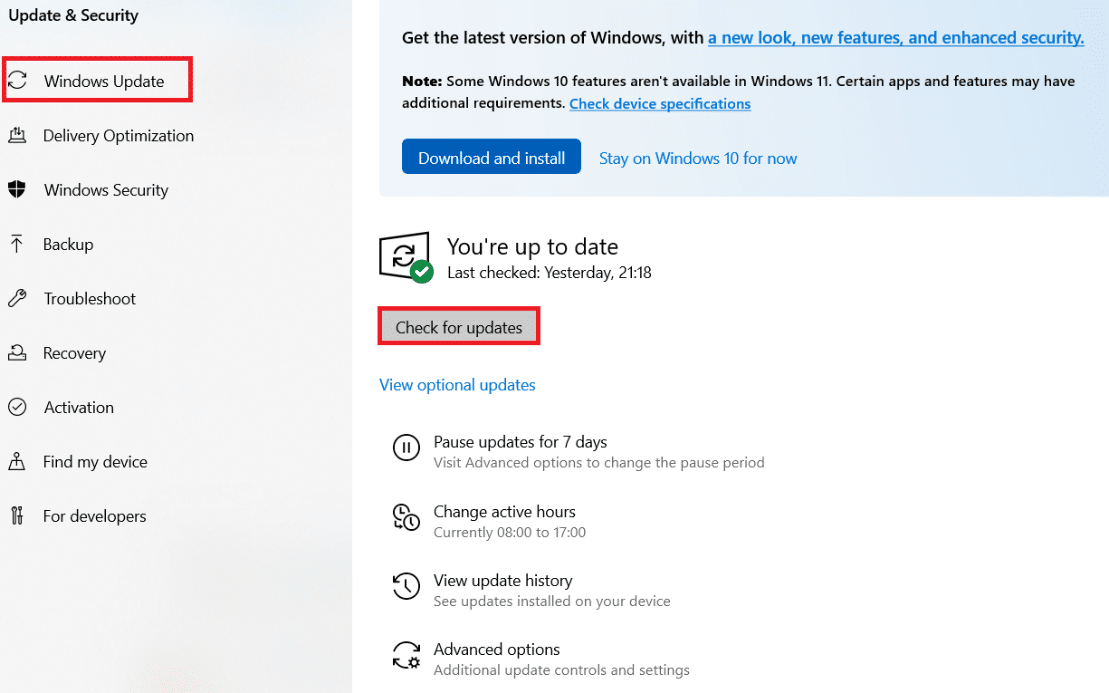
4A. Se è disponibile un nuovo aggiornamento, fai clic su Installa ora e segui le istruzioni per l'aggiornamento.
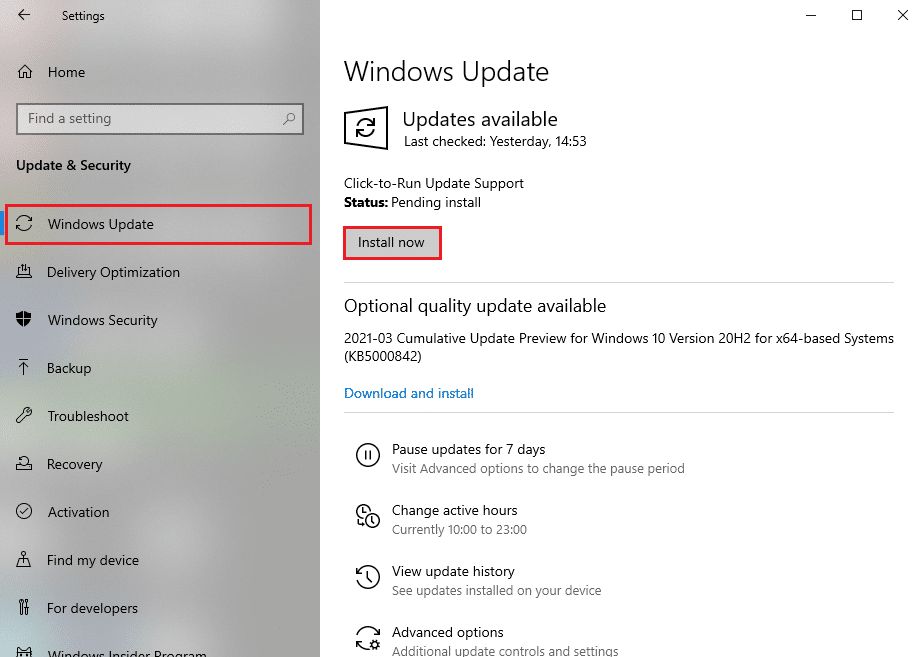
4B. Altrimenti, se Windows è aggiornato, mostrerà il messaggio Sei aggiornato .
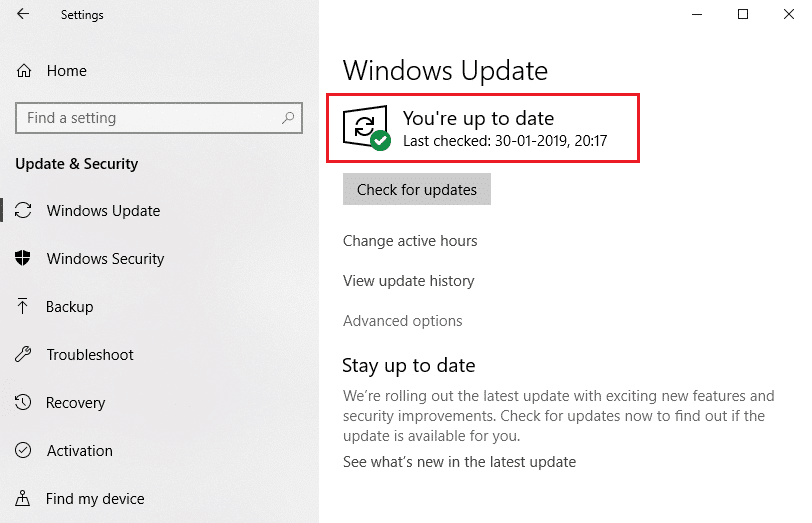
Metodo 6: utilizzare l'editor del registro
L'editor del registro è un repository contenente tutte le configurazioni, i valori e le impostazioni per Windows. Possiamo usarlo per creare NoAutoRebootWithLoggedOnUsers DWORD che interromperà il riavvio automatico del PC e potrebbe correggere questo errore di processo MoUSO Core Worker MoUsoCoreWorker.exe. Segui i passaggi indicati di seguito per farlo.
Nota: la modifica dell'editor del registro può causare problemi. Crea un backup del registro prima di seguire questo metodo come mostrato di seguito.
1. Premere insieme i tasti Windows + R per aprire la finestra di dialogo Esegui .
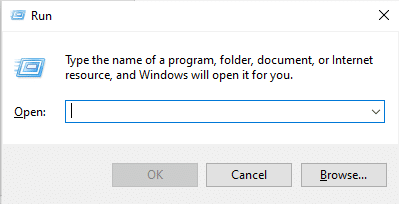
2. Digitare regedit e fare clic su OK per avviare l' Editor del Registro di sistema.
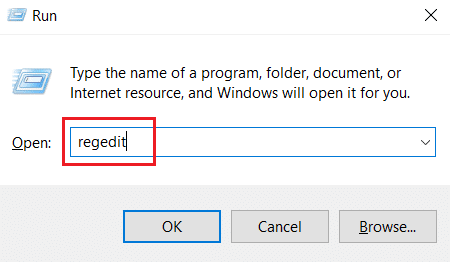

3. Fare clic su File e selezionare l'opzione Esporta.... Si aprirà la finestra Esporta file di registro .
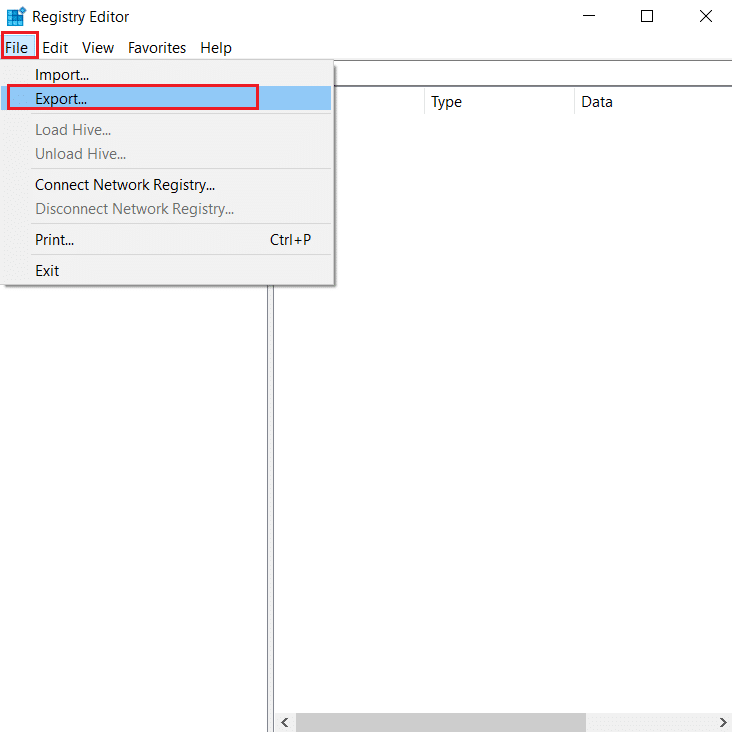
4. Denominarlo di conseguenza e fare clic su Salva . Verrà creato il backup del registro che puoi importare se le cose vanno storte.
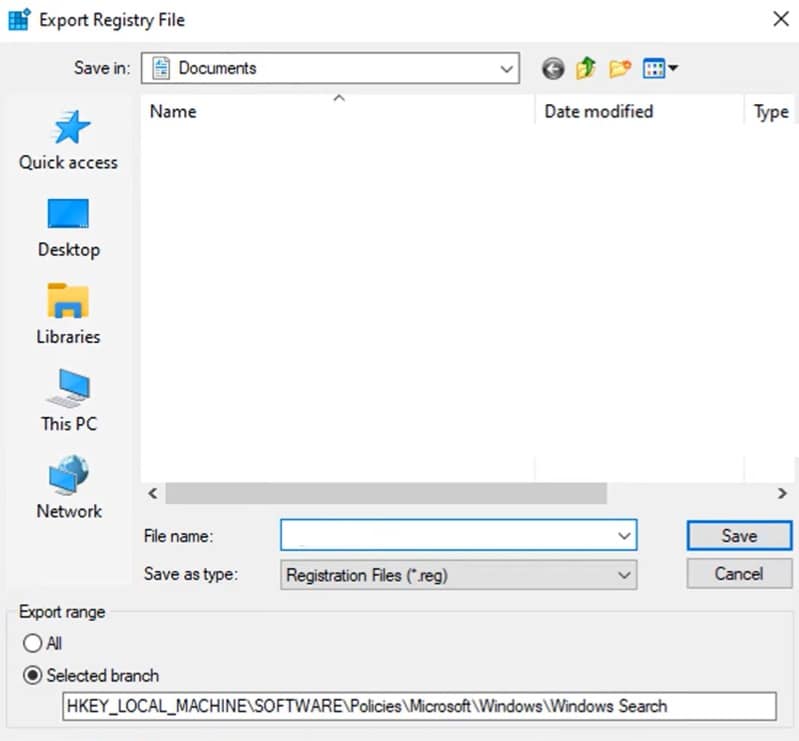
5. Dopo aver creato il backup, passare al seguente percorso nell'Editor del Registro di sistema .
HKEY_LOCAL_MACHINE\SOFTWARE\Policies\Microsoft\Windows\WindowsUpdate\AU
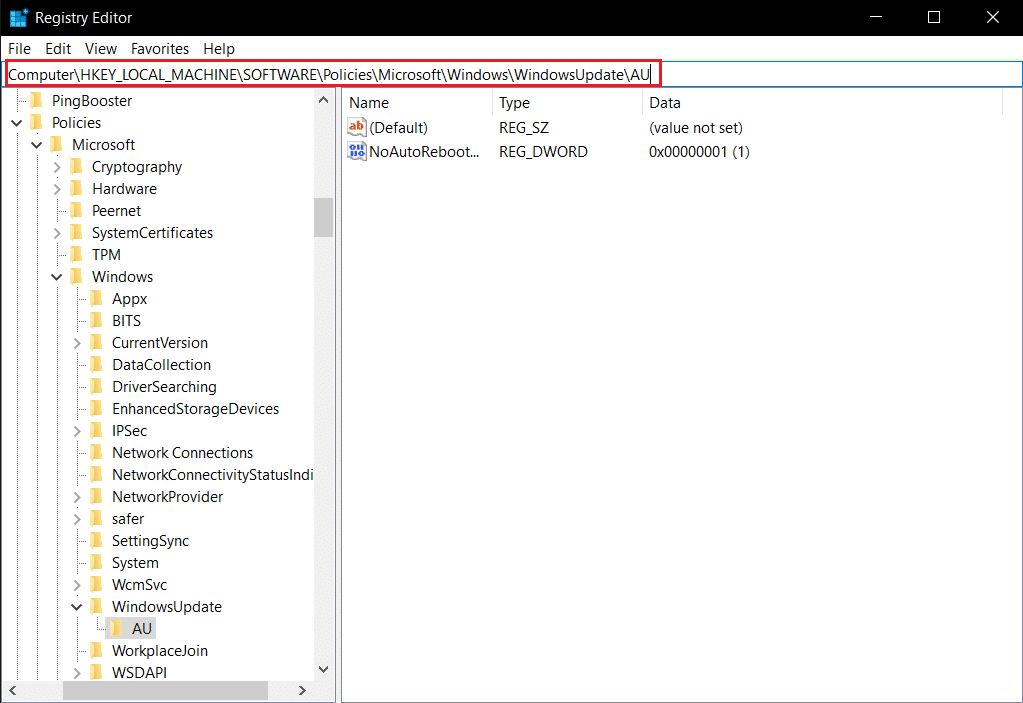
6. Nel riquadro di destra, individuare e fare doppio clic sulla chiave NoAutoRebootWithLoggedOnUsers .
7. Impostare i dati del valore su 1 nel popup e fare clic su OK per salvare le modifiche.
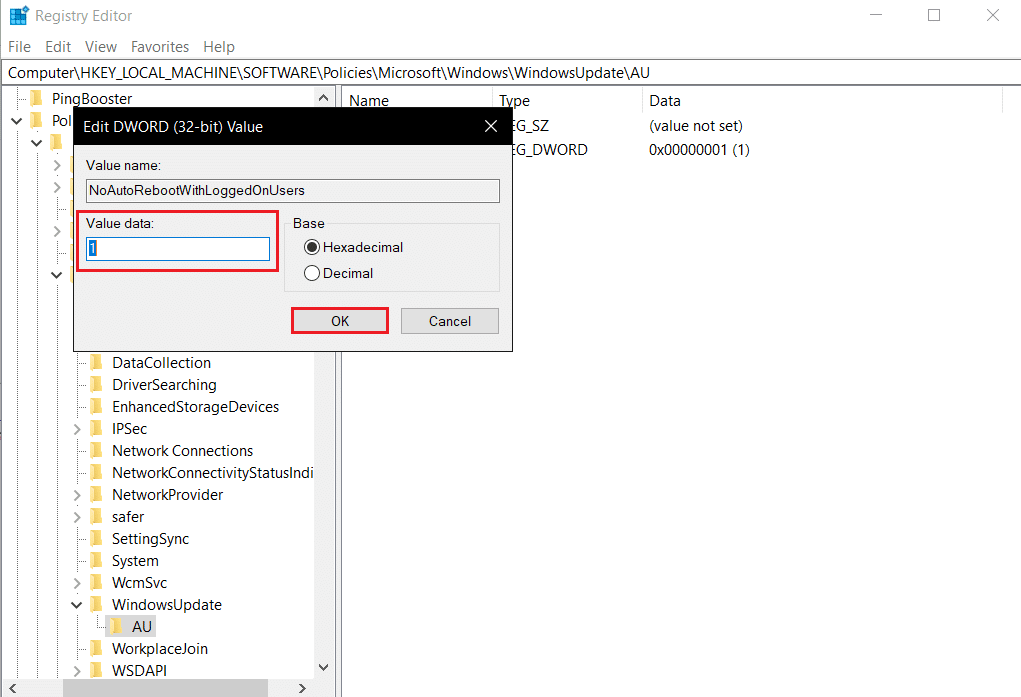
8. Uscire dall'Editor del Registro di sistema e riavviare il PC .
Leggi anche: Come risolvere hkcmd utilizzo elevato della CPU
Metodo 7: riavvia il servizio Windows Update
Se il tuo PC non riesce a dormire, è possibile che il servizio Windows Update non funzioni correttamente a causa di vari errori. Per risolvere questo problema, riavvia il servizio Windows Update seguendo questi passaggi.
1. Premere il tasto Windows e digitare servizi e fare clic su Esegui come amministratore per avviare la finestra Servizi .
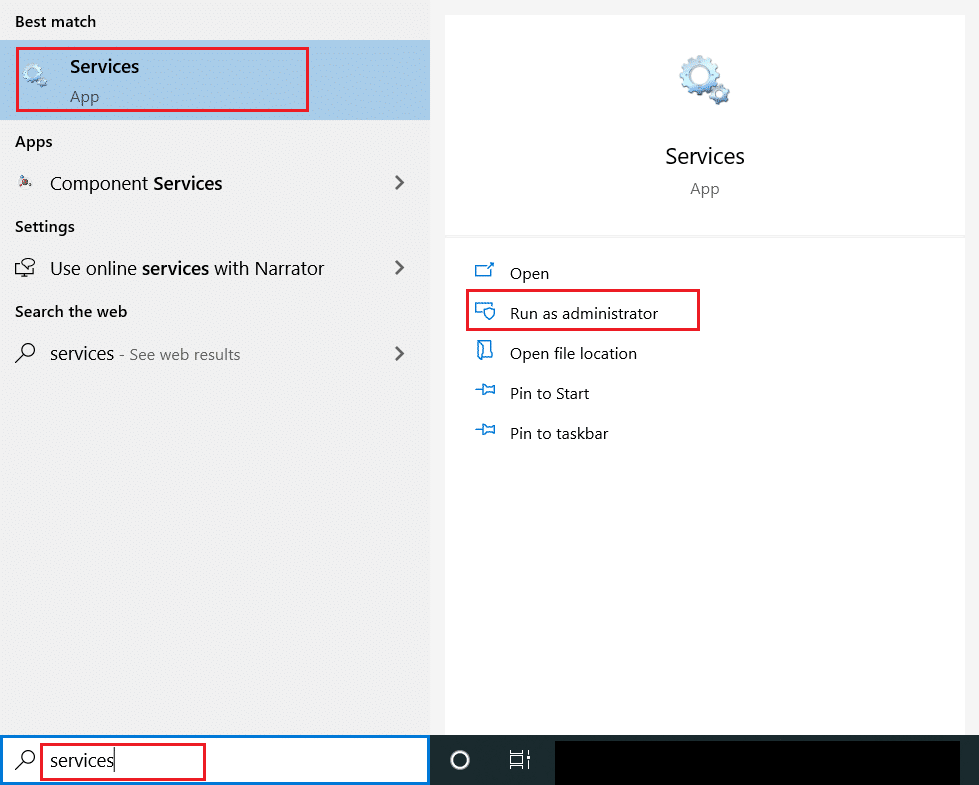
2. Individuare e fare clic con il pulsante destro del mouse sul servizio Windows Update e selezionare Arresta .
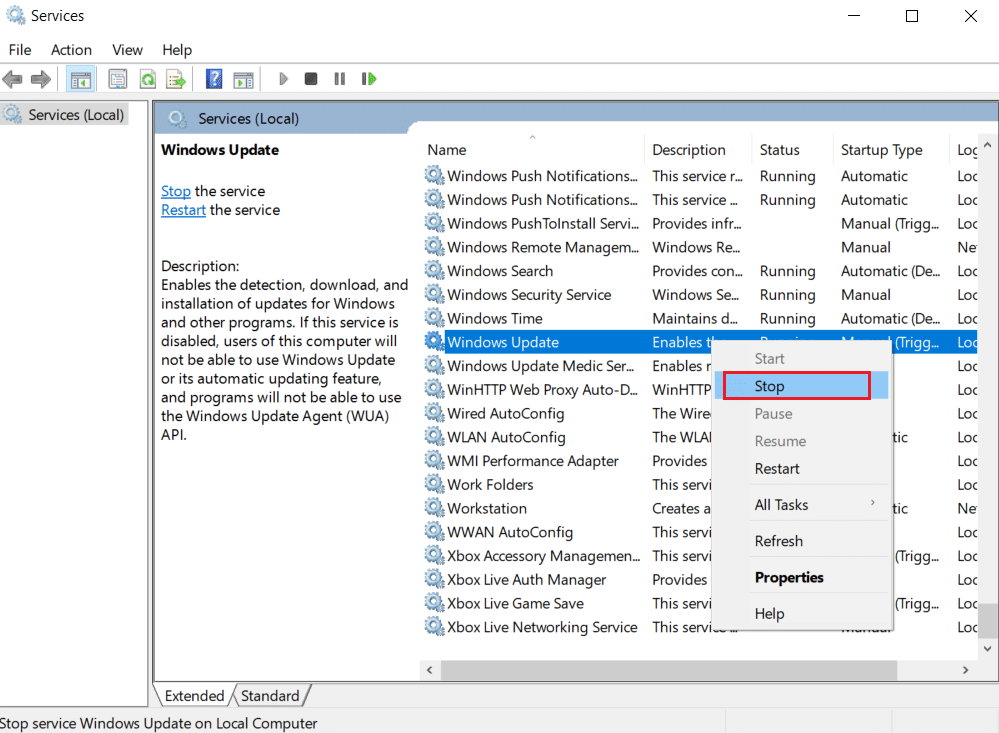
3. Successivamente, ridurre a icona la finestra di servizio .
4. Premere contemporaneamente i tasti Ctrl + Maiusc + Esc per aprire Task Manager .
5. Fare clic su Maggiori dettagli .
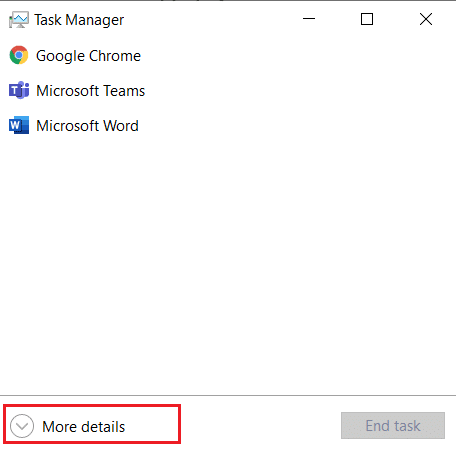
6. Individuare e fare clic con il pulsante destro del mouse su MoUSO Core Worker Process e selezionare Termina attività .
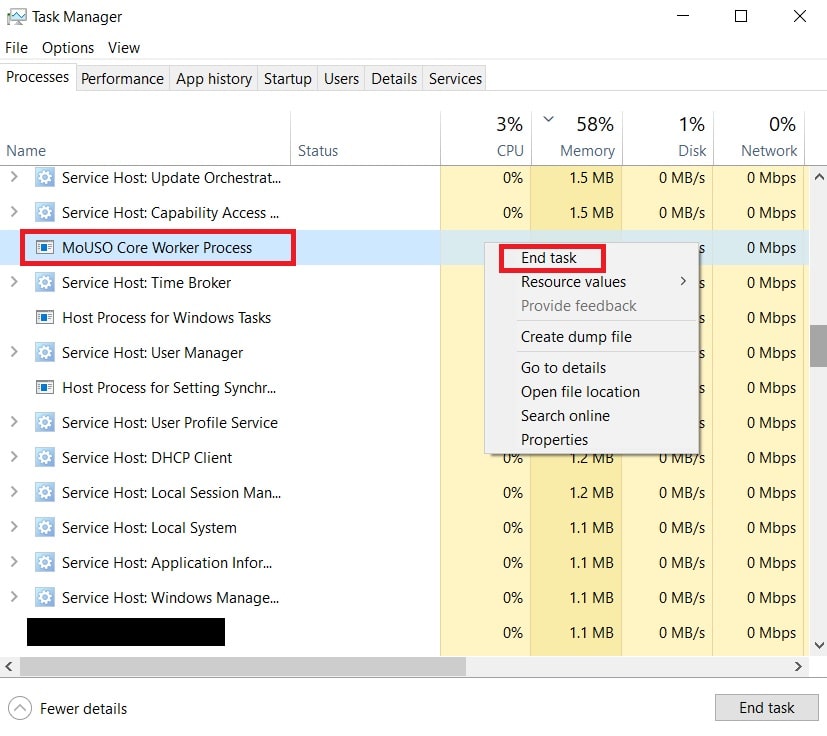
7. Chiudere Task Manager e massimizzare la finestra Servizi .
8. Fare clic con il pulsante destro del mouse su Windows Update e selezionare Avvia .
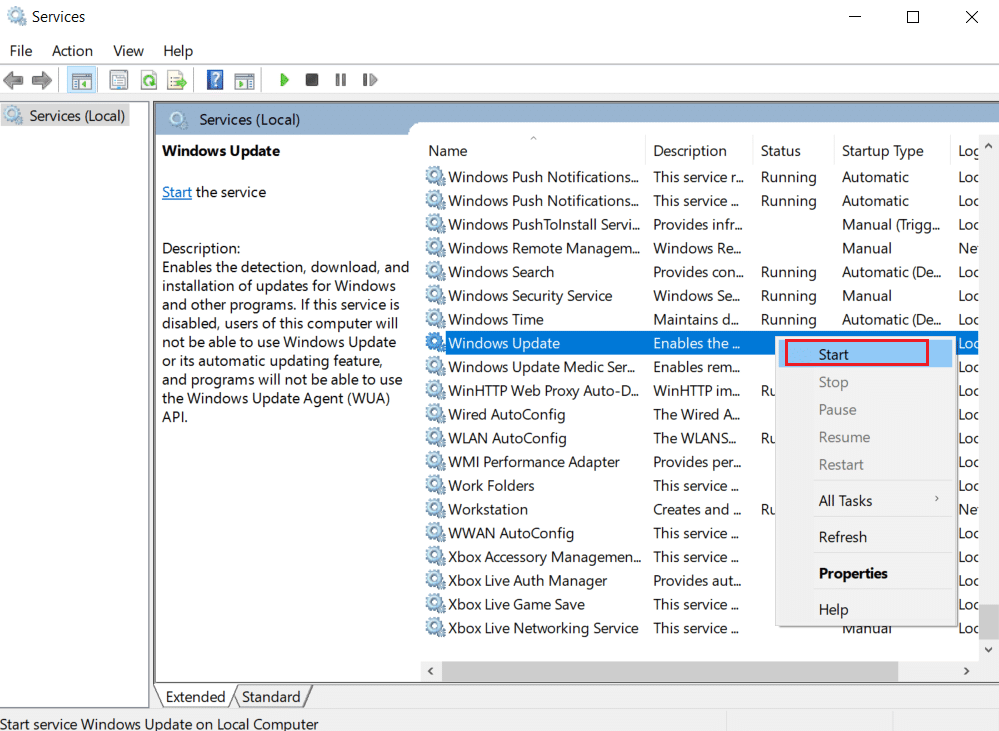
Dopo aver riavviato il servizio Windows Update, controlla se questo errore di processo MoUsoCoreWorker.exe è stato risolto.
Metodo 8: modifica la modalità di avvio del servizio Windows Update
Se il servizio Windows Update è impostato come manuale nel tipo di avvio, a volte può bloccarsi durante i suoi processi che possono attivare il PC per riattivarsi dalla sospensione. Puoi risolvere questo problema modificandone il tipo di avvio su Automatico e per farlo segui i passaggi seguenti.
1. Segui il passaggio 1 del Metodo 7 per aprire Servizi .
2. Individuare e fare clic con il pulsante destro del mouse sul servizio Windows Update e selezionare Proprietà per aprire la finestra Proprietà.
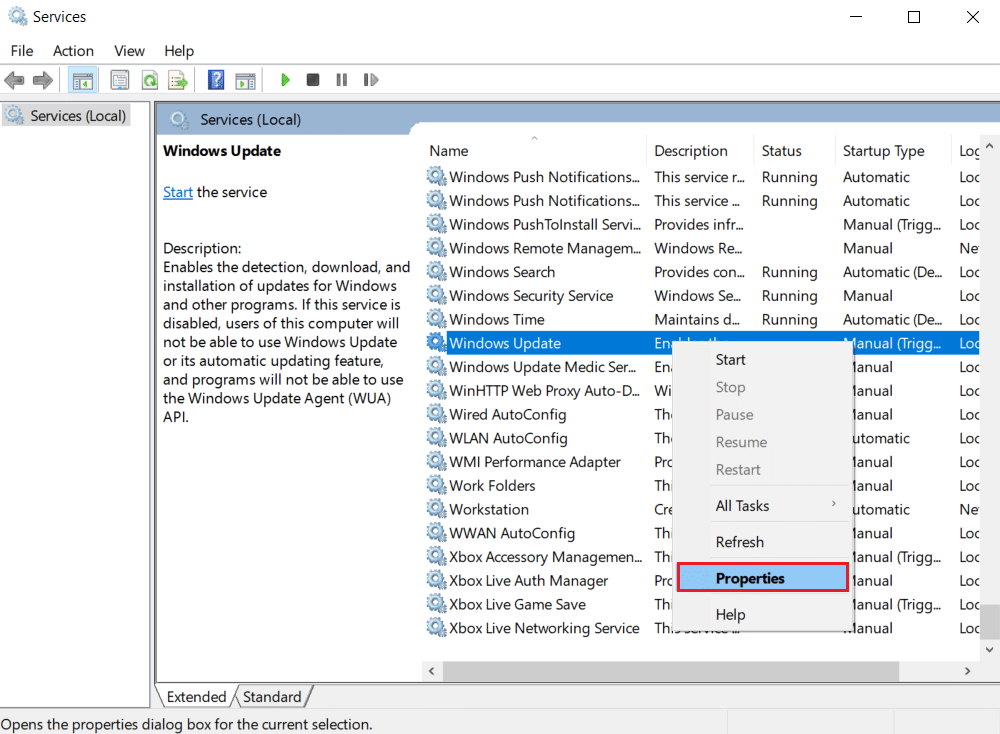
3. Nella scheda Generale , cambia Tipo di avvio in Automatico dall'elenco a discesa.
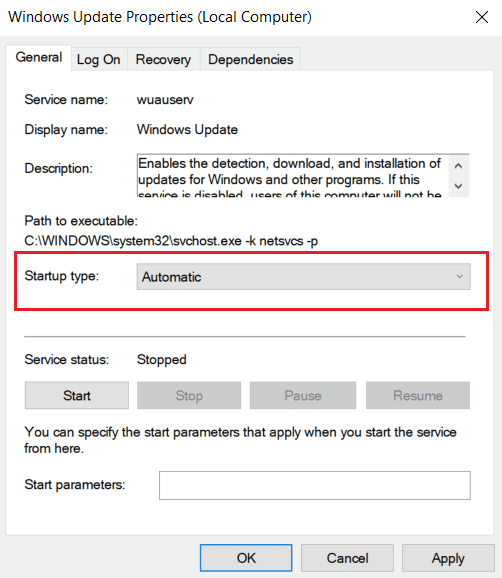
4. Fare clic su Applica e OK per salvare le modifiche.
5. Nella finestra Servizi , fare nuovamente clic con il pulsante destro del mouse sul servizio Windows Update e selezionare Riavvia .
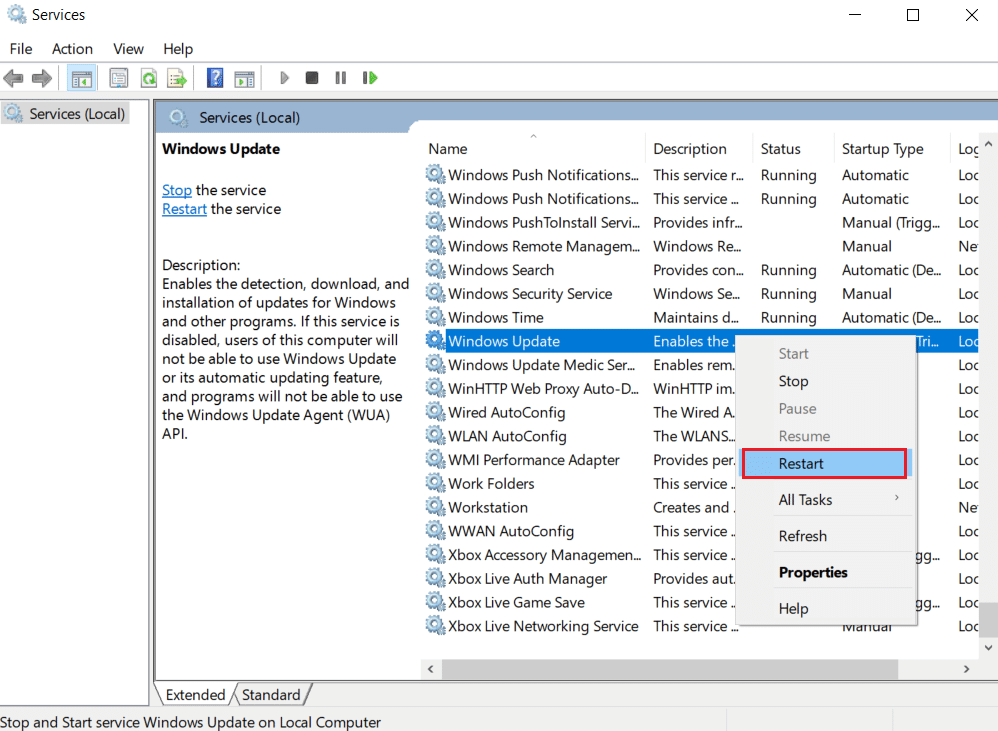
6. Al riavvio di Windows Update, chiudere la finestra Servizi .
Nota: se l'errore persiste, prova a interrompere gli aggiornamenti automatici e verifica se funziona per te.
Metodo 9: eseguire lo strumento di risoluzione dei problemi di Windows Update e Power
La risoluzione dei problemi rileva e risolve qualsiasi problema presente all'interno di un programma. Poiché MoUSO Core Worker Process è correlato agli aggiornamenti di Windows, l'esecuzione dello strumento di risoluzione dei problemi di aggiornamento di Windows può risolvere l'errore. Puoi farlo seguendo la nostra guida per eseguire lo strumento di risoluzione dei problemi di Windows Update.
Leggi anche: Correzione dell'utilizzo elevato della CPU del servizio di ottimizzazione del runtime .NET
Metodo 10: eseguire lo strumento di risoluzione dei problemi di alimentazione
Se continui a riscontrare questo problema dopo aver eseguito lo strumento di risoluzione dei problemi di Windows Update, prova a eseguire lo strumento di risoluzione dei problemi di alimentazione per vedere se lo risolve. Segui i passaggi per fare lo stesso.
1. Premi i tasti Windows + I insieme per aprire Impostazioni .
2. Selezionare Aggiornamenti e sicurezza nella pagina Impostazioni .
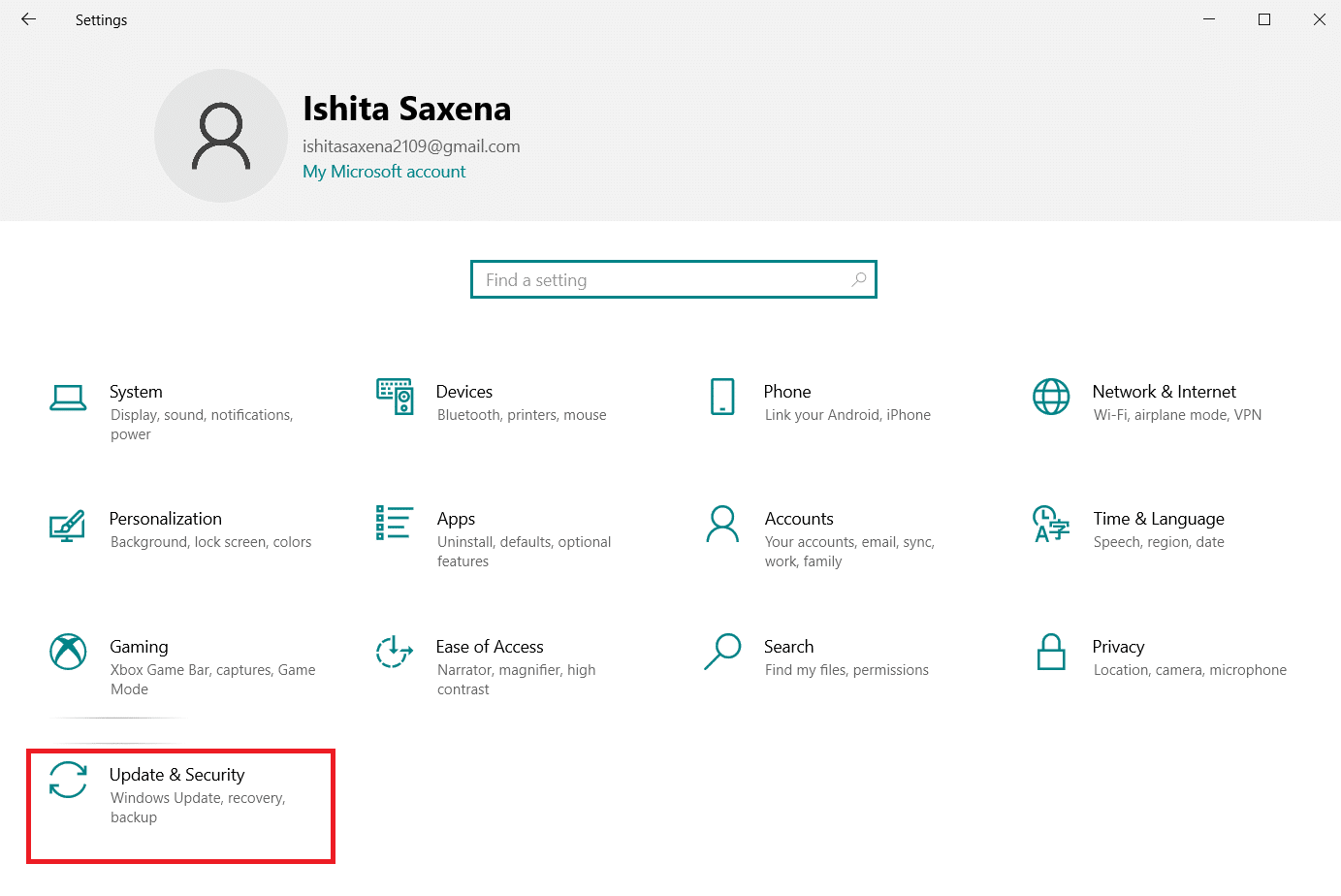
3. Fare clic sul menu Risoluzione dei problemi nel riquadro di sinistra.
4. Quindi, seleziona l'opzione Alimentazione nella sezione Trova e risolvi altri problemi e fai clic sul pulsante Esegui lo strumento di risoluzione dei problemi .
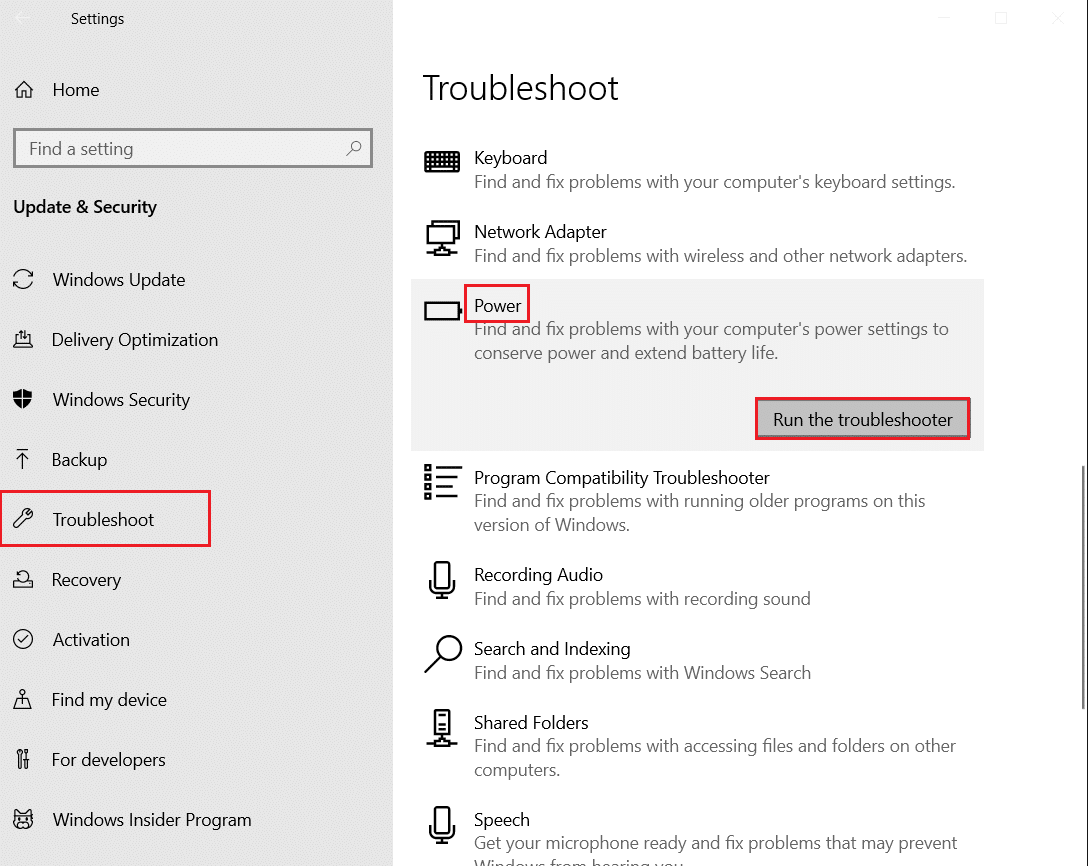
5. Attendere il completamento del processo di risoluzione dei problemi e riavviare il PC .
Metodo 11: ripristinare le impostazioni di alimentazione predefinite
Se le impostazioni di alimentazione sono configurate in modo errato, possono influire sul funzionamento della modalità di sospensione sul PC. Prova a modificare le impostazioni di alimentazione su predefinite e verifica se risolve questo problema di processo MoUsoCoreWorker.exe. Per farlo, segui i passaggi indicati.
1. Premere il tasto Windows e digitare prompt dei comandi e selezionare Esegui come amministratore per avviare il prompt dei comandi .
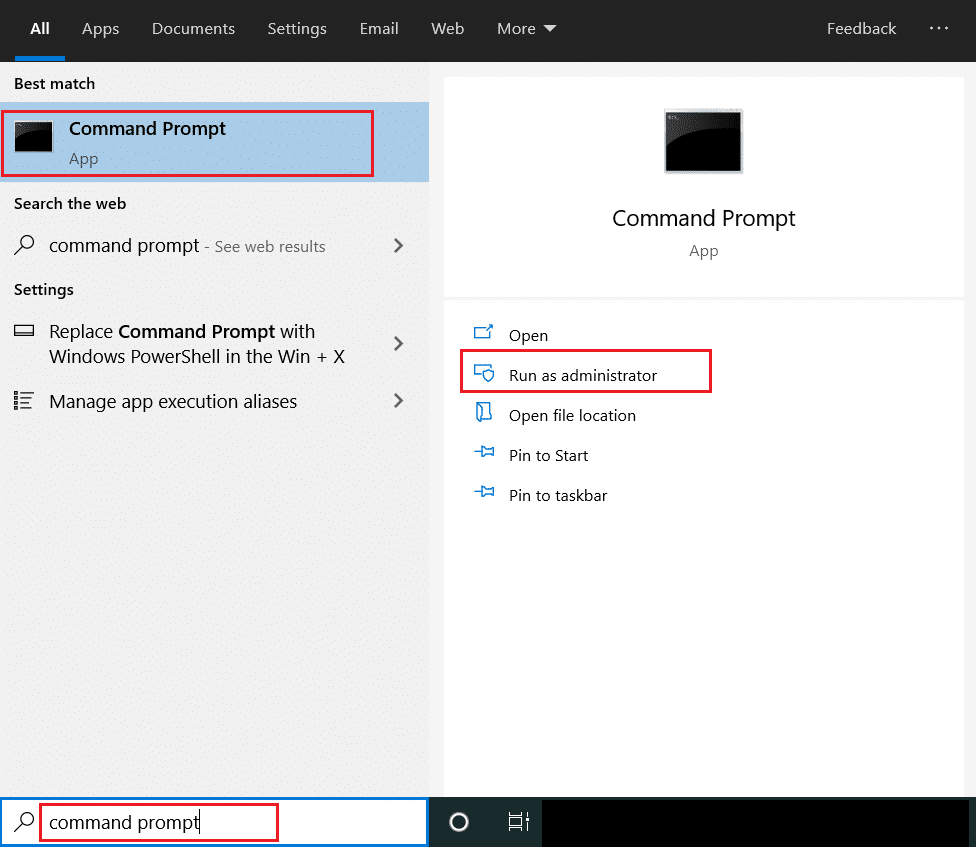
2. Digitare il seguente comando nel prompt dei comandi e premere il tasto Invio per eseguirlo. Una volta eseguito il comando, le impostazioni di alimentazione torneranno alle impostazioni predefinite.
powercfg -restoredefaultschemes
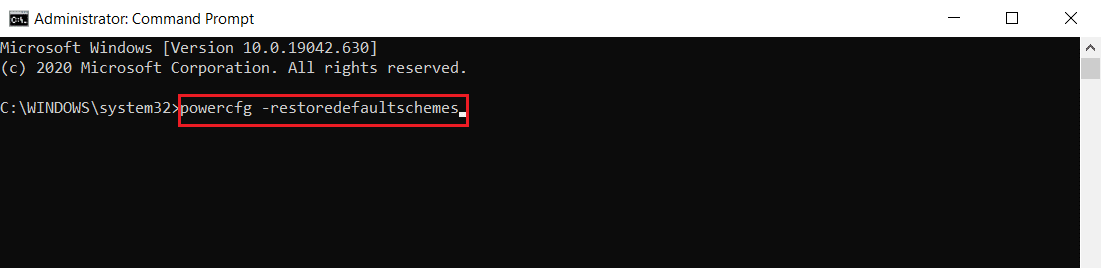
3. Uscire dal prompt dei comandi e riavviare il PC .
Metodo 12: annullare la richiesta di processo MoUSO Core Worker
Un altro modo per risolvere questo problema è modificare le impostazioni di alimentazione per annullare la richiesta MoUSO Core Worker Process. Per farlo, segui attentamente queste istruzioni.
1. Segui il passaggio 1 del metodo 11 per aprire il prompt dei comandi come amministratore.
2. Digitare il seguente comando per annullare la richiesta MoUSO Core Worker Process e premere il tasto Invio .
powercfg /requestsoverride esecuzione del processo MoUsoCoreWorker.exe
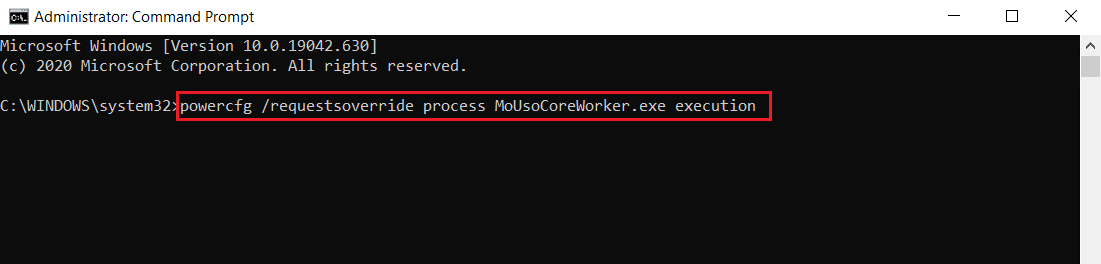
3. Dopo aver eseguito il comando precedente, digitare il comando seguente per verificare il processo di overrule e premere il tasto Invio .
powercfg /requestsoverride
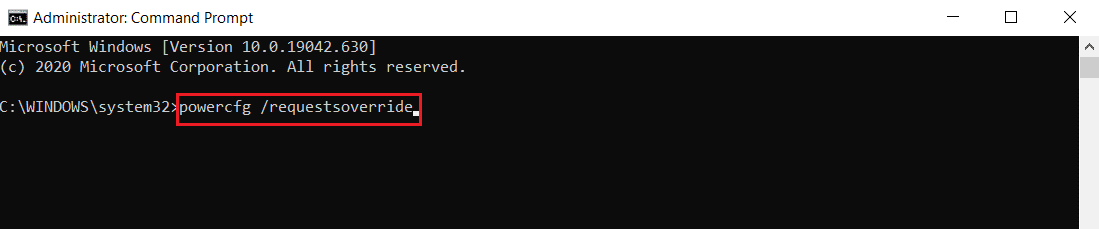
Nota: nel caso in cui desideri interrompere l'annullamento della richiesta del processo MoUSO Core Worker, esegui semplicemente questo comando nel prompt dei comandi .
powercfg /requests sovrascrive il processo MoUsoCoreWorker.exe
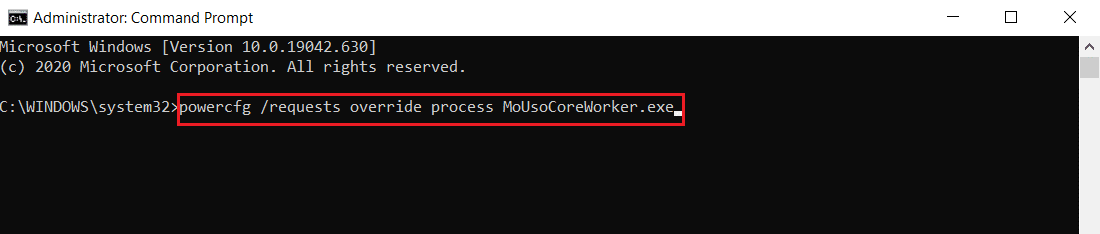
Leggi anche: Correzione dell'utilizzo elevato della CPU del processo di manutenzione dell'host DISM
Metodo 13: disabilitare i componenti hardware problematici
MoUSO Core Worker Process potrebbe rimanere se non è in grado di spegnere determinati componenti hardware. Può essere risolto scollegando tali dispositivi hardware consentendo al PC di spegnerli. Segui i passaggi seguenti per fare lo stesso
1. Premere il tasto Windows , digitare Gestione dispositivi e fare clic su Apri .
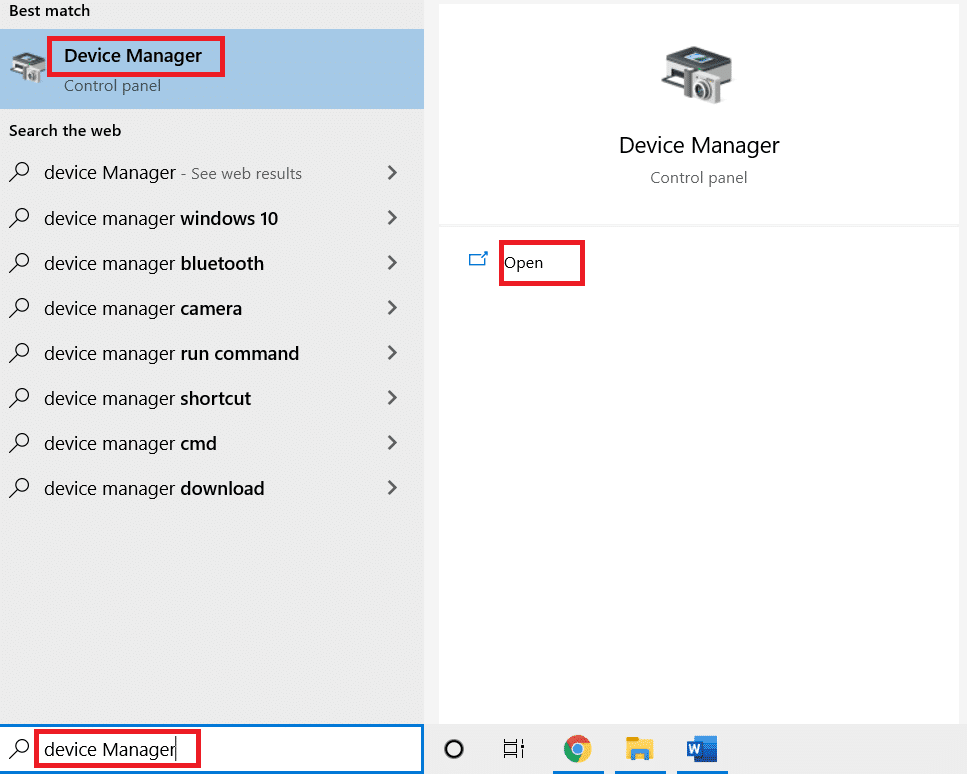
2. Selezionare ed espandere Controller bus seriale universale . Scegli un dispositivo, fai clic destro su di esso e seleziona Proprietà . Si aprirà la finestra Proprietà.
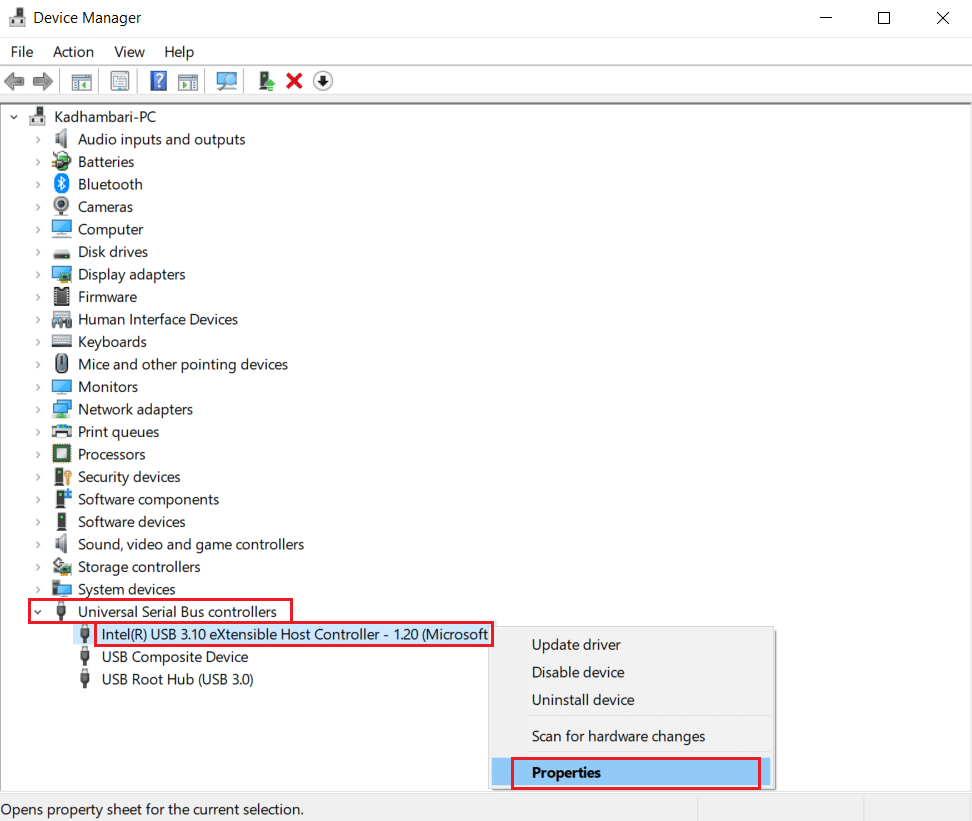
3. Vai alla scheda Risparmio energia , seleziona la casella Consenti al computer di spegnere questo dispositivo per risparmiare energia e fai clic su OK per salvare le modifiche.
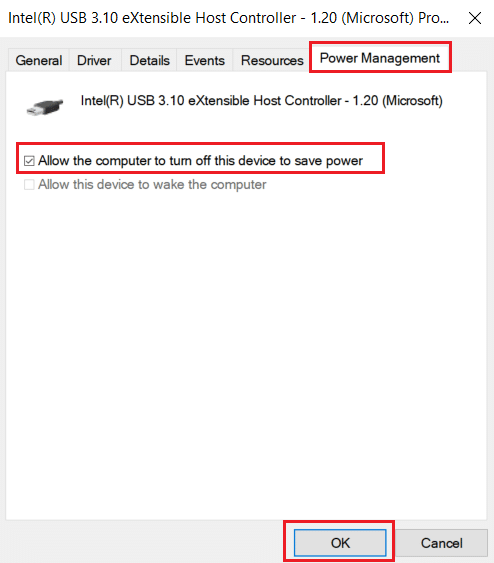
4. Ripetere la procedura per tutti gli altri dispositivi per identificare quali sono i dispositivi hardware problematici e disabilitarli.
5. Se il problema persiste, puoi eseguire il comando seguente per verificare quali dispositivi non sono spenti e premere il tasto Invio .
powercfg -devicequery wake_armed
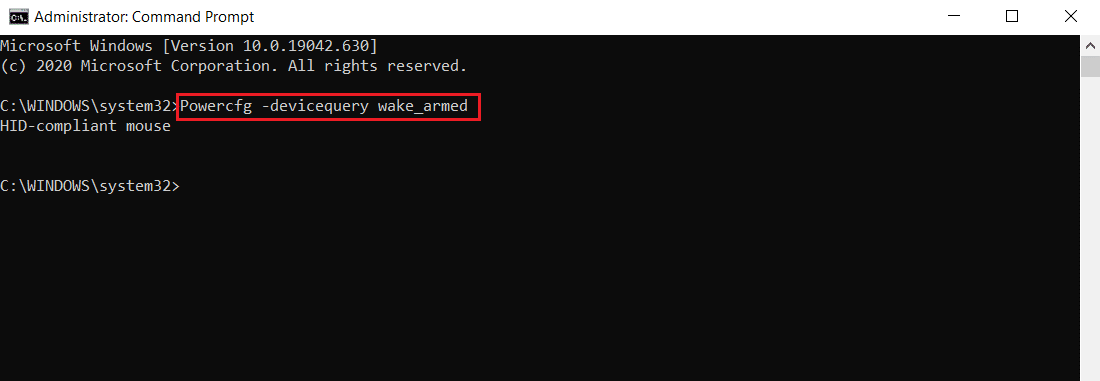
6. Dopo aver eseguito questo comando, scollegare il dispositivo menzionato nel prompt dei comandi o modificarne le proprietà andando alla scheda Risparmio energia come mostrato nel passaggio 3 .
Metodo 14: eseguire Ripristino configurazione di sistema
Se nessuna delle soluzioni di cui sopra funziona, l'ultima opzione è eseguire Ripristino configurazione di sistema. Se non riesci a identificare alcun programma o driver che causa la riattivazione costante del PC dalla modalità di sospensione di MoUSO Core Worker Process, ripristina il PC a una data precedente seguendo la nostra guida per utilizzare Ripristino configurazione di sistema su Windows 10. Questo metodo risolverà sicuramente il problema.
Consigliato:
- I 30 migliori client IRC per Windows
- Come correggere l'errore WDF_VIOLATION in Windows 10
- 14 modi per cancellare la cache in Windows 11
- Correzione I servizi di dominio Active Directory non sono attualmente disponibili
Ci auguriamo che questa guida sia stata utile e che tu sia stato in grado di impedire a MoUSO Core Worker Process di riattivare il PC dalla modalità di sospensione. Facci sapere quale metodo ha funzionato meglio per te. Se hai domande o suggerimenti, sentiti libero di lasciarli nella sezione commenti.
