Soluzioni per "hotspot mobile non funzionante" su Windows 10
Pubblicato: 2021-04-15Sono finiti i giorni in cui le persone chiedevano: "Windows 10 ha un hotspot mobile?" L'hotspot mobile del sistema operativo è ora una funzionalità di comprovata utilità. È uno di quegli strumenti utili per cui dobbiamo ancora ringraziare Microsoft. Tuttavia, come ogni componente di Windows, ha i suoi alti e bassi.
Sei su questa pagina web perché ricevi un messaggio di errore che dice "Non possiamo configurare l'hotspot mobile" quando provi ad attivare l'opzione "Condividi la mia connessione Internet con altri dispositivi" nell'app Impostazioni. Esamineremo i diversi passaggi su come affrontare il problema.
Come risolvere il problema "Hotspot mobile non funzionante in Windows 10".
Il problema può essere ricondotto a diverse cause sottostanti. La tua scheda di rete potrebbe non essere aggiornata. Alcuni programmi in background potrebbero entrare in conflitto con i servizi relativi alla rete. Il tuo firewall potrebbe interferire. E il servizio Condivisione connessione Internet potrebbe essere disabilitato.
Scoprirai come risolvere questi problemi e altri che potrebbero causare l'errore. Devi solo risolvere uno o due di questi problemi per eliminare l'errore. Segui le soluzioni seguenti, una dopo l'altra.
Prima di tutto, se non sai come creare un hotspot wireless sul tuo computer, ecco come fare:
- Fare clic con il pulsante destro del mouse sul pulsante Start.
- Fai clic su Impostazioni nel menu visualizzato.
- Puoi anche premere il tasto logo Windows + collegamento I per accedere all'app Impostazioni.
- Dopo l'apertura di Impostazioni, fare clic su Rete e Internet.
- Una volta visualizzata la pagina Stato, vai su "Impostazioni di rete avanzate" e fai clic su "Modifica opzioni adattatore".
- Dopo che si apre la finestra Connessioni di rete, fai clic con il pulsante destro del mouse sulla connessione attiva e fai clic su Proprietà.
- Una volta aperta la finestra di dialogo Proprietà, passa alla scheda Condivisione.
- Contrassegna la casella accanto a "Consenti ad altri utenti della rete di connettersi tramite la connessione Internet di questo computer...".
- Seleziona il tuo adattatore wireless nel menu a discesa.
- Fare clic su OK.
Ora, torna alla pagina Rete e Internet dell'applicazione Impostazioni e fai clic su Mobile Hotspot nel riquadro di sinistra. Passa a destra e attiva l'interruttore per "Condividi la mia connessione Internet con altri dispositivi".
Assicurati che l'adattatore wireless sia abilitato
L'adattatore wireless controlla il Wi-Fi e l'hotspot. Il tuo hotspot mobile non funzionerà se è disattivato. Segui questi passaggi per accenderlo:
- Usa la combinazione logo Windows + S tastiera per aprire la casella di ricerca.
- Digita "ncpa.cpl" e fai clic sul primo risultato.
- Controlla il tuo adattatore wireless. Se è disattivato, fai clic con il pulsante destro del mouse e seleziona Abilitato.
- Ora prova ad avviare il tuo hotspot mobile.
Verifica che il tuo sistema supporti la rete in hosting
Hosted Network è un componente che ti consente di creare un hotspot mobile su Windows 10. Se il tuo sistema non supporta l'infrastruttura, non potrai condividere il tuo accesso a Internet.
Segui questi passaggi per verificare se il tuo sistema supporta la funzione:
- Usa il tasto logo Windows + la combinazione S della tastiera per aprire la casella di ricerca.
- Digita "cmd" una volta aperta la barra di ricerca.
- Fare clic con il tasto destro del mouse sulla voce del prompt dei comandi e selezionare Esegui come amministratore.
- Selezionare Sì una volta che il controllo dell'account utente richiede l'autorizzazione per eseguire il prompt dei comandi come amministratore.
- Dopo l'apertura del prompt dei comandi, digita "netsh wlan show driver" (senza virgolette) e premi Invio.
- Una volta che il prompt dei comandi elenca le proprietà del tuo dispositivo wireless, vai a "Rete ospitata supportata". Se vedi "Rete ospitata supportata: NO", l'adattatore wireless non supporta la funzione.
Questo potrebbe essere un problema di driver. Quindi, aggiorna il driver problematico (maggiori dettagli su quello di seguito) e controlla se il problema scompare. Se non c'è ancora supporto per Hosted Network, scegli un dispositivo USB che condivida Internet del tuo sistema.
Esegui lo strumento di risoluzione dei problemi della scheda di rete
Lo strumento di risoluzione dei problemi della scheda di rete è un'utilità integrata che cerca e risolve i problemi che affliggono la scheda di rete. Il programma disabiliterà l'adattatore, lo abiliterà e riavvierà alcuni servizi relativi alla connessione di rete.
Questi passaggi ti mostreranno come eseguirlo:
- Fare clic con il pulsante destro del mouse sul pulsante Start.
- Fai clic su Impostazioni nel menu visualizzato.
- Puoi anche toccare il collegamento Windows + I per accedere all'app Impostazioni.
- Dopo l'apertura delle Impostazioni, fai clic su Aggiornamento e sicurezza.
- Vai al riquadro sinistro della finestra successiva e fai clic su Risoluzione dei problemi.
- Passa alla finestra principale, vai nella scheda Risoluzione dei problemi e fai clic su "Ulteriori strumenti di risoluzione dei problemi".
- Quando viene visualizzata la schermata Risoluzione dei problemi aggiuntivi, scorri verso il basso fino alla sezione "Trova e risolvi altri problemi".
- Fare clic su Scheda di rete, quindi fare clic su Esegui lo strumento di risoluzione dei problemi.
- Consenti allo strumento di cercare problemi e applicare correzioni.
- Puoi anche eseguire lo strumento di risoluzione dei problemi delle connessioni in entrata e verificare se questo aiuta.
Abilita gli adattatori virtuali Microsoft
L'adattatore virtuale Microsoft Wi-Fi Direct è un componente che consente al computer di condividere la propria connessione Internet con altri dispositivi. L'adattatore è spesso nascosto, quindi non lo vedrai quando apri Gestione dispositivi a meno che non attivi la funzione Mostra dispositivi nascosti. A volte, ci sono due adattatori virtuali.
Se l'adattatore è spento, il sistema non può fungere da hotspot mobile. In alcune situazioni, devi ripristinare tutti i tuoi adattatori disabilitandoli e abilitandoli per farli funzionare.
Questi passaggi ti mostreranno cosa fare:
- Fai clic con il pulsante destro del mouse sul pulsante Start o tocca la bandiera di Windows e i pulsanti X sulla tastiera per richiamare il menu Power User.
- Dopo che il menu viene visualizzato, fai clic su Gestione dispositivi.
- Una volta visualizzata la finestra Gestione dispositivi, vai nella parte superiore della pagina, fai clic su Visualizza, quindi fai clic su Mostra dispositivi nascosti.
- Ora vai alla sezione Schede di rete ed espandila.
- Fare clic con il pulsante destro del mouse su Microsoft Wi-Fi Direct Virtual Adapter e fare clic su Disabilita. Fare nuovamente clic con il pulsante destro del mouse e fare clic su Abilita.
- Se è presente un altro adattatore virtuale, disabilitalo e riattivalo.
- Successivamente, prova ad attivare l'hotspot mobile del tuo computer.
Abilita il servizio Condivisione connessione Internet
È possibile che venga visualizzato l'errore dell'hotspot mobile perché il servizio Condivisione connessione Internet è disattivato o impostato su Manuale. È anche possibile che il servizio sia bloccato, anche se il suo stato indica "In esecuzione". Quindi, spegnilo, impostalo su Automatico, riaccendilo, quindi controlla se il tuo sistema può condividere la sua connessione Internet.
Ecco i passaggi da seguire:
- Fare clic con il tasto destro sulla barra delle applicazioni e fare clic su Task Manager. È possibile premere contemporaneamente i pulsanti Ctrl, Maiusc ed Esc per avviare Task Manager.
- Fare clic su Altri dettagli se il Task Manager si apre senza schede.
- Vai alla scheda Servizi e fai clic su Apri servizi nella parte inferiore della finestra.
- Una volta visualizzata l'applicazione Servizi, vai al servizio Condivisione connessione Internet e fai doppio clic su di essa.
- Dopo l'apertura della finestra di dialogo Proprietà del servizio Condivisione connessione Internet, fare clic su Interrompi se il servizio è attualmente in esecuzione.
- Seleziona Automatico nel menu a discesa Tipo di avvio.
- Fare clic su Avvia.
- Fare clic su OK.
- Prova ad accendere il tuo hotspot mobile.
Aggiorna il driver della scheda di rete
La scheda di rete comunica con il sistema operativo tramite il suo driver. Problemi come l'errore dell'hotspot mobile indicano che il driver dell'adattatore è danneggiato o non aggiornato. L'installazione dell'ultima versione del driver dovrebbe risolvere il problema.
Il modo migliore per farlo è installare una nuova copia della versione aggiornata. Ciò significa che devi disinstallare la versione corrente. Se non sai come rimuovere il driver, segui questa guida:
- Fai clic con il pulsante destro del mouse sul pulsante Start o tocca la bandiera di Windows e i pulsanti X sulla tastiera per richiamare il menu Power User.
- Dopo che il menu viene visualizzato, fai clic su Gestione dispositivi.
- Una volta visualizzata la finestra Gestione dispositivi, vai alla sezione Schede di rete ed espandila.
- Fare clic con il pulsante destro del mouse sulla scheda di rete e fare clic su Disinstalla dispositivo. Poiché stai installando la versione aggiornata da zero, seleziona la casella accanto a "Elimina il software del driver per questo dispositivo" quando viene visualizzata la finestra di dialogo di conferma.
- Fare clic su Disinstalla.
- Riavvia il tuo computer.
Una volta che ti sei sbarazzato del driver corrente, vai su Windows Update per scaricare e installare gli ultimi aggiornamenti per il tuo sistema operativo. Gli aggiornamenti dovrebbero includere la versione più recente del driver della scheda di rete. Ecco come eseguire un aggiornamento:

- Fare clic con il pulsante destro del mouse sul pulsante Start.
- Fai clic su Impostazioni nel menu visualizzato.
- Puoi anche premere il collegamento Windows + I per accedere all'app Impostazioni.
- Dopo l'apertura delle Impostazioni, fai clic su Aggiornamento e sicurezza.
- Dopo che l'interfaccia di Windows Update viene visualizzata, consenti al client di verificare la disponibilità di aggiornamenti. Fare clic sul pulsante Scarica ora se richiesto.
- Seleziona Riavvia ora se Windows Update ti chiede di riavviare il sistema per installare gli aggiornamenti.
- Il computer si riavvierà più volte fino al completamento dell'installazione.
- È possibile tornare alla pagina di Windows Update, fare clic su Cronologia aggiornamenti ed espandere Aggiornamenti driver per verificare se il driver della scheda di rete è stato aggiornato.
Un altro modo per aggiornare il driver è passare attraverso Gestione dispositivi. Prima di aprire Gestione dispositivi, è necessario visitare il sito Web del produttore dell'adattatore per scaricare l'ultima versione del driver. Successivamente, utilizza Gestione dispositivi per trovarlo e installarlo automaticamente. Segui questi passi:
- Premi la bandiera di Windows e i pulsanti X sulla tastiera per richiamare il menu Power User.
- Dopo che il menu viene visualizzato, fai clic su Gestione dispositivi.
- Una volta visualizzata la finestra Gestione dispositivi, vai alla sezione Schede di rete ed espandila.
- Fare clic con il pulsante destro del mouse sulla scheda di rete e fare clic su Aggiorna driver.
- Quando viene visualizzata la finestra Aggiorna driver, seleziona "Cerca automaticamente il software del driver aggiornato".
- Consenti a Windows di cercare il driver scaricato e di installarlo automaticamente.
- Riavvia il dispositivo al termine del processo.
Per assicurarti che un driver di dispositivo obsoleto non ti riporti mai indietro nel futuro, usa Auslogics Driver Updater. Lo strumento è il miglior rimedio per i problemi relativi al conducente. Scansiona il tuo sistema alla ricerca di driver obsoleti e corrotti, quindi installa automaticamente i loro aggiornamenti. Può anche salvare i backup dei vecchi driver prima di installare le loro versioni aggiornate in modo da poter tornare indietro ogni volta che lo desideri.
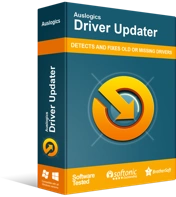
Risolvi i problemi del PC con Driver Updater
Le prestazioni instabili del PC sono spesso causate da driver obsoleti o corrotti. Auslogics Driver Updater diagnostica i problemi dei driver e ti consente di aggiornare i vecchi driver tutti in una volta o uno alla volta per far funzionare il tuo PC in modo più fluido
Ecco come installare e utilizzare lo strumento:
- Apri la pagina di download del programma.
- Fare clic sul pulsante Scarica.
- Una volta scaricato il file di installazione, eseguilo.
- Fare clic su Sì dopo che la casella Controllo account utente richiede l'autorizzazione di amministratore.
- Dopo l'apertura della finestra di dialogo di installazione, selezionare una lingua e il percorso di installazione preferito.
- Utilizzare le caselle di controllo per creare un'icona sul desktop, consentire al programma di essere eseguito all'avvio e consentire allo strumento di inviare report anonimi al suo team di sviluppo.
- Successivamente, fai clic sul pulsante "Fai clic per installare".
- Una volta completato il processo di installazione, Auslogics Driver Updater inizierà a scansionare il tuo computer alla ricerca di driver di dispositivo difettosi e obsoleti.
- Vedrai un elenco di tali driver durante e dopo la scansione.
- Al termine della scansione, fare clic sul pulsante Aggiorna per il driver della scheda di rete se è nell'elenco dei software dei driver problematici.
- Puoi scaricare più aggiornamenti del driver contemporaneamente se scegli la versione completa del programma.
- Dopo aver fatto clic su Aggiorna, lo strumento scaricherà e installerà l'ultima versione del driver.
- Riavvia il computer al termine del processo.
Disattiva temporaneamente il tuo programma firewall
È possibile che il tuo programma firewall ti impedisca di utilizzare il tuo hotspot mobile. Puoi provare a disattivare il firewall e riavviare l'hotspot mobile.
Per disattivare Windows Defender Firewall, attenersi alla seguente procedura:
- Vai sul lato destro della barra delle applicazioni, dove troverai la visualizzazione di data e ora.
- Fare clic sulla freccia "Mostra icone nascoste".
- Fare clic sull'icona dello scudo bianco una volta che la barra delle applicazioni scorre verso l'alto.
- Dopo l'apertura di Windows Security, fare clic su Firewall e protezione della rete.
- Una volta visualizzata l'interfaccia Firewall e protezione della rete, vai nella parte inferiore della finestra e fai clic su Ripristina impostazioni predefinite del firewall.
- Successivamente, prova ad avviare il tuo hotspot mobile.
- Se il problema persiste, vai alla finestra Firewall e protezione della rete, seleziona Rete di dominio e disattiva Windows Defender Firewall nella pagina seguente.
- Torna alla pagina Firewall e protezione della rete e fai clic su Rete privata. Disattiva Windows Defender Firewall una volta aperta la pagina Rete privata.
- Quindi, fai clic su Rete pubblica nell'interfaccia Firewall e protezione della rete e disattiva Windows Defender Firewall per questo.
- Ora, prova ad avviare l'hotspot mobile.
Se Windows Defender Firewall è la causa del problema, dovresti andare su Windows Update e installare gli ultimi aggiornamenti di sicurezza per il tuo sistema. Se utilizzi un programma firewall di terze parti, aggiornalo o sostituiscilo.
Elimina la voce di registro HostedNetwork
La tua voce HostedNetwork nel registro di sistema potrebbe essere il motivo dell'errore. Alcuni utenti sono riusciti a far funzionare nuovamente i propri hotspot mobili rimuovendo la voce dal registro di sistema. Utilizzerai l'editor del registro per applicare questa correzione.
Tuttavia, prima di iniziare, devi notare che il registro di sistema è sensibile e potresti causare gravi danni al tuo sistema operativo se commetti un passo falso. Puoi giocare sul sicuro eseguendo il backup dell'intero registro prima di iniziare. Se non ti senti a tuo agio nel modificare il registro, chiedi a qualcuno di aiutarti. Ecco come eseguire il backup del registro:
- Apri la finestra di dialogo Esegui toccando il flag di Windows e i pulsanti R della tastiera.
- Dopo che Esegui si presenta, digita "regedit" e premi il tasto Invio.
- Fare clic su OK una volta che la casella Controllo account utente richiede l'accesso come amministratore per l'editor del registro.
- Una volta visualizzato l'Editor del Registro di sistema, vai nell'angolo in alto a sinistra e seleziona File >> Esporta.
- Quando viene visualizzata la finestra di dialogo Esporta file di registro, fai clic sul pulsante di opzione Tutto in Intervallo di esportazione.
- Seleziona un nome per il file di backup che stai creando.
- Passare alla cartella in cui si desidera salvare il file.
- Fare clic su Salva.
- Ecco come eseguire il backup dell'intero registro di sistema. Se desideri eseguire il backup di una particolare chiave di registro, vai alla chiave, fai clic con il pulsante destro del mouse, seleziona Esporta, scegli "Ramo selezionato" in Intervallo di esportazione, quindi salva la chiave.
- Per ripristinare un file di registro, vai nella parte superiore della finestra, fai clic su File > Importa. Passa alla cartella in cui hai salvato il file e fai doppio clic su di esso.
Ora, segui questi passaggi per eliminare la voce di registro HostedNetwork:
- Avvia l'editor del registro, vai al riquadro di sinistra, quindi espandi HKEY_LOCAL_MACHINE.
- Quindi, esamina in dettaglio System\currentcontrolset\services\wlansvc\parameters\HostedNetworkSettings.
- Seleziona HostedNetworkSettings, quindi vai al riquadro di destra.
- Fare clic con il pulsante destro del mouse sulla voce HostedNetworkSettings e selezionare Elimina.
- Quando viene visualizzata la finestra di conferma, fai clic su Sì per confermare l'azione.
- Riavvia il tuo PC.
Conclusione
Si spera che il tuo laptop possa ora riprendere il suo dovere di router wireless improvvisato. Se sei confuso su qualcosa, lascia un commento qui sotto.
