Fix Minecraft Launcher non è attualmente disponibile nel tuo account
Pubblicato: 2022-04-21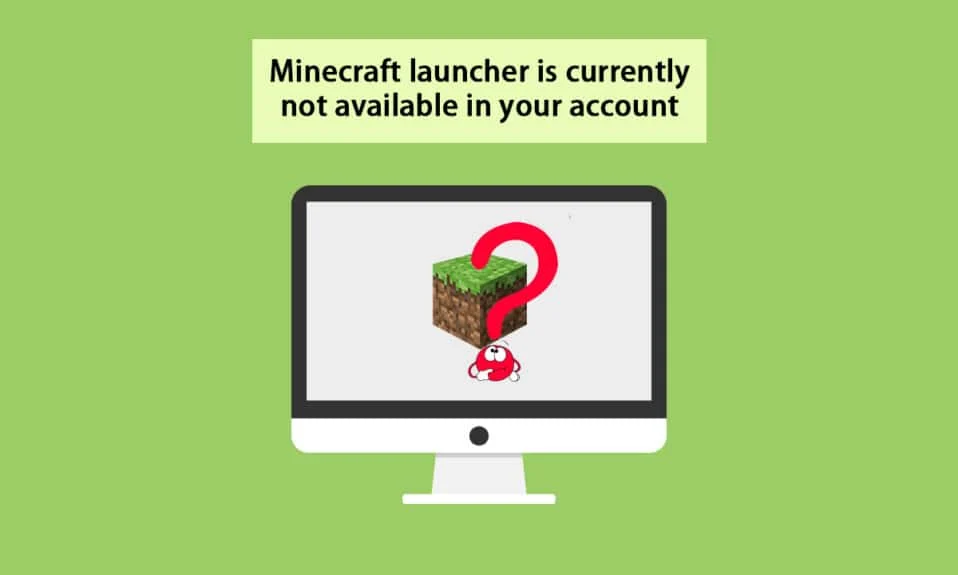
Minecraft è uno dei giochi online più popolari, con oltre 140 milioni di utenti mensili. Puoi acquistare Minecraft su Microsoft Store, ma non sempre. Puoi avviare il gioco con successo. A volte, potresti dover affrontare Minecraft Launcher non è attualmente disponibile nell'errore del tuo account nel tuo sistema Windows 10. Ogni volta che affronti questo messaggio, il gioco sarà accompagnato da un errore 0x803f8001 Minecraft. Tuttavia, puoi risolvere lo stesso seguendo i metodi di risoluzione dei problemi appropriati discussi in questo articolo.
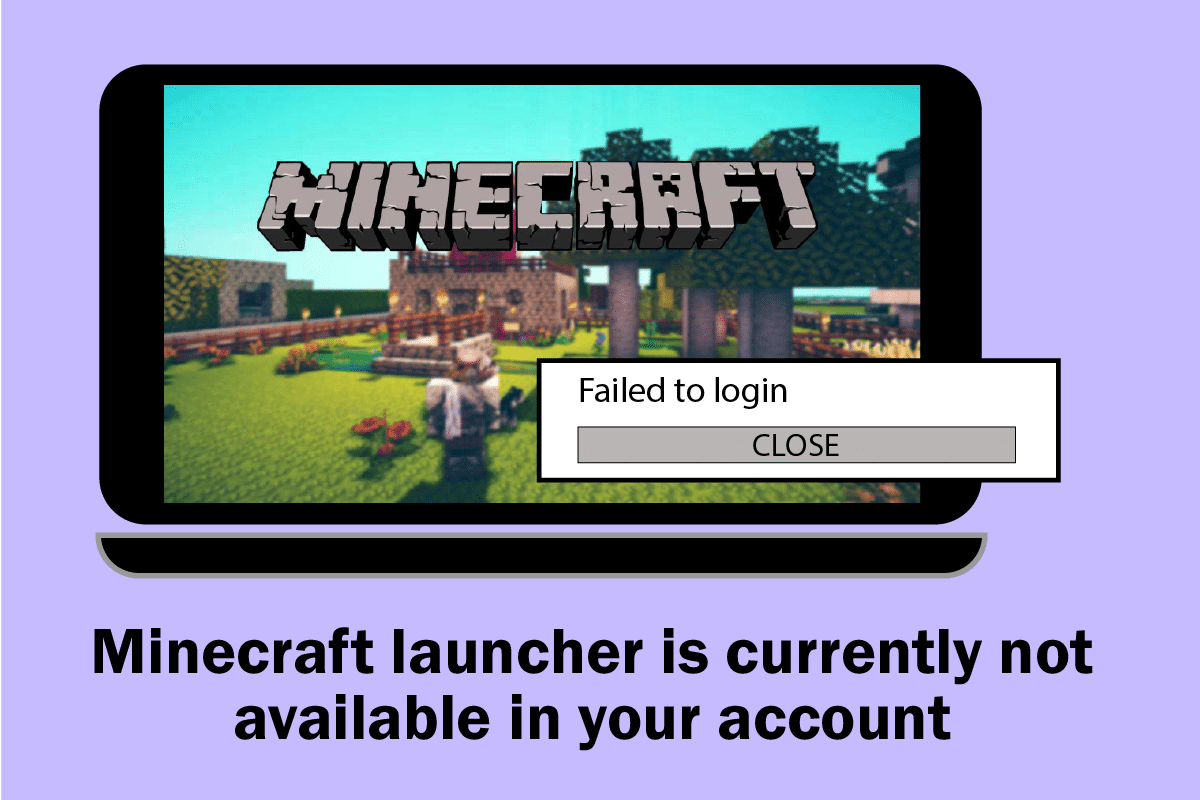
Contenuti
- Come risolvere Minecraft Launcher non è attualmente disponibile nel tuo account in Windows 10
- Metodo 1: accedi di nuovo
- Metodo 2: sincronizza le impostazioni di data e ora
- Metodo 3: eseguire lo strumento di risoluzione dei problemi di Windows Store
- Metodo 4: elimina la cache di Windows Store
- Metodo 5: modifica dell'unità di installazione e ripristino
- Metodo 6: abilitare il protocollo TLS
- Metodo 7: riavvia i servizi di gioco
- Metodo 8: modificare l'indirizzo DNS
- Metodo 9: disabilitare il proxy
- Metodo 10: passa al vecchio launcher di Minecraft
- Metodo 11: ripristina Microsoft Store
- Metodo 12: registra nuovamente Microsoft Store
- Metodo 13: reinstallare Microsoft Store
- Metodo 14: crea un nuovo profilo utente
- Metodo 15: eseguire l'avvio pulito
- Metodo 16: eseguire Ripristino configurazione di sistema
Come risolvere Minecraft Launcher non è attualmente disponibile nel tuo account in Windows 10
Se ci sono problemi temporanei nel tuo PC, dovrai affrontare il codice di errore di Minecraft 0x803F8001. Il trucco generale per risolvere tutti i problemi temporanei è seguire prima i metodi di risoluzione dei problemi di base.
1. Riavvia il PC per risolvere il problema tecnico temporaneo.
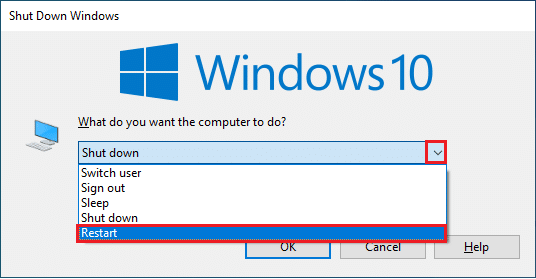
2. Se riesci ad accedere correttamente al tuo account Microsoft ma continui a riscontrare l'errore 0x803f8001 Minecraft, quindi forza l'arresto di tutti i processi Microsoft e riaprili utilizzando Task Manager.
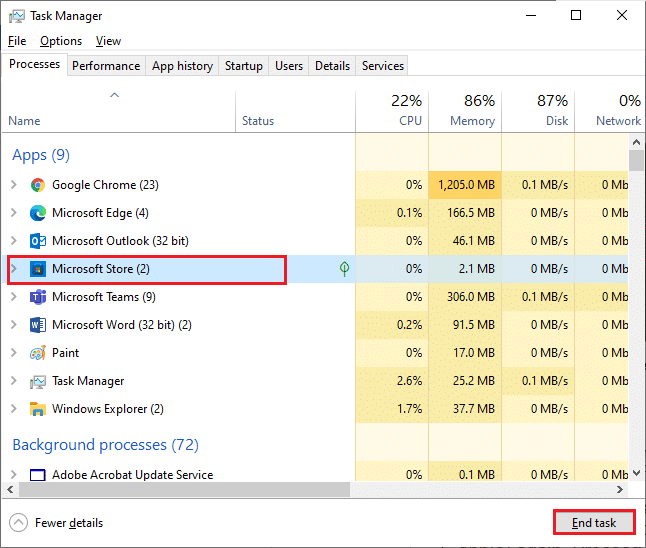
3. Eventuali bug e aggiornamenti difettosi nel tuo computer possono essere risolti da Windows Update. Microsoft rilascia aggiornamenti frequenti per risolvere tutti questi problemi. Quindi, assicurati di utilizzare la versione aggiornata del sistema operativo Windows e se sono in attesa di aggiornamenti in azione, usa la nostra guida Come scaricare e installare l'ultimo aggiornamento di Windows 10.
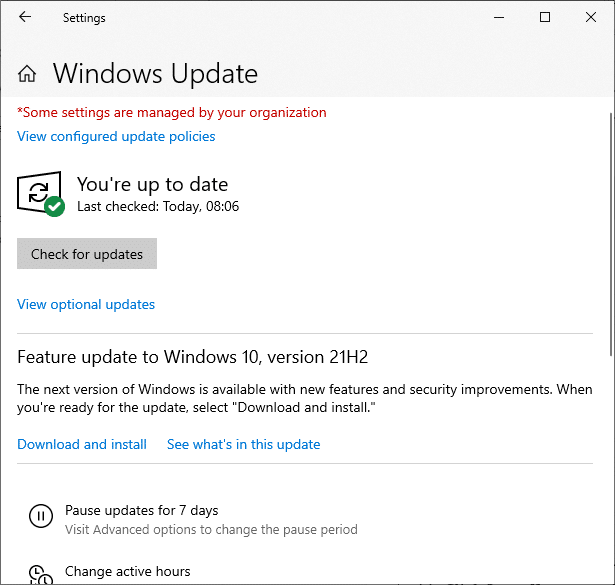
4. Minecraft ha rilasciato un elenco di software incompatibili con il gioco. Questo software deve essere disinstallato dal tuo computer se vuoi goderti il gioco senza problemi. Il miglior consiglio è di chiudere i processi in background uno per uno, oppure puoi implementare lo stesso usando Task Manager. Per fare ciò, segui la nostra guida su Come terminare le attività in Windows 10.
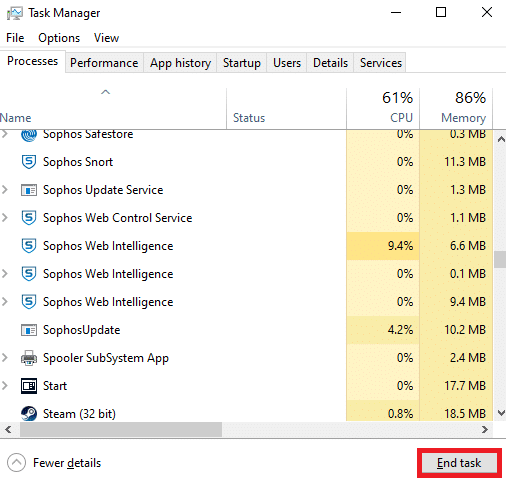
5. Inoltre, disabilita i processi di avvio sul tuo computer seguendo la nostra guida su 4 modi per disabilitare i programmi di avvio in Windows 10.
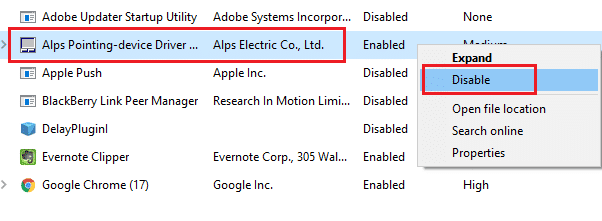
Leggi anche: Come ottenere Windows 10 Minecraft Edition gratuitamente
Ora, segui questi metodi per correggere il codice di errore di Minecraft 0x803F8001 in Windows 10.
Metodo 1: accedi di nuovo
Per evitare problemi di accesso che attivano questo launcher di Minecraft non è attualmente disponibile nell'errore del tuo account, accedere nuovamente al tuo account Microsoft potrebbe aiutarti. Ciò risolverà tutti i problemi di sincronizzazione dell'account e puoi provare le seguenti istruzioni per fare lo stesso,
1. Premi il tasto Windows , digita Microsoft Store , quindi fai clic su Apri .
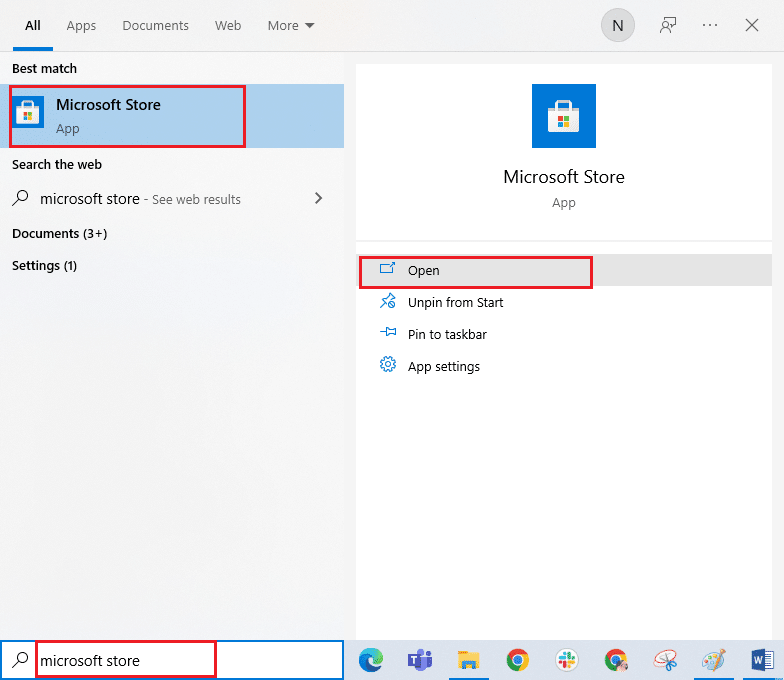
2. Ora, fai clic sull'icona del tuo profilo e seleziona l'opzione Esci .
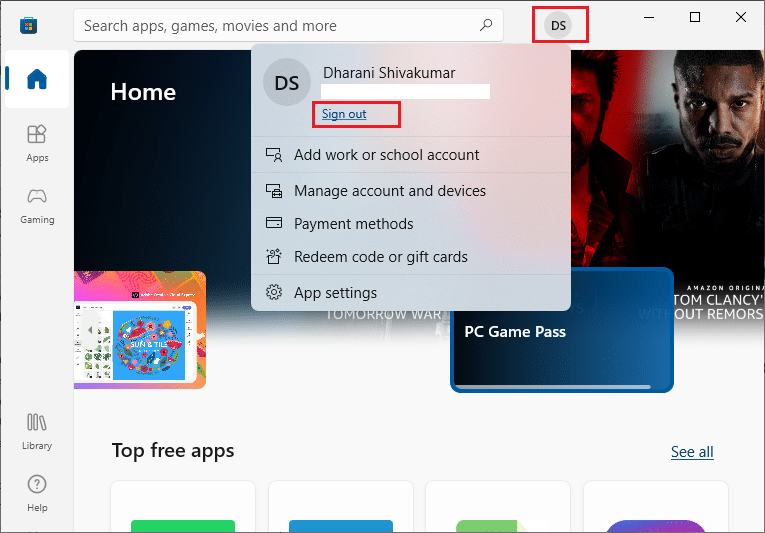
3. Ora, fai clic su Accedi come mostrato.
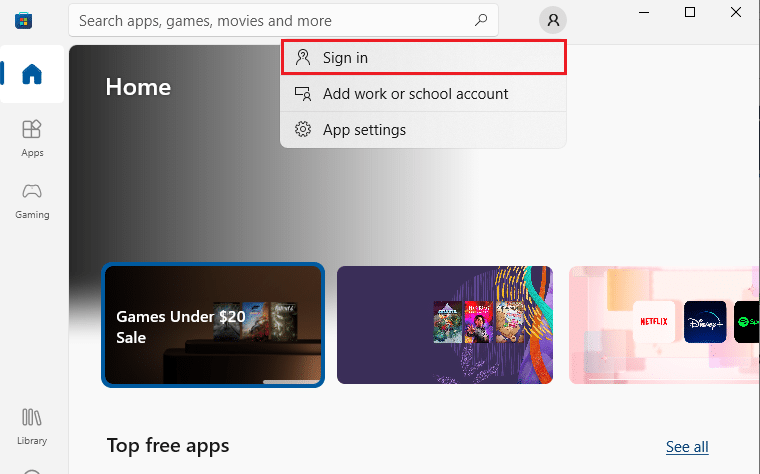
4. Ora seleziona il tuo account Microsoft e fai clic sul pulsante Continua .
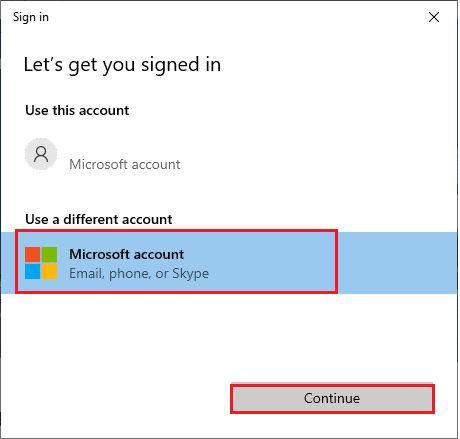
5. Digita le credenziali di accesso e accedi nuovamente al tuo account Microsoft.
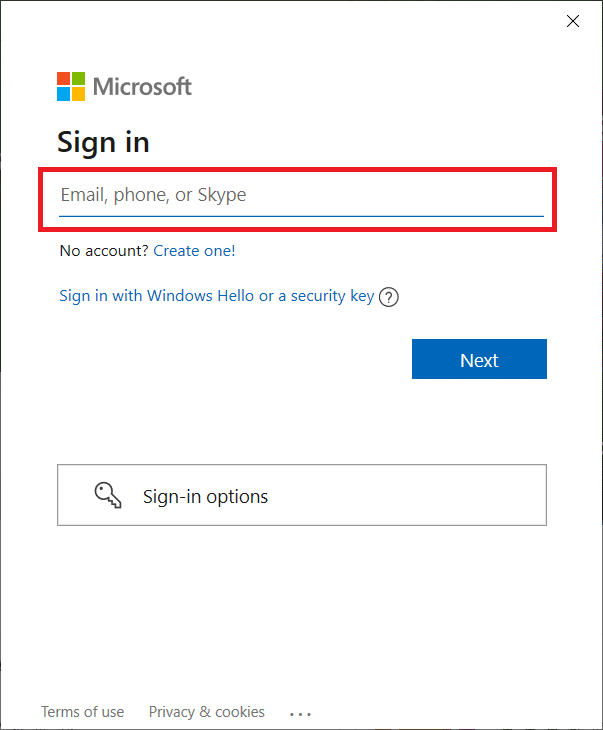
Metodo 2: sincronizza le impostazioni di data e ora
Per gestire questo errore, è necessario verificare se le impostazioni di data, ora e regione sono corrette o meno. Inoltre, assicurati di utilizzare lo stesso account su Microsoft Store e sull'app Xbox. Per regolare e confermare le impostazioni di data e ora, attenersi alla procedura indicata di seguito.
1. Premere contemporaneamente i tasti Windows + I per aprire le Impostazioni di Windows.
2. Ora, fai clic su Ora e lingua .
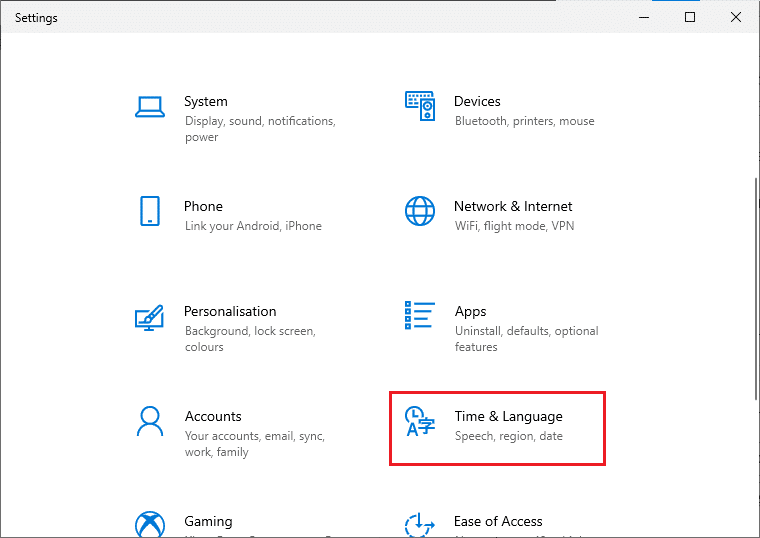
3. Quindi, nella scheda Data e ora , assicurati che le opzioni Imposta l'ora automaticamente e Imposta automaticamente il fuso orario siano attivate.
4. Quindi, fare clic sul pulsante Sincronizza ora .
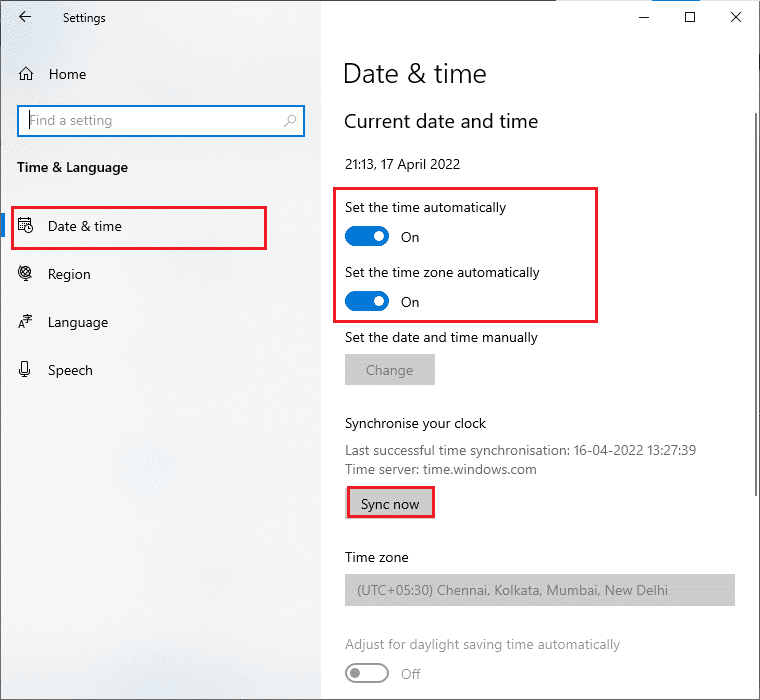
5. Ora passa alla scheda Regione nel menu a sinistra e all'opzione Paese o regione . Assicurati di scegliere gli Stati Uniti come mostrato.
Nota: la modifica della regione risolverà questo codice di errore se il problema si verifica per una determinata regione. Assicurati di riportare la regione alla tua area geografica dopo la partita.
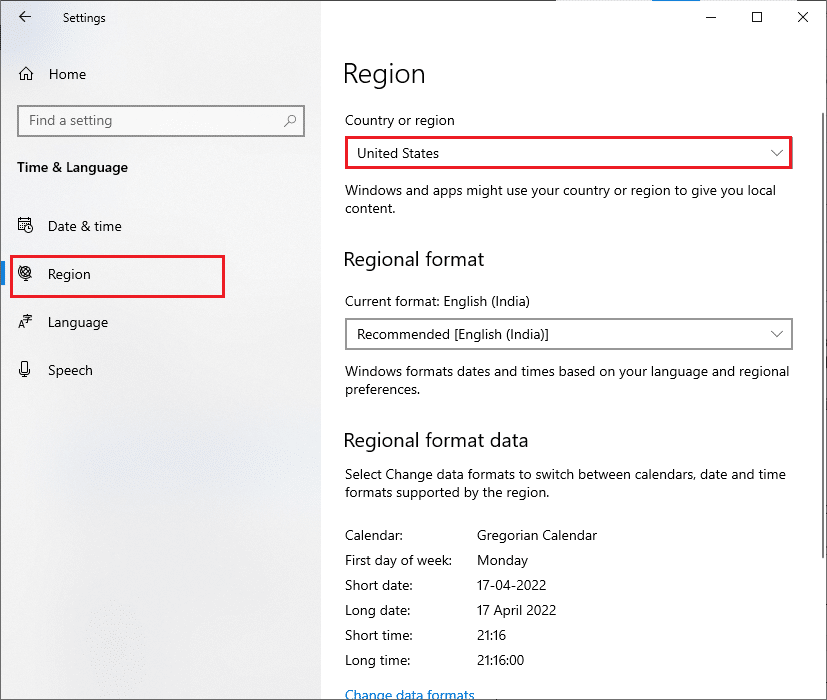
Leggi anche: Come utilizzare i codici dei colori di Minecraft
Metodo 3: eseguire lo strumento di risoluzione dei problemi di Windows Store
Windows ha uno strumento di risoluzione dei problemi integrato per risolvere eventuali problemi in Microsoft Store. Ciò risolverà qualsiasi problema durante l'installazione o il download di qualsiasi programma. Segui come indicato di seguito.
1. Premere il tasto Windows , digitare le impostazioni di risoluzione dei problemi e fare clic su Apri .
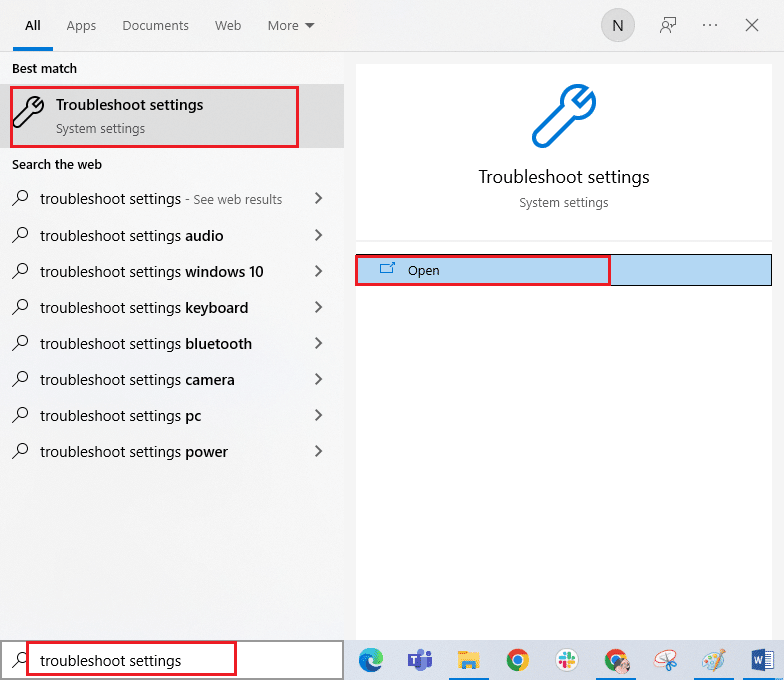
2. Ora, fai clic su Risoluzione dei problemi e seleziona App di Windows Store e fai clic su Esegui lo strumento di risoluzione dei problemi .
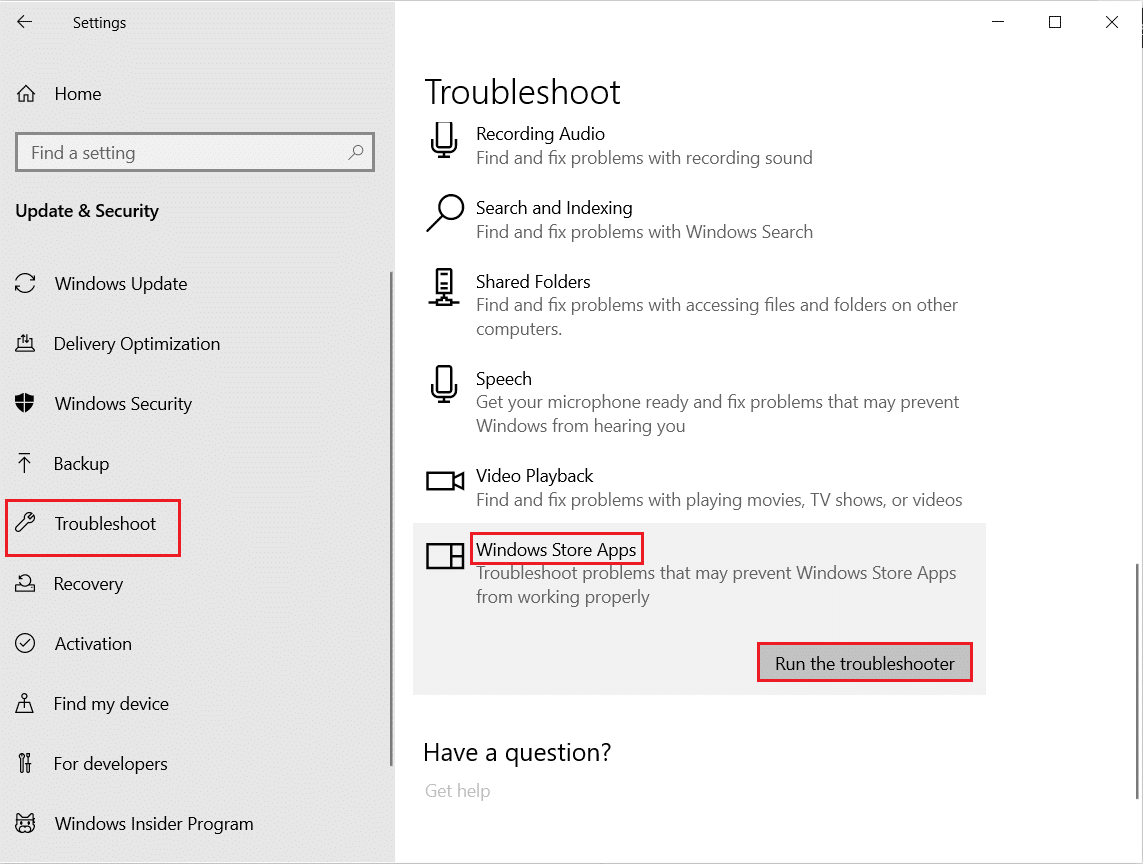
3. Seguire le istruzioni sullo schermo per completare il processo di risoluzione dei problemi.
Metodo 4: elimina la cache di Windows Store
La rimozione della cache di Microsoft Store risolverà questo errore. Questo può essere eseguito eseguendo un semplice comando. Seguire le istruzioni sotto indicate per implementare lo stesso.
1. Tenere premuti contemporaneamente i tasti Windows + R per aprire la finestra di dialogo Esegui .
2. Ora, digita wsreset.exe e premi Invio .
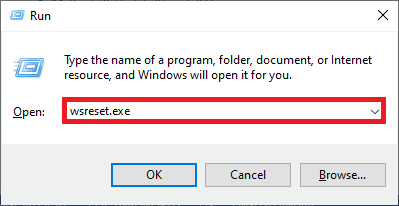
Nota: non confonderti con la finestra vuota. Ripristinerà la cache di Windows e aprirà Windows Store.
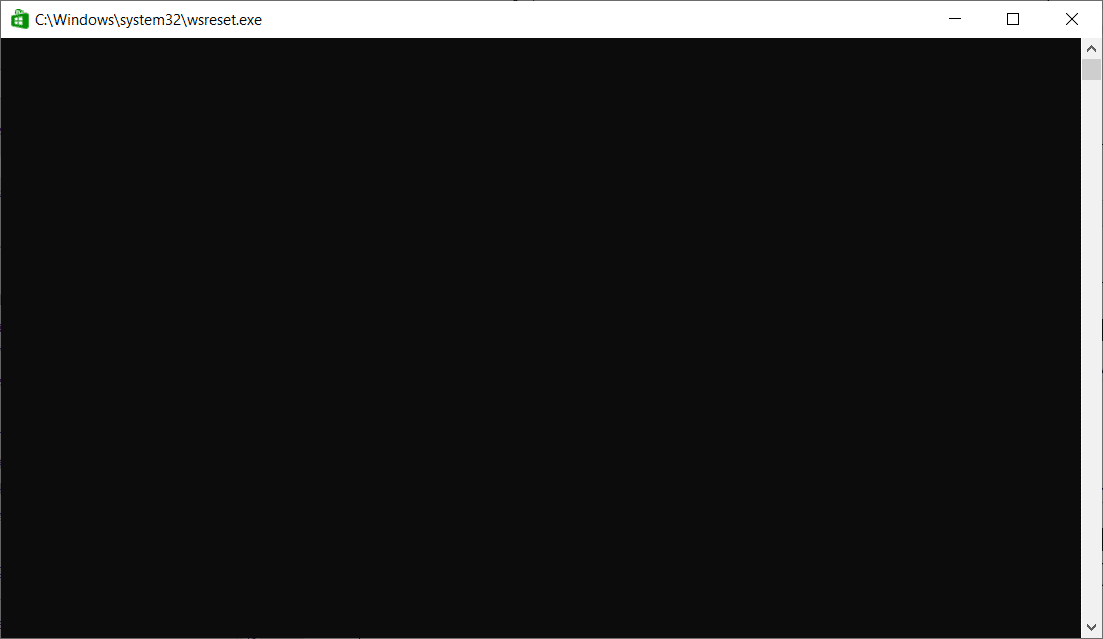
Leggi anche: Come utilizzare i codici dei colori di Minecraft
Metodo 5: modifica dell'unità di installazione e ripristino
L'aggiornamento delle impostazioni dell'unità di installazione ti aiuterà a correggere il launcher di Minecraft attualmente non disponibile nell'errore del tuo account. Seguire i passaggi indicati di seguito per modificare l'unità di installazione.
1. Tieni premuti contemporaneamente i tasti Windows + I per aprire Impostazioni .
2. Ora, fai clic su Sistema .
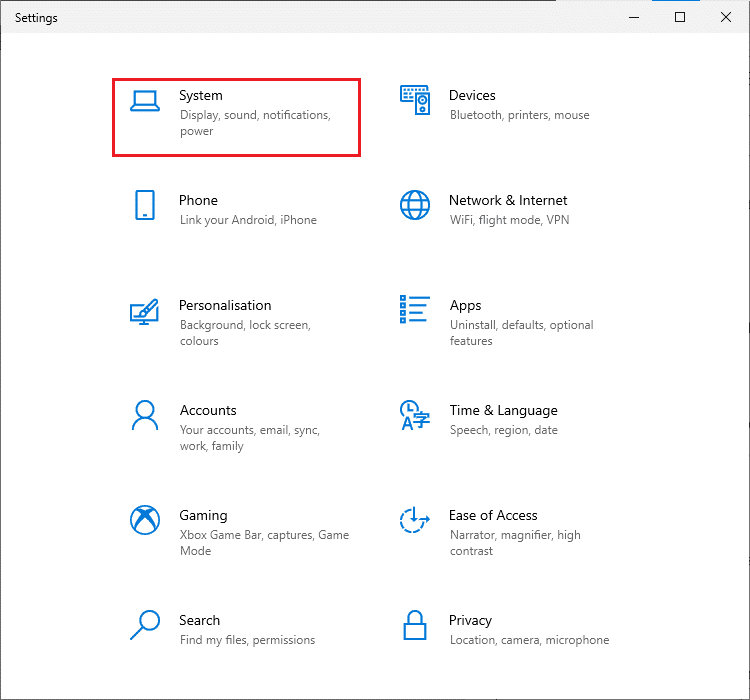
3. Quindi, passa alla scheda Archiviazione dal riquadro di sinistra e fai clic sull'opzione Cambia dove viene salvato il nuovo contenuto .
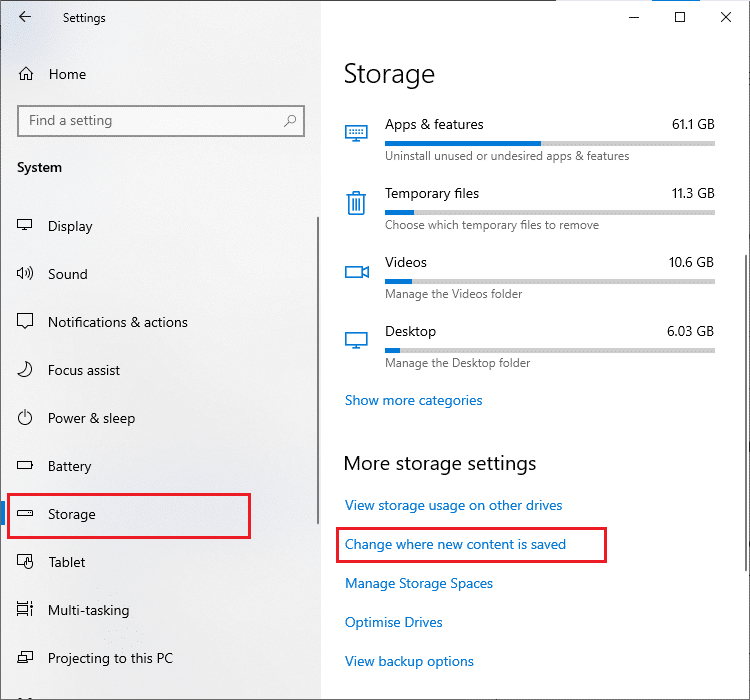
4. Ora, seleziona alcune altre unità di installazione in Nuove app verranno salvate in: menu come mostrato.
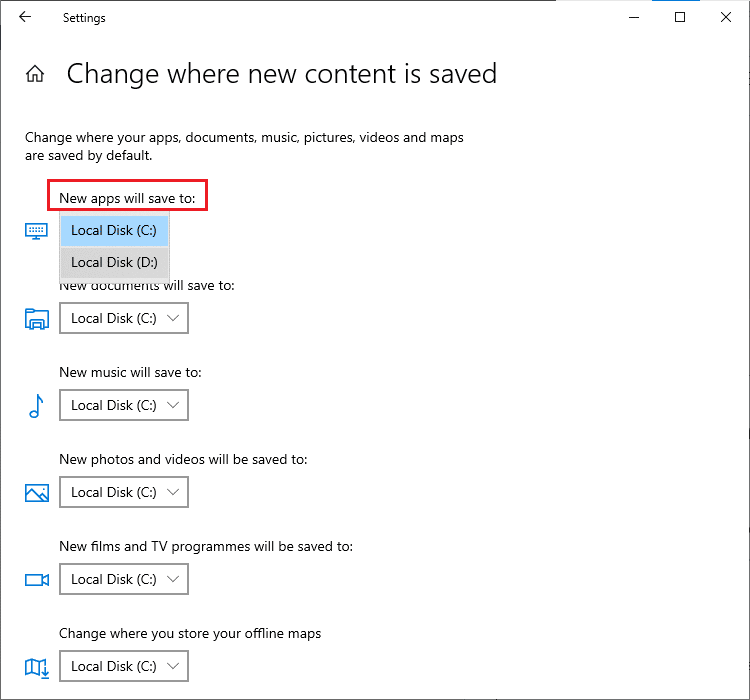
5. Quindi, riavvia il PC e ripristina l'impostazione predefinita dell'unità di installazione.
Metodo 6: abilitare il protocollo TLS
Il protocollo Transport Layer Security (TLS) è responsabile della crittografia di tutti i dati inviati su Internet. Viene anche utilizzato per crittografare altri servizi di messaggistica come e-mail, piattaforme di chat online e Voice over IP (VoIP). Alcuni utenti hanno indicato che l'abilitazione di questo protocollo li ha aiutati a correggere il codice di errore di Minecraft 0x803F8001. Ecco alcune istruzioni per fare lo stesso.
1. Vai al menu di ricerca e digita Opzioni Internet . Quindi, fare clic su Apri .
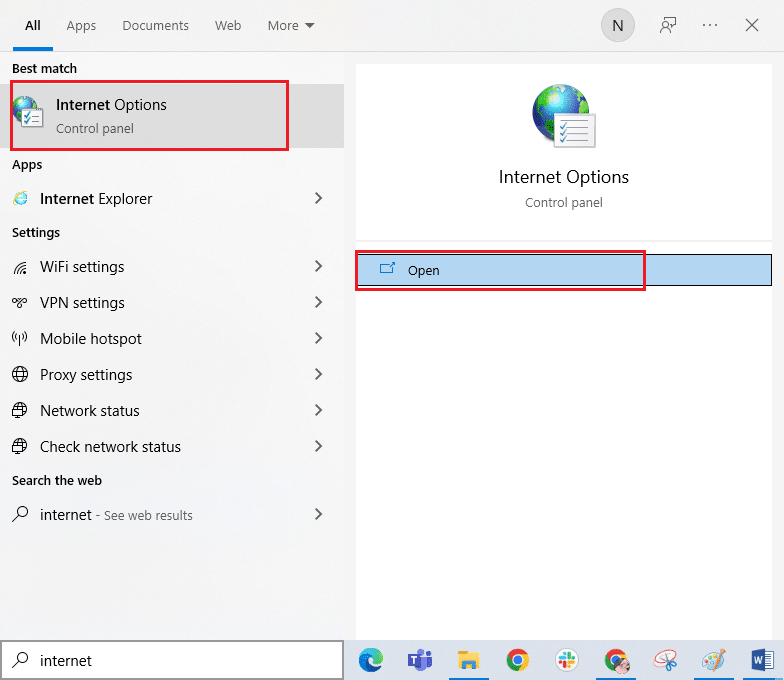
2. Ora passa alla scheda Avanzate e scorri verso il basso la schermata Impostazioni .
3. Quindi, assicurati di controllare le seguenti opzioni.
- Usa TLS 1.0
- Utilizzare TLS 1.1
- Utilizzare TLS 1.2
- Usa TLS 1.3 (sperimentale)
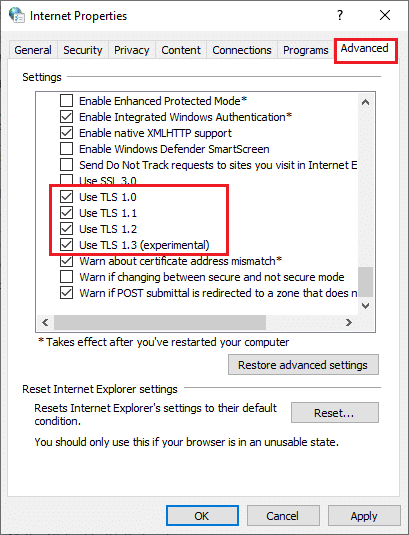
4. Infine, fare clic su Applica > OK per salvare le modifiche.
Leggi anche: Correggi l'errore io.netty.channel.AbstractChannel$AnnotatedConnectException in Minecraft

Metodo 7: riavvia i servizi di gioco
Alcuni servizi essenziali sul tuo PC devono essere eseguiti in background per evitare questo errore. Ecco alcune istruzioni per riavviare i servizi di gioco essenziali per correggere Minecraft Launcher non è attualmente disponibile nell'errore del tuo account.
1. Premi il tasto Windows , digita Servizi e fai clic su Esegui come amministratore .
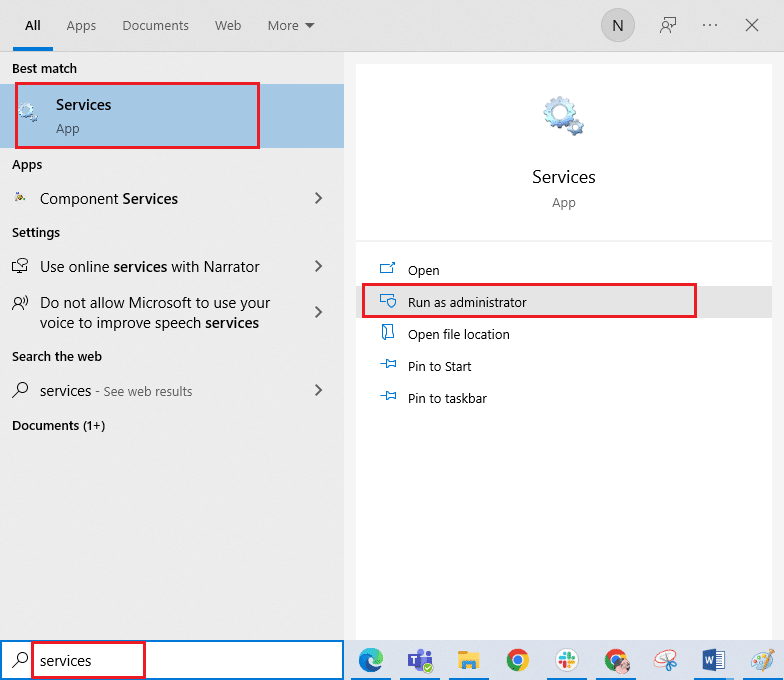
2. Ora scorri verso il basso e fai doppio clic sul servizio Windows Update .
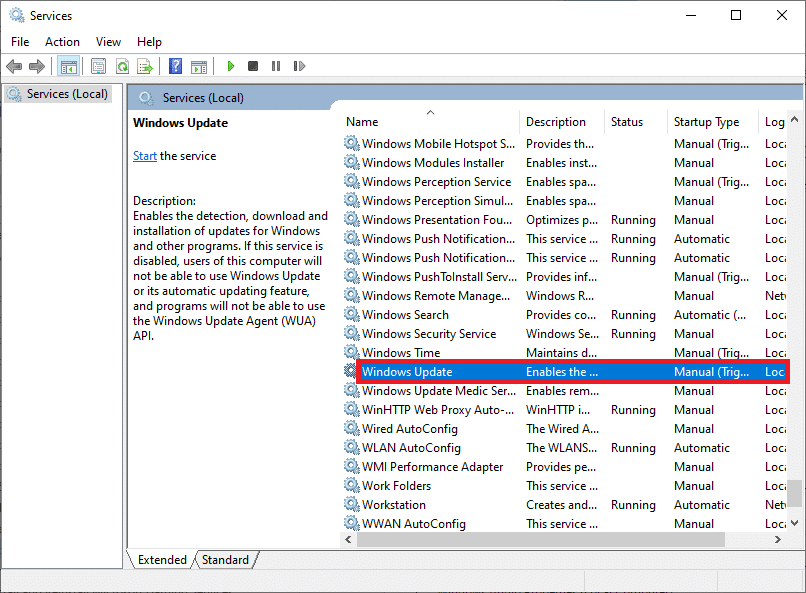
3. Ora, nella nuova finestra pop-up, seleziona il tipo di avvio su Automatico , come illustrato.
Nota: se lo stato del servizio è Arrestato , fare clic sul pulsante Avvia . Se lo stato del servizio è In esecuzione , fare clic su Interrompi e riavvialo .
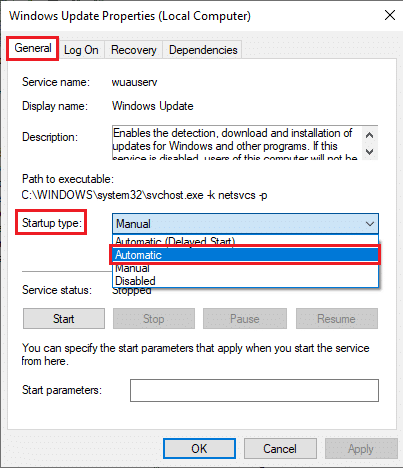
4. Fare clic su Applica > OK per salvare le modifiche.
5. Ripetere tutti questi passaggi per i seguenti servizi di Windows .
- Servizio di installazione di Microsoft Store
- Servizio di trasferimento intelligente in background
- Servizio di gestione degli accessori Xbox
- Gestione autenticazione Xbox Live
- Salvataggio del gioco Xbox Live
- Servizio di rete Xbox Live
Metodo 8: modificare l'indirizzo DNS
A volte il passaggio agli indirizzi DNS di Google può aiutarti a risolvere questo problema. Se non riesci ad aggiornare o scaricare alcuna applicazione o non puoi avviare alcun programma in Microsoft Store, segui la nostra guida per modificare l'indirizzo DNS. Questo ti aiuterà a risolvere tutti i problemi DNS (Domain Name System) e così potrai avviare il gioco senza errori e richieste.
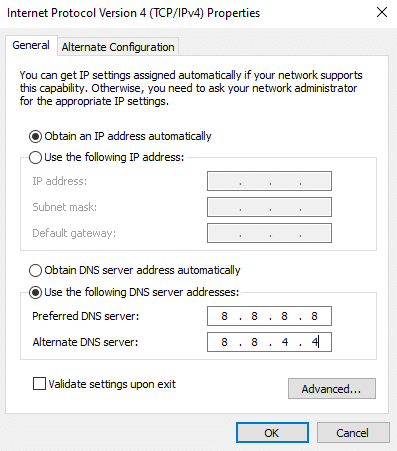
Dopo aver modificato il tuo indirizzo DNS, controlla se puoi avviare Minecraft.
Metodo 9: disabilitare il proxy
Se eventuali impostazioni di rete inadeguate hanno contribuito a questo errore, potrebbero essere risolte ripristinando la rete. Pochi utenti si assicurano che i server proxy nascondano la propria identità di rete. Ma questo può contribuire a diversi problemi con applicazioni e programmi sul tuo computer. Leggi il nostro Come disabilitare VPN e proxy su Windows 10 e implementa i passaggi indicati nell'articolo.
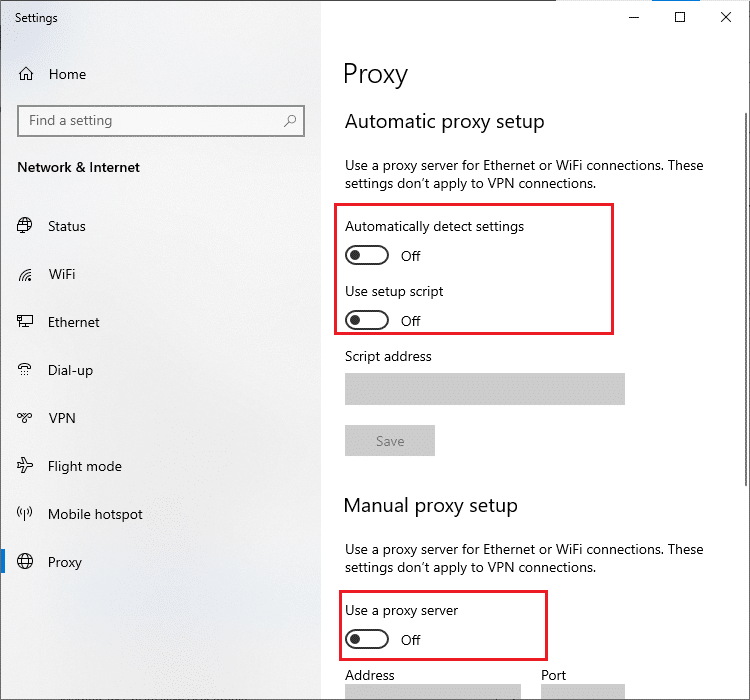
Dopo aver disabilitato il client VPN e i server proxy, controlla se il launcher di Minecraft non è attualmente disponibile nel tuo account. Tuttavia, se non hai ottenuto alcuna correzione, prova a connetterti a un hotspot mobile.
Leggi anche: Correggi l'errore Halo Infinite No Ping sui nostri data center in Windows 11
Metodo 10: passa al vecchio launcher di Minecraft
Questo metodo è una soluzione comprovata per correggere questo errore nel tuo PC Windows 10. Ciò comporta l'installazione della versione precedente di Minecraft e le istruzioni per implementarla sono elencate di seguito.
1. Vai al sito Web ufficiale di download di Minecraft.
2. Ora, fai clic su Download per Windows 7/8 sotto HAI BISOGNO DI UN GUSTO DIVERSO? menu come mostrato.
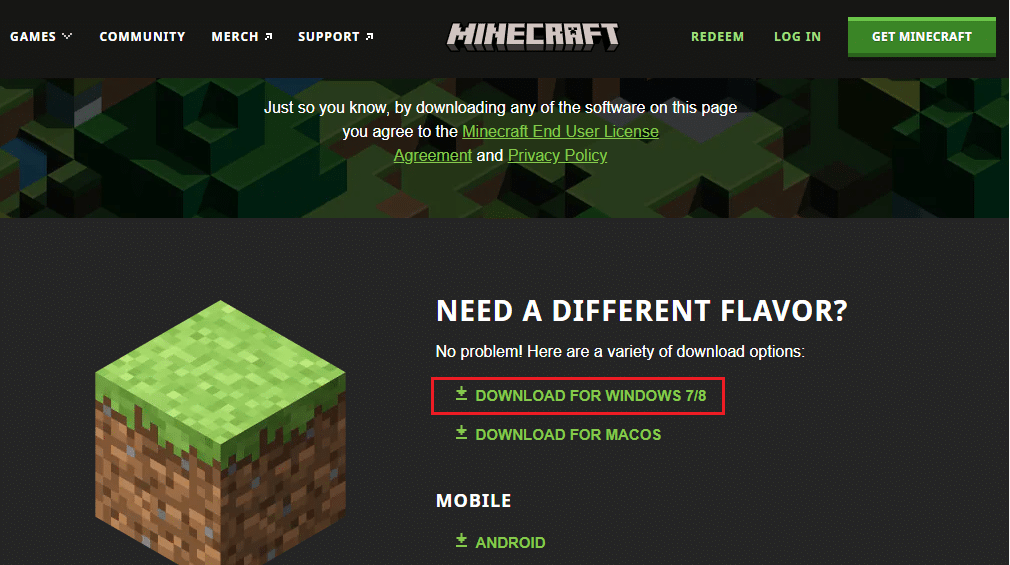
3. Ora, fare clic sul file di installazione per installare l'applicazione.
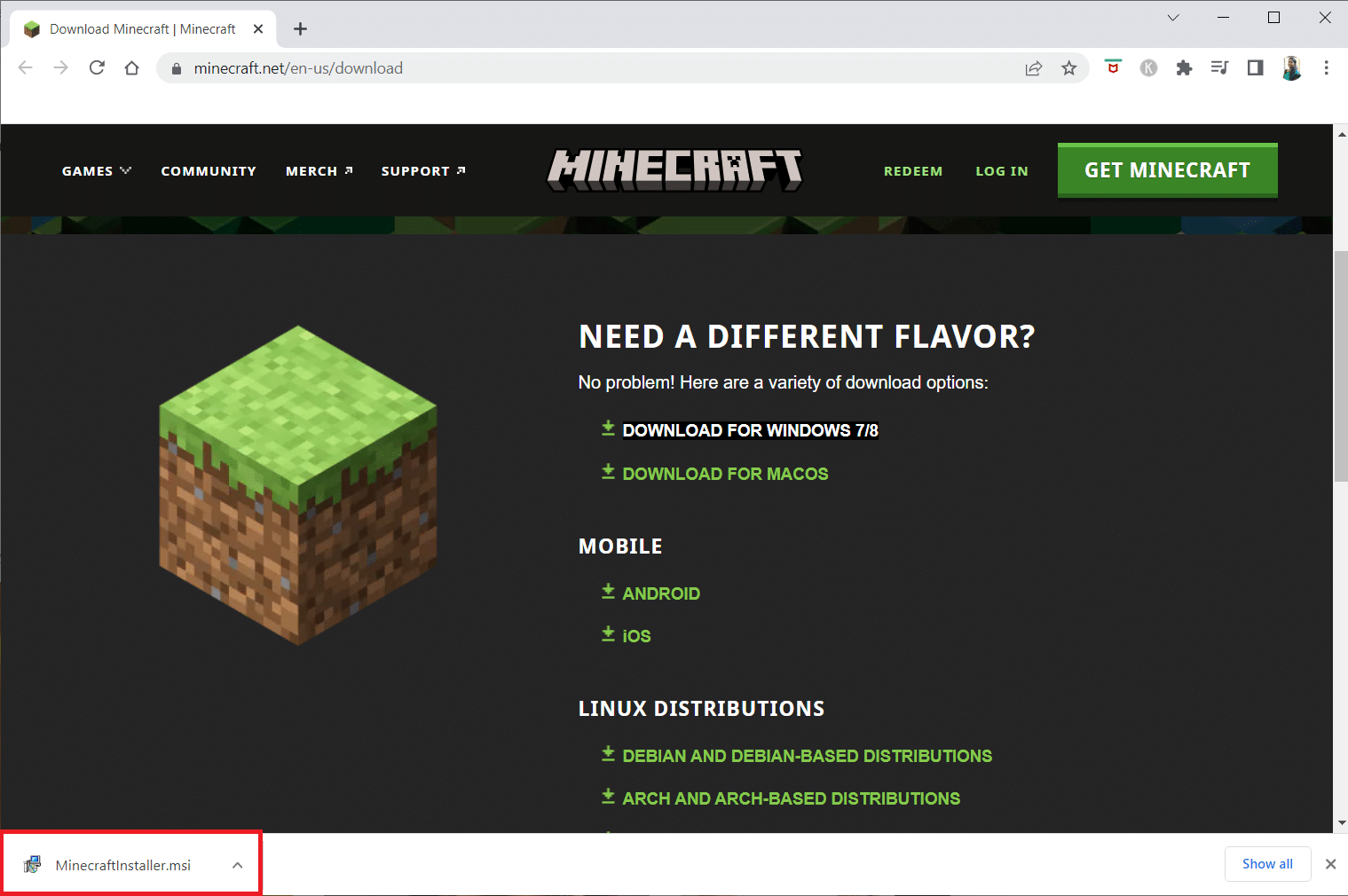
4. Fare clic su Avanti nella finestra di installazione di Microsoft Launcher .
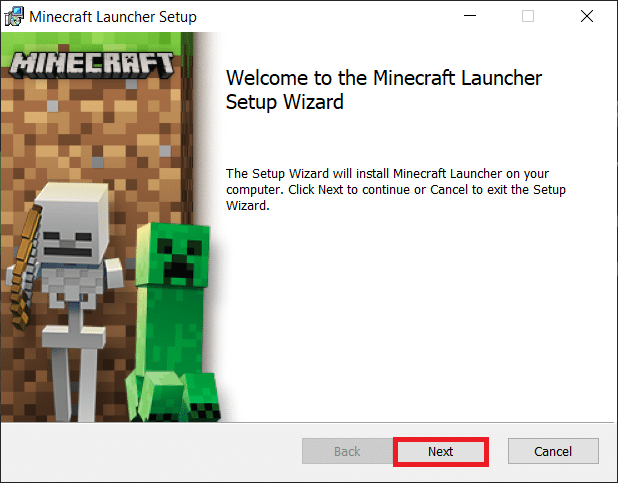
5. Ancora una volta, fare clic su Avanti .
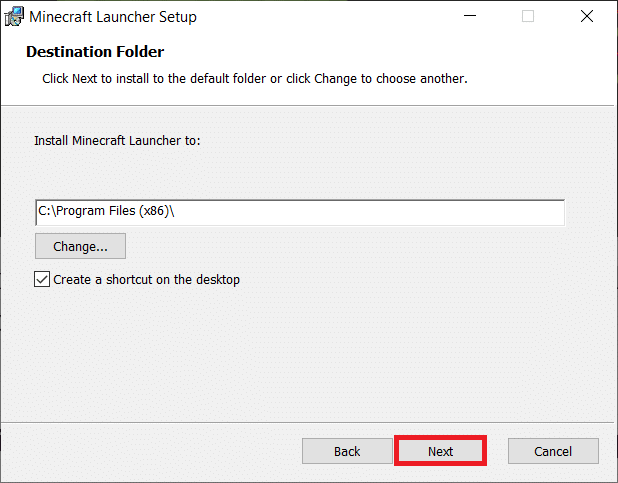
6. Ora, fai clic su Installa nella finestra successiva.
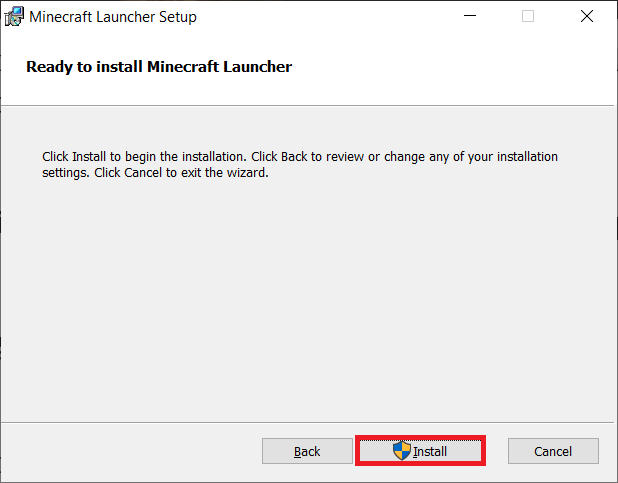
7. Fare clic su Sì nella richiesta.
8. Infine, fare clic su Fine per completare l'installazione.
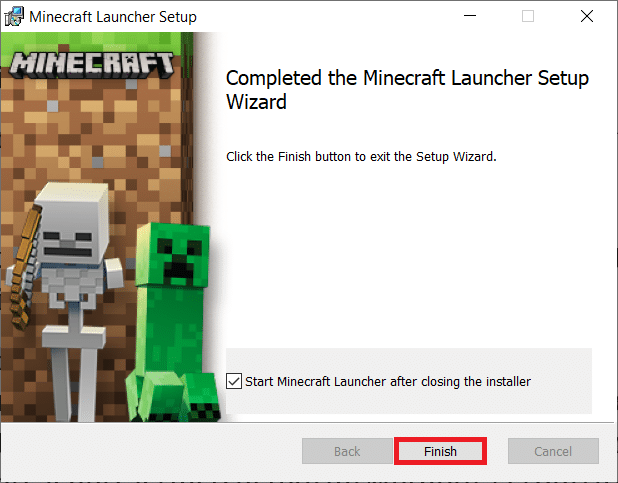
Metodo 11: ripristina Microsoft Store
Cancellare tutti i dati e la cache danneggiata associati a Minecraft è possibile ripristinando Microsoft Store. Questo metodo è molto più drastico rispetto allo svuotamento della cache di Microsoft Store, ma non elimina le app e i giochi già installati. Segui questi passaggi per ripristinare Microsoft Store per correggere 0x803f8001 Il launcher di Minecraft non è attualmente disponibile nell'errore del tuo account.
1. Premi il tasto Windows e digita Microsoft Store .
2. Ora seleziona l'opzione Impostazioni app come evidenziata.
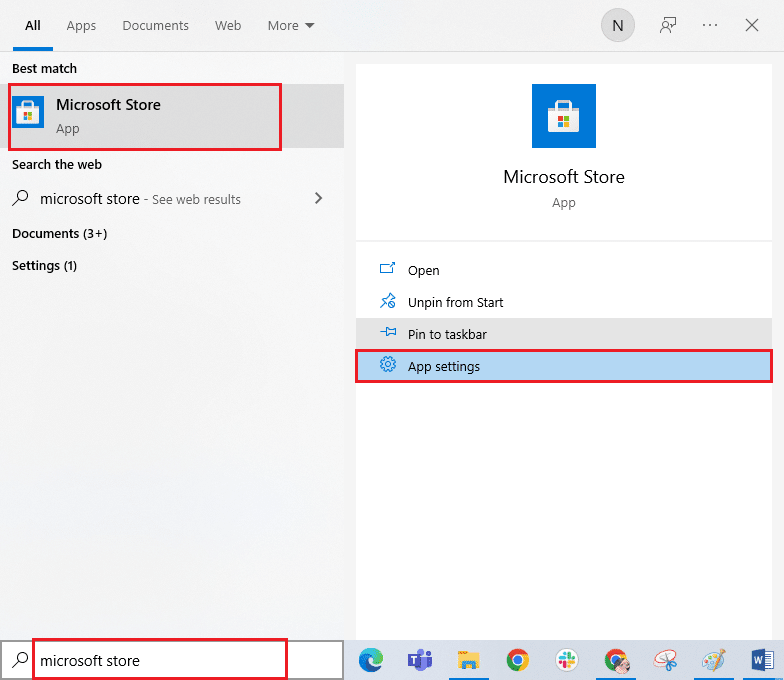
3. Ora, scorri verso il basso la schermata Impostazioni e fai clic sull'opzione Ripristina come evidenziato.
Nota: i dati dell'app verranno eliminati durante il ripristino di Microsoft Store .
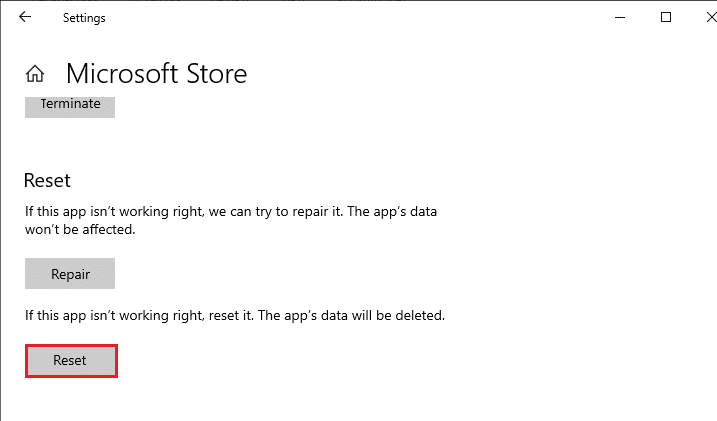
4. Ora, conferma la richiesta facendo clic su Ripristina e riavviando il computer.
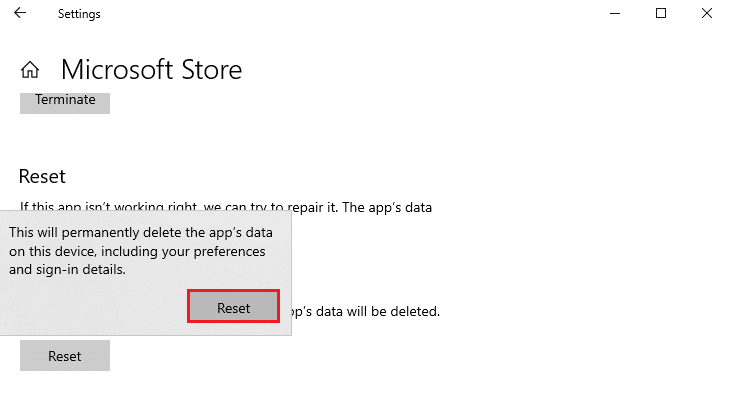
Leggi anche: Correzione dell'errore di accesso non valido alla posizione della memoria in Valorant
Metodo 12: registra nuovamente Microsoft Store
Se il ripristino di Microsoft Store non risolve l'errore 0x803f8001 Minecraft, registrarlo nuovamente potrebbe aiutarti. Segui come indicato di seguito.
1. Premere il tasto Windows e digitare Windows PowerShell, quindi fare clic su Esegui come amministratore .
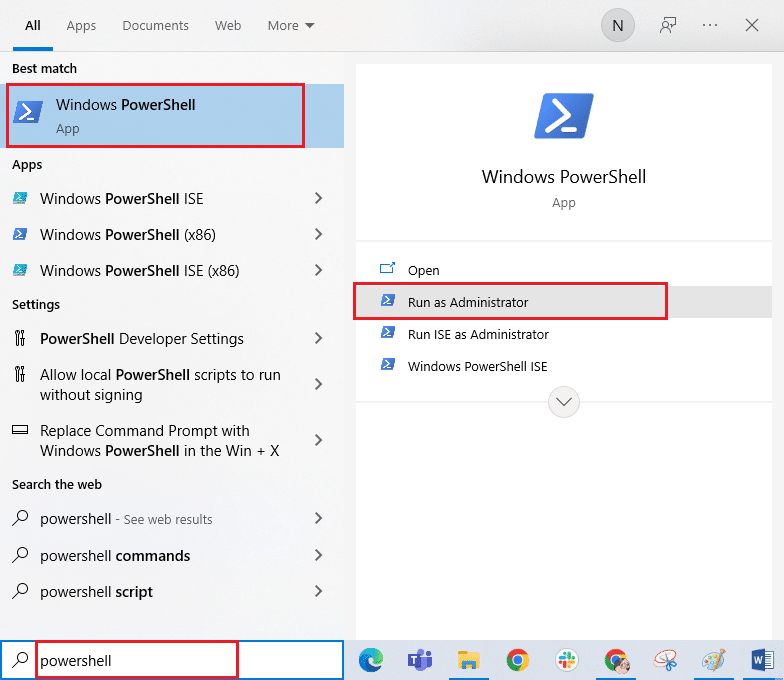
2. Fare clic su Sì nella richiesta di controllo dell'account utente .
3. Ora, incolla la seguente riga di comando in Windows PowerShell e premi Invio .
PowerShell -ExecutionPolicy Unrestricted -Command "& {$manifest = (Get-AppxPackage Microsoft.WindowsStore).InstallLocation + 'AppxManifest.xml' ; Add-AppxPackage -DisableDevelopmentMode -Register $manifest} 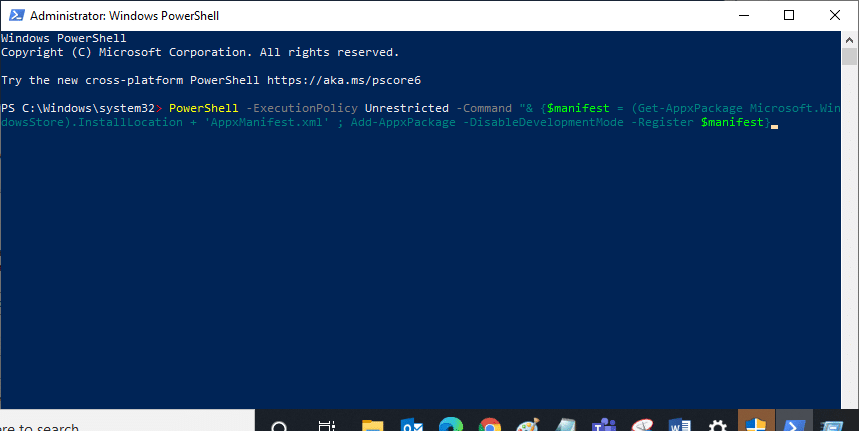
4. Attendi l'esecuzione del comando e prova ad aprire Microsoft Store. Ora sarai in grado di avviare Minecraft senza errori.
Metodo 13: reinstallare Microsoft Store
Se nessuno dei metodi precedenti ti ha aiutato a correggere Minecraft Launcher non è attualmente disponibile nell'errore del tuo account, non hai altre opzioni che reinstallare Microsoft Store. La reinstallazione di Microsoft Store non è possibile tramite la procedura del Pannello di controllo o delle Impostazioni . I comandi di PowerShell ti aiuteranno a reinstallare Microsoft Store, come discusso di seguito.
1. Avvia Windows PowerShell come amministratore.
2. Ora, digita get-appxpackage –allusers e premi il tasto Invio .
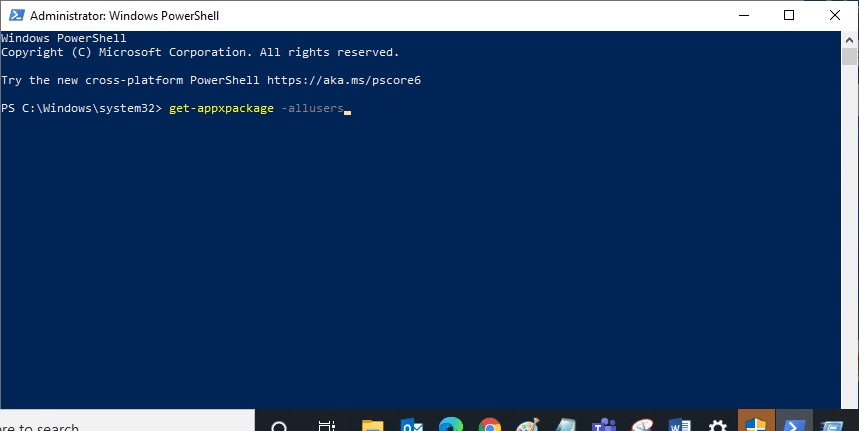
3. Ora, cerca Microsoft.WindowsStore Name e copia la voce PackageFullName .
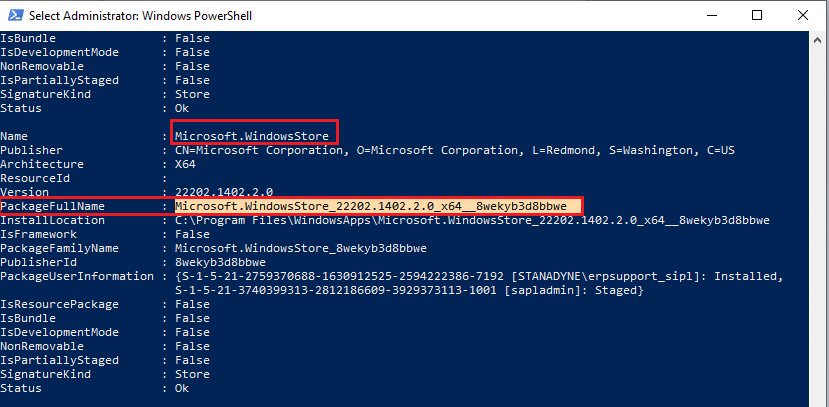
4. Ora vai a una nuova riga nella finestra di PowerShell. Digita remove-appxpackage seguito da uno spazio e dalla riga che hai copiato nel passaggio precedente. Premi il tasto Invio . Sembra,
remove-appxpackage Microsoft.WindowsStore_22202.1402.2.0_x64__8wekyb3d8bbwe
Nota: il comando può variare leggermente in base alla versione di Windows in uso.
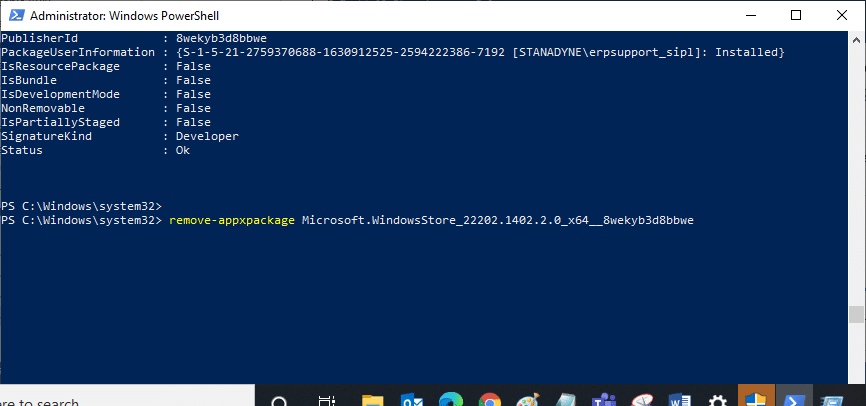
5. Ora, Microsoft Store verrà eliminato dal tuo PC. Riavvia il tuo PC Windows 10.
6. Quindi, per reinstallarlo, apri Windows PowerShell come amministratore, digita il comando seguente e premi Invio .
Add-AppxPackage -register "C:\Programmi\WindowsApps\Microsoft.WindowsStore_11804.1001.8.0_x64__8wekyb3d8bbwe\AppxManifest.xml" –DisableDevelopmentMode
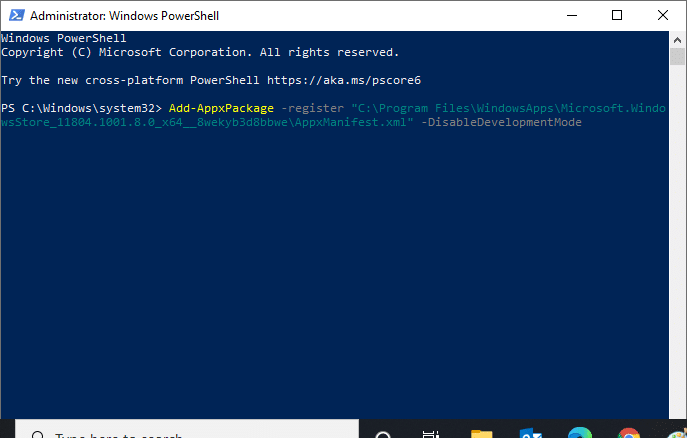
Leggi anche: Correzione dell'errore di Minecraft Impossibile scrivere il dump del core
Metodo 14: crea un nuovo profilo utente
La creazione di un nuovo account utente può correggere eventuali errori e problemi relativi al profilo. Puoi creare un nuovo profilo utente seguendo i passaggi discussi nella nostra guida, Come creare un account utente locale su Windows 10
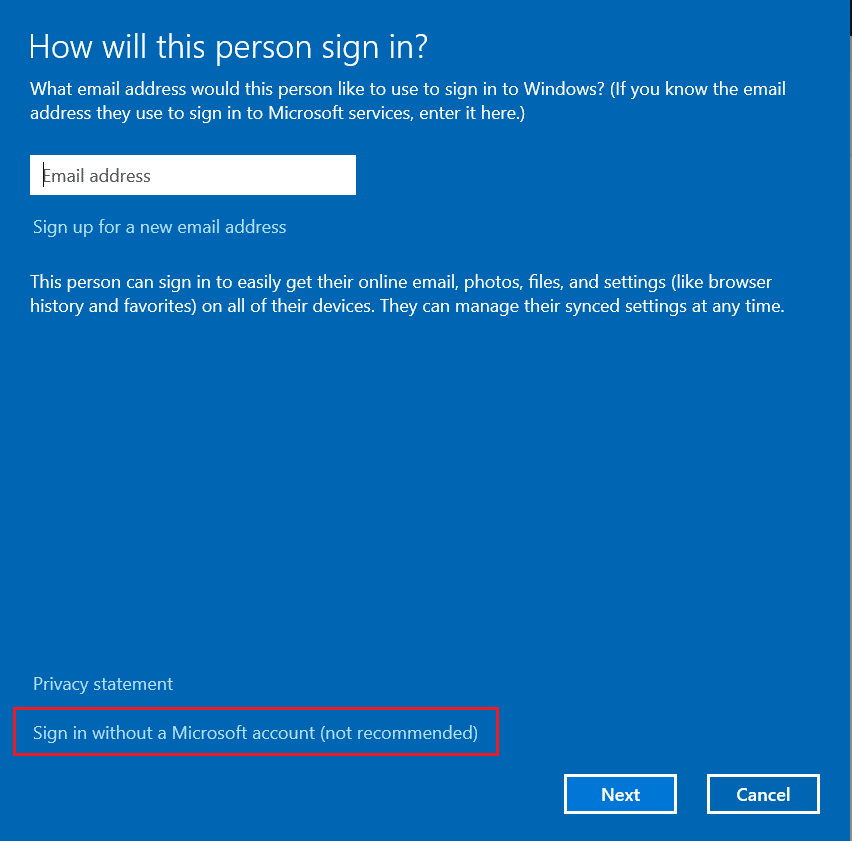
Dopo aver creato un nuovo profilo utente, controlla se hai corretto il codice di errore di Minecraft 0x803F8001.
Metodo 15: eseguire l'avvio pulito
Se non riscontri problemi con Microsoft Store ma continui a riscontrare l'errore 0x803f8001 Minecraft, ti consigliamo di ripristinare il computer. Per risolvere il problema discusso, leggi e implementa i passaggi nella nostra guida, Come ripristinare Windows 10 senza perdere dati.
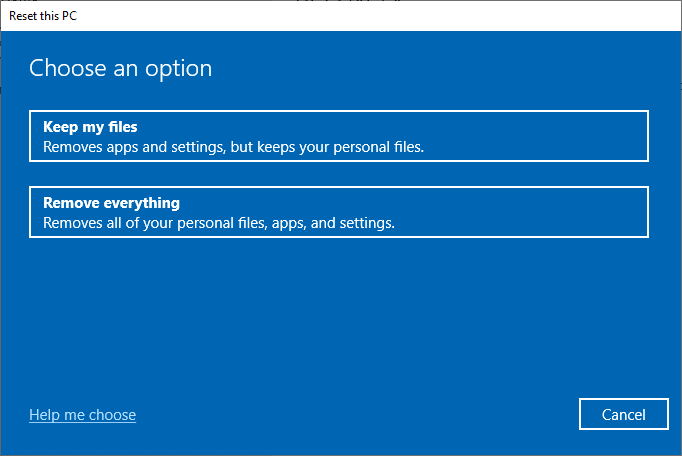
Leggi anche: 10 modi per risolvere i problemi di crash di Minecraft su Windows 10
Metodo 16: eseguire Ripristino configurazione di sistema
Se nessuno dei metodi ti ha aiutato, prova a ripristinare il computer alla versione precedente, dove ha funzionato bene. Puoi facilmente implementare lo stesso seguendo la nostra guida su Come utilizzare Ripristino configurazione di sistema su Windows 10.
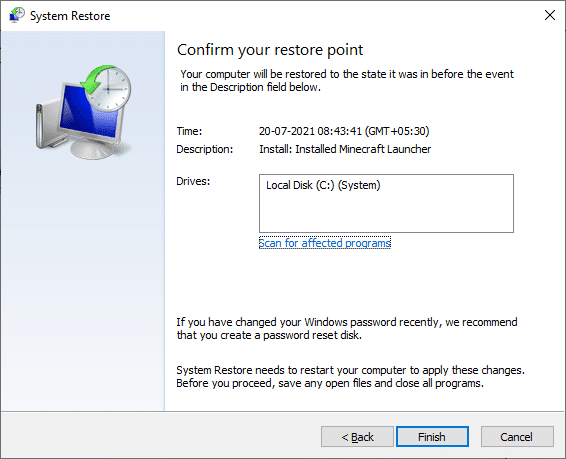
Consigliato:
- Correggi l'errore NSIS durante l'avvio del programma di installazione in Windows 10
- Correggi l'errore dei file scaricati mancanti su Steam
- Risolto il timeout della connessione a Minecraft Nessun ulteriore errore di informazione
- Correggi Minecraft non è riuscito ad autenticare la tua connessione in Windows 10
Ci auguriamo che la guida sia stata utile e che tu sia stato in grado di correggere Minecraft Launcher non è attualmente disponibile nell'errore del tuo account . Continua a visitare la nostra pagina per ulteriori suggerimenti e trucchi interessanti e lascia i tuoi commenti qui sotto. Facci sapere cosa vuoi imparare dopo
