Correggi Minecraft non è riuscito ad autenticare la tua connessione in Windows 10
Pubblicato: 2022-04-16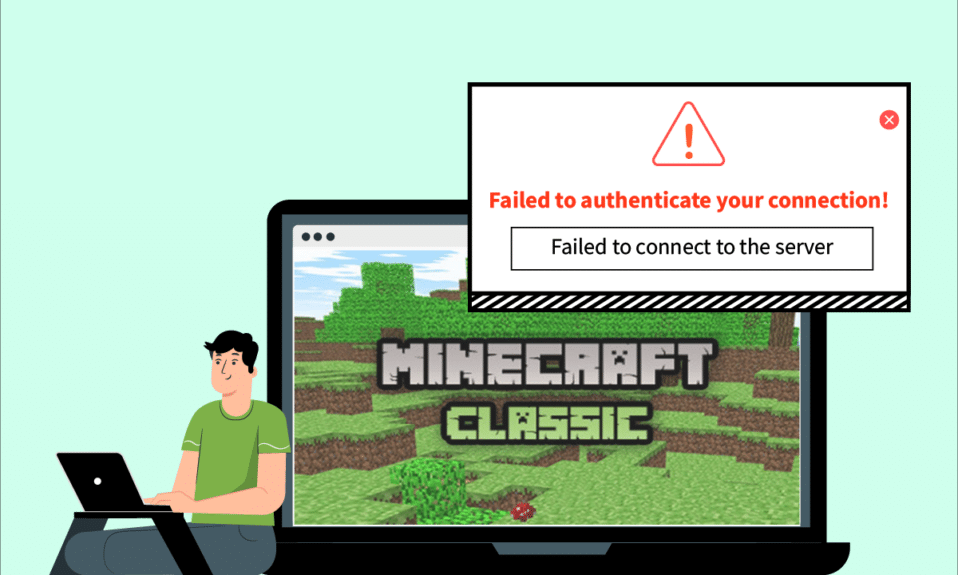
Nel corso degli anni, Minecraft è diventato uno dei giochi più popolari. La sua opzione multiplayer combinata con una miriade di diversi server Minecraft disponibili assicura che i giocatori non si annoino mai. Tra le sue caratteristiche principali c'è consentire ai giocatori di comunicare tra loro su molti server. Ma come la maggior parte dei giochi online, Minecraft è suscettibile a problemi di connettività come la connessione a Minecraft scaduta Nessun ulteriore errore di informazione. come la connessione a Minecraft scaduta Nessun ulteriore errore di informazione.. Gli utenti hanno segnalato di aver riscontrato un errore che indica Impossibile autenticare la connessione in Minecraft. Può essere un problema per i giocatori a cui piace interagire durante il gioco. Se i tuoi server di autenticazione Hypixel del gioco Minecraft sono inattivi o stai affrontando altri problemi simili, sei nel posto giusto. Ti offriamo una guida perfetta che ti aiuterà a correggere Impossibile autenticare il tuo errore di connessione in Minecraft.
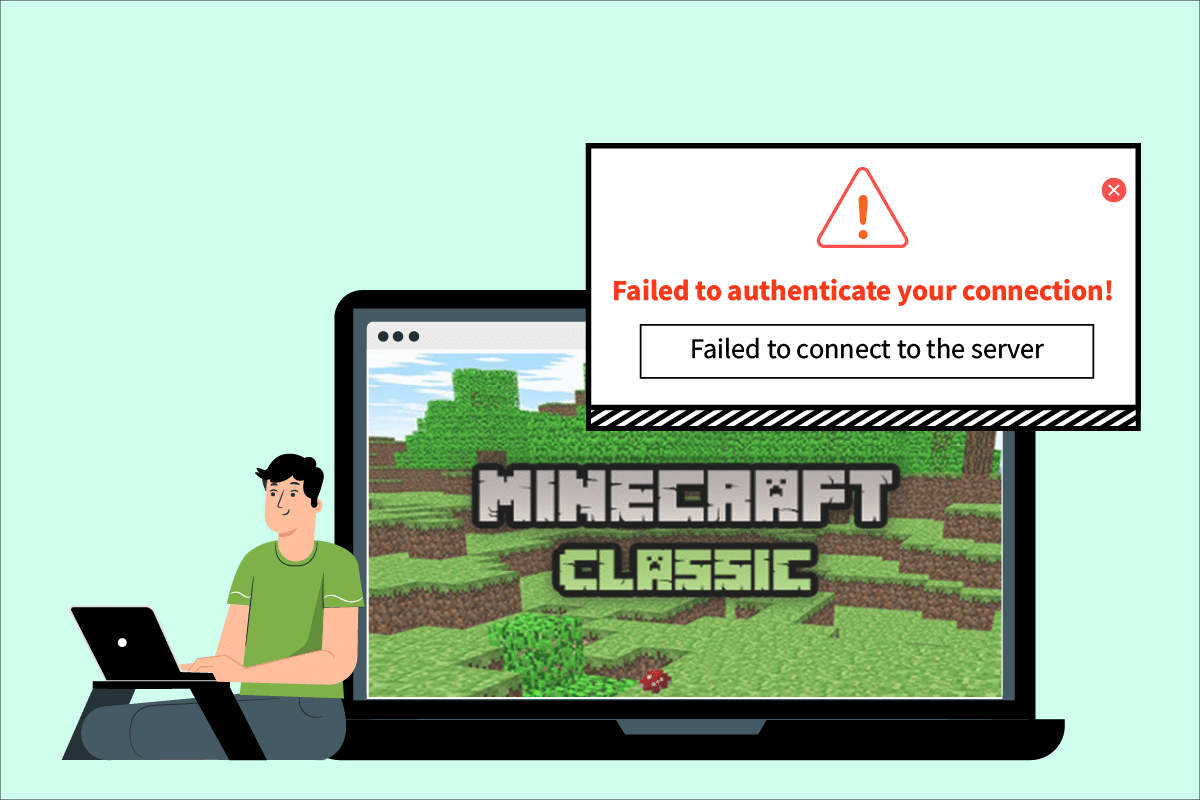
Contenuti
- Come risolvere Minecraft non è riuscito ad autenticare la tua connessione in Windows 10
- Metodo 1: riavvia il router Internet
- Metodo 2: riavviare Launcher
- Metodo 3: disconnettersi e accedere nuovamente a Minecraft Launcher
- Metodo 4: aggiorna Minecraft
- Metodo 5: utilizzare la connessione diretta
- Metodo 6: riconnettiti al server Hypixel
- Metodo 7: modifica file host
- Metodo 8: modifica le impostazioni del firewall
- Metodo 9: svuota il DNS
Come risolvere Minecraft non è riuscito ad autenticare la tua connessione in Windows 10
I problemi di connettività sono causati da una serie di motivi ed è lo stesso con Minecraft non è riuscito ad autenticare l'errore di connessione. Ecco alcuni motivi comuni alla base di questo errore.
- Problemi con il server Minecraft
- Minecraft identifica erroneamente la tua connessione
- Problemi di rete
- Minecraft è obsoleto
- Interferenza da parte di Windows Defender Firewall
Prima di passare ai metodi per risolvere questo problema, ti consigliamo di controllare la tua connessione Internet e se funziona correttamente o meno. Inoltre, prova a unirti a un server diverso per verificare se l'autenticazione non riuscita è limitata a un determinato server. Se stai riscontrando questo errore anche su un server diverso, puoi seguire i metodi indicati di seguito.
Metodo 1: riavvia il router Internet
È possibile stabilire una nuova connessione riavviando il router o il modem Internet. Viene utilizzato per risolvere i problemi di connettività di rete e potrebbe risolvere la mancata autenticazione dell'errore di connessione in Minecraft. Puoi riavviare il router seguendo la nostra guida per riavviare il router o il modem. Una volta riavviato il router, controlla se riesci a connetterti al server Minecraft.

Metodo 2: riavviare Launcher
Questo errore a volte può verificarsi a causa di problemi minori nel launcher di Minecraft. Alcuni file di gioco potrebbero non caricarsi correttamente a causa di un malfunzionamento del programma di avvio. Per risolvere questo problema puoi riavviare il launcher di Minecraft usando la barra delle applicazioni. Segui i passaggi seguenti per fare lo stesso.
1. Premere insieme i tasti Ctrl + Maiusc + Esc per aprire Task Manager .
2. Nella scheda Processi , individua l' app Minecraft e fai clic con il pulsante destro del mouse su di essa.
3. Seleziona Termina attività per interrompere l'esecuzione di Minecraft.
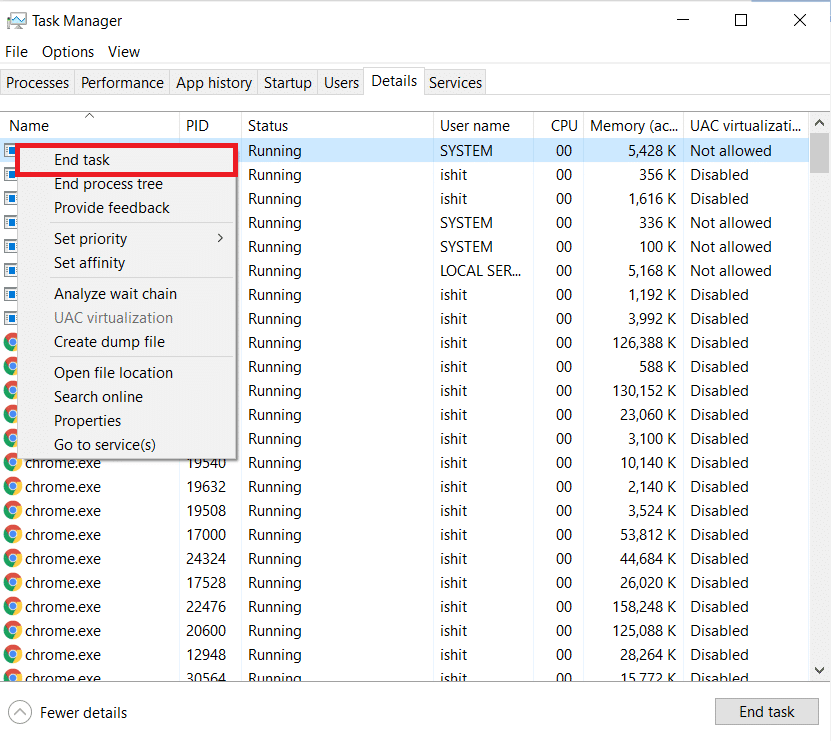
4. Uscire dalla barra delle applicazioni.
5. Attendi qualche secondo e apri Minecraft Launcher .
Controlla se stai ancora riscontrando un errore nell'autenticare il tuo errore di connessione.
Leggi anche: Come utilizzare i codici dei colori di Minecraft
Metodo 3: disconnettersi e accedere nuovamente a Minecraft Launcher
Problemi minori o altri problemi relativi al tuo account Minecraft possono causare la mancata autenticazione del tuo errore di connessione. Semplicemente disconnettersi e riconnettersi può risolvere molti problemi con l'account Minecraft.
1. Chiudi l'app Minecraft come mostrato nel precedente Metodo 2 .
2. Apri Minecraft launcher dal desktop.
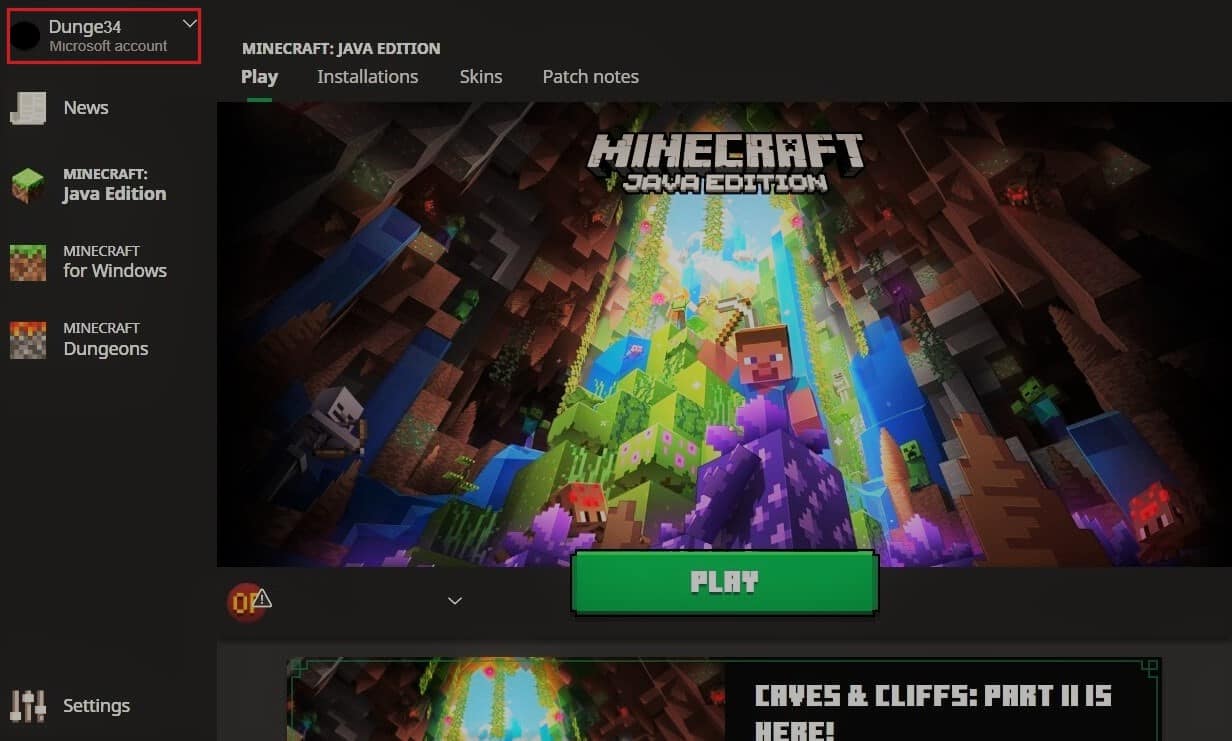
3. Fare clic sull'opzione Nome utente situata nell'angolo in alto a destra.
4. Seleziona Logout e verrai disconnesso dal tuo account Minecraft.
5. Attendi qualche istante e apri nuovamente il launcher di Minecraft.
6. Clicca su Login e inserisci le tue credenziali per accedere nuovamente.
Controlla se stai ancora affrontando il problema. Se poi si reimposta la password seguendo questi ulteriori passaggi.
7. Esci dal tuo account Minecraft come mostrato sopra.
8. Vai alla pagina di accesso di Mojang e fai clic su Password dimenticata? opzione. Si aprirà la pagina Password dimenticata .
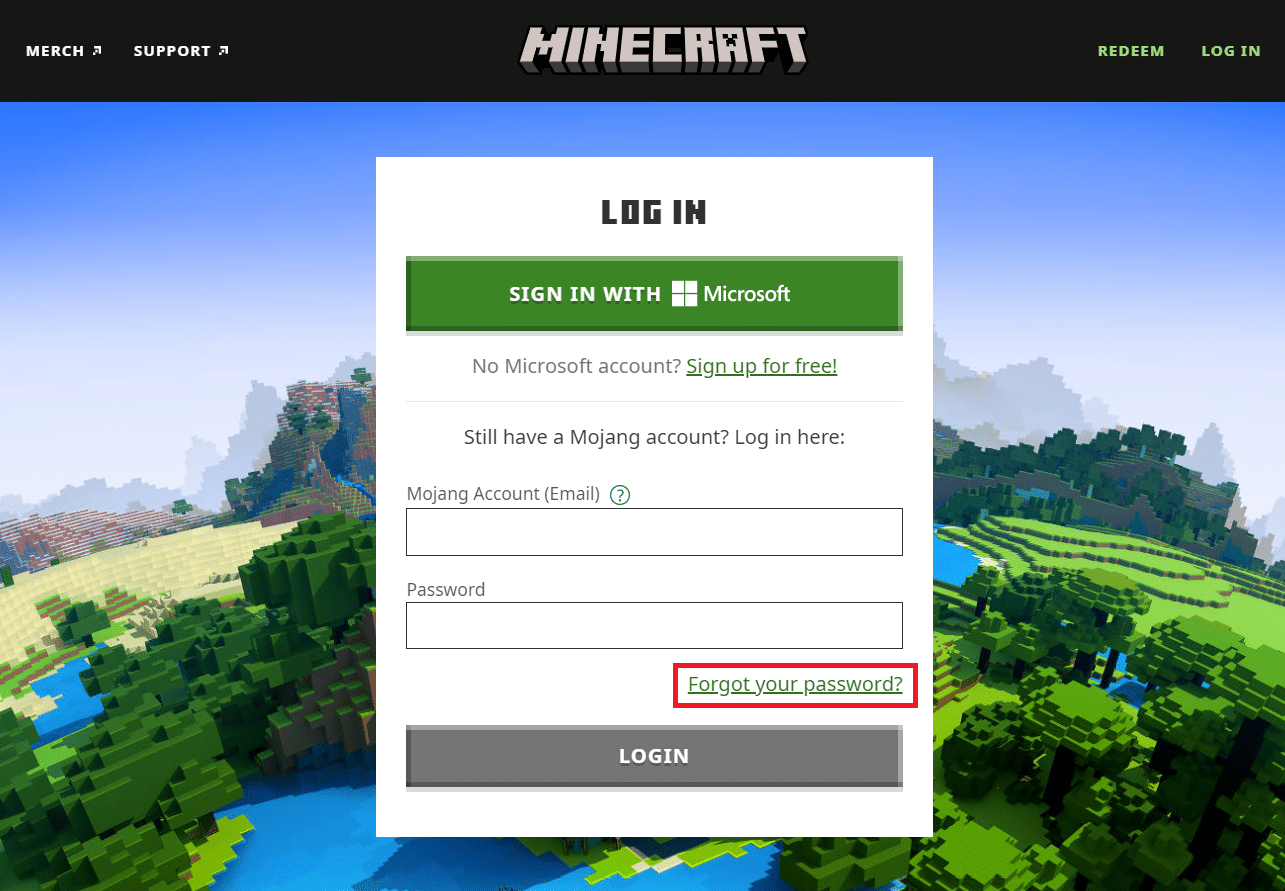
9. Immettere l'indirizzo e-mail collegato a Mojang in E- mail e fare clic sul pulsante RICHIEDI REIMPOSTAZIONE PASSWORD .
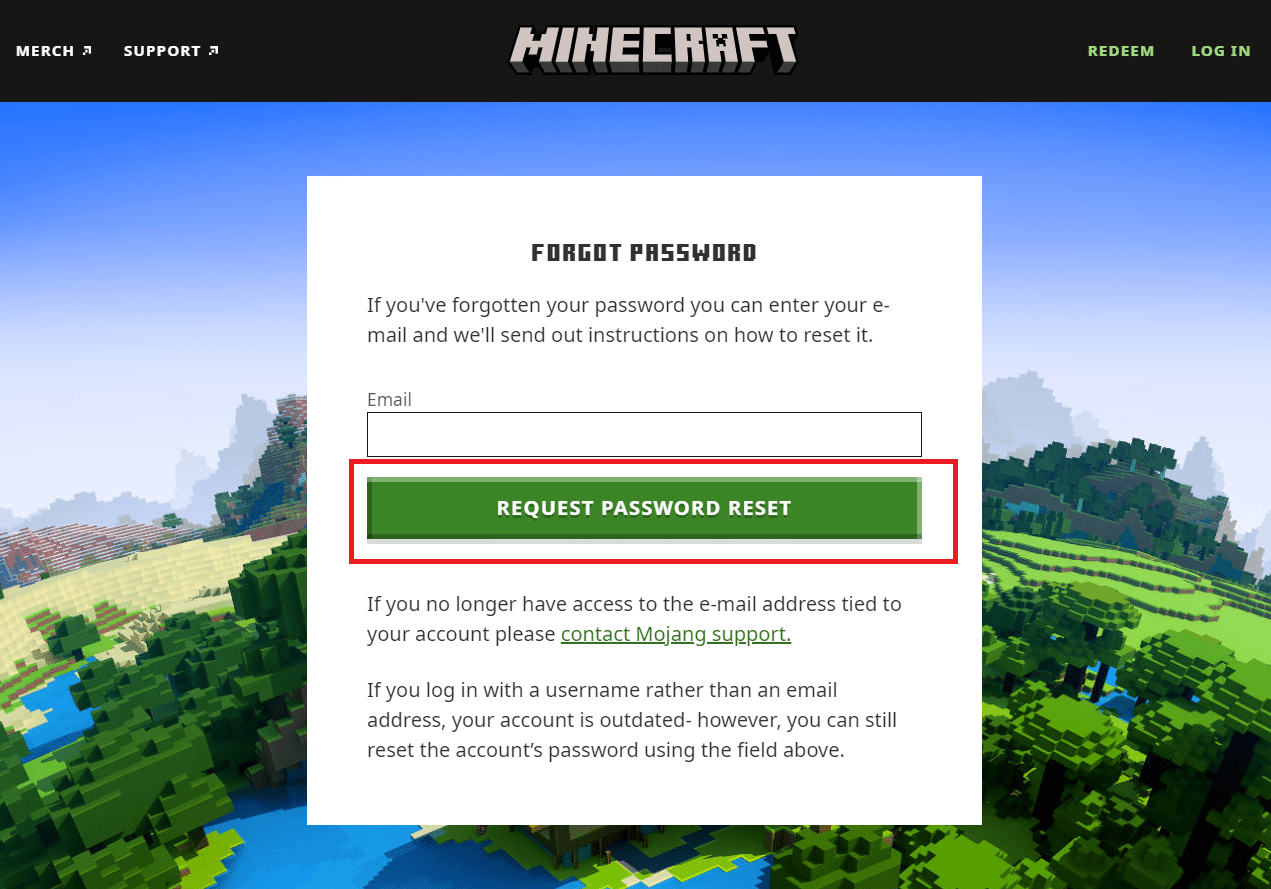
10. Segui le istruzioni sullo schermo e reimposta la password.
11. Apri Minecraft Launcher e accedi con una nuova password.
Metodo 4: aggiorna Minecraft
Se questo errore è causato da problemi o bug nei server Minecraft, Minecraft rilascerà un aggiornamento o una patch per risolvere questo problema. Assicurati di utilizzare l'app Minecraft aggiornata e puoi verificare la presenza di aggiornamenti seguendo questi passaggi per correggere Minecraft non è riuscito ad autenticare il tuo errore di connessione.
1. Apri Minecraft launcher dal desktop.
2. Accedi al tuo account.
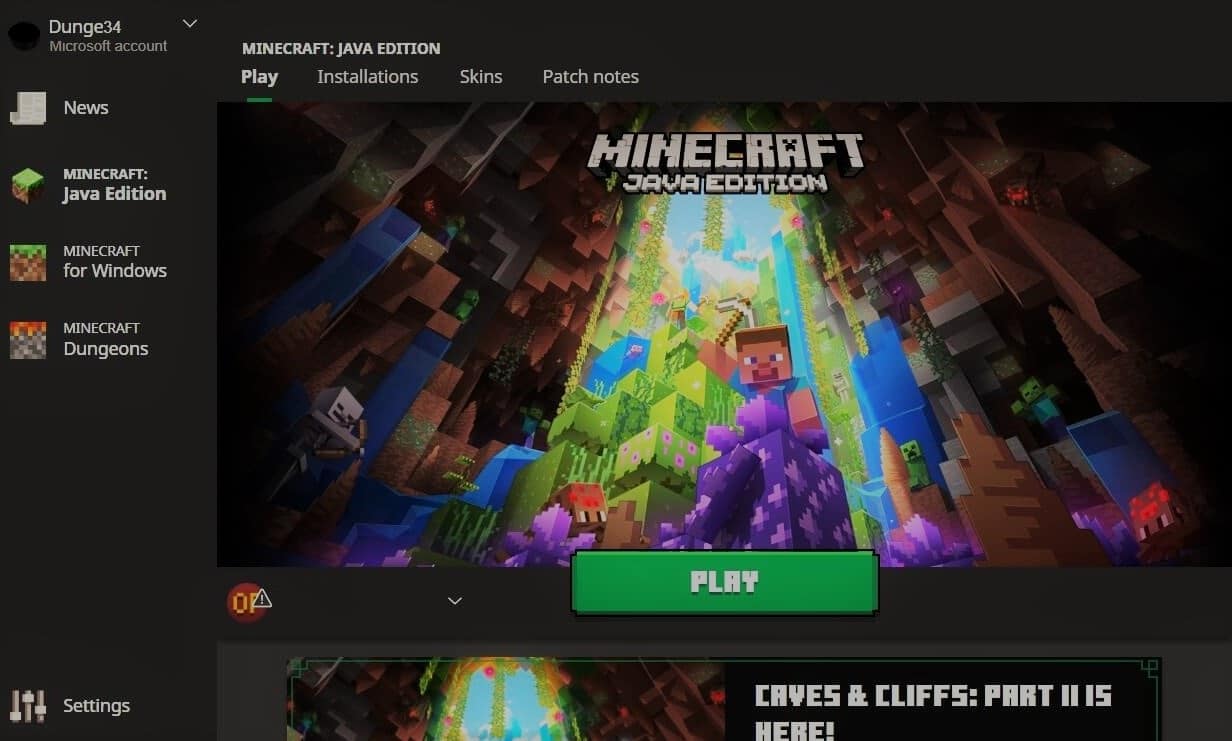
3A. Se è disponibile un aggiornamento, Minecraft Launcher ti avviserà automaticamente.
3B. Se non vedi alcuna notifica, vai nella parte inferiore dello schermo e fai clic sull'icona Ultima versione . Dopodiché, fai clic sul pulsante Riproduci e l'aggiornamento dovrebbe iniziare il download.
Dopo aver aggiornato Minecraft, controlla se riesci a connetterti correttamente ai server.
Leggi anche: Le 10 migliori idee per la casa di Minecraft
Metodo 5: utilizzare la connessione diretta
Minecraft ha l'opzione di connessione diretta che consente agli utenti di saltare l'elenco dei server e unirsi direttamente al server Minecraft. Può essere utilizzato per risolvere il problema dei server di autenticazione hypixel. Segui i passaggi seguenti per utilizzare questa opzione
1. Apri Minecraft launcher dal desktop.
2. Fare clic sul pulsante Multigiocatore .
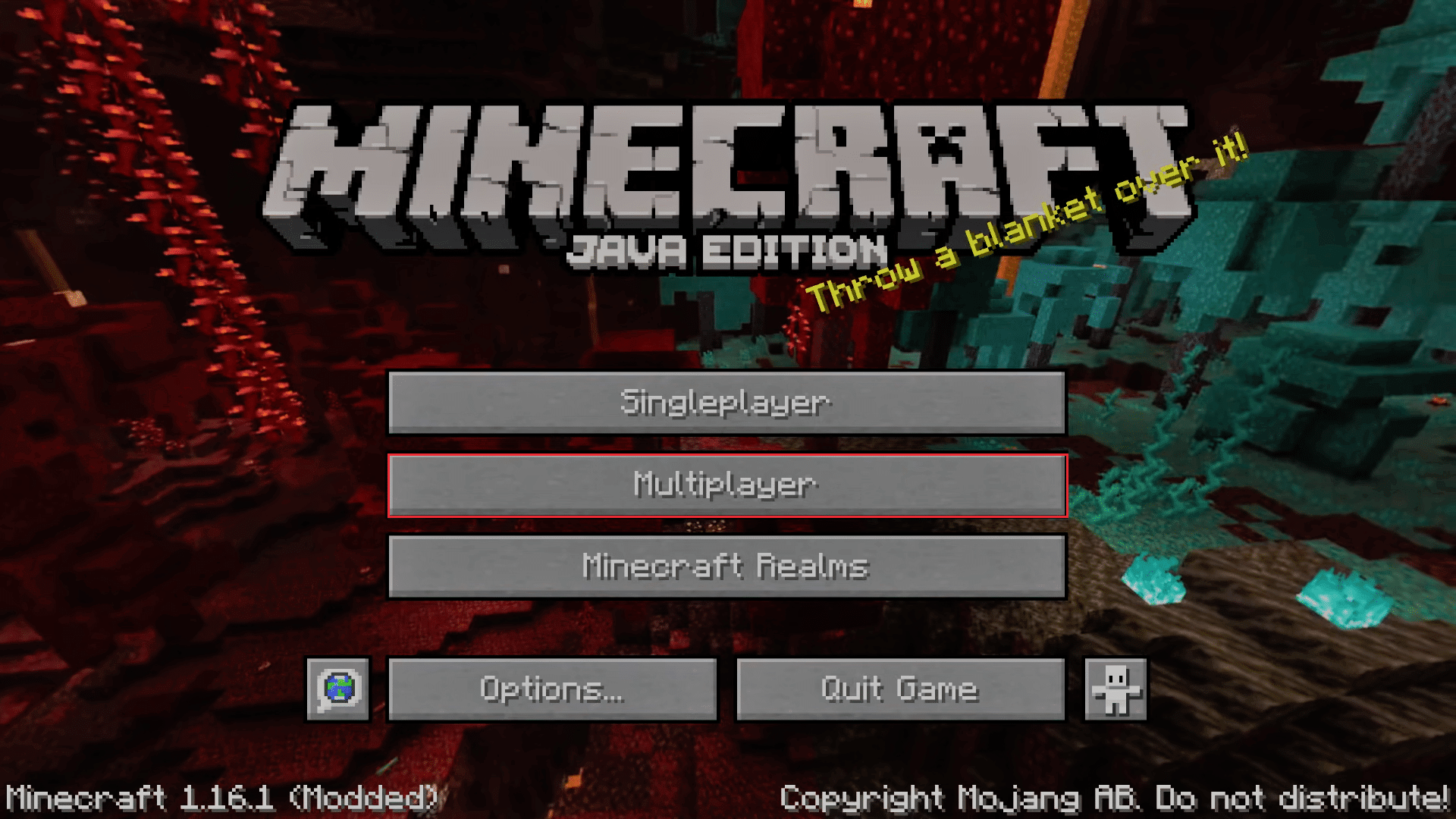
3. Fare clic sull'opzione Connessione diretta presente nella parte inferiore dello schermo.
4. Nella casella di testo sotto Indirizzo server, digitare bloccato.hipixel.net e fare clic su Unisciti al server .
Verifica se riesci a connetterti al server.
Metodo 6: riconnettiti al server Hypixel
A volte possono verificarsi problemi nel server Hypixel che lo rendono incapace di connettersi correttamente al PC causando l'impossibilità di connettersi a World Minecraft e un errore di autenticazione del server Minecraft. Per risolvere questo problema, riconnettersi al server Hypixel attenendosi alla seguente procedura.
1. Avvia Minecraft Lancher .
2. Fare clic sul pulsante Giocatore singolo .
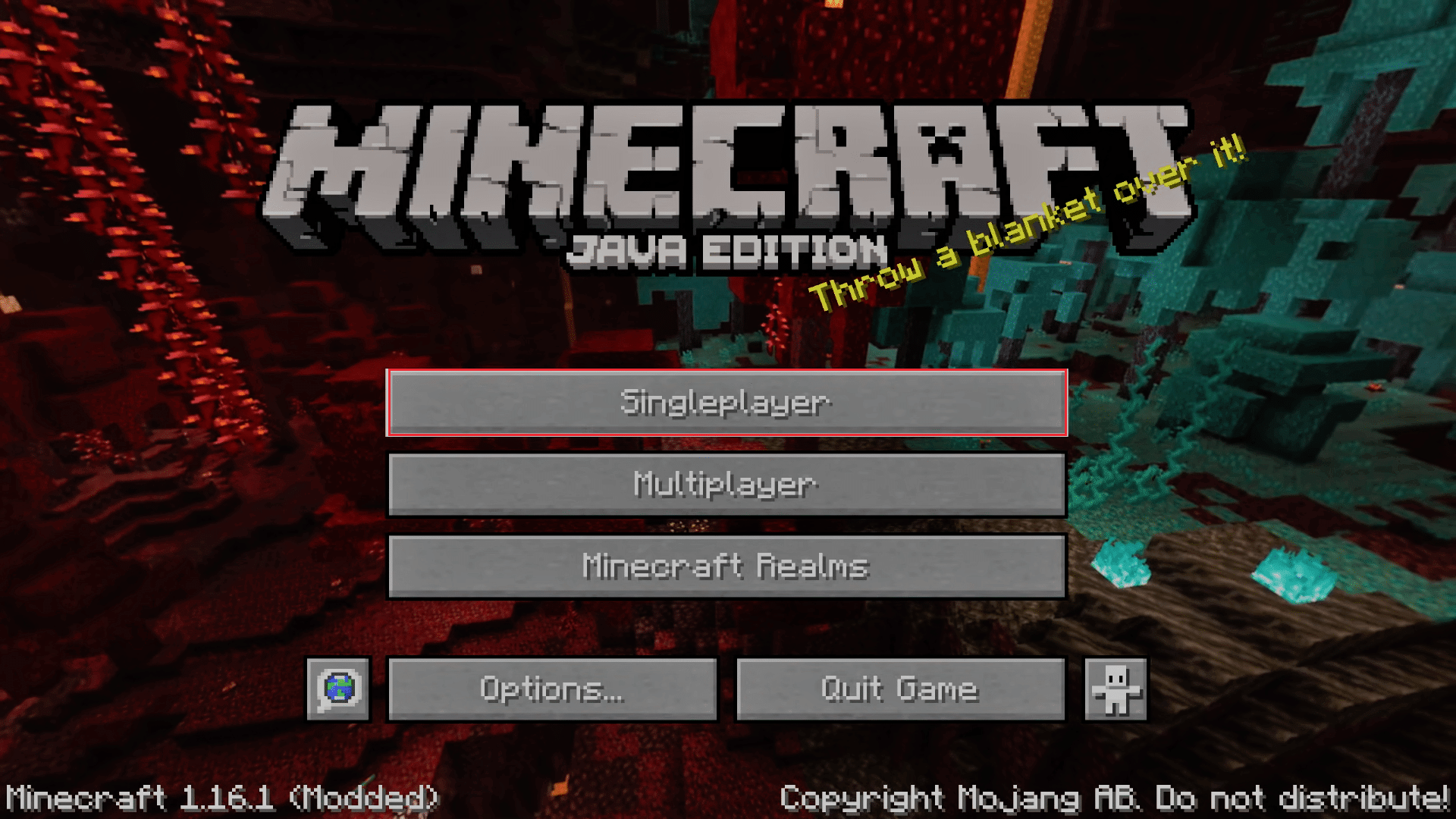
3. Esci dal gioco dopo aver giocato alcuni minuti come giocatore singolo e vai al Menu principale .
4. Fai clic sul pulsante Multigiocatore e successivamente vai nella parte inferiore dello schermo e fai clic su Aggiungi server .
5. Digitare mc.hypixel.net nella casella di testo e fare clic sull'opzione Fine .
Verifica di aver risolto il problema, in caso contrario segui questi passaggi.
6. Digitare uno per uno quanto segue in Casella server. (Nota: questo passaggio non è chiaro, controlla)
- hypixel.net
- bloccato.hypixel.net
7. Se sei riuscito a connetterti, ripeti il passaggio 5 .
Leggi anche: Correzione dell'errore di Minecraft Impossibile scrivere il dump del core
Metodo 7: modifica file host
In alcuni casi, il file hosts impedisce al tuo sistema di accedere alle risorse richieste dal launcher di Minecraft per funzionare, causando così l'errore. Puoi modificare il file hosts per correggere Minecraft non è riuscito ad autenticare il tuo errore di connessione seguendo questi passaggi.
Nota: se utilizzi programmi come MCLeaks , eliminali prima di continuare con questo metodo.
1. Eseguire una scansione completa del sistema utilizzando il software antivirus per PC. Puoi seguire la nostra guida su Come eseguire una scansione antivirus sul mio computer? fare così.
2. Premere il tasto Windows e digitare Blocco note . Fare clic su Esegui come amministratore .
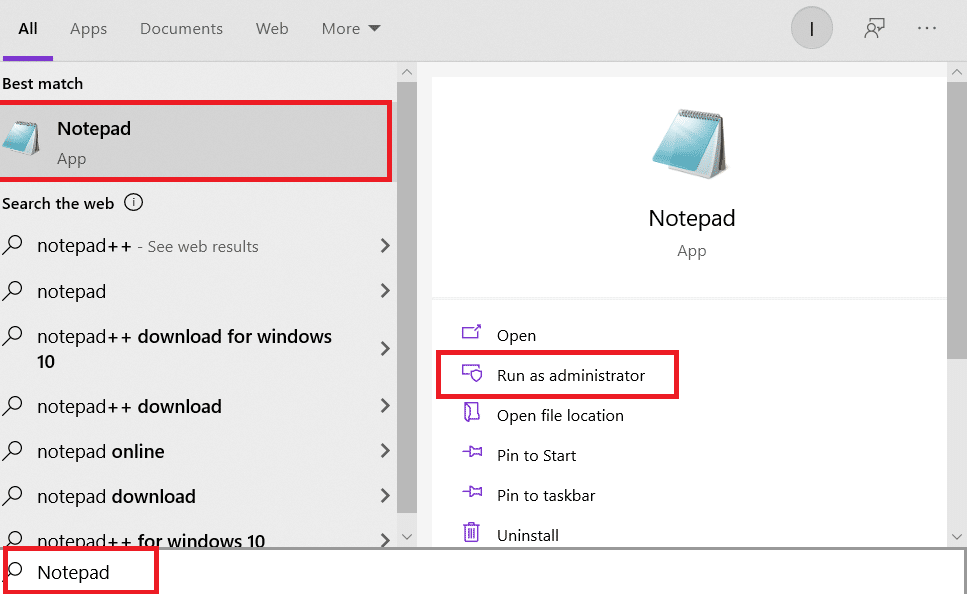
3. Fare clic su File > Apri... opzione.
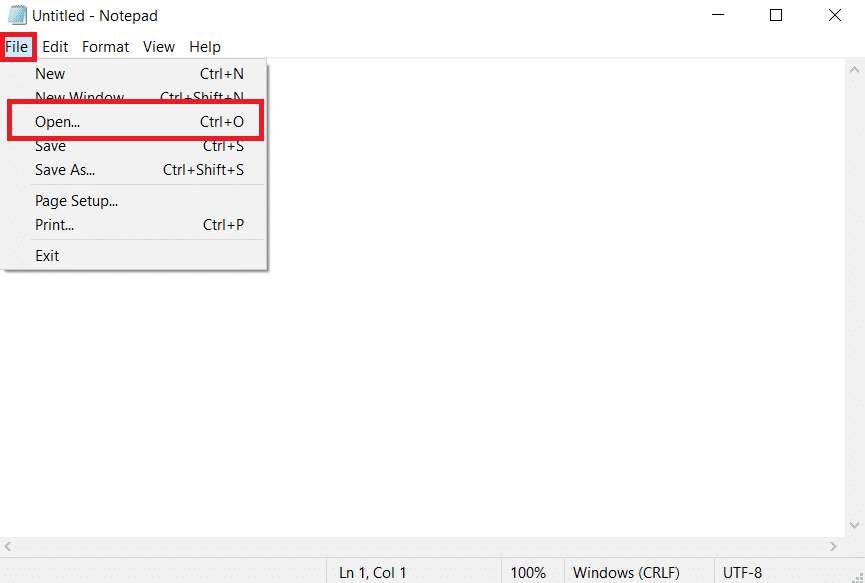
4. Accanto alla casella di testo Nome file , fare clic sul menu a discesa e selezionare l'opzione Tutti i file .
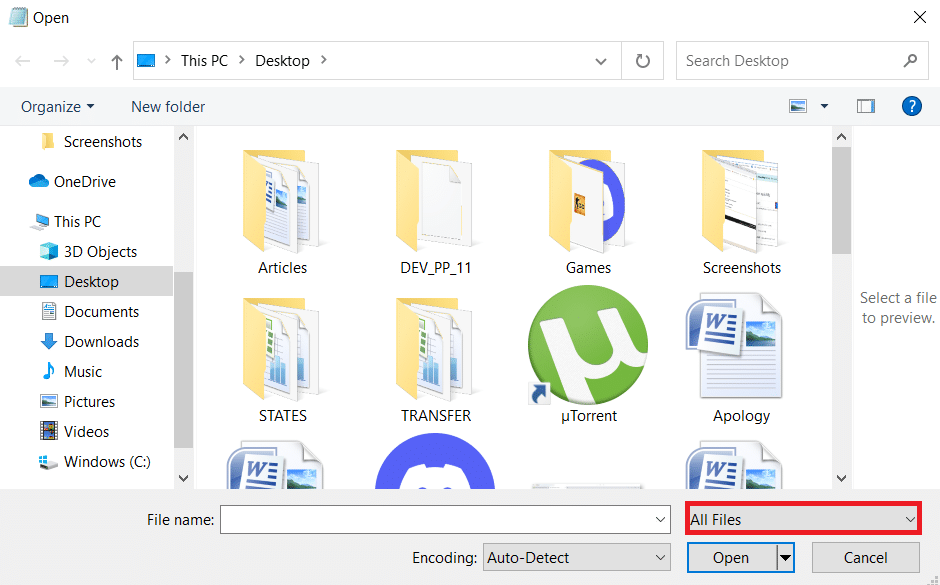

5. Individuare il file hosts . Si trova nella seguente posizione per impostazione predefinita.
C:\Windows\System32\driver\ecc
6. Dopo aver trovato il file hosts , selezionalo e fai clic sul pulsante Apri per aprirlo nel Blocco note.
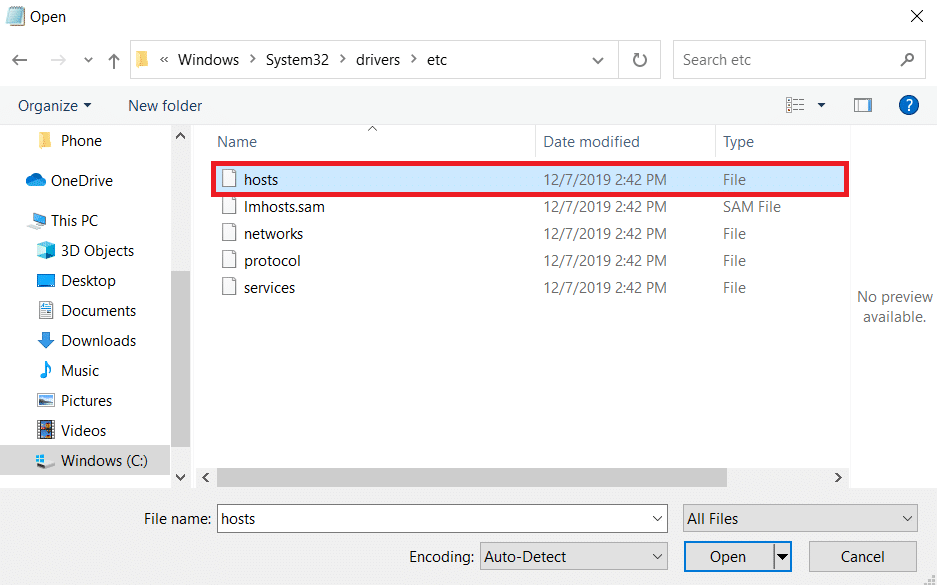
7. Premi insieme i tasti Ctrl + F per aprire la finestra Trova e digita Mojang in Trova quale casella di testo e fai clic sul pulsante Trova successivo .
Nota: assicurati che nella sezione Direzione nella finestra Trova, Giù sia selezionato.
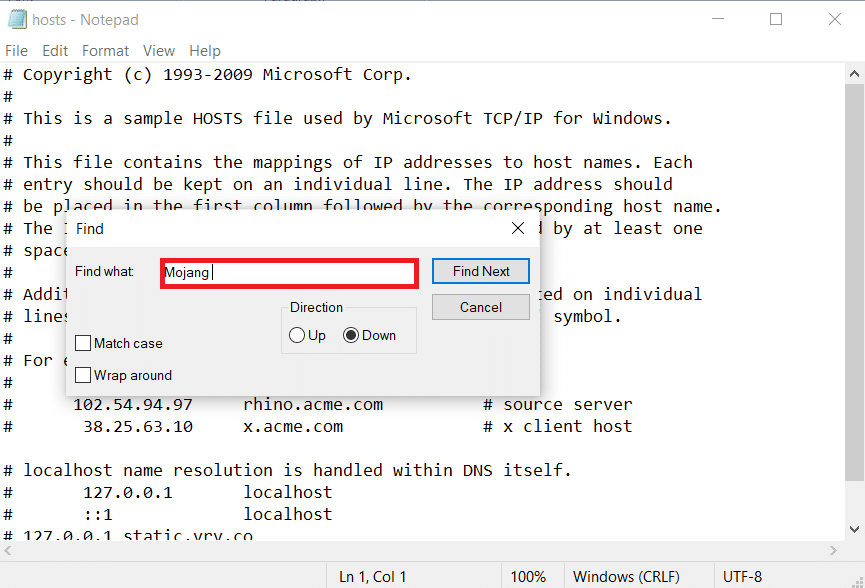
8. Rimuovere tutte le righe che contengono parole Mojang .
9. Premere contemporaneamente i tasti Ctrl + S per salvare le modifiche.
Metodo 8: modifica le impostazioni del firewall
A volte Windows Defender Firewall può identificare Minecraft come una minaccia e limitarne l'accesso, il che può causare il malfunzionamento del launcher di Minecraft causando la mancata autenticazione dell'errore di connessione. È possibile modificare alcune impostazioni in Firewall per risolvere questo problema, attenersi alla procedura seguente.
Nota 1: se utilizzi altri programmi di sicurezza oltre a Windows Defender Firewall, le impostazioni potrebbero variare.
Nota 2: la modifica delle impostazioni di Windows Defender Firewall può potenzialmente mettere il tuo PC a rischio di essere attaccato da virus o malware.
1. Premere il tasto Windows , digitare pannello di controllo e fare clic su Apri .
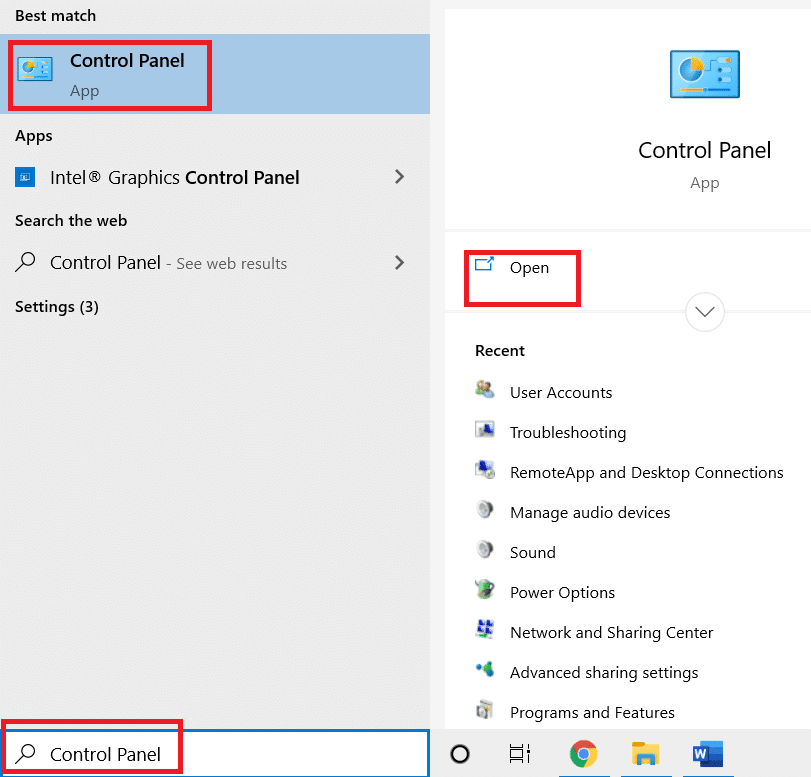
2. Impostare Visualizza per > Categoria , quindi fare clic su Sistema e sicurezza .
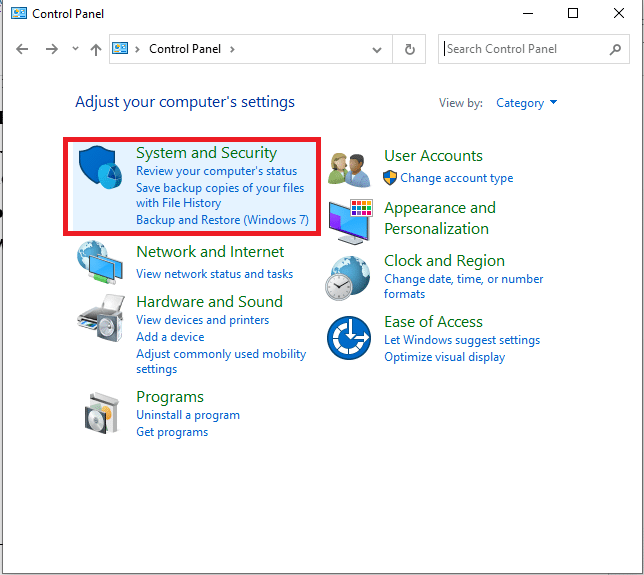
3. Quindi, fare clic su Windows Defender Firewall .
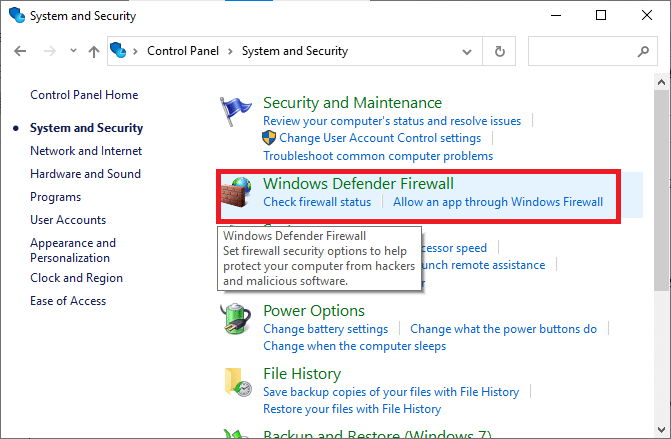
4. Nel riquadro sinistro, fare clic su Impostazioni avanzate . Si aprirà Windows Defender Firewall con la finestra di sicurezza avanzata .
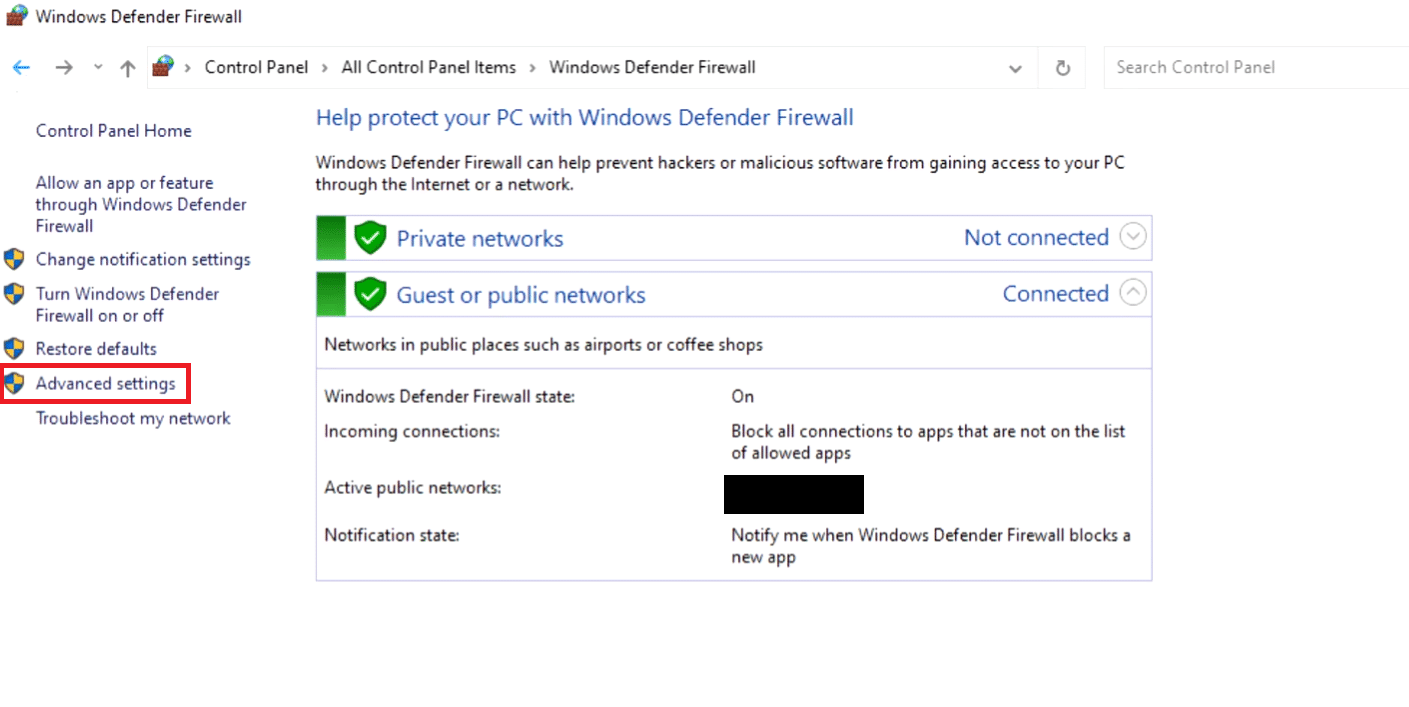
5. Nel riquadro sinistro, seleziona Regole in entrata e individua Minecraft.
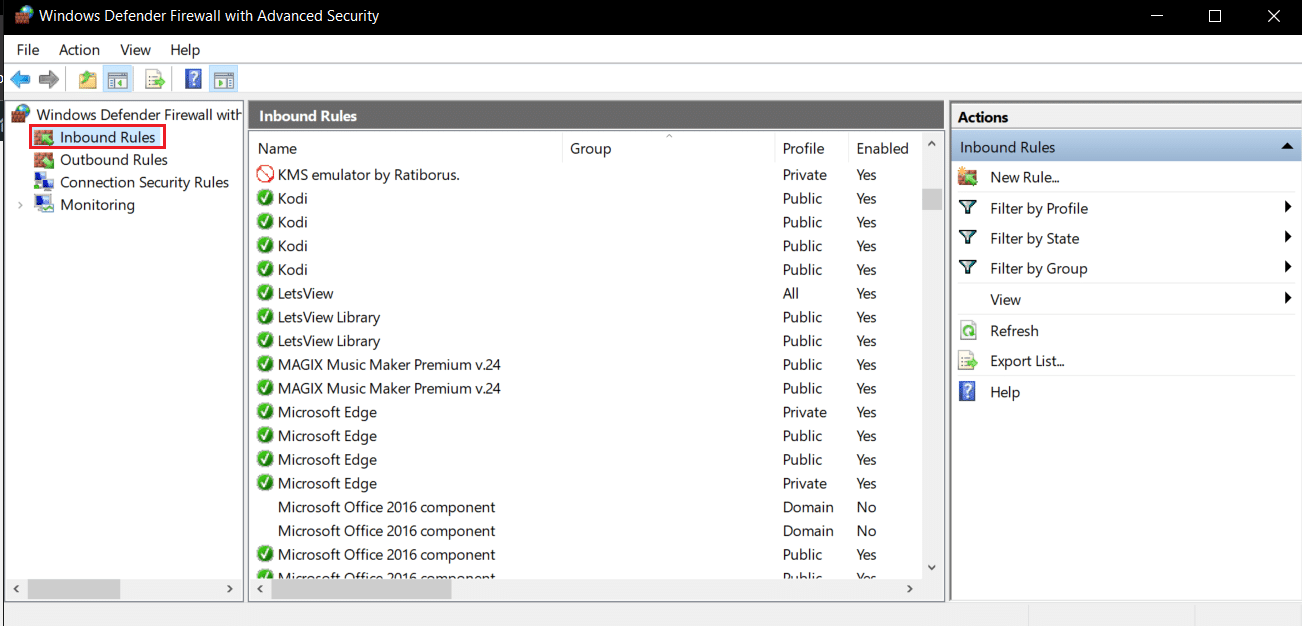
6. Fare clic con il pulsante destro del mouse su Minecraft e selezionare l'opzione Proprietà . Si aprirà la finestra delle proprietà di Minecraft .
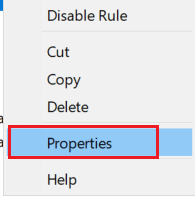
7. Nella scheda Generale , assicurati che Consenti la connessione sia selezionato nella sezione Azione . Fare clic su Applica > OK per salvare le modifiche.
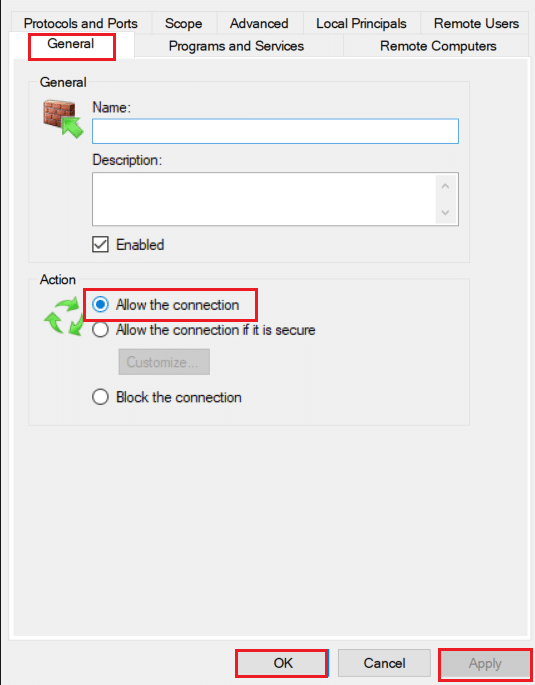
8. Vai al riquadro Azioni presente sul lato destro e fai clic su Nuova regola... . Si aprirà la procedura guidata Nuova regola in entrata.
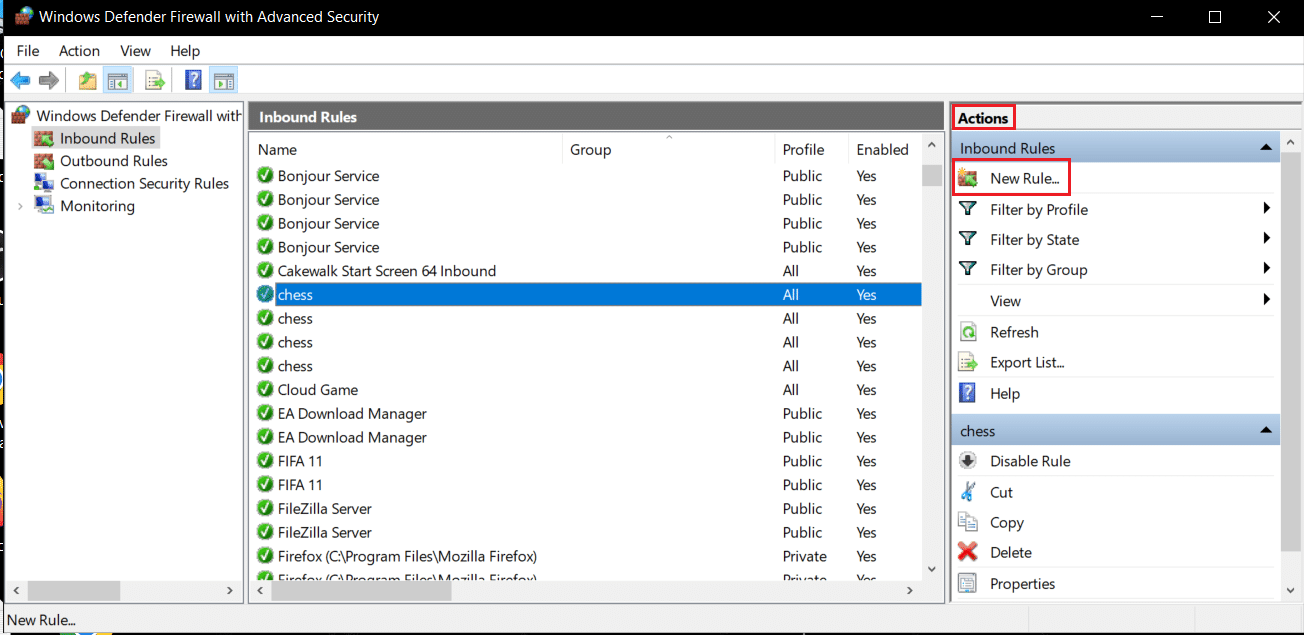
9. Selezionare l'opzione Programma e fare clic su Avanti > .
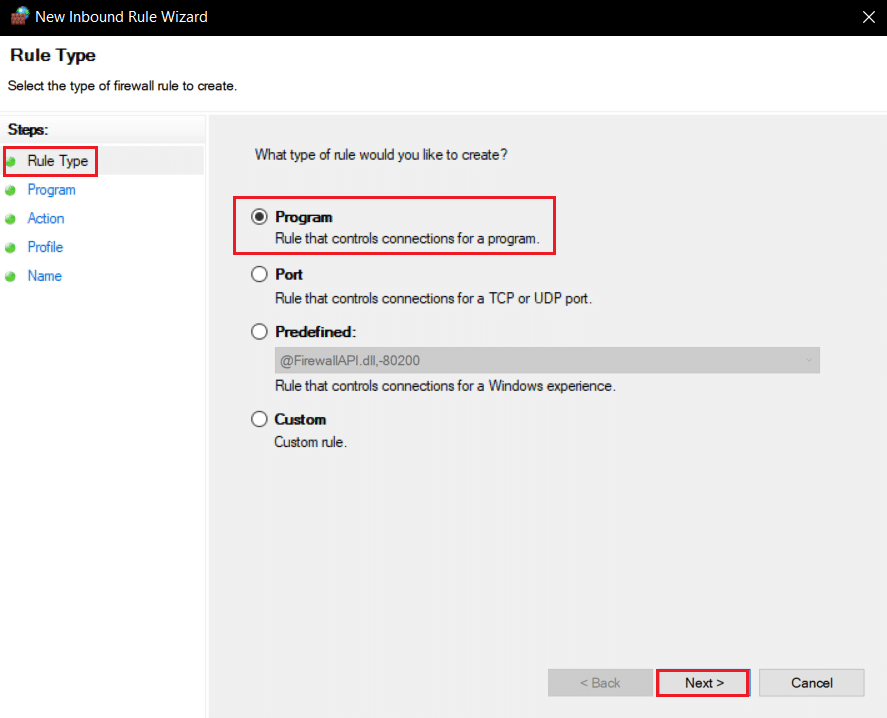
10. Nella finestra successiva, selezionare Questo percorso del programma: e fare clic sul pulsante Sfoglia… .
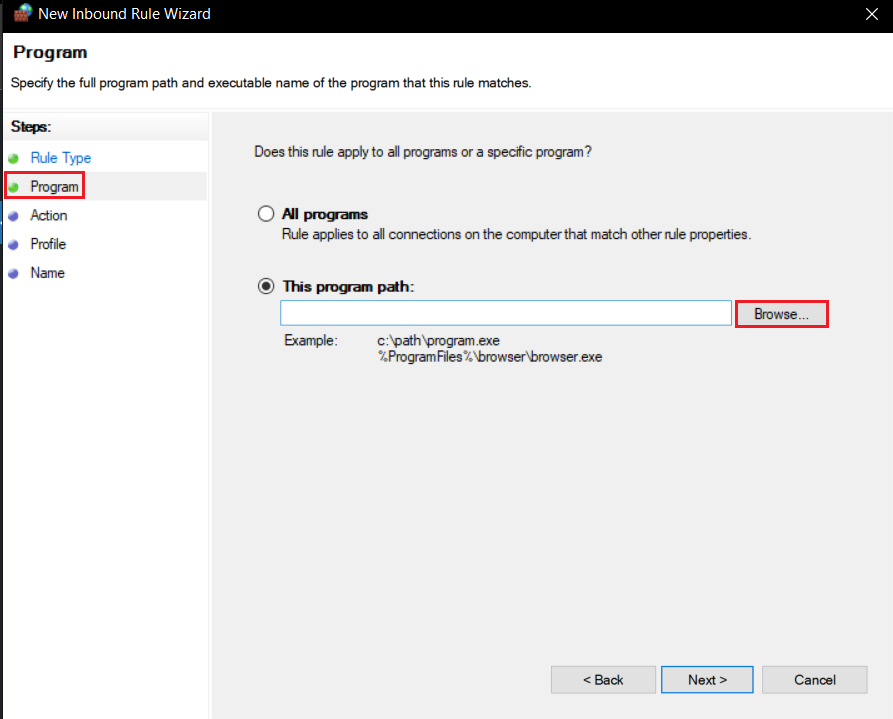
11. Vai alla directory di installazione di Minecraft . Si trova generalmente nel percorso indicato.
C:\Programmi (x86)\Minecraft\runtime\jre-x64\
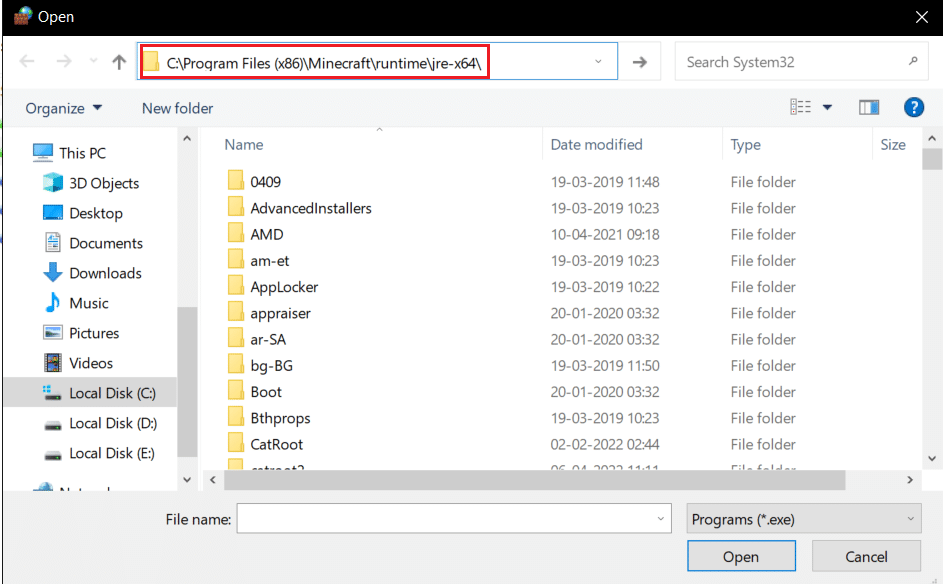
12. Aprire la cartella che ha JRE nel nome insieme al numero di versione di Java. Individua la cartella Bin al suo interno e fai doppio clic su di essa.
Nota: in alcuni casi, la cartella Bin potrebbe trovarsi nella cartella jre-x64 .
13. All'interno della cartella Bin, fare clic su javaw.exe e quindi fare clic sul pulsante Apri . Fare clic su Avanti > nel menu Programma .
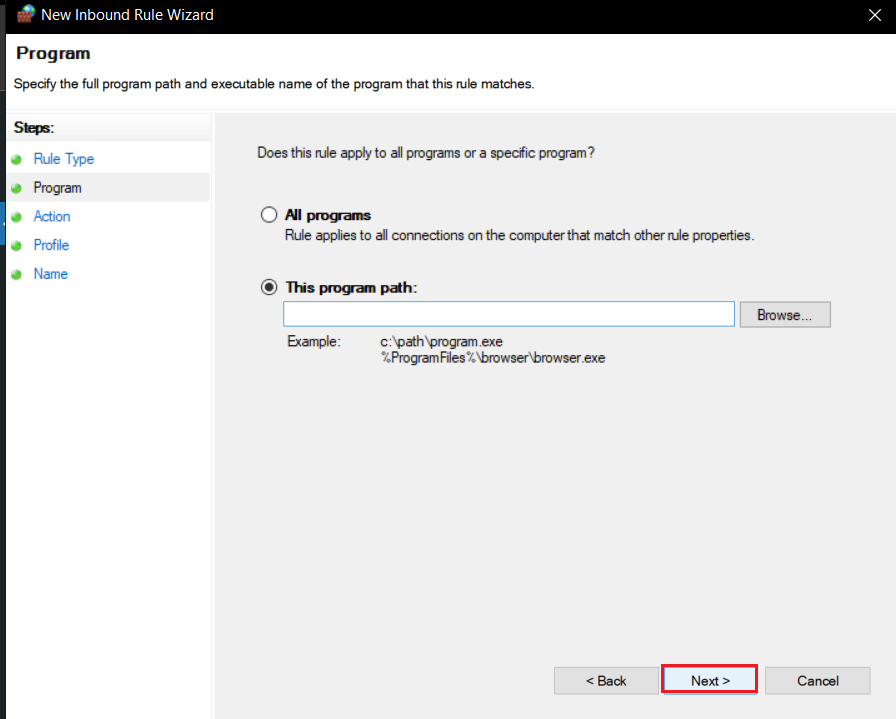
14. Nella finestra successiva, selezionare Consenti l'opzione di connessione e fare clic su Avanti >.
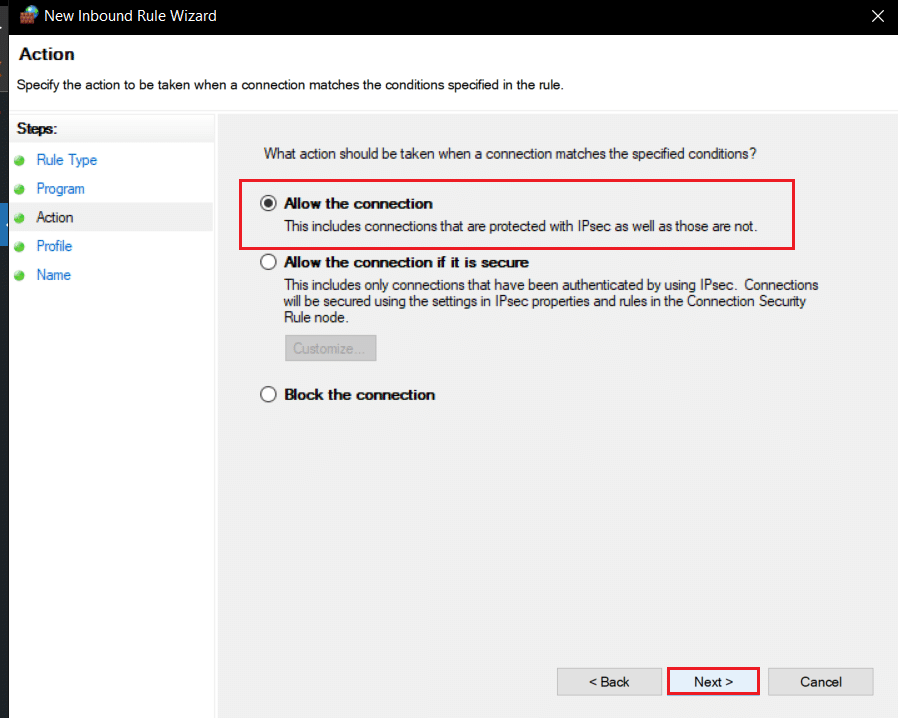
15. Ora nel menu Profilo, seleziona la casella Dominio , Privato e Pubblico e fai clic su Avanti >.
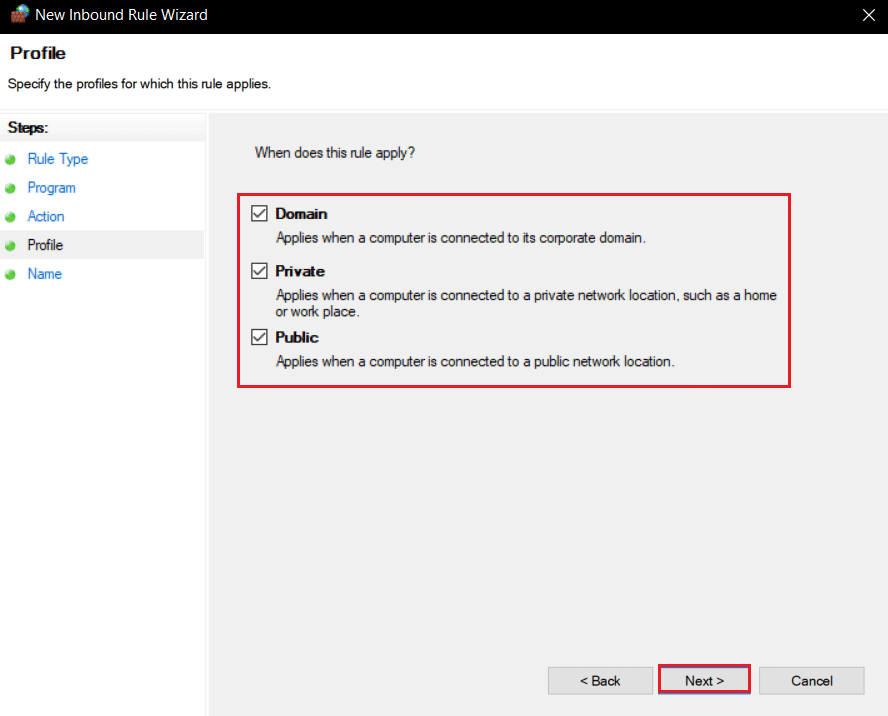
16. Assegna un nome alla regola secondo le tue preferenze e fai clic su Fine . Ripeti gli stessi passaggi e per il file Jave.exe nella cartella Bin. Se altre installazioni Java assicurati di stabilire una regola anche per loro seguendo i passaggi precedenti.
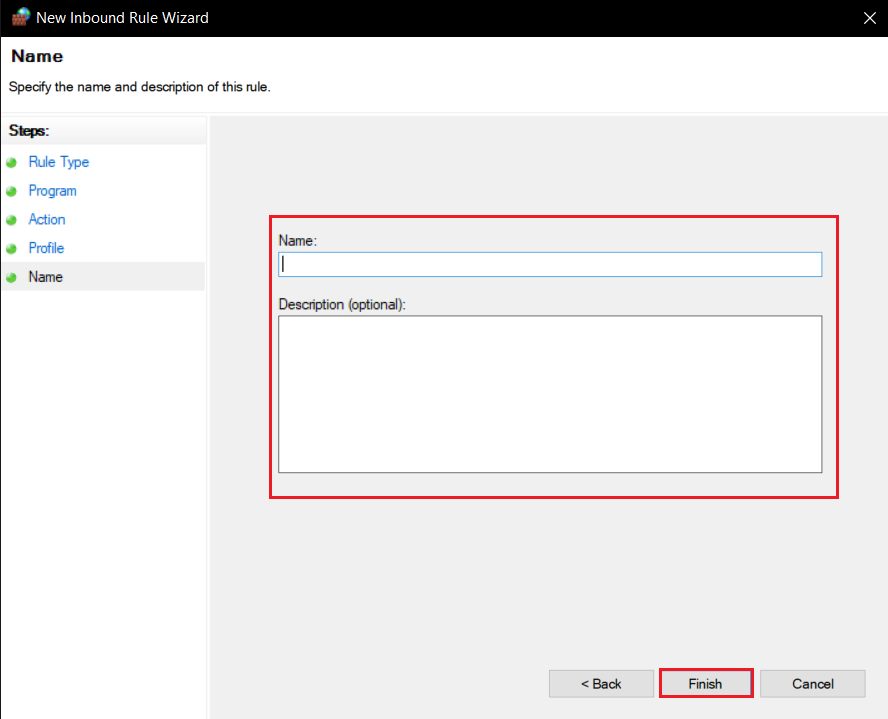
17. Ripetere gli stessi passaggi nella scheda Regole in uscita .
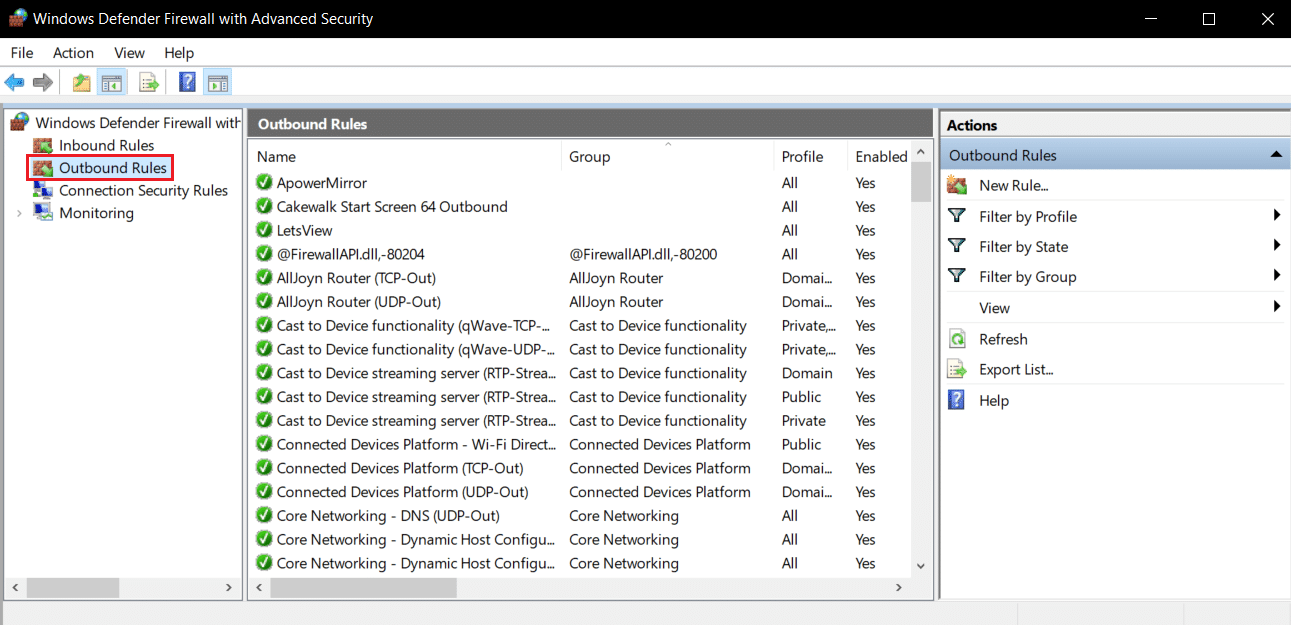
Verificare se il problema è stato risolto, in caso contrario ripetere i passaggi da 2 a 7 e selezionare l'opzione Porta e fare clic su Avanti >. Successivamente, seleziona Porte locali specifiche: e inserisci 25565 e fai clic su Avanti > . Dopodiché, ripeti i passaggi da 13 a 16.
Leggi anche: 10 modi per risolvere i problemi di crash di Minecraft su Windows 10
Metodo 9: svuota il DNS
Il comando Flush DNS cancella gli indirizzi IP e altri record di rete dalla cache. Può risolvere molti problemi di rete e connettività, inclusa la mancata autenticazione dell'errore di connessione. Segui i passaggi seguenti per svuotare il DNS.
1. Premere il tasto Windows , digitare prompt dei comandi e fare clic su Esegui come amministratore .
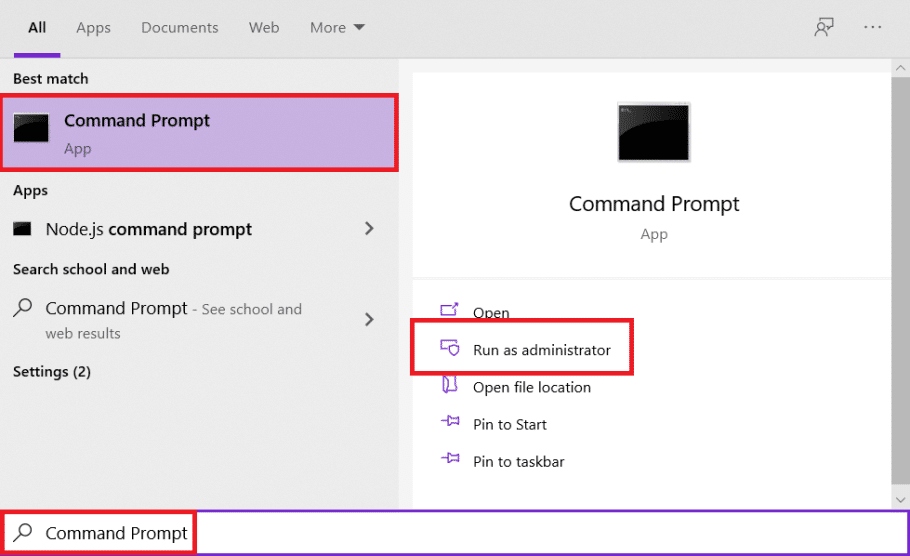
2. Digitare il comando Ipconfig/flushdns e premere il tasto Invio . Attendi l'esecuzione del comando.
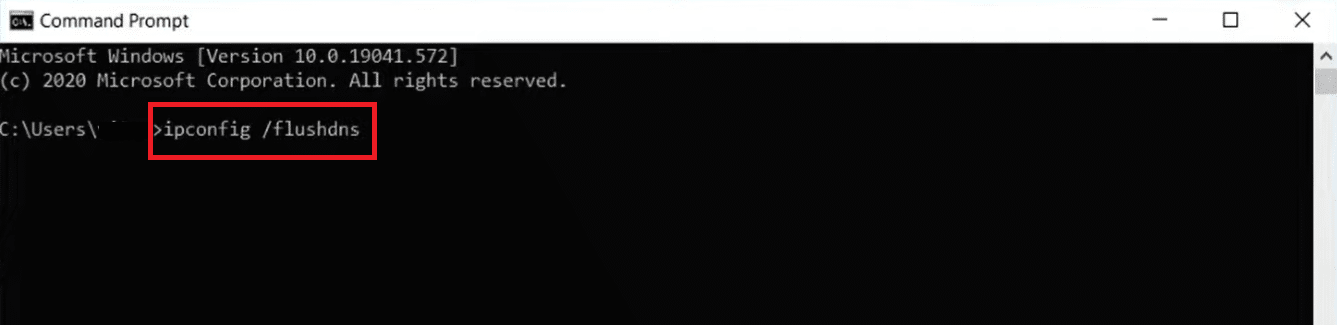
Domande frequenti (FAQ)
Q1. Cosa significa messaggio fallito nell'autenticazione?
Risposta: Quando l'app Minecraft non è in grado di verificare il tuo ID di accesso o password per qualche motivo, vedrai questo errore.
Q2. È possibile giocare a Hypixel su una versione crackata di Minecraft?
Risposta: No. Poiché Hypixel è un server pubblico, tutti gli account dei giocatori sono verificati dai server Mojang , tuttavia TLauncher è un launcher di Minecraft che può bypassare il meccanismo di autenticazione del client con la sua versione crackata del gioco.
Q3. Minecraft Hypixel è disponibile gratuitamente?
Risposta: è gratuito per gli utenti che possiedono Minecraft e hanno un account su di esso. Puoi connetterti al server utilizzando il suo indirizzo IP ufficiale, mc.hypixel.net e sarai libero di giocare con oltre 100.000 altri giocatori online .
Q4. Hypixel è una piattaforma sicura?
Ris: come piattaforma di gioco competitiva, Hypixel ha la sua giusta dose di tossicità. A parte questo, il server funziona perfettamente ed è sicuro. Hypixel è specificamente una piattaforma adatta ai bambini.
Consigliato:
- Risolto il problema con gli altoparlanti Logitech che non funzionano su Windows 10
- Come ottenere Windows 10 Minecraft Edition gratuitamente
- Risolto il problema con la configurazione dell'app Steam non disponibile in Windows 10
- Come giocare a Minecraft classico sul browser
Ci auguriamo che questa guida sia stata utile e che tu sia stato in grado di risolvere la mancata autenticazione del problema di connessione. Facci sapere quale metodo ha funzionato meglio per te. Se hai domande o suggerimenti, sentiti libero di lasciarli nella sezione commenti.
