Risolto il timeout della connessione a Minecraft Nessun ulteriore errore di informazione
Pubblicato: 2022-04-18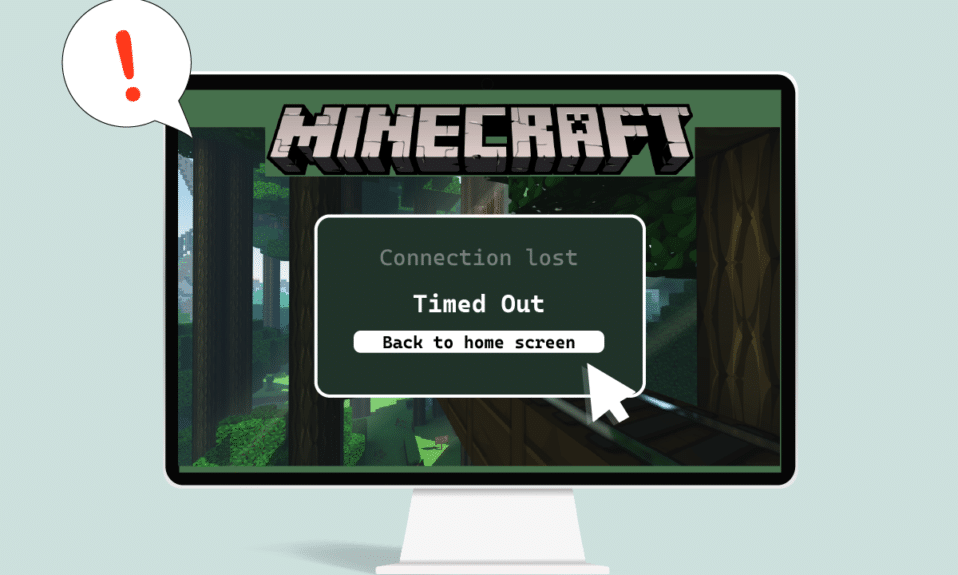
Minecraft è un gioco popolare con il suo gameplay multiplayer che intrattiene gli utenti per ore. Gli utenti possono interagire facilmente tra loro e condividere suggerimenti e strategie in Minecraft. Il gioco si basa fortemente su una rete e una connessione Internet adeguate e quindi il verificarsi di problemi di connessione è comune. Di recente, gli utenti hanno segnalato che il server Minecraft continua a scadere durante il gioco. Può essere un problema frustrante poiché la maggior parte degli utenti di Minecraft preferisce giocare online, il che può essere interrotto dal timeout della connessione di Minecraft senza ulteriori errori di informazione. Se anche tu stai affrontando lo stesso problema, sei nel posto giusto. Ti offriamo una guida perfetta che ti insegnerà come correggere l'errore Minecraft scaduta.
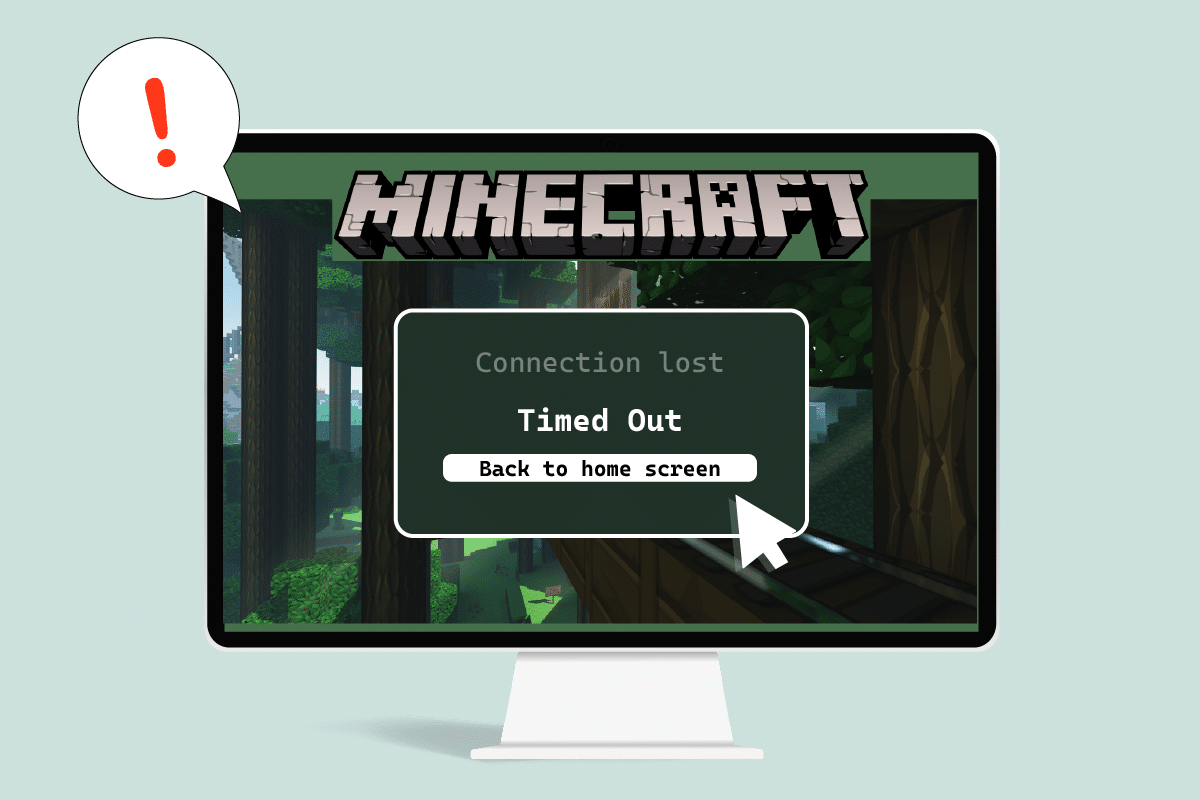
Contenuti
- Come risolvere la connessione a Minecraft scaduta Nessun ulteriore errore di informazione
- Metodo 1: passaggi di base per la risoluzione dei problemi
- Metodo 2: usa diverse versioni di Minecraft
- Metodo 3: Consenti Minecraft tramite Firewall
- Metodo 4: Consenti Porta in Windows Firewall
- Metodo 5: porta di inoltro nel router
- Metodo 6: ripristinare la connessione Internet
- Metodo 7: usa la VPN
Come risolvere la connessione a Minecraft scaduta Nessun ulteriore errore di informazione
Ecco alcuni motivi plausibili per cui il server Minecraft continua a scadere.
- Windows Defender Firewall che interrompe i componenti di Minecraft.
- Programma antivirus che identifica erroneamente Minecraft come una minaccia
- Problemi di rete come connessione Internet instabile
- Impostazioni router o modem errate
- Minecraft è obsoleto
Dopo aver compreso le cause di questo errore, esaminiamo i metodi per risolverlo. Inizieremo con alcuni metodi di risoluzione dei problemi di base per identificare e risolvere il problema. Segui questi metodi uno per uno per risolvere per capire come correggere l'errore Minecraft scaduta.
Metodo 1: passaggi di base per la risoluzione dei problemi
Ti consigliamo di provare prima questi metodi di risoluzione dei problemi di base che ti aiuteranno a identificare il problema in un modo migliore e potrebbero persino risolvere l'errore.
1. Test di connessione: dovresti provare a connetterti ai server epicminecraft con l'indirizzo IP per verificare se sei in grado di unirti ai server. Se riesci a connetterti ad esso, non ci sono problemi da parte tua, è un problema del server ma se non puoi, puoi procedere con altri metodi.
2. Controlla lo stato del server: controlla lo stato del tuo particolare server, potrebbe essere inattivo causando così il problema. Puoi farlo andando alla pagina Web dello stato del server di Minecraft. Inserisci l'indirizzo IP del tuo server e fai clic sul pulsante Ottieni lo stato del server . Controlla se funziona o meno. Se è inattivo, il problema riguarda il tuo server particolare.
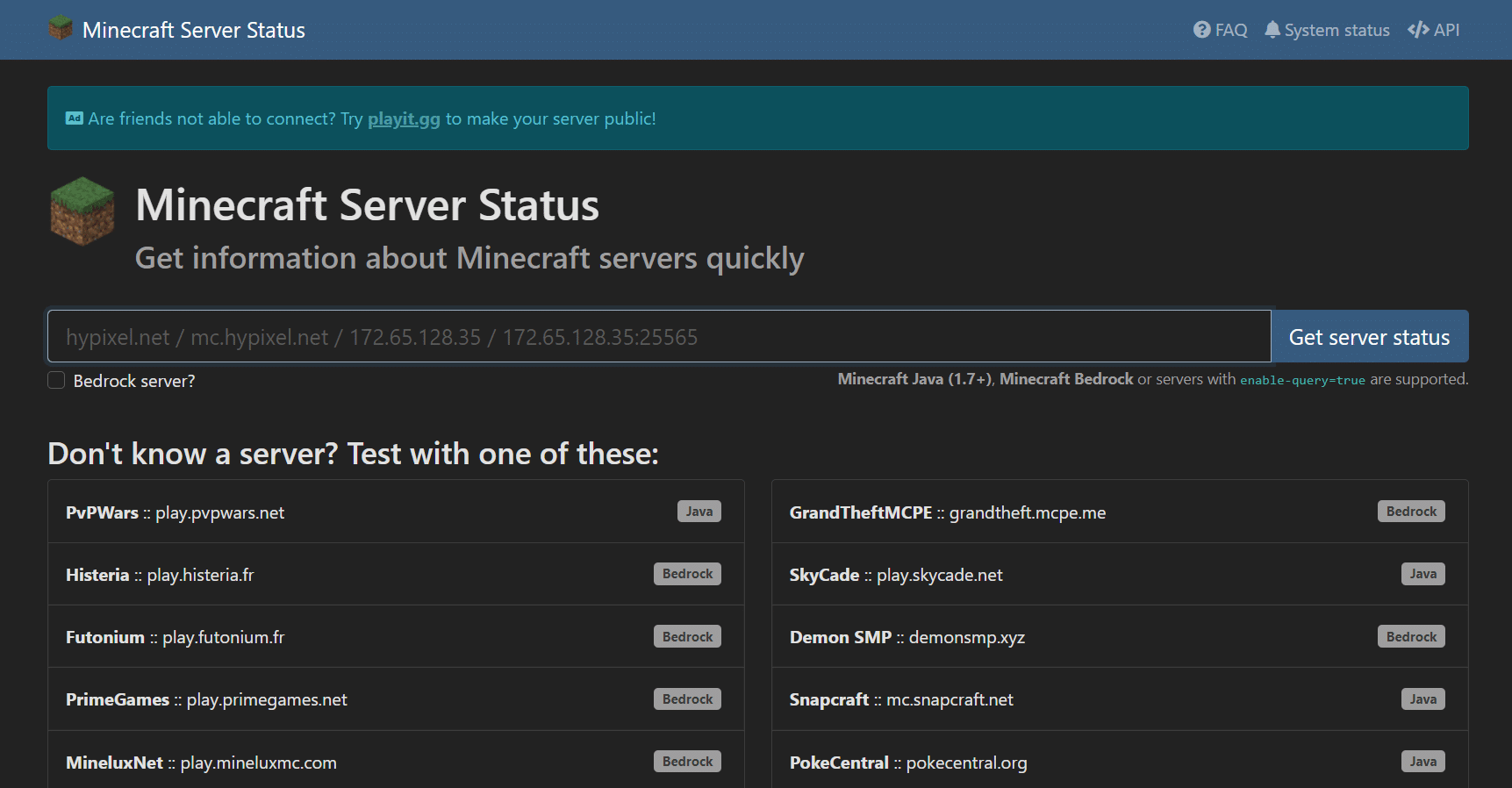
3. Disattiva temporaneamente l'antivirus: i programmi antivirus proteggono il PC da attacchi di virus e malware. Ma a volte possono non funzionare correttamente e interferire con altri programmi come Minecraft che possono causare questo problema. Puoi disabilitare temporaneamente il tuo software antivirus seguendo la nostra guida su Come disabilitare temporaneamente l'antivirus su Windows 10 e controlla se risolve il problema di timeout del server Minecraft.
Nota: abilitare immediatamente l'antivirus se il problema è stato risolto o meno.
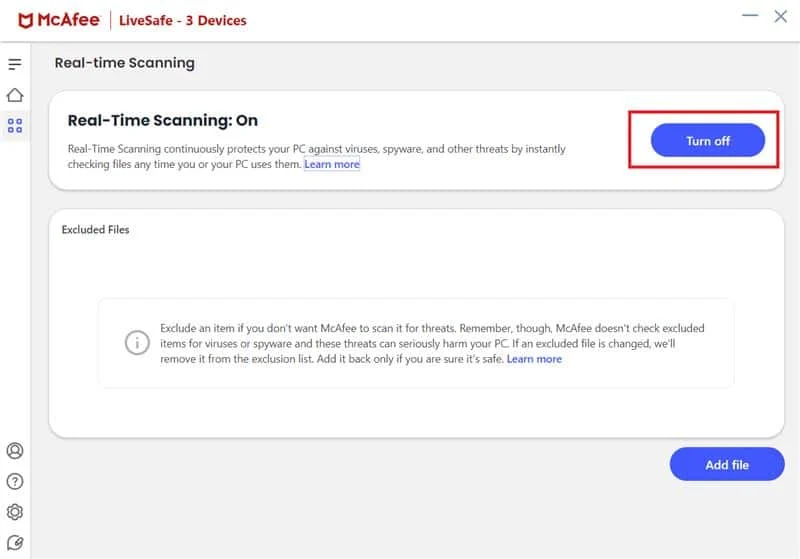
Metodo 2: usa diverse versioni di Minecraft
Se riscontri questo problema dopo un aggiornamento recente, potrebbe essere dovuto a bug e altri problemi nell'aggiornamento. In tal caso puoi utilizzare una versione precedente di Minecraft e risolvere il problema. Segui i passaggi seguenti per fare lo stesso.
1. Apri Minecraft Launcher . e
2. Fare clic sulla scheda Installazioni .
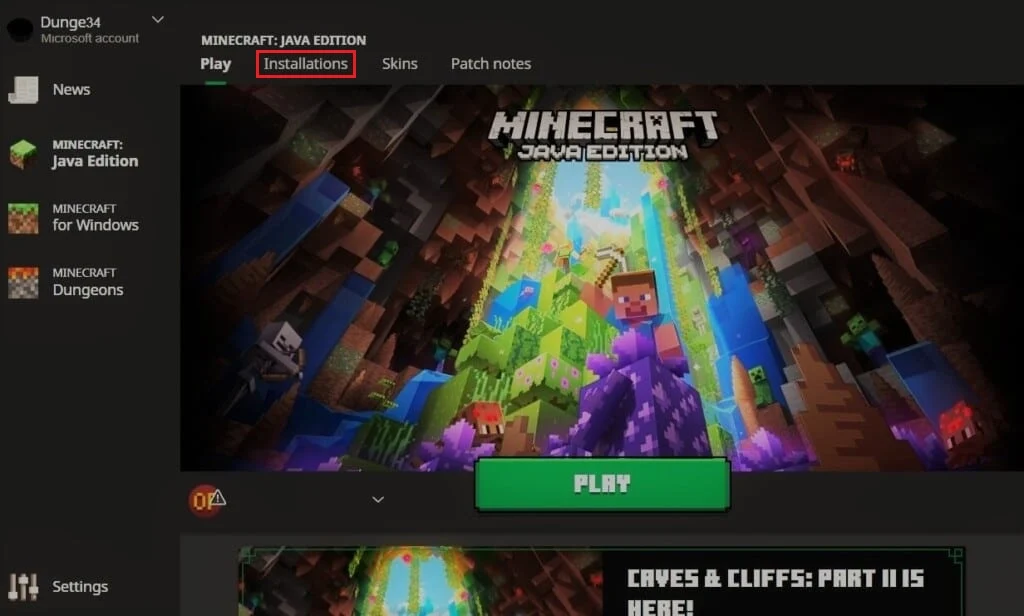
3. Fare clic sull'opzione Nuovo .
4. Fai clic sul menu a discesa sotto Versioni e seleziona una versione precedente di Minecraft.
5. Minecraft scaricherà automaticamente la sua versione precedente e la troverai nel menu Installazioni.
6. Torna alla schermata principale di Minecraft e fai clic sull'ultima versione presente in basso a sinistra dello schermo.
7. Seleziona la vecchia versione di Minecraft che hai scaricato nel passaggio 4 e successivamente fai clic sul pulsante Riproduci.
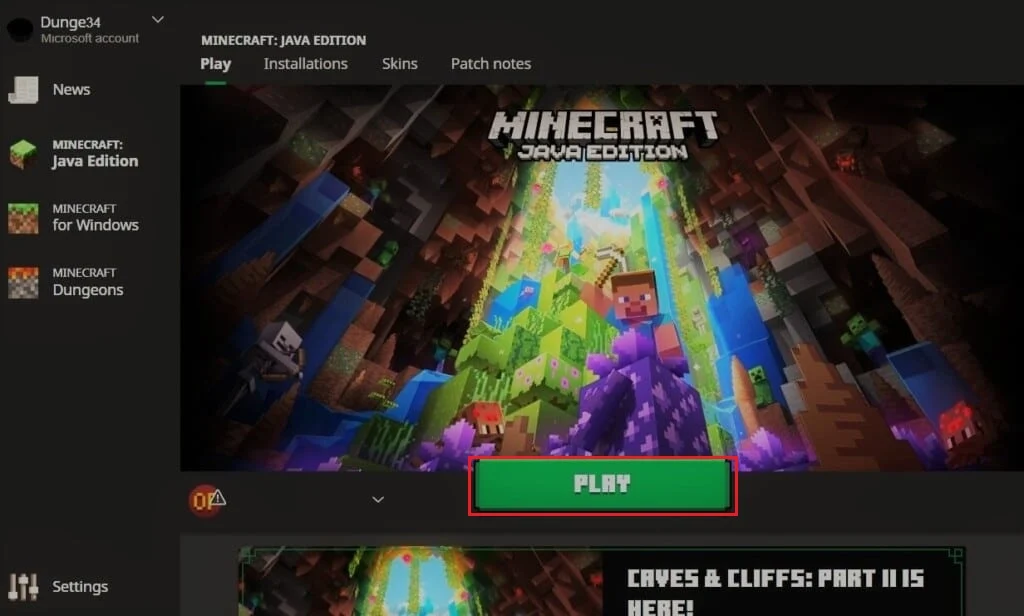
Leggi anche: Correggi l'errore io.netty.channel.AbstractChannel$AnnotatedConnectException in Minecraft
Metodo 3: Consenti Minecraft tramite Firewall
In alcuni casi, Windows Defender Firewall può impedire alle applicazioni Java e Minecraft di stabilire una connessione e quindi fare in modo che il server Minecraft mantenga un errore di timeout. Consentire l'applicazione Minecraft in Firewall può risolvere questo problema e puoi farlo seguendo questi passaggi.
1. Premi il tasto Windows , digita pannello di controllo e fai clic su Apri .
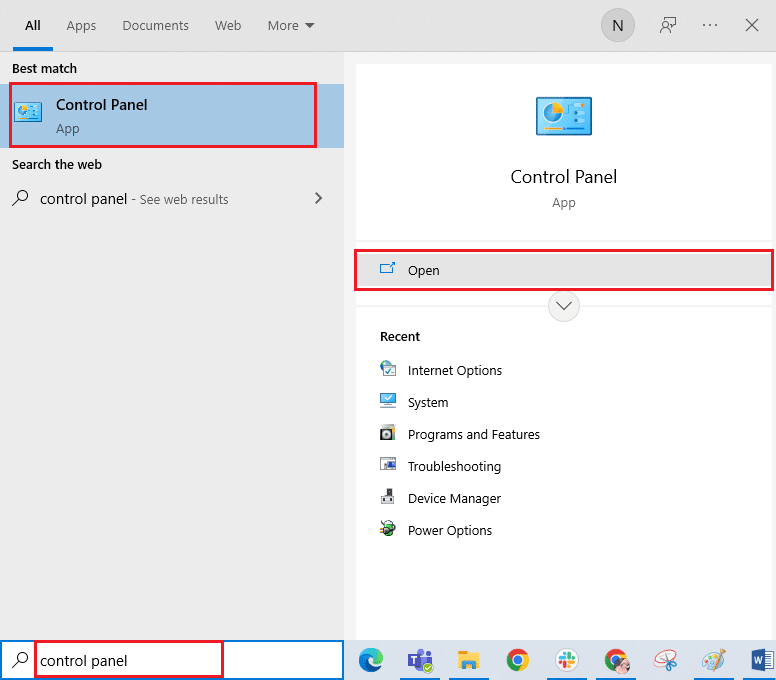
2. Impostare Visualizza per su Categoria , quindi fare clic su Sistema e sicurezza .
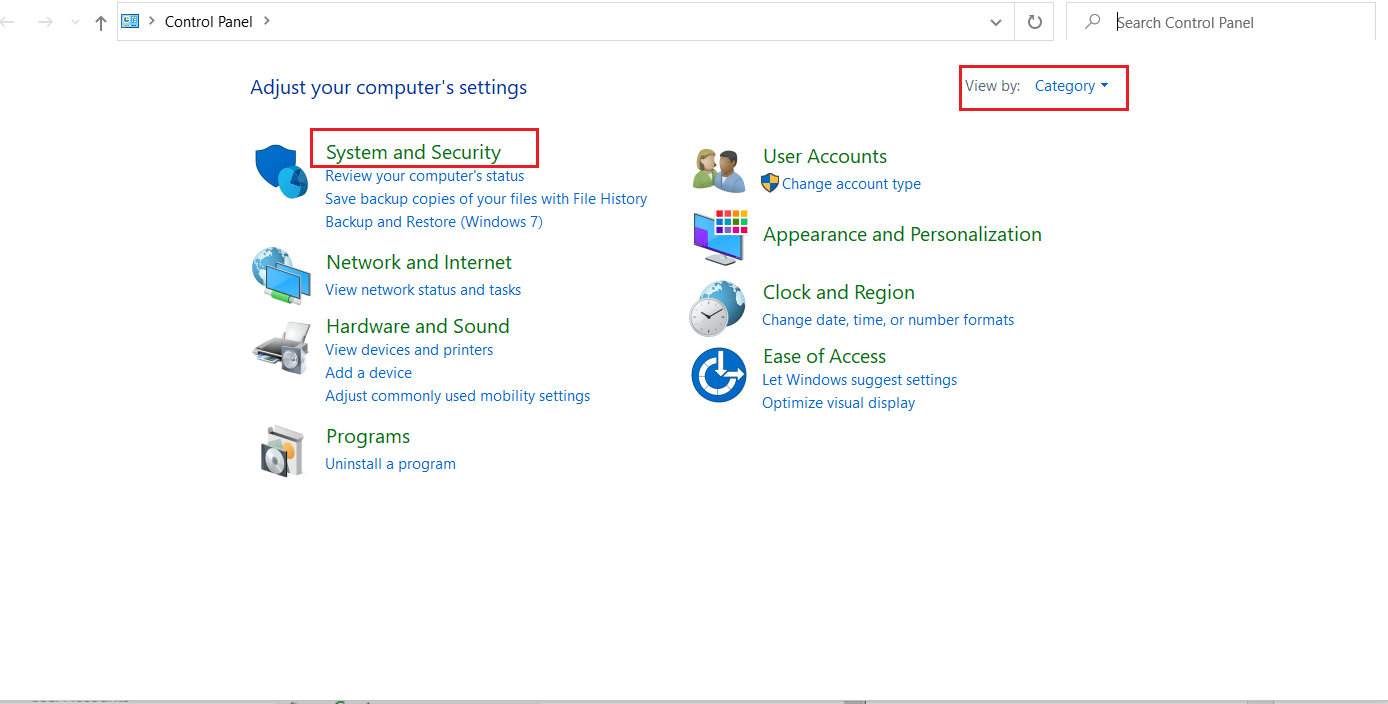
3. Quindi, fare clic su Windows Defender Firewall .
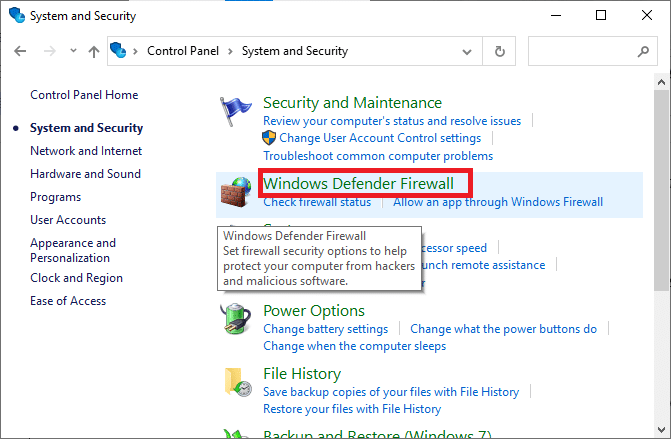
4. Fare clic sull'opzione Consenti un'app o una funzionalità tramite l'opzione Windows Defender Firewall nel riquadro di sinistra.
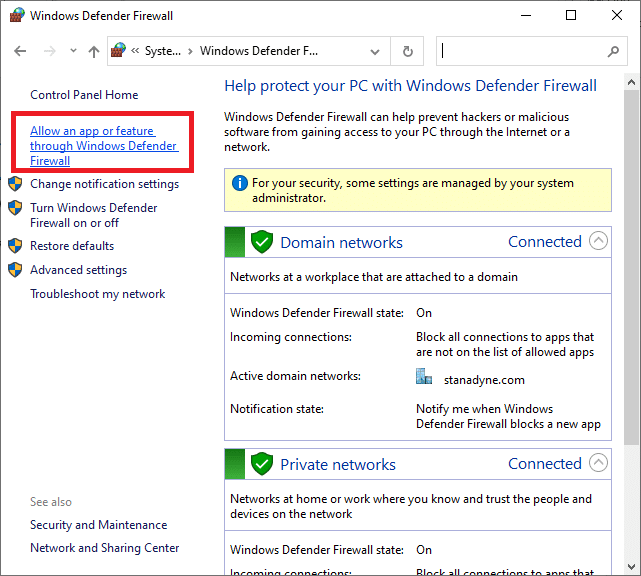
5. Fare clic sul pulsante Modifica impostazioni .

6. Individuare e selezionare la casella contrassegnata per Java Platform SE Binary . Successivamente, seleziona la casella sotto la colonna Privato e Pubblico accanto ad essa.
7. Fare clic su OK per salvare le modifiche.
Metodo 4: Consenti Porta in Windows Firewall
Minecraft ha bisogno di porte specifiche per funzionare correttamente e una di queste è la porta 22565. Questa porta può essere interferita da Windows Firewall che può causare l'errore. Dovrai abilitare questa porta in Firewall affinché funzioni senza problemi. Segui questi passaggi per consentire alla porta in Windows Firewall di correggere la connessione a Minecraft scaduta senza ulteriori problemi con le informazioni.
1. Aprire il Pannello di controllo da Ricerca di Windows .
2. Vai a Sistema e sicurezza > Windows Defender Firewall come mostrato nel Metodo 3 .
3. Nel riquadro di sinistra, fare clic su Impostazioni avanzate . Si aprirà Windows Defender Firewall con la finestra di sicurezza avanzata .
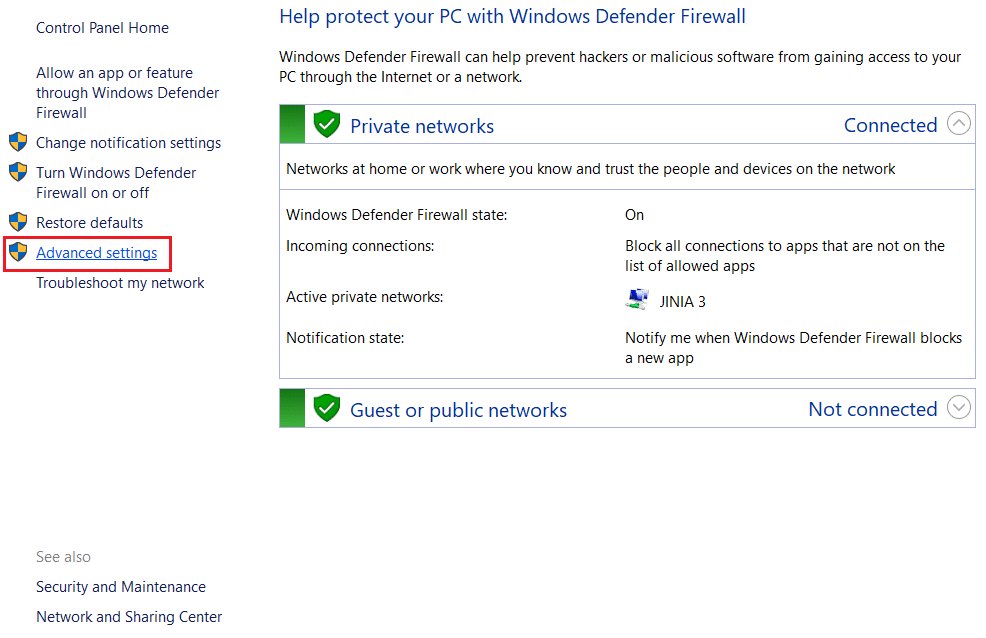
4. Nel riquadro sinistro, seleziona Regole in entrata e individua Minecraft.
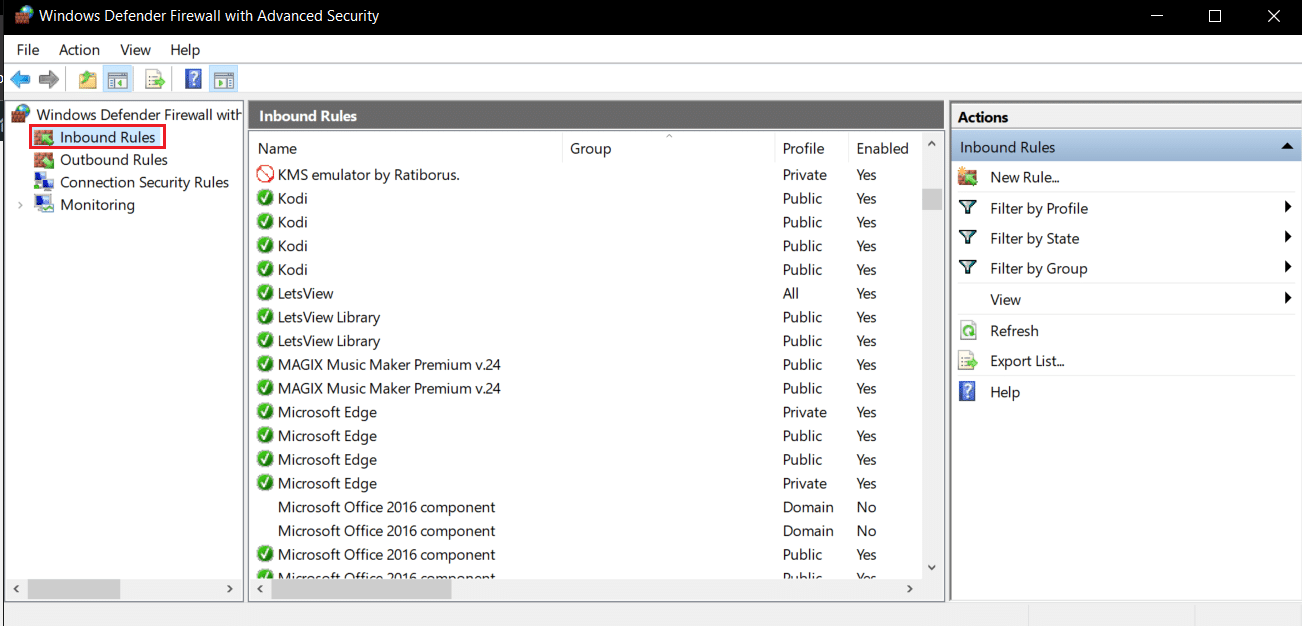
5. Fare clic con il pulsante destro del mouse su Minecraft e selezionare l'opzione Proprietà . Si aprirà la finestra delle proprietà di Minecraft .
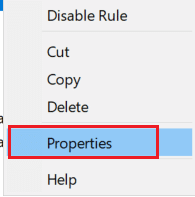
6. Nella scheda Generale , assicurati che Consenti la connessione sia selezionato nella sezione Azione . Fare clic su Applica > OK per salvare le modifiche.
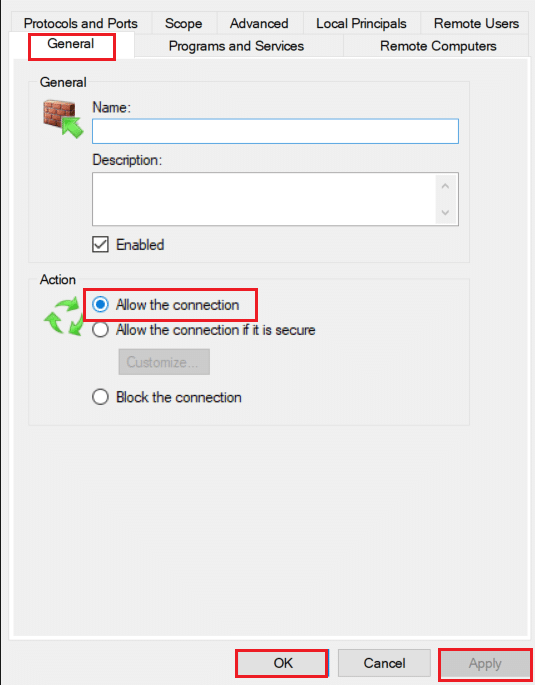
7. Vai al riquadro Azioni presente sul lato destro e fai clic su Nuova regola… . Si aprirà la procedura guidata Nuova regola in entrata.
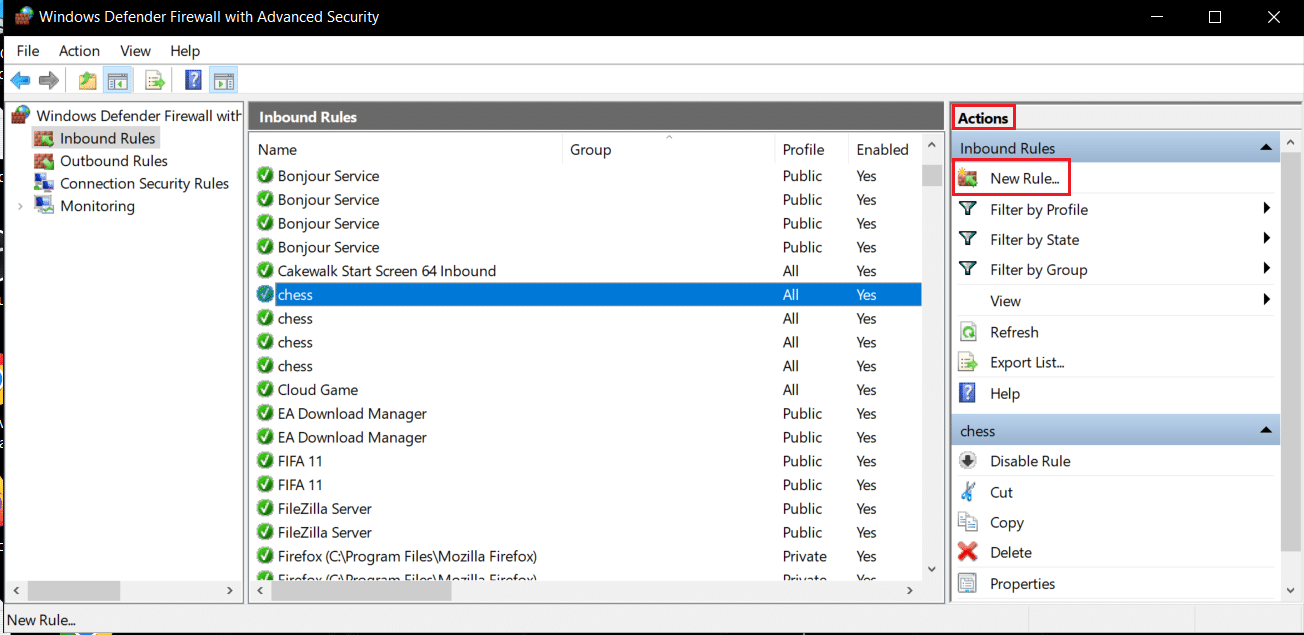

8. Selezionare l'opzione Porta e fare clic su Avanti > .
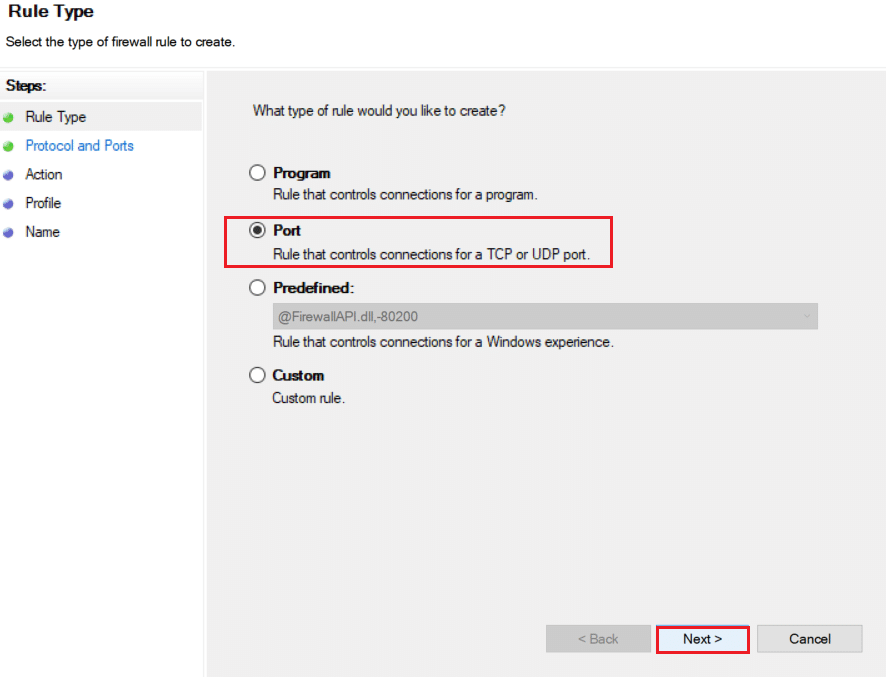
9. Selezionare l'opzione TCP o UDP , quindi selezionare Porte locali specifiche: opzione e immettere 25565 e fare clic su Avanti > .
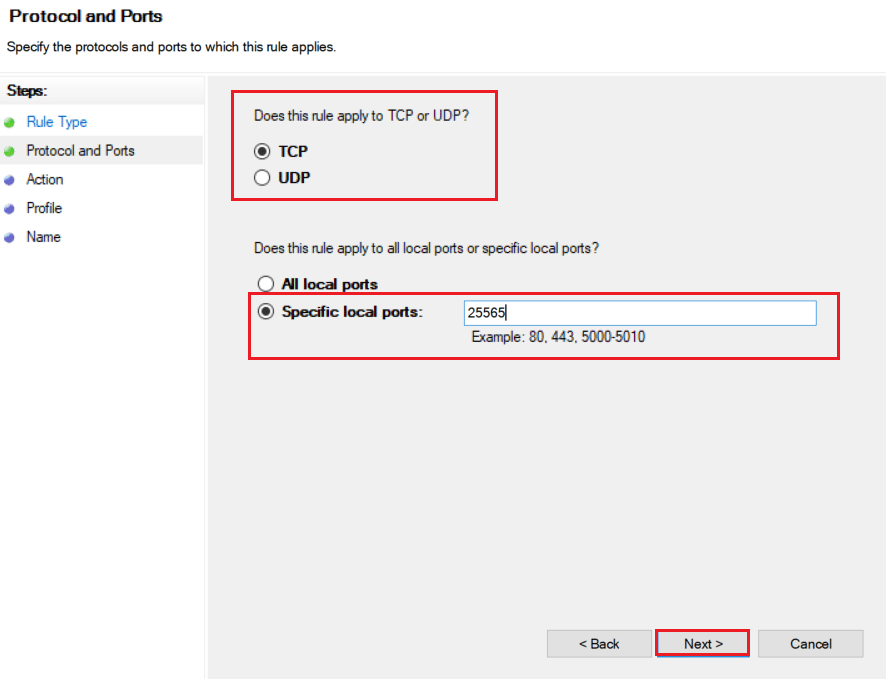
10. Nella finestra successiva, selezionare Consenti l'opzione di connessione e fare clic su Avanti >.
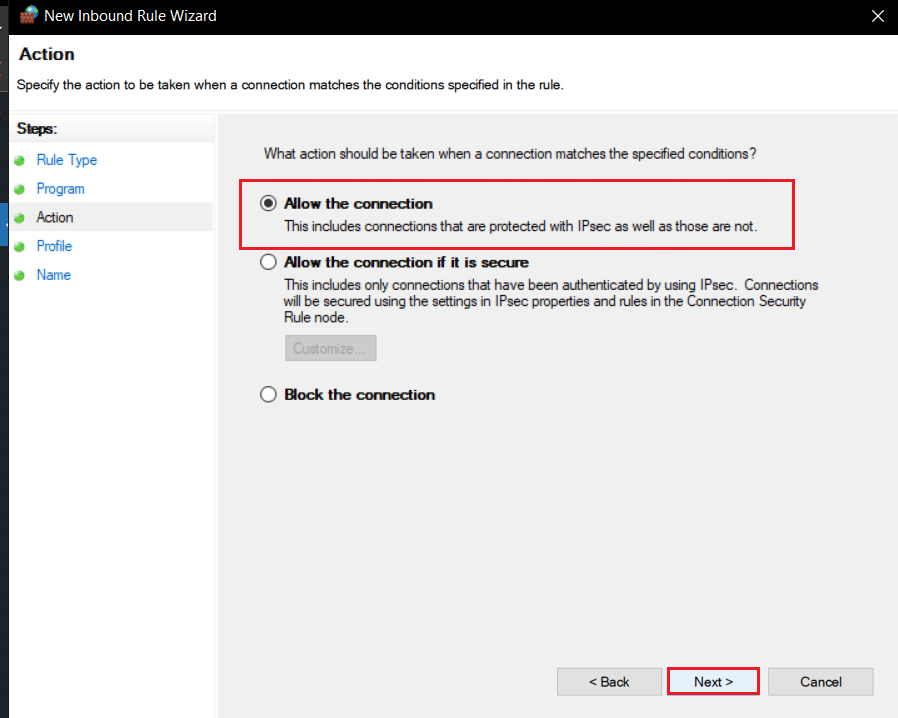
11. Ora nel menu Profilo , seleziona la casella Dominio , Privato e Pubblico e fai clic su Avanti >.
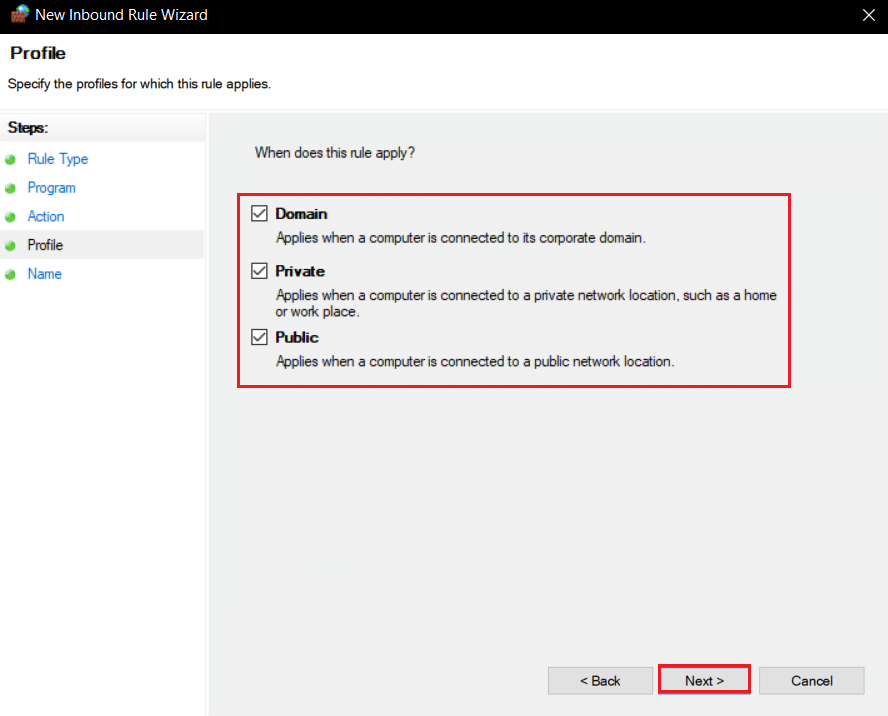
12. Scegli un nome qualsiasi per la regola secondo la tua scelta e fai clic sul pulsante Fine .
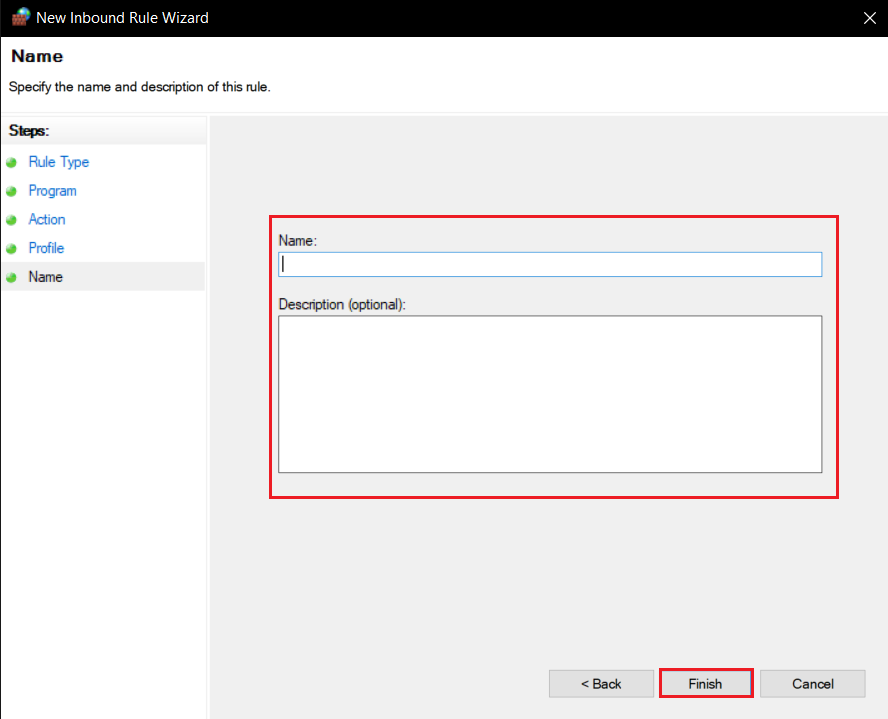
13. Ripetere gli stessi passaggi nella scheda Regole in uscita .
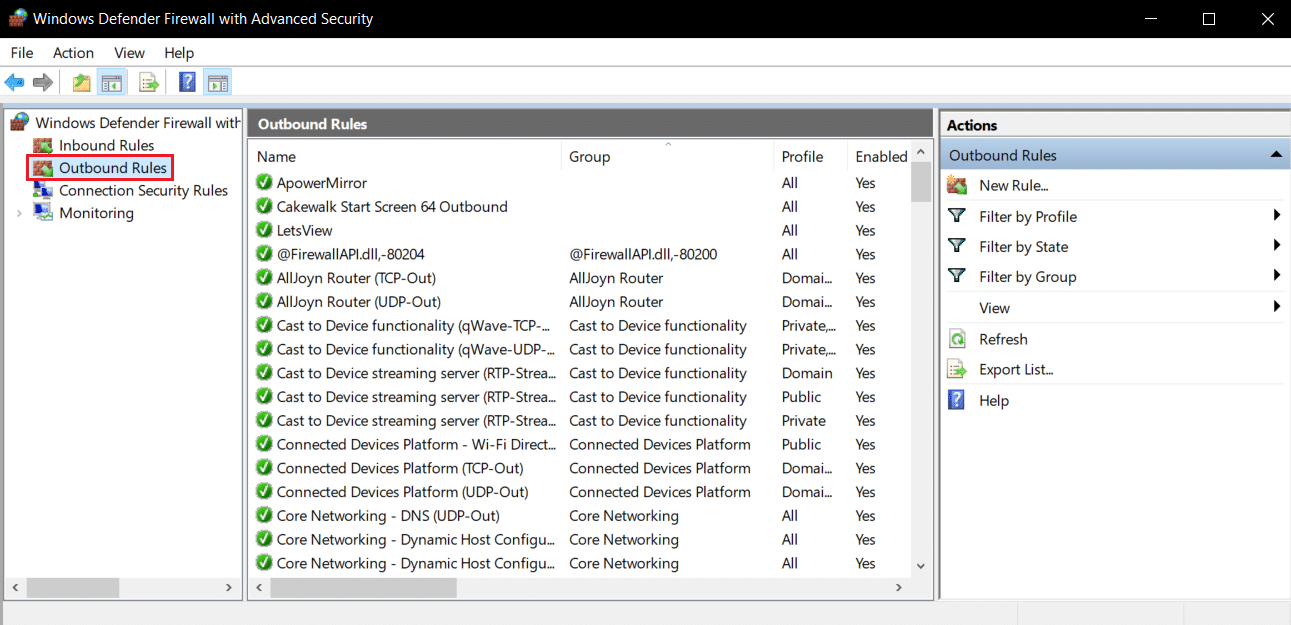
Leggi anche: Come utilizzare i codici dei colori di Minecraft
Metodo 5: porta di inoltro nel router
Se sei connesso al Wi-Fi, assicurati che la porta 25565 non sia utilizzata per nient'altro in quanto potrebbe alterarne le prestazioni. Per assicurarti che il tuo PC abbia bisogno di un indirizzo IP fisso e successivamente, puoi inoltrare la porta al PC. È un metodo complesso ma può risolvere la connessione a Minecraft scaduta senza ulteriori problemi di informazioni.
1. Premere il tasto Windows , digitare prompt dei comandi e fare clic su Esegui come amministratore .

2. Digitare il comando ipconfig /all e premere il tasto Invio . Attendi l'esecuzione del comando.
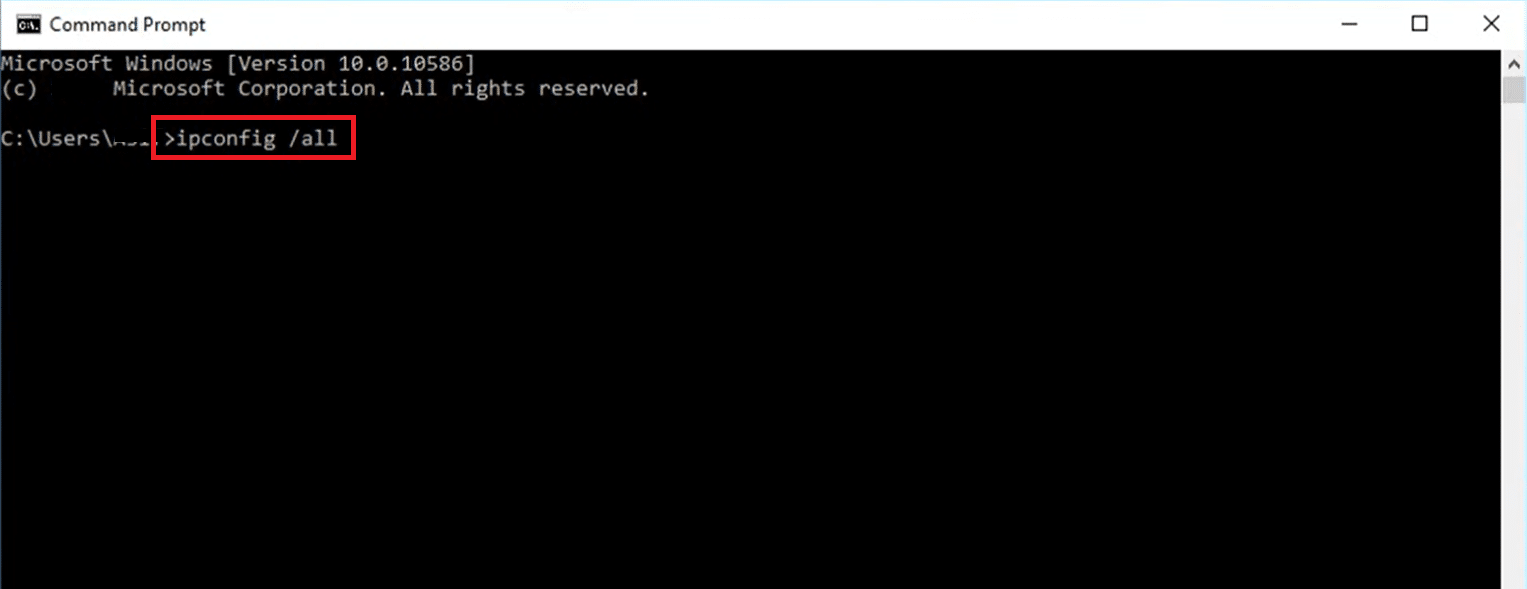
3. Scorri verso il basso e individua la sezione relativa alla scheda di rete poiché contiene informazioni sulla tua rete. Annota queste cose:
- Gateway predefinito
- Maschera di sottorete
- Indirizzo MAC
- DNS
4. Premere insieme i tasti Windows + R per aprire la finestra di dialogo Esegui .
5. Digitare ncpa.cpl e fare clic su OK per aprire la finestra Connessioni di rete .
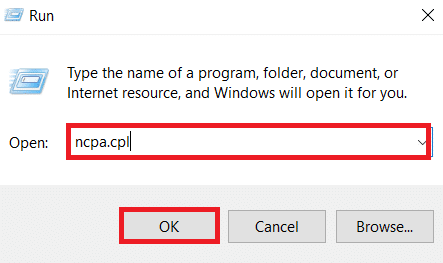
6. Fare clic con il pulsante destro del mouse sulla connessione di rete attiva e selezionare Proprietà .
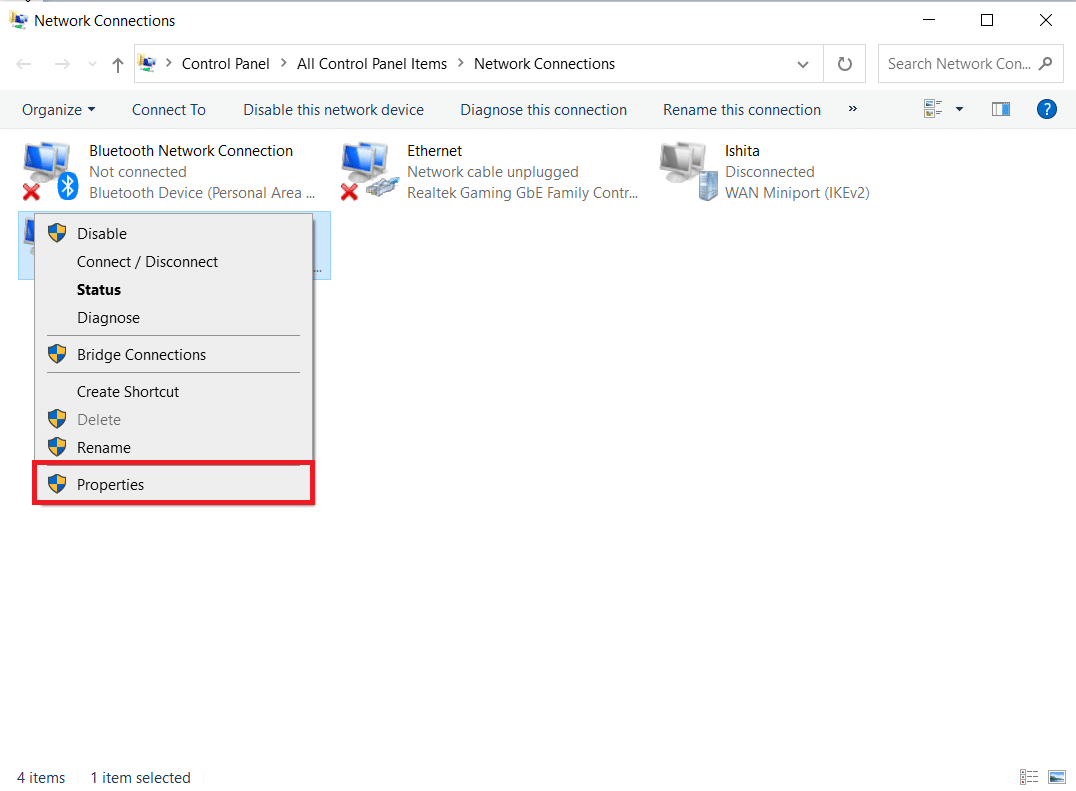
7. Nella finestra Proprietà , individuare Protocollo Internet versione 4 (TCP/IPv4) e selezionarlo.
8. Fare clic sul pulsante Proprietà come mostrato.
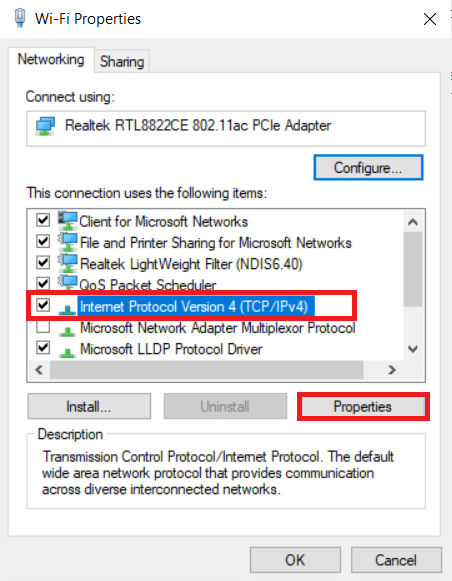
9. Selezionare l'opzione Usa i seguenti indirizzi del server DNS e digitare 8.8.8.8 accanto a Server DNS preferito: e 8.8.4.4 accanto a Server DNS alternativo: come mostrato.
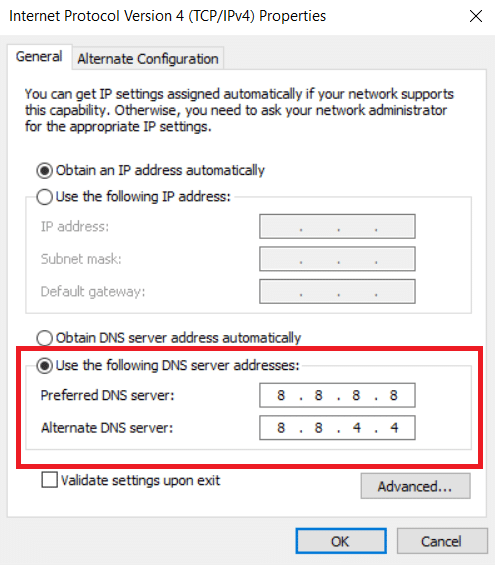
10. Selezionare Utilizza l'opzione dell'indirizzo IP seguente e immettere Gateway predefinito: annotato nel passaggio 3 , ma sostituire la cifra finale dopo l'ultimo punto con un altro numero. Segui la stessa procedura per compilare altre informazioni.
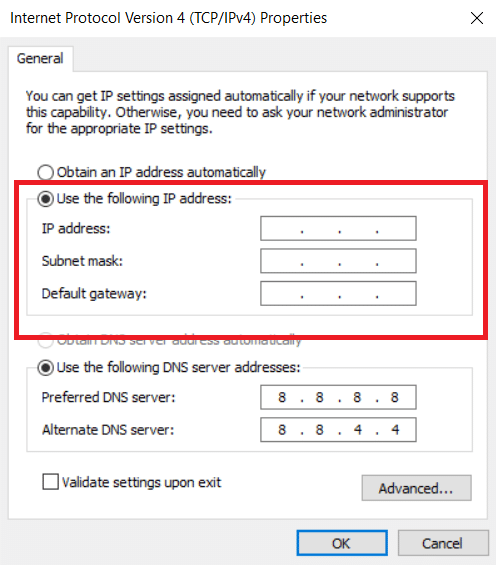
11. Fare clic su OK per salvare le modifiche.
12. Aprire il browser Web e digitare il numero di gateway predefinito nella barra degli indirizzi e premere il tasto Invio .
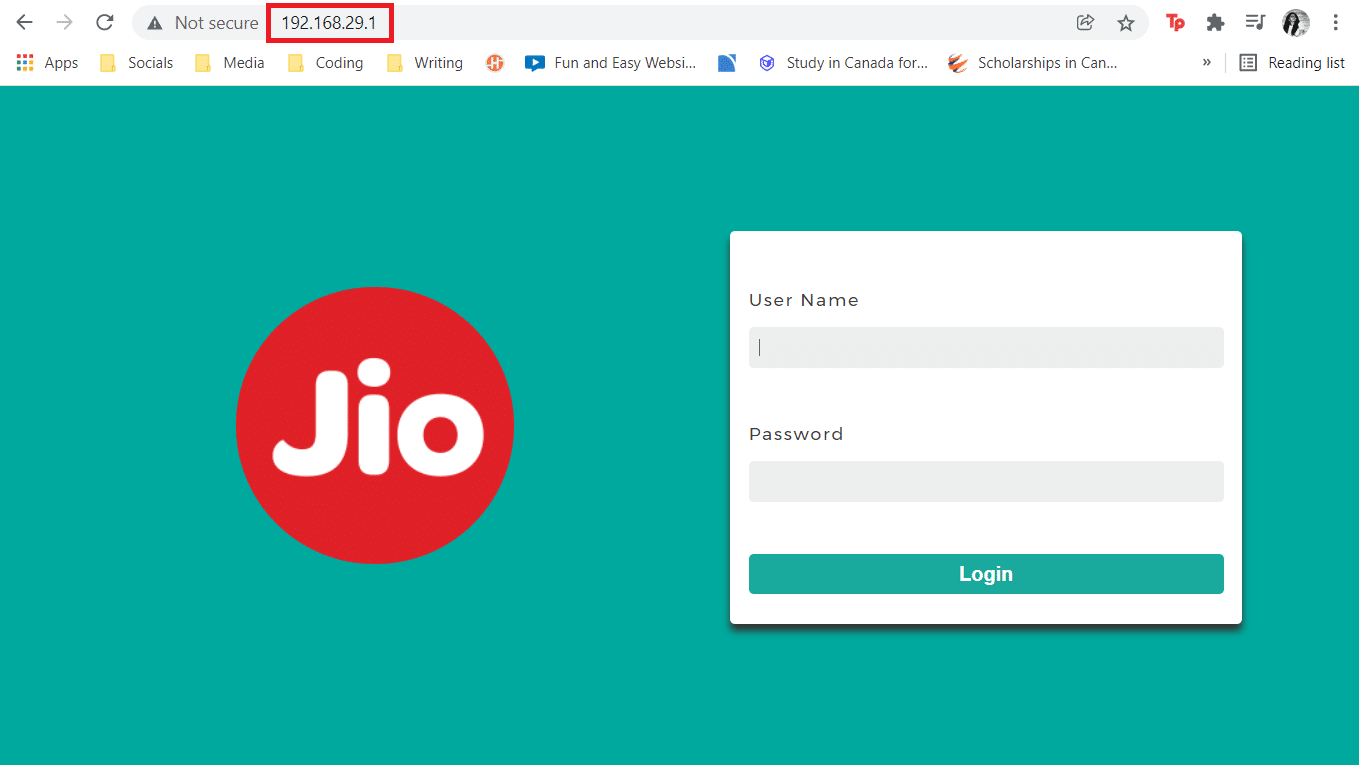
13. Immettere il nome utente e la password e fare clic su Login .
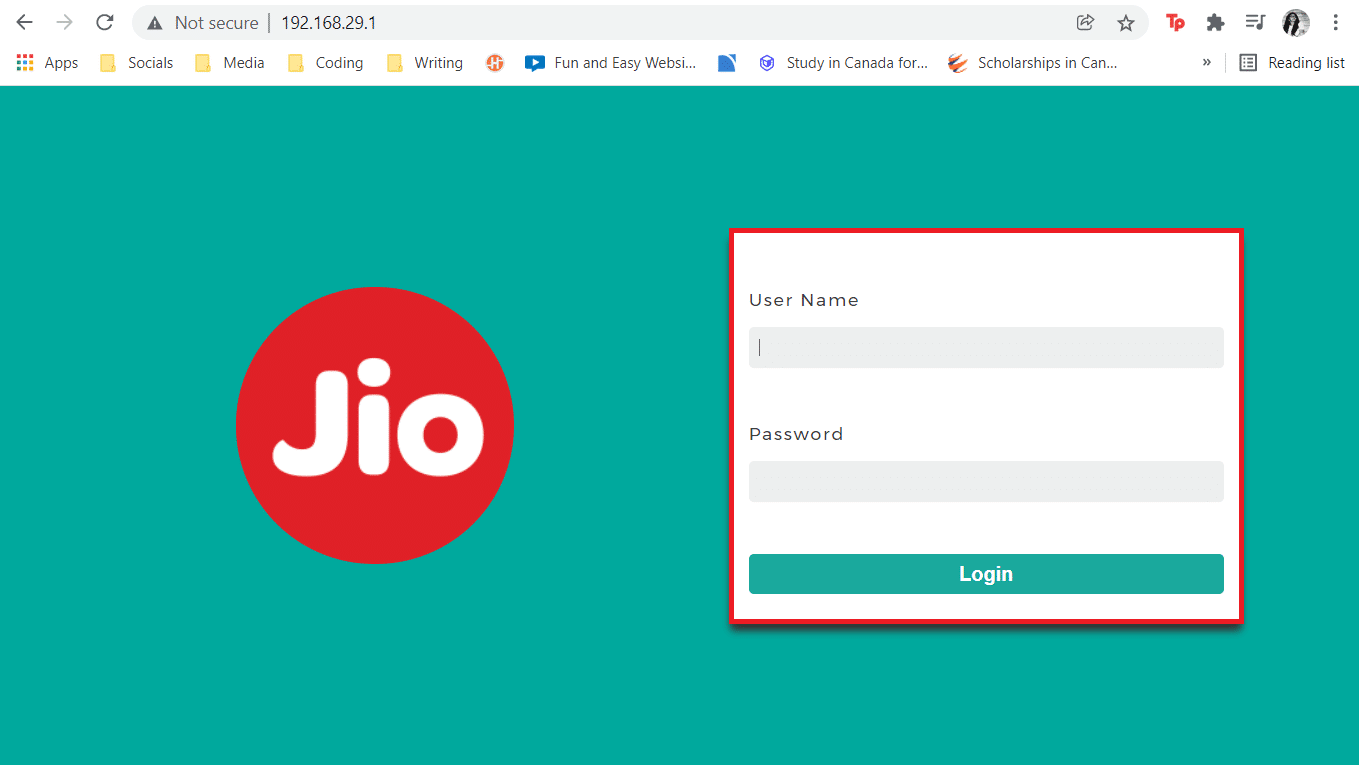
14. Individua l'impostazione Abilita assegnazione manuale e abilitala.
15. Trova una casella di testo in cui puoi inserire il tuo indirizzo MAC e indirizzo IP e inserirlo come hai annotato nel passaggio 3 .
16. Successivamente, seleziona Aggiungi opzione e dovrebbe aggiungere l' indirizzo IP della console al tuo router.
17. Ora individua l' area Port Forwarding .
18. In Inizio e Fine , specificare un intervallo di porte da aprire o utilizzare porte singole per il traffico interno ed esterno.
19. Inoltra solo la porta 25565 per il server Minecraft e assicurati che sia selezionata sia per TCP che per UDP .
20. Immettere l' indirizzo IP statico creato in precedenza e abilitarlo se tale opzione è disponibile.
21. Fare clic su Salva o Applica per confermare le modifiche.
22. Infine, riavvia il router e il PC .

Leggi anche: Correzione dell'errore di Minecraft Impossibile scrivere il dump del core
Metodo 6: ripristinare la connessione Internet
In alcuni casi, il tuo IP potrebbe essere bloccato nei server di gioco o le tue impostazioni di rete potrebbero essere cambiate causando problemi come il timeout della connessione a Minecraft senza ulteriori informazioni sull'errore. Puoi risolvere questi e altri problemi relativi alla rete ripristinando le impostazioni della connessione Internet, potrebbe risolvere il problema. Segui i passaggi seguenti per ripristinare la connessione Internet e risolvere il problema di timeout del server Minecraft.
1. Avvia il prompt dei comandi come amministratore.

2. Digitare i seguenti comandi uno per uno nella finestra del prompt dei comandi e premere Invio dopo ogni comando.
ipconfig/rilascio ipconfig /flushdns ipconfig/rinnova netsh int ip netsh int ip set dns netsh winsock reset
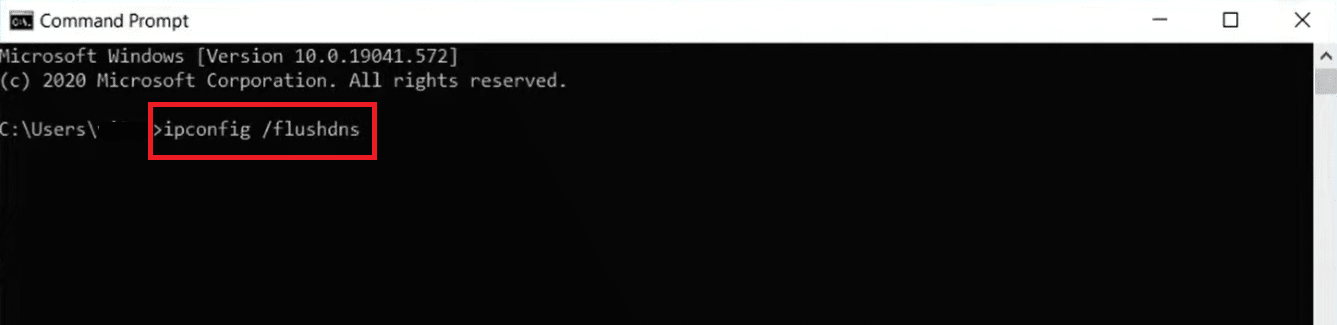
3. Attendere l'esecuzione dei comandi, quindi riavviare il PC .
Metodo 7: usa la VPN
In nessuno dei metodi funziona per te, quindi puoi provare a utilizzare la VPN. A volte alcuni indirizzi IP possono essere bloccati in determinate regioni. La VPN crittograferà il tuo indirizzo IP che ti consentirà di aggirare le restrizioni di rete della tua regione. Puoi configurare VPN in Windows 10 utilizzando la nostra guida per configurare una VPN su Windows 10. Questo metodo dovrebbe finalmente risolvere il timeout della connessione Minecraft senza ulteriori problemi di informazioni.
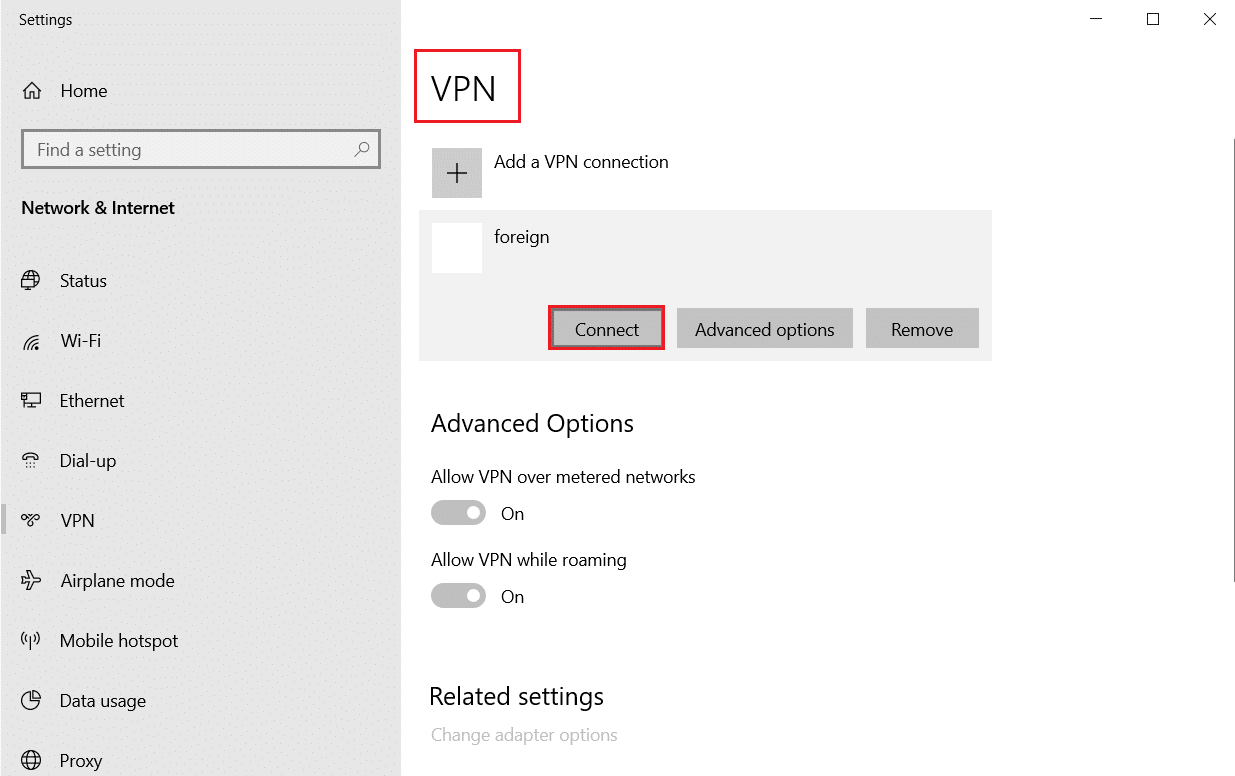
Consigliato:
- Risolvi i privilegi dei file mancanti di Steam in Windows 10
- Correggi Minecraft non è riuscito ad autenticare la tua connessione in Windows 10
- Come ottenere Windows 10 Minecraft Edition gratuitamente
- Come giocare a Minecraft classico sul browser
Ci auguriamo che questa guida sia stata utile e che tu sia stato in grado di correggere la connessione a Minecraft scaduta senza ulteriori errori di informazione . Facci sapere quale metodo ha funzionato meglio per te. Se hai domande o suggerimenti, sentiti libero di lasciarli nella sezione commenti.
