9 modi per correggere il documento di Microsoft Word è andato vuoto
Pubblicato: 2023-02-11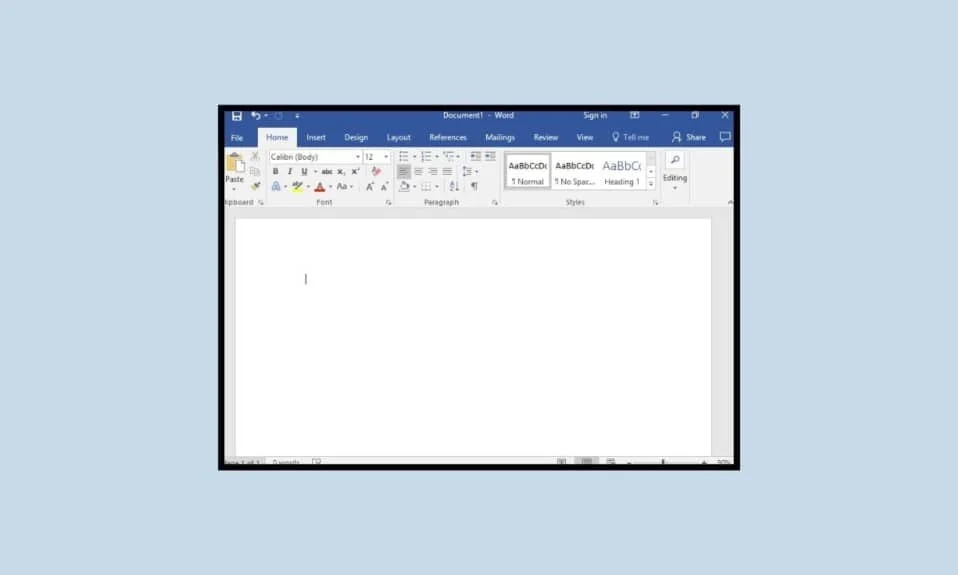
Gli utenti del sistema Windows hanno accesso a una serie di programmi Microsoft che rendono la loro vita estremamente facile. Microsoft Office è uno di questi strumenti che offre più programmi MS che possono essere utilizzati per scopi ufficiali. Microsoft Word è un software di elaborazione testi ampiamente utilizzato e un componente di Microsoft Office. Il software MS Word ha molte funzionalità avanzate che consentono agli utenti di formattare e modificare i propri file e documenti nel miglior modo possibile. Anche se il software è impeccabile nella creazione di documenti, contratti e annotazioni, il problema del documento Microsoft Word è andato in bianco viene riscontrato molto dagli utenti. Se anche tu stai affrontando lo stesso problema e ti stai chiedendo, perché il mio documento Word è diventato vuoto, allora sei arrivato sulla pagina giusta. Nel documento di oggi, discuteremo i motivi che rendono vuoto il tuo documento di Word e diversi metodi che puoi provare a correggere il file del documento di Word salvato aprendo il problema vuoto.
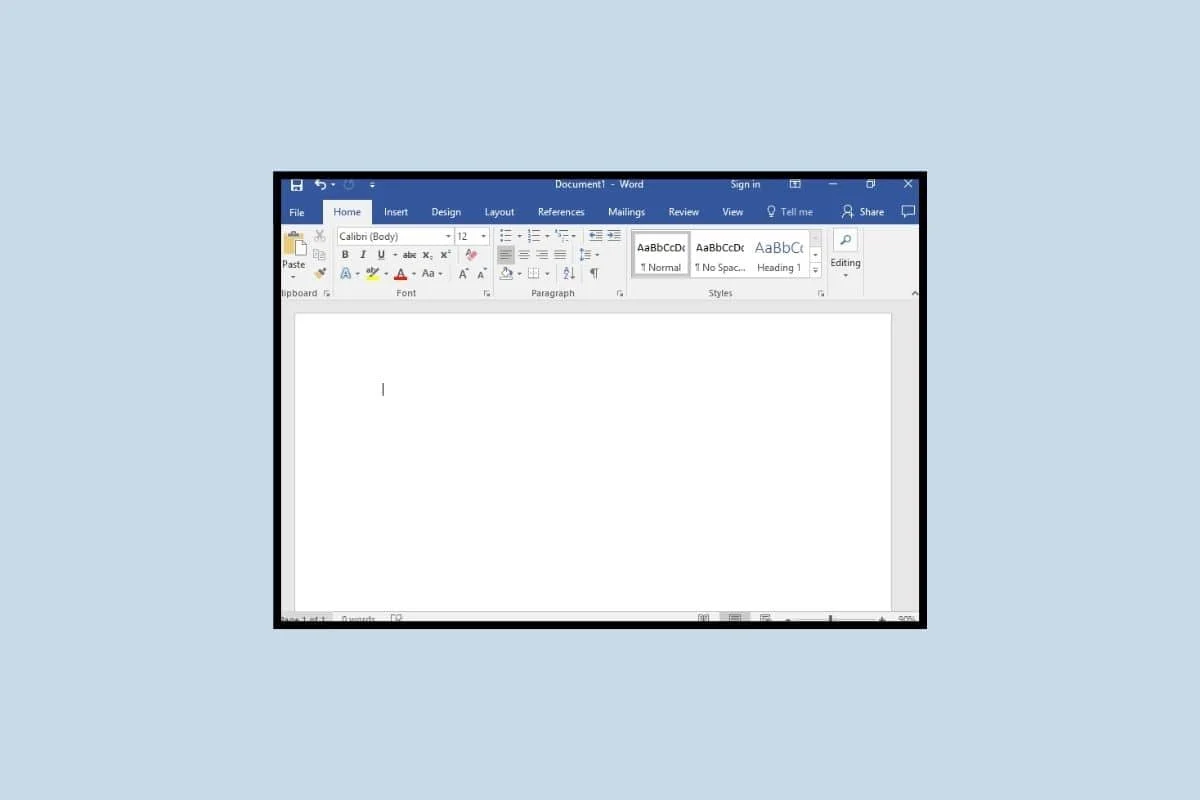
Come risolvere il documento di Microsoft Word è andato vuoto
Qui, abbiamo fornito in dettaglio le soluzioni per risolvere il problema del documento Microsoft Word andato in bianco.
Perché il mio documento di Microsoft Word è diventato vuoto?
Diverse volte, gli utenti di MS Word si sono lamentati di aprire un documento vuoto senza testo. Questo sfortunato incidente si verifica a causa dei motivi elencati di seguito:
- Il documento di Microsoft Word diventa vuoto nel caso in cui sia stato danneggiato in qualche modo.
- I documenti MS Word possono anche apparire senza testo a causa di malware, virus o altri attacchi di minacce esterne .
- Anche la chiusura forzata o impropria dello strumento Microsoft Word durante la modifica di un documento può causare lo svuotamento del documento.
Come correggere il documento di Word che non mostra il contenuto
Indipendentemente da ciò che causa un documento vuoto, esistono diverse soluzioni alternative che possono aiutarti a recuperare il documento originale con il testo. Per saperne di più su come indirizzare i documenti vuoti quando si accede ai file su Microsoft Word, guarda i metodi indicati di seguito.
Metodo 1: riavvia il PC
Prima di tutto, prima di passare a metodi complessi per risolvere il problema Il documento di Word è andato vuoto, è necessario riavviare il PC . L'aggiornamento o il riavvio di un sistema aiuta a ricaricare le risorse ed eliminare problemi temporanei. Aiuta anche a risolvere i problemi con il software Microsoft Office, se presenti. Puoi provare alcune nuove tecniche per il processo di riavvio con l'aiuto della nostra guida su 6 modi per riavviare o riavviare un computer Windows 10.
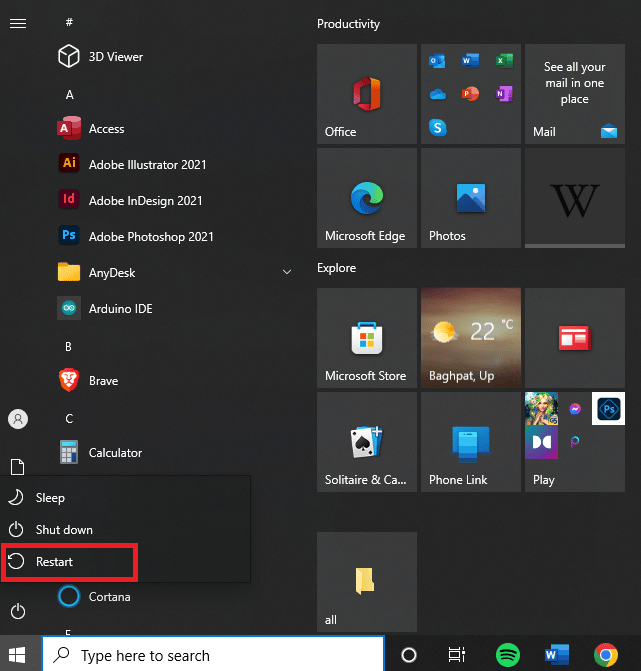
Metodo 2: eseguire Microsoft Word come amministratore
L'esecuzione di un programma Windows con privilegi amministrativi è un ottimo modo per risolvere vari problemi all'interno del software. Lo stesso è il caso del file doc di Word salvato che si apre vuoto dove l'esecuzione di Microsoft Word come amministratore aiuta a dare al software pieno accesso al sistema necessario per aprire un documento e a risolvere altri problemi minori. Puoi eseguire MS Word come amministratore utilizzando i seguenti passaggi:
1. Sullo schermo del tuo PC, fai clic con il pulsante destro del mouse su Microsoft Word .
2. Ora, fai clic sull'opzione Proprietà dal menu.
3. Successivamente, nella scheda Compatibilità , selezionare Esegui questo programma come amministratore.
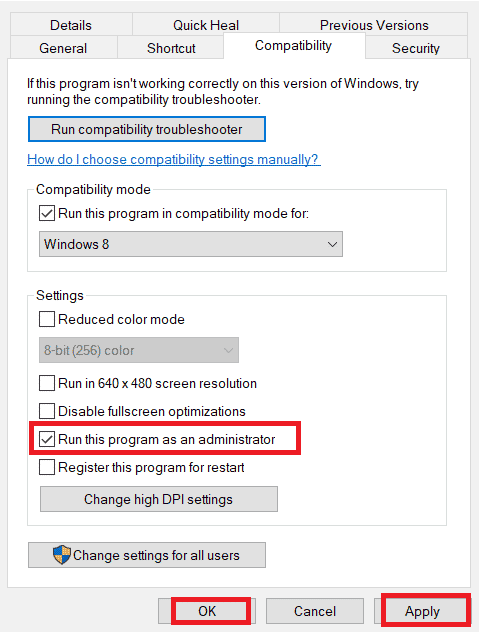
4. Infine, fare clic su OK per salvare le modifiche apportate.
Leggi anche: Correggi l'errore di autorizzazione del file di Word in Windows 10
Metodo 3: aggiorna Microsoft Word
Il problema con il documento Microsoft Word è andato vuoto può verificarsi anche se il software MS Word che stai utilizzando viene eseguito su una versione obsoleta. Una versione precedente potrebbe avere un problema sottostante, bug o errori che possono essere un problema che causa il motivo del tuo documento Word. Pertanto, è necessario mantenere aggiornato MS Word per evitare tali problemi.
1. Innanzitutto, vai alla scheda File e seleziona Account al suo interno.
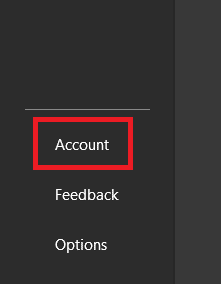
2. Successivamente, fare clic su Opzioni di aggiornamento .
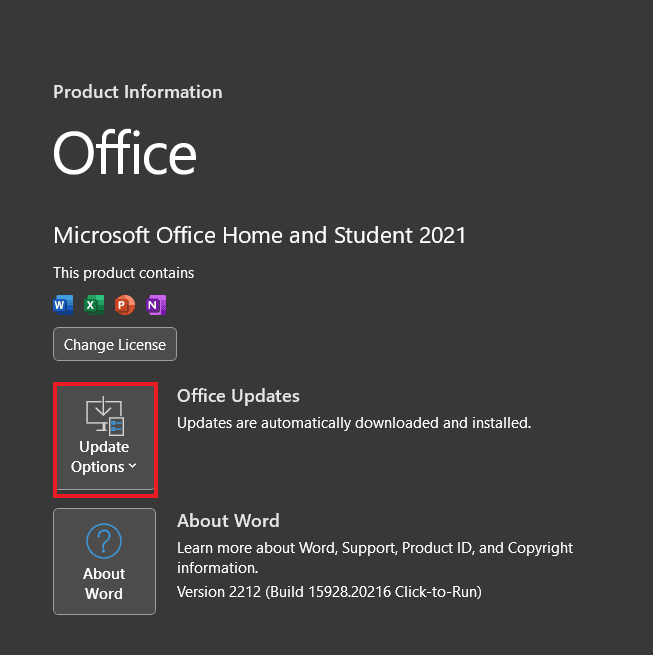
3. Infine, fai clic su Aggiorna ora .
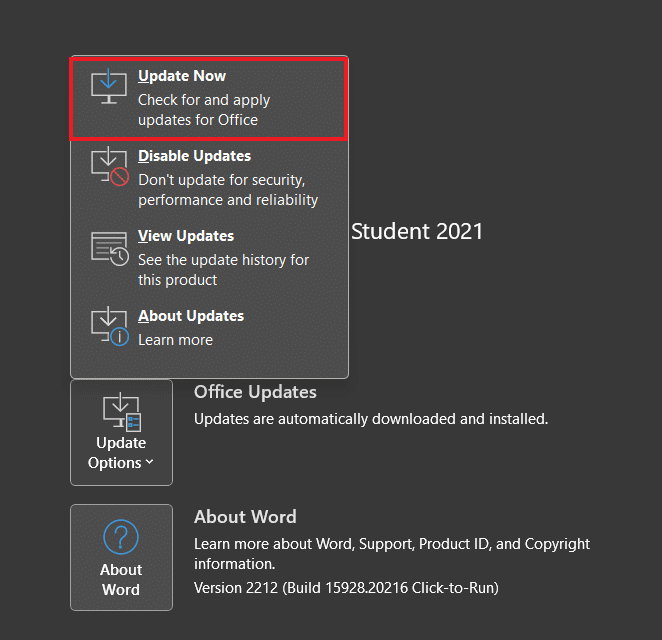
4. Seguire le istruzioni sullo schermo e avviare nuovamente MS Word per verificare se il problema del documento vuoto è stato risolto.
Metodo 4: aggiorna Windows
Per quanto l'aggiornamento di Microsoft Word sia importante per evitare che il documento Word non mostri il contenuto, è fondamentale mantenere aggiornato il dispositivo . Questo aiuta a garantire che il tuo dispositivo sia compatibile con la versione di Microsoft Word che stai utilizzando. È abbastanza facile installare manualmente un nuovo aggiornamento, puoi saperne di più dalla nostra guida dedicata su Come scaricare e installare l'ultimo aggiornamento di Windows 10.
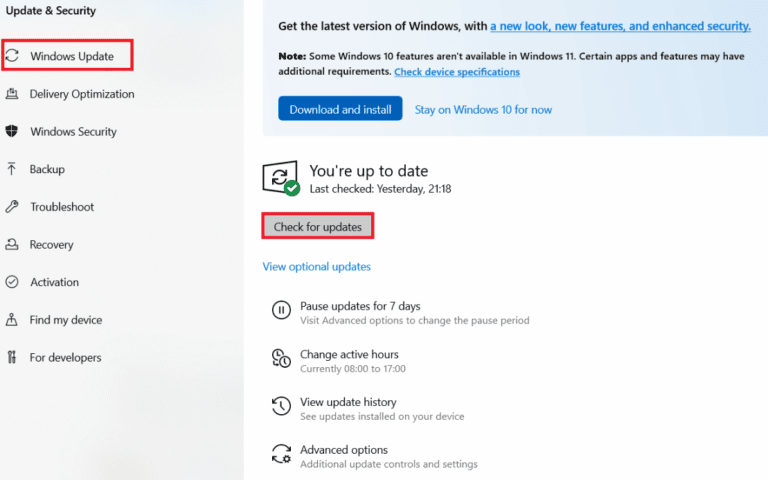
Leggi anche: Come disattivare il correttore ortografico di Microsoft Word
Metodo 5: utilizzare la funzione Apri e ripara
Se ti stai chiedendo, perché il mio documento Word è diventato vuoto, la ragione più plausibile dietro è un documento corrotto . Questo problema può essere facilmente risolto utilizzando lo strumento di comando Apri e ripristina in Word. Per saperne di più su questo strumento e su come usarlo, fare riferimento ai passaggi indicati di seguito:
1. Aprire l'applicazione Microsoft Word .
2. Fare clic sul menu File o sull'icona Microsoft Office e selezionare Apri .
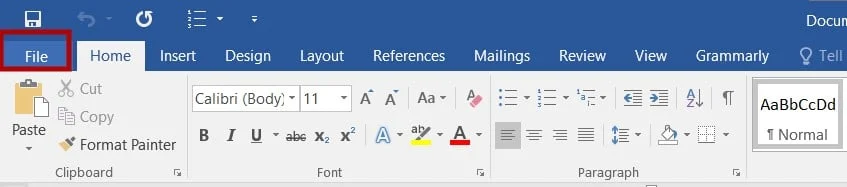

3. Ora, fai clic sul file Word vuoto.
4. Successivamente, fare clic sulla freccia giù presente accanto al pulsante Apri .
5. Infine, seleziona Apri e ripara .
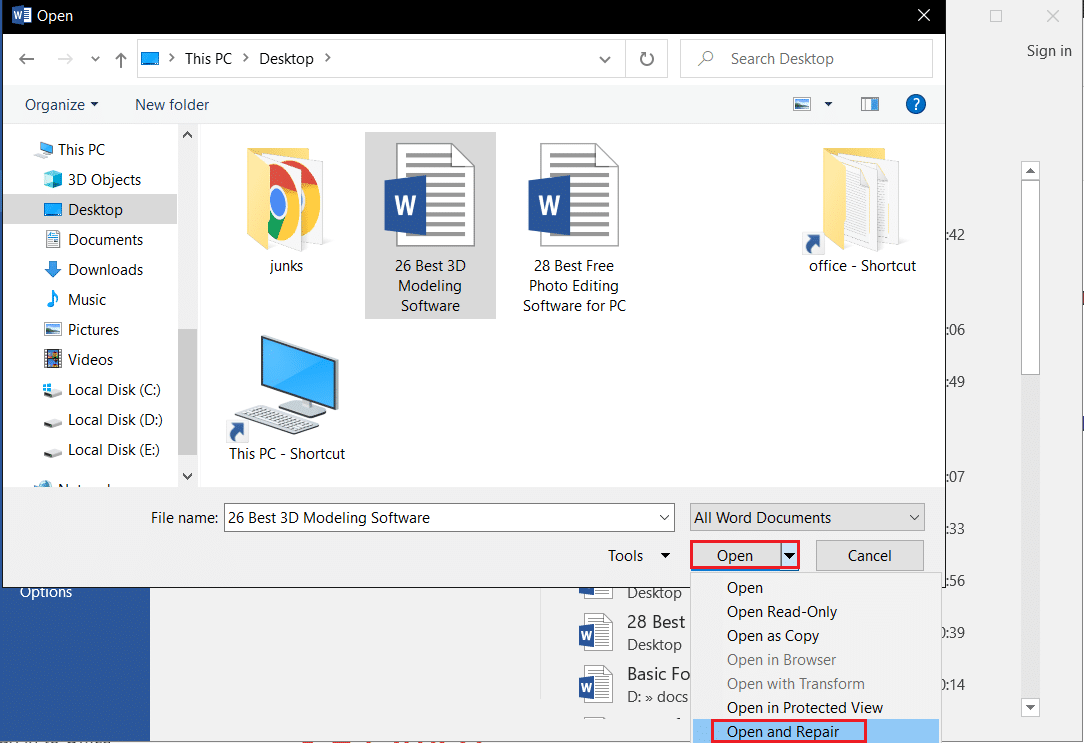
Metodo 6: utilizzare /a Switch Utility
Se il tuo documento Word è diventato vuoto, puoi correggerlo utilizzando l' utilità di commutazione /a . Questa opzione è uno strumento per la risoluzione dei problemi che può facilmente scoprire un problema nel documento di Word. All'apertura del fastidioso documento di Word con l'opzione /a, tutti i componenti aggiuntivi, i modelli globali e le impostazioni non verranno caricati, il che ti aiuterà a determinare l'esatto problema che causa le aree.
1. Premi contemporaneamente i tasti Windows + R per aprire la finestra di dialogo Esegui .
2. Ora digita winword /a nella casella e premi il tasto Invio .
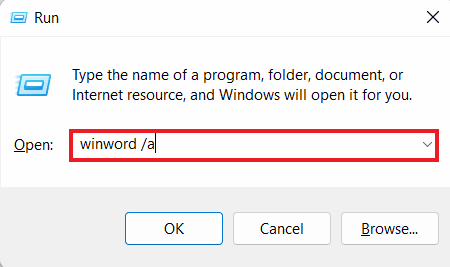
Puoi disabilitare i componenti aggiuntivi se il documento di Word si apre con il testo.
Metodo 7: eliminare i dati di Word nel registro
Un altro metodo efficace per risolvere il problema dell'apertura del file doc di Word salvato è l' eliminazione dei dati di Word nel registro . La sottochiave del registro Word Data memorizza la maggior parte delle opzioni e delle impostazioni predefinite in MS Word. Al riavvio di Word, il programma ricostruisce la sottochiave del Registro di sistema Word Data con l'aiuto delle impostazioni predefinite. È possibile eliminare questa sottochiave utilizzando i seguenti passaggi:
1. Esci da MS Word e apri la finestra di richiesta Esegui premendo il tasto Win + R.
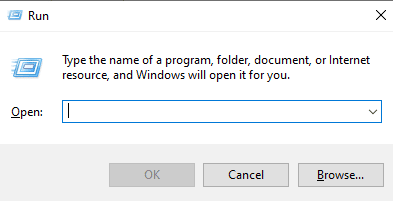
2. Ora digita regedit nella finestra di dialogo Esegui e premi Invio .
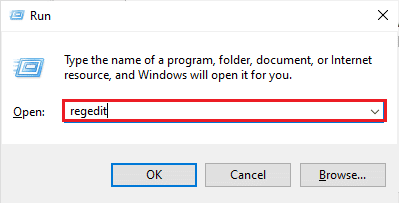
3. Successivamente, vai al seguente percorso di posizione .
Computer\HKEY_CURRENT_USER\Software\Microsoft\Office\12.0\Word\Data
4. Ora, fai clic con il pulsante destro del mouse su Dati e seleziona Elimina .
5. Infine, chiudi il registro e avvia Word per verificare se il problema del documento vuoto è stato risolto.
Metodo 8: disattivare i componenti aggiuntivi
Puoi anche risolvere il problema con il documento di Microsoft Word che è diventato vuoto disattivando i componenti aggiuntivi in Microsoft Word. I componenti aggiuntivi in MS Word offrono funzioni extra ai documenti. D'altra parte, gli stessi componenti aggiuntivi possono causare problemi con il software Word. Pertanto, puoi procedere con la disattivazione utilizzando i passaggi seguenti:
1. Avvia MS Word e fai clic sulla scheda File .
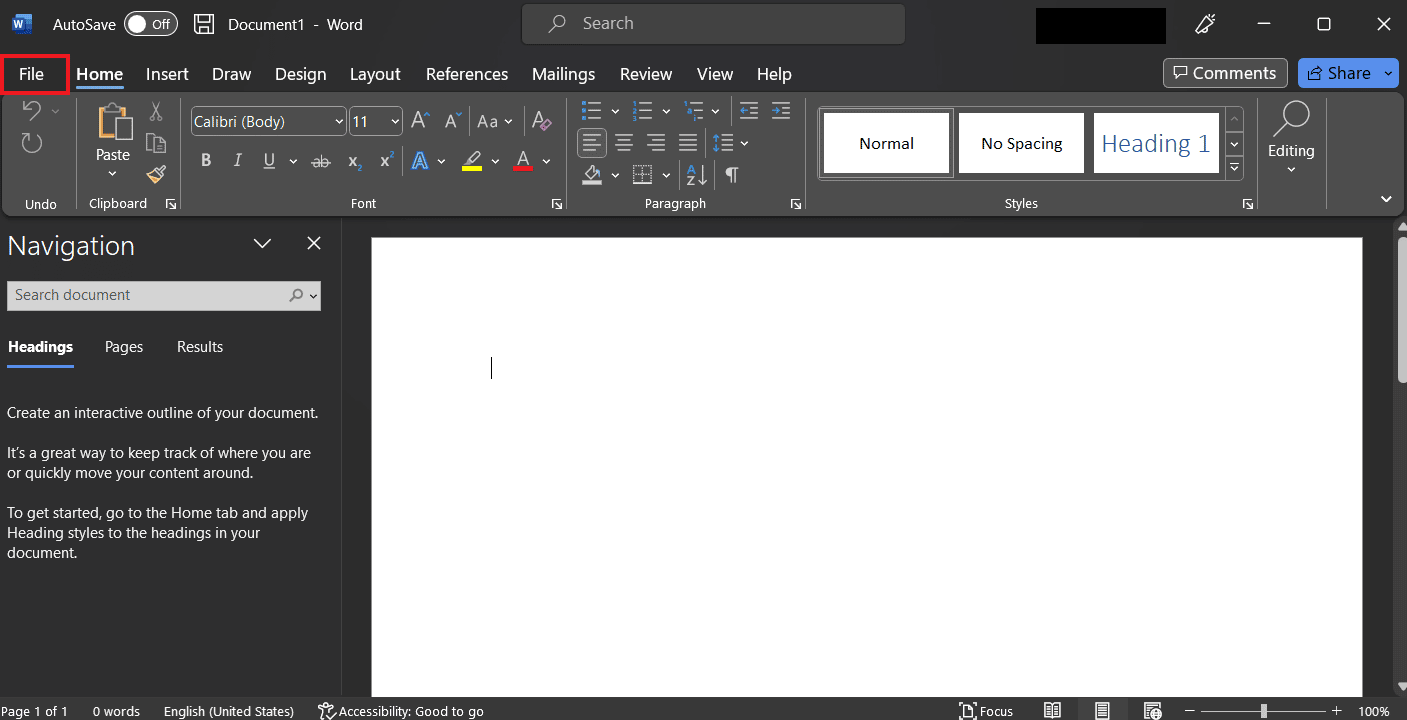
2. Ora, fai clic su Opzioni .
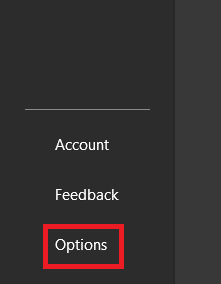
3. Successivamente, fai clic su Componenti aggiuntivi dal pannello laterale.
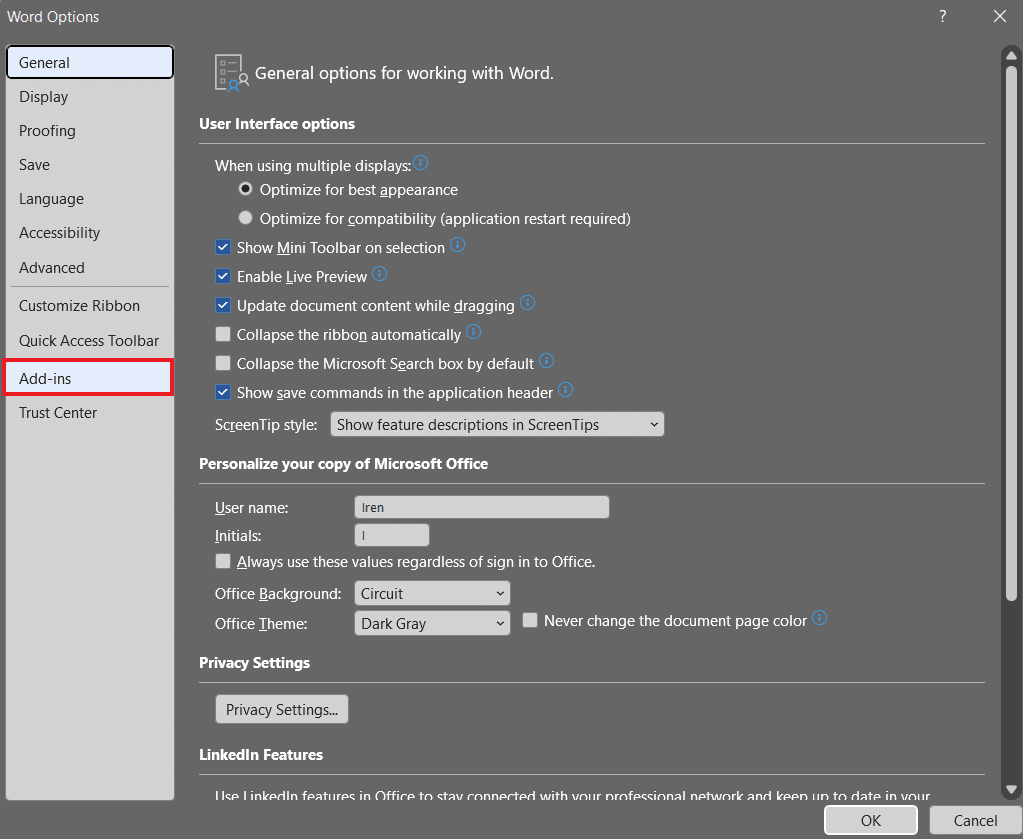
4. Ora, disattiva i componenti aggiuntivi attivi ma non utilizzati.
Una volta disattivati i componenti aggiuntivi, prova ad aprire nuovamente il documento vuoto e controlla se il problema è stato risolto.
Leggi anche: Come risolvere Siamo spiacenti ma Word ha riscontrato un errore in Windows 10
Metodo 9: ripristinare la versione precedente
Infine, se il tuo documento Word è diventato vuoto e non sei in grado di risolverlo con i metodi sopra menzionati, puoi provare a ripristinare il documento vuoto alla sua versione precedente . Questo metodo si è dimostrato molto utile per riportare file Word vuoti. Per eseguire questo metodo, è necessario abilitare Cronologia file in anticipo.
1. Fare clic con il pulsante destro del mouse sul documento Word vuoto e selezionare Ripristina versioni precedenti .
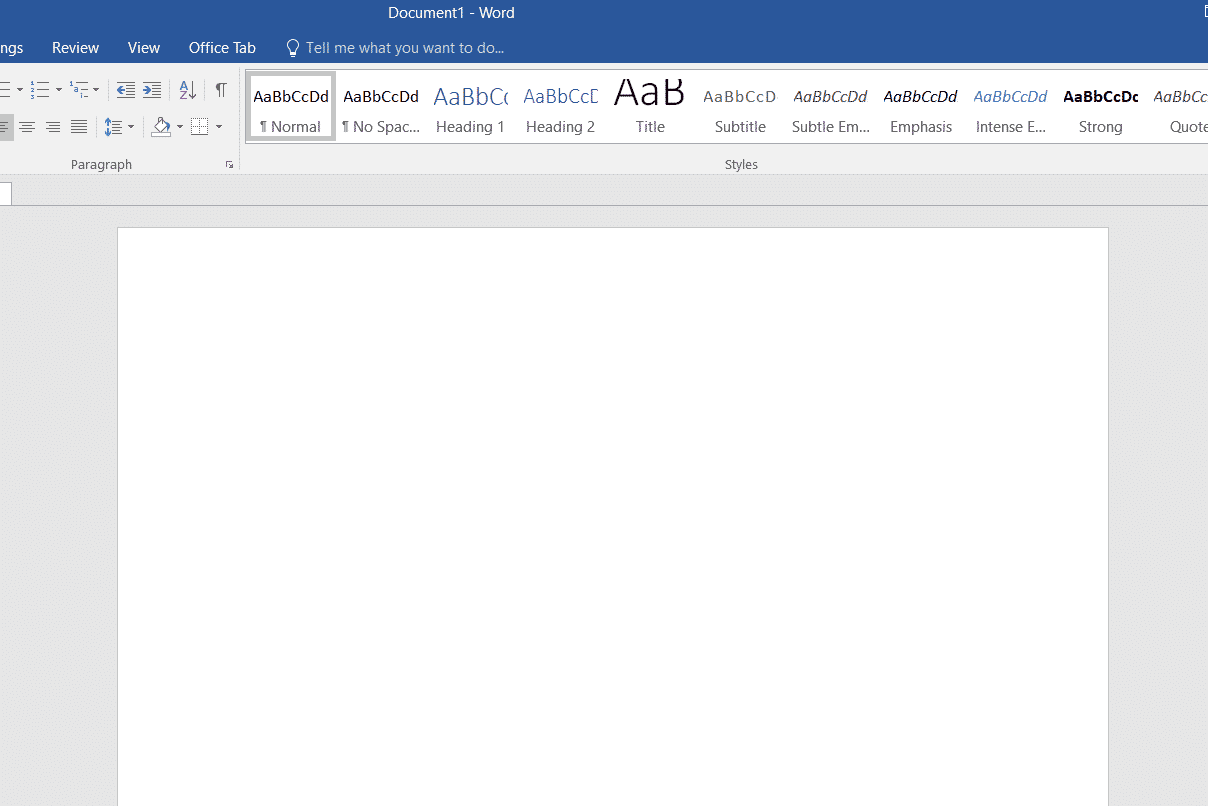
2. Selezionare l' ultimo dall'elenco dei punti di ripristino precedenti.
3. Infine, fare clic sul pulsante Ripristina per ripristinare il documento vuoto.
Domande frequenti (FAQ)
Q1. Perché il mio documento Word è vuoto?
Risposta. Il motivo principale alla base di un documento Word vuoto è un documento corrotto . Ciò può essere dovuto a malware, virus o minacce esterne.
D2. Posso recuperare il lavoro perso su Word?
Risposta. Sì, puoi recuperare il lavoro perso su Word accedendo all'opzione Recupera documenti non salvati tramite File .
D3. Posso recuperare un documento Word corrotto?
Risposta. Sì , puoi recuperare un documento Word corrotto accedendo al comando Apri e ripara .
D4. Cosa significa un documento vuoto?
Risposta. Un documento vuoto non riporta testo, contrassegno o simbolo .
Q5. Come posso sapere se il mio documento Word è danneggiato?
Risposta. Puoi sapere se il tuo documento Word è danneggiato nel caso in cui il tuo computer non risponda, se la formattazione o il layout del documento continua a cambiare , se ci sono caratteri illeggibili o se c'è un messaggio di errore non specificato .
Consigliato:
- 13 modi per correggere il mancato caricamento di Twitter su Chrome
- Come risolvere il problema non trovato Rockalldll.dll su Windows 10
- Cos'è l'interruzione di pagina in Microsoft Word?
- Come inserire un'equazione in Word
Questo ci porta alla fine della nostra guida sul documento di Microsoft Word è diventato vuoto . Riteniamo di essere stati in grado di rispondere a tutti i tuoi dubbi su un documento vuoto. Facci sapere quale metodo ti ha aiutato di più e se hai altre domande, lasciale nella sezione commenti qui sotto.
