11 modi per correggere Microsoft Teams in esecuzione lenta
Pubblicato: 2023-01-07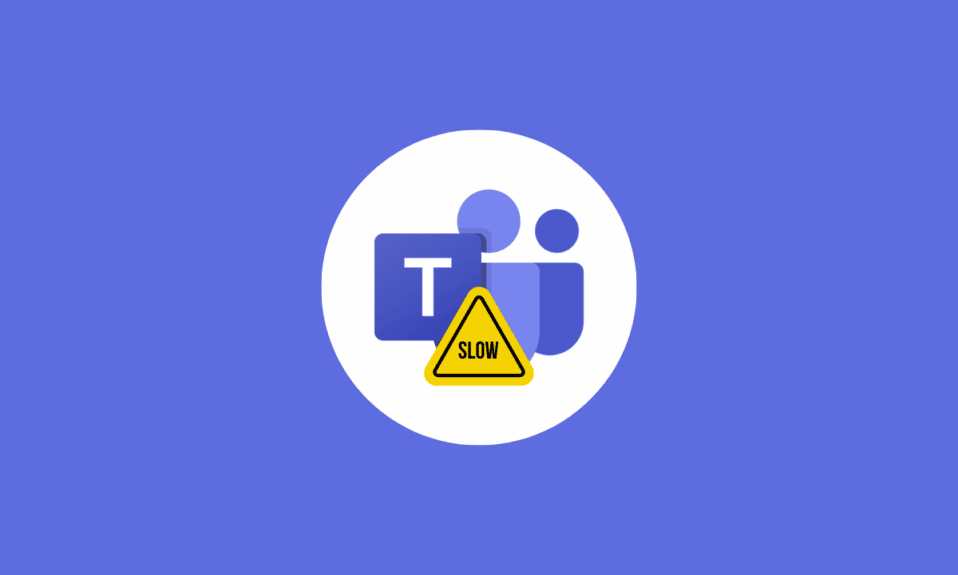
Microsoft Teams è l'ultimo software di collaborazione aziendale di Microsoft che offre agli utenti una piattaforma per incontrarsi e discutere progetti e attività. Tuttavia, negli ultimi mesi molti utenti hanno riscontrato che i team Microsoft sono lenti con il programma, rendendone difficile l'utilizzo. Il problema comune del ritardo di Microsoft Teams può essere causato da una serie di fattori diversi, tra cui browser o hardware obsoleti, connessione Internet scadente, impostazioni errate sul lato client o un sovraccarico di dati archiviati. Fortunatamente, ci sono diversi semplici passaggi che puoi eseguire per migliorare le prestazioni e risolvere i team Microsoft impiegano un'eternità per caricare il problema sul tuo PC Windows 10.

Contenuti
- Come risolvere il problema con Microsoft Teams che funziona lentamente
- Metodo 1: passaggi di base per la risoluzione dei problemi
- Metodo 2: eseguire la risoluzione dei problemi delle app di Windows Store
- Metodo 3: monitorare lo stato del server Microsoft Teams
- Metodo 4: cancella le credenziali del client
- Metodo 5: ripara Microsoft Teams
- Metodo 6: cancella la cache di Microsoft Teams
- Metodo 7: aggiorna Microsoft Teams
- Metodo 8: reimposta Microsoft Teams
- Metodo 9: reinstallare Microsoft Teams
- Metodo 10: accesso tramite Web o applicazione mobile
- Metodo 11: contattare il supporto tecnico di Microsoft Teams
Come risolvere il problema con Microsoft Teams che funziona lentamente
In questa sezione, esamineremo alcune delle possibili cause per cui i team Microsoft eseguono problemi lenti e come risolverli.
- Connessione Internet scadente : una connessione Internet lenta è una delle cause più comuni di rallentamento delle prestazioni in Microsoft Teams.
- Congestione della rete : se il tuo ufficio ha molti dipendenti che utilizzano Microsoft Teams, la rete può diventare congestionata. Questo può portare a prestazioni lente e in ritardo.
- Troppe app ed estensioni : Microsoft Teams supporta un'ampia gamma di app ed estensioni di terze parti, ma eseguirne troppe può portare a prestazioni lente e ritardi.
- Hardware del computer debole : Microsoft Teams richiede un certo livello di prestazioni hardware per funzionare senza problemi. Se il tuo computer è troppo vecchio o non ha abbastanza RAM o potenza di elaborazione, potrebbe essere la causa del rallentamento. Prendi in considerazione l'aggiornamento dell'hardware se sospetti che sia la fonte del problema.
- Software obsoleto : Microsoft Teams viene costantemente aggiornato con nuove funzionalità e correzioni di bug. Se non stai utilizzando la versione più recente, potresti perdere importanti aggiornamenti delle prestazioni.
- Troppe app e servizi in background : se hai molte applicazioni e servizi in esecuzione in background, Microsoft Teams può rallentare.
- Utilizzo elevato della CPU : se la CPU del tuo computer viene utilizzata in modo pesante, può rallentare Microsoft Teams.
- Memoria insufficiente : l'esaurimento della RAM può influire sulle prestazioni di Microsoft Teams.
- Troppi file : se i file di Microsoft Teams sono troppo grandi o troppo numerosi, possono rallentare le prestazioni.
- Driver obsoleti : è importante assicurarsi che i driver del computer siano aggiornati.
In questa sezione, troverai alcuni metodi di risoluzione dei problemi comuni che ti aiuteranno a risolvere il problema sul tuo computer Windows 10. Seguili nello stesso ordine per ottenere risultati perfetti.
Metodo 1: passaggi di base per la risoluzione dei problemi
Ecco alcuni metodi di base per risolvere il problema.
1A. Riavvia il computer
Se ci sono problemi temporanei nel tuo PC, dovrai affrontare i team Microsoft che eseguono problemi lenti. Il trucco generale per risolvere tutti i problemi temporanei è riavviare il computer.
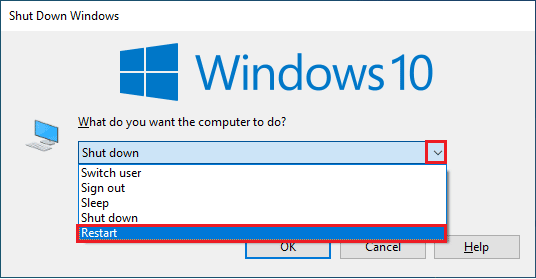
1B. Forza la chiusura di Microsoft Teams
Se riscontri velocità lente o ritardi durante l'utilizzo di Microsoft Teams, devi sapere come forzare la chiusura dell'app per risolvere questi problemi. La chiusura forzata dell'applicazione può aiutarti a migliorare la velocità della tua connessione ed eliminare eventuali rallentamenti che potresti riscontrare. Se vuoi goderti un'esperienza di connessione di Teams senza problemi in Teams, devi prima chiudere completamente tutti i processi in background di Teams e riaprirli di nuovo.
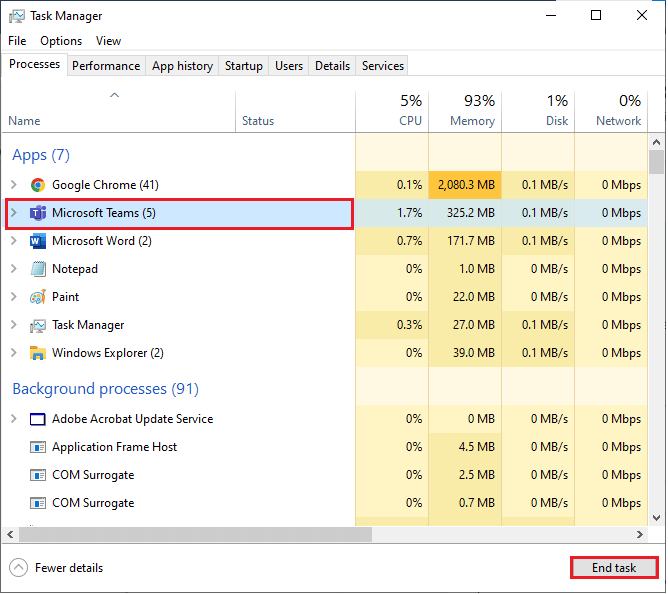
Questo chiuderà tutti i processi in background associati a Teams. Controlla se hai corretto il codice di errore discusso.
1C. Esegui Microsoft Teams come amministratore
Questo è uno dei motivi più comuni per cui i team Microsoft impiegano un'eternità a caricare il problema sul tuo PC Windows 10. In questo scenario, puoi risolvere il problema discusso seguendo le istruzioni elencate di seguito.
1. Fare clic con il pulsante destro del mouse sul collegamento Microsoft Teams sul desktop o accedere alla directory di installazione e fare clic con il pulsante destro del mouse.
2. Ora seleziona l'opzione Proprietà .
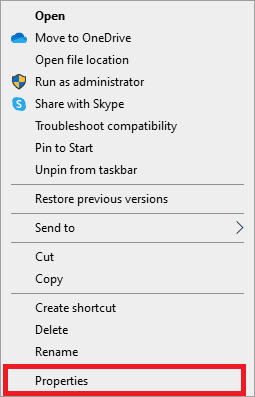
3. Quindi, passa alla scheda Compatibilità e seleziona la casella Esegui questo programma come amministratore .
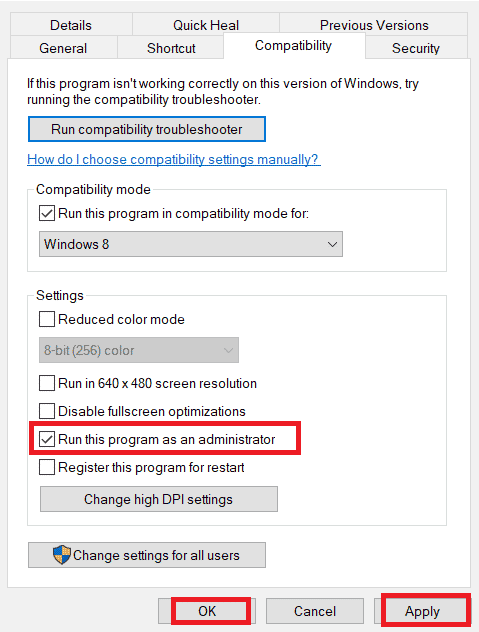
4. Infine, fare clic su Applica e OK per salvare le modifiche.
1D. Garantire una corretta connessione di rete
Garantire una corretta connessione di rete può essere fondamentale per i dipendenti che lavorano da casa che hanno bisogno di collaborare con i propri colleghi. Con l'aumento della domanda di strumenti di collaborazione online come Microsoft Teams, è necessario garantire che tutti gli utenti dispongano di una connessione Internet buona e stabile. Una connessione di rete lenta e in ritardo non solo influirà sulla produttività, ma potrebbe anche portare ad altri problemi come perdita di dati e violazioni della sicurezza.
Per risolvere potenziali problemi di ritardo, gli utenti devono controllare le impostazioni del router, riavviare il modem o passare da una rete Wi-Fi all'altra, se necessario.
È possibile eseguire un test di velocità per conoscere il livello ottimale di velocità di rete richiesto per la corretta connessione.
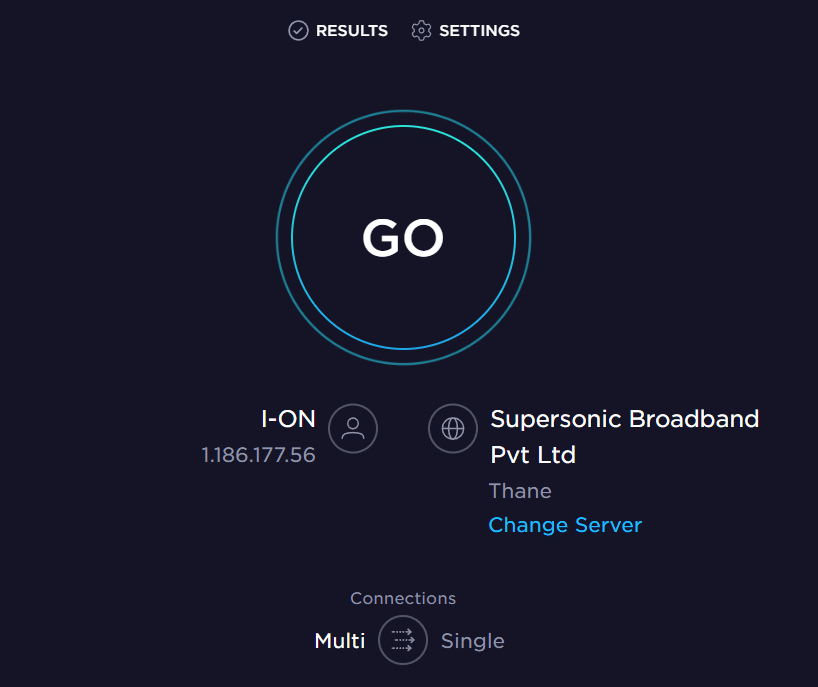
In caso di problemi di connettività Internet, consulta la nostra guida Come risolvere i problemi di connettività di rete su Windows 10 per risolvere lo stesso problema.
1E. Cancella cache e dati DNS
Pochi utenti hanno suggerito che la cancellazione della cache DNS e dei dati sul PC li ha aiutati a risolvere il problema di ritardo del team Microsoft. Seguire come indicato.
1. Premi il tasto Windows e digita cmd. Quindi, fai clic su Apri .
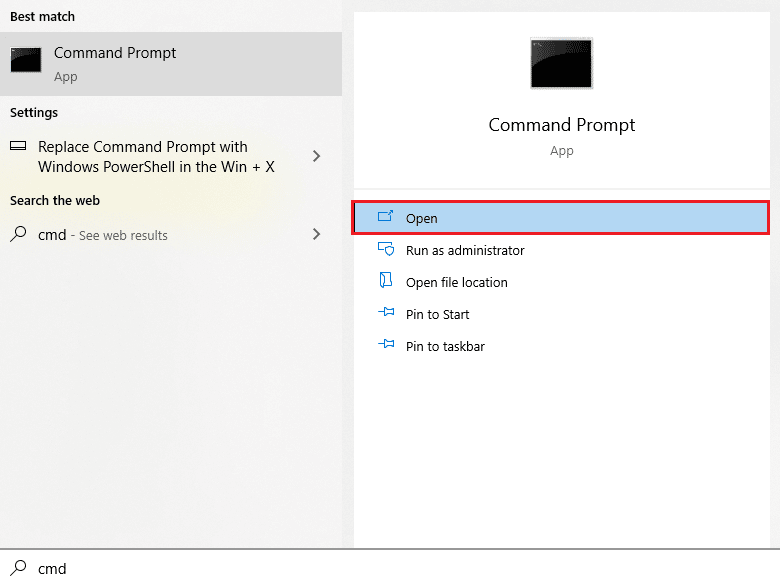
2. Ora digita i seguenti comandi uno per uno. Premi Invio dopo ogni comando.
ipconfig/flushdns ipconfig/registerdns ipconfig/rilascio ipconfig/renew reset netsh winsock
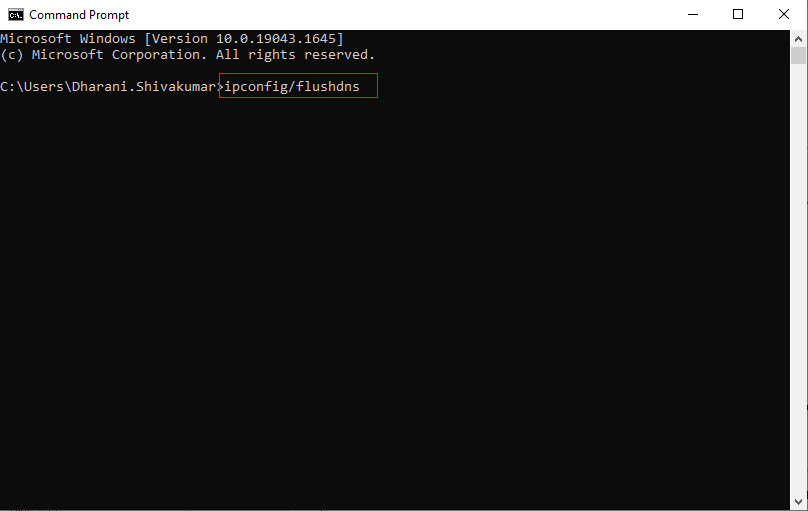
3. Attendere l'esecuzione dei comandi e riavviare il PC.
1F. Ripara i file di sistema
La riparazione dei file di sistema è una parte importante del mantenimento delle prestazioni del tuo computer e delle sue app. Fortunatamente, sono disponibili diversi metodi da utilizzare per riparare questi file di sistema e far funzionare nuovamente Microsoft Teams senza problemi. Questi includono l'utilizzo di Windows Troubleshooter, System File Checker (SFC) e comandi DISM dall'interfaccia della riga di comando (CLI). Leggi la nostra guida su Come riparare i file di sistema su Windows 10 e segui i passaggi come indicato per riparare tutti i tuoi file corrotti.
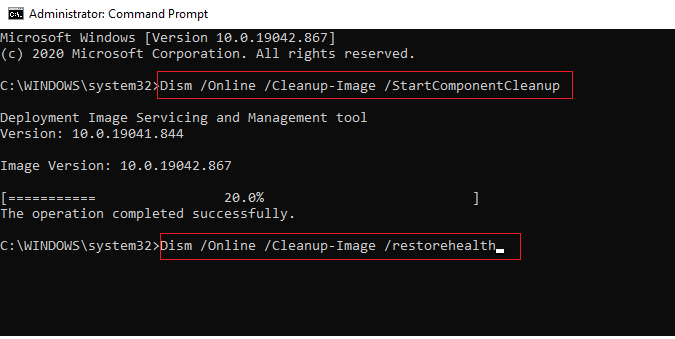
1G. Esegui scansione malware
Il malware può causare una serie di problemi su un computer, incluso il rallentamento di Microsoft Teams e altre applicazioni. Il passaggio cruciale per risolvere qualsiasi problema di lentezza dei team Microsoft è eseguire una scansione completa del sistema con un software di protezione anti-malware. Inoltre, la scansione aiuterà a rilevare eventuali minacce potenziali che potrebbero essere in agguato sullo sfondo del tuo dispositivo. Al termine della scansione, è necessario riavviare l'applicazione per assicurarsi che sia nuovamente in esecuzione al suo livello di prestazioni ottimale. Per scansionare il tuo computer, segui i passaggi come indicato nella nostra guida Come posso eseguire una scansione antivirus sul mio computer?
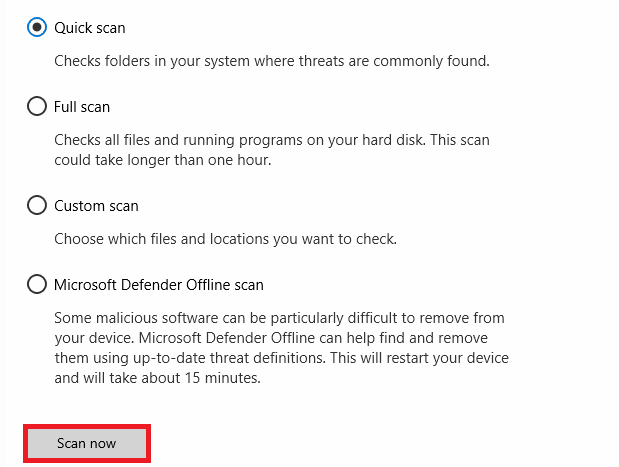
Inoltre, se desideri rimuovere malware dal tuo computer, consulta la nostra guida Come rimuovere malware dal tuo PC in Windows 10.
1H. Aggiorna Windows
Fortunatamente, Microsoft fornisce aggiornamenti frequenti per i suoi sistemi operativi che includono correzioni per eventuali bug o problemi tecnici che potrebbero causare questo tipo di problemi. Quindi, assicurati di aver aggiornato il tuo sistema operativo Windows e se sono presenti aggiornamenti in sospeso, utilizza la nostra guida Come scaricare e installare l'ultimo aggiornamento di Windows 10
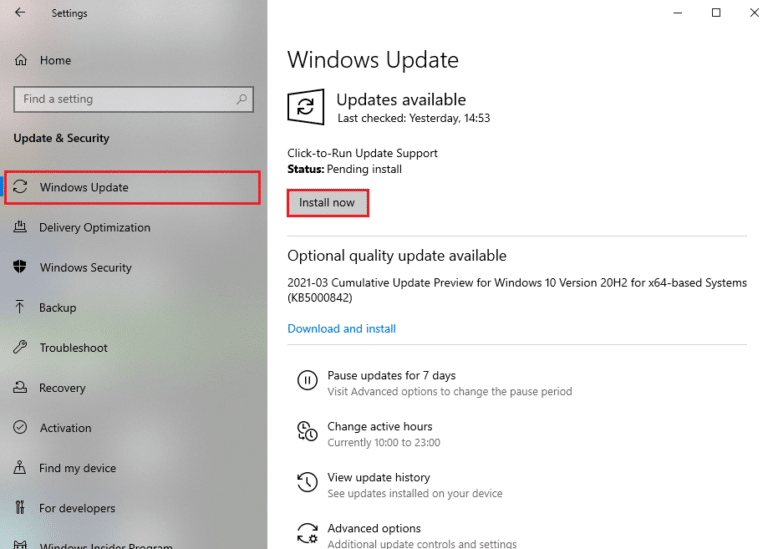
Dopo aver aggiornato il tuo sistema operativo Windows, controlla se puoi accedere ai tuoi team senza errori.
1I. Aggiorna driver Wi-Fi
L'aggiornamento del driver WLAN è una parte importante per mantenere il computer senza intoppi. In particolare, questo processo può aiutare a risolvere i problemi di rallentamento lento che le persone riscontrano spesso durante l'utilizzo di Microsoft Teams. I vantaggi dell'aggiornamento del driver Wi-Fi includono maggiori livelli di prestazioni e una migliore connettività durante l'utilizzo di programmi online come Microsoft Teams. Segui la nostra guida su Come aggiornare i driver della scheda di rete su Windows 10 per farlo.
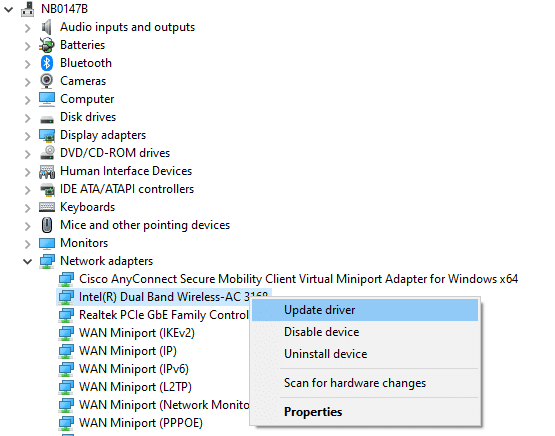
1J. Reinstallare il driver Wi-Fi
La reinstallazione di un driver WLAN è un passaggio importante per risolvere i problemi di rallentamento con Microsoft Teams. Può aiutarti a garantire che la tua connessione Internet funzioni senza problemi e che tu possa ottenere le migliori prestazioni da Microsoft Teams. Il processo di reinstallazione di un driver WLAN è semplice, ma è importante seguire attentamente le istruzioni. Segui la nostra guida Come disinstallare e reinstallare i driver su Windows 10
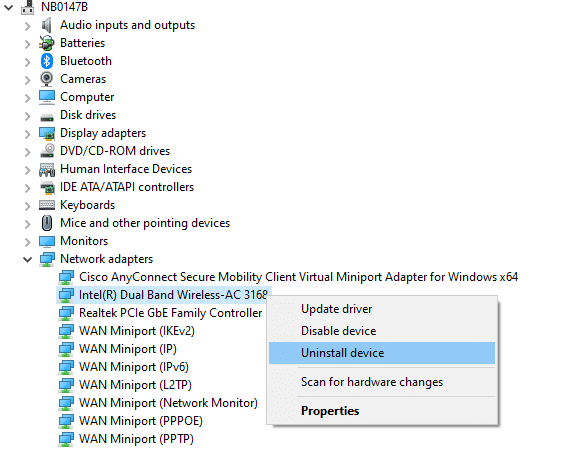
1 K. Ripristina i driver WLAN
Quando si verificano problemi di ritardo lento con Microsoft Teams, molte persone potrebbero non pensare di ripristinare i propri driver WLAN come primo passaggio per la risoluzione dei problemi. Tuttavia, questa semplice azione può spesso risolvere eventuali problemi tecnici sottostanti che potrebbero causare questi problemi. Segui i passaggi come indicato nella nostra guida Come eseguire il rollback dei driver su Windows 10 per risolvere il problema di ritardo del team Microsoft.
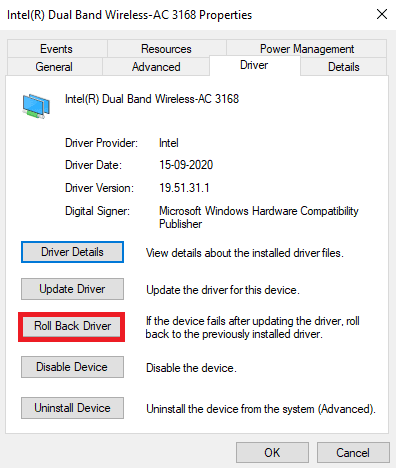
Leggi anche: Risolvi l'errore Teams caa7000a in Windows 10
Metodo 2: eseguire la risoluzione dei problemi delle app di Windows Store
Esegui la risoluzione dei problemi delle app di Windows Store è essenziale per risolvere i team Microsoft che eseguono problemi lenti. È un potente strumento in grado di diagnosticare e risolvere problemi comuni con le app di Windows Store utilizzate da Microsoft Teams. Inoltre, questo strumento può anche rilevare versioni obsolete dei componenti necessari per eseguire correttamente Microsoft Teams sul tuo dispositivo e aggiornarli automaticamente se necessario.
1. Premi il tasto Windows e digita Risoluzione dei problemi come illustrato.
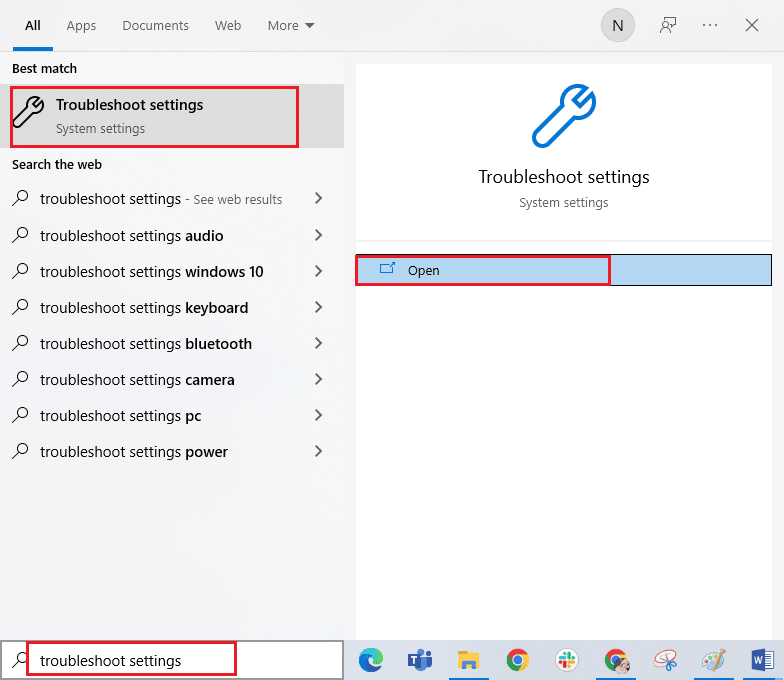
2. Quindi, fare clic su App di Windows Store e quindi su Esegui lo strumento di risoluzione dei problemi come illustrato.

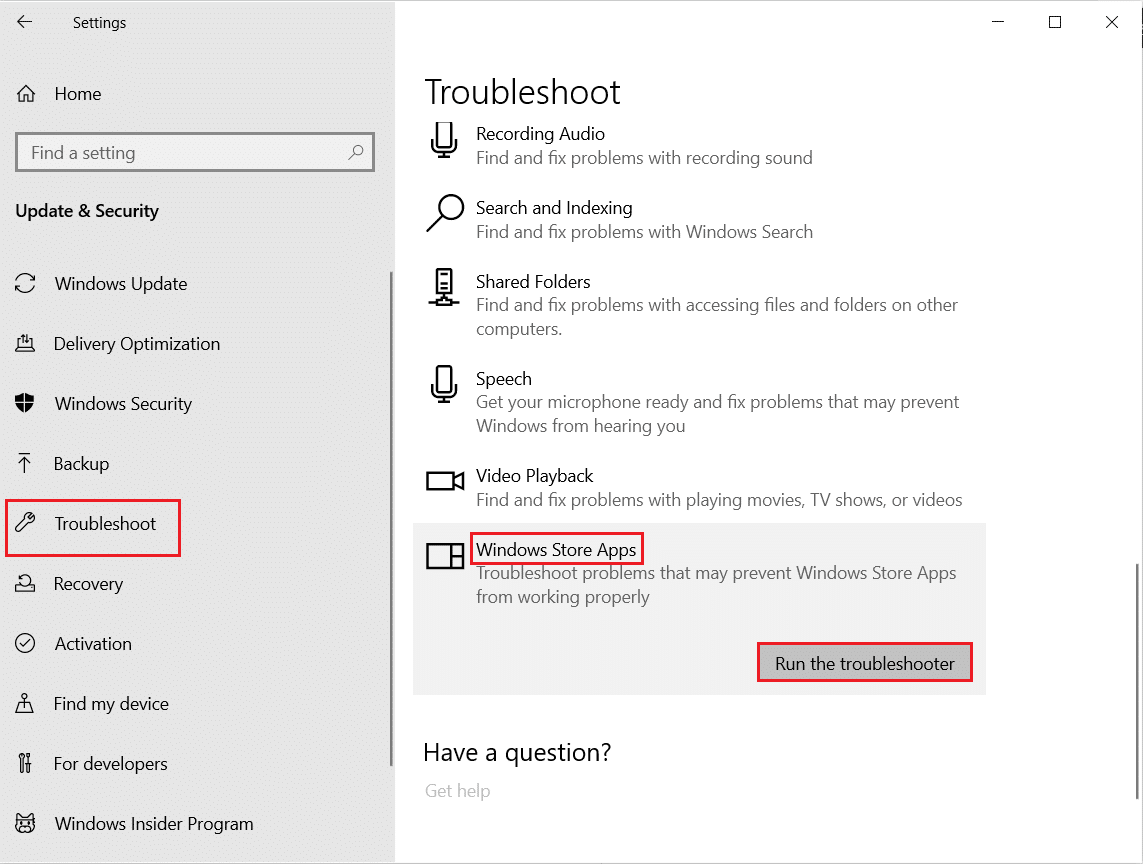
3. Se lo strumento di risoluzione dei problemi ha individuato problemi sul PC, fare clic su Applica questa correzione .
4. Infine, seguire le istruzioni sullo schermo per completare la risoluzione dei problemi e riavviare il PC . Controlla se hai risolto il problema o meno.
Metodo 3: monitorare lo stato del server Microsoft Teams
Sfortunatamente, a volte Microsoft Teams può rallentare o iniziare a rallentare a causa di problemi del server. Per risolvere questi problemi di ritardo lento il più rapidamente possibile, è importante controllare lo stato del server Microsoft Teams.
Un modo per verificare lo stato del server Microsoft Teams consiste nell'usare il dashboard di integrità dei servizi nell'interfaccia di amministrazione di Office 365. Questa dashboard fornisce informazioni sugli eventi attuali e su qualsiasi interruzione del servizio che potrebbe verificarsi a causa di problemi del server in diverse località del mondo. Utilizzando questo dashboard, gli utenti possono determinare se sono presenti problemi noti che potrebbero causare problemi di prestazioni con l'esperienza di Microsoft Teams e adottare misure per risolverli di conseguenza.
1. Vai al sito ufficiale di Downdetector.
2. È necessario ricevere i report degli utenti che non indicano problemi correnti nel messaggio di Microsoft Teams .
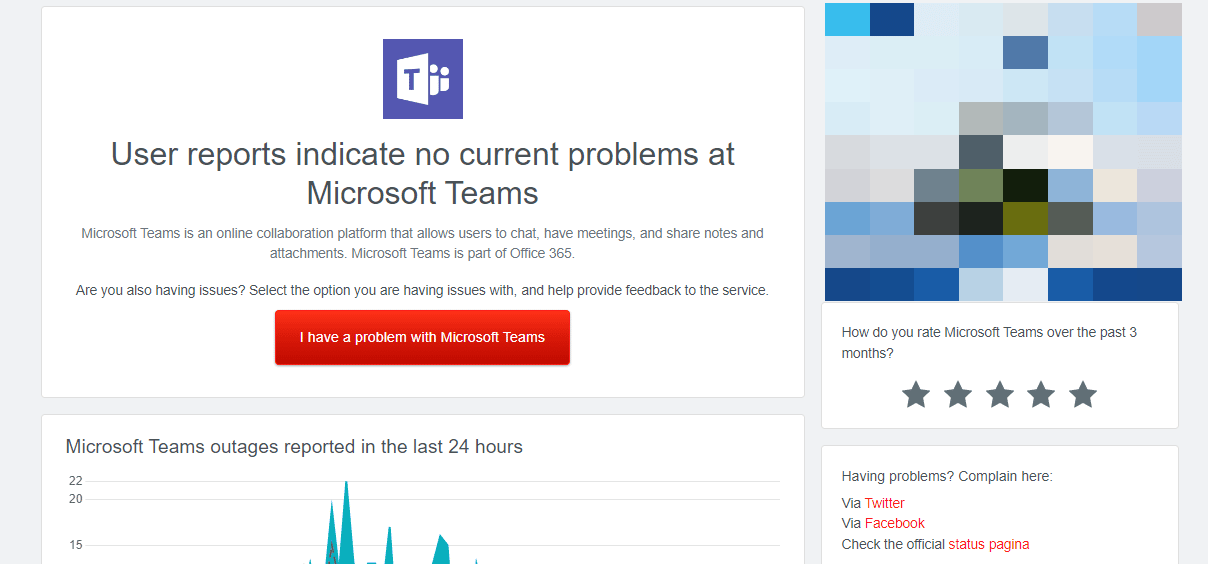
2A. Se ricevi lo stesso messaggio, non ci sono errori lato server. Segui i metodi discussi in questo articolo per risolvere il problema lento dei team Microsoft.
2B. Se vedi messaggi insoliti, devi aspettare fino a quando non viene risolto.
Leggi anche: Correggi l'errore di Microsoft Teams che non puoi inviare messaggi
Metodo 4: cancella le credenziali del client
C'è un'altra semplice soluzione che cancellare tutte le credenziali associate a Teams e riavviare l'app ti aiuterebbe a risolvere i team Microsoft che eseguono problemi lenti. Segui questi passaggi per cancellare le tue credenziali client in Teams.
1. Premi il tasto Windows e digita Credential manager . Quindi, fai clic su Apri .
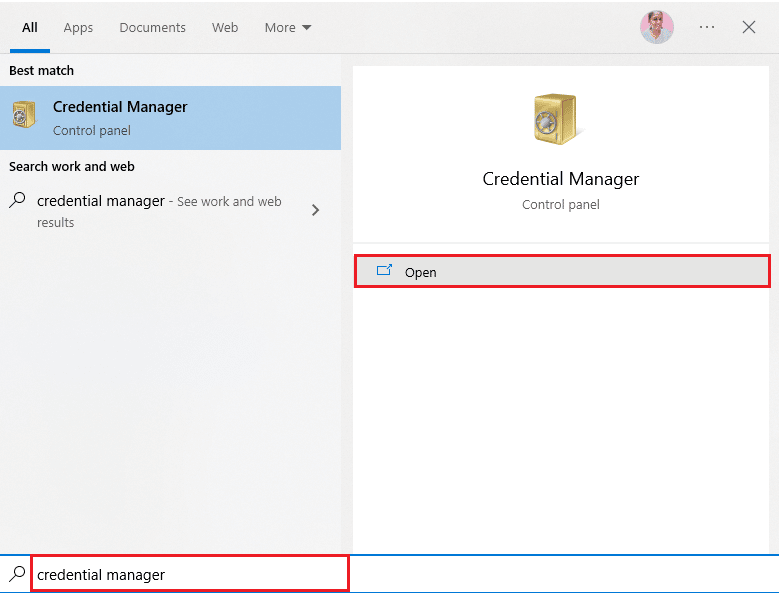
2. Ora, fai clic su Credenziali di Windows come illustrato.
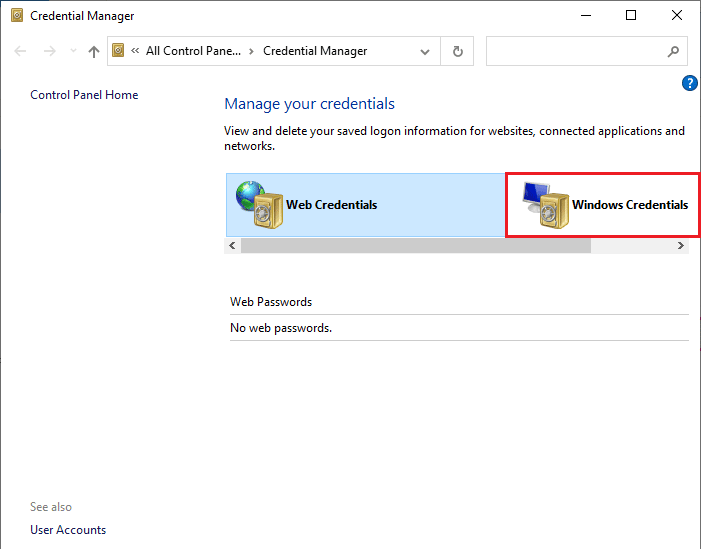
3. Ora, espandi il menu a discesa accanto a Office 365/Teams e fai clic sull'opzione Rimuovi .
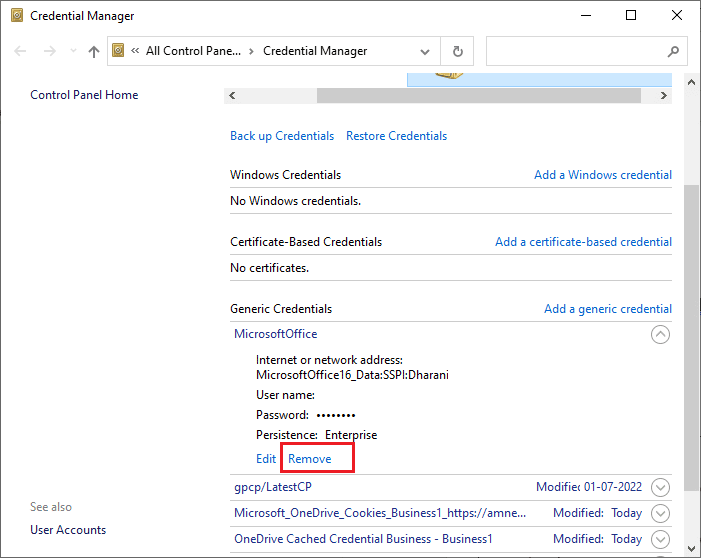
4. Ora, fai clic su Sì se ti viene richiesto e accedi nuovamente al tuo account Microsoft Teams .
Metodo 5: ripara Microsoft Teams
Alcuni utenti hanno segnalato che il problema potrebbe essere facilmente risolto riparando l'app utilizzando lo strumento integrato. Questo strumento di Windows risolverà tutti i problemi associati all'app e ti aiuterà a risolvere il problema senza problemi.
1. Premi il tasto Windows e digita App e funzionalità , quindi fai clic su Apri .

2. Ora, cerca Teams nel menu di ricerca e fai clic su Microsoft Teams come illustrato.
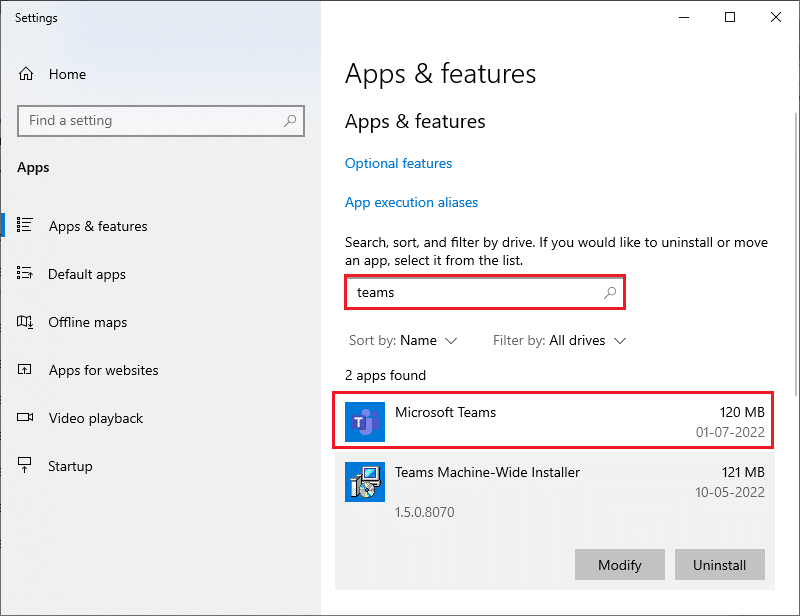
3. Innanzitutto, scorri verso il basso lo schermo e fai clic sull'opzione Ripara come evidenziato.
Nota: i dati dell'app non saranno interessati durante la riparazione di Microsoft Teams .
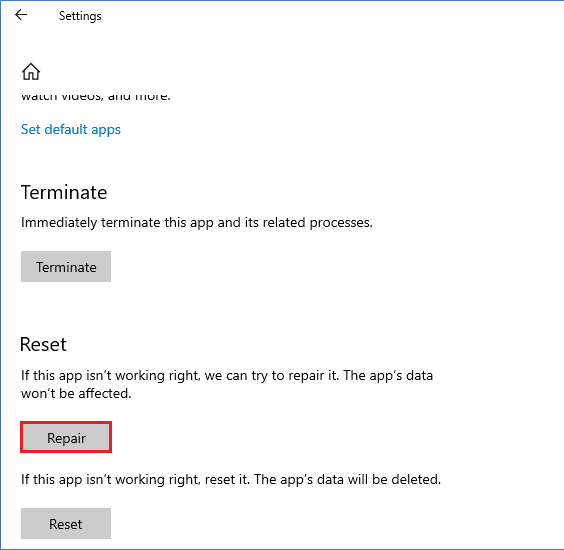
Leggi anche: Come impedire l'apertura di Microsoft Teams all'avvio
Metodo 6: cancella la cache di Microsoft Teams
Come tutte le app di Microsoft Store, l'app Teams memorizza la cache e i dati temporanei in background in modo da poter gestire rapidamente tutte le chat e le conversazioni. Ma, con il passare dei giorni, queste cache si accumulano sul tuo PC, causando problemi di ritardo del team Microsoft. Prova a cancellarli completamente per verificare se funziona.
1. Premere insieme i tasti Windows + E per aprire Esplora file .
2. Ora spostati nella posizione seguente.
C:\Utenti\NOMEUTENTE\AppData\Roaming
Nota: assicurati di selezionare la casella Elementi nascosti nella scheda Visualizza per visualizzare la cartella AppData.
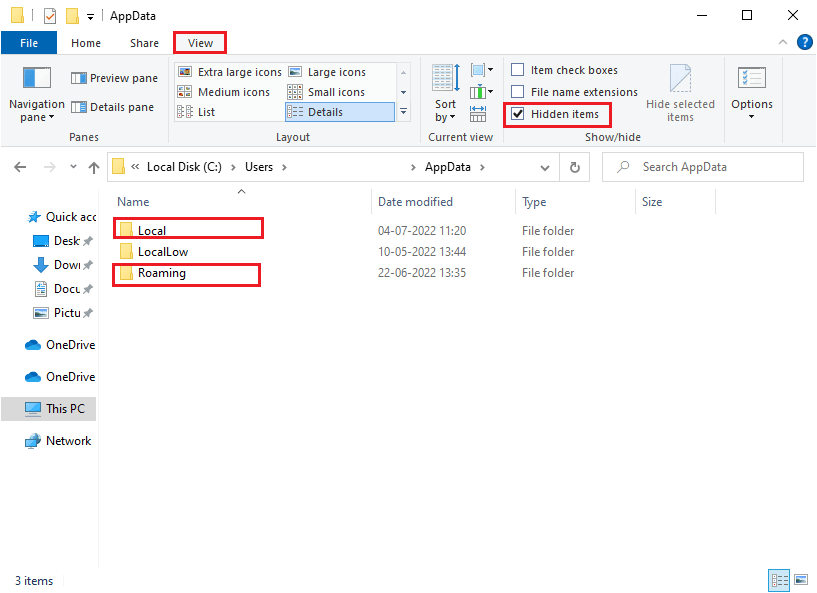
3. Ora, in entrambe le posizioni, fai clic con il pulsante destro del mouse sulla cartella Teams e fai clic sull'opzione Elimina .
Nota: puoi anche rinominare o spostare la cartella in un'altra posizione se vuoi ripristinarla.
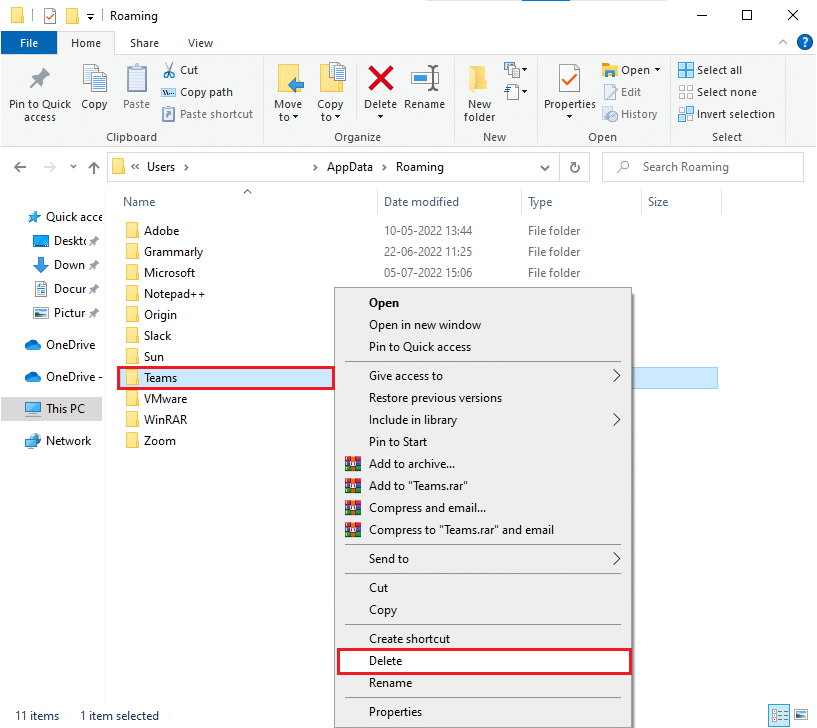
4. Riavvia il PC e verifica se funziona o meno.
Metodo 7: aggiorna Microsoft Teams
Se stai utilizzando una versione obsoleta di Microsoft Teams, dovrai affrontare problemi di rallentamento dei team Microsoft sul tuo PC. Se trovi che la tua app sta attivando un codice di errore sul tuo PC, puoi aggiornare l'app come indicato di seguito.
1. Fai clic sull'icona a tre punte accanto alla tua immagine del profilo in Teams.

2. Quindi, selezionare l'opzione Controlla aggiornamenti come mostrato.
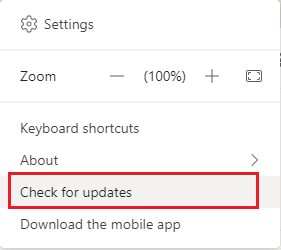
3. Verrà visualizzato un messaggio Verificheremo e installeremo eventuali aggiornamenti mentre continui a lavorare nella parte superiore dello schermo.

4. Infine, Teams viene aggiornato sul tuo PC Windows 10. Controlla se hai risolto i team Microsoft che eseguono un problema lento.
Leggi anche: Come richiedere il controllo in Microsoft Teams
Metodo 8: reimposta Microsoft Teams
Il ripristino dell'app ti aiuterà anche a risolvere i team Microsoft che impiegano un'eternità per caricare il problema. Questo processo disconnetterà il tuo profilo da Teams e dovrai ricominciare da capo. Segui i passaggi indicati di seguito per reimpostare Teams.
1. Vai al menu di ricerca e digita App e funzionalità , quindi fai clic su Apri .

2. Ora, cerca Teams nel menu di ricerca e fai clic su Microsoft Teams come illustrato.
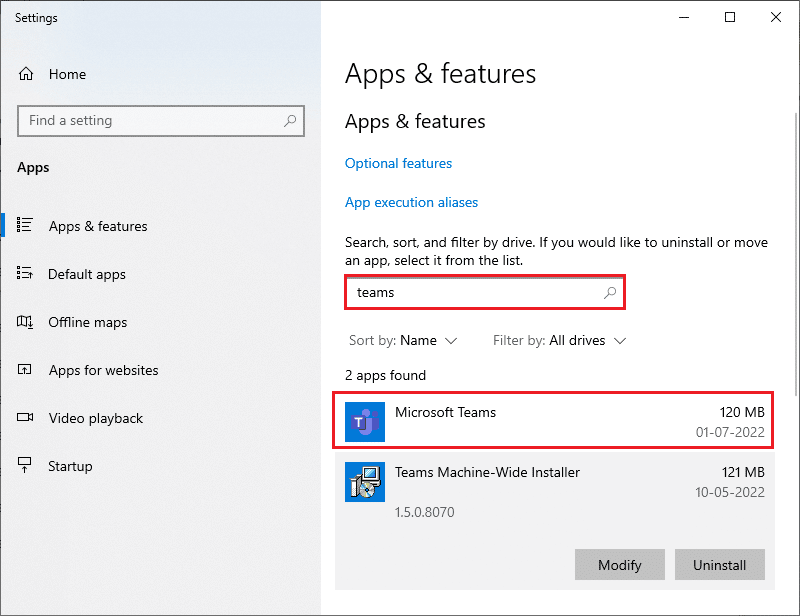
3. Innanzitutto, scorri verso il basso lo schermo e fai clic sull'opzione Ripristina come evidenziato.
Nota: i dati dell'app verranno eliminati durante il ripristino di Microsoft Teams .
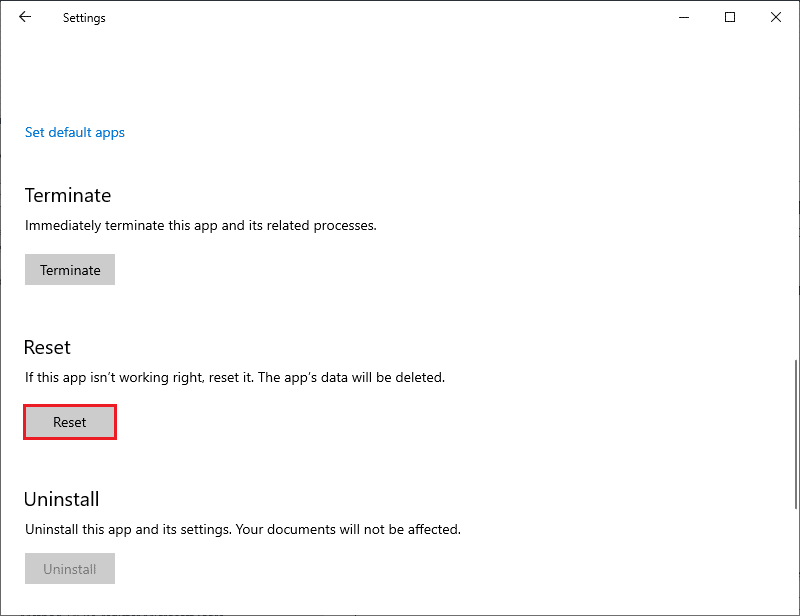
Controlla se hai risolto il problema o meno.
Metodo 9: reinstallare Microsoft Teams
Se nessuno dei metodi ti ha aiutato, come ultima possibilità, disinstalla il software, riavvia il PC e reinstallalo in un secondo momento. Ecco alcuni passaggi riguardanti lo stesso.
1. Tieni premuti insieme i tasti Windows + I per aprire le Impostazioni di Windows .
2. Ora, fai clic su App .
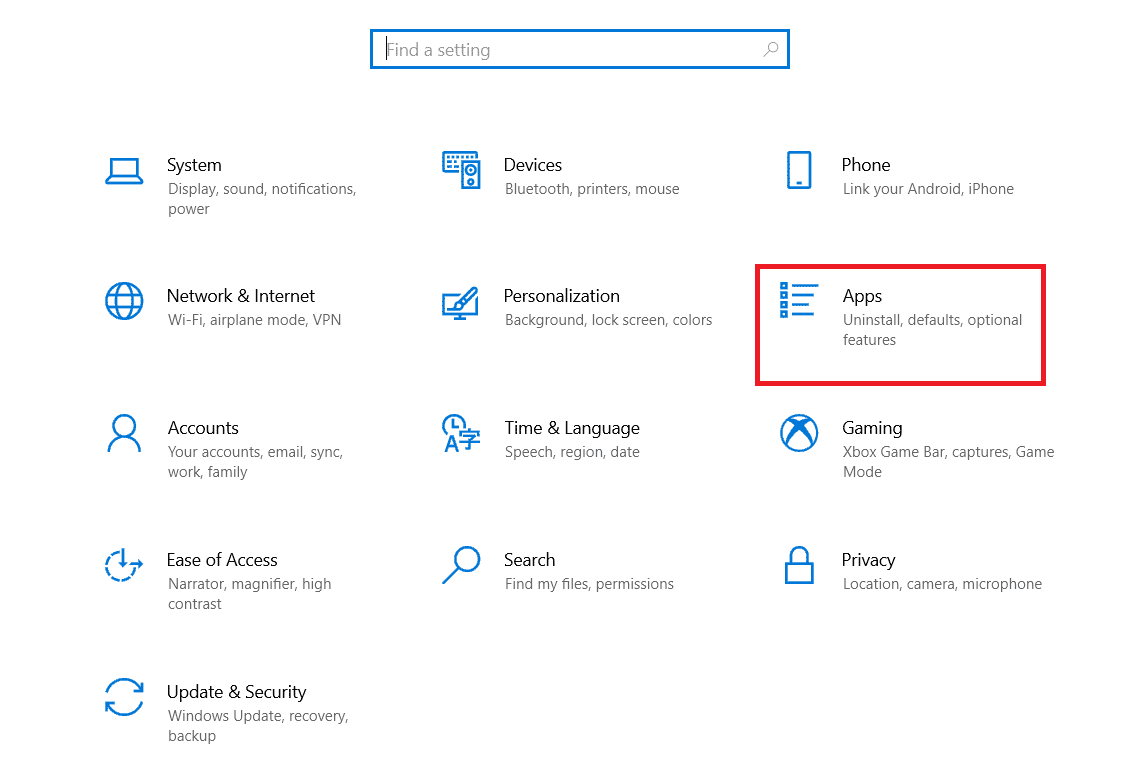
3. Ora, cerca e fai clic su Microsoft Teams e seleziona l'opzione Disinstalla .
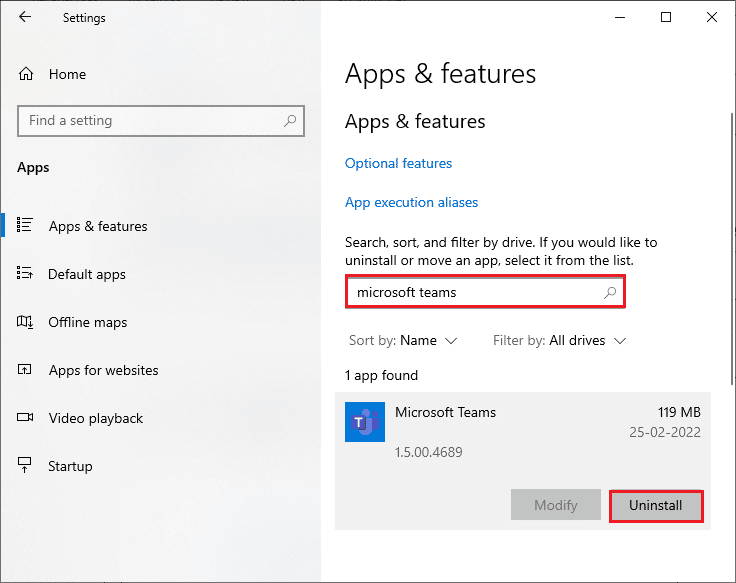
4. Ora, conferma l'eventuale richiesta e riavvia il PC dopo aver disinstallato Teams .
5. Visita il sito ufficiale di Microsoft Teams e fai clic sul pulsante Scarica per desktop come illustrato.
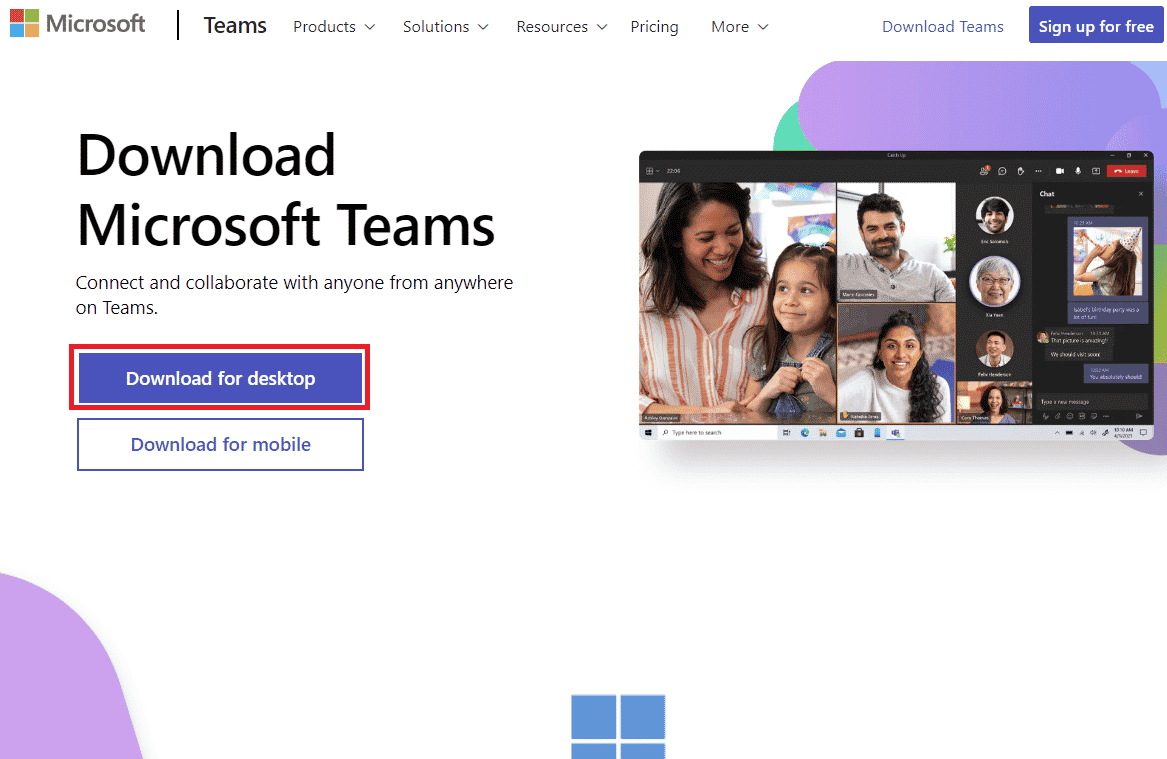
6. Ora vai a I miei download ed esegui il file di installazione Teams_windows_x64 .
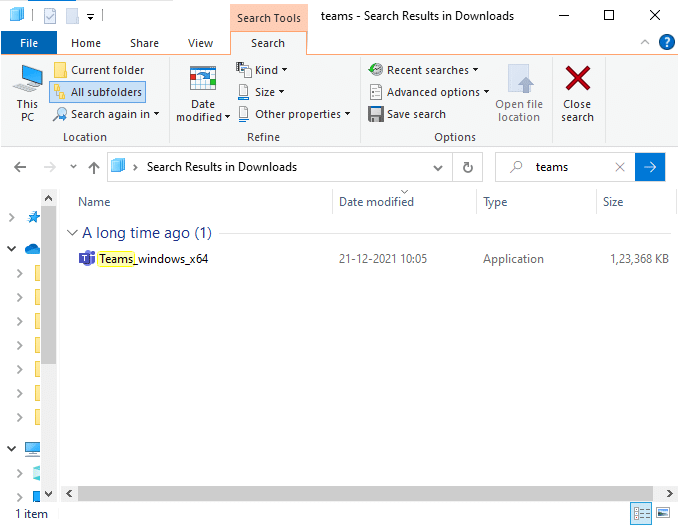
7. Seguire le istruzioni sullo schermo per completare l'installazione sul PC.
8. Infine, hai reinstallato Teams sul tuo computer. Avrebbe risolto tutti i problemi associati all'app.
Leggi anche: Correggi Microsoft Teams che si arresta in modo anomalo su Windows 10
Metodo 10: accesso tramite Web o applicazione mobile
Se non hai ottenuto alcuna correzione per il problema di ritardo del team Microsoft nella versione desktop di Teams, puoi provare un browser di Teams. Questa è un'alternativa al problema e assicura di aver abilitato l'accesso ai servizi multimediali abilitati sul tuo PC Windows 10.
1. Visita il App Web Microsoft Teams e accedi al tuo account Microsoft.
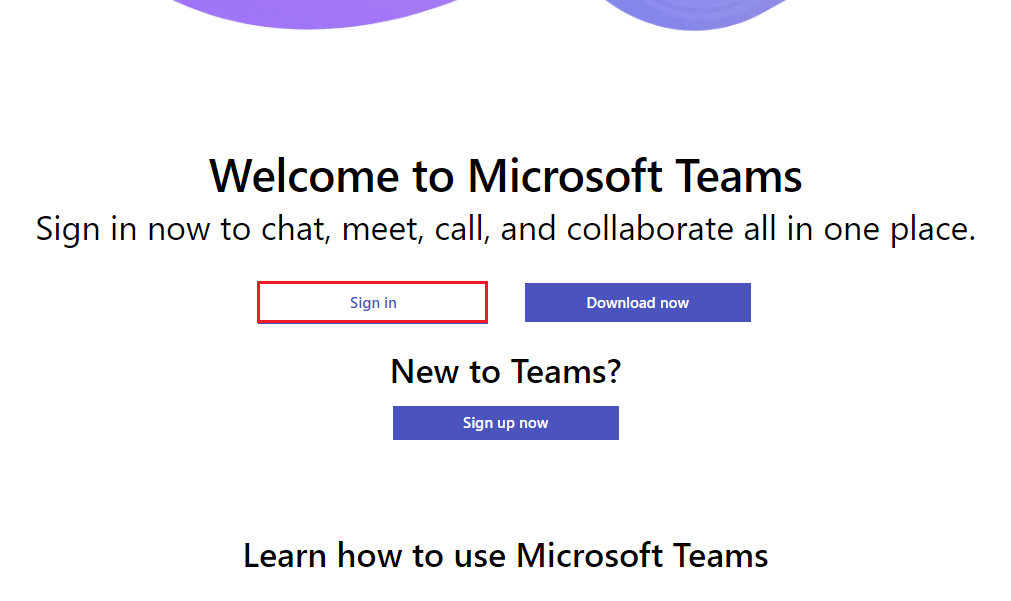
2. Accedi con le tue credenziali e controlla se non riscontri problemi nella versione web dell'app.
Leggi anche: Come impostare lo stato di Microsoft Teams come sempre disponibile
Metodo 11: contattare il supporto tecnico di Microsoft Teams
Tuttavia, se non riesci ad accedere a Teams perché i team Microsoft impiegano un'eternità per caricare il problema sia nella versione desktop che in quella Web di Teams, cogli l'ultima occasione per inviare una domanda sulla pagina di supporto Microsoft ufficiale.
1. Visita la pagina del supporto Microsoft.
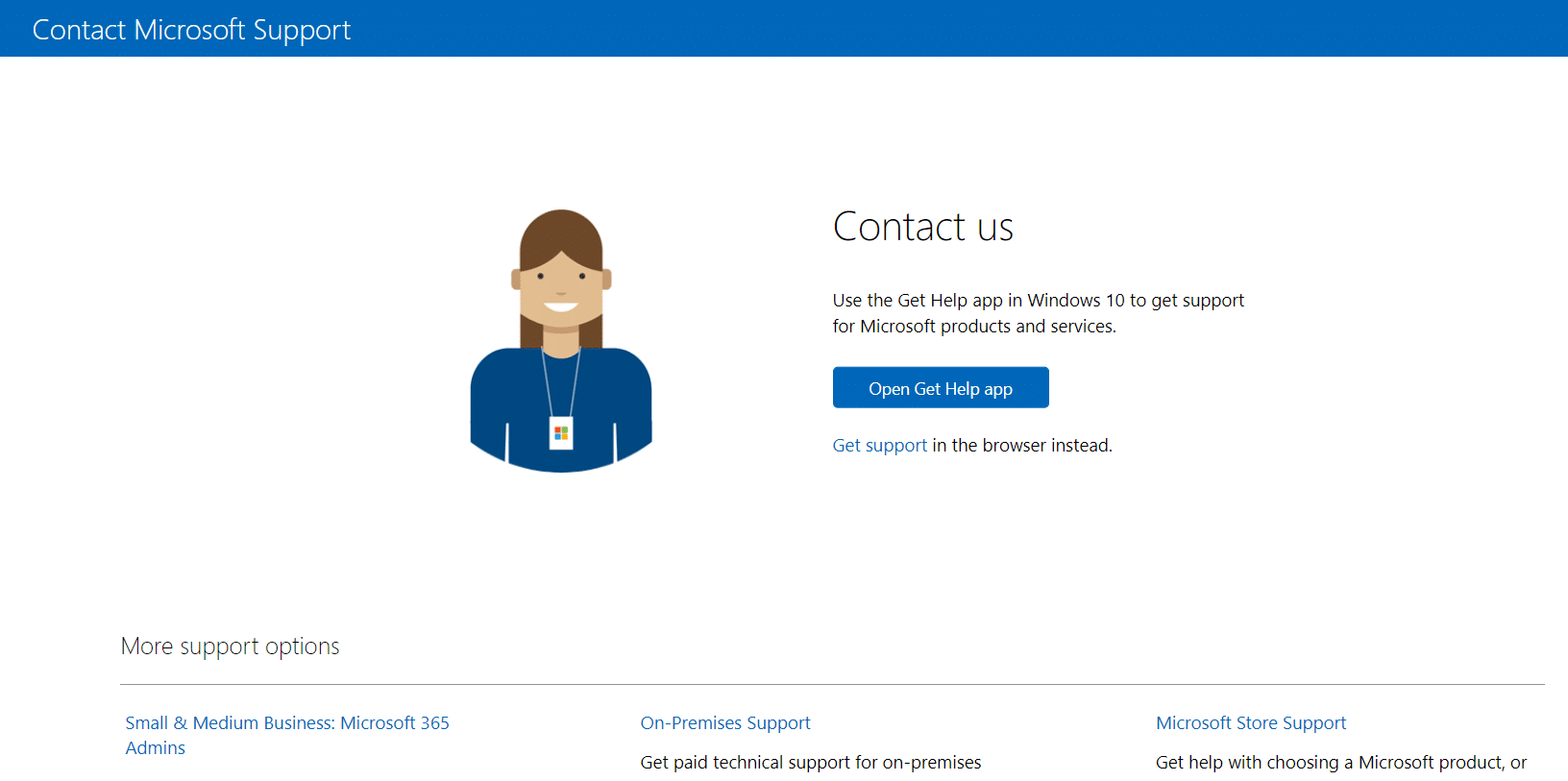
2A. Puoi utilizzare l' app Ottieni assistenza nel tuo sistema Windows 10 per inviare la tua richiesta. Per questo, fai clic sul pulsante Apri l'app Ottieni aiuto e conferma la richiesta facendo clic sul pulsante Apri .
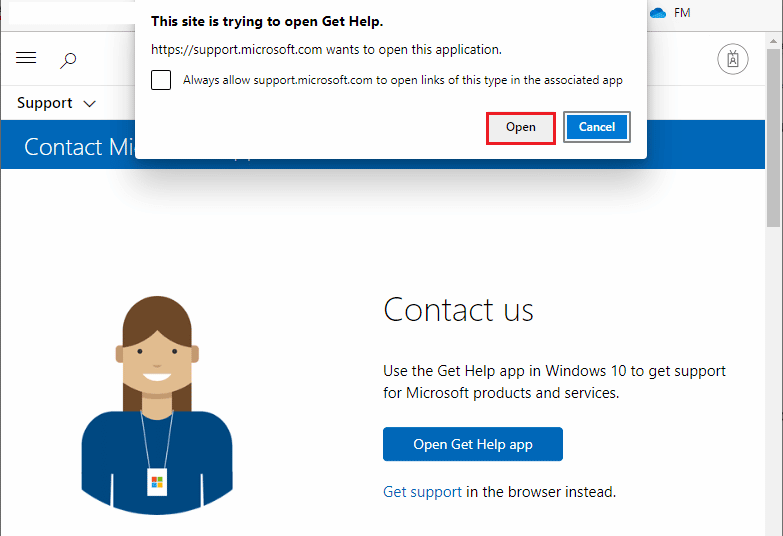
2B. Inoltre, puoi utilizzare la versione del browser per inviare il tuo problema. Per fare ciò, fare clic sul collegamento Ottieni assistenza .
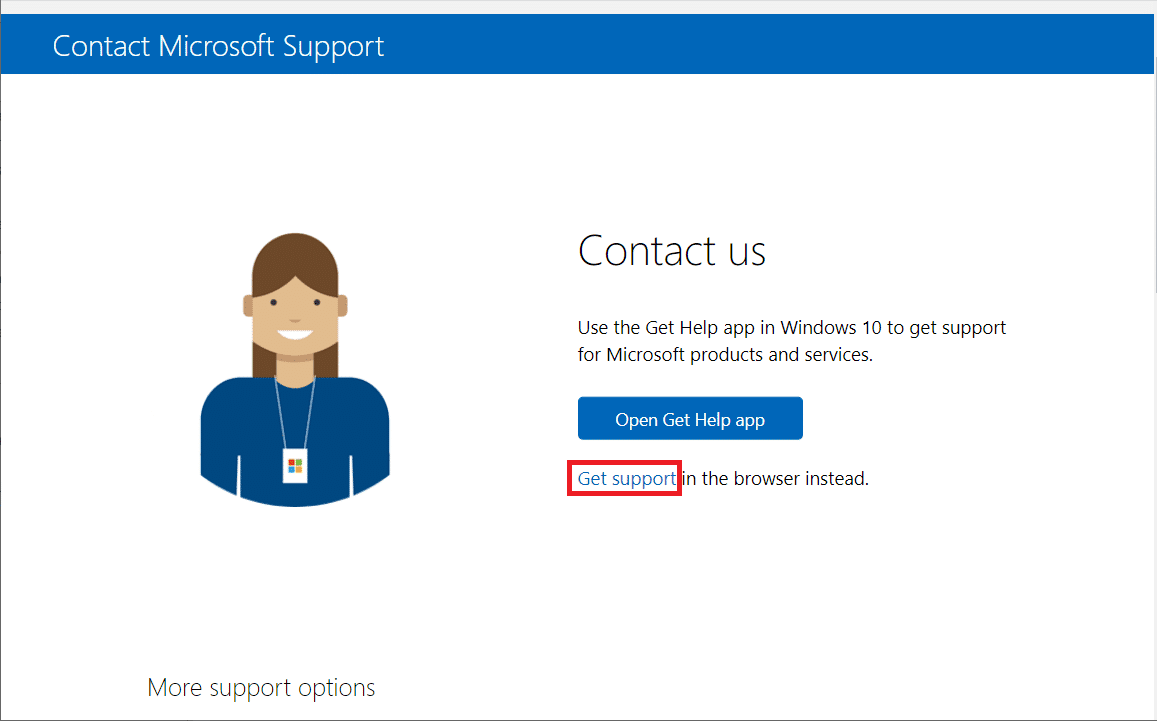
3. Ora, digita il tuo problema nel campo Raccontaci il tuo problema in modo che possiamo fornirti l'aiuto e il supporto giusti e premi il tasto Invio .
Quindi, rispondi alle domande in base alla tua convenienza e, infine, avresti risolto il problema lento dei team Microsoft.
Consigliato:
- Risolto il problema con il mirroring dello schermo da iPhone a Samsung TV non funzionante
- Come lasciare Slack Workspace
- Risolto il problema con Microsoft Teams che continua a dire che sono assente ma non sono un errore
- Risolto il problema della schermata nera di Microsoft Teams
Ci auguriamo che questa guida sia stata utile e che tu possa risolvere il problema lento dei team Microsoft sul tuo dispositivo. Sentiti libero di contattarci con le tue domande e suggerimenti tramite la sezione commenti qui sotto. Inoltre, facci sapere cosa vuoi imparare dopo.
