Risolto il problema con Microsoft Teams che continua a dire che sono assente ma non sono un errore
Pubblicato: 2022-12-05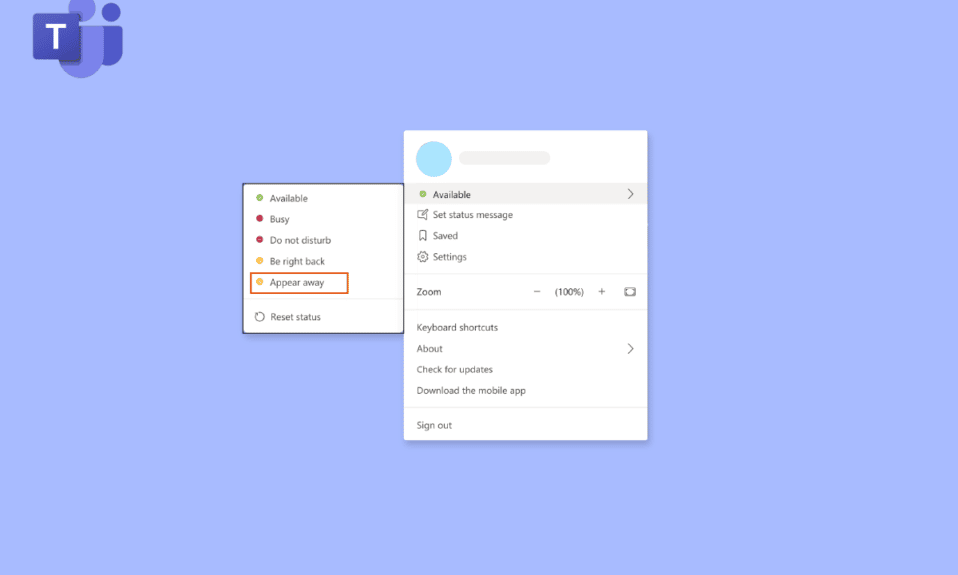
Diventa molto fastidioso quando Microsoft Teams continua a dire che sono via ma non lo sono. A causa di questo errore, i tuoi colleghi non si accorgeranno di quando non sei al lavoro ma invece sei disponibile o stai lavorando. Nell'articolo di oggi, parleremo di come impedire a Microsoft Teams di mettersi in mostra. Resta con noi fino alla fine per avere una visione chiara per risolvere questo problema dello stato delle squadre bloccato in trasferta.
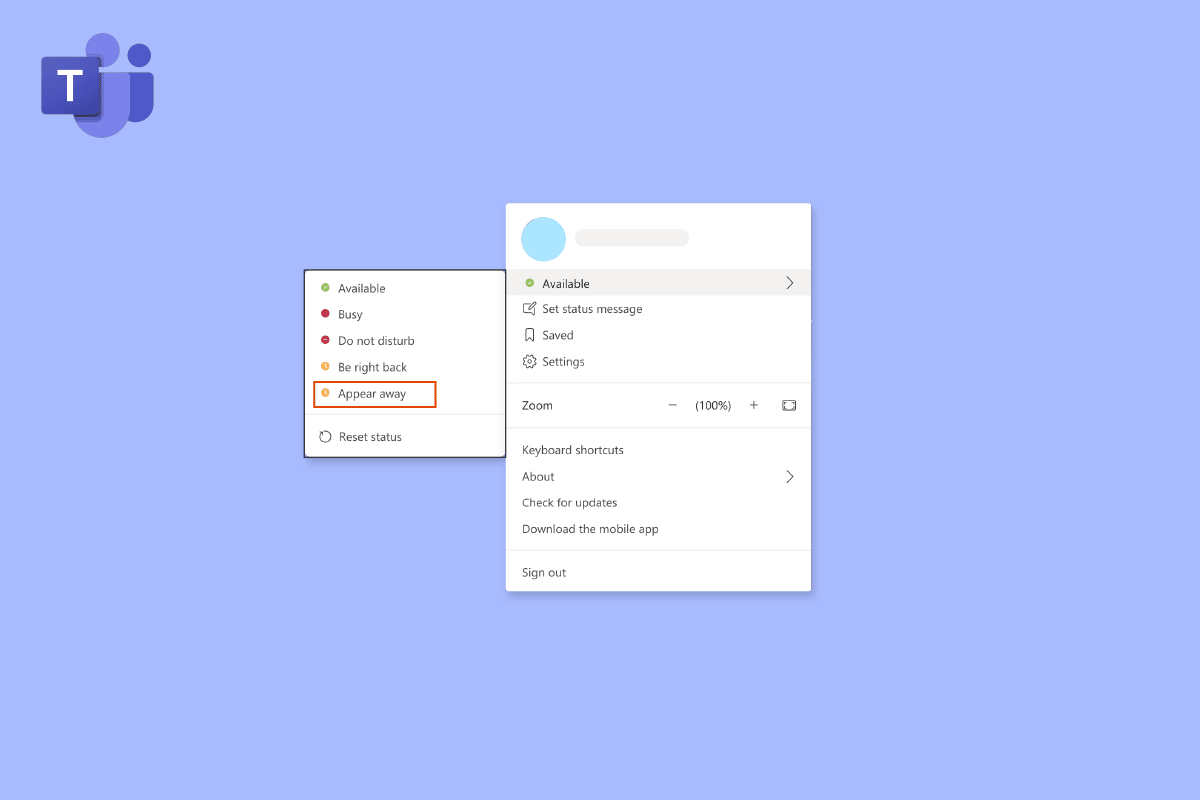
Contenuti
- Come risolvere Microsoft Teams continua a dire che sono assente ma non sono un errore
- Metodo 1: aggiorna Microsoft Teams
- Metodo 2: modifica manuale dello stato
- Metodo 3: evitare che il sistema vada a dormire
- Metodo 4: utilizzare il messaggio di stato
- Metodo 5: utilizzare strumenti di terze parti
- Suggerimento professionale: inserisci la graffetta
Come risolvere Microsoft Teams continua a dire che sono assente ma non sono un errore
Se il tuo computer entra in modalità di sospensione o inattività, Microsoft Teams aggiorna automaticamente il tuo stato in Assente. Cose simili accadono quando blocchi il computer. Questi segnali vengono interpretati dal programma come prova che non sei disponibile e il tuo stato viene aggiornato di conseguenza. Ecco alcune soluzioni allo stato di Teams bloccato per il problema dell'errore di assenza.
Metodo 1: aggiorna Microsoft Teams
Prima di tutto, devi assicurarti che Teams sia aggiornato per evitare eventuali bug causati da una versione di Teams obsoleta. Di tanto in tanto potresti voler controllare manualmente la presenza di aggiornamenti anche se lo strumento li cerca automaticamente. Segui i passaggi per correggere Microsoft Teams che continua a dire che sono assente ma non sono un errore:
1. Fare clic sui tre punti vicino all'icona del profilo .
2. Quindi, selezionare Controlla aggiornamenti .
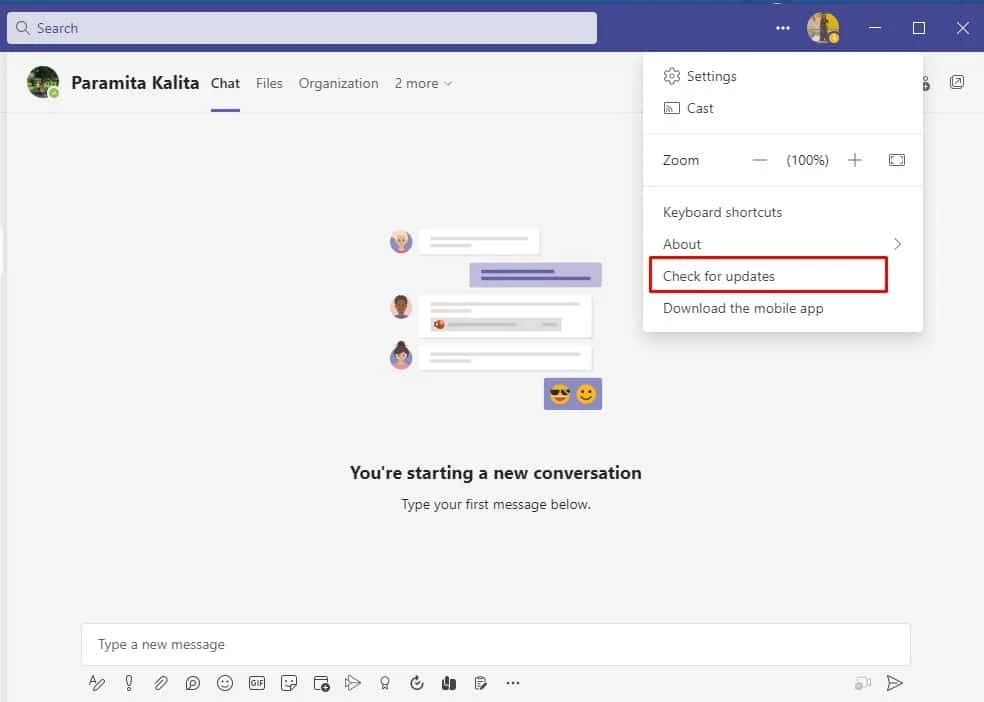
Nota: vedrai un messaggio Verificheremo e installeremo eventuali aggiornamenti mentre continui a lavorare nella parte superiore dello schermo.
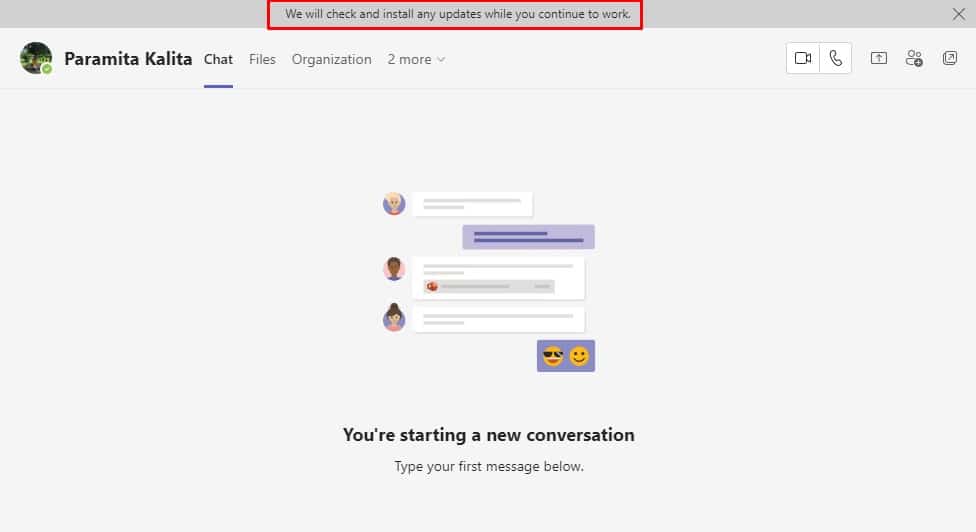
Controlla se il tuo errore Microsoft Teams continua a cambiare il mio stato in assente è stato risolto, altrimenti passa al metodo successivo.
Metodo 2: modifica manuale dello stato
Questa è una delle cose più importanti di cui hai bisogno per assicurarti di aver correttamente impostato il tuo stato su Teams. Sono presenti sei stati e puoi sceglierli per impostare il tuo stato. Questi stati presenti sono i seguenti:
- A disposizione
- Occupato
- Non disturbare
- Torno subito
- Apparire lontano
- Apparire offline
Devi impostare il tuo stato su disponibile. Ecco come puoi impostare lo stato di Microsoft Teams come disponibile.
1. Premi il tasto Windows , digita Microsoft Teams , quindi fai clic su Apri .
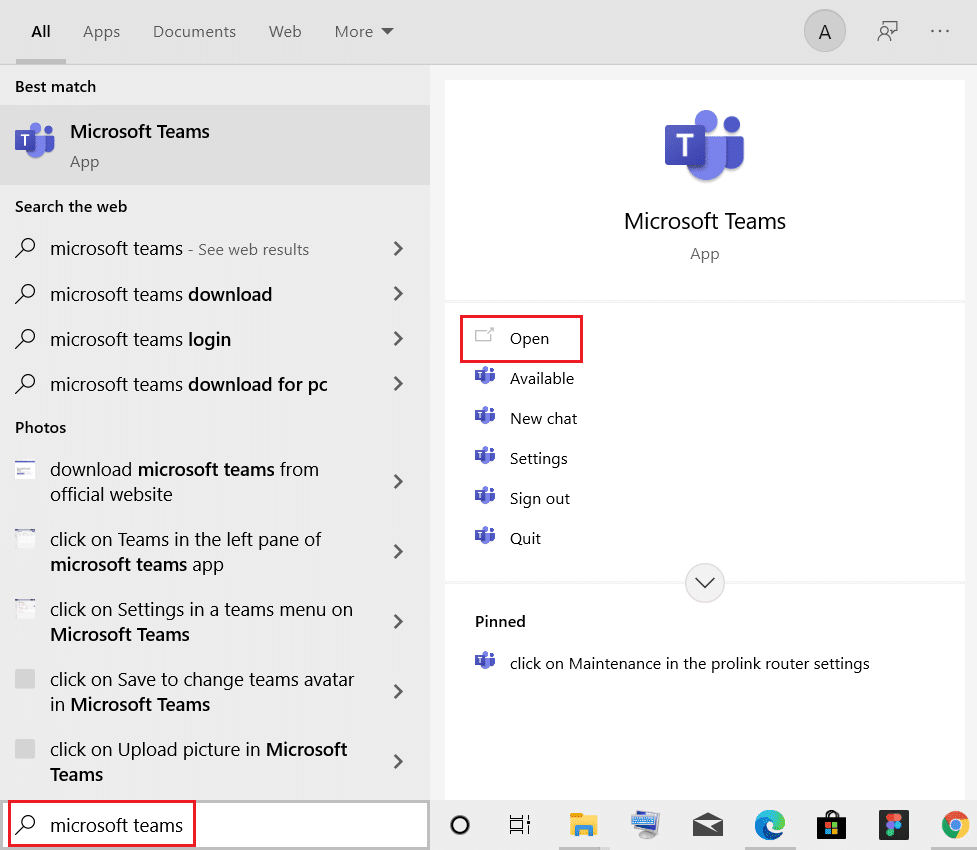
2. Inserisci il tuo nome utente e password per accedere al tuo account.
3. Selezionare l' icona del proprio profilo.
4. Ora, fai clic sul tuo stato attuale sotto il tuo nome e scegli Disponibile .
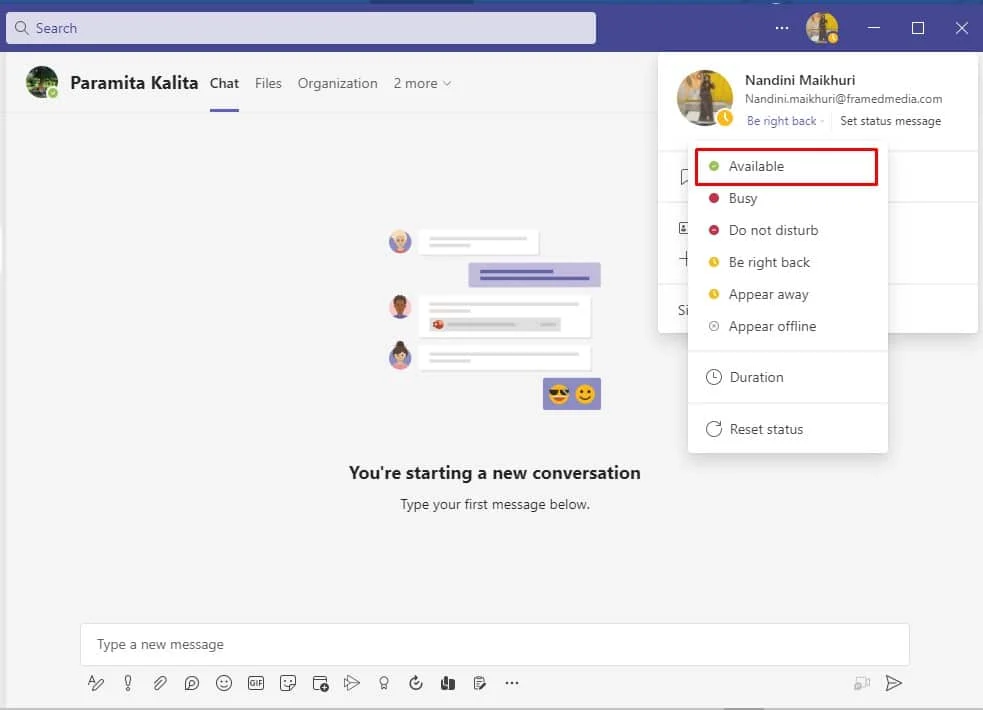
Leggi anche: Risolvi l'errore Teams caa7000a in Windows 10
Metodo 3: evitare che il sistema vada a dormire
Per risolvere i team continua a dire che sono assente ma non sono un errore, è necessario impedire al sistema di andare in sospensione, è necessario rivedere le impostazioni di alimentazione. Per fare ciò, attenersi ai passaggi seguenti:
1. Premere il tasto Windows , digitare Pannello di controllo e fare clic su Apri .
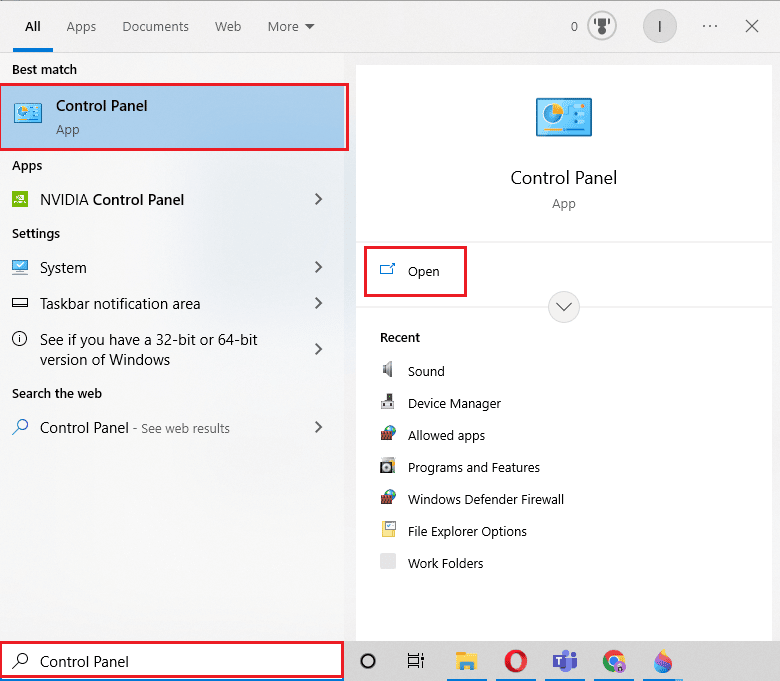
2. Impostare Visualizza per su Icone grandi , quindi selezionare Opzioni risparmio energia .
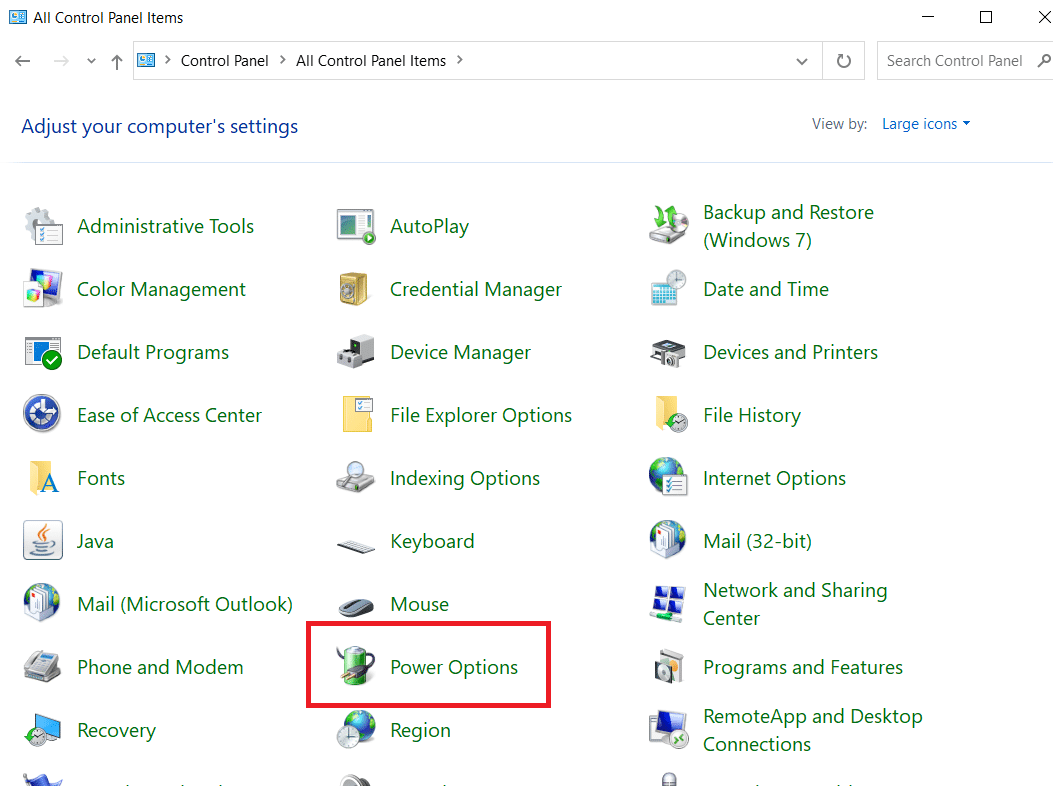
3. Fare clic su Modifica impostazioni piano , accanto a Bilanciato (consigliato) .
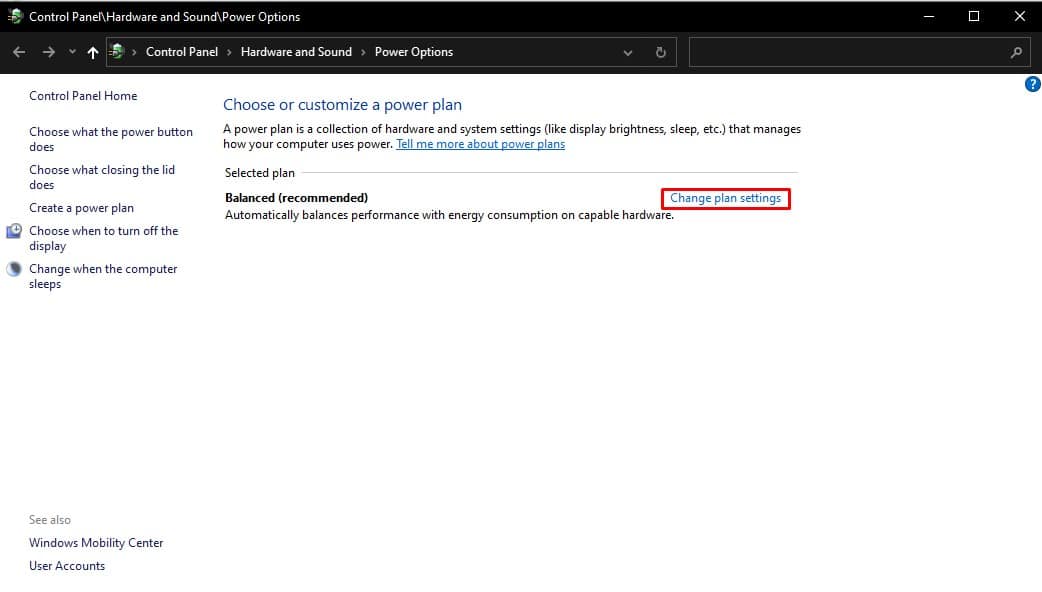
4. Quindi, apri Metti il computer in stato di stop e scegli Mai dai menu a tendina.
5. Fare clic su Salva modifiche .
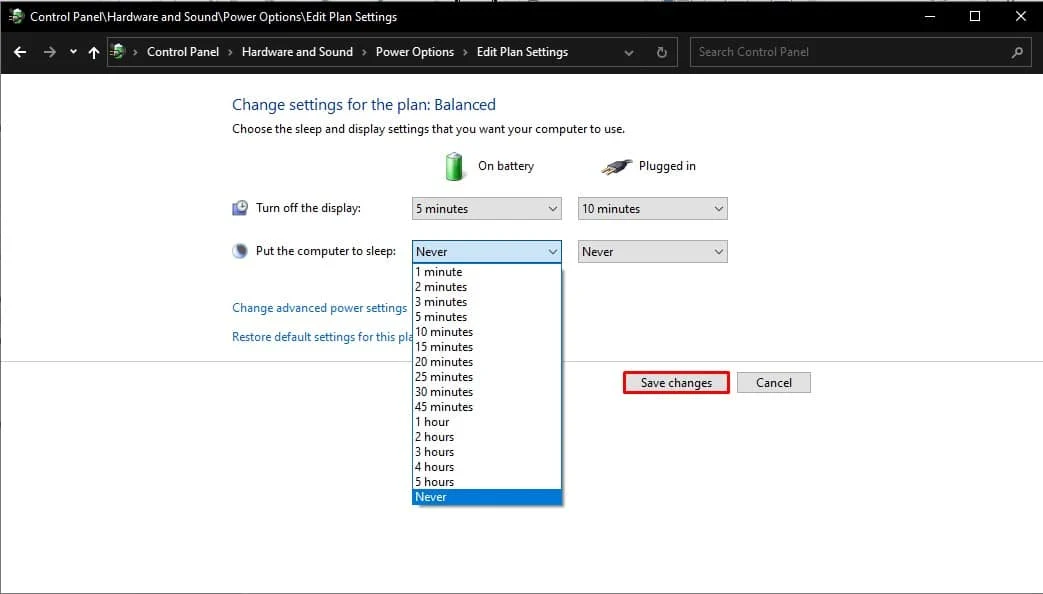
Metodo 4: utilizzare il messaggio di stato
L'impostazione di un messaggio di stato come disponibile o contattami, sono disponibile è un modo semplice per risolvere Microsoft Teams che continua a cambiare il mio stato in errore assente. Tuttavia, dovresti usarlo solo come soluzione temporanea perché non manterrà verde lo stato del tuo team Microsoft quando il tuo computer o altro dispositivo entra in modalità standby o sospensione.

1. Usa il tuo nome utente e password per accedere al tuo account Teams .
2. Seleziona il tuo profilo facendo clic sull'icona nell'angolo in alto a destra dello schermo.
3. Quindi selezionare Imposta messaggio di stato .
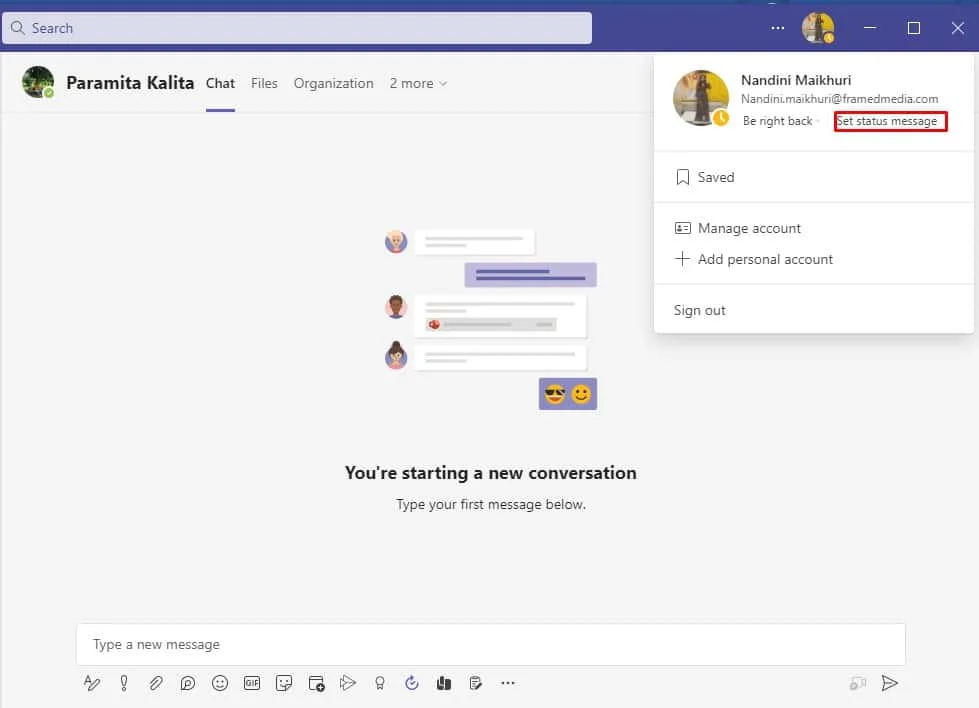
4. Inserisci il tuo stato nel campo del messaggio e seleziona la casella di controllo a destra di Mostra quando le persone mi inviano messaggi in modo che le persone che ti inviano messaggi su Teams vedano il tuo stato.
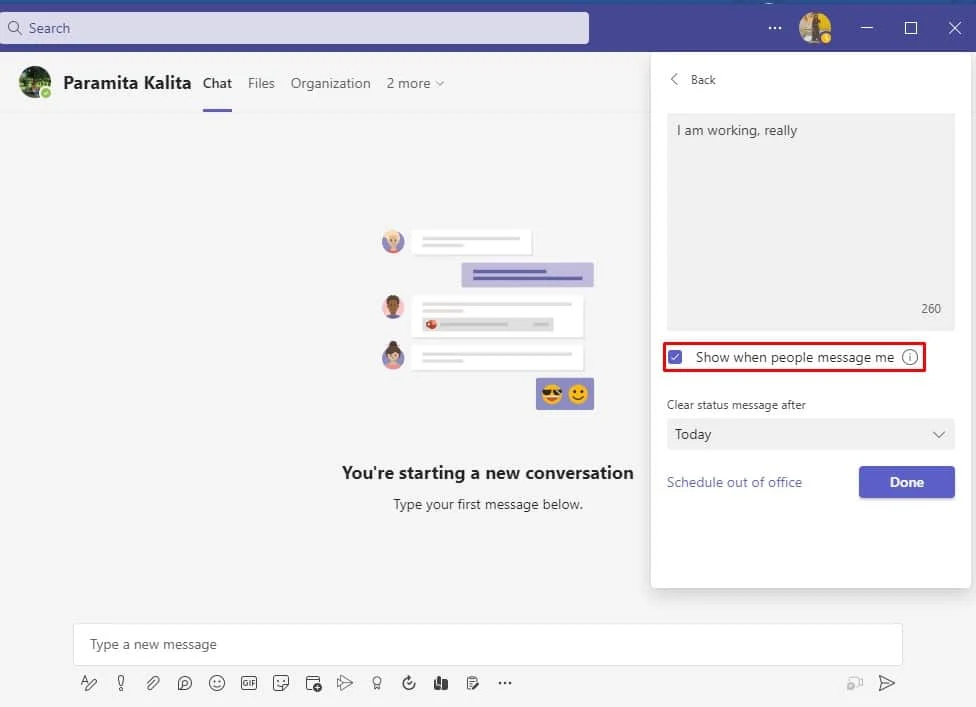
5. Successivamente, fai clic su Fine per salvare le modifiche.
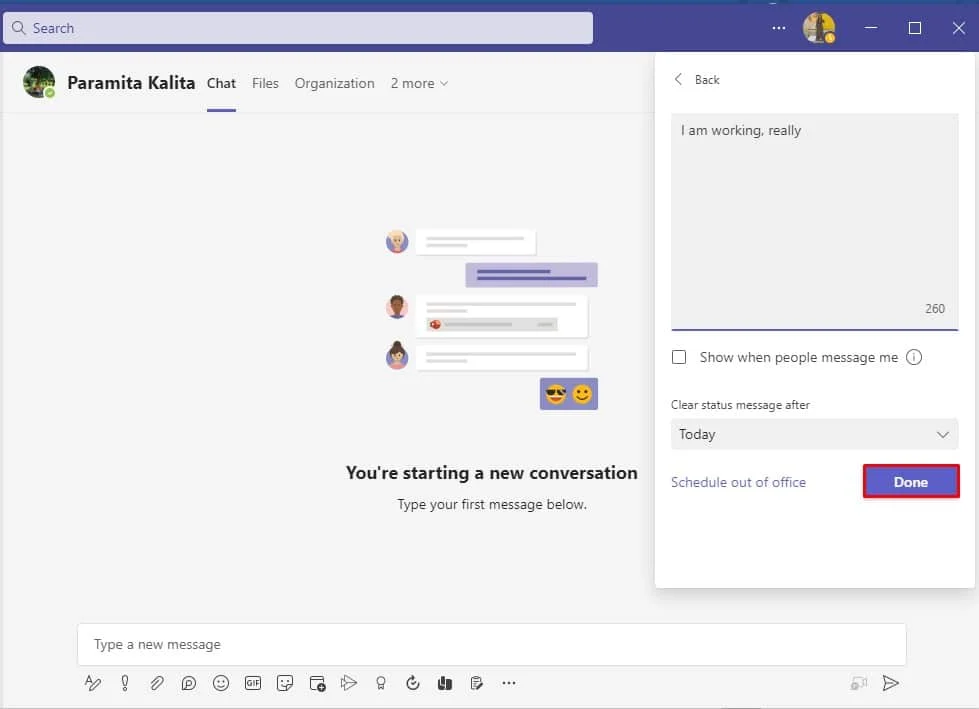
Leggi anche: Come installare e utilizzare il componente aggiuntivo Teams per Outlook
Metodo 5: utilizzare strumenti di terze parti
Poiché la piattaforma viene utilizzata in background o quando il tuo PC entra in modalità di sospensione, lo stato del tuo stato di Microsoft Teams è bloccato. Per impedire al computer di entrare in modalità di sospensione, è possibile utilizzare software e strumenti di terze parti che fanno muovere il cursore sullo schermo. Di seguito elenchiamo alcuni strumenti di terze parti in modo che tu possa mantenere il tuo stato come sempre disponibile per correggere l'errore in cui Microsoft Teams continua a dire che sono assente ma non lo sono.
1. Gioco del mouse
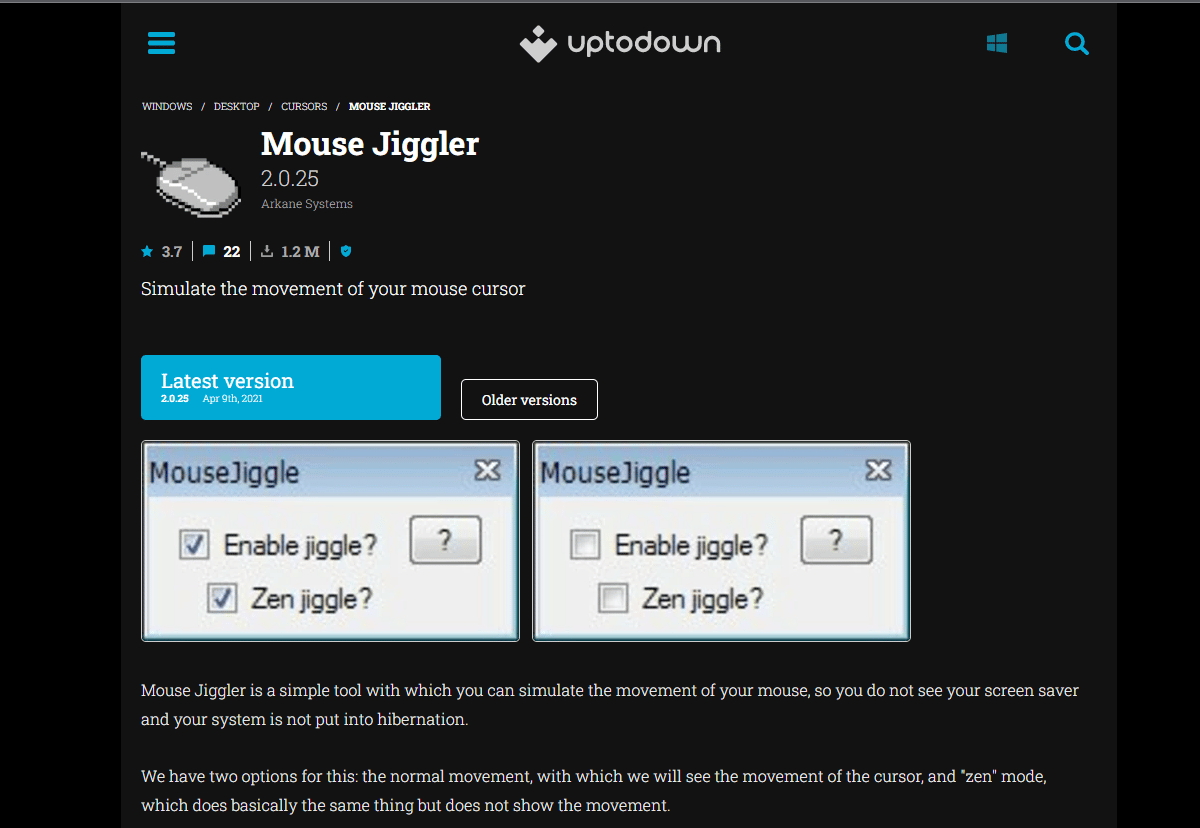
Puoi impedire al tuo computer o laptop di entrare in modalità sospensione o inattività con l'aiuto di questo eccellente software. Con l'aiuto di un Mouse Jiggler, puoi impedire al tuo PC di entrare in modalità inattiva facendo apparire il cursore oscillare sullo schermo della finestra. Quando utilizzi questo software, Microsoft Teams presumerà che tu sia ancora sul tuo computer e il tuo stato rimarrà come disponibile. Se non sei sicuro di come utilizzare lo strumento Mouse Jiggler per mantenere Microsoft Teams green, segui semplicemente le istruzioni riportate di seguito.
- La prima cosa da fare è scaricare Mouse Jiggler sul tuo computer.
- Installa il programma ed eseguilo.
- Per utilizzare lo strumento, fare clic su Abilita Jiggle.
2. Muovi il mouse
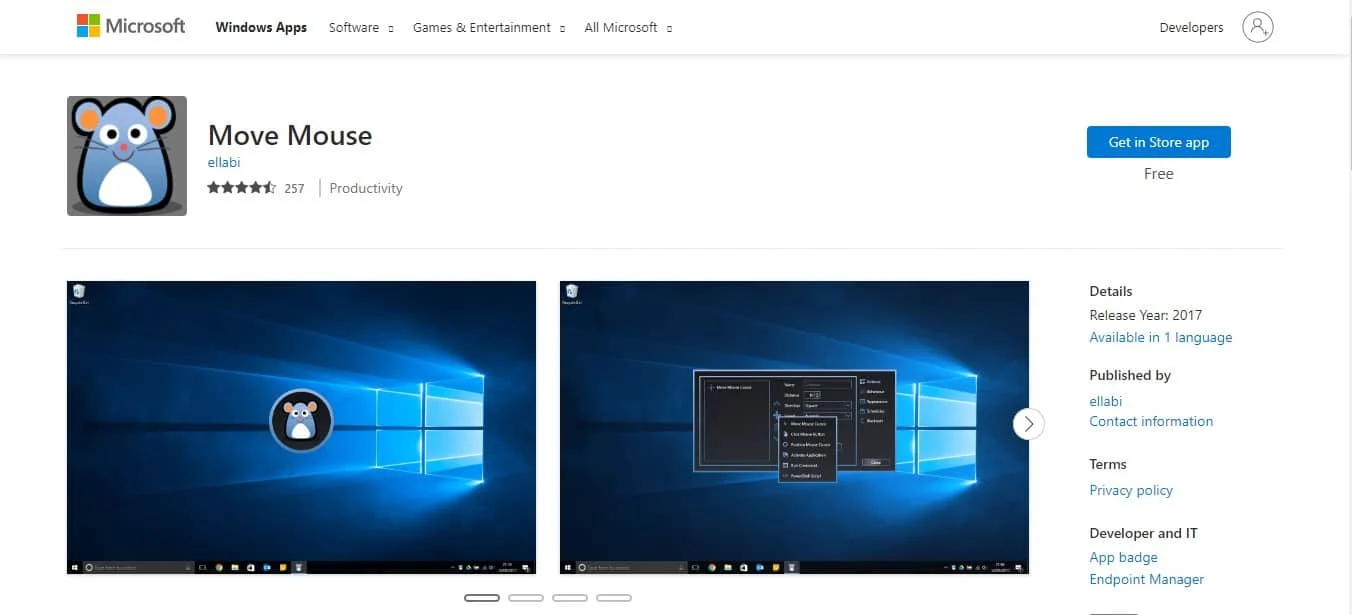
Un'altra opzione che puoi utilizzare è l'app Move Mouse, disponibile sul Web Store di Windows. Questa è un'altra app di simulazione del mouse che impedirà al tuo PC di entrare in modalità di sospensione o inattività. Quindi, se stai pensando a come impedire a Microsoft Teams di mettersi in mostra, puoi utilizzare questa app per spostare il mouse. Questa app farà pensare a Microsoft Teams che stai usando il tuo PC e questo non cambierà il tuo stato disponibile in Assente.
Leggi anche: Come richiedere il controllo in Microsoft Teams
Suggerimento professionale: inserisci la graffetta

Se non sei interessato a utilizzare app o software di terze parti, puoi facilmente provare questo hack di graffetta. Deve sembrare sciocco per te, ma vale la pena provare questo trucco. Ecco come puoi fare in modo che Microsoft Teams rimanga ecologico:
- Posiziona con attenzione una graffetta accanto al tasto Maiusc sulla tastiera.
- Il tasto Maiusc rimarrà premuto quando inserisci la graffetta, il che impedirà a Microsoft Teams di presumere che tu non ci sia.
Microsoft Teams presumerà che tu stia utilizzando la tastiera e pertanto non cambierà il tuo stato in giallo da verde. Questo risolverà lo stato di Microsoft Teams bloccato per il problema della trasferta.
Domande frequenti (FAQ)
Q1. Perché Microsoft Teams mi mostra come assente quando non lo sono?
Risposta. Microsoft Teams aggiornerà lo stato se sei inattivo sul tuo computer per cinque minuti o più. È impossibile modificare questo comportamento. Poiché si tratta di una funzionalità, non è possibile eliminarla, ma è possibile sostituirla con uno stato Disponibile personalizzato impostandone uno.
D2. Perché il mio stato di Teams viene mostrato?
Risposta. Il tuo stato di presenza viene visualizzato in modo errato in Microsoft Teams. Ad esempio, se il tuo desktop rimane inattivo per più di cinque minuti , lo stato di presenza cambia in Assente. Tuttavia, lo stato di presenza non cambia immediatamente in Disponibile quando si riprende a lavorare sul desktop.
D3. Come faccio a mantenere verde lo stato della mia squadra?
Risposta. Impostare la tua presenza online su Occupato è un altro modo per evitare di essere Assente e mantenere la disponibilità pubblica del tuo stato di Teams. In questa situazione, devi andare all'avatar del tuo profilo , impostare lo stato su (Disponibile) e selezionare la voce Durata per mantenere lo stato del tuo Team come disponibile.
Consigliato:
- Come registrare una chiamata su iPhone senza app gratuitamente
- Correggi l'errore Riprova su Microsoft Store
- Risolto il problema della schermata nera di Microsoft Teams
- Correggi l'errore Microsoft Teams che non puoi inviare messaggi
Ci auguriamo che questa guida sia stata utile e che tu sia riuscito a correggere Microsoft Teams che continua a dire che sono via ma non sono un errore. Tutti i metodi sopra menzionati sono facili e speriamo che uno di essi risolva sicuramente il tuo problema.
