Risolto il problema con Microsoft Store che non funziona su Windows 10
Pubblicato: 2022-04-21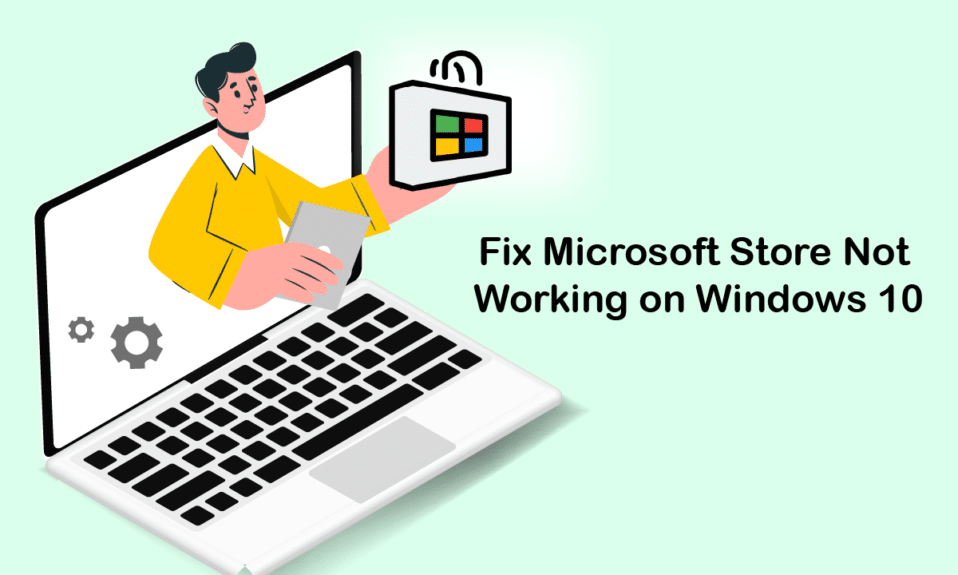
Microsoft Store o Windows Store è noto per la sua popolare interfaccia utente e le fantastiche raccolte di app. Distribuisce le app della piattaforma Windows universale con tutte le novità e le funzionalità migliorate. Ma a volte potresti riscontrare problemi con Microsoft Store che non funziona con Windows 10 quando provi a caricarlo o aprirlo. Molti utenti affrontano lo stesso problema, tuttavia, ci sono così tanti metodi di risoluzione dei problemi che ti aiuteranno a risolvere lo stesso. Continua a leggere la guida per scoprire modi efficaci per correggere Microsoft Store che non si apre su computer Windows 10.
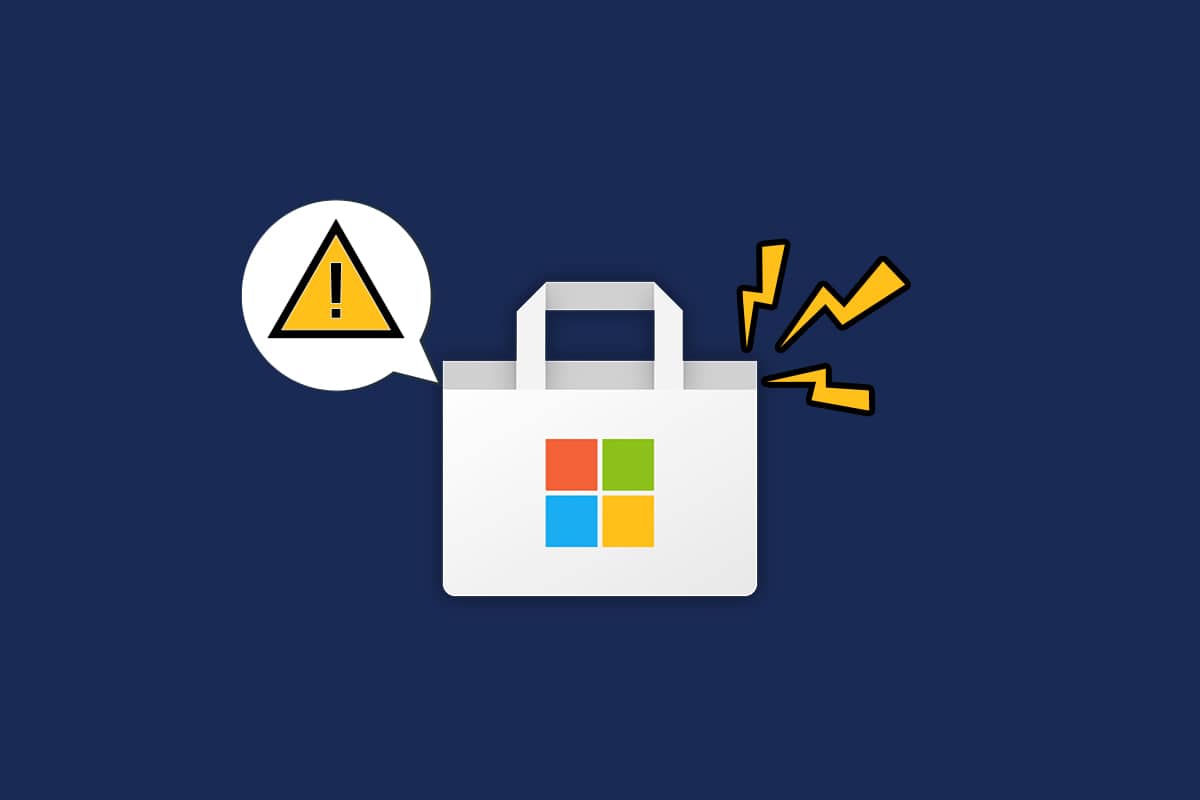
Contenuti
- Come risolvere Microsoft Store che non funziona su Windows 10
- Metodo 1: passaggi di base per la risoluzione dei problemi
- Metodo 2: accedi di nuovo
- Metodo 3: riavvia i processi di Microsoft Store
- Metodo 4: chiudere i processi in background incompatibili
- Metodo 5: sincronizza le impostazioni di data e ora
- Metodo 6: esegui lo strumento di risoluzione dei problemi delle app di Windows Store
- Metodo 7: elimina la cache di Windows Store
- Metodo 8: installa gli aggiornamenti dell'app
- Metodo 9: aggiorna Windows
- Metodo 10: disabilita proxy e VPN
- Metodo 11: passa all'indirizzo DNS di Google
- Metodo 12: riavvia i servizi di Windows Update
- Metodo 13: ripristinare i componenti di Windows Update
- Metodo 14: modifica le chiavi di registro
- Metodo 15: ripristina Microsoft Store
- Metodo 16: registra nuovamente Microsoft Store
- Metodo 17: reinstallare Microsoft Store
- Metodo 18: crea un nuovo profilo utente
- Metodo 19: eseguire l'avvio pulito
- Metodo 20: eseguire Ripristino configurazione di sistema
Come risolvere Microsoft Store che non funziona su Windows 10
In questa sezione, verrai a conoscenza dei motivi per cui Microsoft Store non apre il problema con Windows 10. Analizzali a fondo in modo da farti un'idea su quale metodo di risoluzione dei problemi devi seguire di conseguenza.
- Problemi di connettività Internet.
- Sistema operativo Windows obsoleto.
- Impostazioni di data e ora errate.
- Cache e componenti di Microsoft Store danneggiati.
- Interferenza antivirus e firewall.
- Interferenza proxy/VPN.
- Attacco di malware o virus.
- App problematiche su PC.
- Errori in un profilo utente.
- Spazio insufficiente per un computer.
Questa sezione comprende una raccolta di idee per la risoluzione dei problemi per risolvere il problema di Microsoft Store che non apre Windows 10. Seguili come indicato per ottenere risultati perfetti.
Crea sempre un punto di ripristino del sistema per ripristinare il computer se qualcosa va storto durante il processo.
Metodo 1: passaggi di base per la risoluzione dei problemi
1. Per correggere eventuali problemi temporanei nel tuo computer, riavvia il PC .
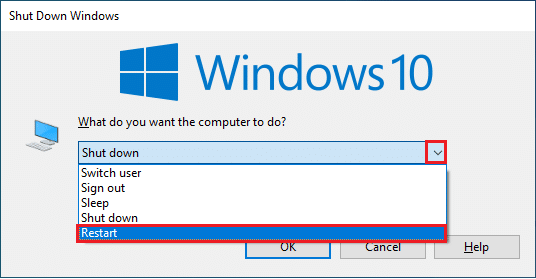
2. Devi disporre di una connessione Internet adeguata per scaricare qualsiasi app da Microsoft Store.
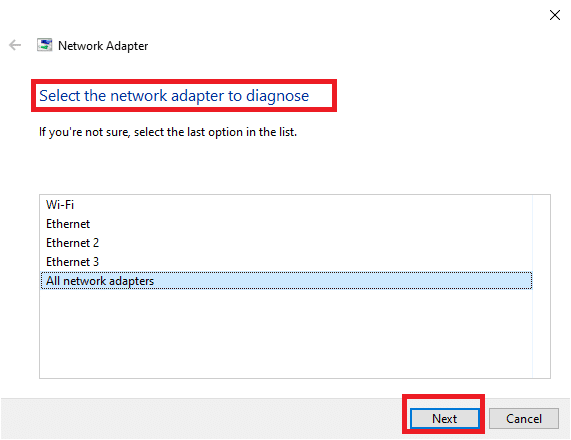
3. Disabilita tutti i software di sicurezza e i servizi VPN dal tuo computer.
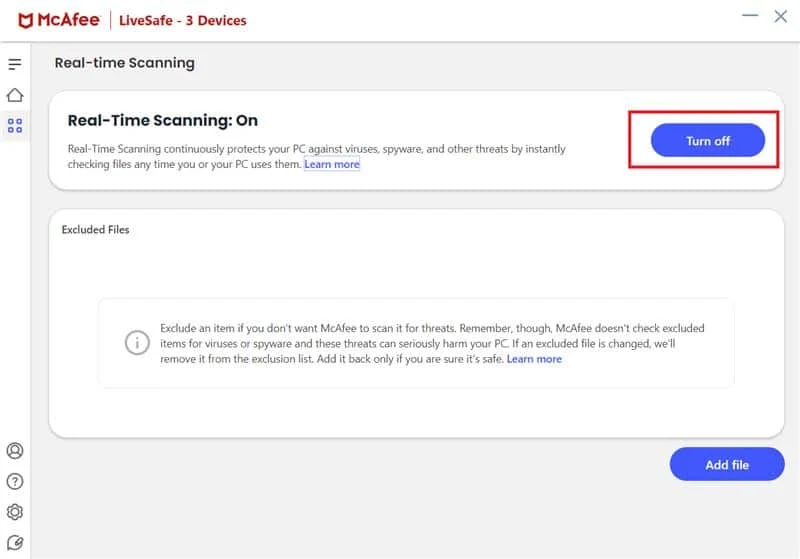
4. Aggiorna tutti i driver disponibili sul tuo PC.
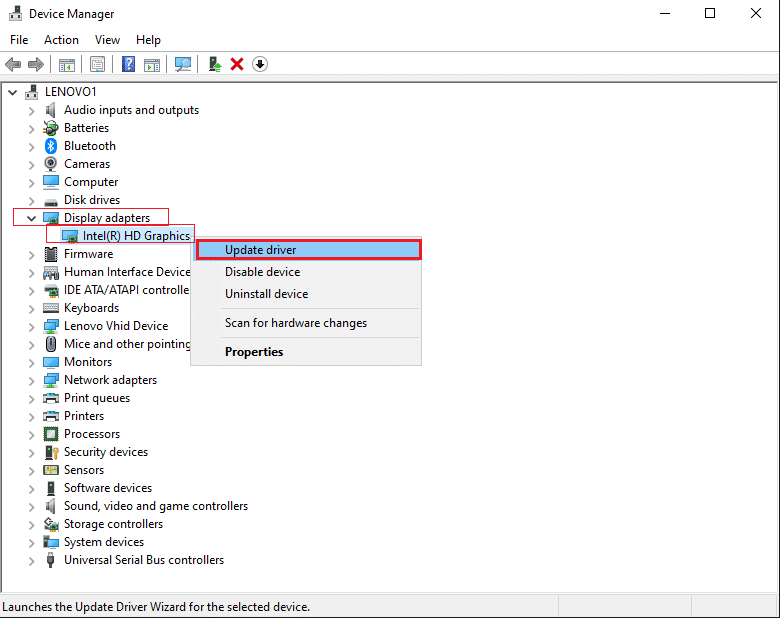
5. Assicurati che le impostazioni di data e ora siano corrette e sincronizzate sul tuo PC.
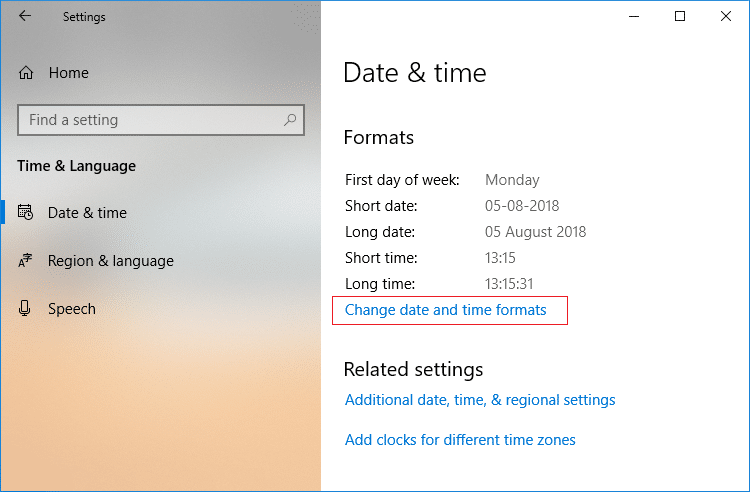
6. Assicurati che il tuo PC abbia spazio sufficiente per installare giochi o app sul tuo computer.
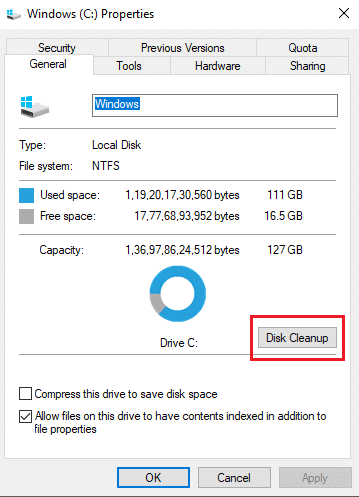
Metodo 2: accedi di nuovo
Pochi errori di accesso comuni potrebbero contribuire all'errore di Microsoft Store 0x80073D12 o alla mancata apertura di Microsoft Store nel problema di Windows 10. In questo caso, la disconnessione dall'account Microsoft e l'accesso di nuovo ti aiuteranno a risolvere i problemi di sincronizzazione dell'account nel tuo PC Windows 10. Ecco come farlo.
1. Premi il tasto Windows e digita Microsoft Store. Quindi, fare clic su Apri .
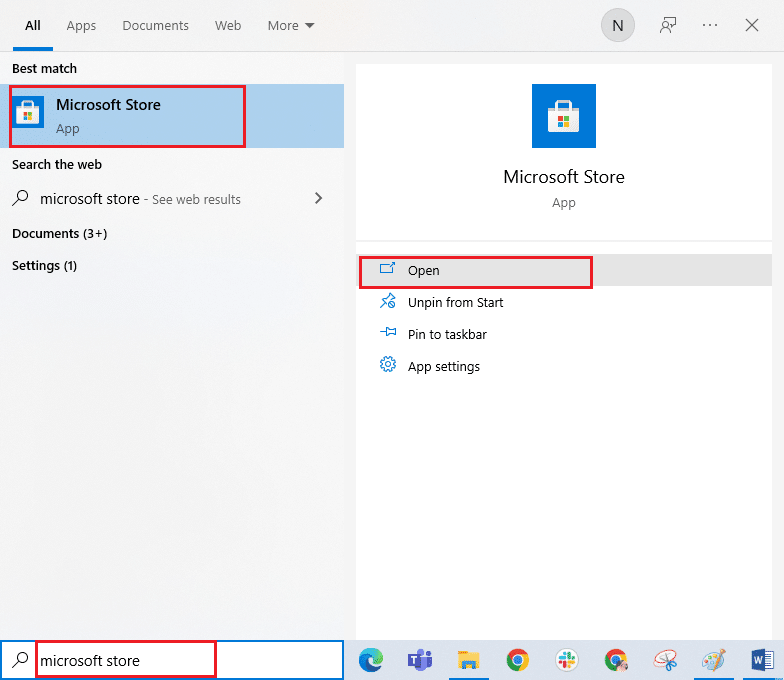
2. Fare clic sull'icona del proprio profilo e quindi selezionare l'opzione Esci .
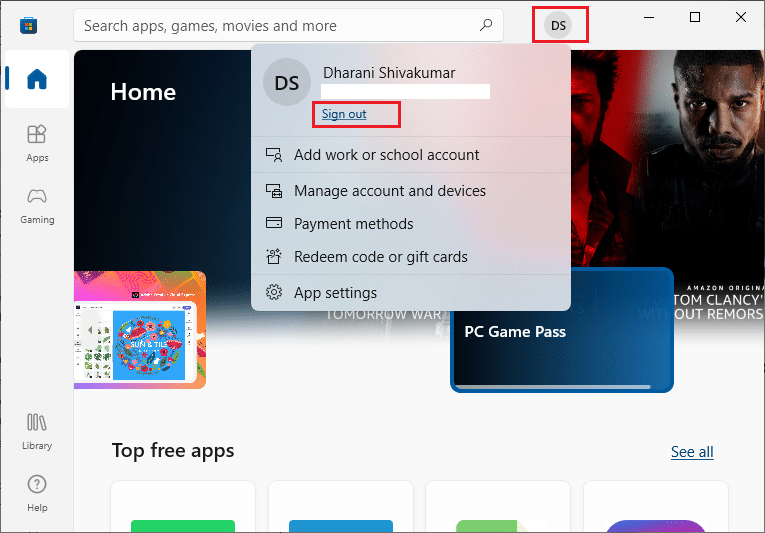
3. Ora, fai clic su Accedi come mostrato.
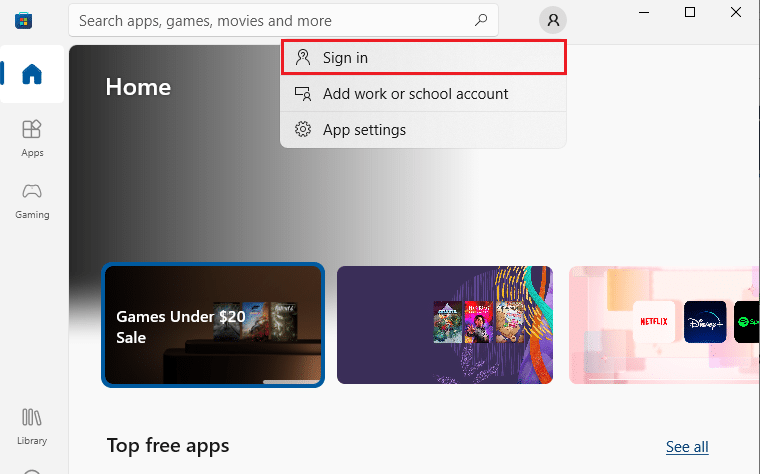
4. Seleziona il tuo account Microsoft e fai clic sul pulsante Continua .
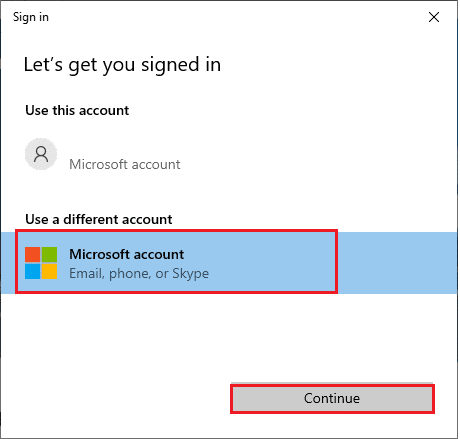
5. Digita le credenziali di accesso e accedi nuovamente al tuo account Microsoft.
Leggi anche: Fix Impossibile scaricare da Microsoft Store
Metodo 3: riavvia i processi di Microsoft Store
Se non ci sono problemi di accesso nel tuo account Microsoft, ma stai ancora riscontrando problemi di caricamento di Microsoft Store, devi provare a riavviare i processi di Microsoft Store come indicato di seguito.
1. Tenere premuti contemporaneamente i tasti Ctrl + Maiusc + Esc per aprire la finestra Task Manager .
2. Ora, nella scheda Processi , fai clic su Microsoft Store seguito dal pulsante Termina attività .
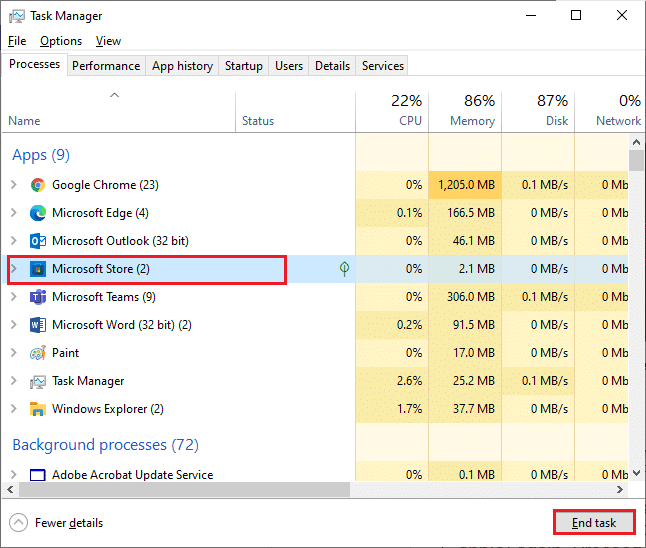
3. Riapri Microsoft Store e controlla se Microsoft Store non apre Windows 10 è stato risolto o meno.
Metodo 4: chiudere i processi in background incompatibili
Pochi processi in background nel tuo computer Windows 10 potrebbero interferire con i processi di Windows Store. Prova a chiudere tutti i processi in background prima di aprire Windows Store e quindi non dovrai affrontare il problema con Microsoft Store che non funziona con Windows 10. Per fare ciò, segui la nostra guida su Come terminare un'attività in Windows 10.
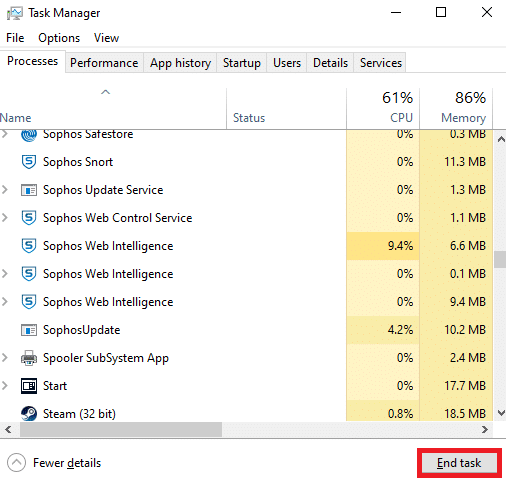
Inoltre, disabilita i processi di avvio sul tuo PC Windows 10 seguendo la nostra guida 4 modi per disabilitare i programmi di avvio in Windows 10
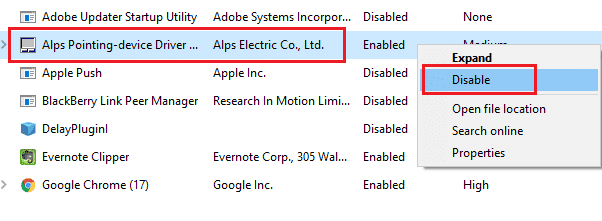
Leggi anche: Come risolvere il problema di download lento di Microsoft Store?
Metodo 5: sincronizza le impostazioni di data e ora
Le impostazioni errate di data e ora nel computer non collaboreranno con il processo di installazione di applicazioni e programmi Microsoft. Sincronizza sempre le impostazioni di data, area geografica e ora per risolvere eventuali problemi di incompatibilità che contribuiscono alla mancata apertura di Microsoft Store nel problema di Windows 10. Segui come indicato di seguito.
1. Tieni premuti contemporaneamente i tasti Windows + I per aprire le Impostazioni di Windows.
2. Ora, fai clic su Ora e lingua .
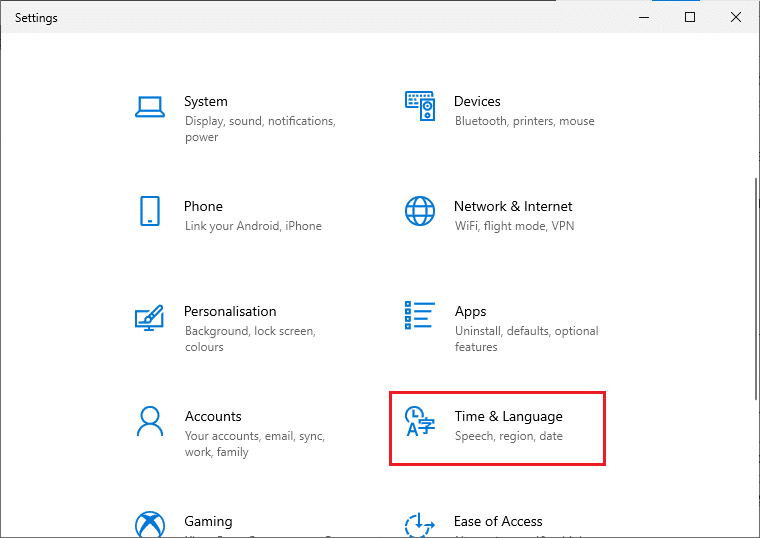
3. Nella scheda Data e ora , assicurati che le opzioni Imposta automaticamente l'ora e Imposta automaticamente il fuso orario siano attivate. Quindi, fai clic su Sincronizza ora
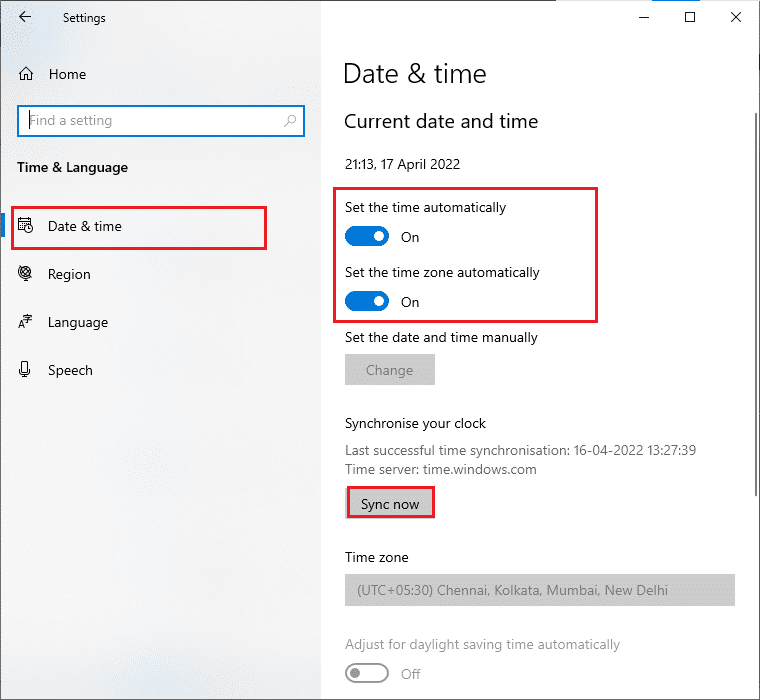
Metodo 6: esegui lo strumento di risoluzione dei problemi delle app di Windows Store
Fortunatamente, Windows ha uno strumento di risoluzione dei problemi integrato per identificare e risolvere eventuali problemi in Microsoft Store. Segui i passaggi indicati di seguito per eseguire lo strumento di risoluzione dei problemi delle app di Windows Store.
1. Premi il tasto Windows e digita Impostazioni di risoluzione dei problemi , quindi fai clic su Apri .
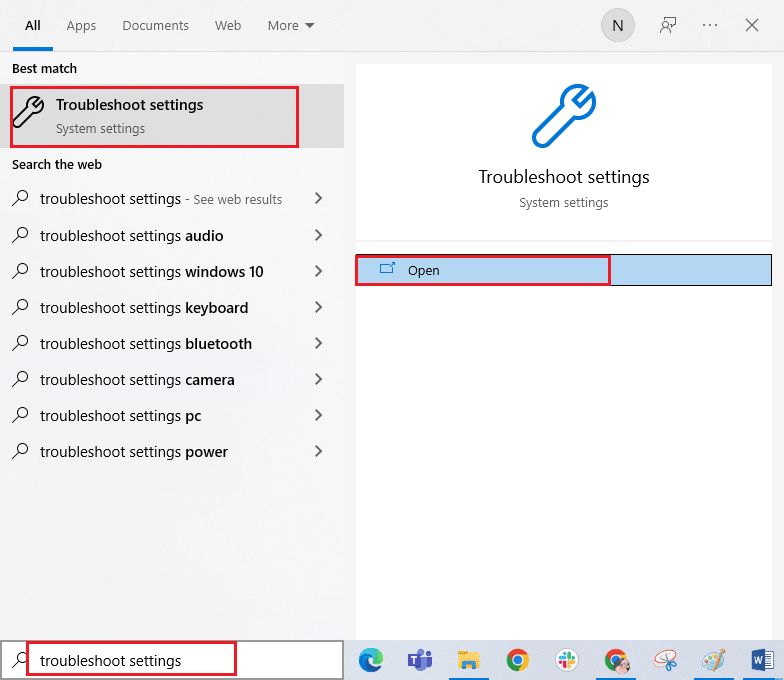
2. Fare clic sull'opzione Risoluzione dei problemi nel riquadro di sinistra.
3. Seleziona App di Windows Store e fai clic su Esegui lo strumento di risoluzione dei problemi .
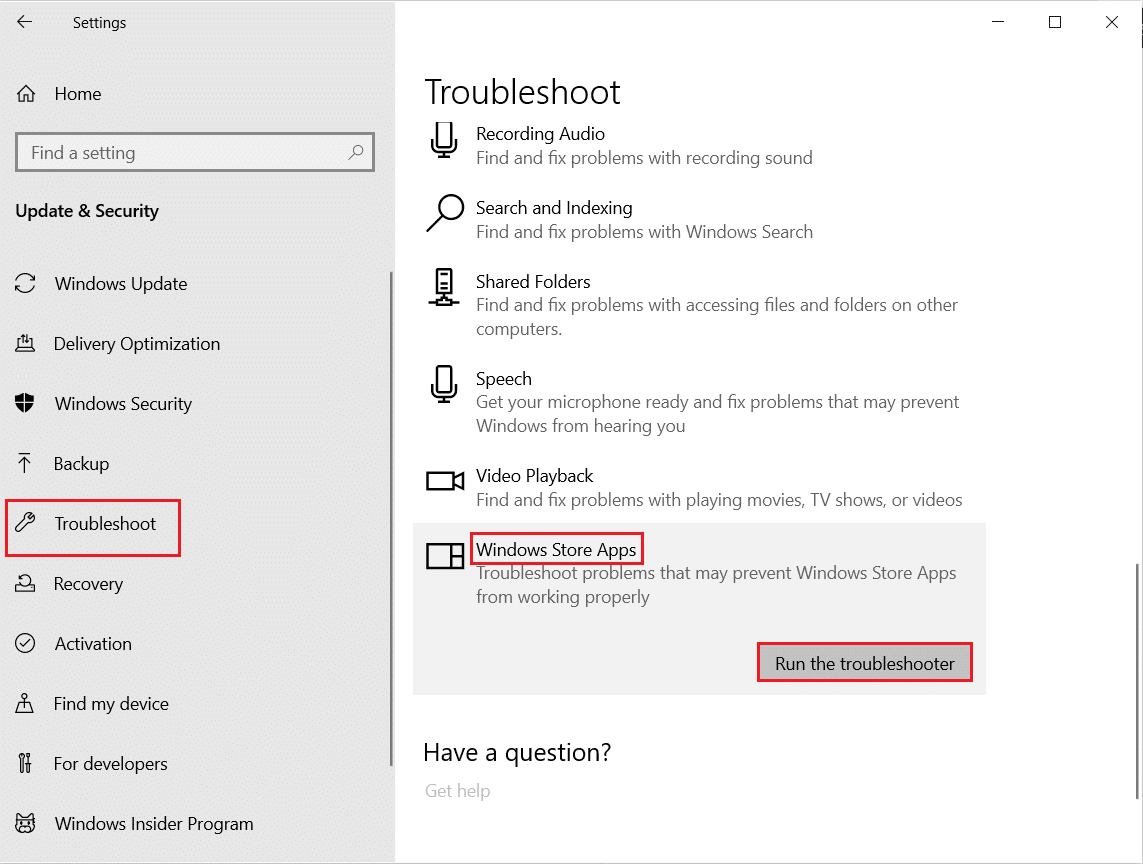
4. In caso di problemi identificati dopo il processo di risoluzione dei problemi, fare clic su Applica questa correzione .
5. Infine, segui le istruzioni nelle istruzioni successive e riavvia il PC .
Leggi anche: Correggi l'errore di Windows Store 0x80072ee7
Metodo 7: elimina la cache di Windows Store
La rimozione della cache di Microsoft Store risolverà Microsoft Store che non apre Windows 10. L'eliminazione della cache di Windows Store è semplicemente possibile con un comando Esegui.
1. Tieni premuti contemporaneamente i tasti Windows + R per aprire la finestra di dialogo Esegui .
2. Ora, digita wsreset.exe e premi il tasto Invio .
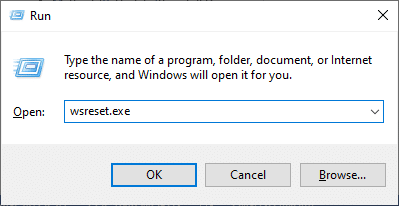
Assicurati di aver risolto il problema con Microsoft Store che non funzionava con Windows 10.
Metodo 8: installa gli aggiornamenti dell'app
Per risolvere il problema di Microsoft Store che non si apre in Windows 10, assicurati che il tuo PC disponga di app aggiornate in Microsoft Store aggiornate all'ultima versione. Se è già presente un pacchetto di aggiornamenti in sospeso in azione, non è possibile procedere con le nuove installazioni. Quindi, installa tutti gli aggiornamenti in sospeso come indicato di seguito.
1. Avvia Microsoft Store dalla ricerca di Windows .
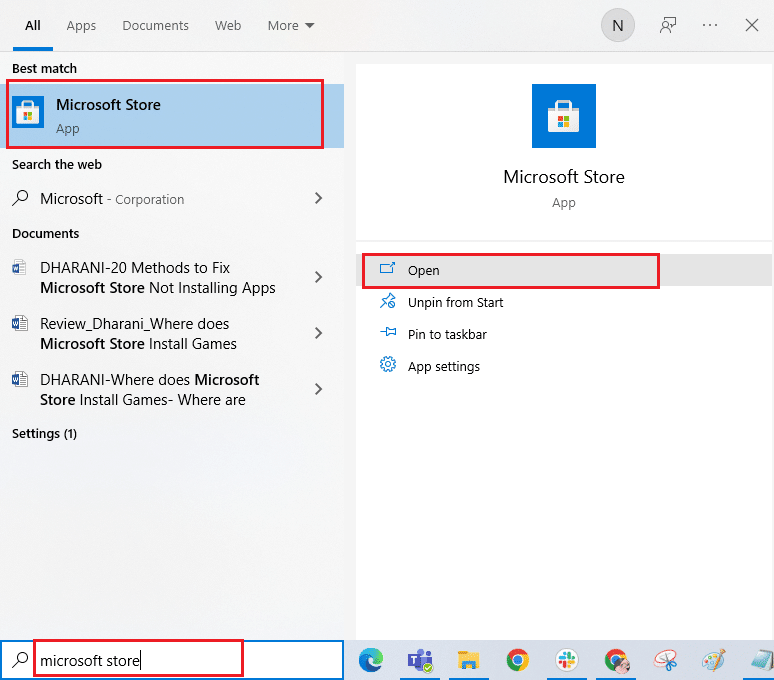
2. Quindi, fai clic sull'icona Libreria nell'angolo in basso a sinistra della finestra di Microsoft Store .
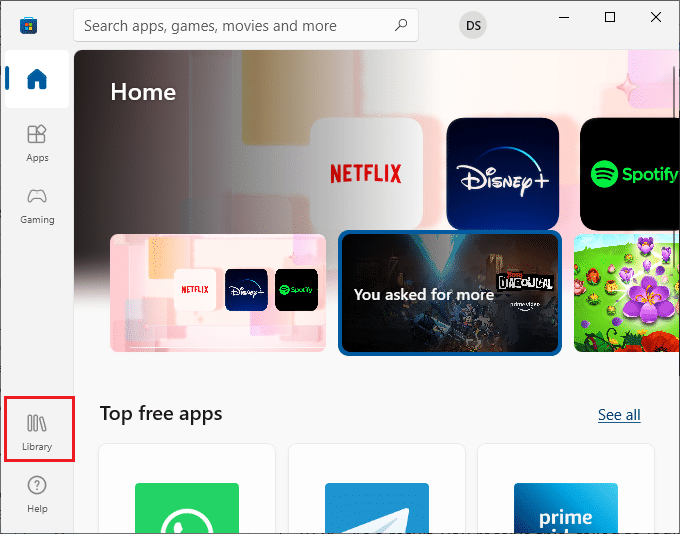
3. Fare clic sul pulsante Ottieni aggiornamenti .
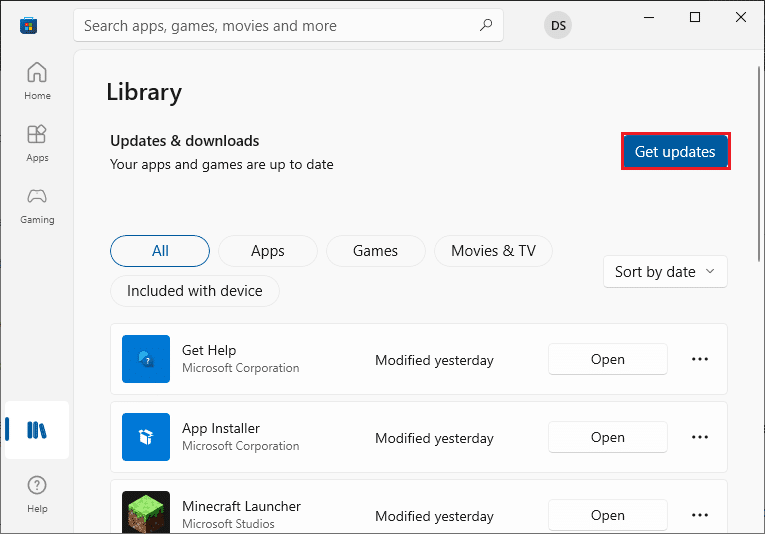
4. Fare clic sul pulsante Aggiorna tutto .
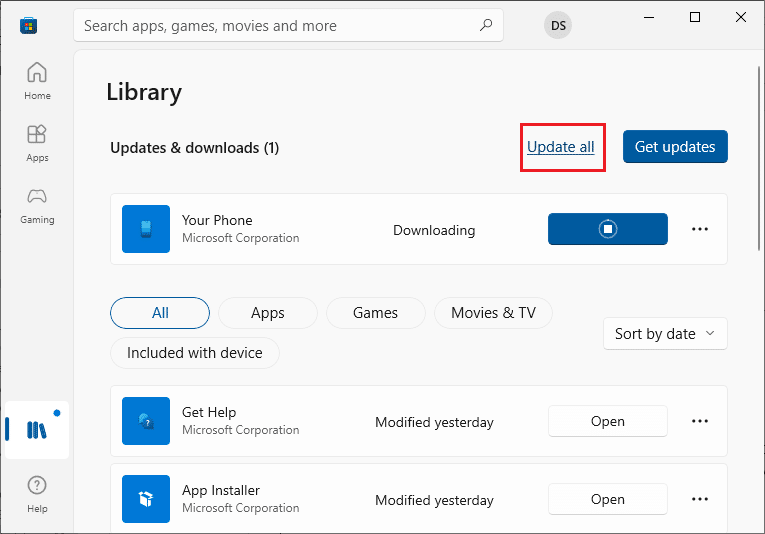
5. Attendi che gli aggiornamenti vengano scaricati sul tuo PC Windows 10 e assicurati che le tue app e i tuoi giochi siano aggiornati .
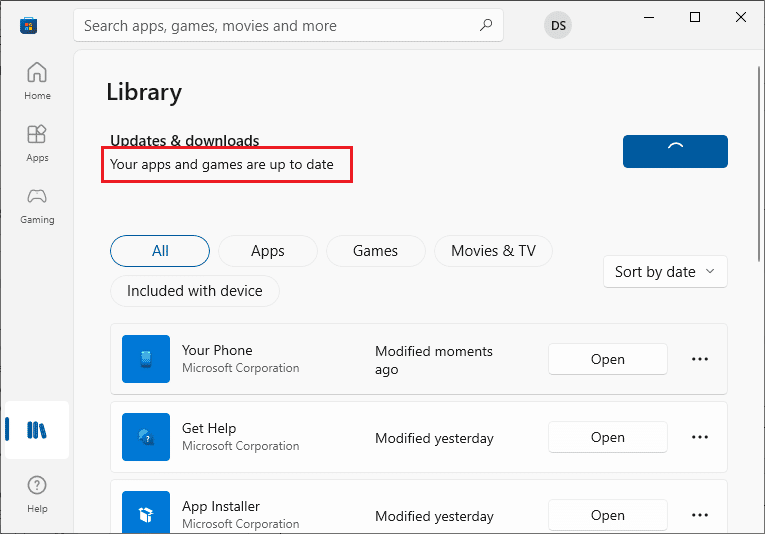
Controlla se hai risolto il problema con Microsoft Store che non installerà le app.
Leggi anche : Come cambiare Paese in Microsoft Store in Windows 11
Metodo 9: aggiorna Windows
La presenza di bug e patch difettose nel tuo computer farà sì che Microsoft Store non apra il problema di Windows 10. Tutti questi problemi possono essere risolti installando un aggiornamento di Windows. Quindi, assicurati di utilizzare la versione aggiornata del sistema operativo Windows e se sono in attesa di aggiornamenti in azione, segui i passaggi come indicato nella nostra guida Come scaricare e installare l'ultimo aggiornamento di Windows 10
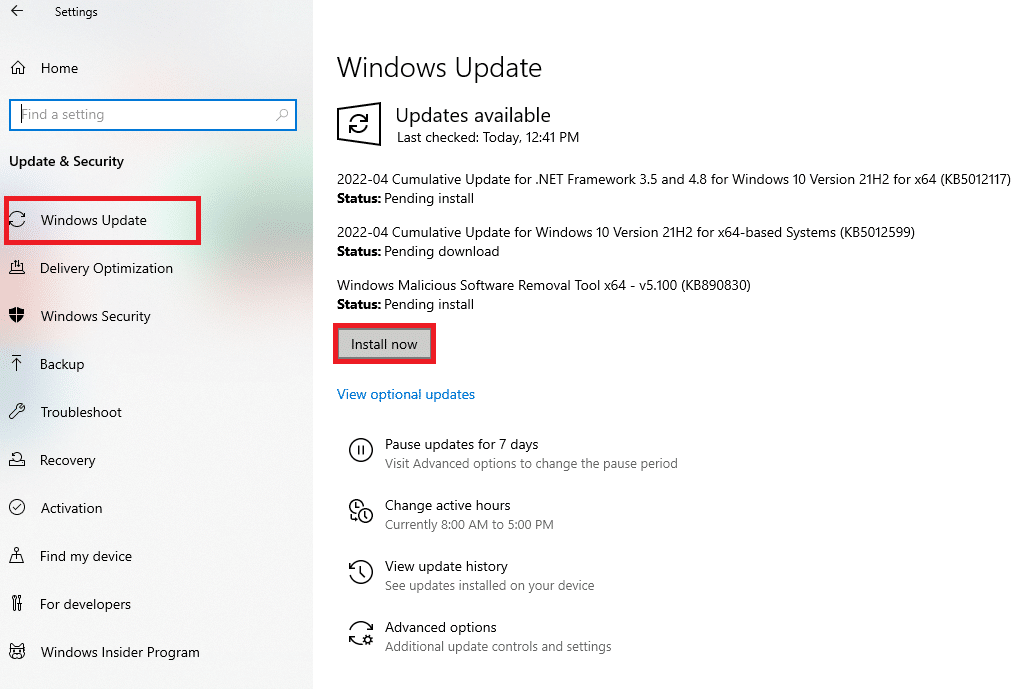
Dopo aver aggiornato il tuo sistema operativo Windows, controlla se hai risolto il problema di caricamento di Microsoft Store.
Metodo 10: disabilita proxy e VPN
A volte, problemi di connettività di rete inappropriati nel tuo PC Windows 10 causeranno il mancato funzionamento di Microsoft Store con Windows 10. Se sei un utente di un server VPN o proxy, leggi il nostro Come disabilitare VPN e proxy su Windows 10 e implementa i passaggi come indicato nell'articolo.
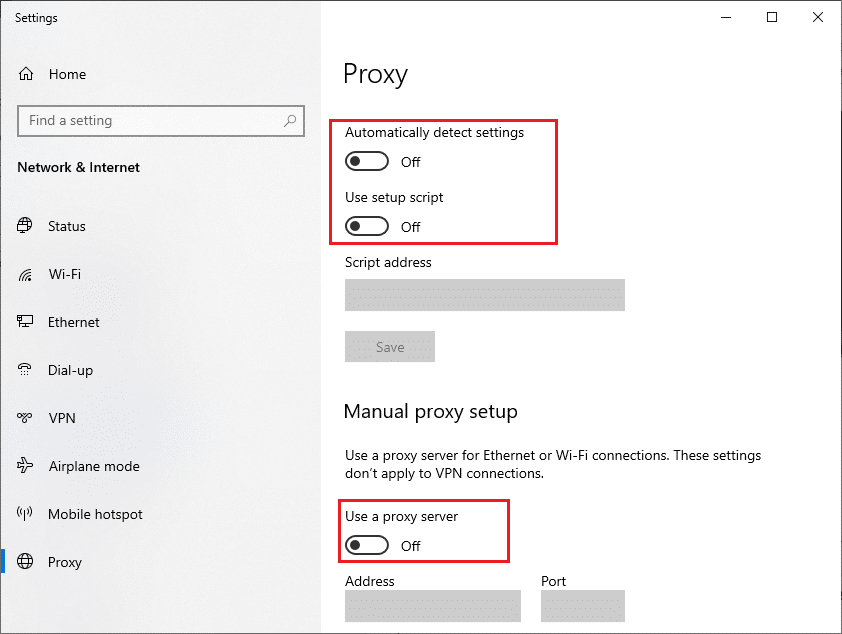
Dopo aver disabilitato il client VPN e i server proxy, controlla se hai risolto il problema con Microsoft Store che non apre Windows 10. Ancora una volta, se il problema ti infastidisce, connettiti a un hotspot mobile e controlla se si ripresenta.

Leggi anche: Correggi l'errore 0xc004f075 di Windows 10
Metodo 11: passa all'indirizzo DNS di Google
Diversi utenti hanno segnalato che il passaggio agli indirizzi DNS di Google può aiutarti a risolvere il problema di Microsoft Store che non si apre nel problema di Windows 10. Quando non riesci a scaricare alcun programma sul tuo computer Windows 10, segui la nostra guida per modificare l'indirizzo DNS. Questo ti aiuterà a risolvere tutti i problemi DNS (Domain Name System) in modo da poter avviare Microsoft Store senza errori e richieste.
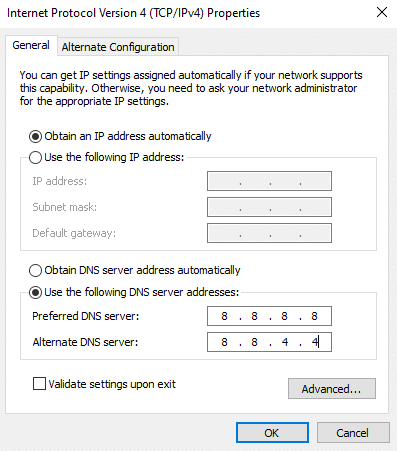
Dopo aver modificato il tuo indirizzo DNS, controlla se puoi avviare Microsoft Store.
Metodo 12: riavvia i servizi di Windows Update
Molti utenti hanno suggerito che il problema di Windows 10 non funzionante con Microsoft Store verrà risolto riavviando i servizi di Windows Update . Le istruzioni elencate di seguito ti aiuteranno a svolgere l'attività senza problemi.
1. Avviare la finestra di dialogo Esegui premendo contemporaneamente i tasti Windows + R.
2. Digita services.msc come segue e premi il tasto Invio per aprire la finestra Servizi .
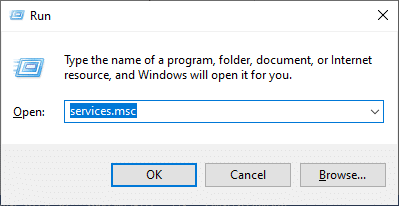
3. Ora scorri verso il basso lo schermo e fai clic con il pulsante destro del mouse su Windows Update.
Nota: se lo stato corrente non è In esecuzione , puoi saltare il passaggio seguente.
4. Qui, fare clic su Interrompi se lo stato corrente visualizza In esecuzione .
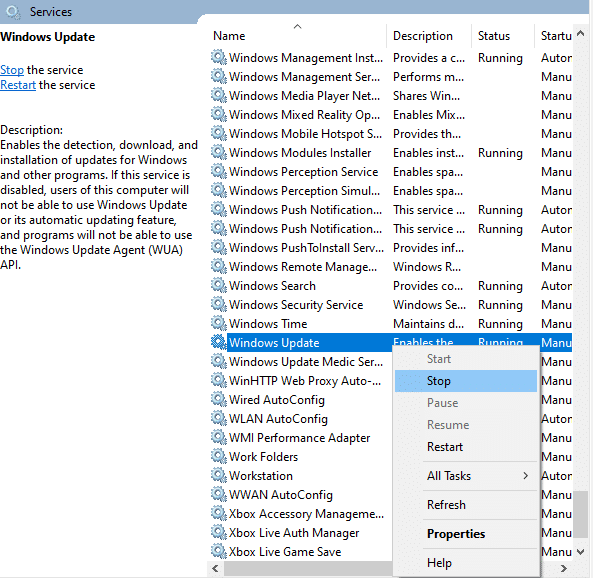
5. Verrà visualizzato un messaggio, Windows sta tentando di interrompere il seguente servizio sul computer locale... Attendere il completamento del prompt. Ci vorranno dai 3 ai 5 secondi circa.
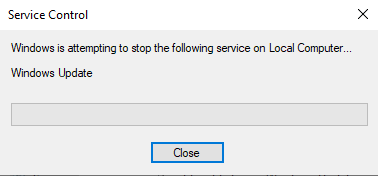
6. Ora, premi i tasti Windows + E insieme per aprire Esplora file e vai al percorso indicato.
C:\Windows\SoftwareDistribution\DataStore
7. Ora seleziona tutti i file e le cartelle e fai clic sull'opzione Elimina .
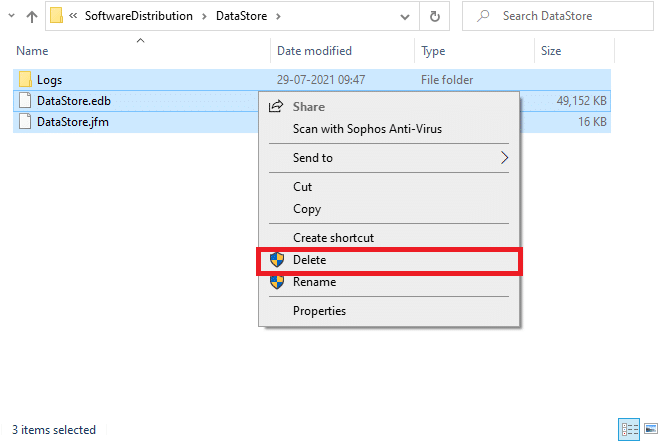
8. Passare al percorso indicato ed Elimina tutti i file come hai fatto prima.
C:\Windows\Distribuzione software\Download
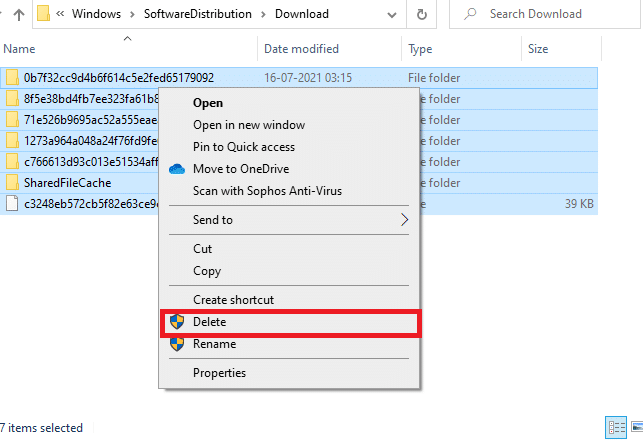
9. Ora torna alla finestra Servizi e fai clic con il pulsante destro del mouse su Windows Update.
10. Qui, seleziona l'opzione Avvia .
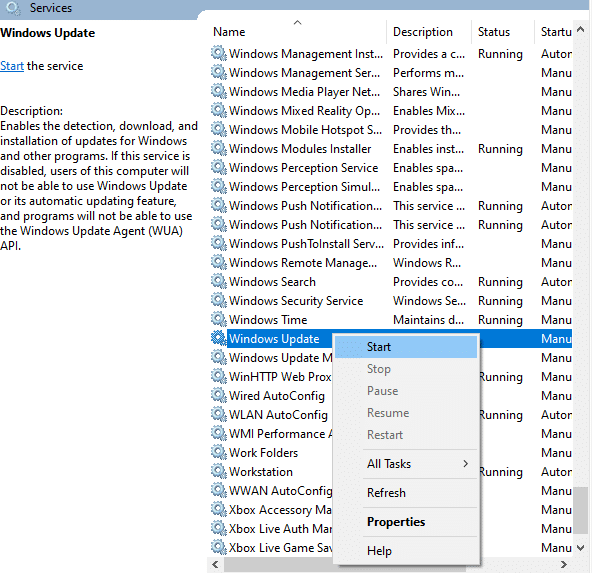
11. Attendere e chiudere il messaggio seguente.
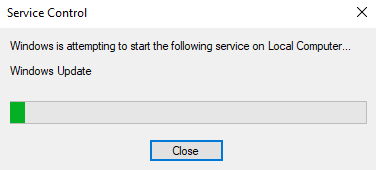
12. Infine, controlla se il problema di caricamento di Microsoft Store non è stato risolto sul tuo computer.
Leggi anche: Correzione dell'errore 0x800f0984 2H1 del download di Windows Update
Metodo 13: ripristinare i componenti di Windows Update
Quando il tuo PC Windows 10 è bloccato con problemi relativi all'agente di aggiornamento di Windows, non puoi avviare Microsoft Store così facilmente. Se il tuo computer ha componenti di aggiornamento di Windows corrotti o incompleti, dovrai affrontare problemi di caricamento di Microsoft Store. Ti consigliamo di seguire la nostra guida su Come ripristinare i componenti di Windows Update su Windows 10. Al termine del processo, il tuo computer riavvierà alcuni servizi Windows obbligatori comuni come BITS, MSI Installer, Cryptographic e Windows Update Services.
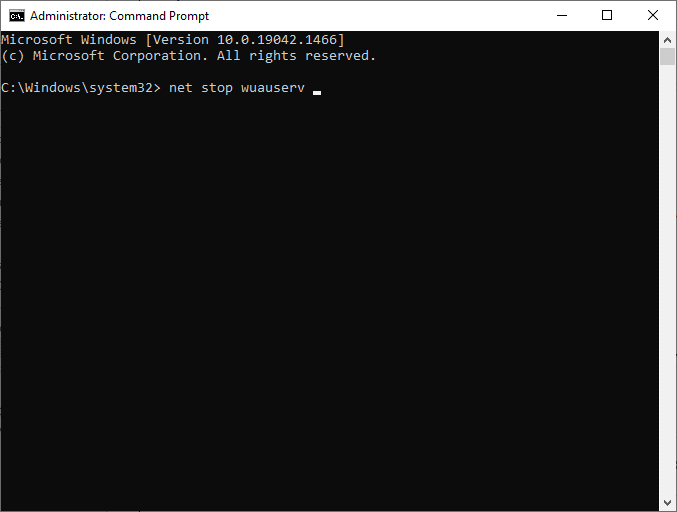
Nota: inoltre, puoi utilizzare uno strumento di riparazione automatizzato per risolvere il problema di Microsoft Store che non si apre in Windows 10.
Metodo 14: modifica le chiavi di registro
Tuttavia, se stai riscontrando che Microsoft Store non funziona Windows 10 anche dopo aver provato tutti questi metodi, è ora di modificare alcune chiavi di registro nell'editor del registro. Quando abiliti una funzione Sostituisci tutte le voci di autorizzazione degli oggetti figlio con voci di autorizzazione ereditabili da questo oggetto nell'editor del Registro di sistema, tutte le autorizzazioni della cartella principale verranno trasferite a tutte le sue sottocartelle. Ciò risolverà tutti gli errori di connessione associati a Microsoft Store come 0x80246019 che contribuiscono a Microsoft Store che non apre il problema di Windows 10.
1. Premi il tasto Windows e digita Editor del registro e fai clic su Esegui come amministratore .
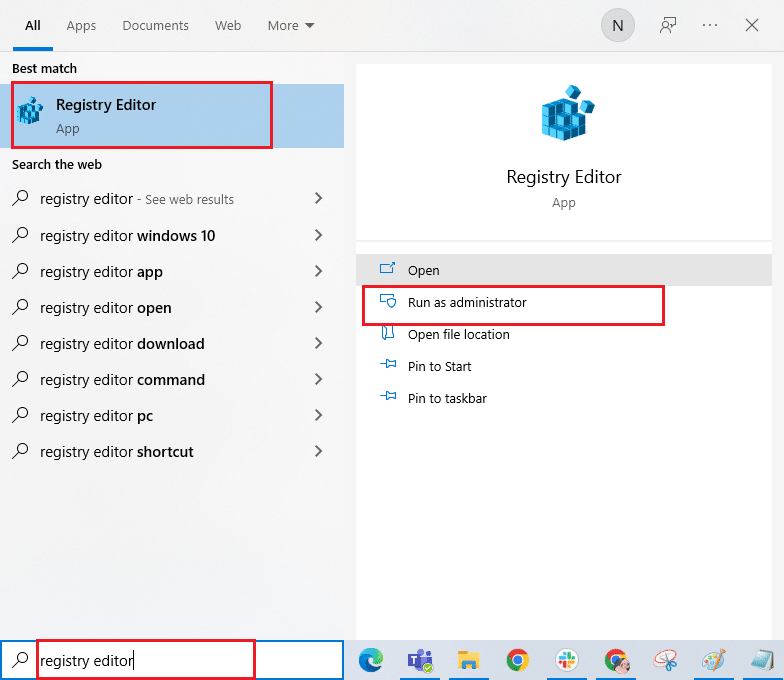
2. Ora, nell'Editor del Registro di sistema , vai al seguente percorso .
HKEY_LOCAL_MACHINE\SOFTWARE\Microsoft\WindowsNT\CurrentVersion\NetworkList\Profiles
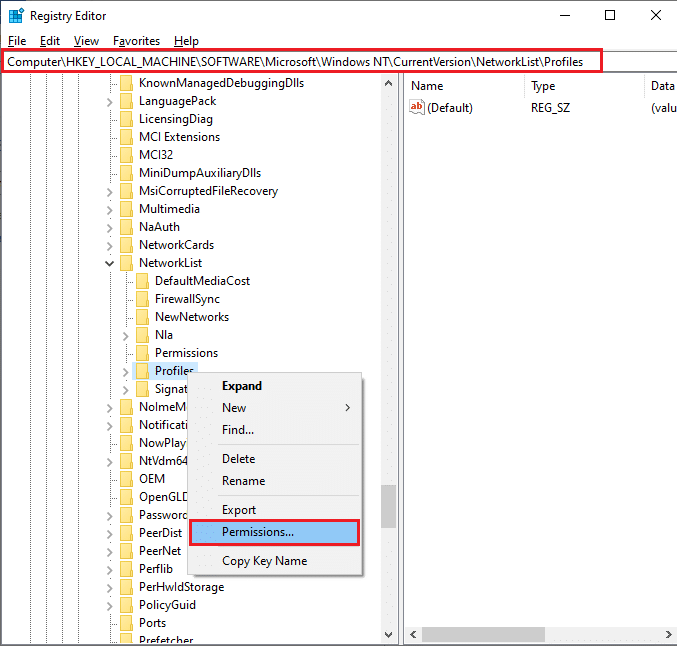
3. Fare clic con il pulsante destro del mouse sulla cartella Profili e fare clic su Autorizzazioni...
4. Quindi, nella finestra Autorizzazioni per i profili , fare clic sul pulsante Avanzate come mostrato.
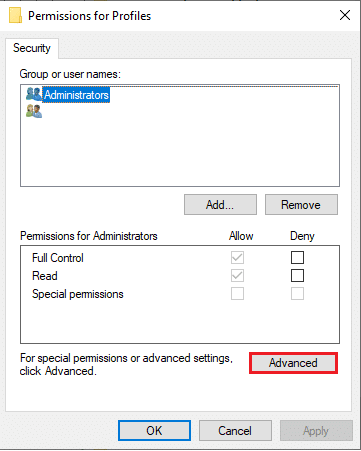
5. Nella finestra successiva, selezionare Sostituisci tutte le voci di autorizzazione degli oggetti figlio con voci di autorizzazione ereditabili da questo oggetto casella come evidenziato.
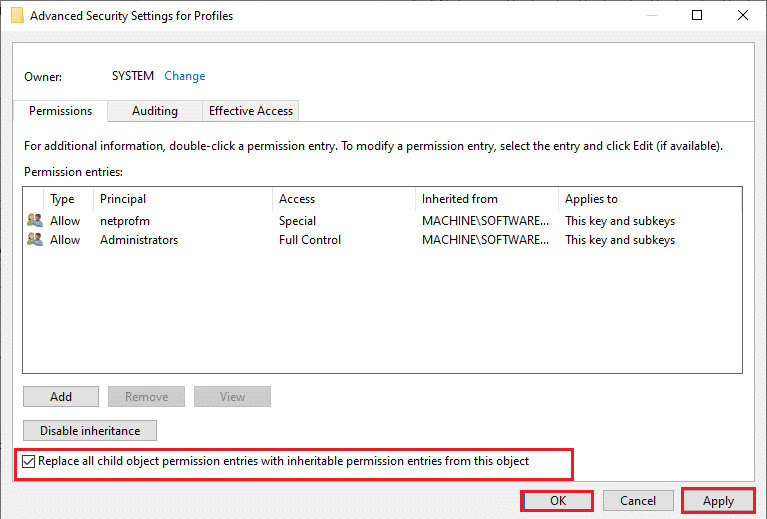
6. Infine, fai clic su Applica > OK e riavvia il PC .
Controlla se hai risolto il problema con Microsoft Store che non funzionava con Windows 10 o meno.
Leggi anche : Come risolvere Microsoft Store che non si apre su Windows 11
Metodo 15: ripristina Microsoft Store
Il ripristino di Microsoft Store ti aiuterà a risolvere il problema di Microsoft Store che non si apre nel problema di Windows 10. Questo metodo è molto semplice da implementare, inoltre non elimina o disinstalla applicazioni e programmi. Ecco alcune istruzioni per ripristinare Microsoft Store.
1. Premi il tasto Windows e digita Microsoft Store .
2. Ora seleziona l'opzione Impostazioni app come evidenziata.
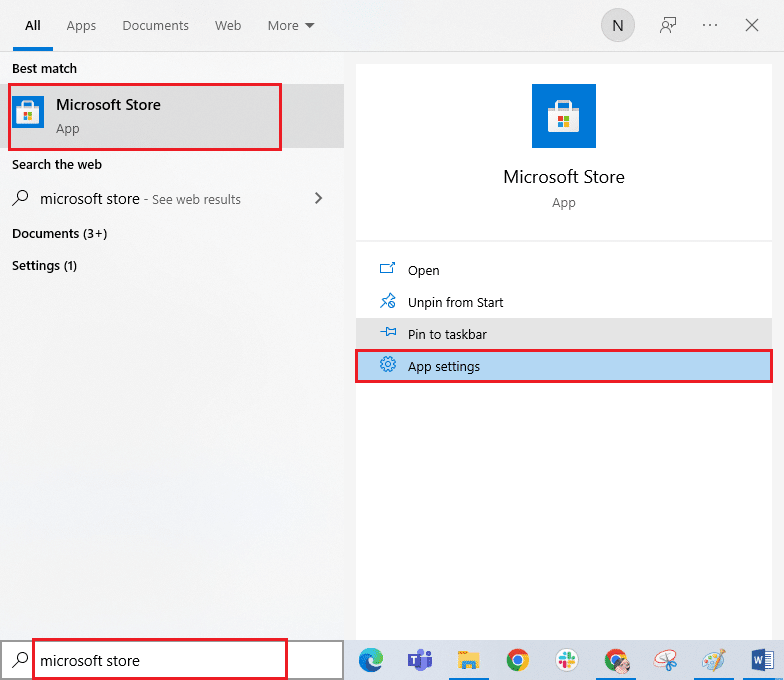
3. Scorri verso il basso la schermata Impostazioni e fai clic sull'opzione Ripristina come evidenziata.
Nota: i dati dell'app verranno eliminati durante il ripristino di Microsoft Store .
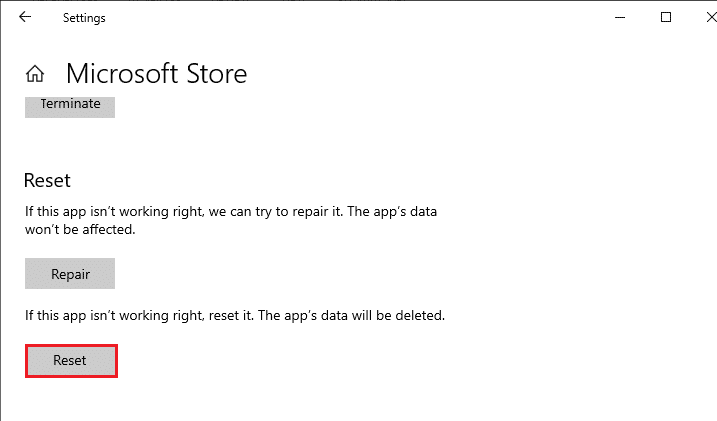
4. Ora, conferma la richiesta facendo clic su Ripristina e riavviando il computer.
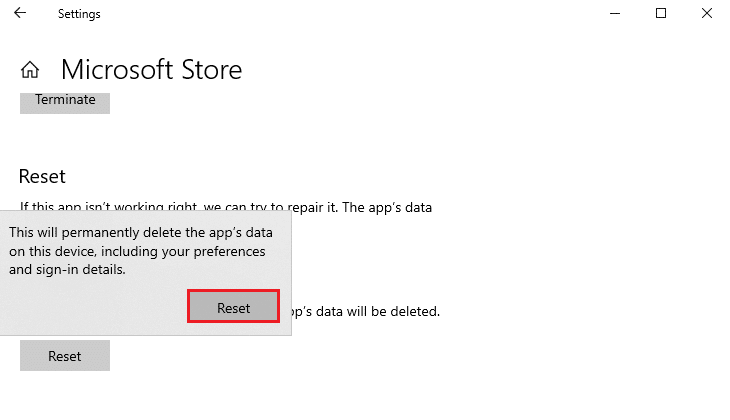
Metodo 16: registra nuovamente Microsoft Store
Se il ripristino di Microsoft Store non risolve il problema di Microsoft Store che non si apre in Windows 10, la nuova registrazione di Windows Store potrebbe aiutarti. Segui come indicato di seguito.
1. Premi il tasto Windows , digita powershell e fai clic su Esegui come amministratore .
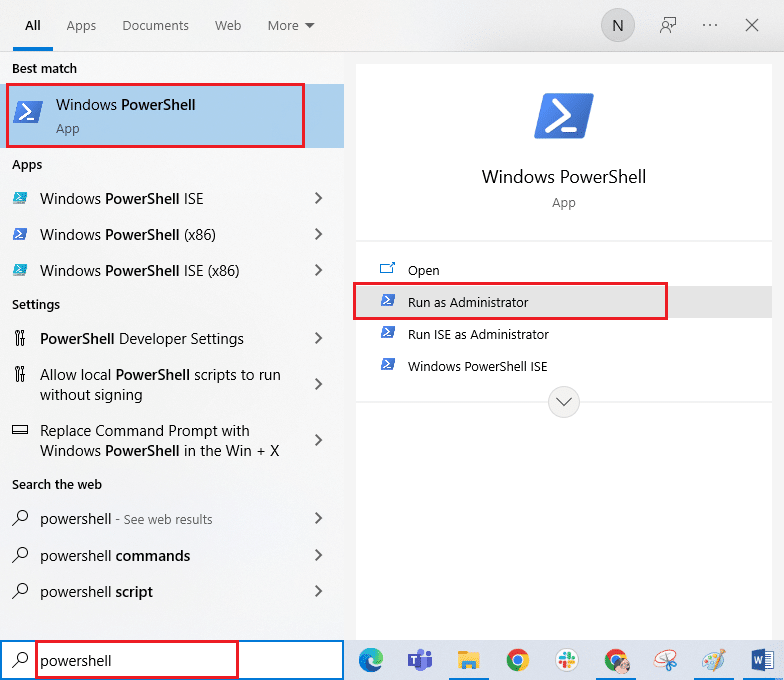
2. Ora, incolla il seguente comando in Windows PowerShell e premi il tasto Invio .
PowerShell -ExecutionPolicy Unrestricted -Command "& {$manifest = (Get-AppxPackage Microsoft.WindowsStore).InstallLocation + 'AppxManifest.xml' ; Add-AppxPackage -DisableDevelopmentMode -Register $manifest} 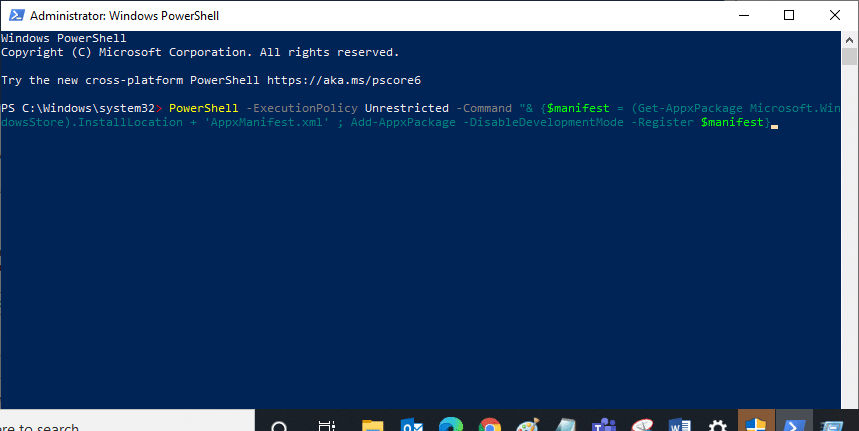
3. Attendi fino all'esecuzione dei comandi e ora non dovrai affrontare Microsoft Store che non si apre nel problema di Windows 10.
Leggi anche: Dove installa i giochi Microsoft Store?
Metodo 17: reinstallare Microsoft Store
Se nessuno dei metodi sopra discussi ti ha aiutato a risolvere il problema con Microsoft Store che non funziona con Windows 10, non hai altre opzioni che reinstallare Microsoft Store. Come si fa regolarmente, la reinstallazione di Microsoft Store non può essere implementata dal Pannello di controllo o dalla procedura delle Impostazioni . I comandi di PowerShell ti aiuteranno a reinstallare Microsoft Store come discusso di seguito.
1. Avvia Windows PowerShell come amministratore.
2. Ora, digita get-appxpackage –allusers e premi il tasto Invio .
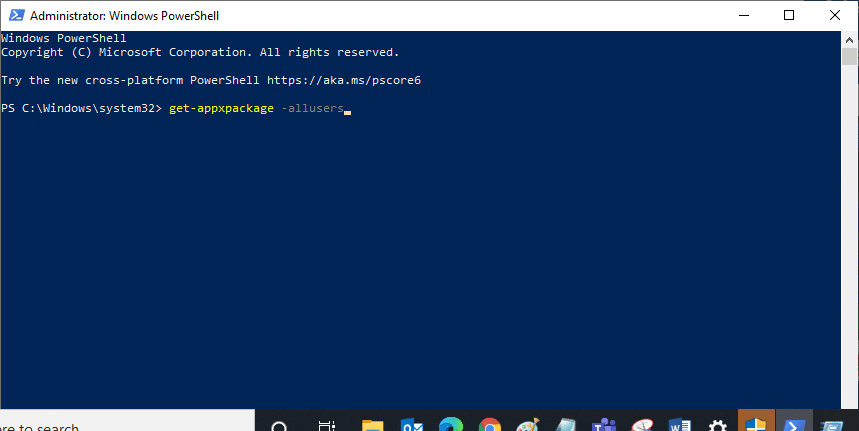
3. Cerca Microsoft.WindowsStore Name e copia la voce PackageFullName .
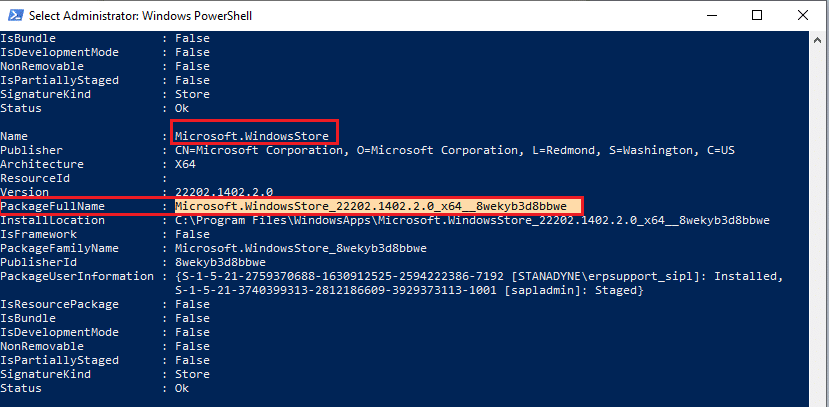
4. Ora vai a una nuova riga nella finestra di PowerShell e digita remove-appxpackage seguito da uno spazio e dalla riga che hai copiato nel passaggio precedente. Per esempio:
remove-appxpackage Microsoft.WindowsStore_22202.1402.2.0_x64__8wekyb3d8bbwe
Nota: il comando può variare leggermente in base alla versione di Windows in uso.
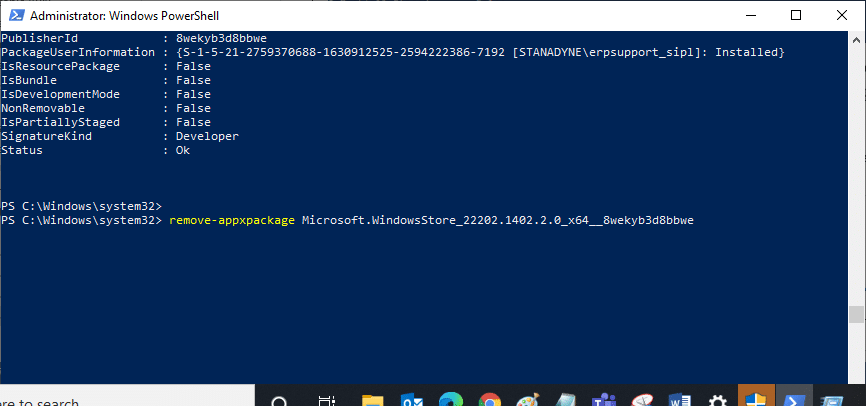
5. Ora, Microsoft Store verrà eliminato dal tuo PC. Riavvia il tuo PC Windows 10.
6. Quindi, per reinstallarlo, apri nuovamente Windows PowerShell come amministratore e digita il comando seguente.
Add-AppxPackage -register "C:\Programmi\WindowsApps\Microsoft.WindowsStore_11804.1001.8.0_x64__8wekyb3d8bbwe\AppxManifest.xml" –DisableDevelopmentMode
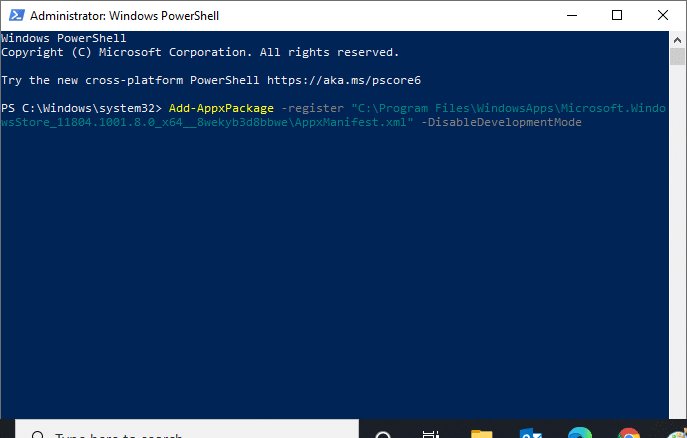
Infine, Microsoft Store verrà reinstallato sul tuo PC e non dovrai affrontare il problema con Microsoft Store che non apre Windows 10.
Metodo 18: crea un nuovo profilo utente
Alcuni utenti hanno segnalato che la creazione di un nuovo profilo utente ha risolto il problema con il caricamento di Microsoft Store. Puoi creare un nuovo profilo utente seguendo i passaggi discussi nella nostra guida, Come creare un account utente locale su Windows 10
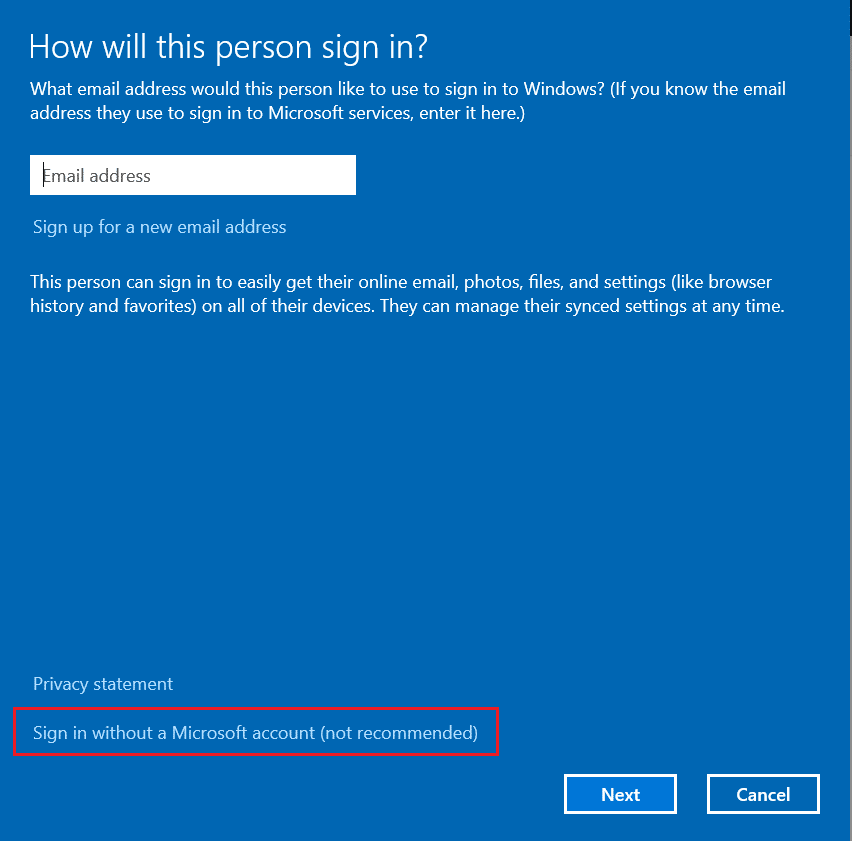
Dopo aver creato un nuovo profilo utente, controlla se hai risolto il problema con Microsoft Store che non funzionava con Windows 10.
Leggi anche: Dove vengono archiviate le registrazioni di Microsoft Teams?
Metodo 19: eseguire l'avvio pulito
Se non trovi problemi con Microsoft Store, ma stai ancora affrontando il problema con Microsoft Store che non funziona con Windows 10, ti consigliamo di ripristinare il computer. Per risolvere il problema discusso, leggi e implementa i passaggi nella nostra guida Come ripristinare Windows 10 senza perdere dati.
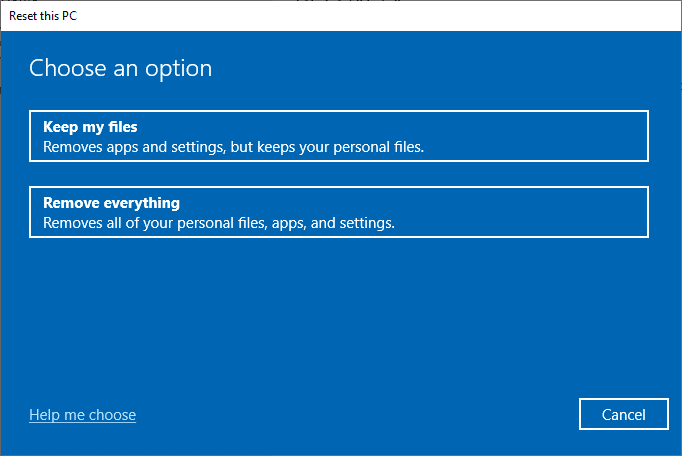
Metodo 20: eseguire Ripristino configurazione di sistema
Se nessuno dei metodi ti ha aiutato, prova a ripristinare il computer alla versione precedente in cui funzionava bene. Puoi facilmente implementare lo stesso seguendo la nostra guida su Come utilizzare Ripristino configurazione di sistema su Windows 10.
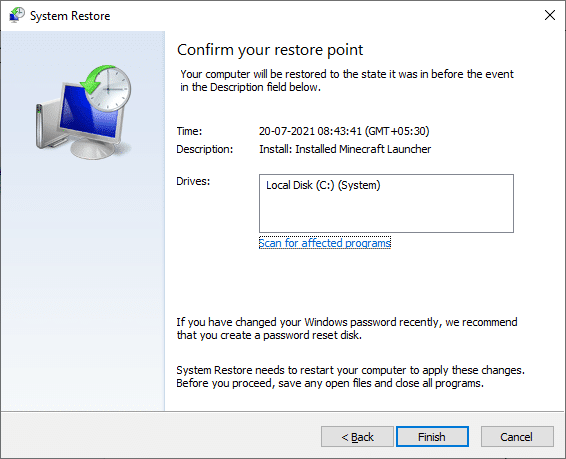
Grazie al punto di Ripristino configurazione di sistema che hai già creato. Ora, avresti risolto il problema con Microsoft Store che non apriva Windows 10.
Consigliato:
- 11 Miglior sensore di temperatura e umidità WiFi
- Come impedire a Windows 10 di chiedere l'autorizzazione
- Come disinstallare McAfee LiveSafe in Windows 10
- Risolto il problema con Microsoft Store che non installa le app
Ci auguriamo che la guida sia stata utile e che tu sia stato in grado di correggere Microsoft Store che non funzionava Windows 10 . Continua a visitare la nostra pagina per ulteriori suggerimenti e trucchi interessanti e lascia i tuoi commenti qui sotto. Facci sapere cosa vuoi sapere dopo.
