Risolto il problema con la raccolta di solitari Microsoft che non funziona su Windows 10
Pubblicato: 2022-06-22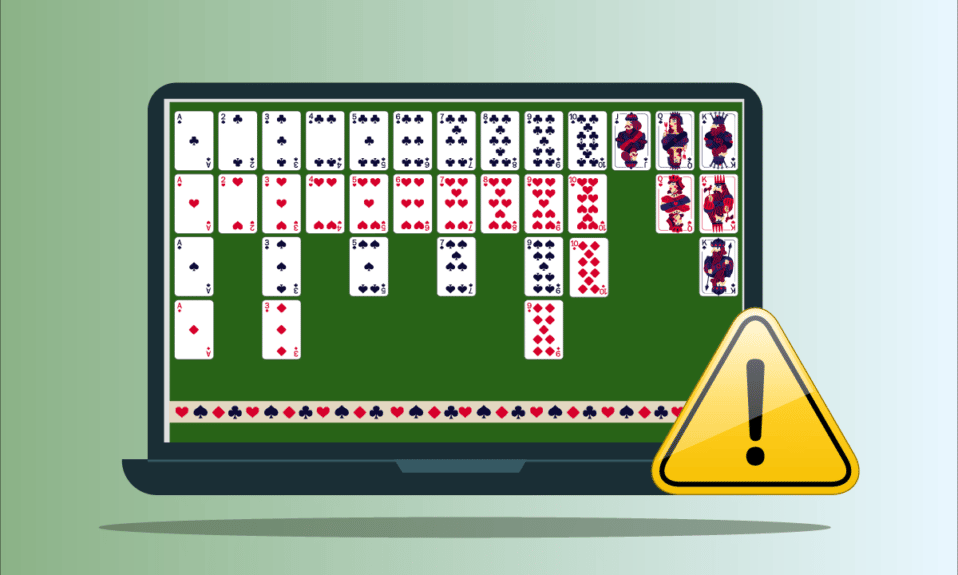
Solitaire Collection è uno dei famosi giochi giocati su Windows. È un videogioco di carte disponibile per Windows 8, 8.1 e 10. Non solo questo, ma questo gioco è disponibile anche per dispositivi mobili. Sebbene il nuovo aggiornamento apporti molte funzionalità fantasiose al gioco, è arrivato anche con un errore di Windows 10 non funzionante di Microsoft Solitaire Collection. Ciò si traduce in un arresto anomalo del gioco e semplicemente non si apre. Sebbene questo problema possa essere fastidioso per i giocatori, è risolvibile con alcuni semplici metodi. Se sei una persona alla ricerca di alcuni suggerimenti sullo stesso, ti offriamo un'utile guida che ti insegnerà come riparare Microsoft Solitaire Collection che non funziona.
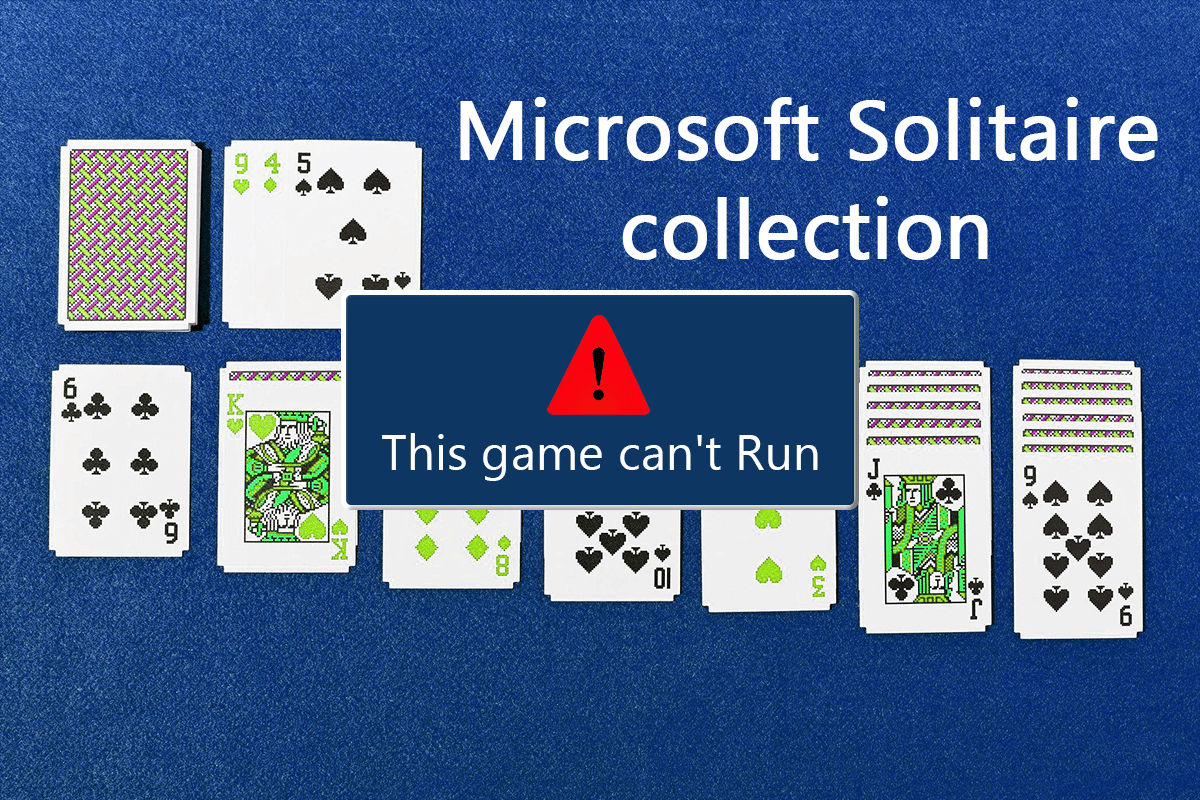
Contenuti
- Come risolvere la raccolta di solitari Microsoft che non funziona su Windows 10
- Metodo 1: aggiorna Windows
- Metodo 2: aggiorna le app
- Metodo 3: esegui lo strumento di risoluzione dei problemi delle app di Windows Store
- Metodo 4: riavviare il driver grafico
- Metodo 5: disabilitare temporaneamente l'antivirus (se applicabile)
- Metodo 6: disabilitare Windows Firewall (non consigliato)
- Metodo 7: disabilitare la funzione di nascondimento automatico della barra delle applicazioni
- Metodo 8: Visualizza le impostazioni di ridimensionamento e layout
- Metodo 9: aggiungi un nuovo account Microsoft
- Metodo 10: riattiva il gioco
- Metodo 11: registra nuovamente il gioco
- Metodo 12: ripristino degli aggiornamenti dei driver video
- Metodo 13: reimposta la cache di Windows Store
- Metodo 14: ripristina il gioco
- Metodo 15: reinstalla il gioco
- Metodo 16: eseguire Ripristino configurazione di sistema
Come risolvere la raccolta di solitari Microsoft che non funziona su Windows 10
Se stai affrontando il problema di Microsoft Solitaire Collection che non funziona su Windows 10, potrebbe essere dovuto a problemi con Windows sul tuo sistema. Esaminiamo alcuni dei motivi che stanno dietro.
- Una versione precedente di Windows sul tuo sistema può causare il malfunzionamento del gioco o l'arresto anomalo a metà. Per risolvere il problema, prova ad aggiornare la versione corrente di Windows.
- Windows Defender può anche essere un motivo che può causare l'arresto di Microsoft Collection. I servizi di difesa bloccano il gioco a causa di restrizioni di false flag, quindi un ostacolo al gioco.
- Anche i dati della cache corrotti archiviati sul tuo sistema possono causare il mancato funzionamento del gioco.
Ogni problema ha una soluzione e anche Microsoft Solitaire Collection non risponde su Windows 10. Questo problema può essere dovuto a conflitti con il software, il sistema o il gioco stesso. Esploriamo alcuni dei migliori metodi che possono aiutarti.
Metodo 1: aggiorna Windows
Uno dei primi metodi per risolvere il problema consiste nel verificare se sul tuo sistema è in esecuzione una versione nuova e aggiornata di Windows. A volte, una versione precedente di Windows può causare conflitti e bloccare l'esecuzione del gioco sul sistema. Pertanto, è importante assicurarsi che gli aggiornamenti disponibili siano installati sul dispositivo. Leggi la nostra guida su come scaricare e installare l'ultimo aggiornamento di Windows 10.
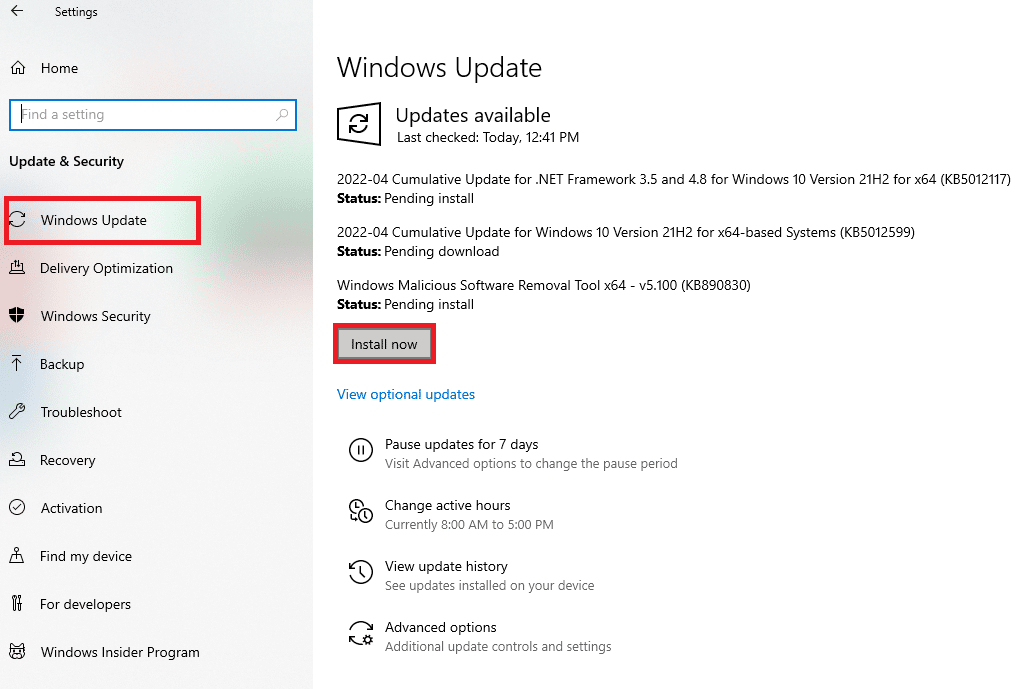
Metodo 2: aggiorna le app
L'aggiornamento di Windows da solo potrebbe non essere sufficiente in alcuni casi, potrebbero esserci applicazioni di terze parti sul tuo sistema che causano il mancato funzionamento di Microsoft Solitaire Windows 10. Quindi, per assicurarti che l'errore non sia dovuto ad alcun aggiornamento in sospeso, assicurati che tutte le app sul tuo sistema sono aggiornati. Di seguito sono riportati alcuni passaggi che possono aiutarti ad avviare il processo di aggiornamento.
1. Premi il tasto Windows , digita Microsoft Store e fai clic su Apri .
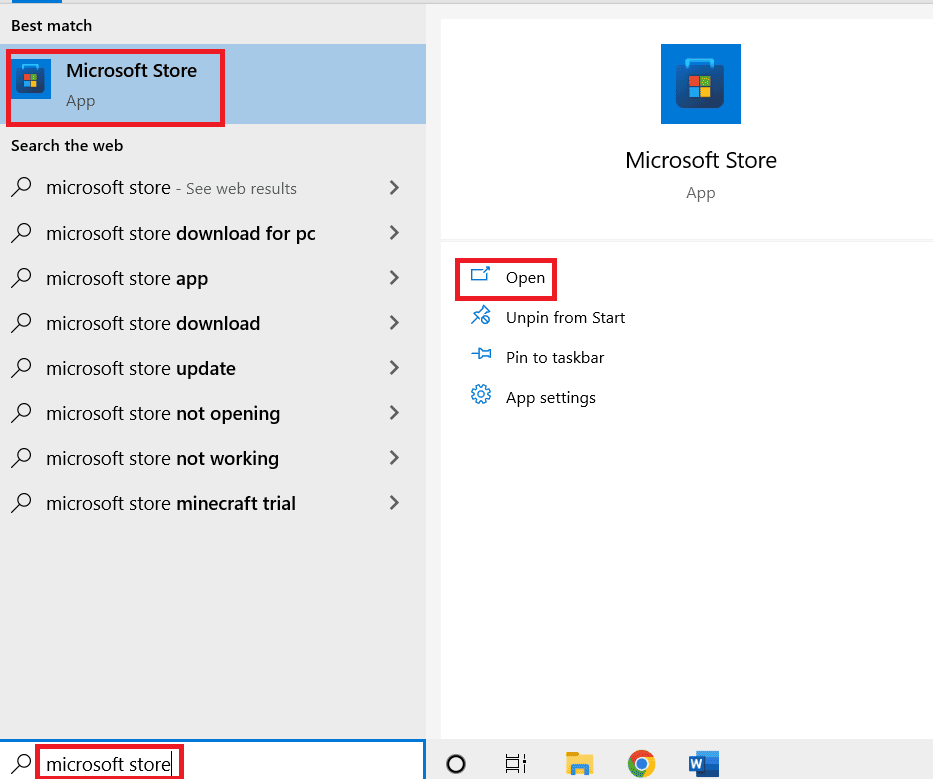
2. Quindi, fare clic su Libreria .
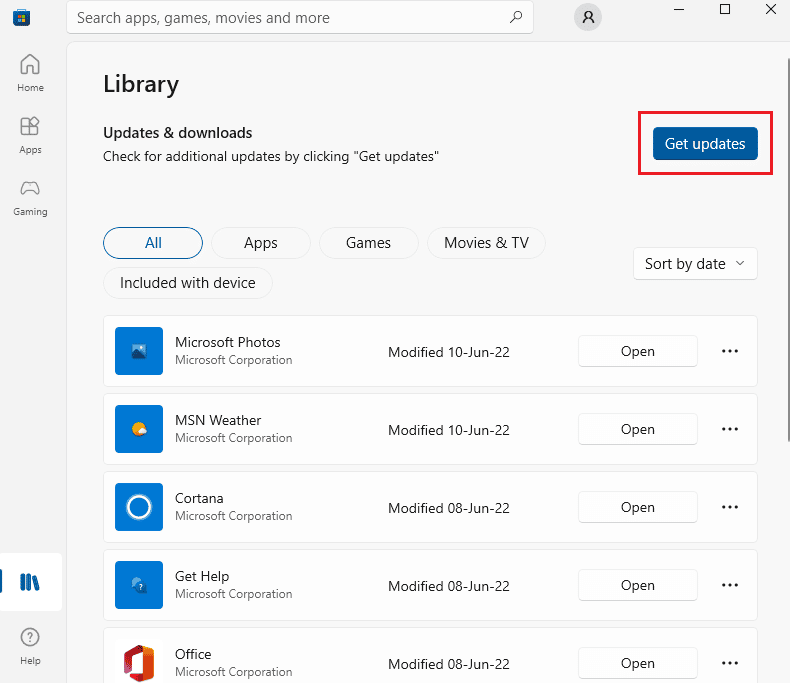
3. Quindi, fare clic su Ottieni aggiornamenti .
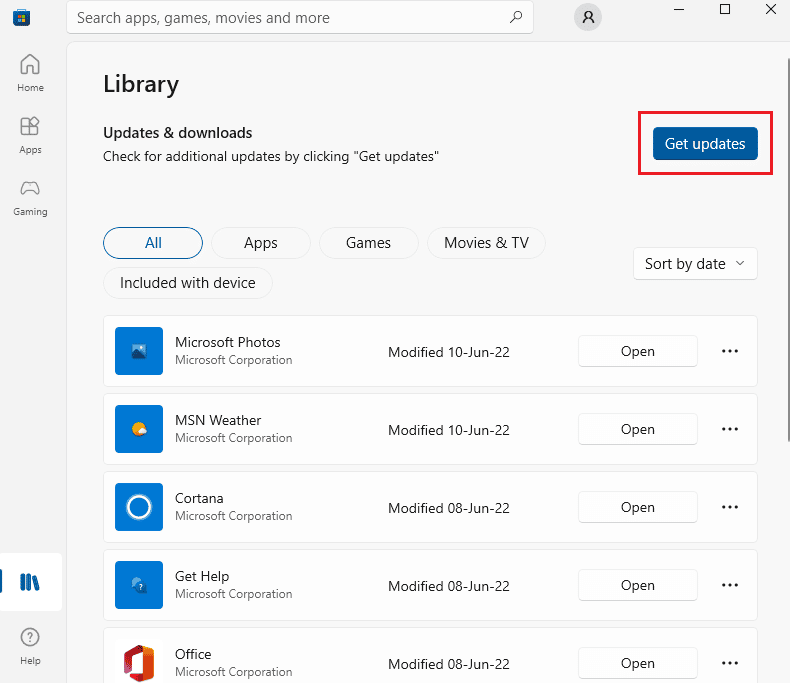
4. Ora, fai clic sul pulsante di riproduzione per installare l'aggiornamento.
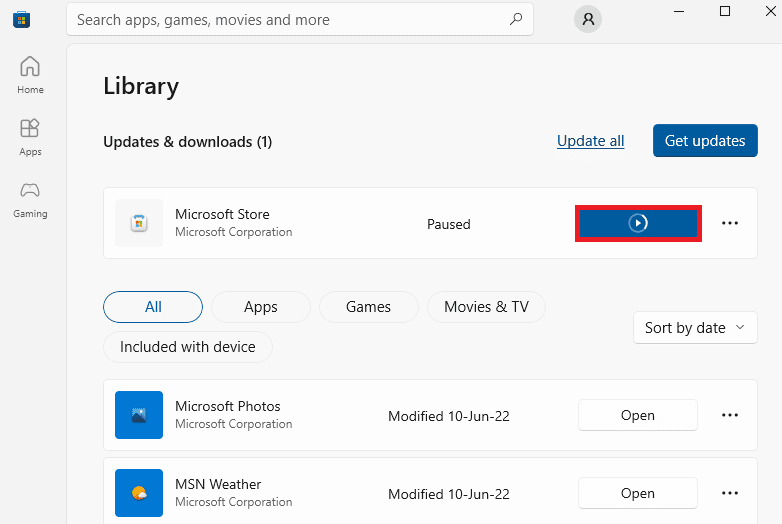
Leggi anche: Come riscattare una carta regalo su un account Microsoft
Metodo 3: esegui lo strumento di risoluzione dei problemi delle app di Windows Store
Se il problema con Microsoft Solitaire Collection non funziona sul tuo sistema è dovuto a Windows o Microsoft Store, Windows offre un'opzione di risoluzione dei problemi progettata specificamente per rilevare guasti o errori con il sistema. Puoi anche eseguire lo strumento di risoluzione dei problemi di Windows sul tuo sistema seguendo i passaggi indicati di seguito.
1. Premi contemporaneamente i tasti Windows + I per avviare Impostazioni .
2. Fare clic su Aggiornamento e sicurezza .
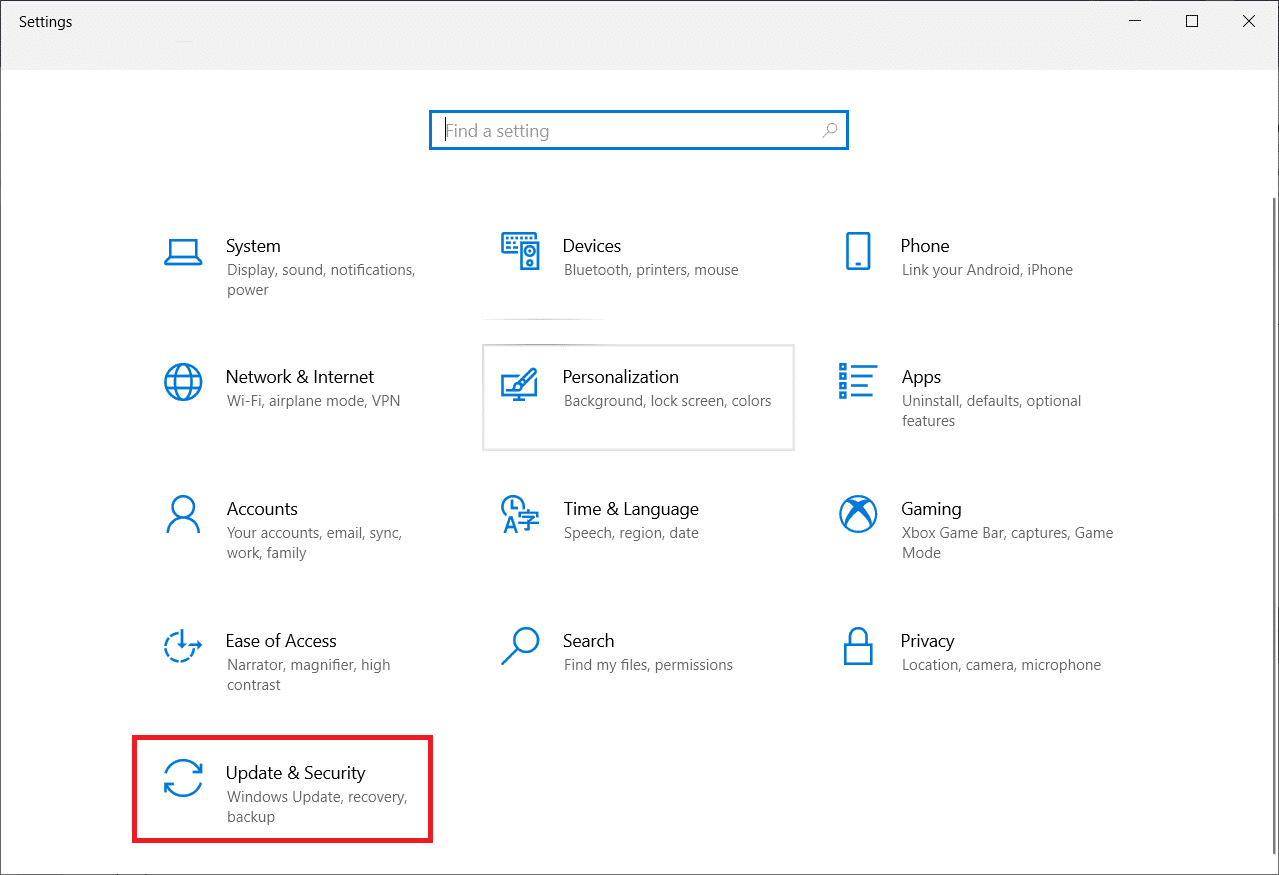
3. Vai al menu Risoluzione dei problemi dal riquadro di sinistra.
4. Ora scorri verso il basso e seleziona App di Windows Store e fai clic sul pulsante Esegui lo strumento di risoluzione dei problemi .
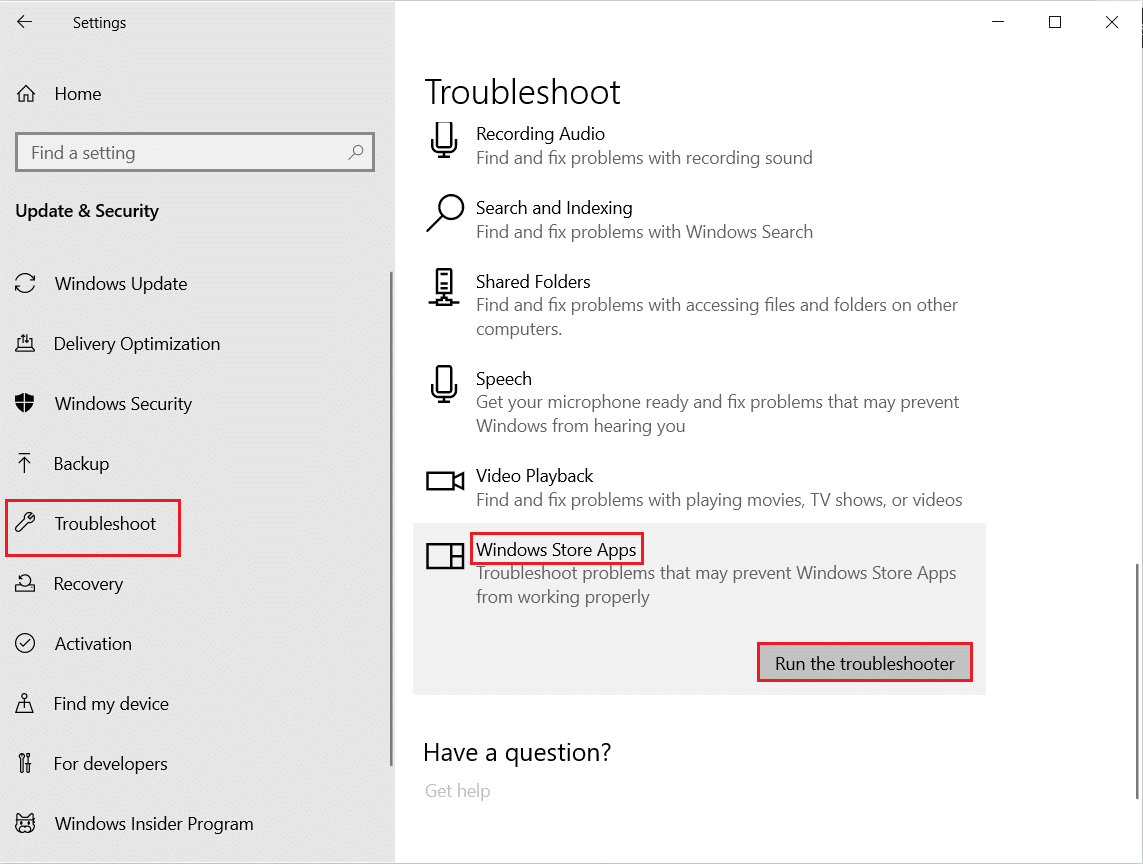
5. Attendi la risoluzione dei problemi per Rilevamento problemi e applica la correzione seguendo le istruzioni sullo schermo.
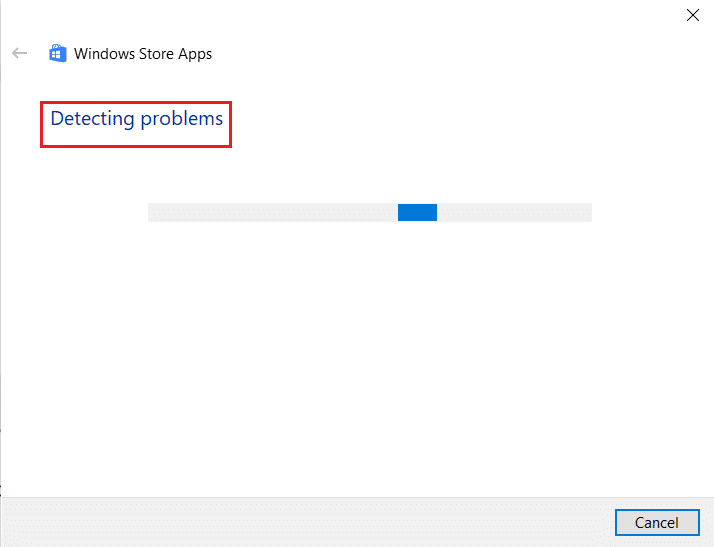
Metodo 4: riavviare il driver grafico
Il riavvio del driver grafico può aiutare molto quando Microsoft Solitaire Collection non si apre sul tuo sistema. Per fare ciò, puoi premere i tasti Windows + Ctrl + Maiusc + B contemporaneamente per riavviare il driver grafico. Lo schermo del tuo sistema lampeggerà, indicando il riavvio del driver grafico .
Metodo 5: disabilitare temporaneamente l'antivirus (se applicabile)
Se hai un'applicazione antivirus sul tuo sistema in esecuzione in background, potrebbe bloccare il gioco a causa delle restrizioni di false flag. Quindi, disabilitarlo durante il gioco è importante. Leggi la nostra guida su come disabilitare temporaneamente l'antivirus su Windows 10.
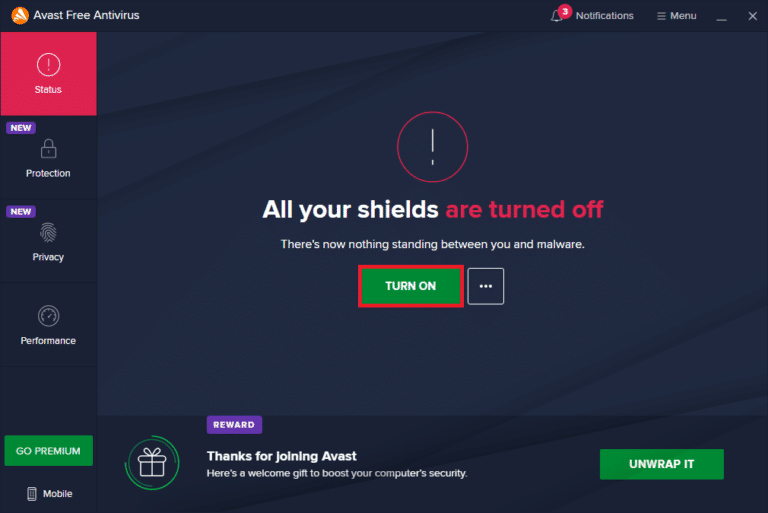
Metodo 6: disabilitare Windows Firewall (non consigliato)
A volte, Windows Firewall nel tuo computer potrebbe impedire l'accesso a Internet, per alcuni motivi di sicurezza. Leggi la nostra guida su come disabilitare Windows 10 Firewall.
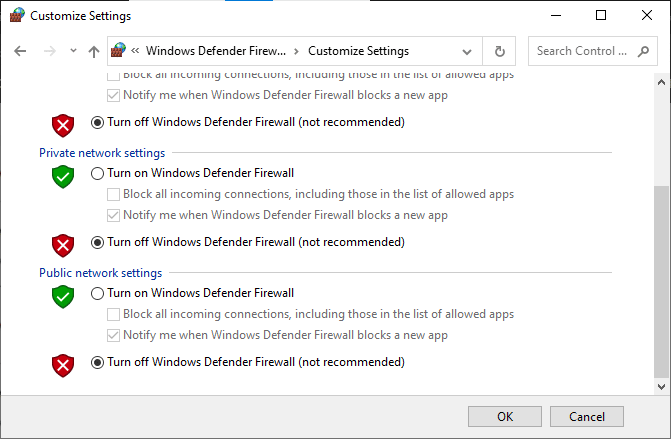
Leggi anche: Correggi l'errore 0xc004f075 di Windows 10
Metodo 7: disabilitare la funzione di nascondimento automatico della barra delle applicazioni
Se la funzione di nascondimento automatico sulla barra delle applicazioni è abilitata, il gioco potrebbe smettere di funzionare sul sistema. Pertanto, è importante modificare alcune impostazioni della barra delle applicazioni. Segui i passaggi indicati di seguito per disabilitare la funzione di nascondimento automatico.
1. Passare al desktop e fare clic con il pulsante destro del mouse sull'icona Visualizzazione attività .
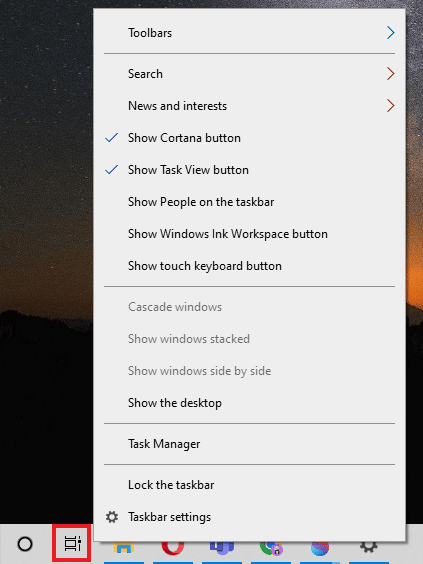
2. Fare clic su Impostazioni della barra delle applicazioni.
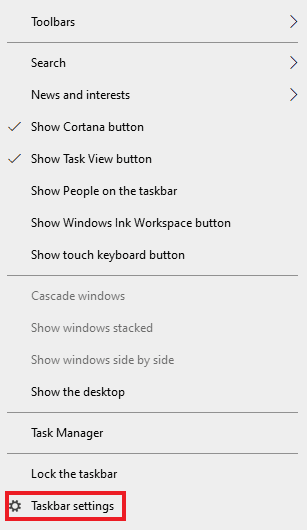
3. Disattiva automaticamente e nascondi la barra delle applicazioni in modalità tablet .
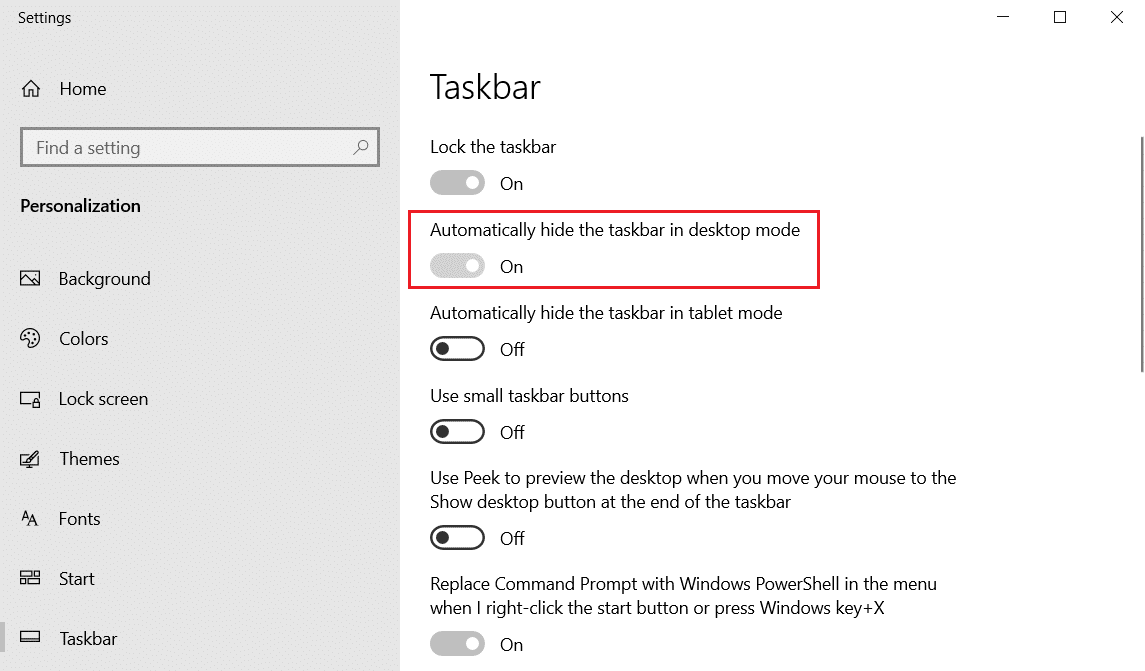
4. Torna alla visualizzazione desktop e controlla se la barra delle applicazioni è visibile .
Metodo 8: Visualizza le impostazioni di ridimensionamento e layout
Le impostazioni di layout predefinite possono comportare che Microsoft Solitaire Collection non si adatti allo schermo. Questo valore di ridimensionamento del display deve essere modificato per eliminare l'MSC che non si apre sul sistema.
1. Premi il tasto Windows + I per aprire le Impostazioni sul tuo sistema.
2. Fare clic su Impostazioni di sistema .
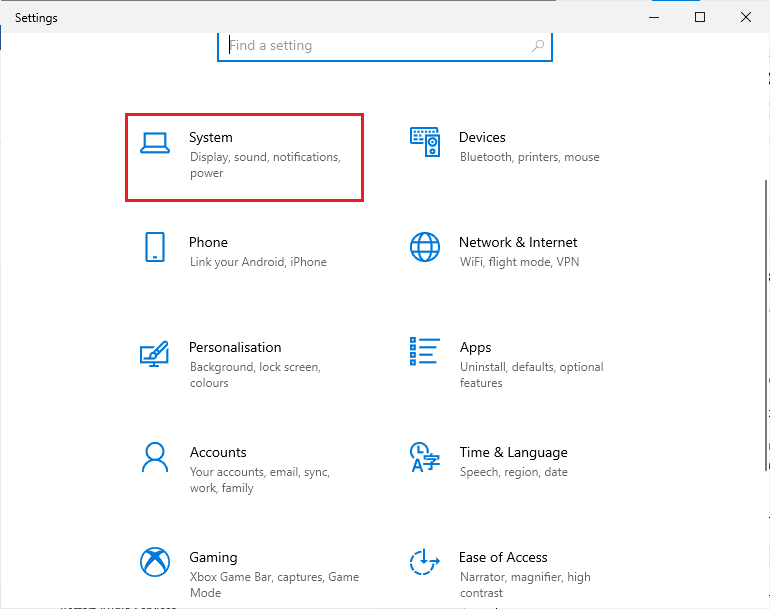
3. Aprire Display , in Scala e layout selezionare 125% .
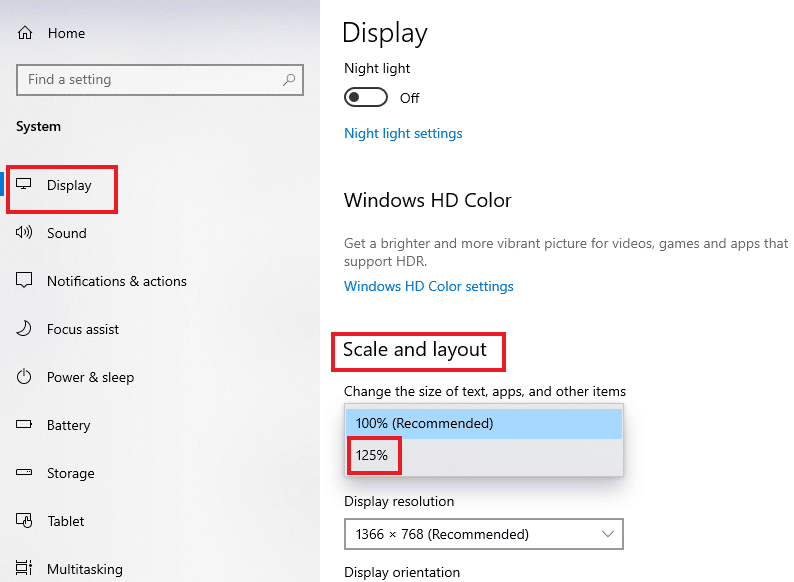
Leggi anche: Fix Impossibile scaricare da Microsoft Store
Metodo 9: aggiungi un nuovo account Microsoft
Microsoft Solitaire Collection è un gioco di Microsoft Store che può smettere di funzionare a causa di problemi con il tuo account. Pertanto, l'aggiunta di un nuovo account Microsoft al tuo sistema può essere di aiuto per superare l'errore. Puoi farlo seguendo i passaggi indicati di seguito.
1. Apri Impostazioni sul tuo sistema premendo i tasti Windows + I insieme.
2. Fare clic su Impostazioni account .
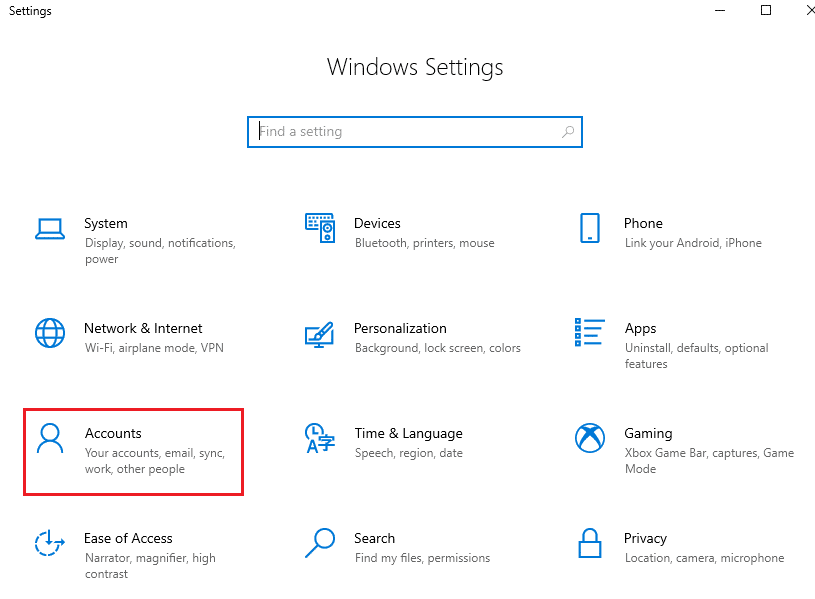
3. Fare clic su Famiglia e altri utenti nel riquadro di sinistra.
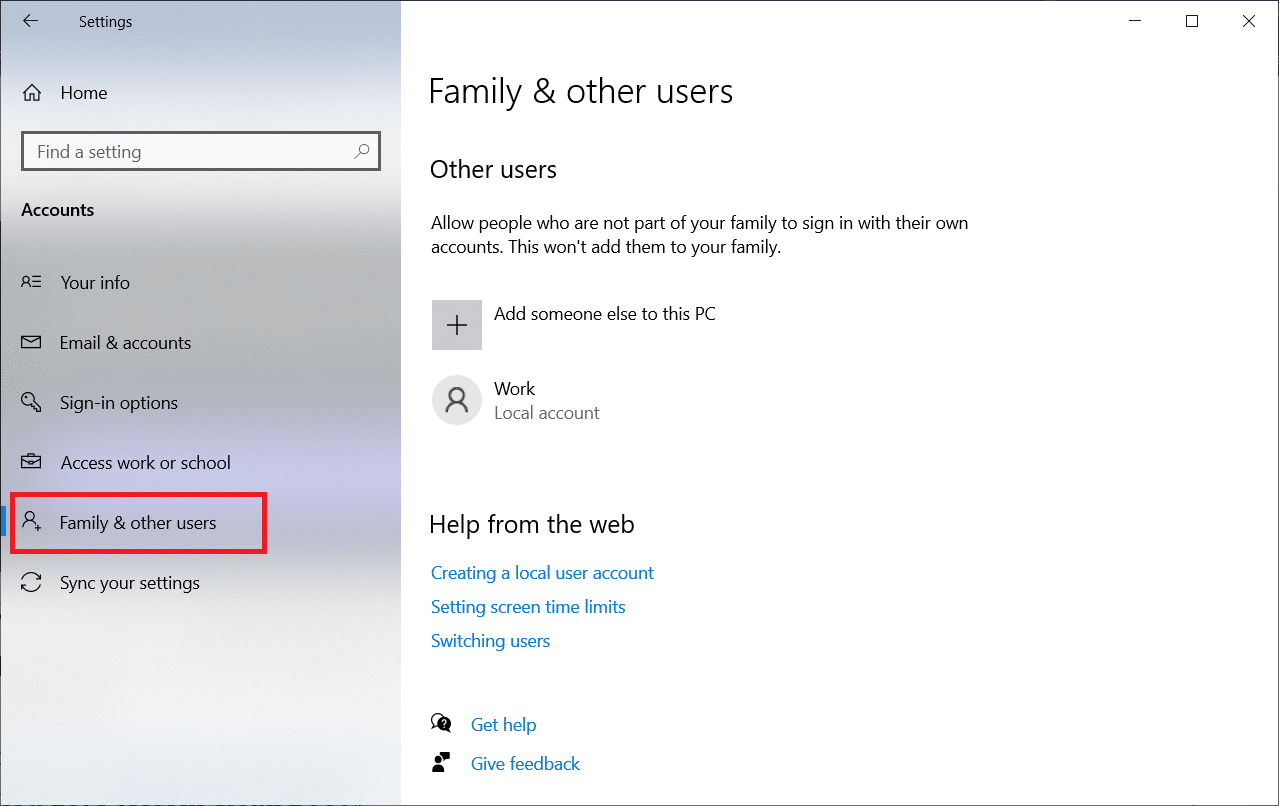
4. Quindi, fai clic su Aggiungi qualcun altro a questo PC .
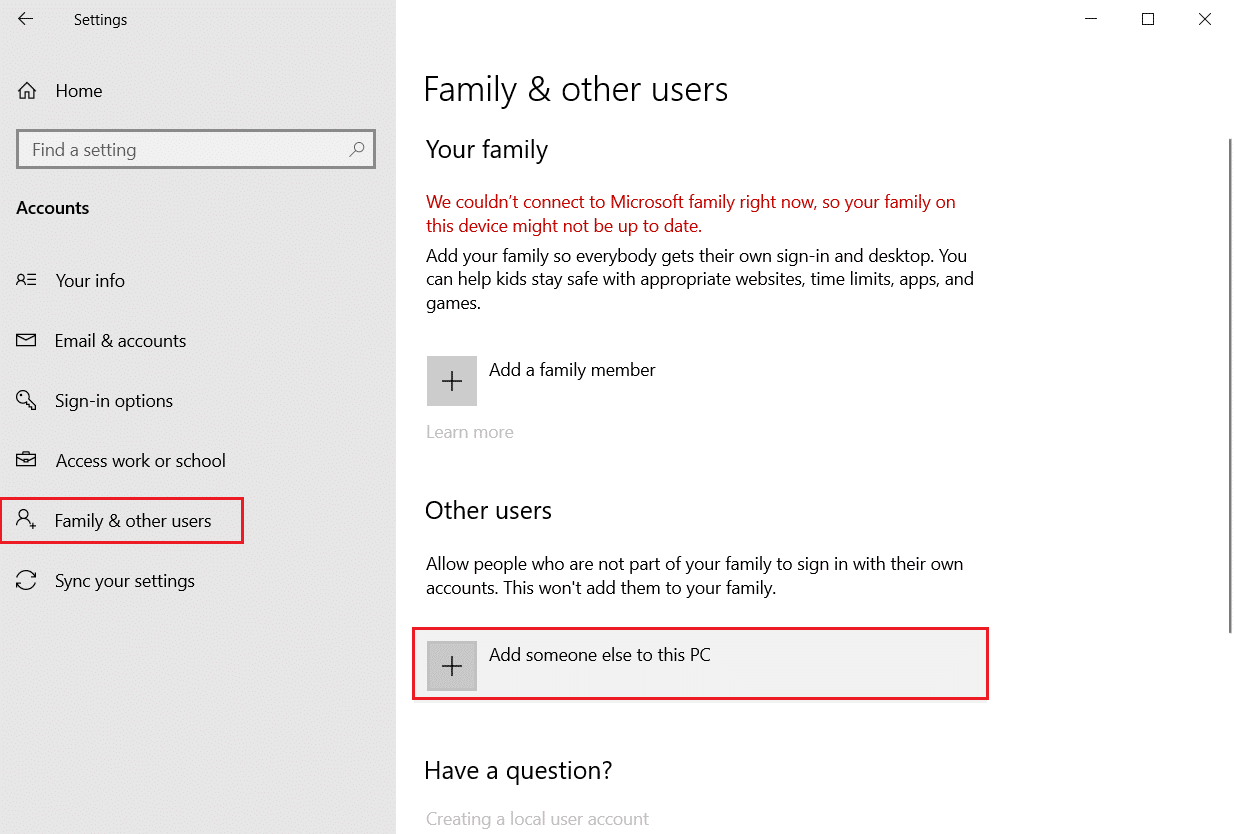
5. Inserisci un'e-mail o un telefono e accedi con un nuovo account.
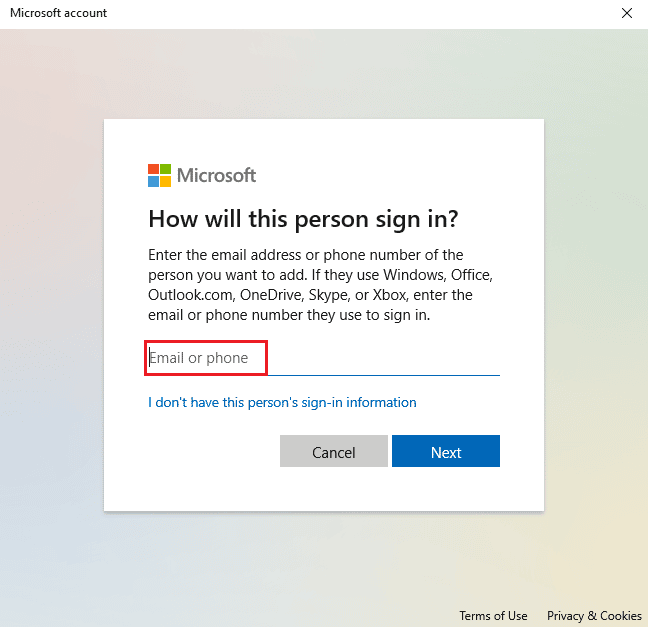

6. Se non disponi di un altro account Microsoft, fai clic su Non ho le informazioni di accesso di questa persona .
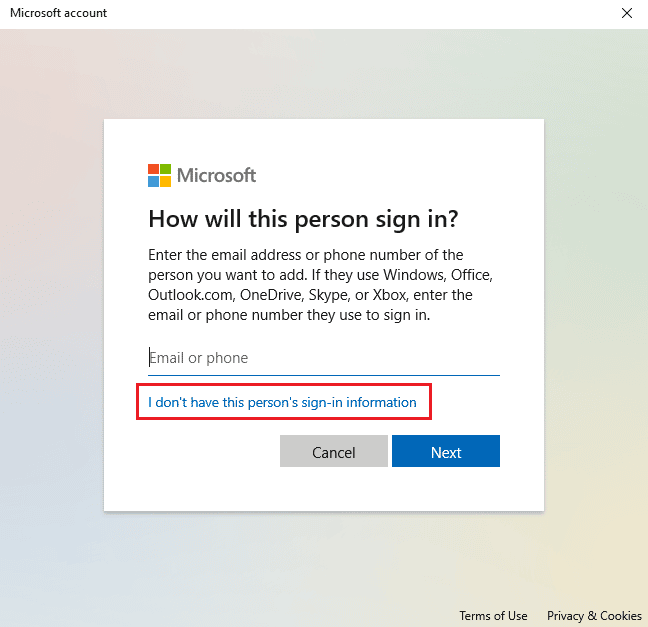
7. Selezionare Aggiungi un utente senza un account Microsoft .
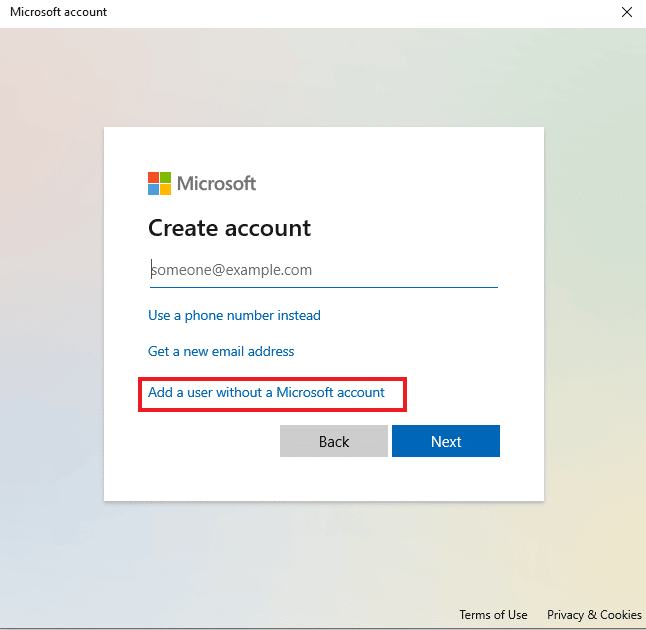
8. Digitare il nome utente e la password e fare clic su Avanti .
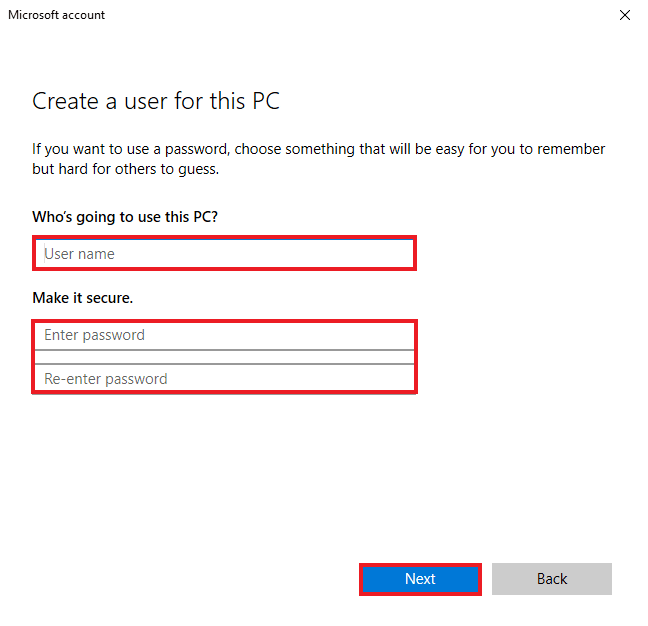
Metodo 10: riattiva il gioco
Esiste la possibilità di un problema tecnico con il software del tuo sistema che sta causando la mancata distinzione tra i programmi abilitati e disabilitati. Ciò può comportare Windows, non l'apertura di giochi in cui Microsoft Solitaire Collection è l'unico. Pertanto, per risolvere il problema è necessario riattivare il gioco su Windows per aggiornare il sistema.
1. Aprire la finestra di dialogo Esegui premendo contemporaneamente i tasti Windows + R.
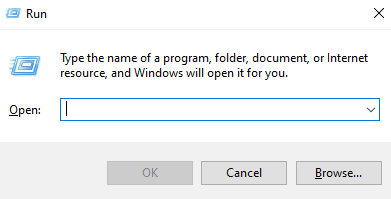
2. Digita appwiz.cpl e premi il tasto Invio per aprire la finestra Programmi e funzionalità .
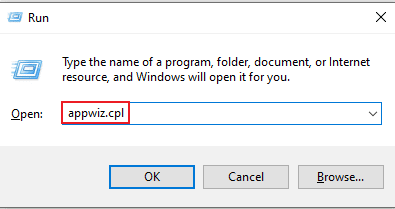
3. Fare clic su Attiva o disattiva le funzionalità di Windows .
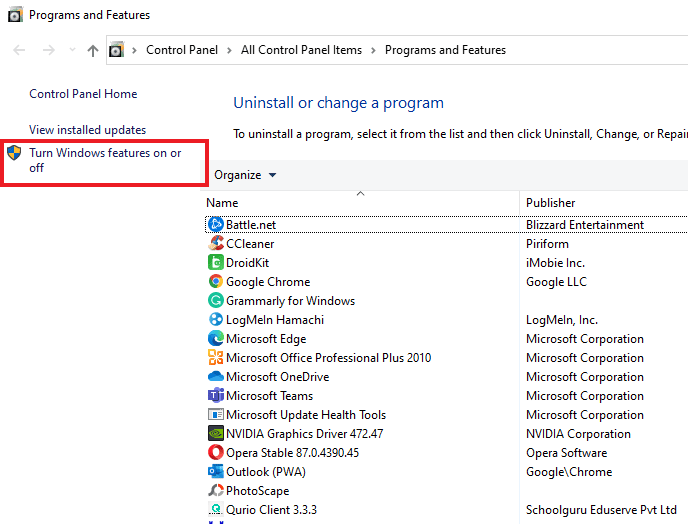
4. Individua la cartella dei giochi , disattiva la casella di controllo accanto ad essa e fai clic su OK .
5. Quindi, riavvia il PC dopo che Windows ha apportato le modifiche necessarie.
6. Ripetere i passaggi da 1 a 3 e individuare nuovamente la cartella dei giochi e abilitare la casella di controllo accanto alla cartella dei giochi.
Leggi anche: Come reimpostare la password dell'account Microsoft
Metodo 11: registra nuovamente il gioco
Se le voci di registro del gioco non sono state eseguite sistematicamente sul tuo sistema, può anche essere una causa del mancato funzionamento del gioco su Windows. Quindi, per risolvere questo problema, è importante registrare nuovamente il gioco. È possibile seguire i passaggi indicati di seguito per eseguire i passaggi sul sistema.
1. Avviare la finestra di dialogo Esegui .
2. Digitare powershell e premere il tasto Invio per aprire Windows PowerShell .
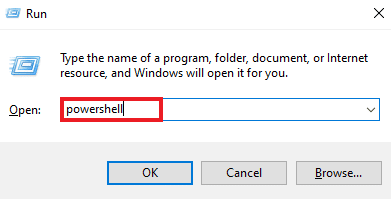
3. Nella finestra di Windows PowerShell , digitare il comando fornito e premere il tasto Invio .
Get-AppxPackage -allusers *MicrosoftSolitaireCollection* | Foreach {Add-AppxPackage -DisableDevelopmentMode -Register "$($_.InstallLocation)\AppXManifest.xml"} 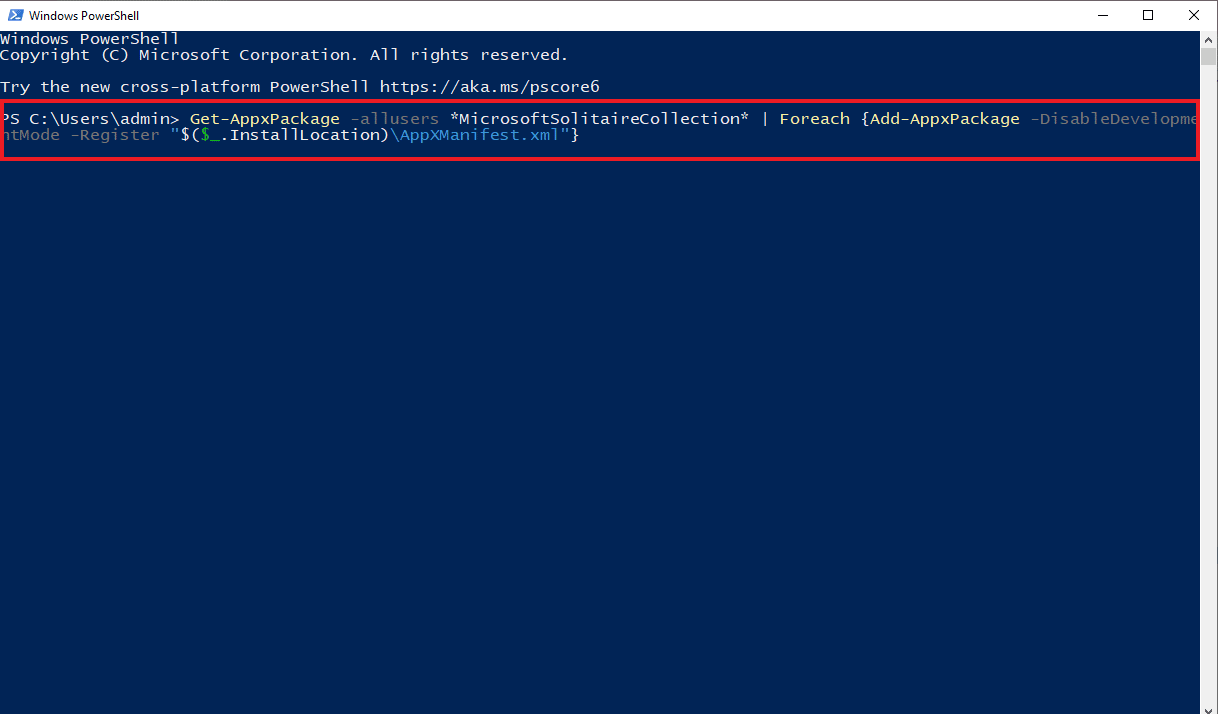
4. Attendi che il comando elabori ed esegua il gioco .
Metodo 12: ripristino degli aggiornamenti dei driver video
La possibilità che una scheda video nel tuo sistema non sia configurata correttamente dalle funzionalità di Windows può essere un motivo per cui Microsoft Solitaire Collection non funziona correttamente. Pertanto, il ripristino dell'adattatore può essere di aiuto per ripristinare la versione precedente del driver. Segui la nostra guida per ripristinare i driver su Windows 10 per ripristinare gli aggiornamenti dei driver video.
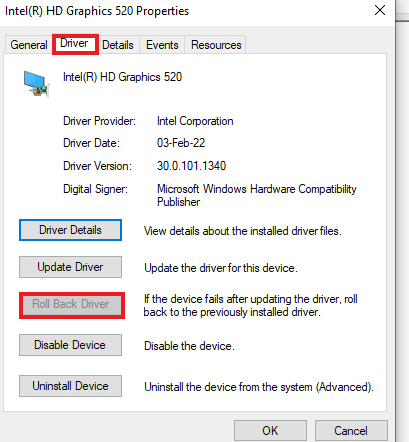
Leggi anche: Come risolvere i problemi di connettività di rete su Windows 10
Metodo 13: reimposta la cache di Windows Store
Windows Store contiene cache che può essere una ragione del problema per cui Microsoft Solitaire Collection non funziona su Windows 10. A causa di danni o danni al sistema cache di Windows Store, i giochi o altre app sul sistema possono bloccarsi, quindi per risolvere questo problema problema, è necessario ripristinare il sistema della cache.
1. Premere insieme i tasti Windows + R per aprire la finestra di dialogo Esegui .
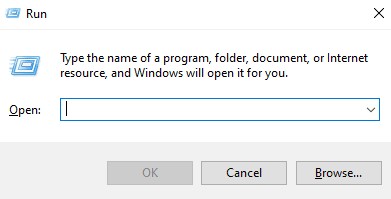
2. Immettere wsreset.exe nella casella e premere invio.
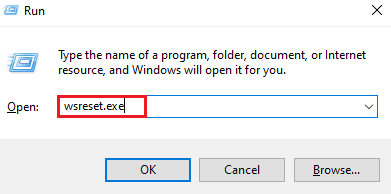
3. Attendi che il sistema ripristini Windows Store , si aprirà automaticamente.
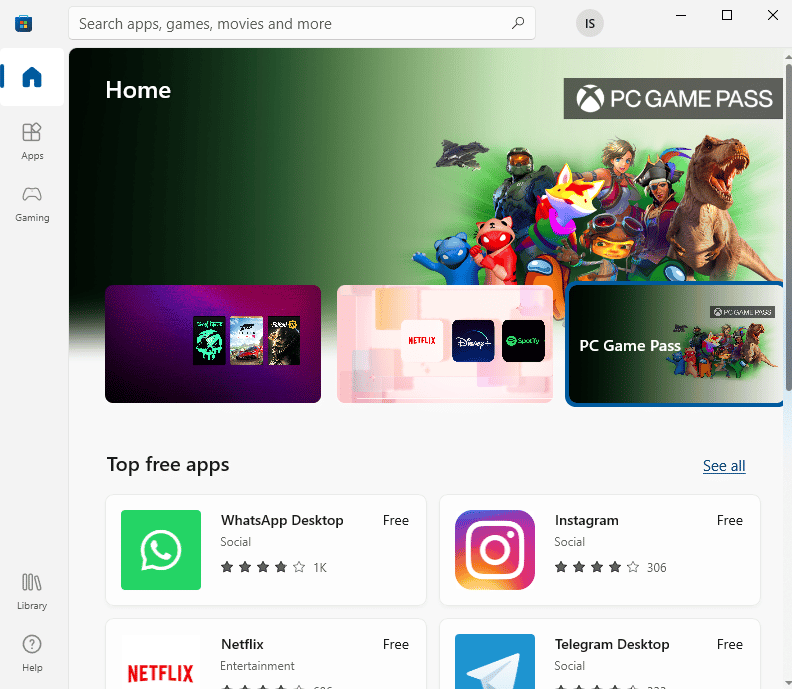
Metodo 14: ripristina il gioco
Se il problema riguarda il gioco che causa il mancato funzionamento di Microsoft Solitaire Collection su Windows 8 o Windows 10, il ripristino del gioco è un'opzione che puoi scegliere. Per fare ciò, è necessario seguire i passaggi indicati di seguito.
1. Premi contemporaneamente i tasti Windows + I per aprire Impostazioni .
2. Fare clic su Impostazioni app .
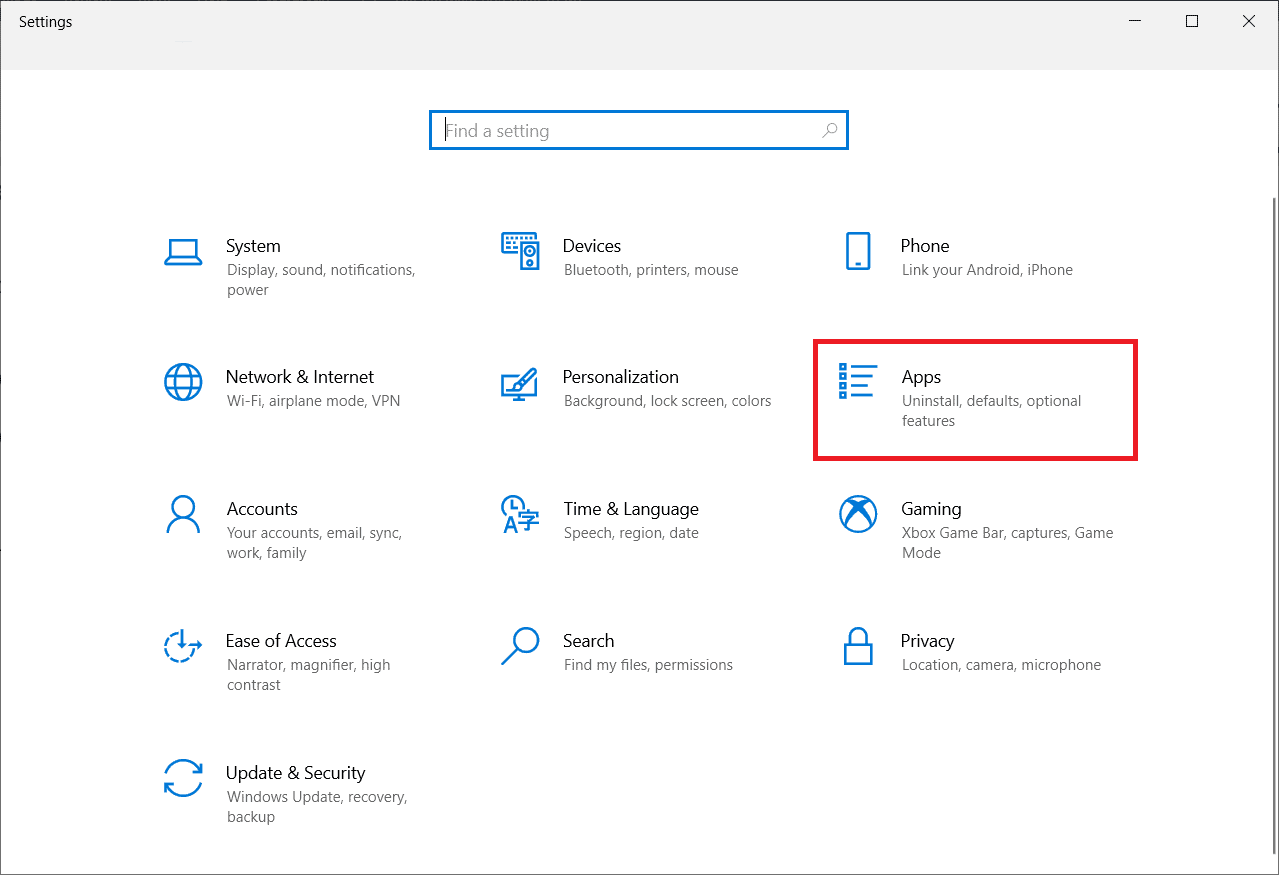
3. Apri App e funzionalità dal menu laterale.
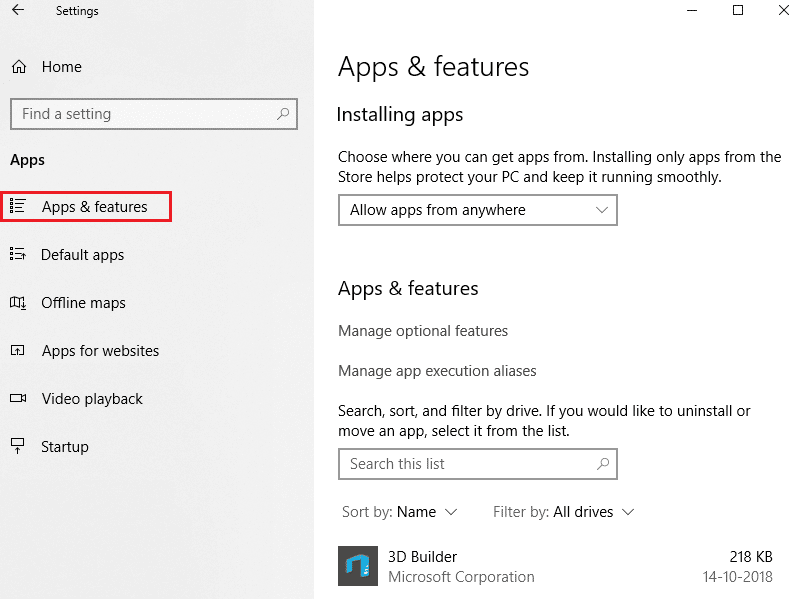
4. Individua Collezione di solitari e fai clic su di essa.
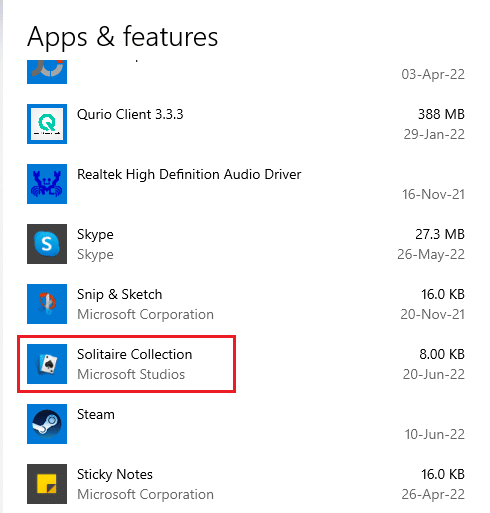
5. Fare clic su Opzioni avanzate .
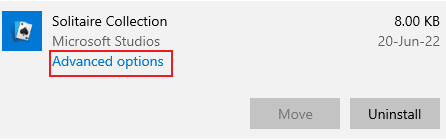
6. Quindi, fare clic su Ripristina .
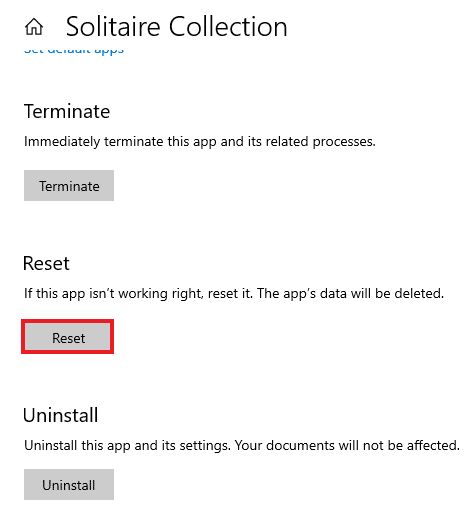
7. Ancora una volta, fare clic su Ripristina per confermare.
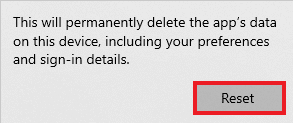
8. Al termine, riavviare il PC .
Leggi anche: Dove installa i giochi Microsoft Store?
Metodo 15: reinstalla il gioco
Se il ripristino del gioco non è stato di alcun aiuto, reinstallarlo può aiutare con il problema del gioco che non funziona. Questo può essere fatto accedendo a Windows PowerShell sul tuo sistema. Per istruzioni più dettagliate, puoi seguire i passaggi indicati di seguito.
1. Premere il tasto Windows , digitare Windows PowerShell e fare clic su Esegui come amministratore .
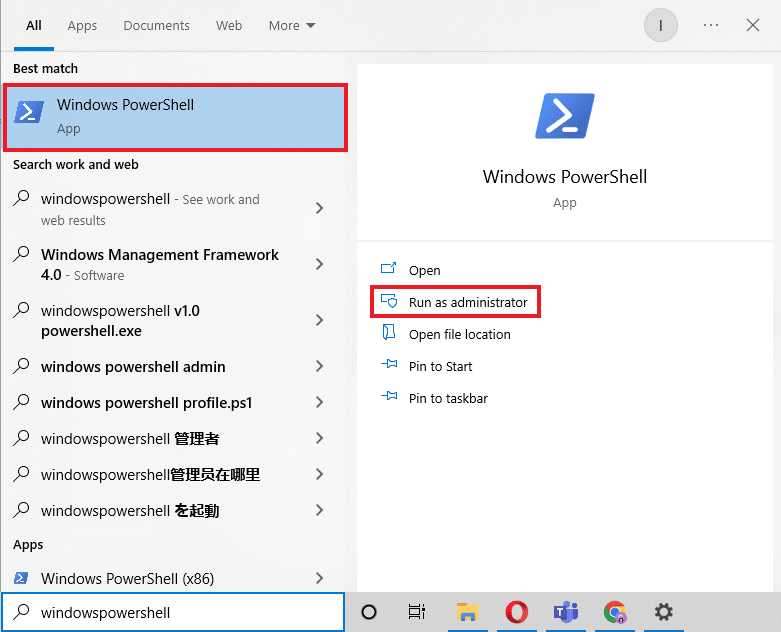
2. Digitare il seguente comando e premere il tasto Invio .
Pacchetto Get-Appx *collezione solitari* | Rimuovi-AppxPackage
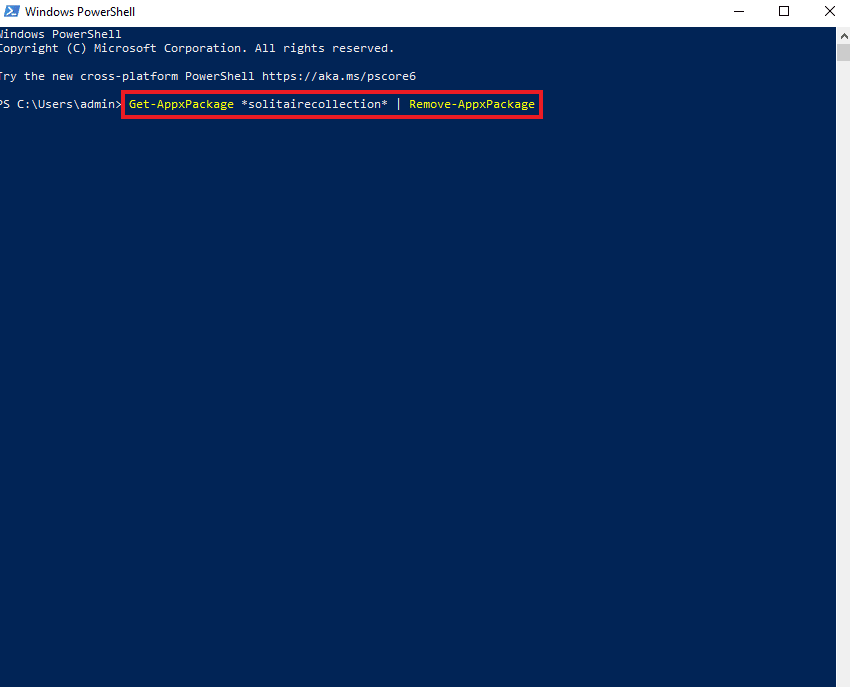
3. Attendi la disinstallazione del gioco, quindi chiudi l'istanza con privilegi elevati di Windows PowerShell e riavvia il PC .
4. Installare nuovamente la raccolta di solitari Microsoft da Microsoft Store .
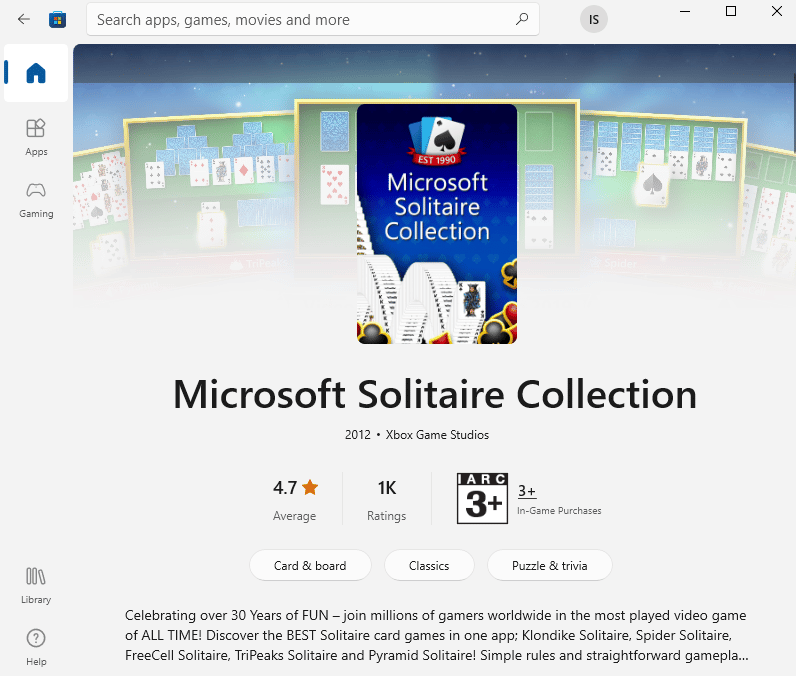
Leggi anche: Correggi l'errore di Windows Store 0x80072ee7
Metodo 16: eseguire Ripristino configurazione di sistema
Se il tuo sistema ha alcuni punti di ripristino, possono essere utilizzati per ripristinare il tuo computer o laptop. Il ripristino aiuta il sistema a tornare al suo stato originale senza causare problemi con file e dati esistenti. I tuoi dati rimangono intatti mentre ottieni un sistema ripristinato. Leggi la nostra guida su come utilizzare Ripristino configurazione di sistema su Windows 10.
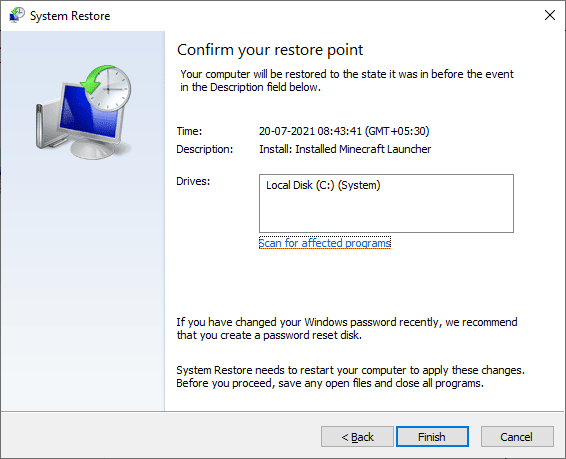
Il tuo sistema verrà ripristinato automaticamente, una volta terminato, avvia Microsoft Solitaire Collection per verificare se l'errore è stato risolto.
Domande frequenti (FAQ)
Q1. Perché il solitario non funziona sul mio computer?
Ans. Se il solitario non funziona sul tuo sistema, il motivo è probabilmente una versione precedente del gioco o Windows sul tuo sistema. Prova a installare le nuove versioni e controlla se il problema è stato risolto.
Q2. Il ripristino del gioco cancellerà tutti i dati?
Ans. Il ripristino del gioco eliminerà i dati dell'applicazione e li renderà nuovamente nuovi.
Q3. Perché tutti i miei giochi Microsoft non funzionano?
Ans. Se riscontri problemi con tutti i tuoi giochi Microsoft Store, il problema è con Windows. Controlla gli aggiornamenti disponibili per Windows e riavvia il PC.
Q4. Come posso sbloccare la Microsoft Solitaire Collection?
Ans. Per sbloccare Microsoft Solitaire Collection sul tuo PC, dovrai ripristinare il gioco, il che significa che tutti i dati del gioco andranno persi.
Q5. Microsoft Solitaire Collection si blocca su tutte le versioni di Windows?
Ans. Microsoft Solitaire Collection è stato visto bloccarsi su Windows 8, 8.1 e 10 .
Consigliato:
- Come mi collego al Wi-Fi Hilton Honors
- Risolto il problema con l'app Twitch che non funziona su Android
- Risolto il problema con il server Minecraft che non riesce a tenere il passo
- Risolto il problema con il controller Rocket League che non funziona in Windows 10
Se anche tu stai affrontando lo stesso problema, speriamo che questa guida ti abbia aiutato a sapere come risolvere Microsoft Solitaire Collection che non funziona su Windows 10. Se hai ulteriori domande o suggerimenti su questo errore di gioco, non esitare a farcelo sapere nella sezione commenti qui sotto.
