12 modi per correggere l'errore di verifica del messaggio non inviato da Microsoft
Pubblicato: 2023-03-16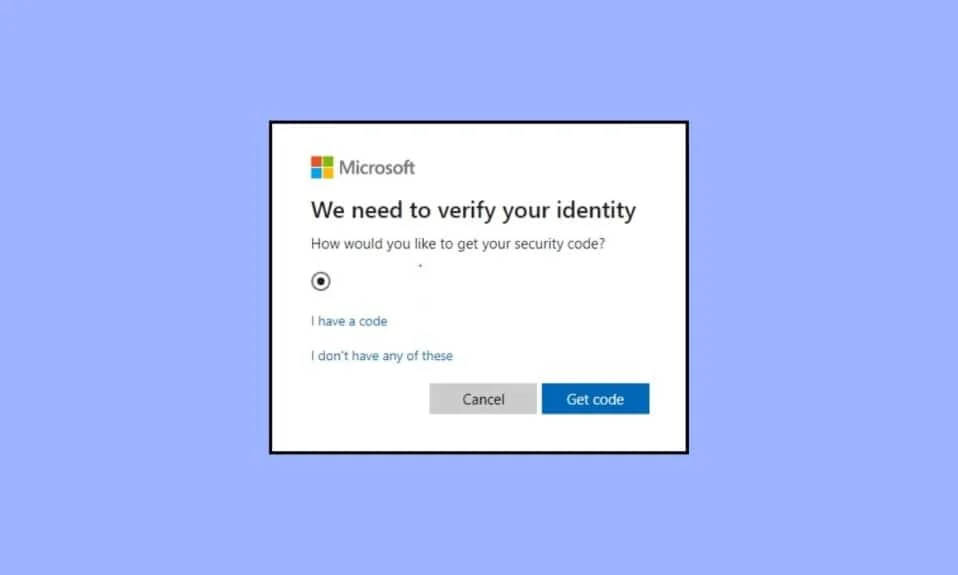
Ricordi come Ho dimenticato la mia password in Google ti ha portato a rispondere a una domanda di sicurezza nel caso in cui volessi cambiare la tua password? Nell'era digitale odierna, le minacce informatiche sono diventate sempre più sofisticate. Ciò sottolinea la necessità di adottare misure proattive che siano migliori di prima, per proteggere i nostri account online, dati, informazioni e quant'altro. Per garantire ciò, Microsoft ha aggiunto un metodo di verifica in due passaggi per gli utenti, che è un modo semplice ma efficace per aumentare la sicurezza dei propri account e costruire un muro difficile da aggirare o rompere. Ma sorgono problemi quando l'utente non riceve il testo del codice di verifica Microsoft per consentire l'accesso all'account e abilitare l'autenticazione a due fattori. In questo articolo impareremo come correggere Microsoft che non invia la verifica del messaggio. Quindi, continua a leggere per risolvere il codice di verifica che non invia errori.
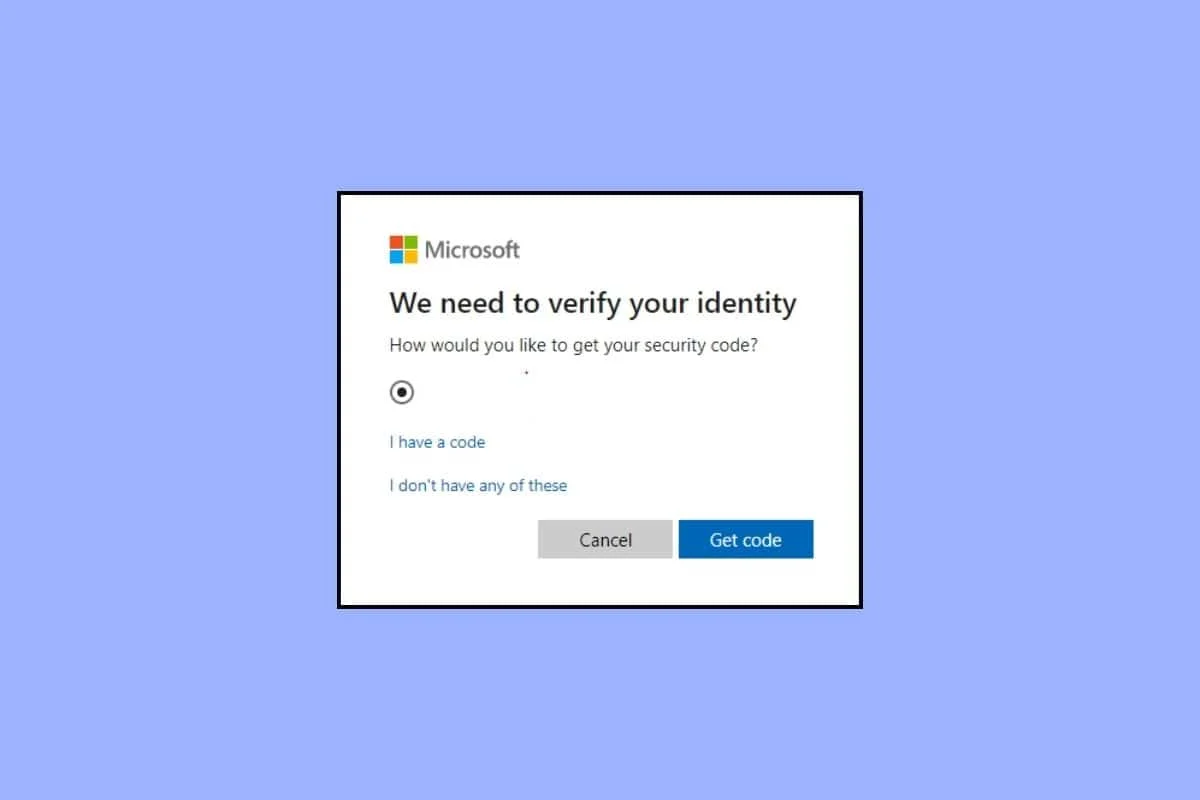
Modi per correggere l'errore di verifica del messaggio non inviato da Microsoft
Quando tu o qualcuno provate a cambiare la password del vostro Microsoft, vi invieremo un codice di verifica. Invia anche un codice per verificare se l'account dell'utente è connesso da un indirizzo diverso, ad esempio un nuovo indirizzo IP. Nel caso in cui non riceviamo il codice di sicurezza per l'accesso o la modifica della password, risolveremo il problema.
Che cos'è la verifica in due passaggi?
La verifica in due passaggi o l'autenticazione a due fattori, nota anche come autenticazione a più fattori, è una misura di sicurezza avanzata che aggiunge un ulteriore livello di protezione all'account dell'utente. È come aggiungere una seconda serratura alla porta d'ingresso di casa tua per tenere fuori gli intrusi. Questa funzione di sicurezza è progettata per salvaguardare un utente da qualsiasi forma di minaccia alla sicurezza, inclusi hacking e violazioni dei dati.
L'abilitazione della verifica in due passaggi richiede all'utente di fornire due forme di identificazione per accedere al proprio account. Ad esempio, una potrebbe essere la password e l'altra potrebbe essere sotto forma di un codice univoco utilizzabile una sola volta inviato al numero di telefono o all'indirizzo e-mail dell'utente. Ciò garantisce che anche se qualcuno con qualsiasi mezzo ottiene la password dell'account dell'utente e prova a cambiarla, avrebbe comunque bisogno del codice univoco, altrimenti non sarà in grado di accedere a nulla senza superare la seconda fase di identificazione.
Motivi che causano l'errore di invio del codice di verifica
- Numero di telefono impreciso: il problema di un utente con il testo del codice di verifica Microsoft spesso deriva dall'inserimento di un numero di telefono errato.
- Piano scaduto: se i tuoi servizi mobili sono scaduti o se non hai un servizio SMS attivo sul tuo numero di telefono, è molto probabile che non riceverai alcun messaggio di verifica.
- Stai utilizzando una VPN o un proxy: la rete privata virtuale si connette da un indirizzo IP diverso. Allo stesso modo, Proxy funge da mezzo che collega l'utente e il sito web. Entrambi inducono rischi per la sicurezza e possono essere il motivo per cui non ricevi il codice di sicurezza per l'accesso.
Come correggere l'errore di verifica del messaggio non inviato da Microsoft
Qui, abbiamo mostrato i metodi per correggere il codice di verifica in due passaggi che non invia l'errore.
Metodo 1: inserire nuovamente il numero
Ci potrebbero essere due risultati nell'inserire un numero di telefono sbagliato. O Microsoft non rileverebbe alcun numero di telefono di questo tipo o il codice viene ricevuto al numero di telefono inserito dall'utente, che ovviamente non è il tuo. Pertanto, non ricevi il codice necessario per accedere all'account. Prova ancora una volta e assicurati di inserire il numero di telefono corretto.
Metodo 2: utilizzare un numero di cellulare diverso
Se in ogni caso hai cambiato numero di telefono e il vecchio numero inattivo era registrato con il tuo account Microsoft o non lo ricevi nel tuo numero anche se è lo stesso registrato, prova a inviare il codice a un altro numero. Per questo dovresti aggiungere un numero alternativo al tuo account Microsoft.
1. Accedi al tuo account Microsoft .
2. Fare clic su Aggiungi numero di telefono .
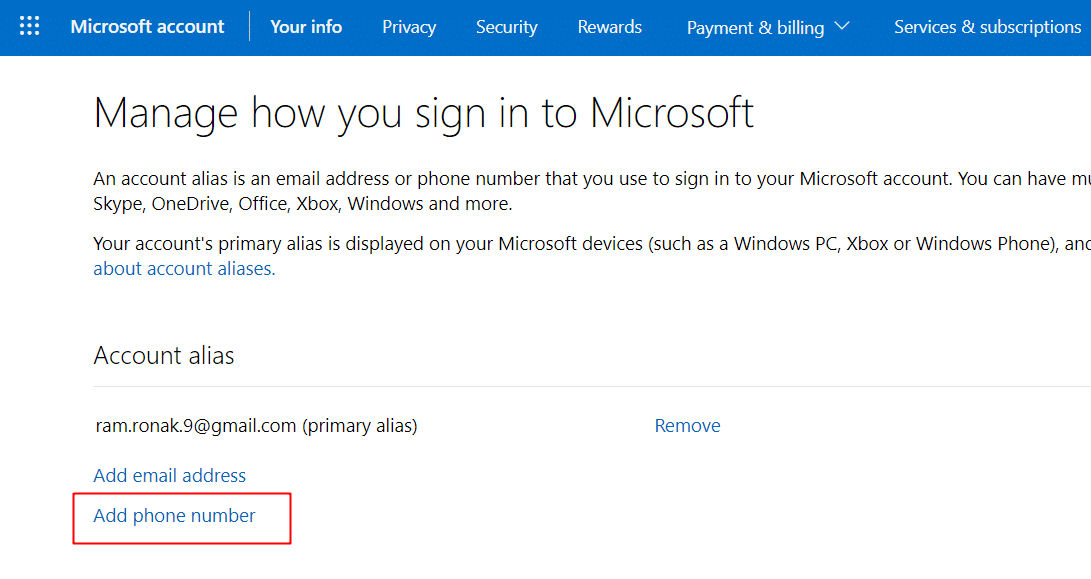
3. Seleziona il prefisso del tuo paese e digita il numero di telefono. Fare clic su Avanti . 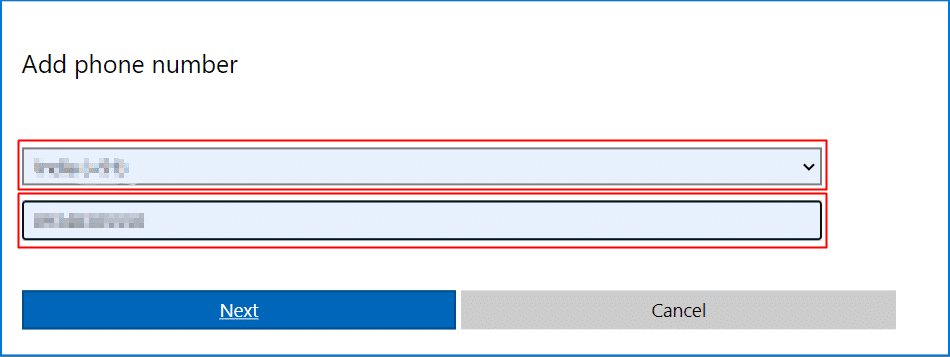
4. Se ricevi il codice, ciò indica che Microsoft non invia il problema di verifica del messaggio è stato risolto. In caso contrario, segui il metodo successivo.
Leggi anche: Come reimpostare la password dell'account Microsoft
Metodo 3: Attiva i servizi mobili
È imperativo assicurarsi che i propri servizi mobili siano attivi e aggiornati e che si disponga di un servizio SMS attivo per evitare qualsiasi inconveniente. Se al momento non è attivo alcun servizio sul tuo numero, ricarica il tuo numero con un piano appropriato e inserisci nuovamente il codice di verifica.
Metodo 4: rinnovare la connettività Internet
Se non sei in grado di ricevere il testo del codice di verifica Microsoft, controlla la tua connessione Internet e assicurati che non vi siano discrepanze nella velocità di Internet. Spegni l'origine dati una volta e riaccendila o riavvia il Wi-Fi e collega il dispositivo al router una volta avviato. Una volta che la velocità di Internet è stabile, invia nuovamente il codice dalla finestra di verifica Microsoft. Potresti ricevere il codice questa volta.
Metodo 5: ripristino della connettività di rete mobile
Supponiamo che tu sia connesso a Internet tramite il tuo Wi-Fi ma la connettività cellulare sul tuo telefono non è ottimale e ostacola la ricezione dei messaggi. In tal caso, per correggere Microsoft che non invia la verifica del messaggio, dovrai portare Internet a uno stato migliorato.
Opzione I: su Android
1. Abbassa il centro notifiche dalla parte superiore dello schermo per accedere agli interruttori rapidi.
2. Toccare Modalità aereo/Modalità aereo per attivarla.
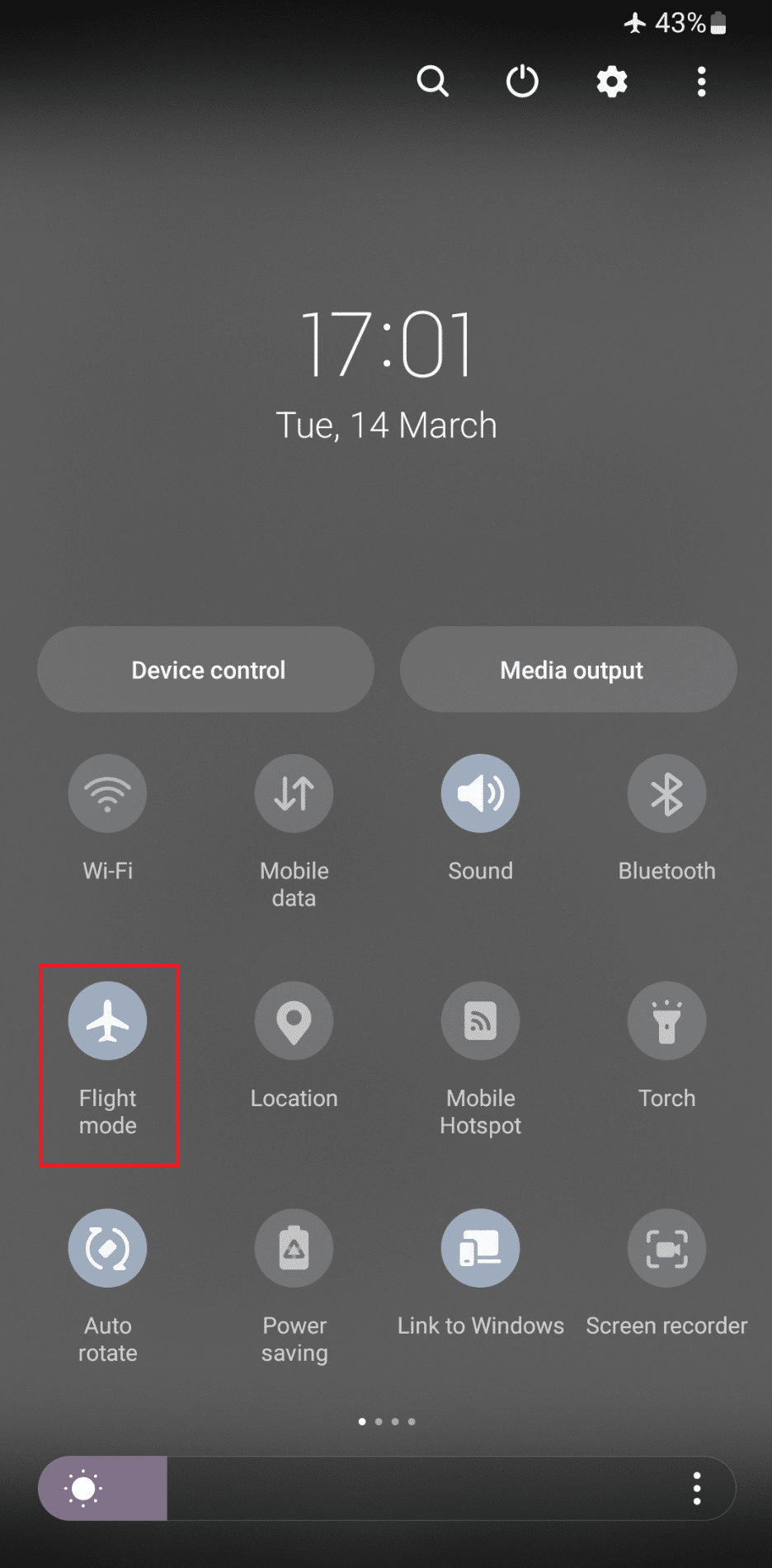
3. Attendi qualche secondo e tocca di nuovo per disabilitarlo.
Una volta che il telefono avrà ripristinato la connessione di rete, dovresti ricevere il codice di sicurezza. Inoltre, dovresti provare a inviarlo di nuovo questa volta.
Opzione II: su iOS
Per attivare la modalità aereo sui dispositivi iOS:
1. Apri il Centro di controllo sul tuo iPhone.
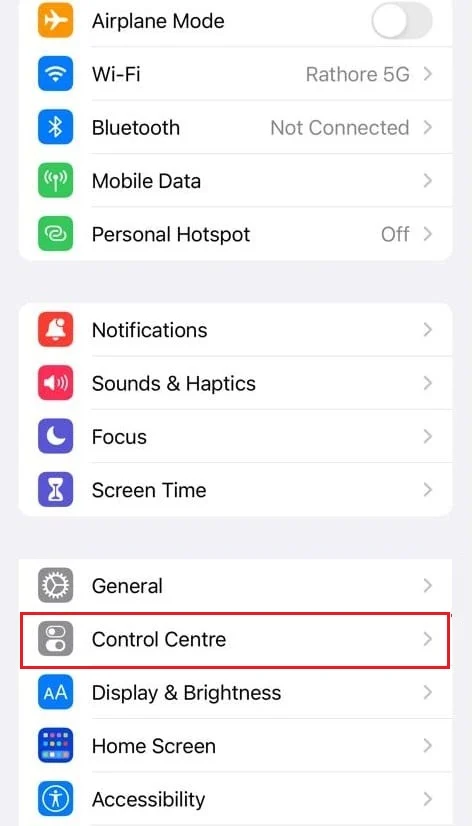
2. Toccare l' icona Modalità aereo .
3. Attendi qualche secondo e disabilitalo.
Leggi anche: Cosa succede quando qualcuno ti chiama in modalità aereo?
Metodo 6: disabilitare VPN o server proxy
Per risolvere questo problema, dovresti disabilitare i servizi VPN o proxy se ne stai utilizzando attivamente uno.
Opzione I: disabilitare VPN
La VPN sposta e modifica il percorso del traffico Internet e nasconde l'indirizzo IP. Questo spesso innesca problemi di sicurezza e cerca di annullare l'obiettivo della verifica in due fasi. Questo potrebbe essere un motivo per cui Microsoft non invia il codice di verifica del messaggio quando l'utente sul suo dispositivo è connesso a un server VPN. Per evitare il problema:
1. Premi il tasto Windows e nella barra di ricerca digita Impostazioni VPN .
2. Fare clic su Apri nel riquadro di destra.
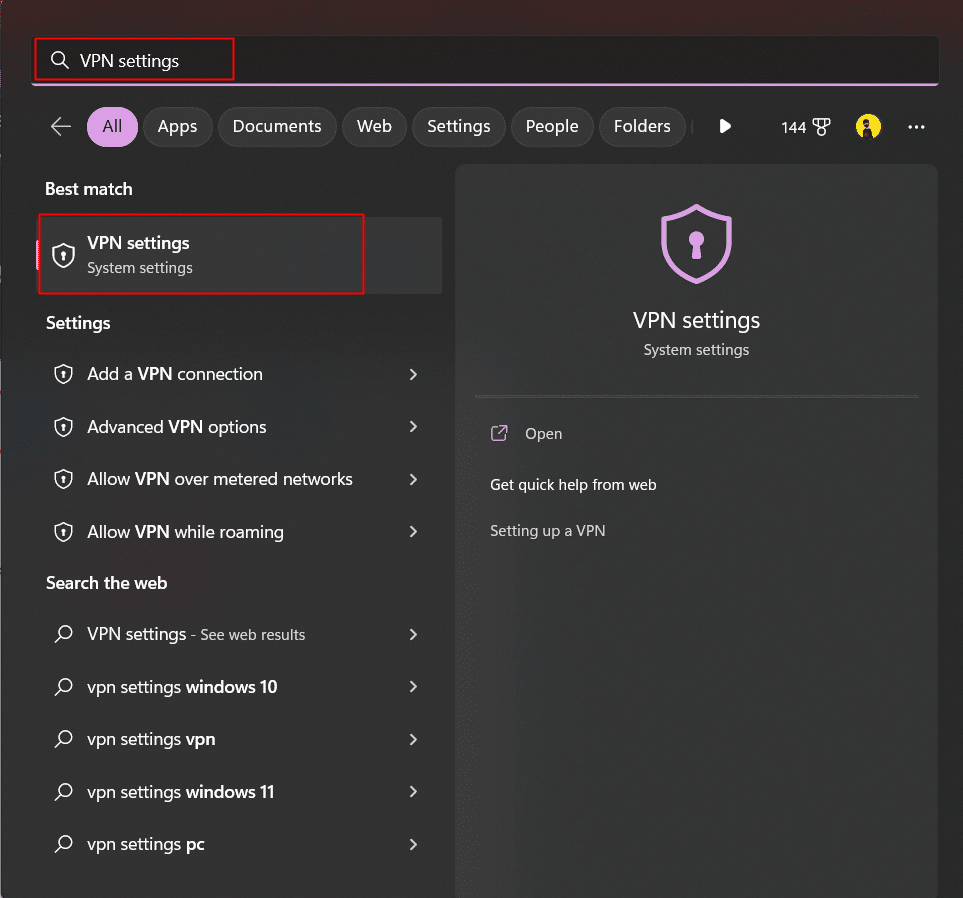
3. Fai scorrere l'interruttore e disattiva le seguenti opzioni in Impostazioni avanzate per tutte le connessioni VPN :
- Consenti VPN su reti a consumo
- Consenti VPN durante il roaming
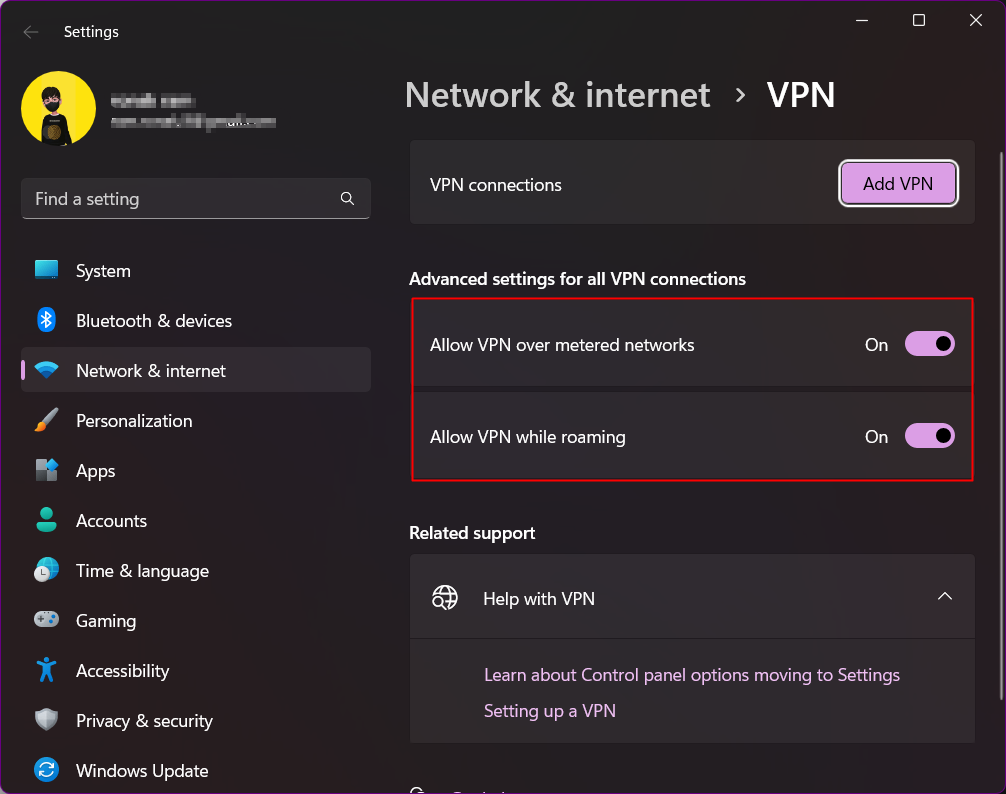
4. Ora invia nuovamente il codice.
Opzione II: disabilitare il server proxy
Un server proxy è un gateway che funge da intermediario tra il dispositivo e Internet. I servizi seguono un flusso attraverso il server proxy, separando d'ora in avanti gli utenti finali dai siti web. Tecnicamente, anche questo induce una preoccupazione per la sicurezza e può causare il mancato invio del codice di verifica.

1. Apri Impostazioni sul PC.
2. Fare clic su Rete e Internet .
3. Ora fai clic su Proxy nel riquadro di destra.
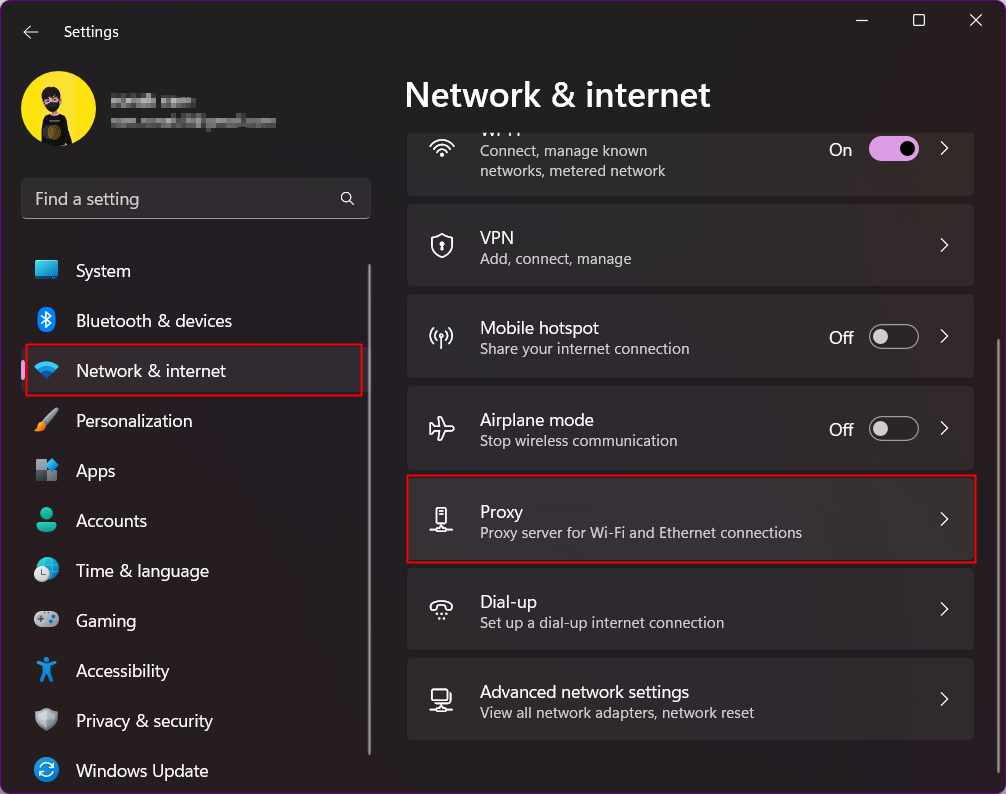
4. Disattiva Rileva automaticamente le impostazioni .
5. Fare clic su Imposta accanto a Usa un server proxy .
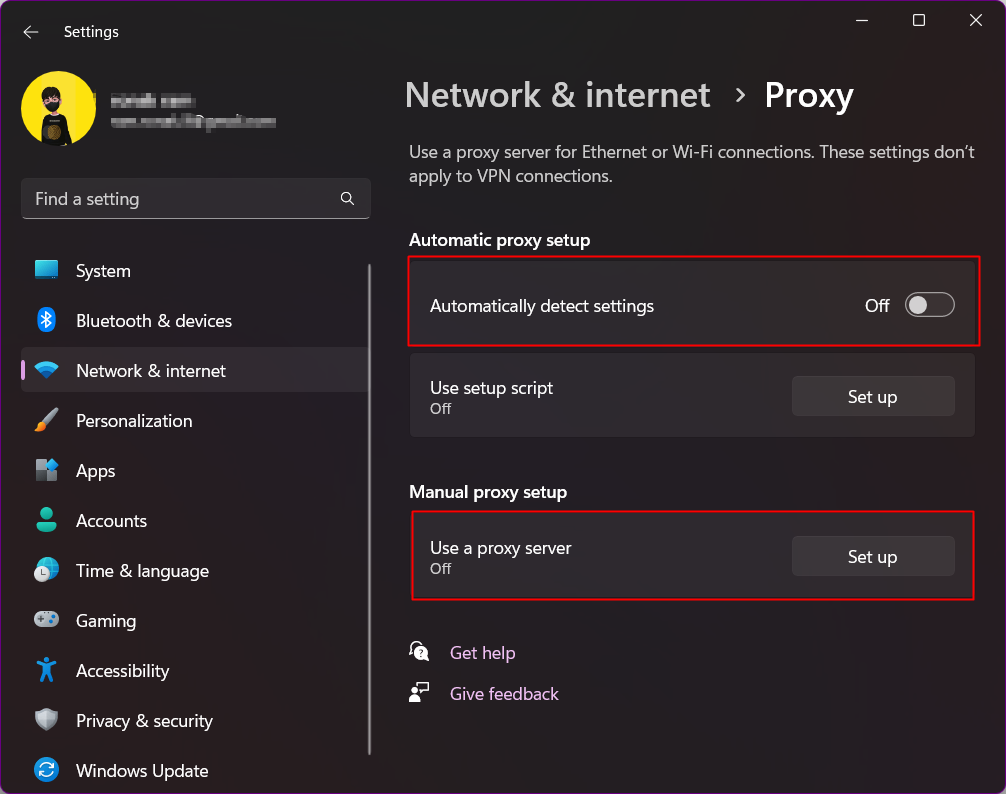
6. Disattiva Usa un server proxy nel pop-up.
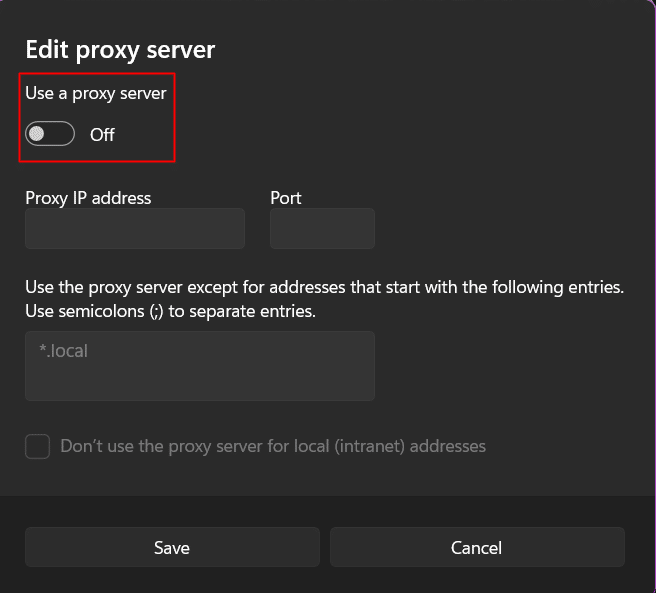
Leggi anche: Errore di correzione verificatosi durante il tentativo di richiesta proxy
Metodo 8: abilita i messaggi da origini sconosciute
Lo spam e i messaggi promozionali non solo sono irritanti, ma rappresentano anche una minaccia significativa per la privacy e la sicurezza, dato che i collegamenti non richiesti incorporati o inviati in questi messaggi possono essere dannosi e potenzialmente compromettere le tue informazioni personali e renderti vulnerabile agli attacchi informatici. Pertanto, la maggior parte degli utenti mantiene bloccati i messaggi provenienti da fonti sconosciute sul proprio telefono e questo può anche essere il motivo per cui non si riceve il codice. Disabilita la funzione e invia nuovamente il codice di verifica.
Metodo 9: passa attraverso la cartella Spam
L'app Google Messaggi per Android è l'app di messaggistica predefinita nella maggior parte degli smartphone Android. Questa app è dotata di una cartella spam integrata che rileva e filtra automaticamente i messaggi indesiderati. Tuttavia, in questo processo a volte invia erroneamente messaggi significativi, come il messaggio del codice di verifica alla cartella spam senza avvisare l'utente. L'utente potrebbe quindi presumere che il mancato invio del codice di verifica sia un errore del server Microsoft. Se hai l'app Google Messaggi sul dispositivo per impostazione predefinita, ti suggeriamo di controllarla una volta.
1. Apri l'app Google Messaggi .
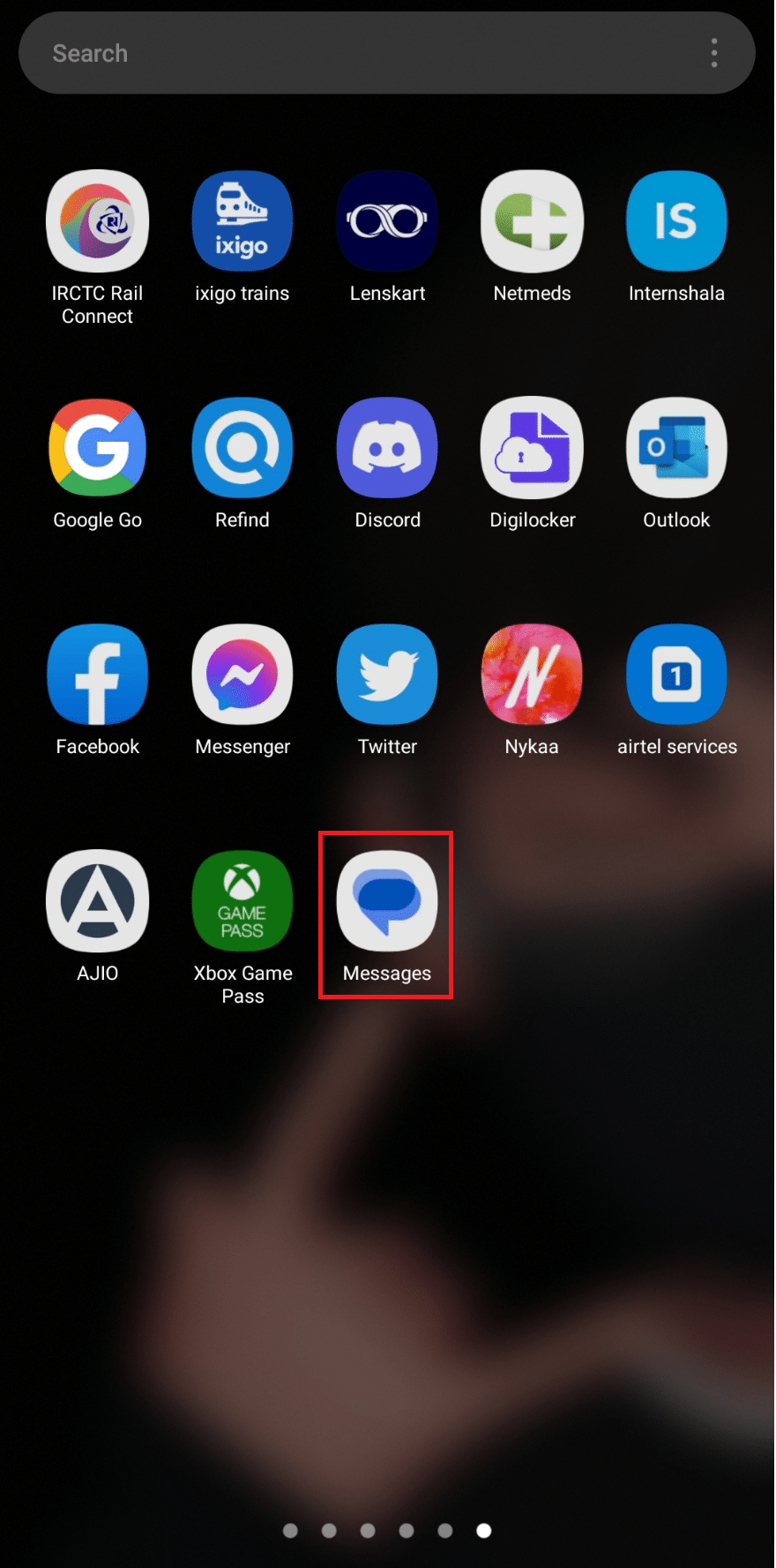
2. Tocca l' icona dell'hamburger (tre linee orizzontali) nell'angolo in alto a sinistra.
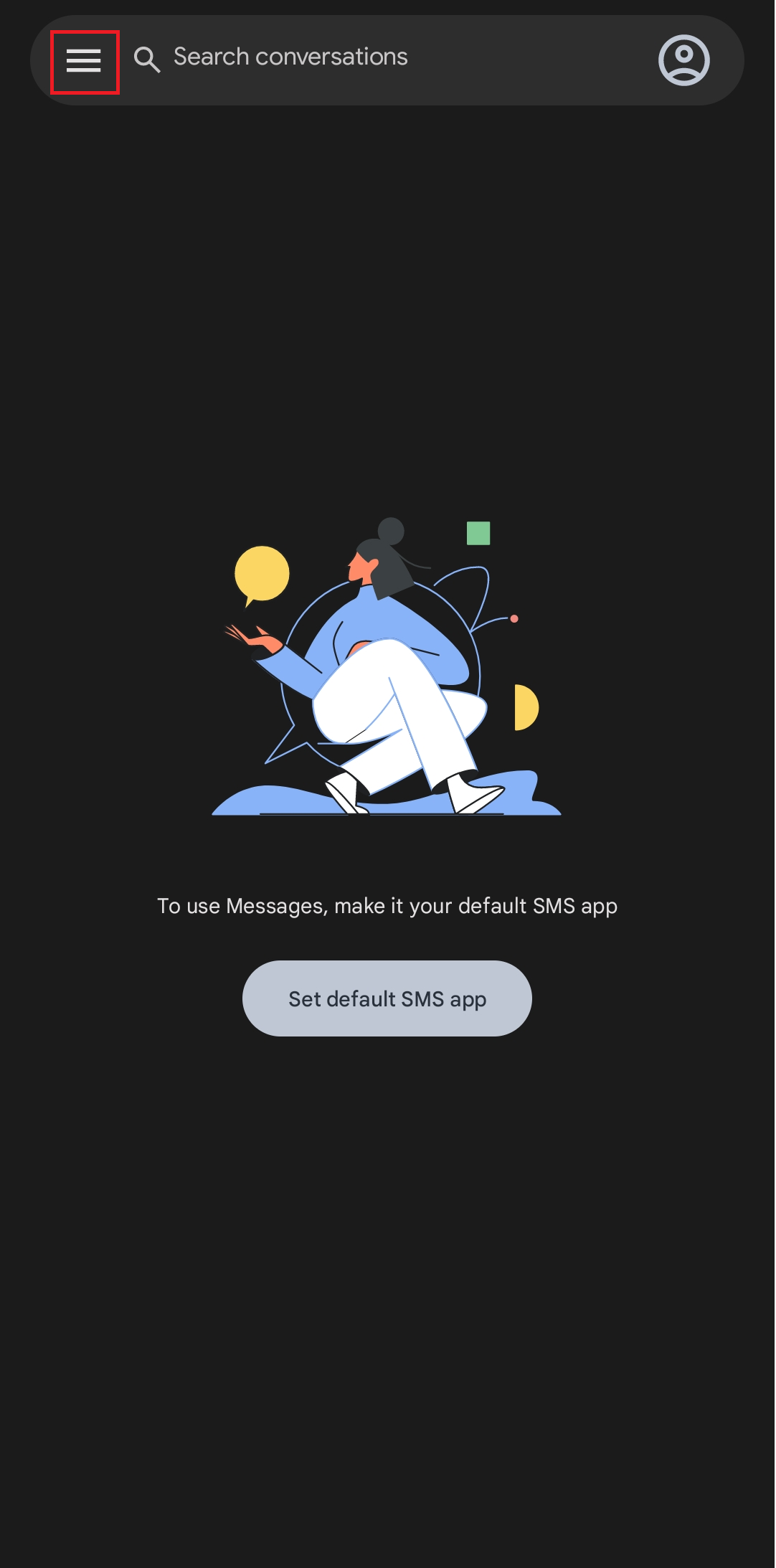
3. Toccare Spam e bloccati .
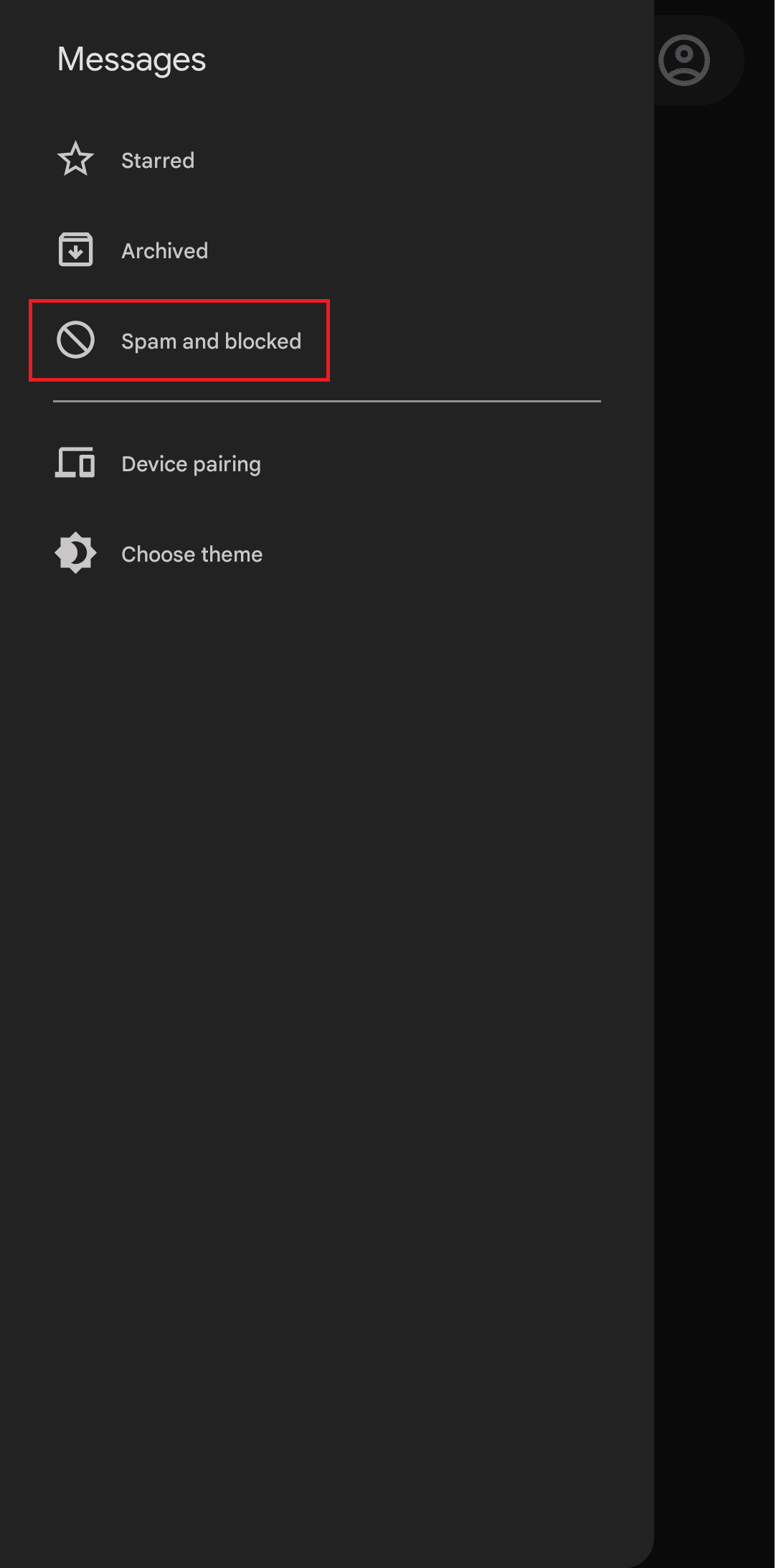
4. Controlla se hai ricevuto un testo che dice il codice di verifica dell'account Microsoft.
Metodo 10: passa attraverso la sezione Spam o posta indesiderata
Oltre a Microsoft Not Sending Message Verification tramite SMS, un utente può anche optare per la posta elettronica come opzione. Se hai chiesto a Microsoft di inviare il codice di conferma tramite e-mail ma non riesci a vederlo:
Opzione I: su PC
1. Apri l'app di posta sul dispositivo. Nel nostro caso, prendiamo l'esempio di Gmail .
2. Fare clic sulla cartella Spam dal menu Categorie nella barra laterale sinistra.
3. Controlla se c'è un'e-mail dal team dell'account Microsoft con il codice di sicurezza.
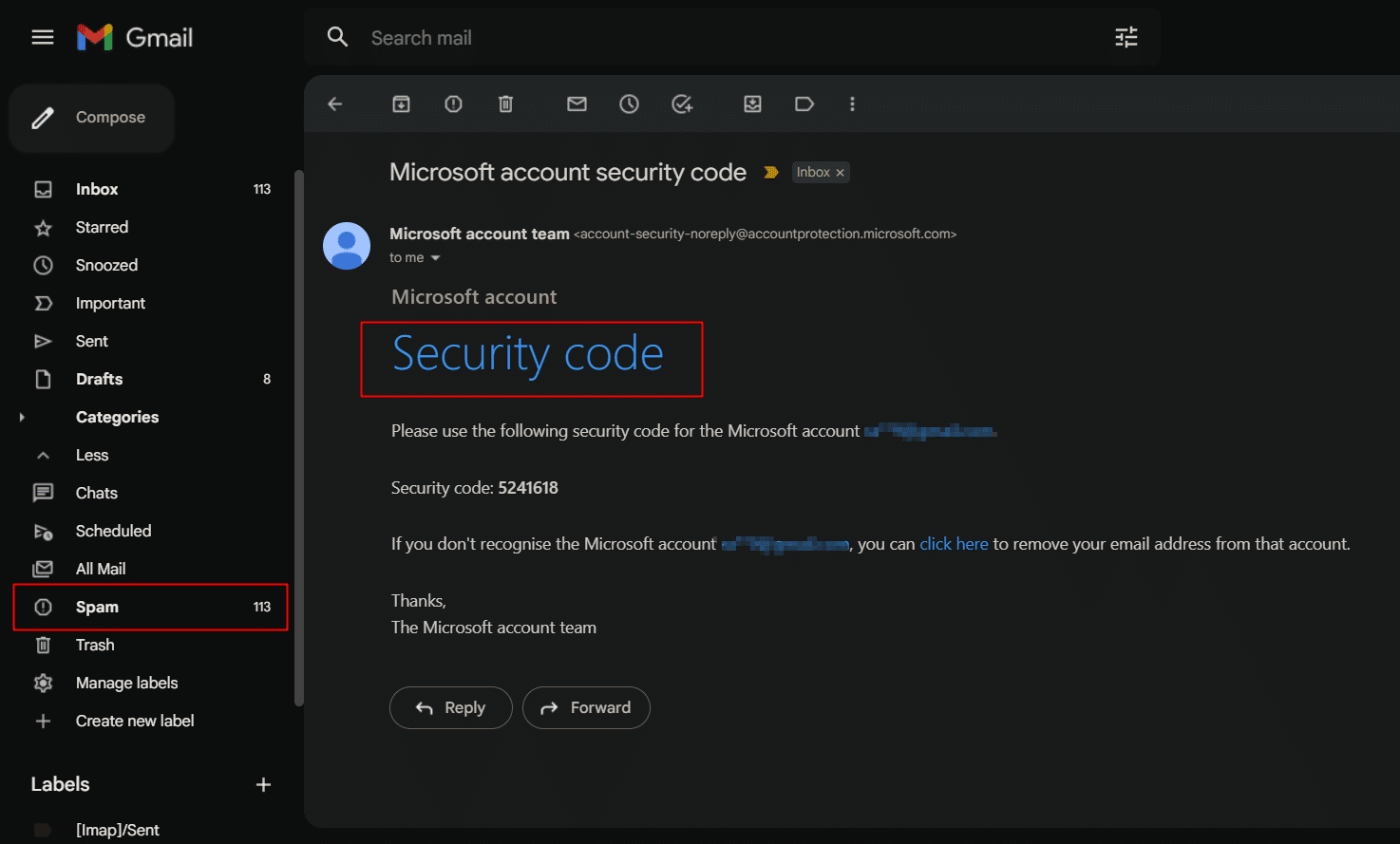
Nota: se utilizzi Outlook, fai clic sulla categoria Posta indesiderata e controlla.
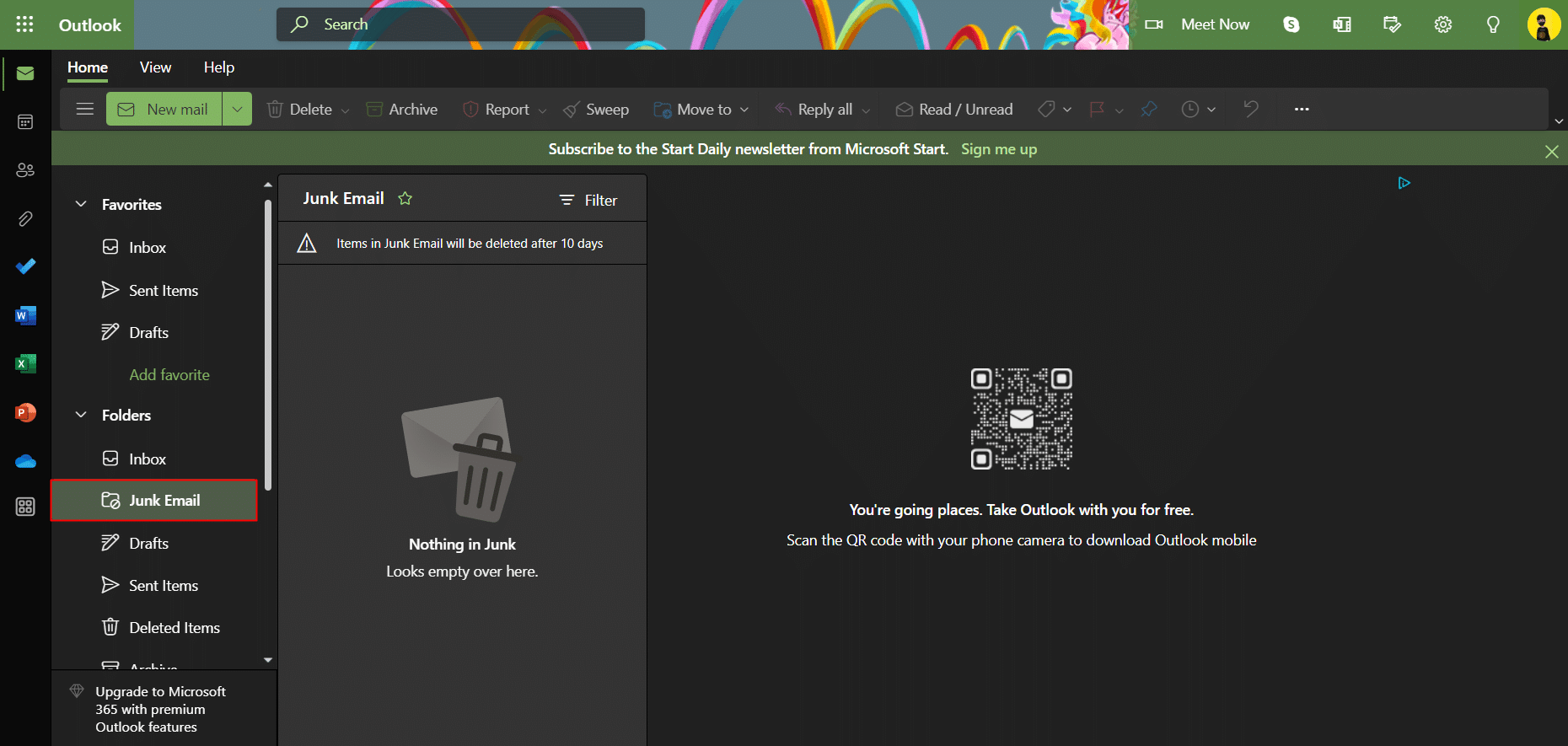
Opzione II: Su Smartphone
1. Avvia l'app di posta elettronica sul tuo dispositivo. Nel nostro caso stiamo usando Gmail .
2. Toccare le tre linee verticali (icona dell'hamburger) sullo schermo.
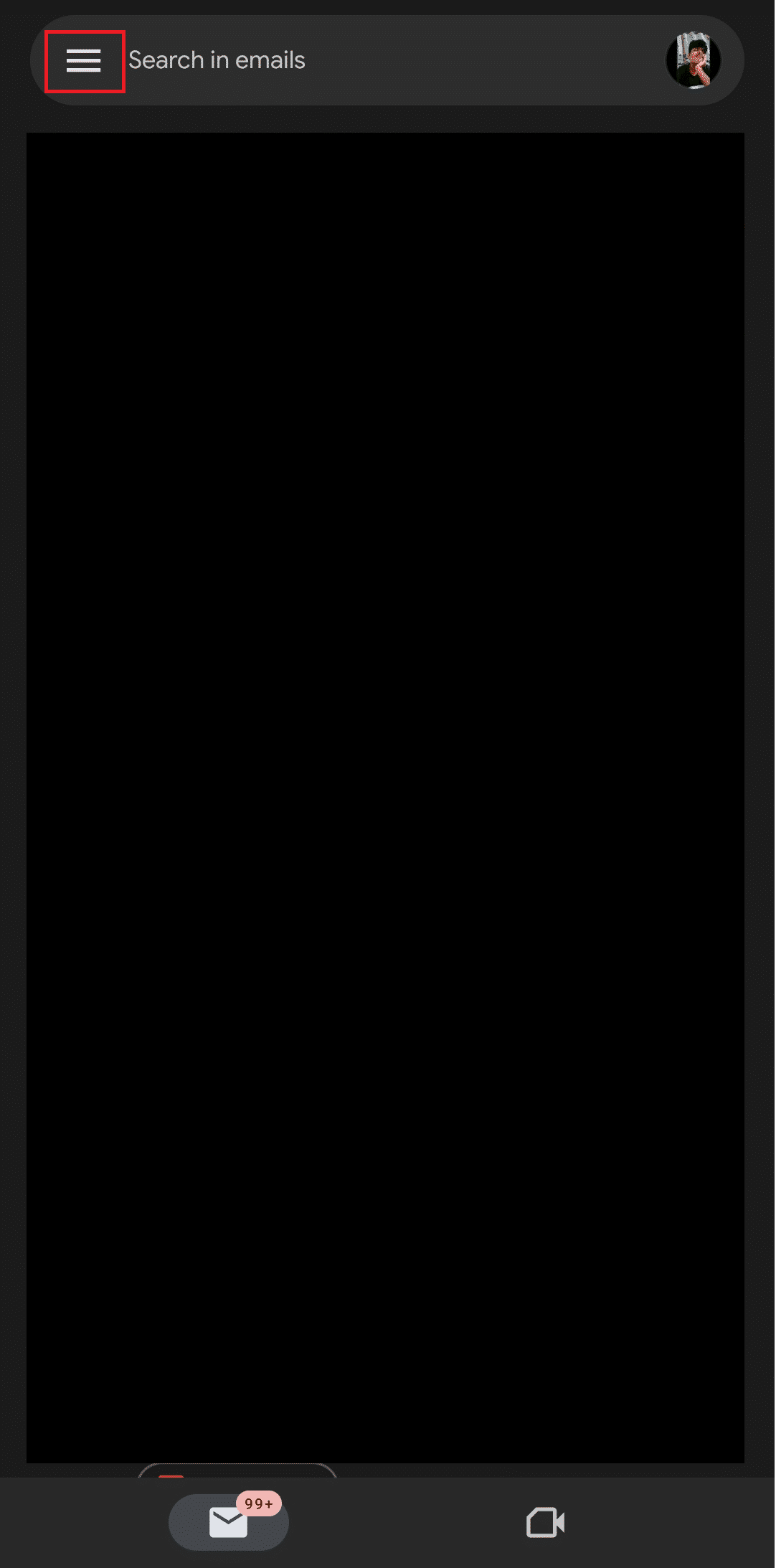
3. Controlla la posta in tutte le categorie come Principale , Promozioni , Social , Aggiornamenti e sotto etichette come Importante e Spam .
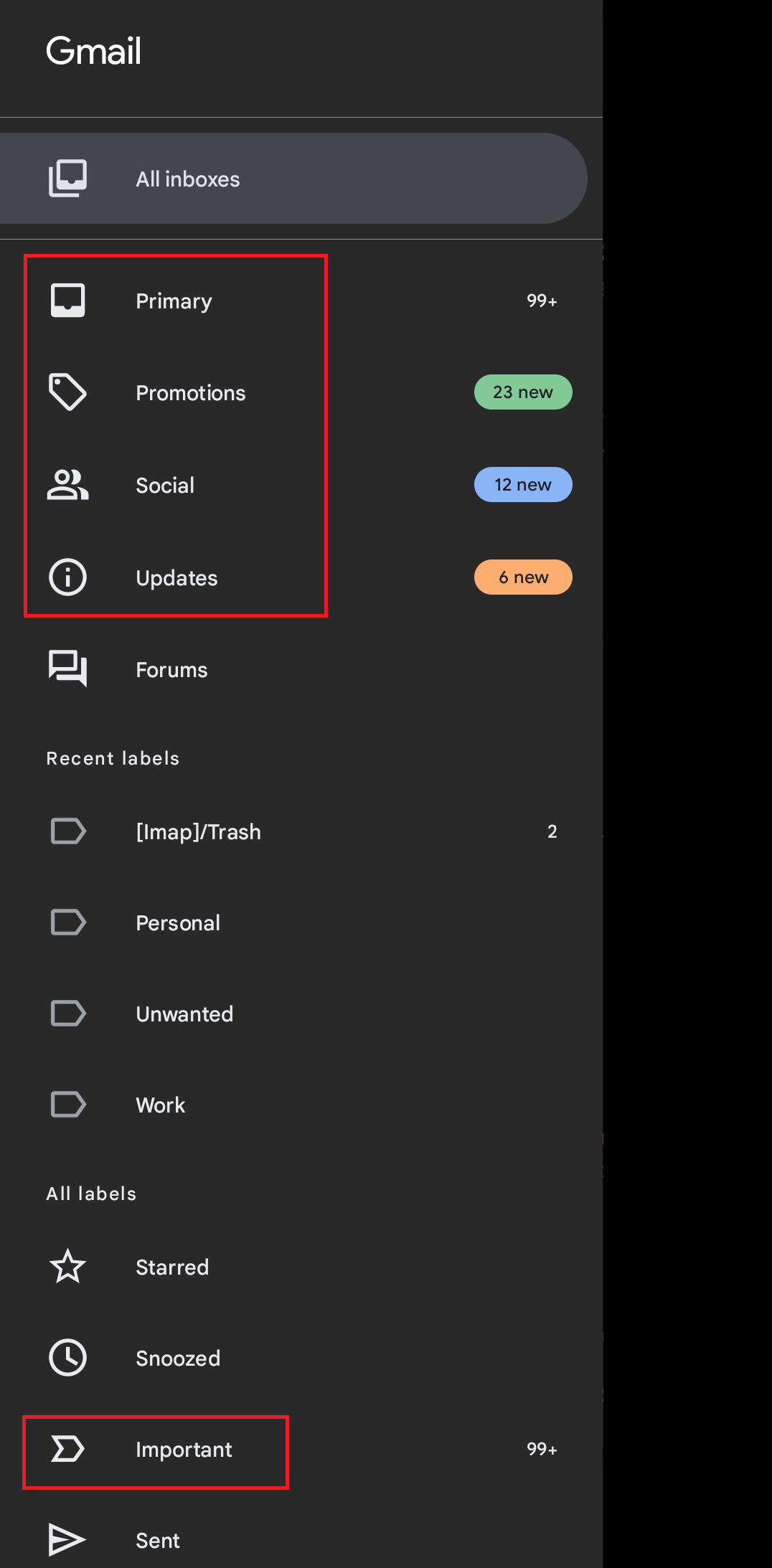
Leggi anche: Come abilitare e utilizzare il monitoraggio dei pacchi nell'app Gmail
Metodo 11: utilizzare un account senza password con Microsoft Authenticator (non consigliato)
Nel caso in cui nessuno dei suddetti metodi si rivelasse efficace, vale la pena notare che Microsoft ha anche una funzionalità Passwordless che semplifica il processo di navigazione attraverso password e codici di verifica. Ciò elimina i problemi e gli inconvenienti associati ai tradizionali metodi di autenticazione basati su password come la verifica in due passaggi.
1. Visita il sito Web del tuo account Microsoft.
2. Inserisci le credenziali e accedi.
3. Fare clic sull'opzione Sicurezza .
4. Nella nuova finestra, fai clic su Inizia in Opzioni di sicurezza avanzate .
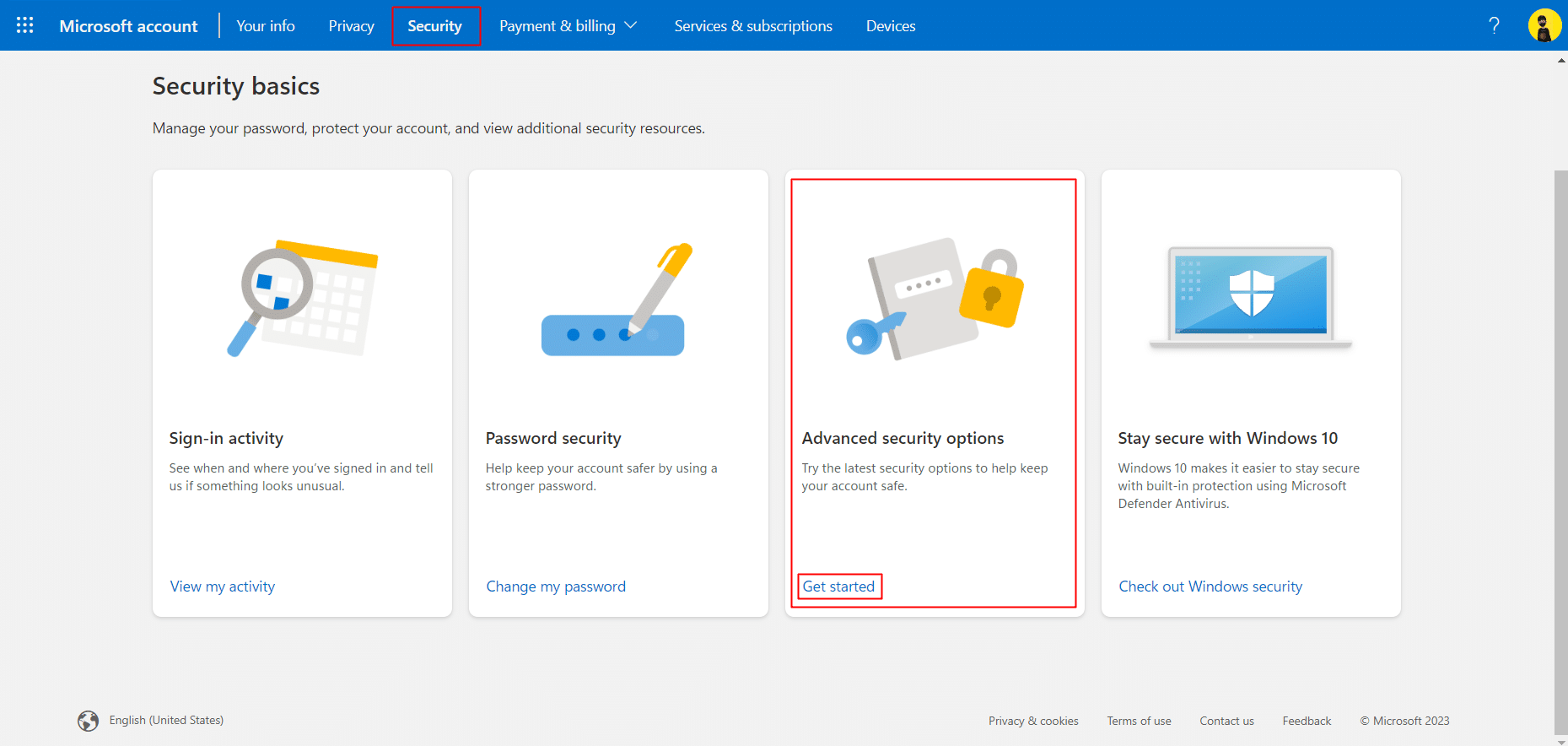
5. Installa l'app Microsoft Authenticator sullo smartphone.
- Microsoft Authenticator per Android
- Microsoft Authenticator per iOS
6. Sotto Account senza password in Sicurezza aggiuntiva , seleziona Attiva .
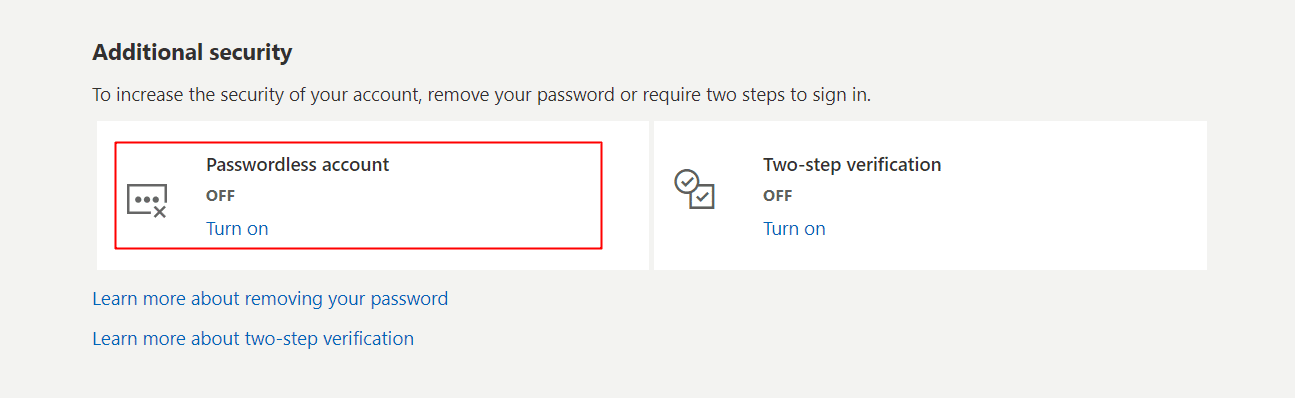
7. Nel nuovo pop-up per Configura il tuo account senza password , fai clic su Avanti .
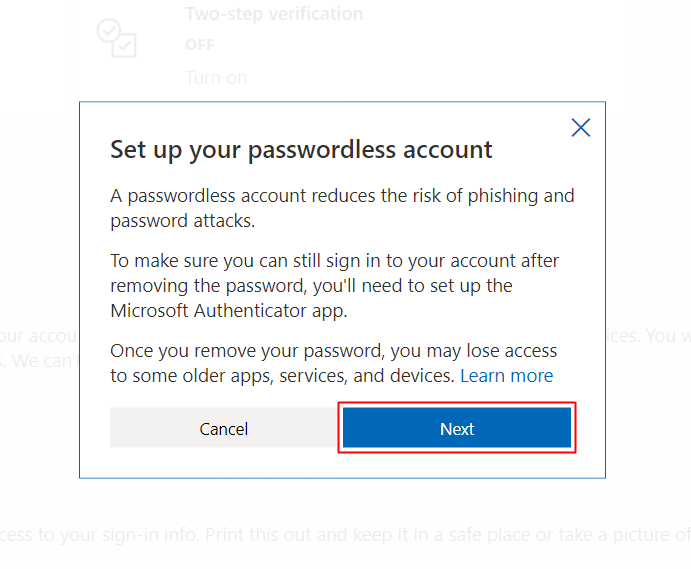
8. Sempre nel nuovo pop-up per la configurazione dell'app Microsoft Authenticator , fare clic su Avanti .
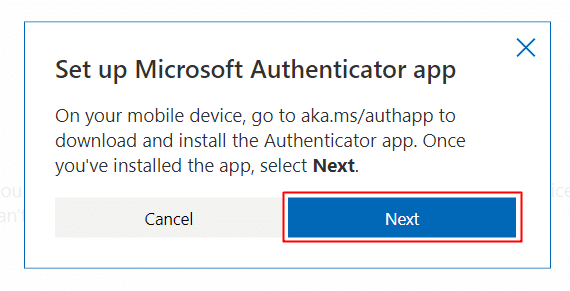
9. Ora segui le istruzioni sullo schermo per scansionare il codice QR sul tuo dispositivo e così via per accedere all'account senza password.
Metodo 12: contatta il supporto Microsoft
Se non desideri attivare l'accesso a un account Microsoft senza password, in definitiva puoi farlo se nessun metodo risolve il problema di non ricevere il codice di sicurezza per l'accesso per te è contattare il team di supporto Microsoft. Potrebbero fornirti alcune informazioni aggiuntive e metodi di risoluzione dei problemi.
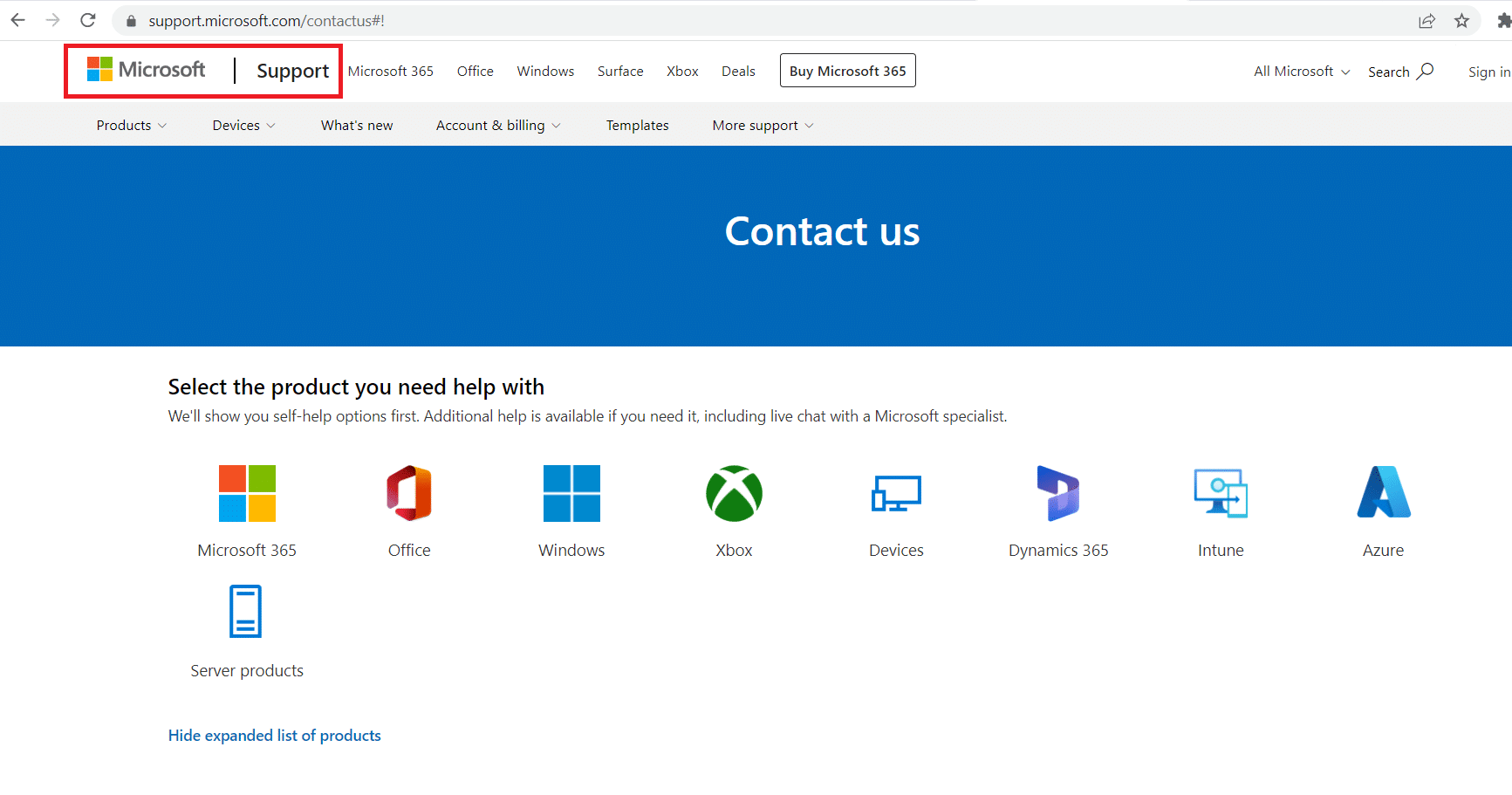
Consigliato:
- Risolto il problema con l'invio non riuscito della richiesta di amicizia MW2
- Correggi l'errore proibito 403 di Cloudflare
- Come usare Microsoft Authenticator
- 11 modi per correggere il telefono Android che non riceve messaggi di testo
Con questo, siamo finalmente alla fine dell'articolo. Ci auguriamo che questa guida sia stata utile e che tu sia stato in grado di imparare come risolvere il problema di verifica del messaggio che Microsoft non invia . Facci sapere quale metodo ha funzionato meglio per te per risolvere il problema del codice di verifica in due passaggi. Se hai domande o suggerimenti, sentiti libero di lasciarli cadere nella sezione commenti qui sotto.
