Risolto il problema con Microsoft Edge Shortcut che continua ad apparire sul desktop
Pubblicato: 2023-02-06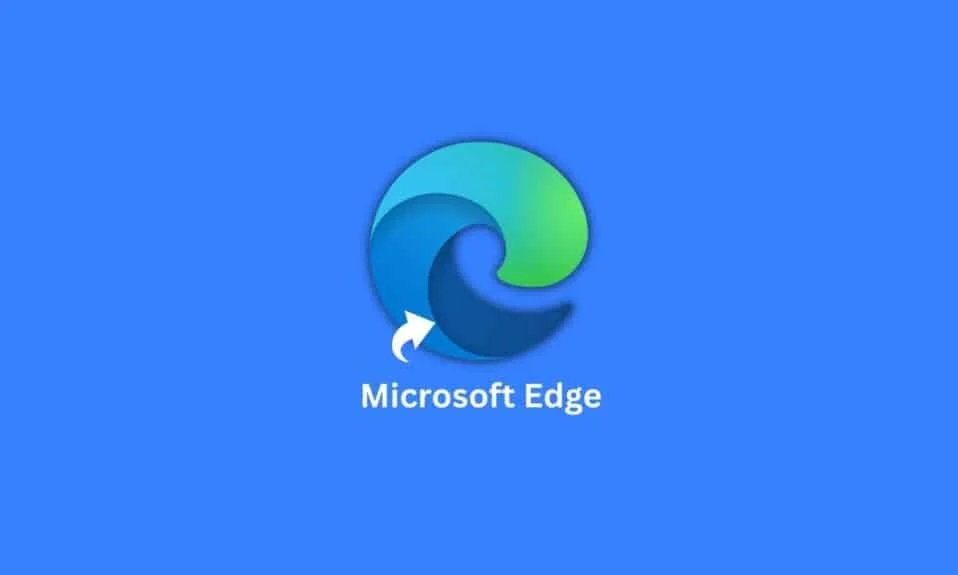
Microsoft Edge è diventato il browser predefinito sviluppato da Microsoft per il software operativo Windows 10 che ha sostituito Internet Explorer, effettivamente lento, ingombrante e pieno di bug. Essendo più leggero e più snello, ricco di funzionalità per i servizi Web, mirava a una riduzione del bloatware. Tuttavia, come qualsiasi altro software, anche Microsoft Edge è sempre stato vulnerabile a bug minori e maggiori. Uno degli errori che gli utenti hanno segnalato di dover affrontare in questi giorni è che il collegamento di Microsoft Edge continua a comparire sul desktop del PC dell'utente. In questo articolo, scopriamo come risolvere questo problema mentre impariamo di più sul collegamento di Microsoft Edge.

Contenuti
- Come risolvere il collegamento di Microsoft Edge continua a comparire sul desktop
- Che cosa causa l'errore di scelta rapida di Microsoft Edge?
- Le soluzioni per correggere il collegamento di Microsoft Edge continuano ad apparire sul desktop
- Metodo 1: disattiva Microsoft Edge Startup Boost
- Metodo 2: rimuovere Microsoft Edge come browser predefinito
- Metodo 3: disabilitare Microsoft Edge all'avvio di Windows
- Metodo 4: Niente più attività pianificate relative a Edge
- Metodo 5: modifica dei criteri di gruppo di Microsoft Edge
- Metodo 6: modifica delle impostazioni dell'editor Criteri di gruppo locali
- Metodo 7: modifica del registro di sistema
- Metodo 8: disinstallare Microsoft Edge
Come risolvere il collegamento di Microsoft Edge continua a comparire sul desktop
Anche se con qualcosa o l'altro problema che deve affrontare, crediamo ancora che Edge abbia una supremazia senza pari rispetto al nostalgico e lento Internet Explorer. Tuttavia, sono passati alcuni anni e pensiamo ancora che Microsoft a volte manchi le ispezioni. Comprendiamo la continuità dell'entusiasmo del marchio nell'accogliere gli utenti per sperimentare il prodotto non così nuovo, ma mantenere l'Edge troppo spigoloso e indurre tattiche silenziose sugli utenti non su una pistola ma un fastidioso punto di scelta rapida sul desktop per passare a loro non sembra una grande cosa idea. Detto questo, ricordiamo i rapporti sull'investimento di Microsoft in Open AI e come nel prossimo futuro integrerà ChatGPT ai prodotti Microsoft Office e Bing. In questo periodo vitale per Microsoft, vediamo cosa va effettivamente storto perché il collegamento di Microsoft Edge continua ad apparire sul desktop e infastidisce i propri utenti.
Che cosa causa l'errore di scelta rapida di Microsoft Edge?
Come tutti possiamo intuire, questa potrebbe essere una trovata di un'azienda per imporre agli utenti di utilizzare Edge e impostarlo come browser predefinito sui loro PC, le cose sembrano brutte e sospette quando l'errore di scorciatoia di Microsoft edge continua a ricreare e riapparire sui PC dove è già il il browser predefinito e un collegamento sono già presenti sul desktop. Con il fatto stesso che l'errore inizia a essere evidente in modo convincente dopo gli aggiornamenti che Microsoft ha inviato nel mese di gennaio 2023, possiamo supporre che ci sia la possibilità di alcuni bug e malware nell'aggiornamento che devono essere corretti. Poiché non esiste una dichiarazione ufficiale da parte di Microsoft al riguardo, possiamo solo ipotizzare un bug sul desktop o una strategia per le cimici dei letti.
Le soluzioni per correggere il collegamento di Microsoft Edge continuano ad apparire sul desktop
Qui, abbiamo fornito le soluzioni per risolvere il problema.
Metodo 1: disattiva Microsoft Edge Startup Boost
Un boost di avvio è una funzione che attiva e avvia un'app velocemente e subito dopo che un utente ha avviato il proprio PC. Se questo potrebbe essere un possibile motivo per far apparire il collegamento ancora e ancora, disabilitarlo sarebbe d'aiuto.
1. Avvia Microsoft Edge sul tuo PC.
2. Nell'angolo in alto a destra, fai clic sui tre punti orizzontali .
3. Dal menu a comparsa. selezionare l'opzione Impostazioni .
4. Selezionare la scheda Sistema e prestazioni dal riquadro a sinistra.
5. Toggle per disattivare Boost all'avvio .

Metodo 2: rimuovere Microsoft Edge come browser predefinito
Utilizzando Microsoft Edge come browser predefinito sul tuo computer, ottiene il vantaggio di eseguire attività e servizi, creando così frequentemente anche un collegamento Microsoft Edge sul desktop. La prevenzione dello sfruttamento può essere possibile attraverso la restrizione dei privilegiati. D'ora in poi rimuovi Edge come browser predefinito sul tuo computer.
1. Premi insieme i tasti Windows + I per aprire le Impostazioni .
2. Fare clic su App .
3. Dal pannello sul lato destro, vai a App predefinite .

4. Scorri verso il basso per cercare o inserisci Google Chrome direttamente nella barra di ricerca.

5. Fare clic su Imposta predefinito .

Leggi anche: Come cambiare Chrome come browser predefinito
Metodo 3: disabilitare Microsoft Edge all'avvio di Windows
Se hai consentito l'esecuzione di Microsoft Edge durante l'avvio del PC, può avviare inutilmente varie attività relative a Edge subito dopo l'accensione del PC, il che può causare la visualizzazione di un collegamento sul desktop. Puoi provare a disabilitare l'esecuzione del browser Edge durante l'avvio.
1. Premere Ctrl + Maiusc + Esc tasti insieme per avviare Task Manager .
2. Ora passa alle app di avvio .
3. Individua e seleziona Microsoft Edge .
4. Ora, individua e fai clic sull'opzione Disabilita nella parte in basso a destra dello schermo.

Leggi anche: Come disabilitare Microsoft Edge in Windows 11
Metodo 4: Niente più attività pianificate relative a Edge
Spesso, Microsoft Edge esegue varie attività pianificate dopo l'accesso al PC. Nel metodo sopra, abbiamo disabilitato l'esecuzione di Microsoft Edge durante l'avvio. Per escludere assolutamente qualsiasi attività correlata a Edge, l'interruzione di queste attività pianificate può aiutare e correggere l'errore.
1. Apri Pianificazione attività dal menu Start .

2. Dal menu a sinistra, fare clic su Task Schedule Library .
3. Individua le attività pianificate da Microsoft Edge scorrendo verso il basso l'elenco delle attività.
4. Nel riquadro di destra, fare clic su Disabilita .

5. Segui lo stesso per ogni attività pianificata da Microsoft Edge .
Leggi anche: Correggi Microsoft Edge che non funziona in Windows 10
Metodo 5: modifica dei criteri di gruppo di Microsoft Edge
I criteri di gruppo possono aiutarti a cambiare il modo in cui esegui le app sul tuo computer. Se hai consentito l'esecuzione automatica di Microsoft Edge sul tuo computer, potrebbe richiedere al tuo computer di creare collegamenti sul desktop. Pertanto, la modifica dei criteri di gruppo può aiutarti a risolvere questo problema.
1. Avviare il pannello di controllo Modifica criteri di gruppo dal menu Start .


2. Nel pannello di sinistra, sotto Criteri del computer locale, fare clic su Configurazione del computer.
3. Navigare in Templi amministrativi > Componenti di Windows
3. Scorri verso il basso per cercare e selezionare Microsoft Edge .
4. Ora, individua Consenti il pre-avvio di Microsoft Edge all'avvio di Windows, quando il sistema è inattivo... e fai doppio clic su di esso.
5. Selezionare il pulsante Disabilitato .

6. Fare clic su Applica e quindi su OK per salvare le modifiche.
Metodo 6: modifica delle impostazioni dell'editor Criteri di gruppo locali
Se il metodo precedente non funziona, puoi provare a impedire ad altri utenti di creare il collegamento sul desktop sul tuo computer. Dovrai nuovamente modificare i criteri di gruppo sul tuo computer.
1. Aprire l'utilità Modifica criteri di gruppo dal menu Start.
2. Dal pannello di sinistra, fare clic su Modelli amministrativi in Configurazione utente .

3. Fare clic ed espandere la cartella del ramo del Pannello di controllo .
4. Fare clic su Personalizzazione .
5. Nel riquadro di destra della finestra, individuare e selezionare Impedisci la modifica delle icone del desktop .
6. Selezionare Abilitato e fare clic su OK .
Leggi anche: Disabilita la notifica Microsoft Edge di Windows 10
Metodo 7: modifica del registro di sistema
Una modifica all'Editor del Registro di sistema è leggermente volatile e comporta una certa quantità di rischio. Nonostante si tratti di una soluzione sicura per il collegamento di Microsoft Edge che continua a comparire sul desktop, non ti consigliamo di eseguire il metodo prima di provare qualsiasi altra soluzione di risoluzione dei problemi.
Nota: eseguire prima il backup dei dati e creare un punto di ripristino.
Opzione I: utilizzo del file di registro
1. Creare un documento di testo , ad esempio un file di blocco note
2. Copia il seguente comando e incollalo nel Blocco note:
Editor del registro di Windows versione 5.00 [HKEY_LOCAL_MACHINE\SOFTWARE\Policies\Microsoft\EdgeUpdate] "CreateDesktopShortcutDefault"=dword:00000000 "RemoveDesktopShortcutDefault"=dword:00000001

3. Fare clic sull'opzione File nel menu in alto e dal pop-up selezionare Salva con nome .
4. Durante il salvataggio del file, assegnare un nome al file in formato .reg, ad esempio edgeshortcut.reg
5. Modificare Salva come tipo in Tutti i file facendo clic sulla freccia dell'elenco a discesa.

6. Salvare il file comodamente sul desktop.
7. Dal desktop, fare doppio clic sul file di registro per avviarlo .
8. Scegliere Sì nel prompt visualizzato.

9. Riavvia il PC.
Opzione II: modificare manualmente le chiavi di registro
Il metodo manuale è più un modo ingombrante e disordinato per modificare l'editor del registro. Tuttavia, se vuoi seguire un modo manuale per eseguire lo stesso, questi sono i passaggi che puoi seguire:
1. Premere il tasto Windows e cercare Editor del Registro di sistema e fare clic su Apri .

2. Copia il comando da qui e incollalo nella barra degli indirizzi del Registro di sistema:
Computer\HKEY_LOCAL_MACHINE\SOFTWARE\Policies\Microsoft
3. Fare clic con il tasto destro su Microsoft .
4. Selezionare Nuovo e quindi fare clic su Chiave .

5. Rinominare la chiave appena creata come EdgeUpdate .

6. Fare clic con il tasto destro su EdgeUpdate e selezionare Nuovo .
7. Dal pop-up, scegli DWORD (32-bit) Value .

8. Nel riquadro destro, fare clic destro su di esso.
9. Rinominalo come CreateDesktopShortcutDefault.

10. Fare clic destro su di esso e dal pop-up, fare clic su modifica per impostare i dati del valore su 0.

11. Creare un altro valore DWORD (32 bit) .
12. Rinominalo come RemoveDesktopShortcutDefault.

13. Modificare e impostare i dati del valore su 1 .

14. Chiudere l' Editor del Registro di sistema e riavviare il PC .
Questo rimuoverà finalmente il collegamento Edge e non sarà più in grado di crearne uno.
Leggi anche: Fix Microsoft Edge apre più finestre
Metodo 8: disinstallare Microsoft Edge
A questo punto, una delle soluzioni di cui sopra avrebbe risolto il problema relativo al collegamento di Microsoft Edge sul desktop. Tuttavia, alla fine, se non desideri eseguire nessuna di queste correzioni sul tuo PC o Edge in un modo noto ti ha lasciato infastidito fino al limite, puoi disinstallarlo completamente. Windows non consente direttamente a un utente di disinstallare il browser Microsoft Edge da un PC.
1. Dovremmo prima scaricare Geek Uninstaller.

2. Avvia il programma di disinstallazione sul tuo PC.
3. Dall'elenco dei programmi, individuare e fare clic con il pulsante destro del mouse su Microsoft Edge .
4. Selezionare Forza rimozione .
5. Approvare facendo clic su Sì .
6. Fai lo stesso con il programma Microsoft Edge Update .

Consigliato:
- Come rimuovere DRM da EPUB
- 28 migliori estensioni di Chrome per studenti
- Correggi Microsoft Edge ERR NETWORK CAMBIATO in Windows 10
- Correggi l'errore STATUS BREAKPOINT in Microsoft Edge
Con questo si chiude l'articolo. Grazie per aver letto. Ci auguriamo che questa guida sia stata utile e che tu sia riuscito a risolvere il problema che il collegamento di Microsoft Edge continua a comparire sul desktop . Facci sapere quale metodo ha funzionato meglio per te. Se hai domande o suggerimenti, sentiti libero di lasciarli cadere nella sezione commenti qui sotto.
