[RISOLTO] Il volume del microfono continua a reimpostarsi su 100 su Windows 10
Pubblicato: 2022-01-10A volte, Microsoft Volume continua a regolare senza l'autorizzazione dell'utente. Ad esempio, gli utenti hanno segnalato il ripristino del volume del microfono su 0 o 100 su Windows 10 senza alcun trigger apparente. Gli utenti affermano che la regolazione o il ripristino del microfono può influire su più applicazioni sul sistema operativo, sia integrate che di terze parti.
Questo problema può essere fastidioso perché può impedirti di conversare con altri giocatori, registrare audio, comunicare con i tuoi amici o colleghi online, ecc. Fortunatamente, puoi risolverlo. Quindi, se il volume del microfono continua a reimpostarsi su Windows 10, questo articolo ti mostrerà perché si verifica il problema e cosa fare al riguardo.
Perché il microfono viene ripristinato su 0 o 100 volume su Windows 10?
Se il volume del microfono viene reimpostato su 0 o 100, il problema può essere una o più delle seguenti situazioni:
- Un driver audio problematico, ad esempio driver audio obsoleti o danneggiati
- Impostazioni errate del microfono, dell'audio o del PC
- Guasti hardware del computer
- Infezione da malware sul tuo PC
- Un'applicazione in background sta assumendo il controllo delle impostazioni del microfono
- File di sistema danneggiati, danneggiati o mancanti
Non sapresti automaticamente cosa sta causando la regolazione automatica o il ripristino del microfono su 0 o 100 in Windows 10. Tuttavia, puoi diagnosticare il problema e trovare una soluzione.
Come risolvere il ripristino del microfono su 0 o 100 volume su Windows 10
Se il microfono del tuo computer continua a reimpostare il volume su 0 o 100, puoi iniziare riavviando il PC. Gli errori del computer possono verificarsi a causa di conflitti di sistema o app e il riavvio del sistema può ripristinare queste app e interrompere i conflitti.
Se il riavvio del sistema non funziona, puoi scansionarlo alla ricerca di malware utilizzando una soluzione anti-malware di qualità. Windows Defender è un buon antivirus, ma alcuni malware possono aggirare i suoi blocchi di sicurezza. Uno strumento di sicurezza di terze parti di qualità come Auslogics Anti-Malware può aiutarti a trovare qualsiasi malware che risieda nel tuo PC. Puoi anche provare a collegare e disattivare la piedinatura del jack del microfono o a collegarlo a una porta diversa per vedere se ci sono alcuni problemi hardware.
Se il microfono continua a ripristinarsi dopo aver provato queste soluzioni, potrebbe essere necessario eseguire le soluzioni tecniche di risoluzione dei problemi di seguito.
Come riparare il microfono continua a reimpostare il volume su 0 o 100 su Windows 10
Le seguenti soluzioni per la risoluzione dei problemi ti mostreranno come riparare un microfono che continua a reimpostarsi su 0 o 100. Imparerai anche come correggere un volume del microfono che non rimarrà impostato su Windows 10.
Immergiamoci!
1] Esegui lo strumento di risoluzione dei problemi di audio/voce
Quando si verifica il problema del microfono che continua a reimpostare il volume su Windows 10, la prima cosa da fare è eseguire gli strumenti di risoluzione dei problemi di voce e registrazione audio. Si tratta di strumenti di risoluzione dei problemi integrati di Windows che rileveranno il problema e lo risolveranno automaticamente.
Per eseguire lo strumento di risoluzione dei problemi vocali, attenersi alla seguente procedura:
- Premi il tasto Windows + I per aprire direttamente l'app Impostazioni.
- Seleziona il riquadro Aggiornamento e sicurezza e fai clic su di esso.
- Ora, nel riquadro di sinistra, fai clic su Risoluzione dei problemi.
- Quindi, fai clic sul collegamento "Ulteriori strumenti per la risoluzione dei problemi" nel riquadro di destra.
- Dall'elenco di app e programmi, cerca Registrazione audio in Trova e risolvi problemi.
- Fare clic sull'opzione, quindi fare clic su Esegui lo strumento di risoluzione dei problemi.
- Attendi l'esecuzione dello strumento di risoluzione dei problemi e segui le istruzioni visualizzate per risolvere il problema, se rilevato.
Se il problema persiste, puoi procedere ed eseguire lo strumento di risoluzione dei problemi audio dalla stessa finestra.
Ecco cosa fare:
- Premi il tasto Windows + I per avviare direttamente le Impostazioni.
- Seleziona il riquadro Aggiornamento e sicurezza e fai clic su di esso.
- Ora, nel riquadro di sinistra, fai clic su Risoluzione dei problemi.
- Quindi, fai clic sul collegamento "Ulteriori strumenti per la risoluzione dei problemi" nel riquadro di destra.
- Cerca Riproduzione audio in Alzati e corri dall'elenco di app e programmi.
- Fare clic sull'opzione, quindi fare clic su Esegui lo strumento di risoluzione dei problemi.
- Attendi l'esecuzione dello strumento di risoluzione dei problemi e segui le istruzioni visualizzate per risolvere il problema, se rilevato.
Se lo strumento di risoluzione dei problemi vocali/audio non riesce a risolvere il problema, passare alla soluzione successiva e vedere se è possibile trovare aiuto.
2] Verifica la presenza di problemi hardware
A volte, il problema potrebbe essere nei tuoi dispositivi hardware. La porta di piedinatura del jack del microfono sul tuo dispositivo potrebbe essere stata danneggiata. Puoi provare a collegare il microfono a un'altra porta jack o a un altro computer per vedere se funziona correttamente.
Se il microfono non funziona su altre porte o mostra funzionalità difettose come la regolazione del volume, potrebbe essere il problema. In questo caso, puoi smaltirlo e trovare un nuovo microfono che funzioni correttamente. Se il microfono funziona correttamente su un'altra porta jack o computer, forse il tuo dispositivo ha problemi tecnici che devono essere risolti, come problemi di driver.
Passa alla sezione successiva per vedere come aggiornare i driver.
3] Aggiorna o reinstalla il driver audio/microfono dal produttore
Come accennato in precedenza, il microfono continua a reimpostarsi sul volume 0 o 100 potrebbe essere un problema di driver. L'aggiornamento di questo driver può aiutarti a risolvere il problema. Se il microfono che stai utilizzando è un dispositivo esterno, come un microfono NVIDIA, puoi scaricare i driver più recenti dal sito Web ufficiale del produttore.
Nota : Auslogics Driver Updater è uno strumento di terze parti che può aiutarti a individuare e aggiornare automaticamente tutti i driver problematici e obsoleti.
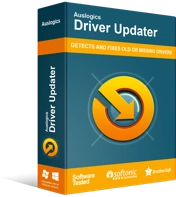
Risolvi i problemi del PC con Driver Updater
Le prestazioni instabili del PC sono spesso causate da driver obsoleti o corrotti. Auslogics Driver Updater diagnostica i problemi dei driver e ti consente di aggiornare i vecchi driver tutti in una volta o uno alla volta per far funzionare il tuo PC in modo più fluido

Se utilizzi un microfono Microsoft integrato in Windows, puoi installare i driver audio più recenti da Intel.com. Andrai semplicemente sul sito Web e troverai i driver audio più recenti per le specifiche specifiche del tuo PC.
Se non sei sicuro delle specifiche del tuo PC, scoprile seguendo i passaggi seguenti.
- Premi il tasto Windows e digita "msinfo32" (senza virgolette).
- Seleziona il risultato principale per aprire l'app Informazioni di sistema.
- Nel riquadro sinistro, seleziona Componenti ed espandilo.
- Guarda il dispositivo audio e fai clic su di esso.
- Quindi, controlla le specifiche del dispositivo audio nel riquadro di destra.
- Annotare l'ID del driver e la versione.
- Ora, con queste informazioni, puoi controllare il sito del produttore e trovare l'aggiornamento che corrisponde alle specifiche del driver del tuo sistema.
- Scaricalo e installalo sul tuo sistema e vedi se risolve il problema.
In alternativa, per aggiornare i driver, attenersi alla seguente procedura.
- Premi il tasto Windows e digita "dxdiag" (senza virgolette).
- Seleziona il risultato principale per aprire lo strumento di diagnostica DirectX.
- Vai alla scheda Suono.
- Controlla il dispositivo audio e fai clic su di esso.
- Sotto Driver, annota il nome e la versione del driver.
- Ora, con queste informazioni, puoi controllare il sito del produttore e trovare l'aggiornamento che corrisponde alle specifiche del driver del tuo sistema.
- Scaricalo e installalo sul tuo sistema e vedi se risolve il problema.
4] Impedisci ad altre app di controllare il microfono
Se hai app di terze parti come Skype, Steam e Discord, è possibile che stiano causando problemi al tuo microfono.
Windows ti offre un'opzione per consentire o limitare l'accesso delle app al tuo microfono, il che può aiutarti a fermare il problema che stai affrontando.
Per impedire ad altre app di controllare il microfono, attieniti alla seguente procedura:
- Premi il tasto Windows sulla tastiera.
- Digita "controllo" (senza virgolette) e seleziona il Pannello di controllo dai risultati.
- Nella finestra del Pannello di controllo, individua Suono (se si apre in Icone grandi) e fai clic su di esso.
- Ora vai alla scheda Registrazione.
- Fare doppio clic sull'opzione microfono per aprirne le proprietà.
- Nelle finestre delle proprietà del microfono, vai alla scheda Avanzate.
- Deseleziona la casella accanto a "Consenti alle applicazioni di assumere il controllo esclusivo di questo dispositivo".
- Al termine, fai clic su Applica, quindi su OK.
Ciò bloccherà il volume del microfono e impedirà ad altre app di controllarlo.
È quindi possibile uscire dal Pannello di controllo e vedere se il problema del microfono è stato risolto.
5] Modifica le impostazioni di registrazione audio
Se il microfono del tuo PC non è impostato come dispositivo di registrazione predefinito del dispositivo, potresti non essere in grado di registrare l'audio utilizzando il microfono. Se l'hai impostato in precedenza e non rimarrà impostato, puoi riprovare a impostarlo seguendo i passaggi seguenti:
- Vai all'icona di controllo del volume nell'angolo in basso a destra dello schermo.
- Fare clic con il pulsante destro del mouse, quindi selezionare Apri impostazioni audio dall'elenco.
- Quindi, fai clic sul collegamento "Gestisci dispositivi audio" sotto Risoluzione dei problemi.
- Ora nella categoria "Dispositivo di input", controlla se hai altri dispositivi abilitati oltre al tuo microfono.
- Se sono presenti altri dispositivi, selezionali e fai clic sull'opzione Disabilita.
- Ciò lascerà solo il microfono del tuo dispositivo come unico dispositivo per registrare l'audio.
- Ora puoi provare a utilizzare il microfono e vedere se il problema persiste.
Se il problema persiste, puoi aggiornare il dispositivo o eseguire altre diagnosi per conoscere il problema esatto e risolverlo utilizzando i metodi forniti di seguito.
6] Disinstalla il software di controllo audio
Potresti riscontrare il problema di reimpostazione del volume a causa del software di controllo audio sul tuo PC. Quindi, disinstallarlo può aiutarti a risolvere il problema.
Seguire i passaggi seguenti per disinstallare il software di controllo audio:
- Premi il tasto logo Windows e digita "controllo" (senza virgolette).
- Seleziona Pannello di controllo dai risultati.
- Quindi, seleziona l'opzione Programmi e funzionalità.
- Ora, cerca qualsiasi software di controllo audio dall'elenco dei programmi installati.
- Se trovi tale software, fai clic su di esso, quindi seleziona Disinstalla.
Attendi il completamento della disinstallazione, quindi riavvia il computer. Verifica se l'errore "Il volume del microfono continua a reimpostarsi su 100 su Windows 10" è stato risolto.
7] Ripara i tuoi file di sistema tramite una scansione SFC
Se il tuo computer ha file di sistema danneggiati, mancanti e obsoleti, potresti riscontrare alcuni problemi con il PC. In questo caso, il volume del microfono potrebbe continuare a reimpostarsi su 0 o 100. Una scansione SFC può aiutarti a riparare questi file di sistema.
Per eseguire una scansione SFC, attenersi alla seguente procedura:
- Avvia il prompt dei comandi come amministratore:
- Premi il tasto Windows e digita "cmd" (senza virgolette).
- Fare clic con il pulsante destro del mouse su Prompt dei comandi, quindi selezionare Esegui come amministratore dall'elenco.
- Una volta aperto il prompt dei comandi con privilegi elevati, digitare il comando seguente e premere Invio:
sfc/scannow
- Ora attendi che il comando venga eseguito e risolva automaticamente i problemi.
Al termine, riavvia il PC e verifica se il problema è stato risolto.
Parola finale
Riteniamo che queste soluzioni ti aiuteranno se il volume del microfono continua a reimpostarsi su 0 o 100 su Windows 10. Se abbiamo tralasciato altre soluzioni che possono aiutare a risolvere l'errore, faccelo sapere nella sezione commenti.
