Errore BSOD di gestione della memoria su Windows 10 [RISOLTO]
Pubblicato: 2020-02-04Windows 10, come le precedenti versioni di Windows, è programmato per visualizzare messaggi di errore per informare gli utenti di problemi nell'ambiente del sistema operativo. Gli errori Blue Screen of Death (BSOD) costituiscono una classe speciale di errori associati agli arresti anomali che costringono i computer a spegnersi.
In altre parole, se un PC si bloccava con una schermata blu, lo faceva perché non poteva più funzionare in sicurezza. La maggior parte degli errori della schermata blu della morte viene fornita con un codice STOP che aiuta gli utenti a identificare o risolvere i problemi. Tuttavia, altre volte, quando non viene visualizzato alcun codice STOP specifico (in numeri e lettere) con il BSOD, è necessario elaborare gli altri dettagli nella schermata di notifica.
In questa guida, intendiamo esaminare la schermata blu dell'errore mortale di Gestione della memoria. Il valore del codice STOP per questa particolare schermata blu della morte indica GESTIONE DELLA MEMORIA . In effetti, dato che sei qui, probabilmente hai visto un messaggio in questo modulo:
Il tuo PC ha riscontrato un problema e deve essere riavviato. Stiamo solo raccogliendo alcune informazioni sull'errore, quindi riavvieremo per te.
XX% completo.
Per ulteriori informazioni su questo problema e sulle possibili soluzioni, visita InserisciURLqui
Se chiami una persona di supporto, fornisci loro queste informazioni:
Codice Stop: GESTIONE MEMORIA.
Che cos'è il codice STOP di gestione della memoria BSOD?
La gestione della memoria è una funzione o configurazione che svolge un ruolo fondamentale per il buon funzionamento del sistema. Controlla e gestisce la memoria del tuo computer; funziona per assegnare blocchi a varie applicazioni o processi; gestisce anche le ottimizzazioni per aumentare le prestazioni del tuo sistema (nel complesso).
Poiché la gestione della memoria è una funzione o una configurazione integrale in Windows, i problemi che la riguardano spesso si manifestano in problemi seri, come quelli definiti dagli errori della schermata blu della morte. Sì, l'aspetto del BSOD di gestione della memoria indica che c'è qualcosa che non va nel processo di gestione della memoria sul tuo computer.
Quali sono le cause del codice di ARRESTO della gestione della memoria BSOD?
La stragrande maggioranza degli errori di gestione della memoria è dovuta a incoerenze nel codice hardware (o software), nelle impostazioni o in guasti assoluti. Possiamo riassumere gli eventi o i problemi più probabili a causa dei quali la schermata blu della morte di Gestione della memoria si presenta sul tuo computer in questo modo:
- Problemi di guida
- File di sistema danneggiati o danneggiati
- Conflitti che coinvolgono dispositivi o applicazioni hardware
- Problemi del disco o dell'unità
- Problemi del BIOS
L'elenco fornito è tutt'altro che esaustivo; non possiamo elencare tutte le possibili cause perché non le conosciamo tutte. Ad ogni modo, dal momento che sai alcune cose sulla schermata blu della morte con cui hai a che fare, è ora che ti muovi per fare un po' di lavoro per sistemare le cose. Bene, le correzioni sono probabilmente il motivo per cui sei venuto qui in primo luogo.
Come rimuovere il codice STOP di gestione della memoria BSOD
Prima di iniziare a provare soluzioni complicate al problema, farai bene a riavviare il computer. Idealmente, dovresti riavviare il PC più volte e quindi controllare il tuo sistema per vedere come si mantiene.
Dopo il riavvio, è necessario fare tutto il necessario per ricreare l'errore. Se stavi trasmettendo in streaming un video 4K su un determinato sito o stai giocando a un gioco 3D, devi ripetere la stessa operazione. Testare le cose per tutto il tempo necessario per verificare che l'errore BSOD non si presenti più.
Se il tuo computer si spegne di nuovo con una schermata blu, devi provare la prima soluzione nell'elenco per risolvere le cose. Potrebbe essere necessario continuare con la seconda procedura e proseguire fino a quando il problema non viene risolto e la schermata blu smette di apparire.
Esegui lo strumento di diagnostica della memoria di Windows:
Qui, stiamo considerando la possibilità che la schermata blu della morte di Gestione della memoria sia dovuta a problemi con la RAM della tua macchina (Random Access Memory), nota anche come memoria temporanea. Microsoft fornisce un'utilità speciale (integrata in Windows) attraverso la quale gli utenti possono eseguire test sulla propria memoria temporanea. Sì, vogliamo che utilizzi lo strumento di diagnostica della memoria per verificare la presenza di problemi.
Queste sono le istruzioni che devi seguire per svolgere il lavoro qui:
- Premi (e tieni premuto) il pulsante con il logo di Windows (sulla tastiera del tuo PC), quindi tocca il tasto della lettera R per aprire rapidamente l'app Esegui.
- Supponendo che la finestra Esegui sia ora sullo schermo, devi riempire il campo di testo vuoto con il seguente codice:
mdsched.exe
- Ora, per eseguire il codice, devi fare clic sul pulsante OK nella finestra Esegui (oppure puoi toccare il pulsante Invio sulla tastiera per lo stesso risultato).
Verrà visualizzata la finestra di diagnostica della memoria di Windows.
- Fai clic sulla prima opzione (Riavvia ora e verifica la presenza di problemi), se sei pronto per riavviare la macchina in questo momento.
- Altrimenti – se non vuoi riavviare il PC perché vuoi salvare il tuo lavoro o fare qualcos'altro – devi andare con la seconda opzione.
- Successivamente, è necessario avviare autonomamente l'operazione di riavvio in questo modo: premere il pulsante Windows sulla tastiera per accedere alle opzioni e ai programmi del menu Start di Windows, fare clic sull'icona di alimentazione (vicino all'angolo in basso a sinistra del display) per vedere le opzioni disponibili, quindi scegliere Riavvia.
In ogni caso, dopo il riavvio previsto, lo strumento di diagnostica della memoria di Windows verrà attivato per l'esecuzione automatica. Vedrai le attività eseguite; potrai seguire l'andamento delle operazioni. Se l'utilità rileva problemi o errori, ne sarai a conoscenza.
Se non vedi alcun errore, allora c'è una buona possibilità che tutto vada bene con la tua memoria temporanea. Devi capire che il test che coinvolge l'utilità di Windows integrata è tutt'altro che definitivo. Semmai, è piuttosto semplice rispetto ai test che strumenti di test di terze parti sono in grado di eseguire sulle RAM. Pertanto, non devi prendere la mancanza di errori come conferma che la tua memoria temporanea è in buono stato.
Se hai visto un errore, farai bene a controllare online per ulteriori informazioni a riguardo. È probabile che tu trovi una soluzione. Alcuni problemi che interessano la memoria temporanea, in particolare gli errori regolari, possono essere risolti tramite operazioni software, mentre ci sono altri problemi per i quali non esistono correzioni. Se finisci con quest'ultimo, probabilmente dovrai sostituire la tua RAM o almeno uno dei suoi stick.
Esegui lo strumento CHKDSK:
Qui, stiamo considerando la possibilità che i problemi in vista, che hanno causato la comparsa del BSOD di gestione della memoria, abbiano qualcosa a che fare con problemi che interessano il tuo disco rigido. Forse, il volume NTFS su di esso è caduto in corruzione. Ad essere onesti, ci sono numerose possibilità. Anche in questo caso, vogliamo che tu utilizzi lo strumento Microsoft integrato in Windows per tali scopi (test di un disco rigido).
Ad ogni modo, questi sono i passaggi che devi seguire per utilizzare lo strumento Controllo disco:
- Premi (e tieni premuto) il pulsante con il logo di Windows (sulla tastiera del tuo PC), quindi tocca il tasto della lettera X.
Verrà visualizzato l'elenco delle applicazioni e delle opzioni che costituiscono il menu Power User.
- Seleziona l'amministratore del prompt dei comandi per avviare questo programma.
- Supponendo che sia stata visualizzata la finestra Amministratore: Prompt dei comandi, è necessario digitare il seguente codice nel campo:
chkdsk /f /r
- Dai un tocco al pulsante Invio sulla tastiera della tua macchina.
Windows ora funzionerà per eseguire il codice. È probabile che venga visualizzato un messaggio che informa che Chkdsk non può essere eseguito perché il volume è attualmente utilizzato da un altro processo e con un'offerta per riprogrammare il processo di controllo del volume per un secondo momento.
- Digita Y nel campo, quindi premi il pulsante Invio sulla tastiera.
Eseguendo Y come codice, puoi specificare la tua preferenza per la riprogrammazione dell'operazione di controllo del disco, quindi Windows avvierà il test al successivo riavvio del computer.
- È possibile chiudere la finestra del prompt dei comandi dell'amministratore.
- Se vuoi salvare o arrotondare il tuo lavoro, allora è il momento di farlo. Se hai qualche affare in sospeso sul tuo computer, devi prendere accordi per completarlo in seguito.
- Ora devi riavviare il computer. Dovresti avere familiarità con l'attività di riavvio qui.
Dopo che il computer si è riacceso, come previsto, lo strumento Disk Check verrà visualizzato automaticamente per eseguire i controlli pertinenti sul disco rigido. Devi essere paziente perché il test potrebbe richiedere del tempo. In ogni caso, lo strumento ti informerà sui problemi rilevati (se trova qualcosa). In tal caso, dovrai fare ulteriori ricerche (utilizzando i dettagli del problema) per trovare soluzioni appropriate.
Se lo strumento Disk Check non trova nulla, è probabile che il tuo disco rigido sia a posto ed è improbabile che i problemi con esso siano la causa del BSOD. Tuttavia, sei ancora libero di eseguire test approfonditi (o anche più avanzati) per confermare i risultati dei risultati. Dopotutto, lo strumento Disk Check non è certo la migliore utilità per rilevare i problemi che interessano un'unità.
Aggiorna il driver della tua scheda video:
In precedenza abbiamo stabilito che la schermata blu della morte di Gestione della memoria a volte è dovuta a problemi di driver. Bene, la procedura qui dovrebbe mirare al problema per questo caso particolare (se la nostra ipotesi è vera). Dovresti sapere questo: un driver è un programma (o insieme di codice) che definisce o controlla le interazioni tra dispositivi hardware e software.
Il driver della scheda video è di nostro interesse perché è il driver più probabilmente coinvolto in arresti anomali della schermata blu, non importa un BSOD che coinvolge la funzione di gestione della memoria in Windows. Il driver della scheda video è il driver che gestisce le operazioni che coinvolgono la scheda grafica e i programmi (o app). Svolge un ruolo fondamentale nella visualizzazione delle immagini e nei processi di rendering video in Windows. È logico che i problemi che coinvolgono una componente così importante possano manifestarsi in problemi seri, come i BSOD.
Il driver della scheda video potrebbe essere difettoso, rotto, danneggiato o semplicemente non in grado di funzionare. Normalmente, ti consigliamo di reinstallare il driver per risolvere i problemi con esso. I processi che costituiscono le operazioni di disinstallazione e installazione a volte fanno abbastanza per eliminare problemi e incoerenze nel codice del driver. Puoi provare a reinstallare il driver (se hai tempo libero) per vedere cosa succede.
Tuttavia, questa volta, ti consigliamo vivamente di aggiornare il driver della scheda video (immediatamente). Aggiornando il driver, puoi introdurre codice e impostazioni nuovi (dalla nuova versione del driver) e le discrepanze o i problemi con il vecchio driver diventeranno non fattori. È probabile che il tuo computer interrompa la schermatura blu dopo aver installato un driver aggiornato.
Innanzitutto, ti guideremo attraverso il processo di aggiornamento del driver che coinvolge la funzione di aggiornamento integrata in Windows per lo scopo indicato. Segui queste istruzioni:
- Fai clic con il pulsante destro del mouse sull'icona di Windows nell'angolo in basso a sinistra del display.
Verrà visualizzato l'elenco delle applicazioni e delle opzioni del menu Power User.
- Fare clic su Gestione dispositivi per aprire questo programma.
- Supponendo che ora ti trovi nella finestra Gestione dispositivi, devi scorrere attentamente l'elenco delle categorie.
- Una volta trovati gli adattatori display, devi fare clic sull'icona di espansione per questa categoria.
I dispositivi nella categoria Schede video diventeranno ora visibili.
- Ora devi individuare il driver della tua scheda video principale (quello per la tua scheda grafica dedicata) e quindi fare clic con il pulsante destro del mouse su di esso per vedere le opzioni disponibili.
- Seleziona Aggiorna driver.
Verrà visualizzata la finestra Aggiorna driver per il driver della scheda video scelto.
- Devi selezionare la prima opzione lì (Cerca automaticamente il software del driver aggiornato).
Bene, la prima opzione è l'unica opzione fattibile perché hai bisogno di Windows per fare il lavoro per te. Il tuo sistema dovrebbe utilizzare la tua connessione Internet per contattare i server o i centri necessari per verificare la presenza di driver aggiornati progettati per il dispositivo della tua scheda video.
- Se Windows trova qualcosa, ti informerà della disponibilità di una nuova versione del driver e quindi procederà al download del software. Dovrai semplicemente seguire le istruzioni sullo schermo per installare il driver, se si applica questo passaggio.
- Se non viene trovata una nuova versione del driver per la tua scheda video, Windows dirà che stai eseguendo l'ultima versione del driver o il tuo sistema dichiarerà che non ha trovato nulla. In tal caso, dovrai considerare metodi alternativi per aggiornare il driver della scheda video.
- Dopo aver terminato l'installazione del nuovo driver per la tua scheda video, devi riavviare il computer per completare le cose.
- Riprova l'attività con cui hai riscontrato il BSOD per vedere se lo stesso problema si manifesta di nuovo.
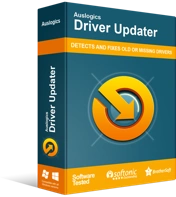
Risolvi i problemi del PC con Driver Updater
Le prestazioni instabili del PC sono spesso causate da driver obsoleti o corrotti. Auslogics Driver Updater diagnostica i problemi dei driver e ti consente di aggiornare i vecchi driver tutti in una volta o uno alla volta per far funzionare il tuo PC in modo più fluido
Se non riesci a convincere Windows a installare un nuovo driver per il tuo dispositivo della scheda video – se l'operazione di aggiornamento del driver non è riuscita per qualsiasi motivo – se il tuo computer ha continuato a visualizzare la schermata blu anche dopo aver installato il nuovo driver – allora devi ottenere Auslogics Driver Updater . L'applicazione consigliata ti aiuterà a eseguire tutte le attività di aggiornamento del driver in modo controllato, il che significa che non dovrai preoccuparti di operazioni complicate o noiose.
Auslogics Driver Updater funziona in questo modo: esegue una scansione per identificare i driver danneggiati (driver rotti, obsoleti, corrotti e malfunzionanti) e raccogliere le informazioni necessarie su di essi; va online per cercare nuove versioni dei driver; recupera i driver consigliati dal produttore (versioni di driver stabili), che quindi installa in sostituzione del software del driver danneggiato.
Con l'applicazione consigliata, il tuo PC finirà per avere nuovi driver per quasi tutti i suoi dispositivi o componenti, e questo è un risultato eccellente. C'è una ragionevole possibilità che il BSOD sia dovuto a problemi che interessano il driver per un dispositivo diverso e non la scheda video (come pensavamo). In tal caso, installando gli aggiornamenti per tutti i driver, puoi risolvere i problemi che interessano quasi tutti i dispositivi, il che significa che nulla viene tralasciato.

Bene, dopo che tutti i processi di installazione del driver sono stati completati, devi riavviare il computer. Il tuo sistema ha bisogno del riavvio per consentire a Windows di prendere in considerazione tutte le modifiche (risultanti dall'introduzione di nuovo codice e impostazioni per più driver). Solo dopo la procedura di riavvio devi provare a testare le cose per scoprire se la schermata blu di errore di morte di Gestione memoria è stata risolta per sempre.
Controlla tutte le applicazioni che hai installato di recente:
Ci sono buone probabilità che i problemi che attivano la schermata blu della morte abbiano qualcosa a che fare con conflitti o incompatibilità che coinvolgono determinati programmi sul tuo computer. Forse c'è un nuovo programma che causa problemi ad altre applicazioni (e al tuo sistema). Potrebbe essere necessario sbarazzarsi di quel programma per il momento affinché la pace regni.
Puoi controllare l'elenco dei programmi installati accedendo al menu Programmi e funzionalità nel Pannello di controllo o alla schermata App in Impostazioni. Ti consigliamo di guardare i due elenchi.
Queste istruzioni coprono tutto ciò che devi fare:
- Usa il pulsante con il logo di Windows + la scorciatoia da tastiera della lettera R per aprire rapidamente l'app Esegui.
- Una volta visualizzata la piccola finestra Esegui, devi riempire la casella di testo con il seguente codice:
appwiz.cpl
- Per eseguire il codice, devi fare clic sul pulsante OK nella finestra Esegui (oppure puoi premere il pulsante Invio sulla tastiera della tua macchina).
Verrai indirizzato al menu Programmi e funzionalità nel Pannello di controllo ora.
- Scorri l'elenco delle applicazioni e prendi nota di quelle che hai introdotto di recente. Devi rimuoverli.
- Per disinstallare un'applicazione, devi fare clic su di essa (per metterla in evidenza), fare clic con il pulsante destro del mouse sull'app ora evidenziata per vedere alcune opzioni, quindi scegliere Disinstalla.
Verrà visualizzata la finestra del programma di disinstallazione o della procedura guidata di disinstallazione per l'applicazione scelta.
- Segui le istruzioni sullo schermo per disinstallare l'app.
- Al termine della rimozione di un'applicazione, è necessario tornare alla schermata Programmi e funzionalità (nel Pannello di controllo) per avviare il processo di disinstallazione per un altro programma.
Idealmente, dovresti rimuovere quante più app possibile, in particolare quelle che hai installato di recente (o sospetti che causino problemi).
- Al termine del processo di disinstallazione dell'ultimo programma, è necessario riavviare il computer.
Ora ti consigliamo di controllare la schermata App in Impostazioni per vedere se ci sono applicazioni che devi disinstallare dalla piattaforma lì. Continua con queste istruzioni:
- Apri l'app Impostazioni premendo (e tenendo premuto) il pulsante con il logo di Windows e quindi toccando il tasto lettera I.
- Una volta visualizzata la finestra dell'applicazione Impostazioni, devi fare clic su App (una delle opzioni nel menu principale lì).
Verrai indirizzato alla schermata delle app.
- Ora devi guardare il riquadro vicino al bordo destro della finestra. Passa attraverso le applicazioni lì.
- Se trovi un'app che hai installato di recente o che ritieni debba essere rimossa, devi fare clic su di essa per metterla in evidenza, quindi fare clic sul pulsante Disinstalla (divenuto visibile solo di recente).
- Qui, probabilmente dovrai fare nuovamente clic sul pulsante Disinstalla per confermare l'operazione avviata.
- Segui le istruzioni sullo schermo per rimuovere l'app, se si applica questo passaggio.
Se ci sono altre applicazioni che devi disinstallare, devi tornare alla schermata App in Impostazioni e continuare il tuo lavoro da lì.
- Una volta che hai finito di rimuovere tutte le applicazioni problematiche o che causano conflitti, devi chiudere l'app Impostazioni e quindi riavviare il computer.
- Come al solito, dopo che il tuo computer si è avviato e ha raggiunto la stabilità, devi effettuare i controlli necessari per confermare che la schermata blu della morte di Gestione della memoria non sia più un problema sul tuo PC.
Prova una diversa configurazione di alimentazione:
Alcuni utenti hanno riferito di essere riusciti a risolvere la schermata blu dell'errore mortale di Gestione della memoria scegliendo un piano di alimentazione diverso. Alcune persone che usavano Balanced (consigliato) dovevano passare a High performance, mentre altri che usavano Power Saver dovevano passare a Balanced (consigliato).
La configurazione di potenza ideale varia. Dovrai provare o testare altri piani per scoprire quale di essi è il migliore per il tuo computer (e impedisce che si spenga con schermate blu).
Segui queste istruzioni:
- Apri l'app Esegui premendo (e tenendo premuto) il pulsante con il logo di Windows sulla tastiera del tuo dispositivo e quindi premendo il tasto lettera R.
- Una volta visualizzata la finestra Esegui, devi digitare il controllo nella casella di testo e quindi premere il pulsante Invio sulla tastiera per forzare Windows a eseguire il codice.
- Supponendo che tu sia ora nella finestra del Pannello di controllo, devi fare clic sul menu a discesa per Visualizza per per vedere le opzioni disponibili (nell'angolo in alto a destra del display).
- Scegli Icone grandi.
Una volta che Visualizza per viene impostato su Icone grandi , le opzioni nella schermata principale del Pannello di controllo verranno riorganizzate in base alla nuova configurazione.
- Fare clic su Opzioni risparmio energia.
Verrai indirizzato alla schermata Scegli o personalizza un piano di alimentazione.
- Prendi nota del tuo attuale piano di alimentazione (quello il cui pulsante di opzione è attualmente selezionato).
- Fare clic sul pulsante di opzione per un piano di alimentazione diverso.
Se stai usando Balanced (consigliato), ad esempio, devi scegliere High Performance o Power Saver.
- Chiudi la finestra del Pannello di controllo e riavvia il computer.
- Esegui alcuni test per confermare che il problema BSOD di gestione della memoria è stato risolto definitivamente.
Se gli arresti anomali della schermata blu persistono, devi tornare alla schermata Opzioni risparmio energia nel Pannello di controllo, scegliere un piano di alimentazione diverso e quindi testare di nuovo le cose.
Elimina i file e le cartelle temporanei del tuo computer:
Qui, vogliamo che tu usi lo strumento Pulizia disco per sbarazzarti dei file e delle cartelle ridondanti o non necessari. Quando navighi in Internet, ad esempio, il tuo computer legge e utilizza i dati di determinati file e pacchetti per assisterti in alcune attività e Windows finisce con alcuni file non necessari (dopo l'intera operazione).
Il tuo sistema è programmato per sbarazzarsi di quei file di tanto in tanto, ma la tecnica o la procedura di rimozione di Windows ha i suoi difetti. Quegli oggetti inutili tendono ad accumularsi nel tempo, indipendentemente da ciò che Windows fa per rimuoverli. Ci sono buone probabilità che le difficoltà di gestione della memoria del tuo computer, che causano la schermata blu del tuo computer, siano dovute alla presenza di file spazzatura o ridondanti.
Ebbene, è noto che l'accumulo di elementi inutili fa sì che alcuni sistemi si comportino in modo lento o riducano la loro velocità di elaborazione. Potrebbe anche avere qualcosa a che fare con le applicazioni che funzionano e rispondono lentamente; potrebbe anche causare problemi che si manifestano in problemi più seri (il BSOD di cui ci stiamo occupando qui, ad esempio).
Ad ogni modo, per risolvere il problema descritto in quegli scenari, devi forzare Windows a eliminare tutti i file spazzatura o non necessari. Segui questi passaggi:
- Premi il pulsante con il logo di Windows sulla tastiera della tua macchina (o fai clic sull'icona di Windows nell'angolo in basso a sinistra del display).
A questo punto dovrebbe essere visualizzato il menu Start di Windows.
- Digita Pulizia disco nella casella di testo (che appare nel momento in cui inizi a digitare) per eseguire un'attività di ricerca utilizzando quelle parole chiave come query.
- Una volta che Disk Cleanup (App) emerge come voce principale nell'elenco dei risultati restituito, devi fare clic su di esso per avviare il programma necessario.
- Una volta visualizzata la finestra dell'utilità Pulizia disco, è necessario utilizzare le caselle per specificare gli elementi o le categorie di file che si desidera eliminare.
Ti consigliamo di selezionare tutte le caselle perché vogliamo che tu rimuova tutti i file, ma comprendiamo che potresti non essere in grado di farlo. Potresti voler conservare determinate cose (se sono ancora necessarie).
Dopo aver selezionato le caselle appropriate, Windows ti informerà dello spazio che puoi recuperare dopo aver avviato l'operazione di rimozione per gli articoli o le categorie scelte.
Più file o cose puoi eliminare, migliori sono le tue possibilità di risolvere il problema. Per essere onesti, la maggior parte degli articoli e delle categorie nell'elenco sono sacrificabili, quindi ci aspettiamo che tu selezioni quasi tutte le scatole.
- Supponendo che tu sia ora pronto per procedere con l'operazione, devi fare clic sul pulsante Pulisci file di sistema (vicino alla parte inferiore della finestra).
- Potrebbe essere necessario fare clic su un altro pulsante su un prompt per confermare le cose, se Windows visualizza una finestra di dialogo per ottenere una forma di conferma per l'operazione di rimozione del file temporaneo.
- In ogni caso, ora devi riavviare il computer. Non importa se le cose sono andate bene o meno.
- Usa il tuo computer il più a lungo possibile per confermare che i problemi definiti dal BSOD di gestione della memoria non ti infastidiscono più.
Aumenta manualmente la memoria virtuale del tuo computer:
Riteniamo che il tuo computer sia attualmente configurato per determinare la quantità di memoria virtuale necessaria per mantenere le cose senza intoppi. Tuttavia, poiché hai a che fare con una schermata blu della morte che deriva da problemi con la gestione della memoria, potresti trarre vantaggio dall'apportare modifiche alla configurazione della memoria per definire una nuova configurazione.
Forse il tuo computer sta riscontrando problemi di stabilità perché alloca costantemente spazio insufficiente per la memoria virtuale. In tal caso, se le nostre ipotesi sono vere, sarai in grado di sistemare le cose specificando la memoria virtuale che deve essere utilizzata. Ebbene, la nuova cifra sarà probabilmente più grande di quella attualmente utilizzata.
Ad ogni modo, queste sono le istruzioni che devi seguire per regolare la dimensione della memoria virtuale:
- Innanzitutto, devi aprire l'app Esegui premendo (e tenendo premuto) il pulsante con il logo di Windows e quindi toccando la lettera R chiave.
- Questa volta, dopo che è stata visualizzata la piccola finestra Esegui, devi riempire il campo di testo vuoto su di essa con il seguente codice:
sysdm.cpl
- Fai clic sul pulsante OK nella finestra Esegui per forzare Windows a eseguire il codice (oppure puoi premere il pulsante Invio sulla tastiera della tua macchina per lo stesso risultato).
La finestra delle proprietà del sistema apparirà ora.
- Fare clic sulla scheda Avanzate (vicino alla parte superiore della finestra) per accedervi.
- Individua la sezione Prestazioni (di solito la prima nella finestra) e quindi fai clic sul pulsante Impostazioni accanto ad essa.
Verrà visualizzata la finestra Opzioni prestazioni.
- Anche nella nuova finestra, devi fare clic sulla scheda Avanzate per accedervi.
- Ora devi individuare la sezione Memoria virtuale e quindi fare clic sul pulsante Modifica accanto ad essa.
Verrà visualizzata la finestra Memoria virtuale ora.
- Fare clic sulla casella di controllo per Gestisci automaticamente la dimensione del file di paging per tutte le unità per deselezionare questo parametro.
Bene, devi eliminare questa impostazione poiché vuoi che Windows smetta di prendere decisioni automaticamente sulla dimensione della memoria.
- Sotto l'unità [Etichetta volume], devi fare clic sull'unità di sistema (C:) per evidenziarla lì.
- Ora devi fare clic sul pulsante di opzione per Dimensioni personalizzate (per selezionare questo parametro).
- Ora, devi riempire il campo per la dimensione con la cifra che desideri.
Potresti voler controllare Internet per idee su quale dovrebbe essere la dimensione della memoria virtuale (a seconda del tuo computer, delle sue capacità e di altri fattori rilevanti). È probabile che tu trovi consigli da Microsoft e da altri utenti, quindi devi elaborare le informazioni e prendere la decisione giusta.
- Qui, supponendo che tu abbia finito di riempire la casella, devi fare clic sul pulsante OK per salvare la configurazione per la memoria del tuo computer.
- Testare le cose per confermare che il BSOD non può più essere attivato (indipendentemente da quello che fai).
Se il tuo computer si arresta nuovamente con una schermata blu di arresto anomalo, devi riavviare il PC e quindi provare a ricreare lo scenario o l'evento in cui il problema dovrebbe manifestarsi di nuovo per vedere cosa succede.
Altre cose che puoi provare a risolvere la schermata blu di gestione della memoria degli errori di morte su un PC Windows 10
Sappiamo che sei venuto qui per imparare come rimuovere l'errore BSOD di gestione della memoria utilizzando soluzioni ben descritte. Tuttavia, se la tua macchina continua a visualizzare la schermata blu allo stesso modo di prima, devi applicare correzioni meno popolari (con meno dettagli) che altri utenti hanno utilizzato per risolvere il problema nel loro caso. Ecco qui alcuni di loro:
Esegui una scansione approfondita o completa alla ricerca di virus e malware sul tuo computer:
Qui, devi considerare la possibilità che il tuo PC stia lottando con i BSOD a causa dell'attività di programmi dannosi. Se nulla ha funzionato fino a questo punto, allora devi correre il rischio con tutto. Farai bene a procurarti un buon programma di sicurezza (applicazione antivirus o antimalware) e istruirlo a scansionare tutti i file e le cartelle sul disco del tuo computer. Dovrai quindi rimuovere le minacce (se vengono rilevate) e riavviare il computer per completare le cose.
Scarica e installa tutti gli aggiornamenti di Windows disponibili:
A volte una procedura semplice o elementare come il download e l'installazione degli aggiornamenti di Windows si rivela la soluzione ideale a un problema serio. Se le manifestazioni del BSOD di gestione della memoria con cui stai lottando hanno qualcosa a che fare con la tua build di Windows priva di determinati codici o pacchetti (in un aggiornamento specifico), è probabile che i tuoi problemi scompaiano dopo aver installato tutti gli aggiornamenti rilasciati per il tuo PC .
Esegui scansioni utilizzando gli strumenti SFC e DISM su un prompt dei comandi con privilegi elevati per risolvere i problemi.
Testare tutte le parti hardware del computer per guasti o danni.
Ripristina le impostazioni del tuo vecchio PC, ad esempio se hai apportato modifiche alla sua configurazione per overclockarlo.
Verifica la presenza di programmi che causano perdite di memoria (tramite l'applicazione Task Manager).
Usa Ripristino configurazione di sistema per sistemare le cose.
Ripristina/ripara Windows.
Installazione pulita di Windows.
Sostituisci l'unità di sistema, se mai scopri che le carenze o i guasti del disco hanno qualcosa a che fare con il BSOD.
