Risolto il problema con la doppia digitazione della tastiera meccanica in Windows 10
Pubblicato: 2022-04-22
Le tastiere meccaniche sono molto utili per gli utenti di computer. Aiutano a completare le attività di scrittura in modo rapido ed efficiente e ti offrono le migliori esperienze di gioco con tasti di input che rispondono in modo rapido e preciso. Inoltre, a quasi tutti piacciono le tastiere meccaniche a causa del modo in cui i tasti si sentono e suonano quando vengono premuti. Tuttavia, ci sono anche momenti in cui gli utenti si infastidiscono a causa di input errati o input multipli tramite un solo tasto di input. Gli utenti potrebbero anche sentirsi frustrati perché questo problema può persistere e interrompere il tuo programma quotidiano, dalla digitazione al gioco. Ma abbiamo te. È possibile correggere la doppia digitazione della tastiera meccanica con vari metodi. Quindi, continua a leggere questo articolo per correggere la doppia digitazione della tastiera seguendo diligentemente i metodi e i passaggi menzionati.

Contenuti
- Come risolvere la doppia digitazione della tastiera meccanica in Windows 10
- Metodo 1: passaggi di base per la risoluzione dei problemi
- Metodo 2: eseguire lo strumento di risoluzione dei problemi della tastiera
- Metodo 3: regola il ritardo di ripetizione della tastiera
- Metodo 4: modifica del registro per la risposta della tastiera
- Metodo 5: aggiorna il driver della tastiera
- Metodo 6: sostituisci i tasti della tastiera
- Metodo 7: sostituisci la tastiera
Come risolvere la doppia digitazione della tastiera meccanica in Windows 10
All'inizio, dovremmo sapere che anche se le tastiere meccaniche sono più affidabili e precise delle tastiere a membrana o altro, non sono comunque perfette. Il problema più affrontato dagli utenti è il chattering della tastiera , in cui un input da tastiera registra più input quando il tasto viene premuto una sola volta. Questo problema di chattering può verificarsi per diversi motivi e alcuni di essi sono menzionati di seguito.
- Se la polvere si è accumulata sulla tastiera per molto tempo, può sollevare questo problema di chattering.
- Una tastiera meccanica difettosa può semplicemente avere questo doppio problema di digitazione.
- Può succedere anche sulla tastiera se la usi in modo approssimativo , come sbattere i tasti della tastiera o lasciarla cadere a terra piuttosto forte.
- I driver della tastiera obsoleti possono anche essere la ragione per cui questo problema si verifica e persiste frequentemente.
- Non è il motivo più evidente, ma come da diverse osservazioni, i tasti meccanici della tastiera possono non funzionare correttamente quando le condizioni sono troppo calde o umide .
- Inoltre, alcune impostazioni errate della tastiera potrebbero consentire ai tasti di eseguire la doppia digitazione dalla tastiera.
Ora, vediamo come correggere la doppia digitazione della tastiera meccanica in Windows 10 con alcuni metodi validi menzionati di seguito.
Metodo 1: passaggi di base per la risoluzione dei problemi
Prima di entrare in passaggi più complessi, esaminiamo alcuni passaggi di base per la risoluzione dei problemi per vedere se è possibile risolvere il problema della digitazione di più lettere sulla tastiera.
1. Riavvia il PC : questo semplice passaggio può aiutarti ad aggiornare l'intero sistema e risolvere i tuoi problemi più gravi e riconfigurare gli accessori ad esso collegati, come una tastiera nel nostro caso per questo articolo. Leggi e segui la nostra guida su Come riavviare o riavviare il PC Windows per risolvere il problema.
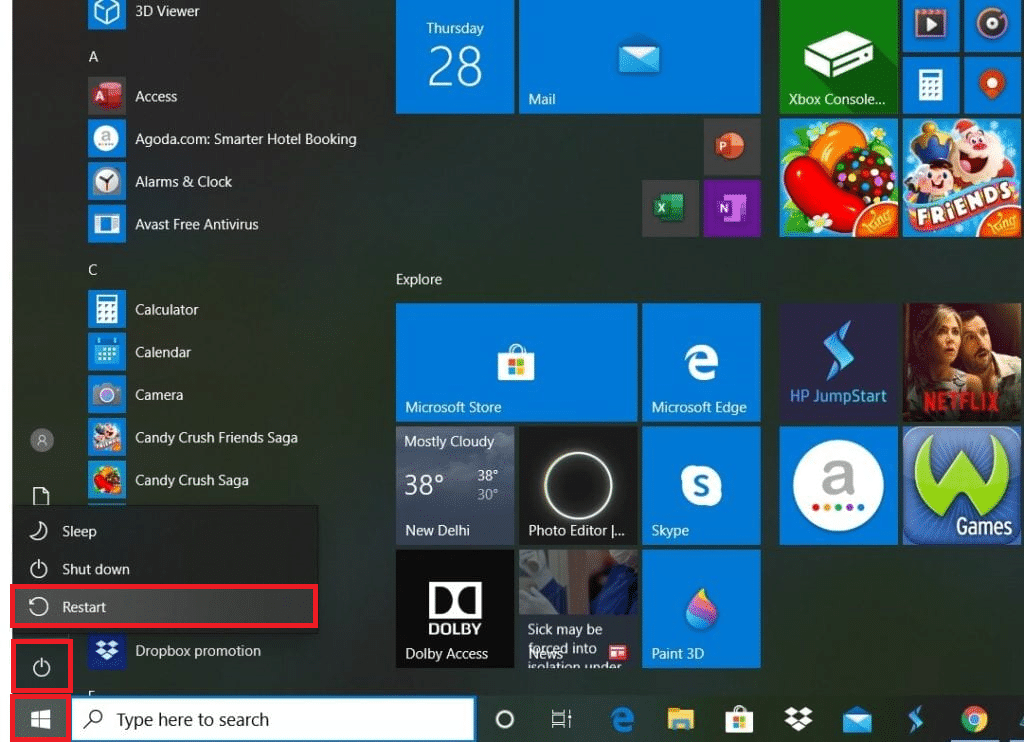
2. Utilizzare aria compressa o in scatola : come accennato in precedenza, la polvere può anche essere la causa del problema di vibrazioni della tastiera. Quindi, per eliminare la polvere accumulata sulle piccole crepe sotto gli interruttori della tastiera, puoi utilizzare l'aria compressa o in scatola, che può entrare in quelle minuscole crepe e soffiare via la polvere. Potrebbe o meno risolvere il problema per te, ma pulirà effettivamente la tastiera per evitare che tali problemi si verifichino in futuro.
Metodo 2: eseguire lo strumento di risoluzione dei problemi della tastiera
Eseguendo lo strumento di risoluzione dei problemi della tastiera, è possibile correggere la doppia digitazione della tastiera meccanica in caso di problemi relativi all'hardware o di configurazione. Leggi e segui i prossimi passaggi per eseguire lo strumento di risoluzione dei problemi della tastiera.
1. Premere contemporaneamente i tasti Windows + I per aprire l'applicazione Impostazioni .
2. Fare clic sull'opzione Aggiornamento e sicurezza , come mostrato di seguito.
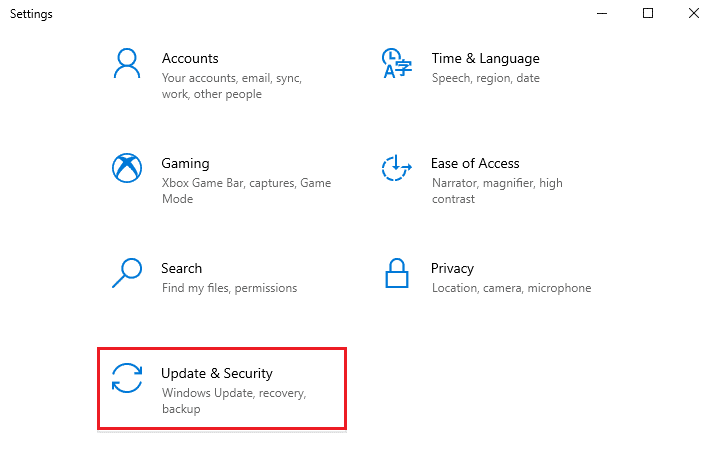
3. Fare clic sulla scheda Risoluzione dei problemi nel riquadro di sinistra.
4. Quindi, seleziona l'opzione Tastiera e fai clic su Esegui lo strumento di risoluzione dei problemi .
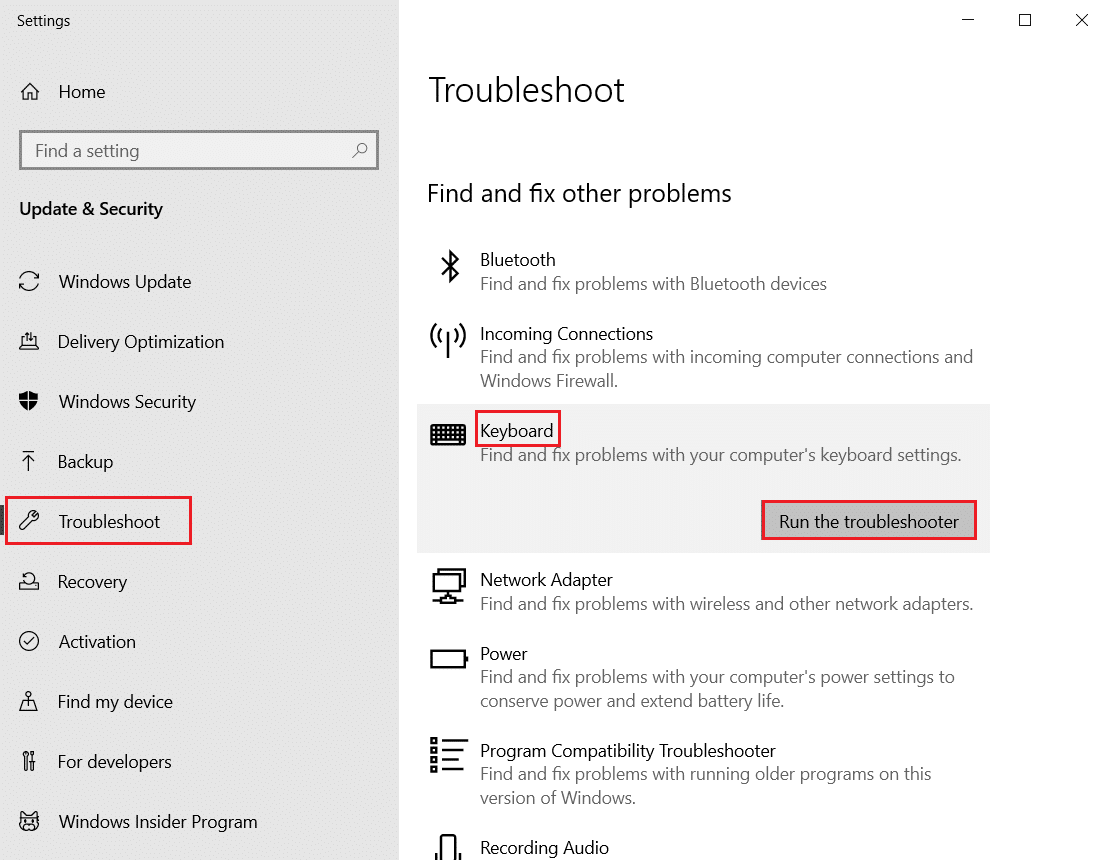
5A. Al termine della scansione, lo strumento di risoluzione dei problemi della tastiera visualizzerà le correzioni consigliate per risolvere il problema. Fare clic sull'opzione Applica questa correzione e seguire le istruzioni sullo schermo per risolverlo.
5B. Se non vengono rilevati problemi durante il processo di scansione, verrà visualizzato il messaggio: Non sono stati necessari aggiornamenti o modifiche , come illustrato di seguito.
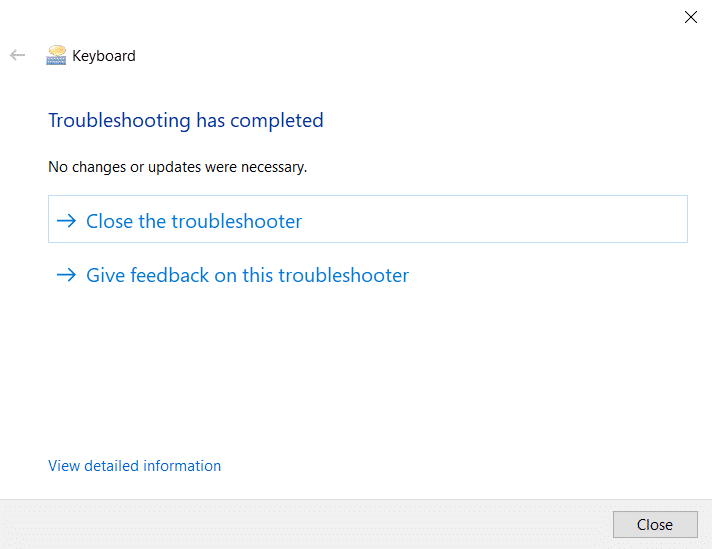
Leggi anche: Qual è la scorciatoia da tastiera per barrato?
Metodo 3: regola il ritardo di ripetizione della tastiera
A volte le impostazioni errate della tastiera, come Keyboard Repeat Delay, possono causare problemi di chattering. Dovrai regolare manualmente il ritardo per risolvere questo problema.
1. Digita Pannello di controllo nella barra di ricerca di Windows e fai clic su Apri , come mostrato di seguito.
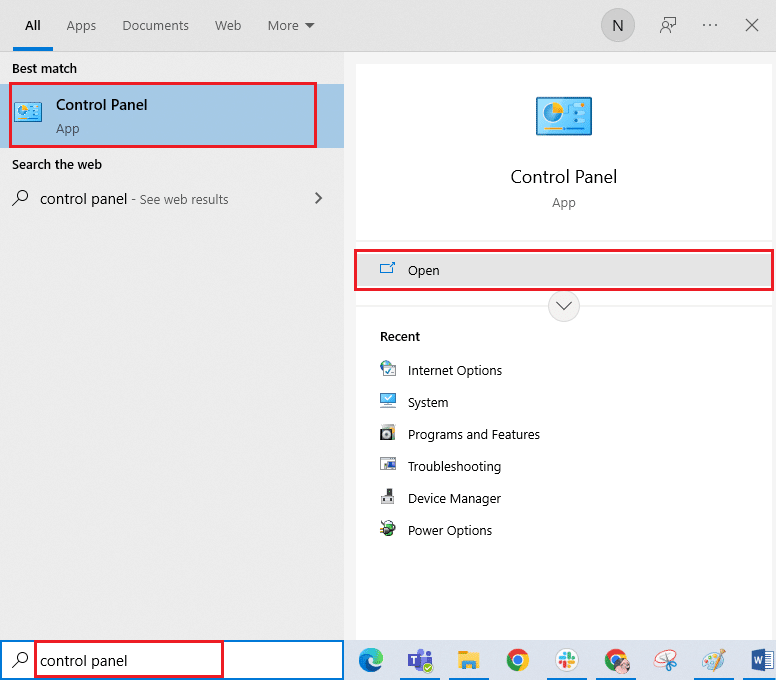
2. Imposta Visualizza per: Icone grandi nell'angolo in alto a destra e trova e fai clic sull'opzione Tastiera , come illustrato di seguito.
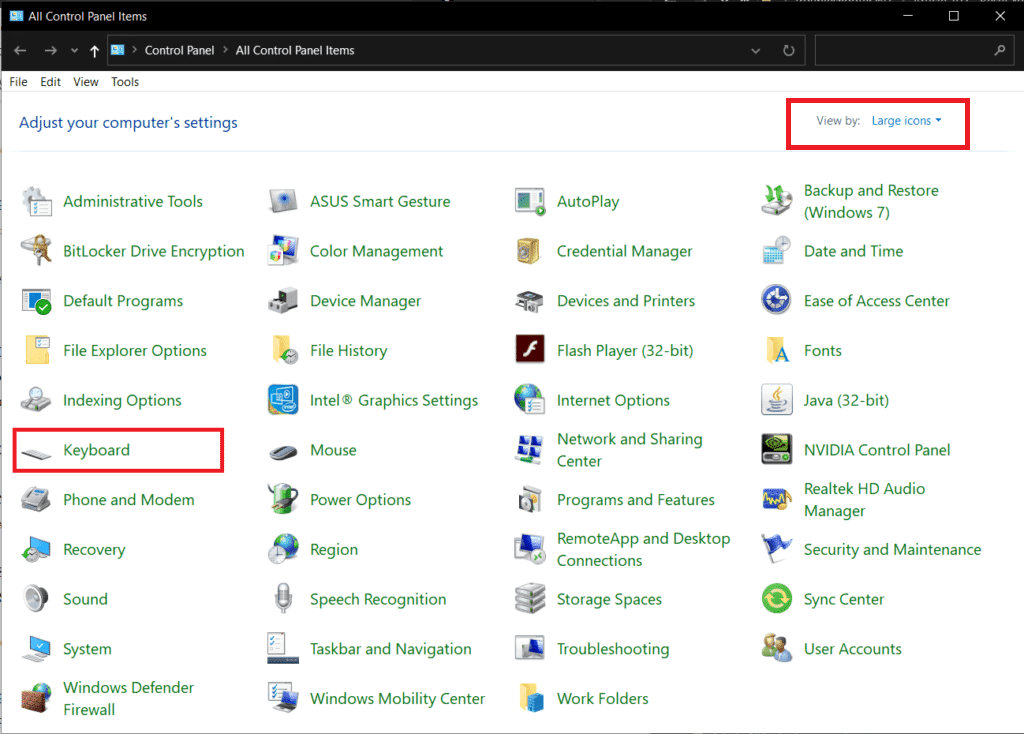
3. Fare clic sulla scheda Velocità e in Ripeti carattere , regolare il dispositivo di scorrimento Ritardo ripetizione da Corto a Lungo e la velocità di ripetizione da Veloce a Lenta , come illustrato di seguito.
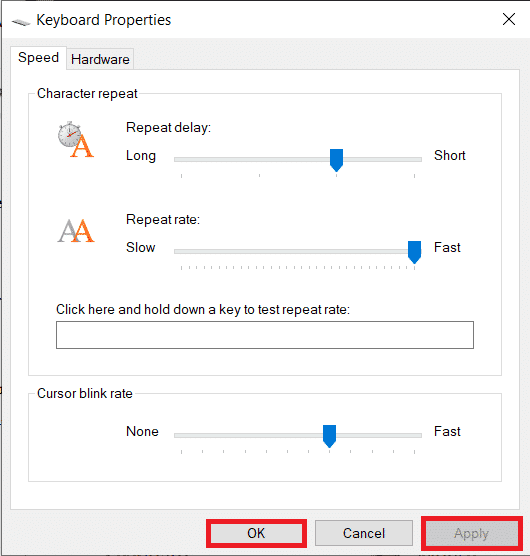

4. Quindi, fare clic Applicare > OK , come mostrato sopra.
5. Riavviare il sistema per rendere effettive le modifiche e verificare se il problema è stato risolto o meno.
Metodo 4: modifica del registro per la risposta della tastiera
Puoi anche modificare AutoRepeatDelay, AutoRepeatRate e BounceTime dal registro per risolvere il problema della doppia digitazione della tastiera meccanica. Leggi e segui i prossimi passaggi per farlo.
Nota : come sai, il registro è un database essenziale per i sistemi Windows 10. Quindi, qualsiasi modifica impropria potrebbe portare a grandi problemi in futuro. Si consiglia di eseguire il backup del registro in anticipo per essere al sicuro. Puoi leggere la nostra guida su Come eseguire il backup e il ripristino del registro su Windows.
1. Premere contemporaneamente i tasti Windows + R sulla tastiera per avviare la finestra di dialogo Esegui .
2. Digitare regedit e fare clic su OK per aprire l' Editor del Registro di sistema.
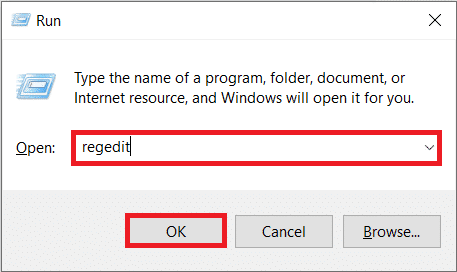
3. Passare al seguente percorso della cartella nell'Editor del Registro di sistema .
HKEY_CURRENT_USER\Pannello di controllo\Accessibilità\Risposta tastiera
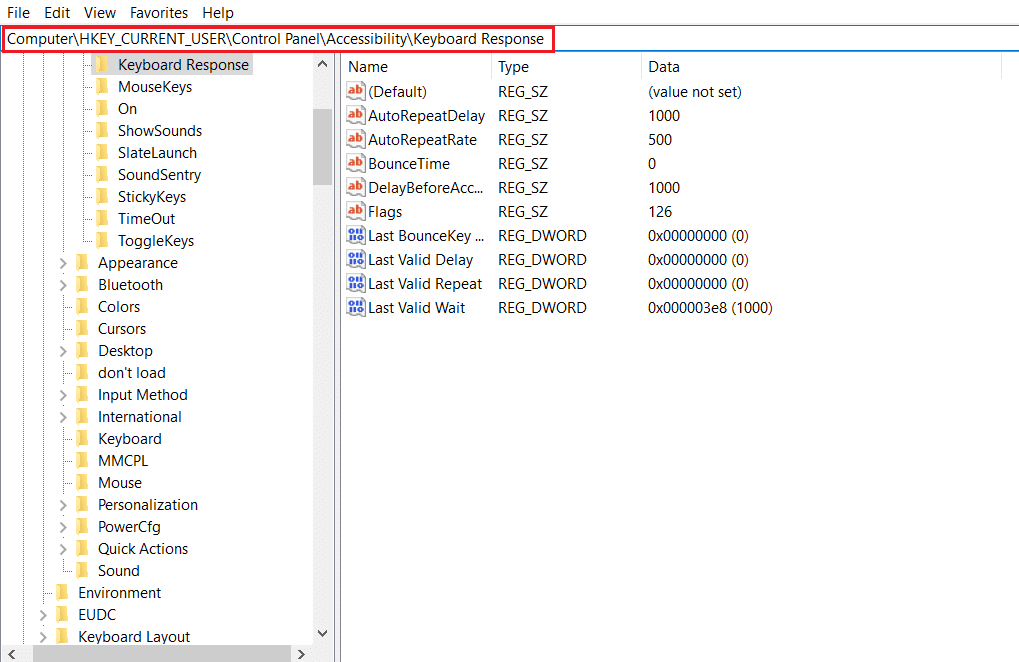
4. Fare doppio clic sull'opzione AutoRepeatDelay dal riquadro di destra, come mostrato di seguito.
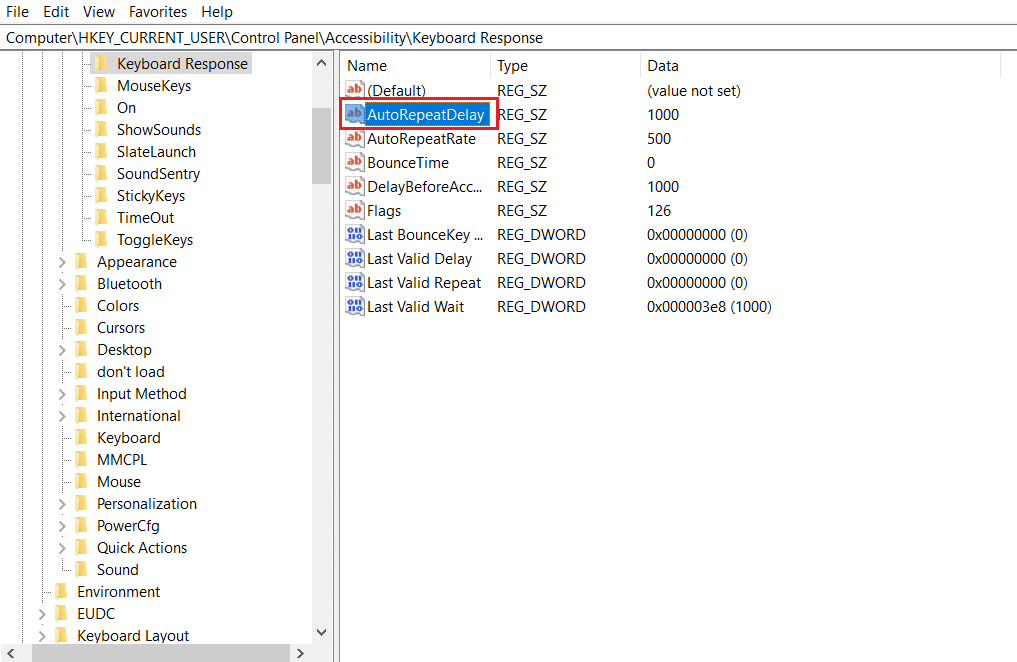
5. Verrà visualizzato il pop-up Modifica stringa . Nella casella Dati valore :, modificare il valore in 500 e fare clic su OK , come illustrato di seguito.
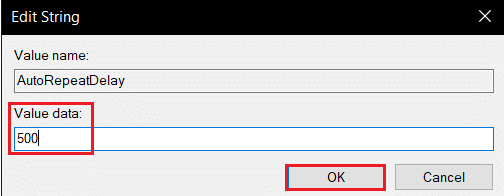
6. Ora, fai doppio clic sull'opzione AutoRepeatRate .
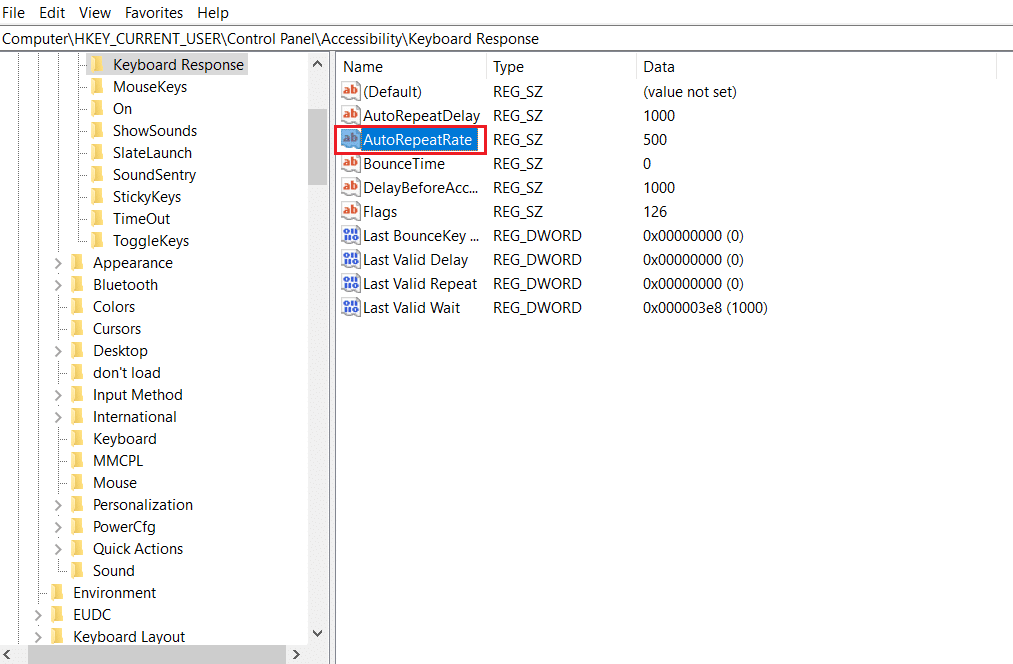
7. Impostare i dati del valore su 50 e fare clic su OK .
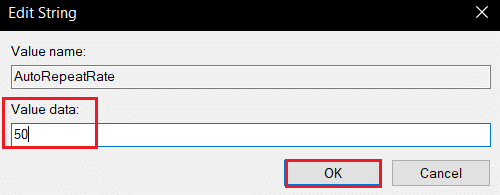
8. Infine, fare doppio clic sull'opzione BounceTime .
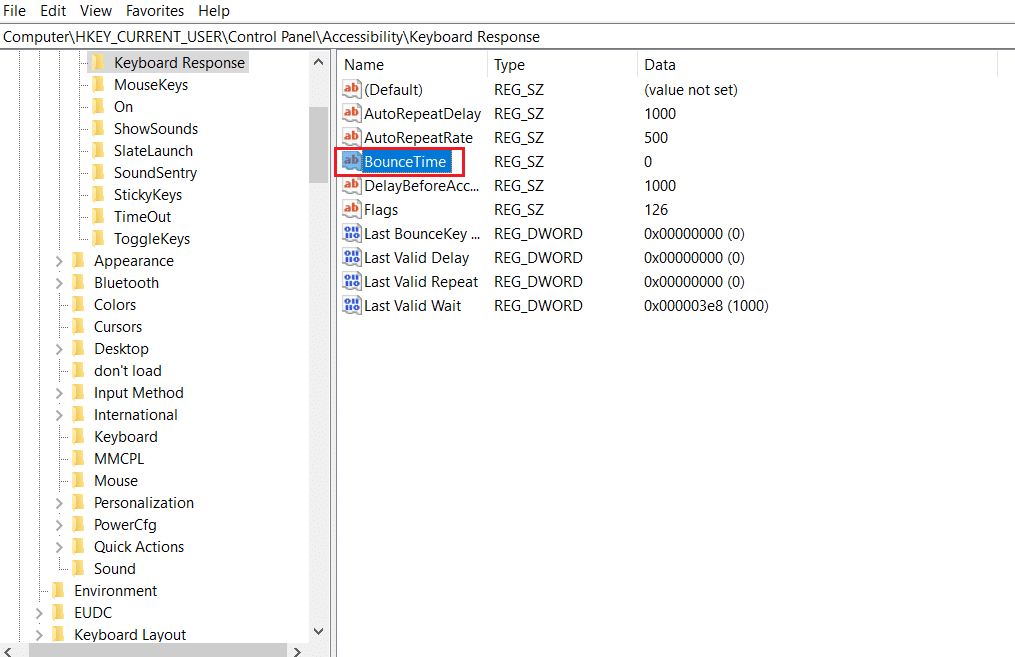
9. Modificare i dati del valore su 50 e fare clic su OK .
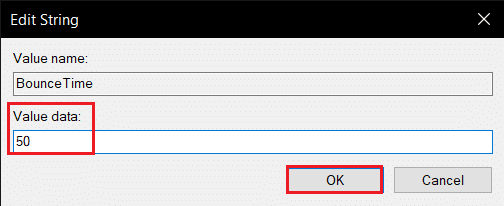
10. Successivamente, riavvia il PC per applicare le modifiche.
Leggi anche: Correggi il ritardo di input della tastiera in Windows 10
Metodo 5: aggiorna il driver della tastiera
Se i driver della tastiera sono obsoleti, si verifica spesso il problema di vibrazione della tastiera. L'incompatibilità dei driver comporta una configurazione errata del sistema con la tastiera. Questo conflitto porta ulteriormente al problema della doppia digitazione sulla tastiera. Quindi, devi aggiornare i driver della tastiera per evitare tali problemi.
1. Premere il tasto Windows , digitare Gestione dispositivi e fare clic su Apri .
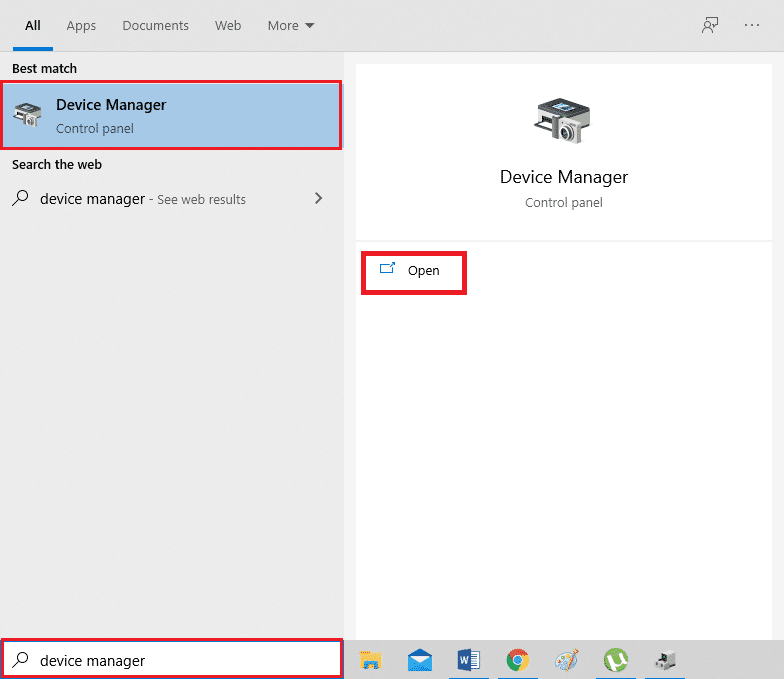
2. Ora individua e fai doppio clic sul menu a discesa Tastiere per espanderlo.
3. Fare clic con il pulsante destro del mouse sul dispositivo tastiera desiderato (ad es . Tastiera PS/2 standard ) e fare clic sull'opzione Aggiorna driver , come illustrato di seguito.
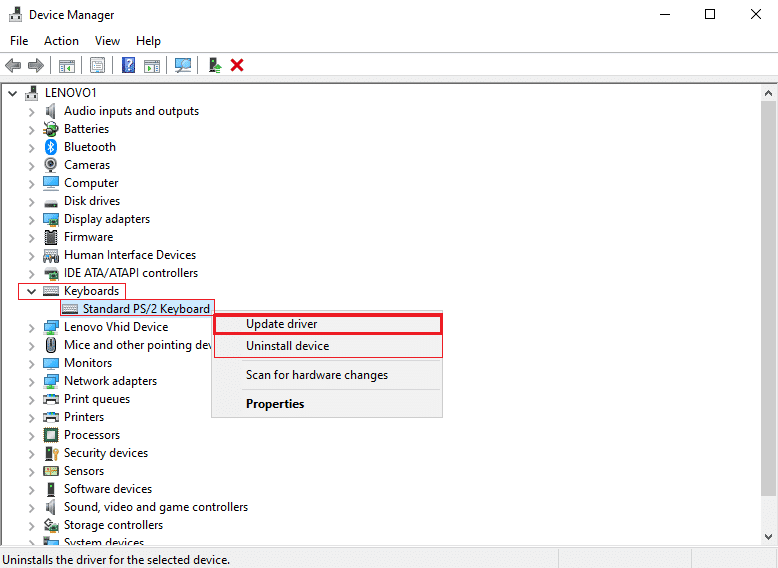
4. Ora, fai clic sull'opzione Cerca automaticamente i driver .
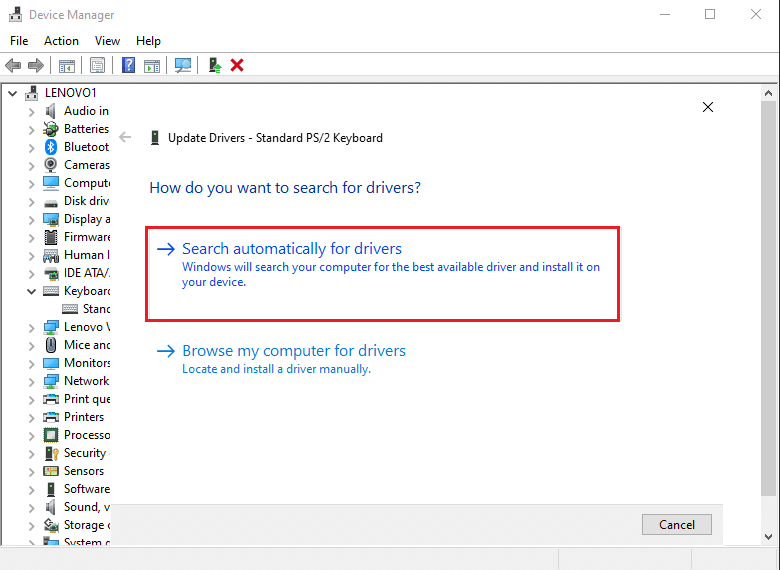
5A. Ora, i driver della tastiera verranno aggiornati automaticamente all'ultima versione.
5B. In alternativa, sullo schermo verrà visualizzato questo messaggio: I migliori driver per il tuo dispositivo sono già installati . Fare clic sull'opzione Chiudi .
6. Infine, riavviare il PC per implementare gli aggiornamenti.
Metodo 6: sostituisci i tasti della tastiera
Se il problema della doppia digitazione persiste solo per alcuni tasti della tastiera, è meglio sostituire quei tasti dalla tastiera. Tuttavia, dovresti avere le conoscenze per sostituire le chiavi in anticipo. È facile sostituire i tasti delle tastiere sostituibili a caldo, ma con altre tastiere devi avere conoscenze sulla saldatura poiché dovrai dissaldare e quindi risaldare gli interruttori a chiave. Leggi la nostra guida su Il meccanismo alla base del funzionamento delle tastiere per saperne di più.

Leggi anche: Come abilitare le impostazioni di retroilluminazione della tastiera Dell
Metodo 7: sostituisci la tastiera
Quando sicuramente sai che quasi tutti i tasti della tastiera vengono digitati due volte durante l'utilizzo, è meglio sostituire l'intera tastiera. Sarà facile per te sostituirlo se lo hai acquistato di recente o se il periodo di garanzia è ancora attivo per esso.

Consigliato:
- Come eliminare la cronologia delle transazioni di PhonePe
- 11 Miglior sensore di temperatura e umidità WiFi
- 9 migliori smartphone Android con tastiere
- Come resettare il telecomando dello spettro
Con questo, ora sai come risolvere i problemi di doppia digitazione della tastiera meccanica . I metodi e i passaggi sopra menzionati aiuteranno davvero a trovare la causa e alla fine a risolvere il problema. Puoi condividere qualsiasi domanda per noi nella sezione commenti su questo articolo con alcuni suggerimenti su quale argomento vorresti che esplorassimo in seguito.
