Risolto il problema con il microfono Logitech G533 che non funzionava in Windows 10
Pubblicato: 2022-08-16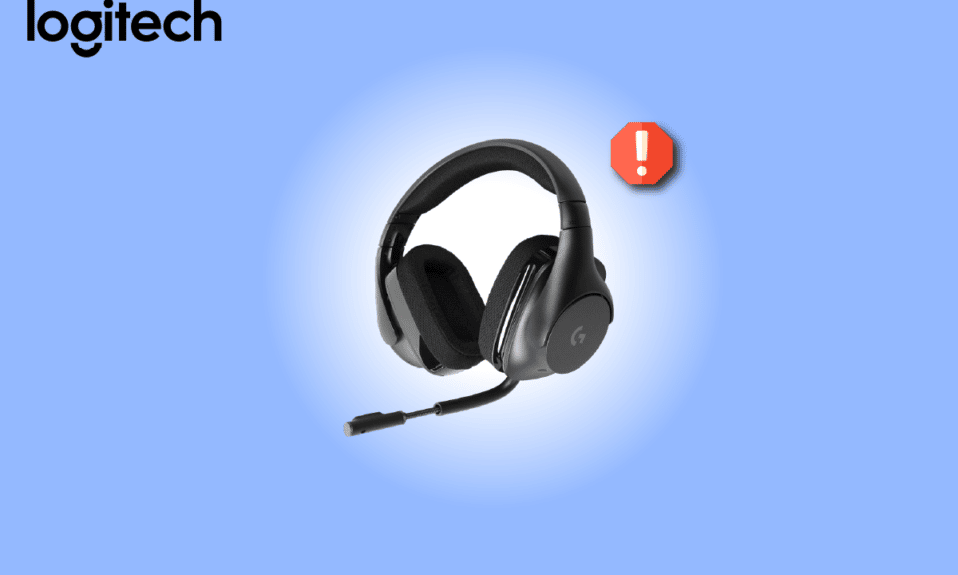
Logitech è una delle piattaforme economiche e migliori in cui puoi ottenere accessori informatici di alta qualità. Pochi prodotti degni di nota di Logitech includono cuffie e auricolari. Se sei un giocatore professionista nei tuoi giochi, conoscerai sicuramente Logitech G533. Il microfono Logitech G533 offre un effetto audio di alta qualità con oltre 15 ore di durata della batteria. Una delle caratteristiche più adorabili di queste cuffie Logitech G533 include un design leggero e un'incredibile tecnologia di cancellazione del rumore. Tra tutti questi vantaggi, pochi utenti Windows si sono lamentati del problema con il microfono Logitech G533 che non funziona su PC Windows 10. Se anche tu stai affrontando lo stesso problema, sei nel posto giusto! Questa guida ti aiuterà a risolvere il problema del microfono Logitech G533 che non funziona con hack efficaci per la risoluzione dei problemi. Quindi, continua a leggere!
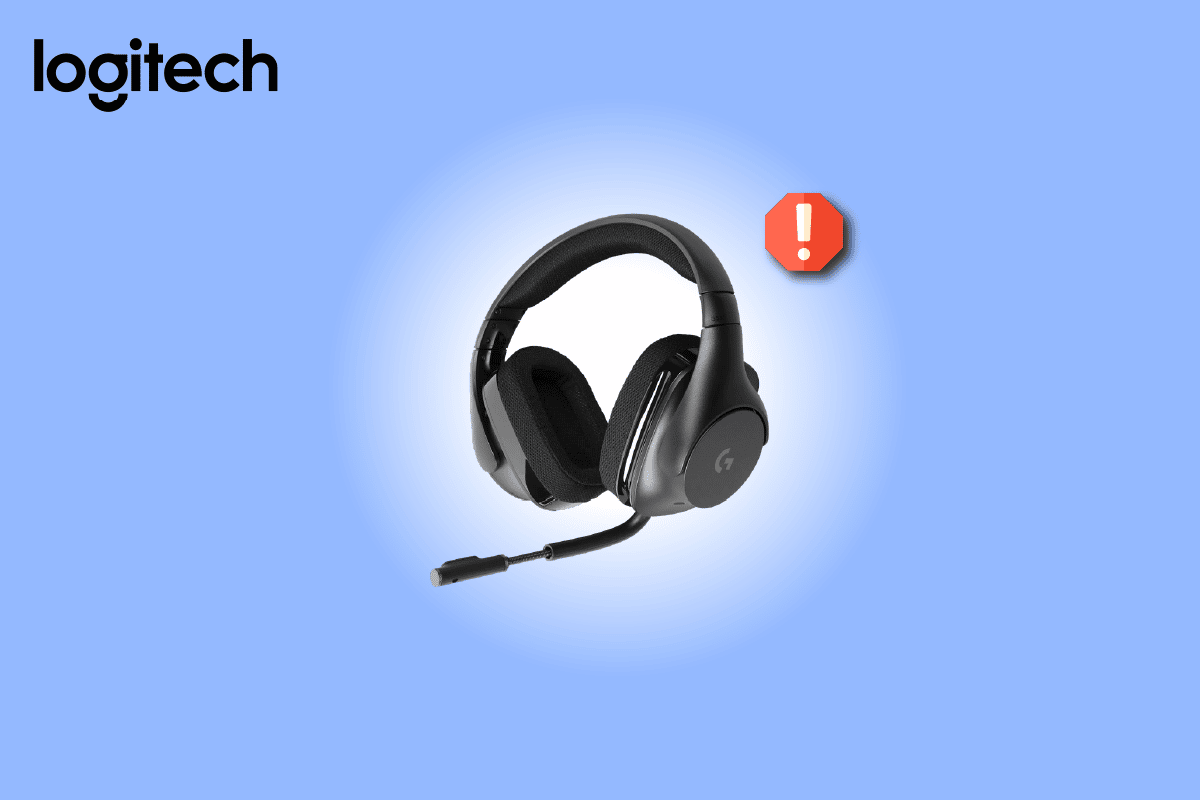
Contenuti
- Come risolvere il problema con il microfono Logitech G533 che non funziona in Windows 10
- Verifiche preliminari
- Metodo 1: metodi di base per la risoluzione dei problemi
- Metodo 2: eseguire lo strumento di risoluzione dei problemi audio
- Metodo 3: chiudi altri programmi utilizzando l'audio
- Metodo 4: riavviare i processi di Esplora risorse
- Metodo 5: Consenti l'accesso all'audio per le app audio
- Metodo 6: imposta il dispositivo audio come dispositivo predefinito
- Metodo 7: riattiva la scheda audio
- Metodo 8: disabilitare i miglioramenti audio
- Metodo 9: riavvia i servizi audio
- Metodo 10: nega l'accesso esclusivo per il dispositivo audio
- Metodo 11: aggiornare o ripristinare i driver audio
- Metodo 12: reinstallare i driver audio
- Metodo 13: reinstallare il software di gioco Logitech
- Metodo 14: eseguire Ripristino configurazione di sistema
Come risolvere il problema con il microfono Logitech G533 che non funziona in Windows 10
Se stai riscontrando che il microfono Logitech G533 non funziona mentre ti godi i tuoi contenuti audio, il motivo più probabile sarebbe dovuto a configurazioni errate delle impostazioni audio. Sebbene questo problema riguardi molte versioni di Windows, molti utenti stanno lottando con questo problema in Windows 10. Ecco alcuni motivi comuni che contribuiscono al problema discusso sul tuo computer.
- Il volume potrebbe essere disattivato o molto basso.
- Le funzionalità di miglioramento dell'audio sono abilitate su PC.
- Altre applicazioni sul tuo PC utilizzano l'audio.
- Driver audio obsoleti nei computer.
- Cavi, spine e porte danneggiati.
- L'accesso per l'utilizzo di un microfono non è concesso.
- Sistema operativo Windows obsoleto.
- Driver audio obsoleti/incompatibili.
- Presenza di file corrotti su PC.
- Pochi servizi essenziali di Windows Audio non sono abilitati.
Ora vai alla sezione successiva per risolvere il problema del microfono Logitech G533.
In questa sezione, verrai a conoscenza dei metodi di risoluzione dei problemi che ti aiuteranno a risolvere i problemi audio del microfono di Windows 10 Logitech G533. Implementa i metodi come indicato nello stesso ordine per ottenere risultati perfetti.
Verifiche preliminari
Prima di passare ai metodi avanzati di risoluzione dei problemi, alcuni semplici hack ti aiuteranno a risolvere il problema del suono del microfono Logitech G533 che non funziona in pochi clic. Assicurati che il tuo PC soddisfi tutti questi controlli preliminari e, se non hai ottenuto alcuna correzione, passa alla sezione successiva.
1. Riavvia il PC e tutti i problemi temporanei associati al computer verranno risolti.
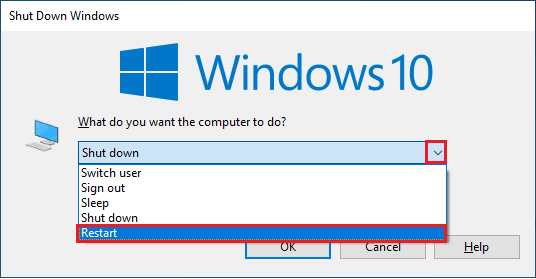
2. Assicurati di utilizzare un microfono Logitech G533 di alta qualità e che sia fissato saldamente al PC.
3. Ultimo ma non meno importante, assicurati di non trovarti in un ambiente rumoroso con rumori del traffico o rumori della folla in sottofondo.
Metodo 1: metodi di base per la risoluzione dei problemi
1A. Controllare i danni all'hardware
Se non hai ottenuto alcuna correzione dai controlli preliminari di cui sopra, è il momento di verificare se sono presenti danni esterni agli altoparlanti esterni, al microfono e ad altri dispositivi audio che contribuiscono al problema.
1. Controlla il tuo microfono Logitech G533 per eventuali danni o rotture del palco.

2. Scollega il dispositivo dal computer e scollega tutti i dispositivi esterni ad esso collegati.
3. Attendi qualche istante e riavvia il PC .
4. Quindi, collega il microfono Logitech G533 al tuo PC Windows 10 e verifica se funziona. In caso contrario, passare al metodo di risoluzione dei problemi successivo.
1B. Controlla l'uscita audio
Quando si utilizza più di un dispositivo di uscita audio, è necessario confermare quando il dispositivo viene utilizzato come dispositivo di uscita. Per controllare l'uscita audio nel tuo PC Windows 10, segui i passaggi indicati di seguito.
1. Fare clic sull'icona Altoparlanti nell'angolo in basso a destra dello schermo.
![]()
2. Ora, fai clic sull'icona Freccia per espandere l'elenco dei dispositivi audio collegati al computer.
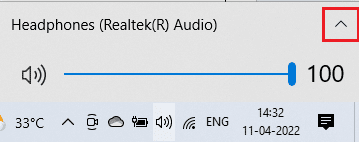
3. Quindi, seleziona il dispositivo di riproduzione (che preferisci) e assicurati che l'audio venga riprodotto tramite il dispositivo selezionato.
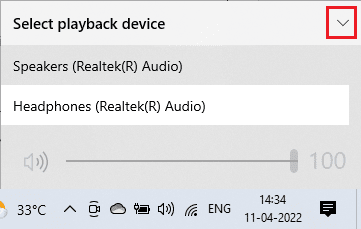
Se questo metodo non ti aiuta a risolvere il problema con il microfono Logitech G533 che non funziona, passa a quello successivo.
1C. Controlla le impostazioni audio
In questo metodo, devi verificare se le impostazioni audio sono corrette e compatibili con il dispositivo audio che stai utilizzando. Questo ti aiuta a risolvere il problema con il microfono delle cuffie Logitech che non funziona mentre segui i passaggi indicati di seguito.
1. Fare clic con il pulsante destro del mouse sull'icona Altoparlanti nell'angolo in basso a destra dello schermo e fare clic su Apri mixer volume .
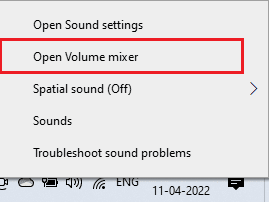
2. Ora verrà aperta una serie di controlli del volume . Assicurati che tutti i livelli di volume non siano disattivati . Se trovi un cerchio rosso con una linea , riattiva il livello del volume.
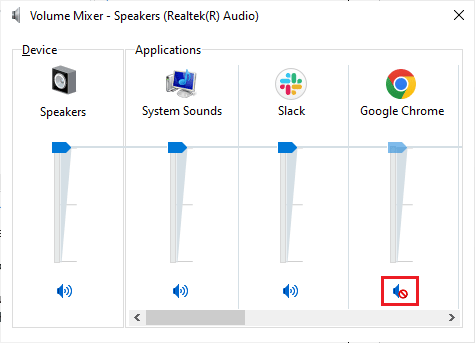
3. Ora premi i tasti Windows + I insieme per aprire le Impostazioni di Windows .
4. Ora, fai clic su Impostazioni di sistema .
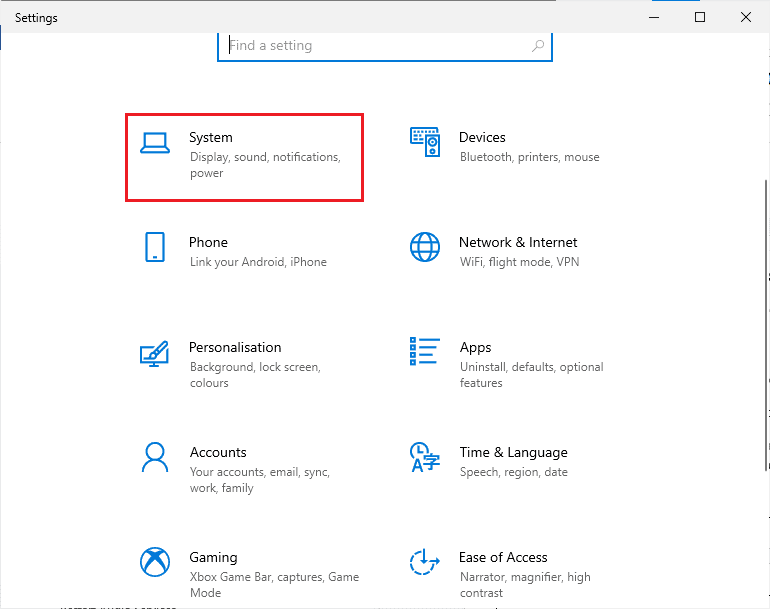
5. Quindi, fare clic su Suono dal riquadro di sinistra e fare clic su Proprietà dispositivo nel menu Output come mostrato.
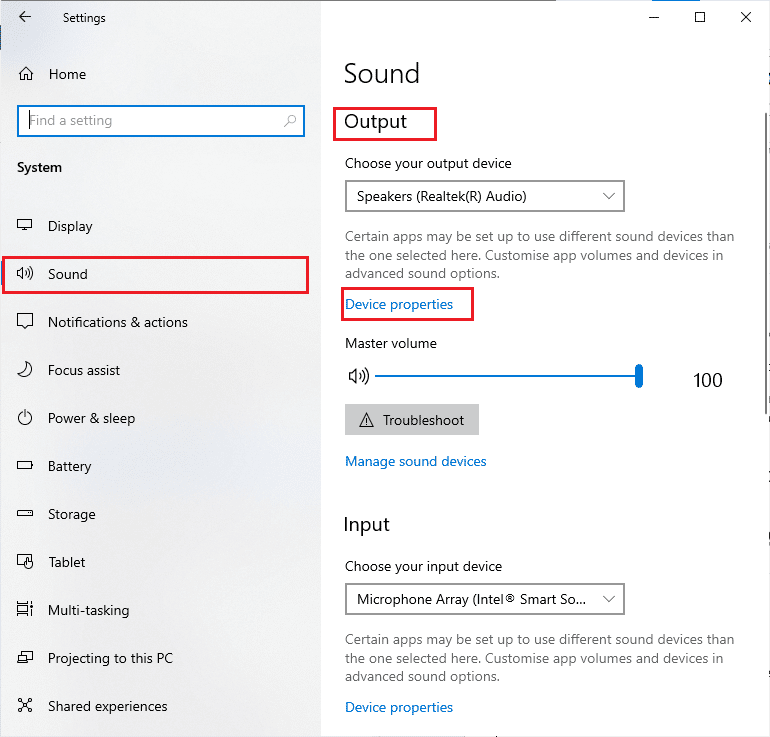
6. Assicurati che la casella Disabilita non sia selezionata.
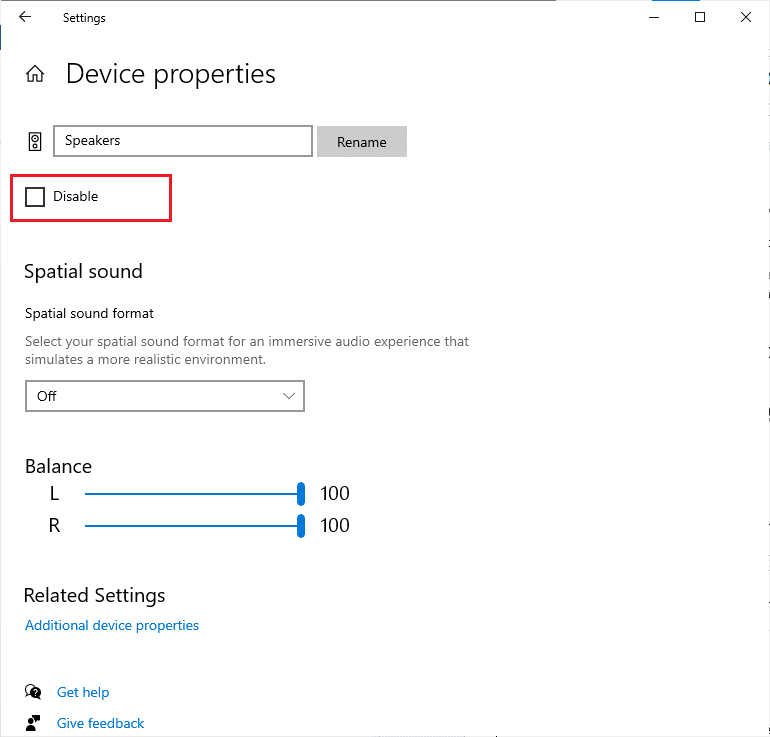
7. Ripetere i passaggi 5-6 per i dispositivi di input come illustrato.
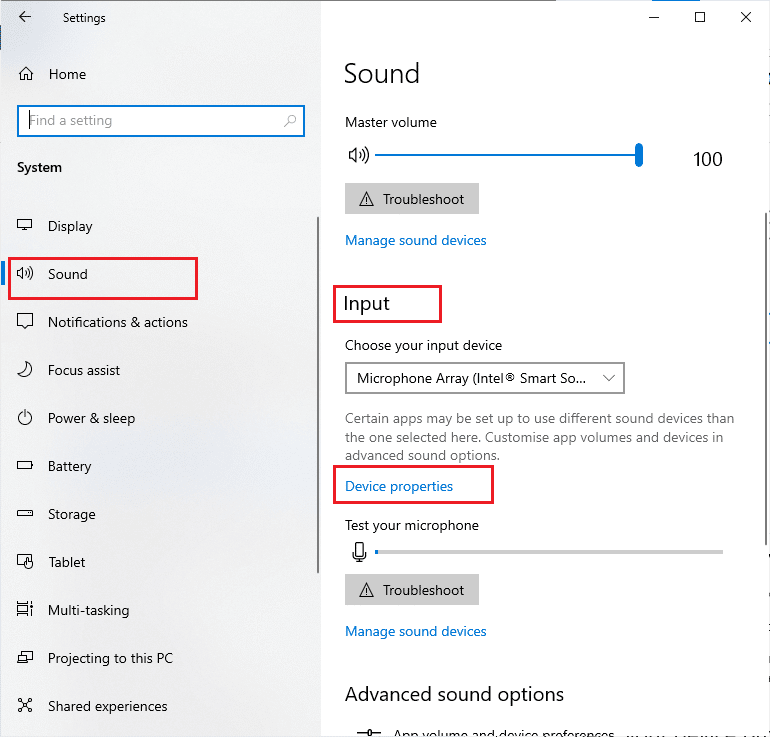
Ora, controlla se hai risolto i problemi audio del microfono Logitech G533 di Windows 10.
Leggi anche: Fix No Sound in Firefox su Windows 10
1D. Ripara i file di sistema
Per servizi di qualità audio perfetti, è necessario che alcuni file e programmi essenziali funzionino sul PC. Ma, se sono corrotti o configurati in modo errato, dovrai affrontare un problema con il microfono delle cuffie Logitech che non funziona. Fortunatamente, tutti questi file corrotti configurati in modo errato possono essere riparati utilizzando le utilità integrate del tuo PC Windows 10, vale a dire, Controllo file di sistema e Gestione e manutenzione delle immagini di distribuzione . Leggi la nostra guida su Come riparare i file di sistema su Windows 10 e segui i passaggi come indicato per riparare tutti i tuoi file corrotti.
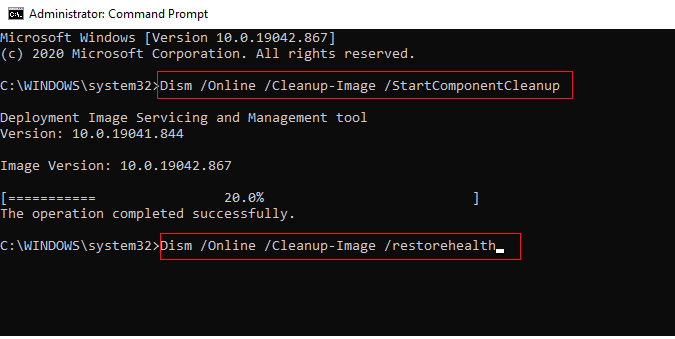
Attendi che i comandi vengano eseguiti e controlla se hai risolto il problema con il suono del microfono Logitech G533 non funzionante.
1E. Aggiorna Windows
Se ci sono nuovi aggiornamenti Microsoft in sospeso da installare sul tuo PC, alcuni bug e problemi non possono essere risolti sul tuo computer. Come suggerito da molti utenti, l'aggiornamento dei computer Windows 10 ti aiuterà a risolvere il problema con il microfono Logitech G533 dell'errore audio di Windows 10 non funzionante. Segui la nostra guida Come scaricare e installare l'ultimo aggiornamento di Windows 10 per aggiornare il tuo computer Windows 10.
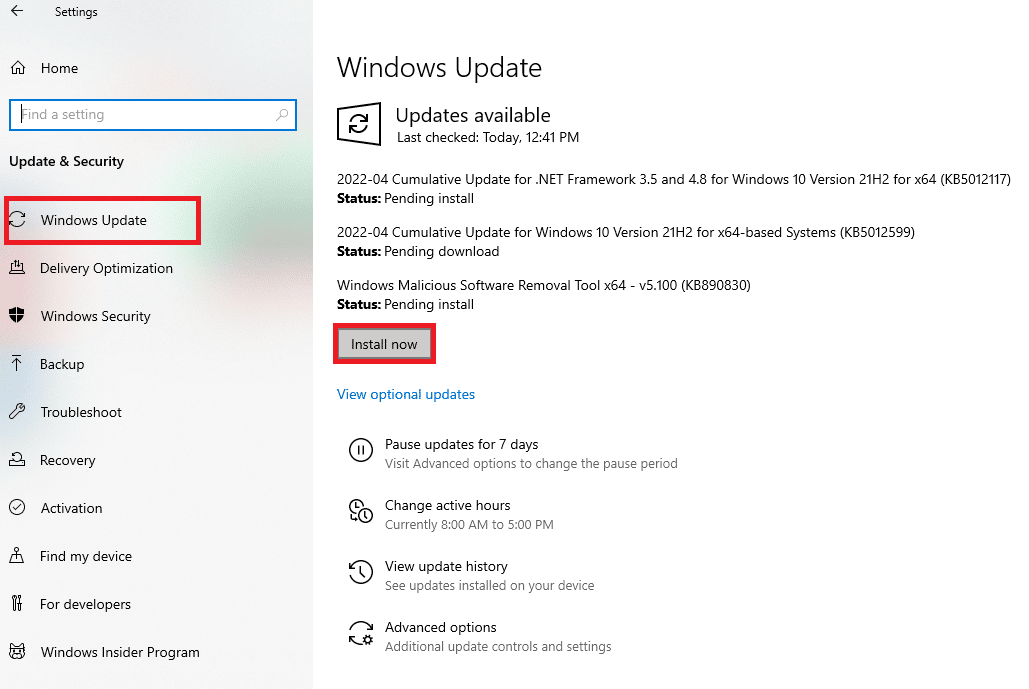
Dopo aver aggiornato il tuo sistema operativo Windows, controlla se puoi accedere all'audio nel tuo PC Windows 10.
Metodo 2: eseguire lo strumento di risoluzione dei problemi audio
Devi essere consapevole del fatto che il tuo PC contiene uno strumento di risoluzione dei problemi integrato per correggere eventuali problemi ed errori che si verificano automaticamente. I dispositivi audio collegati al computer e i dispositivi audio integrati verranno scansionati e tutti i problemi associati al processo verranno risolti.
1. Avvia le Impostazioni di Windows .
2. Fare clic sull'impostazione Aggiornamento e sicurezza .
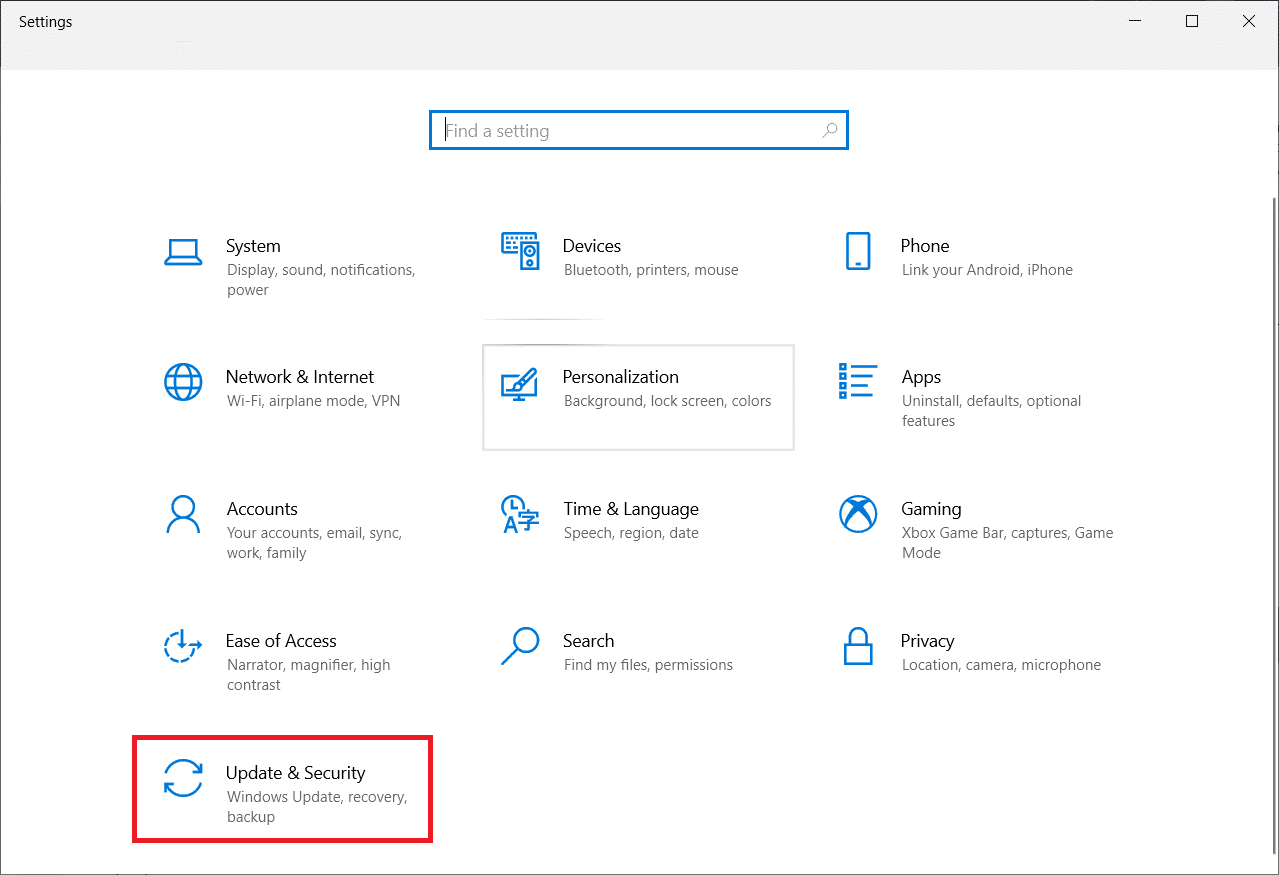
3. Selezionare il menu Risoluzione dei problemi dal riquadro di sinistra.
4. Quindi, seleziona Riproduzione audio e fai clic sull'opzione Esegui lo strumento di risoluzione dei problemi .
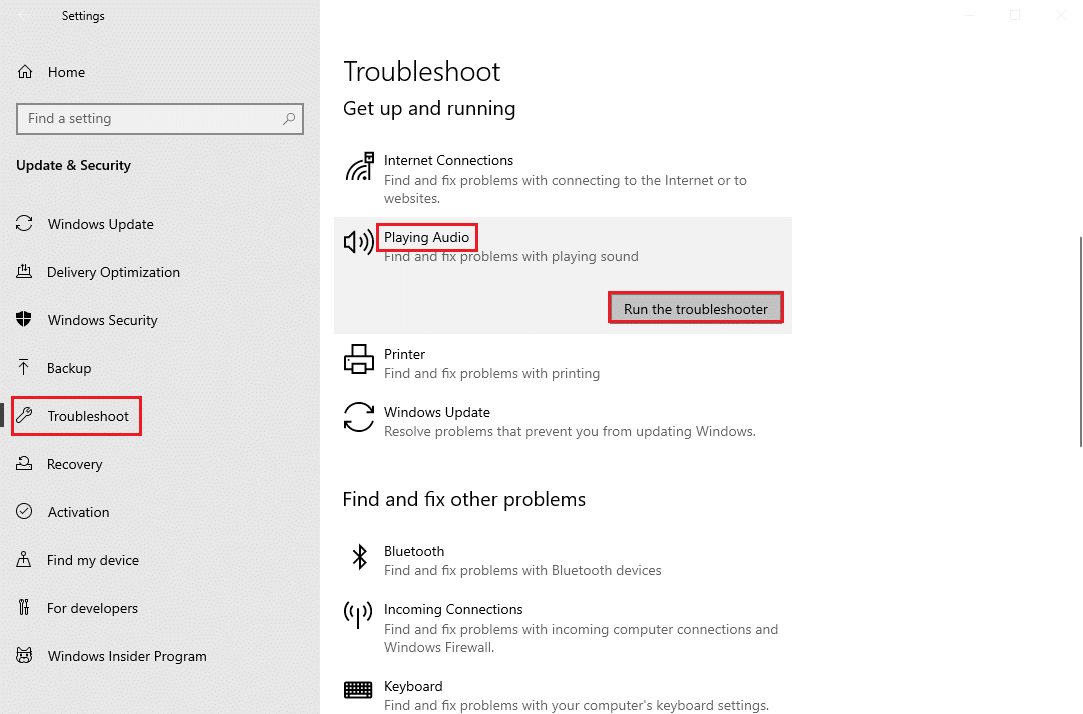
5. Attendi che lo strumento di risoluzione dei problemi rilevi i problemi e segui le istruzioni visualizzate per applicare la correzione.
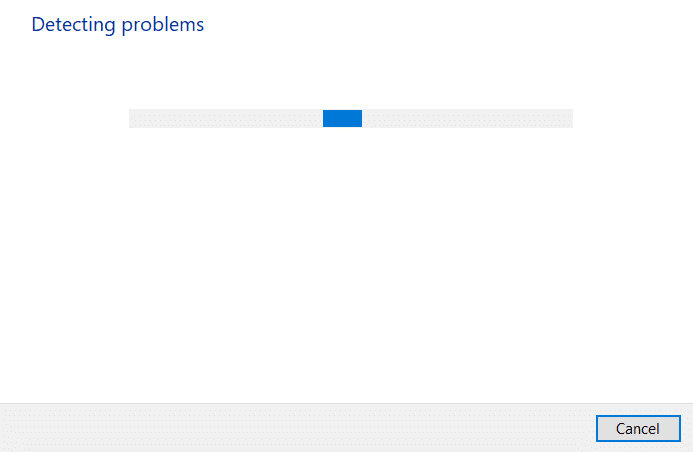
Leggi anche: Correzione dell'errore Nessun dispositivo di uscita audio installato
Metodo 3: chiudi altri programmi utilizzando l'audio
Quando l'utilità audio viene utilizzata da altri programmi sul tuo PC Windows 10, potresti riscontrare problemi con l'audio del microfono Logitech G533. Per risolvere il problema, si consiglia di chiudere uno per uno tutti gli altri programmi o applicazioni in esecuzione in background o di forzarne l'arresto utilizzando Task Manager. Per fare ciò, segui la nostra guida su Come terminare un'attività in Windows 10.
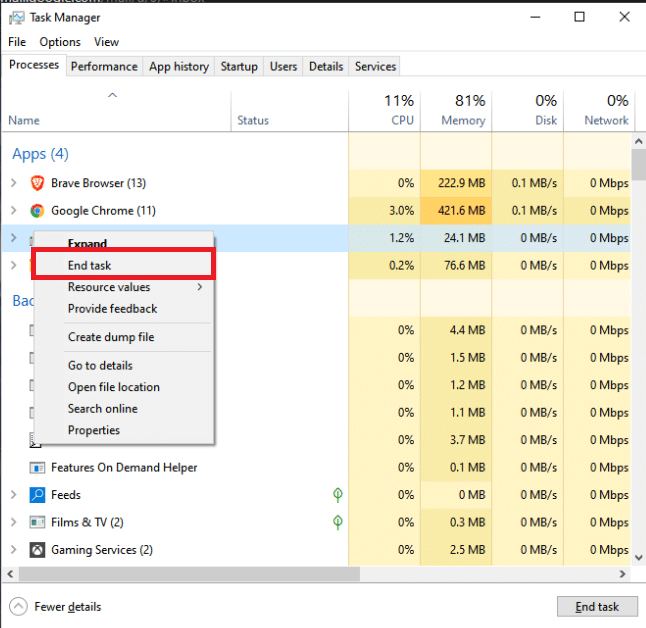
Metodo 4: riavviare i processi di Esplora risorse
Alcuni utenti hanno segnalato che il riavvio dei processi di Windows Explorer aiuterà a risolvere il problema del microfono Logitech G533 non funzionante. Segui le istruzioni elencate di seguito per fare lo stesso.
1. Premi insieme i tasti Ctrl + Maiusc + Esc per aprire Task Manager .
2. Nella scheda Processi , fare clic su Esplora risorse e selezionare il pulsante Riavvia .
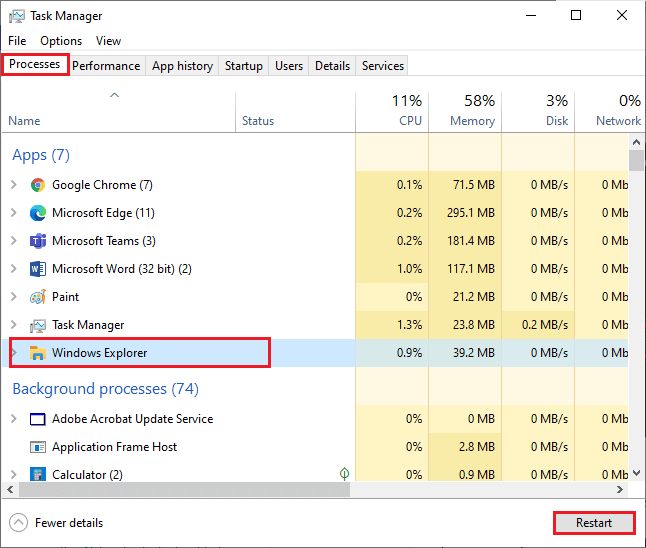
3. Ora, Esplora risorse si riavvia e il problema con il microfono Logitech G533 di Windows 10 verrà risolto.
Metodo 5: Consenti l'accesso all'audio per le app audio
C'è un elenco di applicazioni e programmi sul tuo computer che avranno accesso per l'utilizzo di dispositivi audio. Se l'applicazione del microfono Logitech G533 non è nell'elenco, non è possibile ascoltare alcun contenuto audio che contribuisce all'errore discusso. Pertanto, assicurati che le impostazioni audio siano abilitate per il tuo gioco sul tuo PC seguendo i passaggi indicati di seguito.
1. Avvia le Impostazioni di Windows premendo contemporaneamente i tasti Windows + I.
2. Ora, fai clic su Impostazioni privacy .
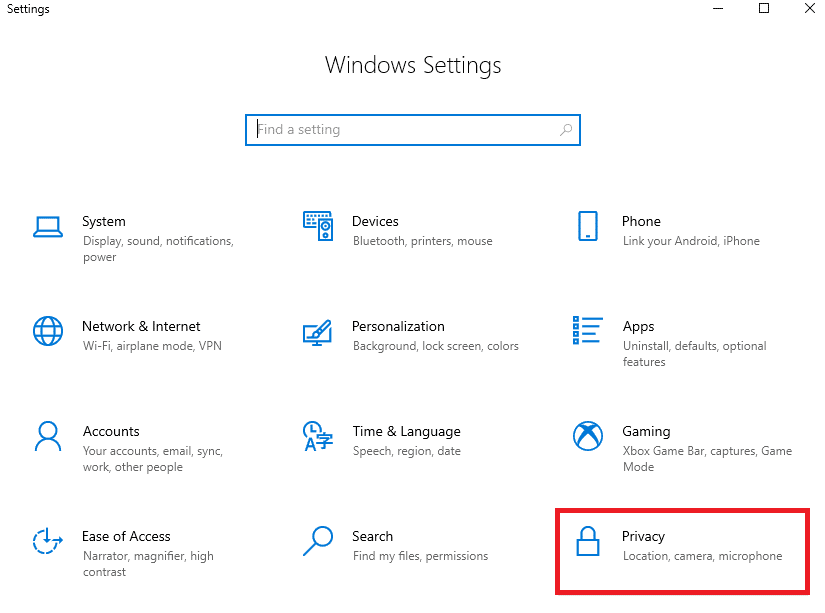
3. Qui, scorri verso il basso nel riquadro sinistro e fai clic sull'opzione Microfono . Assicurati che l'opzione Consenti alle app di accedere al tuo microfono sia abilitata come mostrato.
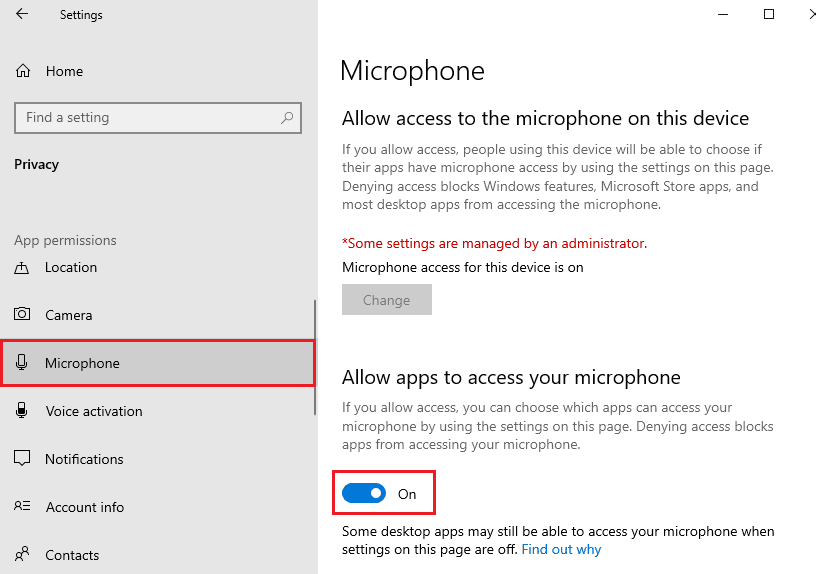
Nota: avvia Impostazioni audio dal menu di ricerca e seleziona il dispositivo di input corretto (Microfono (2 dispositivi audio ad alta definizione)) come predefinito.
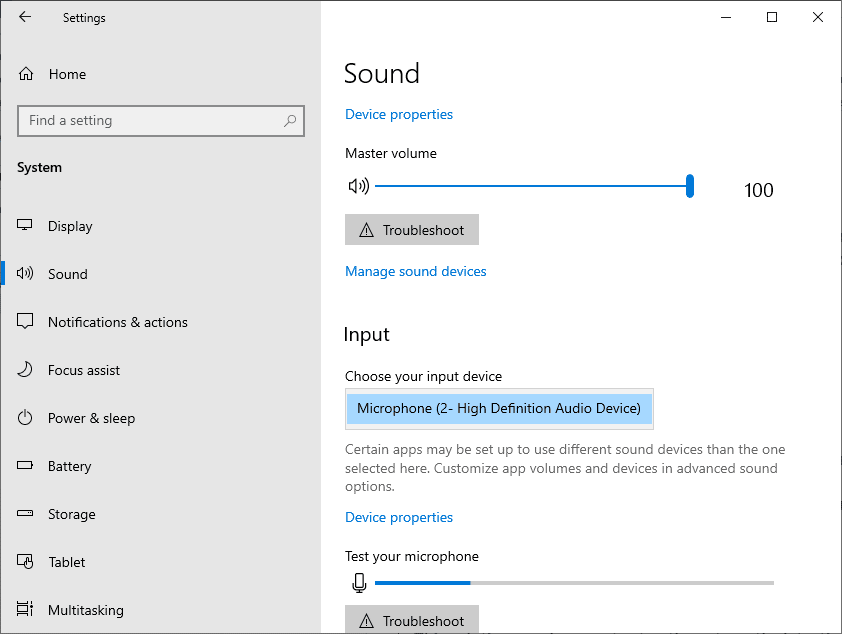
Quindi, controlla se hai risolto il problema con il suono del microfono Logitech G533 non funzionante.
Leggi anche: Che cos'è NVIDIA Virtual Audio Device Wave Extensible?
Metodo 6: imposta il dispositivo audio come dispositivo predefinito
Se stai utilizzando un dispositivo audio come il microfono o gli altoparlanti Logitech G533, devi assicurarti che sia impostato o meno come dispositivo predefinito. Supponiamo di collegare un monitor esterno (che non ha altoparlanti integrati) al tuo PC. Se questo monitor è impostato come dispositivo di output predefinito, non è possibile ascoltare l'audio. Devi impostare il tuo dispositivo audio come dispositivo predefinito come indicato di seguito per risolvere il problema con il microfono Logitech G533 non funzionante.
1. Fare clic con il pulsante destro del mouse sull'icona Altoparlanti nell'angolo inferiore destro dello schermo e selezionare l'opzione Suoni .
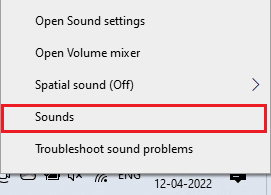
2. Quindi, passa alla scheda Riproduzione e fai clic con il pulsante destro del mouse sul dispositivo audio che desideri impostare come predefinito.
3. Ora, seleziona l'opzione Imposta come dispositivo predefinito come evidenziato e fai clic su Applica>OK per salvare le modifiche.
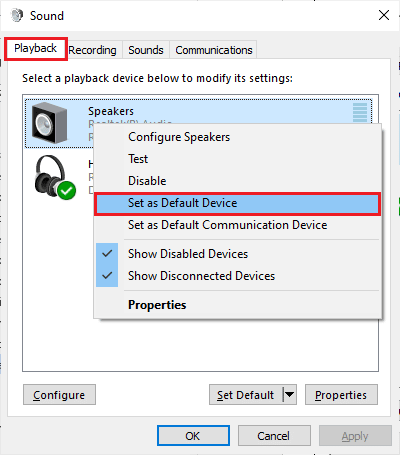
Metodo 7: riattiva la scheda audio
Puoi risolvere facilmente il problema con il microfono delle cuffie Logitech che non funziona riavviando la scheda audio come indicato di seguito.

1. Premi il tasto Windows e digita Gestione dispositivi , quindi fai clic su Apri .
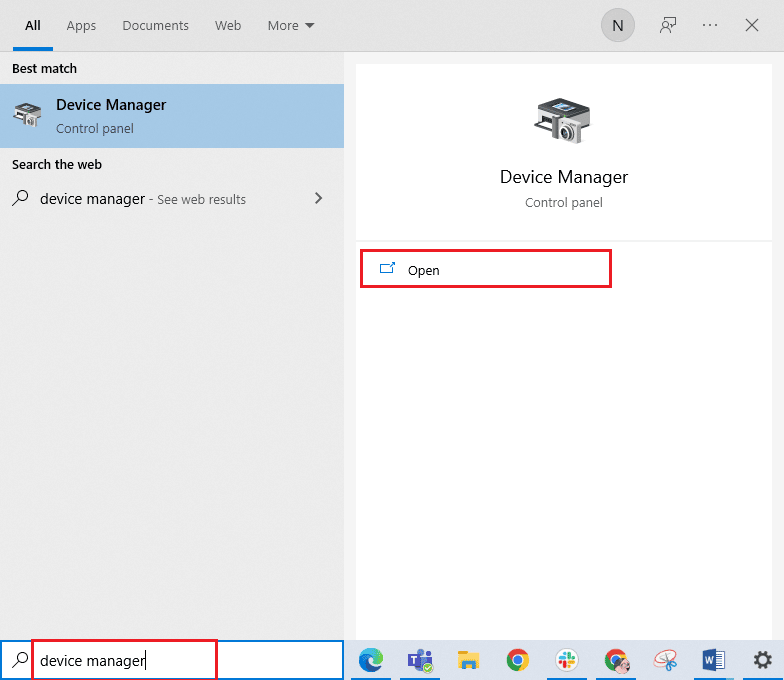
2. Quindi, espandi Controller audio, video e giochi facendo doppio clic su di esso.
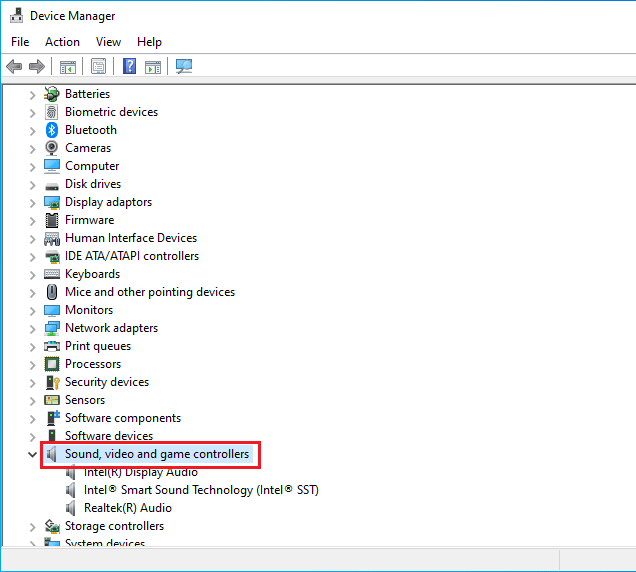
3. Quindi, fai clic con il pulsante destro del mouse sulla scheda audio e seleziona l'opzione Disabilita dispositivo .
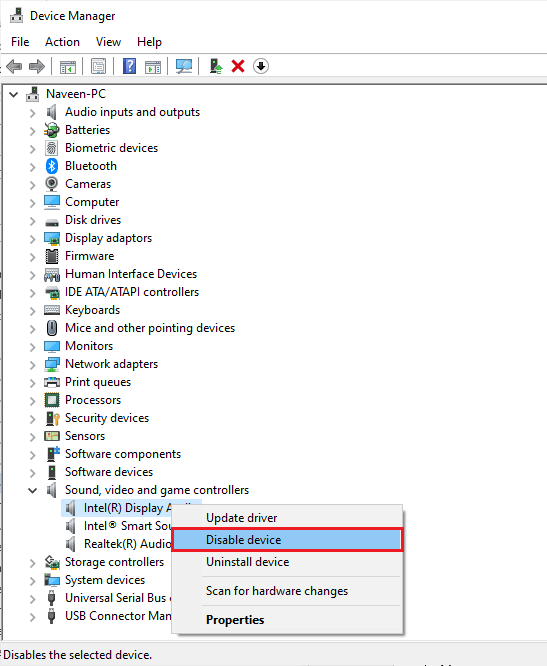
4. Ora, conferma la richiesta facendo clic su Sì e riavvia il computer. Quindi, ripetere i passaggi 1-2.
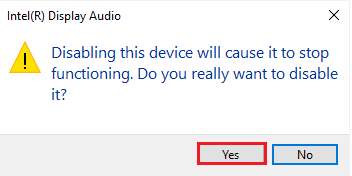
5. Quindi, fai clic con il pulsante destro del mouse sulla scheda audio e seleziona l'opzione Abilita dispositivo .
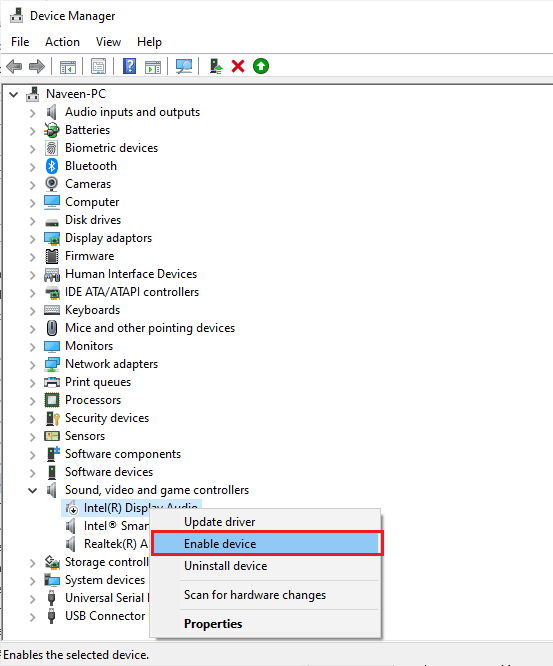
6. Ora prova a riprodurre qualsiasi suono nella tua applicazione audio e controlla se il problema è stato risolto o meno.
Metodo 8: disabilitare i miglioramenti audio
Se ritieni che il tuo audio funzioni bene per altre risorse multimediali, ma il suono sembra essere di bassa qualità o rumoroso nel microfono Logitech G533, ti consigliamo di modificare la frequenza di campionamento. Una frequenza di campionamento a bassa frequenza può causare problemi al microfono delle cuffie Logitech. È possibile selezionare una frequenza di campionamento più elevata seguendo i passaggi indicati di seguito.
1. Fare clic con il pulsante destro del mouse sull'icona Altoparlanti nell'angolo inferiore destro dello schermo e selezionare l'opzione Suoni .
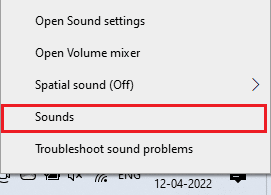
2. Quindi, passa alla scheda Riproduzione e seleziona il dispositivo audio seguito dal pulsante Proprietà come mostrato.
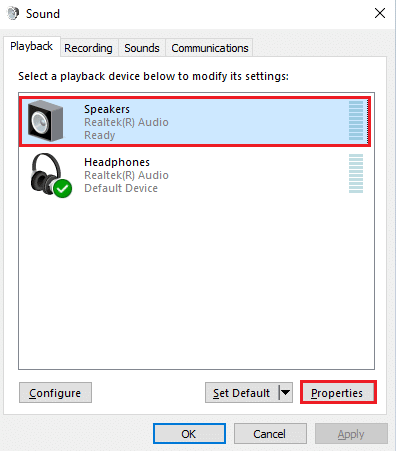
3. Quindi, passa alla scheda Avanzate e dal menu a discesa in Formato predefinito , assicurati di selezionare la gamma di frequenza più alta (24 bit, 48000 Hz).
Nota: assicurati che l'opzione Disattiva miglioramenti audio sia deselezionata in Miglioramenti del segnale come mostrato.
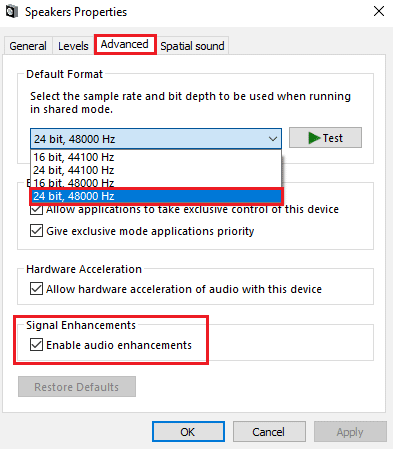
4. Fare clic su Applica e quindi su OK per salvare le modifiche.
Verifica se il microfono Logitech G533 non funziona di nuovo. In tal caso, regolare diversi livelli di gamme di frequenza ripetendo questi passaggi e confermare quale intervallo risolve il problema.
Leggi anche: Correggi il cracking dell'audio di Windows 10
Metodo 9: riavvia i servizi audio
Pochi servizi audio essenziali di Windows ti aiuteranno a prevenire problemi con il microfono Logitech G533 non funzionante. Se nel caso, se questi servizi sono disattivati, potresti dover affrontare diversi conflitti. Pertanto, si consiglia di riavviare alcuni servizi audio essenziali come indicato di seguito.
1. Premi il tasto Windows , digita Servizi e fai clic su Esegui come amministratore .
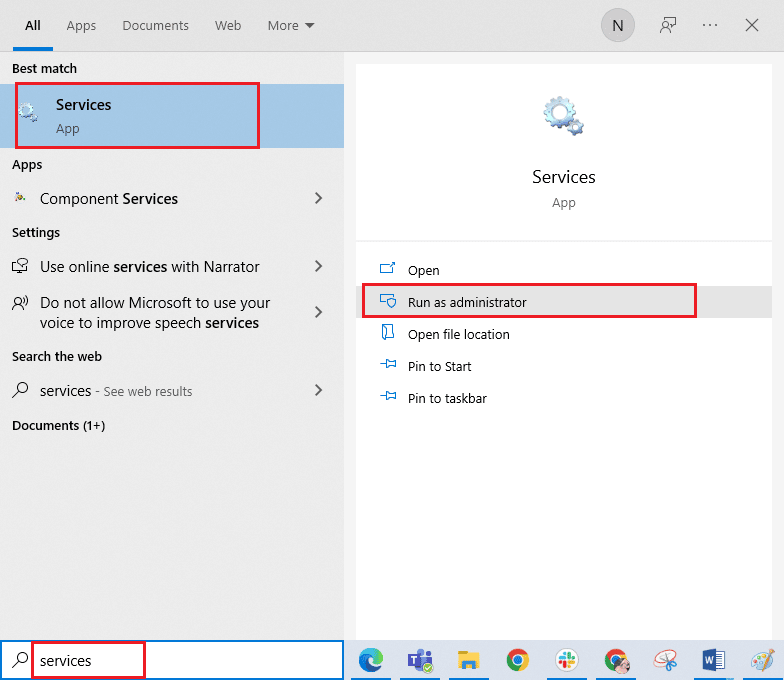
2. Ora scorri verso il basso e fai doppio clic sul servizio Windows Audio .
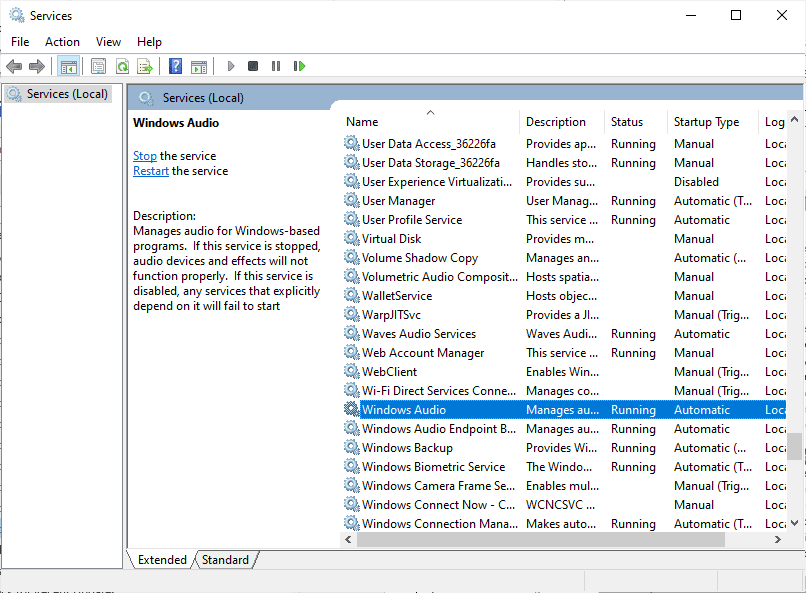
3. Ora, nella nuova finestra popup, seleziona Tipo di avvio su Automatico , come illustrato.
Nota: se lo stato del servizio è Arrestato , fare clic sul pulsante Avvia . Se lo stato del servizio è In esecuzione , fare clic su Interrompi e riavvialo.
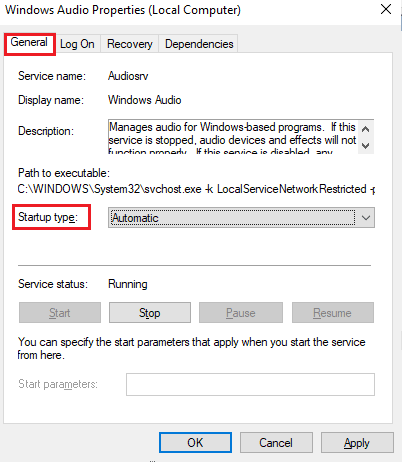
4. Fare clic su Applica > OK per salvare le modifiche.
5. Ripetere tutti questi passaggi per altri servizi Windows come Windows Audio Endpoint Builder e Remote Procedure Call (RPC) e verificare di aver risolto il problema.
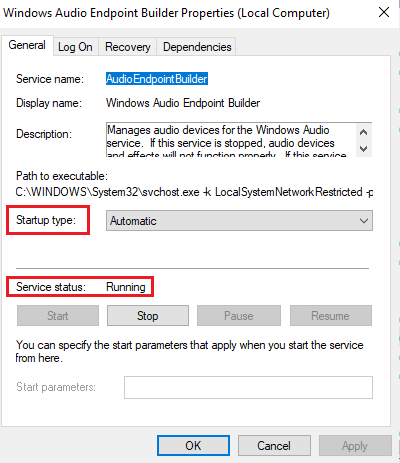
Metodo 10: nega l'accesso esclusivo per il dispositivo audio
Tuttavia, se stai lottando con il problema del microfono Logitech G533 che non funziona, devi assicurarti che nessun altro programma stia assumendo il controllo esclusivo del tuo dispositivo audio. È possibile disabilitare la funzione discussa seguendo i passaggi indicati di seguito per risolvere il problema con il microfono delle cuffie Logitech che non funziona.
1. Avvia l'impostazione Suoni .
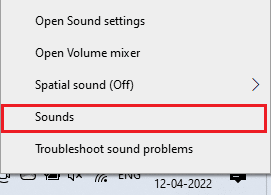
2. Quindi, seleziona il tuo dispositivo audio e fai clic sul pulsante Proprietà come mostrato.
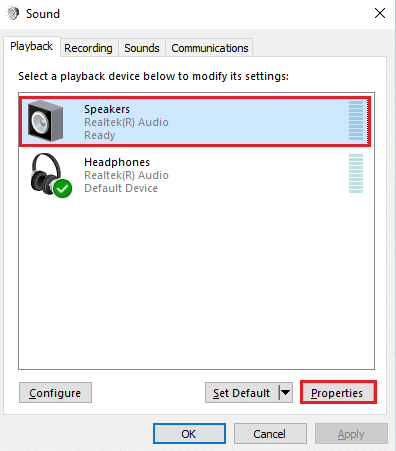
3. Nella scheda Generale , assicurati che l'opzione Utilizzo dispositivo sia impostata su Usa questo dispositivo (abilita) come mostrato. Fare clic su Applica>OK se sono state apportate modifiche.
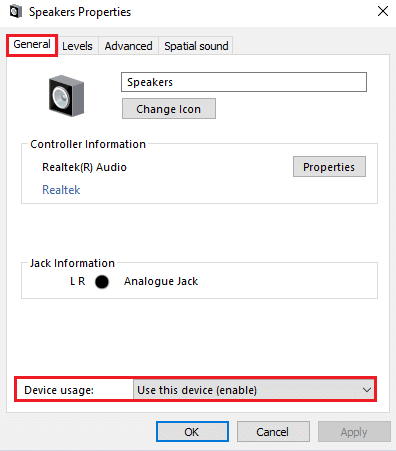
4. Ora, passa alla scheda Avanzate e nel menu Modalità esclusiva , assicurati che le seguenti opzioni siano deselezionate.
- Consenti alle applicazioni di assumere il controllo esclusivo di questo dispositivo .
- Assegna priorità alle applicazioni in modalità esclusiva .
Nota: non appena deselezioni Consenti alle applicazioni di assumere il controllo esclusivo di questo dispositivo , l'opzione Assegna priorità alle applicazioni in modalità esclusiva verrà automaticamente deselezionata.
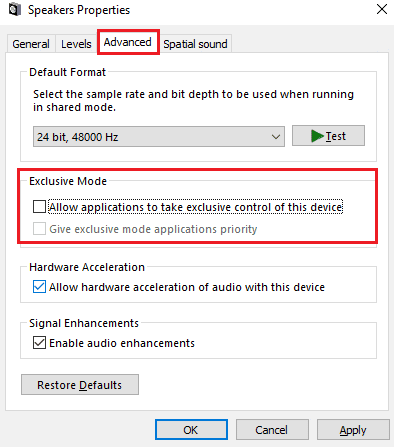
5. Infine, fare clic su Applica > OK per salvare le modifiche. Ora, avresti risolto i problemi audio del microfono Logitech G533.
Leggi anche: Fix No Sound in Firefox su Windows 10
Metodo 11: aggiornare o ripristinare i driver audio
Segui i passaggi indicati per aggiornare o ripristinare i driver audio per risolvere il problema con il microfono delle cuffie Logitech che non funziona.
Opzione I: aggiorna i driver audio
Driver audio obsoleti e incompatibili comporteranno sempre un problema con il microfono Logitech G533 non funzionante. Assicurati sempre di utilizzare una versione aggiornata dei driver audio e se sul tuo computer mancano i driver più recenti, ti consigliamo di aggiornarli come indicato nella nostra guida Come aggiornare i driver Realtek HD Audio in Windows 10.
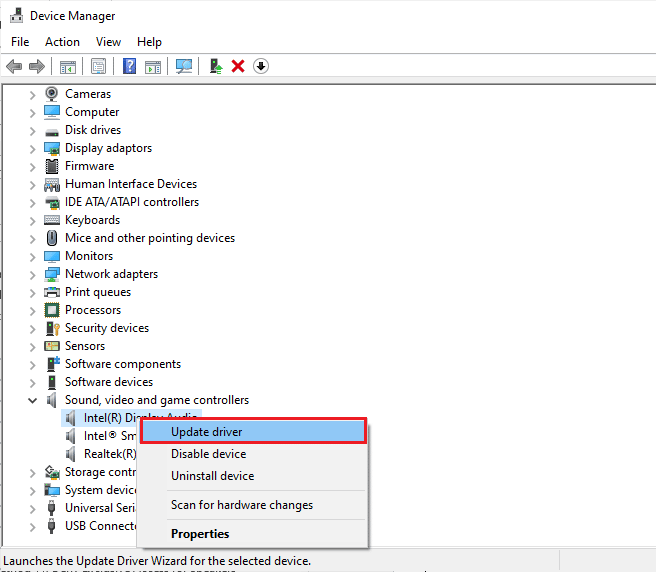
Dopo aver aggiornato i driver audio all'ultima versione, verifica di aver risolto i problemi relativi all'audio del microfono Logitech G533.
Opzione II: ripristina gli aggiornamenti del driver audio
A volte, la versione corrente dei driver audio può causare conflitti audio Logitech G533 e, in questo caso, è necessario ripristinare le versioni precedenti dei driver installati. Questo processo è chiamato rollback dei driver e puoi facilmente riportare i driver del tuo computer allo stato precedente seguendo la nostra guida Come ripristinare i driver su Windows 10.
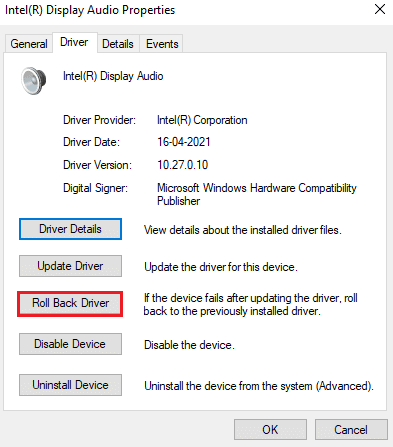
Attendi fino all'installazione delle versioni precedenti dei driver sul tuo PC Windows 10. Una volta terminato, controlla di aver risolto il problema.
Metodo 12: reinstallare i driver audio
I driver incompatibili devono essere reinstallati per risolvere tutti i problemi relativi all'audio. Si consiglia di reinstallare i driver di dispositivo solo se non è possibile ottenere alcuna correzione aggiornandoli. I passaggi per reinstallare i driver sono molto semplici e puoi farlo utilizzando un'applicazione di terze parti o implementando i passaggi manualmente come indicato nella nostra guida Come disinstallare e reinstallare i driver su Windows 10
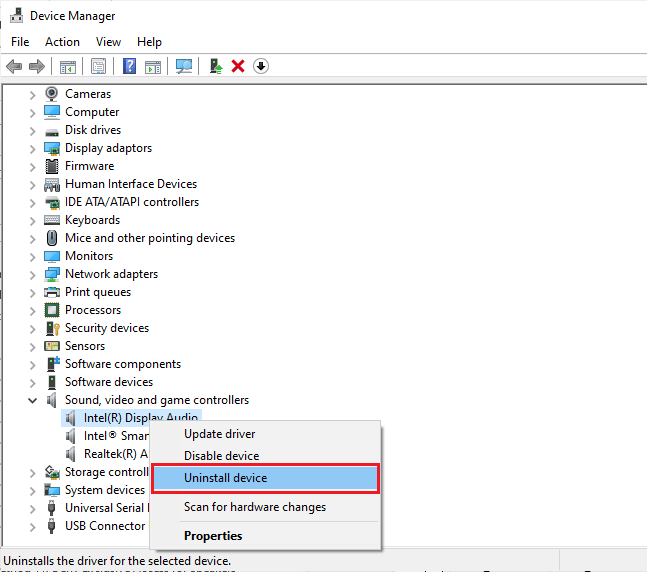
Dopo aver reinstallato i driver audio, controlla se riesci a sentire l'audio durante la riproduzione nel dispositivo Logitech G533.
Leggi anche: Fix No Sound in Firefox su Windows 10
Metodo 13: reinstallare il software di gioco Logitech
Se nessuno dei metodi ti ha aiutato a risolvere il problema con il microfono delle cuffie Logitech che non funziona, prova a disinstallare il software Logitech Gaming e reinstallalo di nuovo. La reinstallazione di questo programma Logitech potrebbe correggere i bug con i tuoi dispositivi Logitech come il microfono. Eventuali problemi comuni associati a un programma software possono essere risolti disinstallando l'applicazione completamente dal computer e reinstallandola. Ecco alcuni passaggi per implementare lo stesso.
Passaggio I: tramite il pannello di controllo
1. Premi il tasto Windows , digita Pannello di controllo e fai clic su Apri .
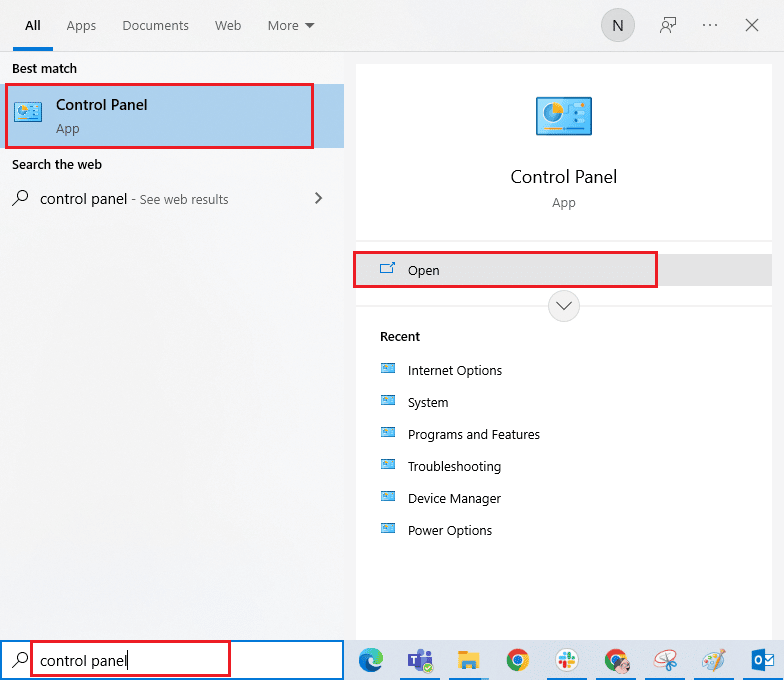
2. Impostare Visualizza per > Categoria , quindi fare clic su Disinstalla un programma nel menu Programmi come mostrato.
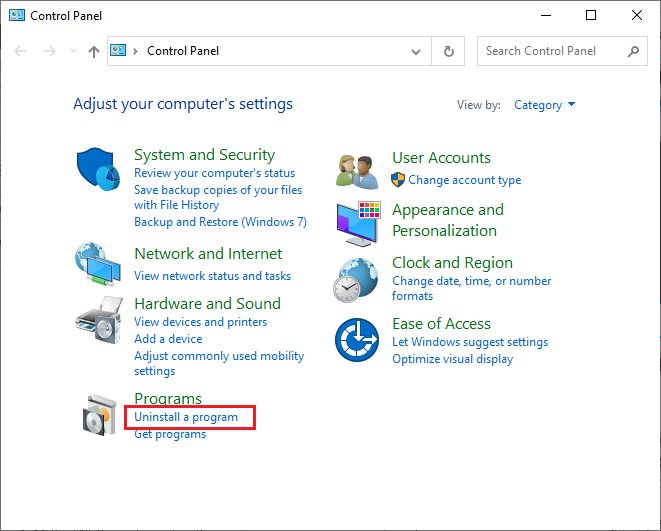
3. Verrà aperta l'utilità Programmi e funzionalità e ora cercherà il software di gioco Logitech .
4. Ora, fai clic sul software di gioco Logitech e seleziona l'opzione Disinstalla come mostrato nell'immagine qui sotto.
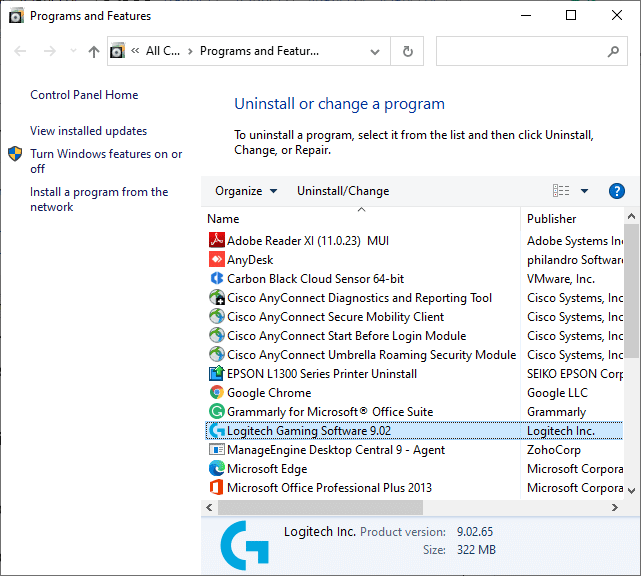
5. Ora, conferma la richiesta Sei sicuro di voler disinstallare il software di gioco Logitech? cliccando su Sì. Fare riferimento alla foto.
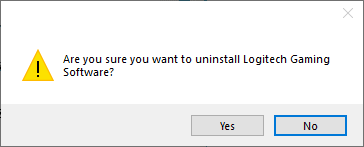
6. Riavvia il computer dopo aver completato tutti i passaggi sopra menzionati.
Passaggio II: elimina i file di cache
1. Fare clic sulla casella di ricerca di Windows e digitare %appdata%
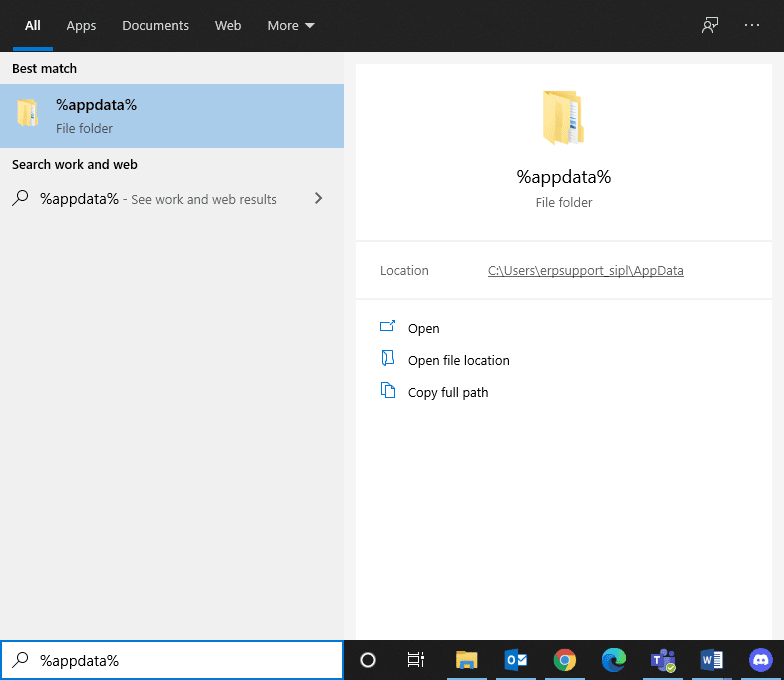
2. Seleziona la cartella App Data Roaming e vai al seguente percorso .
C:\Utenti\NOME UTENTE\AppData\Local\Logitech\Logitech Gaming Software\profili
3. Ora, fai clic con il pulsante destro del mouse ed eliminalo .
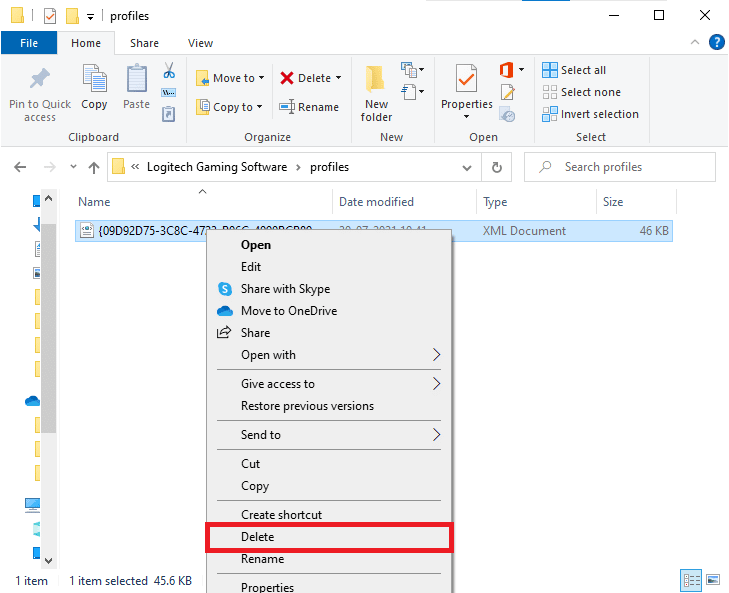
4. Fare nuovamente clic sulla casella di ricerca di Windows e digitare %LocalAppData%
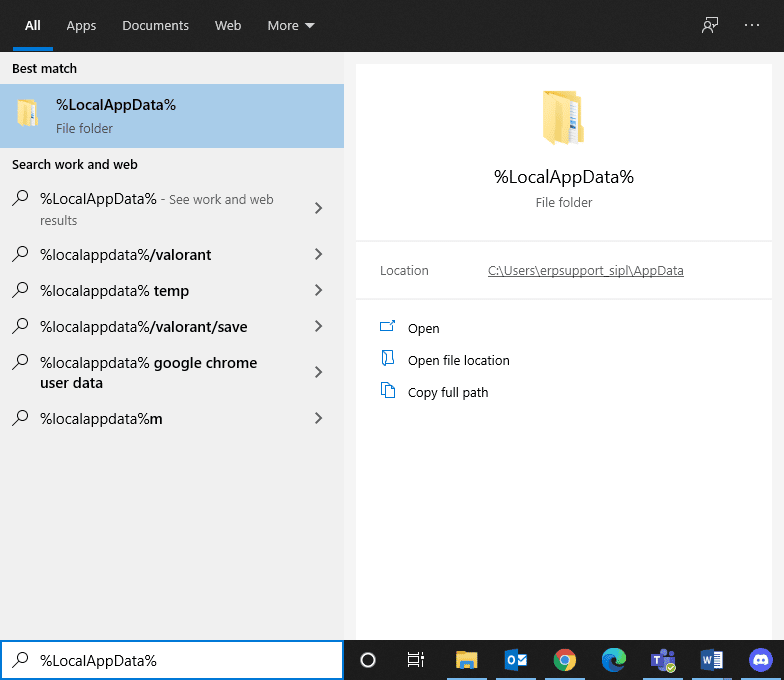
5. Trova la cartella Logitech Gaming Software utilizzando il menu di ricerca ed eliminala .
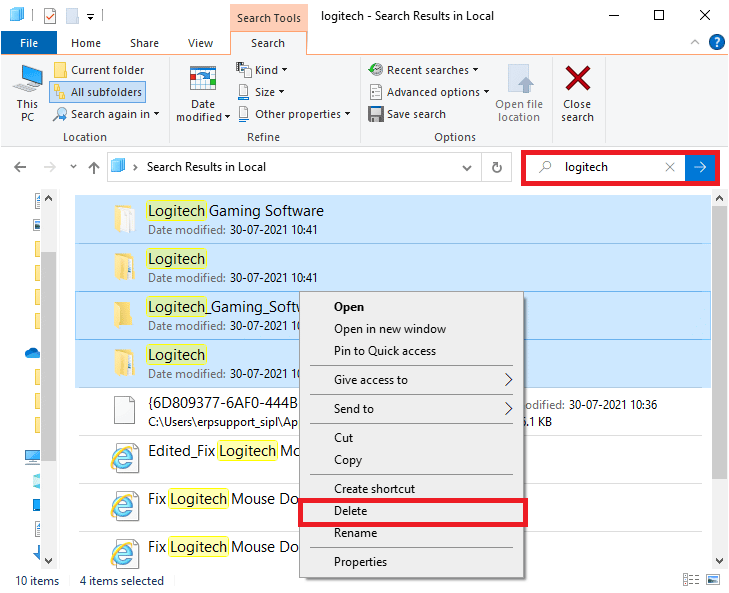
Ora hai eliminato con successo il software di gioco Logitech dal tuo PC. Ora, segui i passaggi seguenti per reinstallare lo stesso.
Passaggio III: reinstallare il software di gioco Logitech
1. Visita il sito ufficiale del software Logitech Gaming per installare il software sul tuo computer.
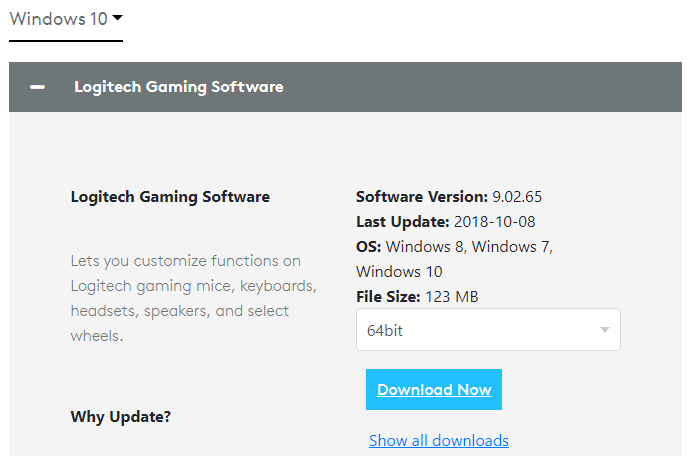
2. Vai su I miei download e fai doppio clic su LGS_9.02.65_x64_Logitech (varia in base alla versione scaricata) per aprirlo.
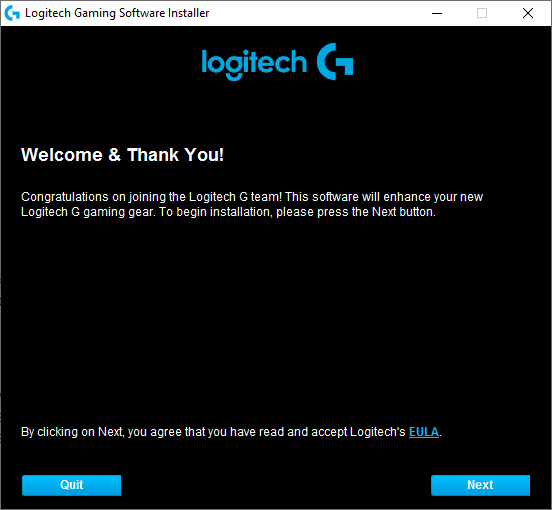
3. Qui, fai clic sul pulsante Avanti finché non vedi il processo di installazione sullo schermo.
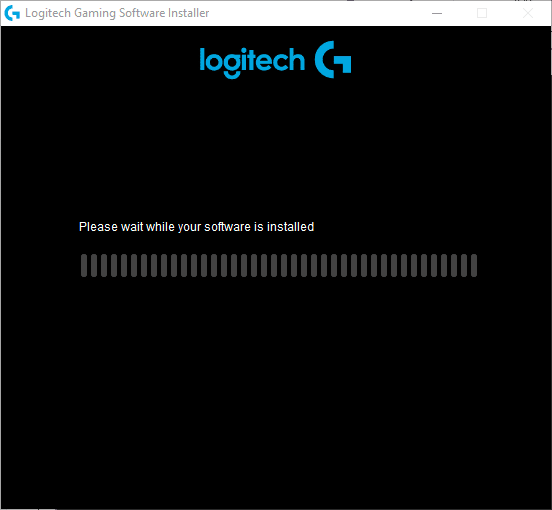
4. Ora, una volta installato il software, il sistema potrebbe subire un processo di riavvio .
Ora hai reinstallato correttamente il programma software Logitech sul tuo sistema. Quindi, controlla se il microfono per cuffie Logitech non funziona è stato risolto su PC Windows.
Leggi anche: Risolto il problema con l'audio dello zoom che non funziona Windows 10
Metodo 14: eseguire Ripristino configurazione di sistema
Se nessuno dei metodi ti ha aiutato, l'unica opzione rimasta è ripristinare il computer alla versione precedente. Per farlo, segui la nostra guida su Come utilizzare Ripristino configurazione di sistema su Windows 10 e implementa le istruzioni come mostrato nella sezione per eseguire un ripristino di sistema.
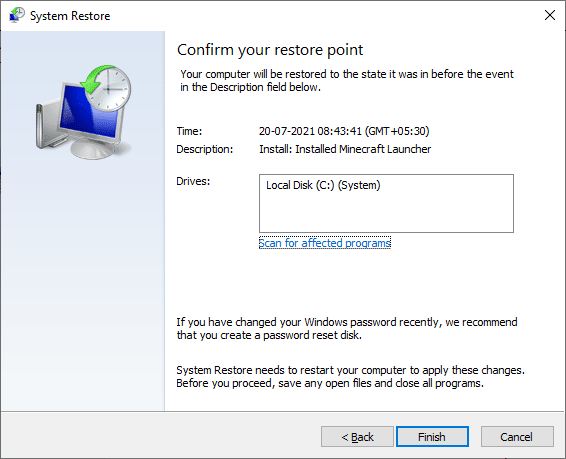
Dopo aver ripristinato il tuo PC Windows 10, controlla se hai risolto i problemi audio del microfono Logitech G533 sul tuo PC Windows 10.
Consigliato:
- Correggi Kodi non si apre in Windows 10
- Perché il telecomando Minka Aire non funziona?
- Fix My Jack per cuffie non funziona in Windows 10
- Risolto il problema con il jack audio anteriore che non funziona in Windows 10
Ci auguriamo che questa guida sia stata utile e che tu possa risolvere il problema con il microfono Logitech G533 che non funziona nel tuo dispositivo. Sentiti libero di contattarci con le tue domande e suggerimenti tramite la sezione commenti qui sotto.
