Come risolvere l'errore di arresto anomalo di LiveKernelEvent 141?
Pubblicato: 2021-04-27L'errore 141 di LiveKernelEvent è una spina nel fianco per molti giocatori. Si presenta principalmente nel mezzo del gioco o quando i giocatori tentano di avviare un videogioco. L'errore potrebbe apparire anche quando si tenta di avviare qualsiasi altra applicazione.
Questo articolo contiene guide che ti mostreranno come correggere l'errore di arresto anomalo di LiveKernelEvent 141 in Windows 10.
Disabilita l'overclock
Una GPU o CPU overcloccata potrebbe attivare l'errore. Quando overclocca la tua CPU o GPU, aumenti lo sforzo sul dispositivo per godere di prestazioni temporaneamente migliorate.
Se vuoi goderti frame rate migliori e un gameplay efficiente, scegli un dispositivo che soddisfi i requisiti consigliati del gioco. Puoi anche utilizzare altri metodi per aumentare le prestazioni, come ridurre il carico sulla CPU, liberare spazio su disco e ridurre le impostazioni ad alta intensità grafica nel gioco.
Ripristina le velocità di clock della CPU e della GPU ai valori predefiniti e l'errore dovrebbe scomparire per sempre. In caso contrario, lasciare le velocità di clock alle impostazioni predefinite e passare alla soluzione successiva.
Reinstalla il driver della GPU
La tua scheda grafica è al centro delle prestazioni del tuo sistema quando si tratta di giochi. L'errore LiveKernelEvent 141 è uno dei risultati di un driver GPU difettoso. Il driver controlla la comunicazione che scorre tra il sistema operativo e la scheda video. Aiuta il dispositivo a interpretare le istruzioni di elaborazione video.
Una volta che il driver diventa corrotto o obsoleto, le sue possibilità di produrre un tale errore aumentano, specialmente durante il gioco.
Quindi, il tuo primo passo dovrebbe comportare la reinstallazione del driver. Ciò significa che dovrai disinstallare il software e reinstallarlo.
Segui questi passaggi per disinstallarlo:
- Fai clic con il tasto destro del mouse sul tasto logo Windows nella barra delle applicazioni o premi Win + X sulla tastiera.
- Il menu Power User ora scorrerà fuori.
- Fare clic su Gestione dispositivi.
- Quando viene visualizzata la finestra Gestione dispositivi, espandi la categoria Schede video.
- Fare clic con il pulsante destro del mouse sulla scheda grafica e selezionare Disinstalla dispositivo.
- Seleziona la casella accanto a "Elimina il software del driver per questo dispositivo" quando viene visualizzata la finestra di conferma Disinstalla dispositivo.
- Fare clic su Disinstalla.
- Al termine del processo, riavvia il computer.
Dopo aver riavviato il sistema, Windows tenterà di reinstallare automaticamente il driver. Se non succede nulla, il display del tuo sistema ne risentirà. Passa alla soluzione successiva.
Ripristina il driver della GPU
L'installazione della versione precedente del driver GPU è un modo per verificare se si verificano problemi di compatibilità con l'aggiornamento del driver installato di recente. Questi passaggi ti mostreranno come ripristinare il driver GPU:
- Fai clic con il pulsante destro del mouse sul logo di Windows nella barra delle applicazioni o premi Win + X sulla tastiera.
- Il menu Power User ora scorrerà fuori.
- Fare clic su Gestione dispositivi.
- Quando viene visualizzata la finestra Gestione dispositivi, espandi la categoria Schede video.
- Fare clic con il pulsante destro del mouse sulla scheda grafica e selezionare Proprietà.
- Dopo che si apre la finestra Proprietà della scheda grafica, vai alla scheda Driver e fai clic sul pulsante Ripristina driver.
Se il pulsante Ripristina driver è disattivato, puoi eseguire le operazioni manualmente. Torna alla scheda Proprietà del driver per verificare la versione del tuo driver. Successivamente, vai al sito Web del produttore della GPU per cercare il driver precedente e scaricarlo. Assicurati di annotare anche la marca e il modello della tua GPU, l'architettura del tuo sistema e la versione del tuo sistema operativo.
Aggiorna il driver della GPU
L'aggiornamento del driver dovrebbe risolvere il problema se è il risultato di componenti del driver obsoleti. A volte, i giochi richiedono nuove funzionalità software per comunicare con la scheda grafica e i produttori di GPU rilasciano aggiornamenti dei driver.
Se non hai aggiornato il driver del dispositivo da un po' di tempo, dovresti farlo.
Innanzitutto, passa attraverso il client Windows Update per installare gli aggiornamenti per il tuo computer. Gli aggiornamenti sono essenziali nel senso che correggono i bug e migliorano le prestazioni. Il client ti aiuterà anche a installare l'ultima versione del driver della tua scheda grafica se Microsoft l'ha pubblicata. Se non sai come aggiornare il tuo sistema, questi passaggi ti aiuteranno:
- Avvia l'app Impostazioni usando la combinazione di tasti Windows + I.
- Dopo che si apre la prima pagina delle Impostazioni di Windows, fare clic sull'icona Aggiornamento e sicurezza.
- Quando vedi il client Windows Update, consentigli di verificare la presenza di aggiornamenti e scaricarli.
- Se disponi di aggiornamenti facoltativi, come gli aggiornamenti di qualità e funzionalità, fai clic sul pulsante Scarica e installa.
- Una volta che il client ha scaricato gli aggiornamenti, fare clic sul pulsante Riavvia ora per consentirgli di riavviare il PC e avviare il processo di installazione.
- Tieni presente che è probabile che il tuo computer si riavvierà più volte prima del completamento del processo di installazione.
- Al termine del processo, il computer si avvierà normalmente.
- Ora puoi avviare il gioco o l'app per verificare il problema.
Se l'aggiornamento del sistema non funziona, hai altre alternative. L'utilizzo di un'applicazione di terze parti progettata per trovare problemi relativi ai driver e risolverli è la soluzione migliore. Auslogics Driver Updater non solo aggiornerà il driver della scheda grafica obsoleto, ma troverà anche altri driver di dispositivo problematici sul sistema e li aggiornerà.
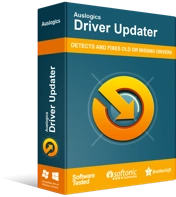
Risolvi i problemi del PC con Driver Updater
Le prestazioni instabili del PC sono spesso causate da driver obsoleti o corrotti. Auslogics Driver Updater diagnostica i problemi dei driver e ti consente di aggiornare i vecchi driver tutti in una volta o uno alla volta per far funzionare il tuo PC in modo più fluido
Inoltre, può mantenere un backup delle vecchie versioni dei driver dopo averle aggiornate. Ciò ti consentirà di tornare ai driver precedenti ogni volta che nuovi driver causano problemi.
Ecco come installare e utilizzare Auslogics Driver Updater:
- Aprire la pagina del prodotto di Auslogics Driver Updater.
- Dopo che la pagina viene visualizzata, fai clic sul pulsante Download.
- Consenti al tuo browser di salvare il pacchetto di installazione.
- Dopo che il browser ha scaricato il file, eseguilo.
- Selezionare l'opzione Sì nella finestra di dialogo Controllo account utente.
- Quindi, seleziona una lingua e scegli la cartella di installazione una volta aperta la procedura guidata di installazione.
Nota: si consiglia di utilizzare il percorso di installazione predefinito.
- Successivamente, utilizza le caselle di controllo per applicare altre preferenze, come la creazione di un collegamento sul desktop, l'avvio dell'app dopo l'avvio del sistema e la condivisione di rapporti anonimi sugli arresti anomali.
- Quindi, fai clic sul pulsante Fai clic per installare.
- Il programma verificherà la presenza di driver obsoleti e corrotti nel computer una volta completata l'installazione.
- Apparirà un elenco che mostra i driver da aggiornare.
- Assicurati di aggiornare ogni driver che viene visualizzato. Se scegli la versione completa del programma, scaricherà i driver contemporaneamente.
- Una volta che lo strumento ha completato il processo di aggiornamento, riavvia il computer e controlla se il problema persiste.
Utilizzare l'utilità CHKDSK
Poiché i problemi hardware sono la causa principale dell'errore, è necessario controllare l'unità disco rigido per individuare i settori difettosi. Lo strumento CHKDSK eseguirà la scansione dei settori danneggiati e impedirà al computer di utilizzarli in futuro. L'utilità può anche tentare di recuperare file leggibili in questi settori danneggiati.
Esistono due modi principali per eseguire il programma CHKDSK: uno include l'utilizzo di Esplora file e l'altro prevede l'utilizzo del prompt dei comandi. Ti mostreremo come utilizzare entrambi i metodi.

Questi passaggi ti mostreranno come eseguire lo strumento CHKDSK tramite Esplora file:
- Evoca una finestra di Esplora file facendo doppio clic su qualsiasi cartella sul desktop o premendo Win + E.
- Una volta aperto Esplora file, vai nel riquadro sinistro della finestra e fai clic su Questo PC.
- Quindi, passa al riquadro di destra.
- Fare clic con il pulsante destro del mouse sull'unità in cui è installato Windows (nella maggior parte dei casi è Disco locale C) e selezionare Proprietà.
- Una volta visualizzata la finestra di dialogo Proprietà, passare alla scheda Strumenti.
- Nella scheda Strumenti, vai alla sezione Controllo errori e fai clic sul pulsante Verifica.
- Windows ora controllerà brevemente il tuo disco rigido e probabilmente visualizzerà una finestra di dialogo che dice:
“Non è necessario eseguire la scansione di questa unità.
Non abbiamo trovato errori su questa unità. Puoi ancora cercare gli errori, se lo desideri."
- Seleziona Scansione unità. Lo strumento ora controllerà l'unità e una finestra di dialogo mostrerà i risultati della scansione.
Per eseguire una scansione più approfondita, dovrai eseguire lo strumento CHKDSK tramite una finestra del prompt dei comandi con privilegi elevati. Ecco come:
- Apri Esegui facendo clic con il pulsante destro del mouse sul pulsante Start e selezionando Esegui dal menu Accesso rapido o premendo il tasto logo Windows + scorciatoia R.
- Dopo che viene visualizzata la finestra di dialogo, digita "CMD" (senza virgolette) nella casella di testo, quindi premi Ctrl + Maiusc + Esc.
- Selezionare Sì dopo che viene visualizzata la finestra di dialogo Controllo account utente per chiedere l'autorizzazione per eseguire il prompt dei comandi come amministratore.
- Una volta visualizzata la finestra del prompt dei comandi con privilegi elevati, digita la seguente riga nella schermata nera e premi Invio:
chkdsk C: /f /r /x
Si noti che "C" nella riga di comando è un segnaposto per il volume o la partizione di Windows.
Il parametro "/f" consente allo strumento CHKDSK di risolvere qualsiasi errore rilevato.
L'opzione "/r" richiede all'utilità di recuperare tutte le informazioni leggibili dai settori danneggiati.
Il parametro "/x" consente allo strumento di smontare l'unità prima di scansionarla.
Premi il pulsante Y della tastiera se vedi questo messaggio:
“Chkdsk non può essere eseguito perché il volume è utilizzato da un altro processo. Vuoi programmare questo volume da controllare al prossimo riavvio del sistema? (S/N)”
Controlla la tua RAM
Un altro dispositivo hardware da valutare è la memoria di sistema. Le chiavette RAM sono note per guasti casuali e danni permanenti che causano tutti i tipi di errori di sistema. Se una delle tue chiavette RAM è danneggiata e fa scattare l'errore, non andrà via fino a quando non sostituirai il dispositivo difettoso. Lo strumento di diagnostica della memoria di Windows può aiutarti a scoprire se una qualsiasi delle tue chiavette RAM è problematica.
I passaggi seguenti ti mostreranno come farlo:
- Vai alla barra delle applicazioni, fai clic con il pulsante destro del mouse sul pulsante Start e fai clic su Esegui. La scorciatoia da tastiera Windows + R è un altro modo per avviare la finestra di dialogo Esegui.
- Una volta visualizzato Esegui, digita "mdsched" e fai clic sul pulsante OK.
- Verrà visualizzata la finestra dello strumento di diagnostica della memoria di Windows. Fare clic sull'opzione che dice "Riavvia ora e verifica la presenza di problemi (Consiglia)".
- Il tuo dispositivo ora si riavvierà.
- Vedrai l'interfaccia dello strumento di diagnostica della memoria di Windows al riavvio del sistema.
- Una volta completato il processo di test, lo strumento riavvierà automaticamente il sistema.
- Dopo l'avvio del computer, fai attenzione a una notifica che ti indicherà i risultati della scansione.
Puoi anche andare al Visualizzatore eventi per controllare i risultati della scansione. Segui questi passi:
- Fai clic con il pulsante destro del mouse sul logo di Windows nella barra delle applicazioni o premi Win + X sulla tastiera.
- Il menu Power User ora scorrerà fuori.
- Fare clic su Visualizzatore eventi.
- Dopo l'apertura del Visualizzatore eventi, vai sul lato sinistro dello schermo e vai a Registri di Windows> Sistema.
- Fare clic una volta su Sistema, quindi andare sul lato destro della finestra e fare clic su Trova.
- Una volta aperta la casella di testo Trova, digita "MemoryDiagnostic" e fai clic sul pulsante Trova successivo.
- I risultati della ricerca verranno visualizzati nella parte inferiore dell'elenco Numero di eventi nel riquadro centrale. La data e l'ora dell'evento Informazioni devono corrispondere al periodo in cui è stato eseguito il test.
- Se hai due chiavette RAM, dovresti vedere due eventi Informazioni.
- I dettagli degli eventi appariranno nella sezione Eventi.
Nota che devi sostituire la tua RAM stick se è danneggiata. Se hai due chiavette RAM, puoi rimuoverne una ed eseguire il test per verificare se è quella difettosa.
Eseguire un avvio pulito
L'esecuzione di un avvio pulito consente di confermare se un programma o un servizio di avvio sta attivando l'errore. A volte, le applicazioni in background che vengono avviate dopo l'avvio di Windows si scontrano con altri programmi, come i giochi, e producono diversi errori di arresto anomalo. Se il problema continua a verificarsi durante l'esecuzione di un gioco o di un'app, è probabile che il colpevole sia un conflitto di applicazioni, soprattutto se altre soluzioni non hanno risolto il problema fino ad ora.
Per eseguire un avvio pulito, disabiliterai i programmi e i servizi di avvio. Dopo aver impedito loro di avviarsi al successivo avvio di Windows, puoi eseguire il gioco o l'app che si è arrestata in modo anomalo per verificare se il problema si ripresenta. Se l'app o il gioco non si arresta più in modo anomalo, hai confermato la causa dell'errore.
Ma non è qui che finisce. Devi anche individuare l'app particolare che causa il problema poiché non puoi mantenere tutti i tuoi servizi e programmi di avvio disabilitati per sempre. Ti mostreremo tutto quello che devi fare.
Innanzitutto, vai all'app Impostazioni per disabilitare i programmi di avvio. Segui questi passi:
- Premi Win + I per aprire Impostazioni, oppure fai clic con il pulsante destro del mouse su Start e fai clic su Impostazioni nel menu Power User.
- Dopo che le impostazioni vengono visualizzate, fai clic su App.
- Una volta visualizzata la finestra App, vai al riquadro di sinistra e fai clic su Avvio.
- Vai al riquadro di destra e disattiva le app in App di avvio.
Quindi, vai alla finestra di dialogo Configurazione del sistema per disabilitare i servizi di avvio:
- Fare clic con il pulsante destro del mouse sul pulsante Start e selezionare Esegui dal menu Power User. Puoi anche toccare Win + R per avviare la finestra di dialogo Esegui.
- Dopo che Esegui viene visualizzato, digita "msconfig" e fai clic su OK.
- Vai alla scheda Servizi quando vedi la finestra di dialogo Configurazione del sistema.
- Seleziona la casella di controllo "Nascondi tutti i servizi Microsoft".
- Fare clic sul pulsante Disattiva tutto.
- Fare clic sul pulsante OK.
- Riavvia il tuo computer.
Una volta avviato il sistema, i servizi di avvio e i programmi che hai disabilitato rimarranno inattivi. Ora puoi eseguire il gioco o il programma per verificare se si verificheranno arresti anomali. Se non accade nulla, è necessario isolare l'elemento di avvio responsabile dell'errore.
Per trovare il colpevole, devi abilitare un servizio e riavviare il sistema per verificare il problema. Continua a scorrere gli elementi di avvio uno dopo l'altro finché uno di essi non attiva nuovamente il problema.
Puoi seguire questi passaggi per accelerare il processo:
- Vai alla finestra Configurazione del sistema e passa alla scheda Servizi.
- Deseleziona le caselle per metà dei servizi nella scheda, quindi fai clic su Abilita tutto. Puoi deselezionare i servizi nella metà inferiore in modo da abilitare la metà superiore.
- Fare clic su OK e riavviare il computer per verificare il problema.
- Se l'app o il gioco si arresta in modo anomalo, è responsabile uno dei servizi che hai abilitato. Ora devi controllare solo i servizi in questo batch, uno dopo l'altro. Tuttavia, se il problema non si verifica, significa che non devi più controllare i servizi che hai abilitato. Abilita l'altra metà e verifica se l'errore persiste.
- Fai lo stesso con i programmi che hai disabilitato nell'app Impostazioni.
Conclusione
Ecco come risolvere il problema del codice 141 di LiveKernelEvent. Puoi andare alla sezione commenti per porre domande e condividere le tue opinioni sull'errore.
