Come risolvere i problemi di avvio in Monster Hunt: World?
Pubblicato: 2020-02-24Se sei uno dei tanti utenti che non riesce a caricare Monster Hunter: World, questo articolo è per te. I problemi di avvio si presentano in diverse forme, dall'arresto anomalo all'avvio alle schermate nere che non scompaiono. In ogni caso, ti mostreremo come risolvere il problema di caricamento di Monster Hunter: World su Windows 10.
Il tuo PC soddisfa i requisiti del gioco?
Potresti avere difficoltà a caricare Monster Hunter: World perché il tuo PC non soddisfa i requisiti del gioco. Anche se ritieni di avere un rig potente, dovresti controllare i requisiti ufficiali del gioco per confermare che non c'è niente che non va. Molti giocatori hanno ignorato questa impresa di base e sono andati avanti per installare il gioco, solo per incontrare il problema di caricamento.
Di seguito troverai i requisiti minimi e consigliati per il gioco. Successivamente, ti mostreremo i passaggi da eseguire per controllare le specifiche del tuo PC, se non sai come farlo. Dopo aver confrontato le specifiche del tuo computer con i requisiti del gioco, assicurati di apportare le modifiche necessarie.
Requisiti minimi
- Sistema operativo: Windows 7; Windows 8/8.1; Windows 10. Ogni sistema operativo deve essere a 64 bit
- CPU: Intel Core2 i5-4460 a 3,20 GHz; AMD FX-6300
- Memoria di sistema (RAM): 8 GB
- GPU: VIDIA GeForce GTX 760; AMD Radeon R7 260x. 2 GB di RAM video
- DirectX: versione 11
- Suono: Scheda audio compatibile con DirectX con i driver più recenti
- Memoria: 30 GB di spazio libero
Requisiti consigliati
- Sistema operativo: Windows 7; Windows 8/8.1; Windows 10. Ogni sistema operativo deve essere a 64 bit
- Processore: AMD Ryzen 5 1500X; Intel Core i3 8350 4GHz; Intel Core i7 3770 3.4GHz (o superiore)
- Memoria di sistema (RAM): 8 GB
- GPU: AMD Radeon 6870; NVIDIA GeForce GTX580; 1024 MB di VRAM con Shader Model 5.0 o superiore
- DirectX: versione 11
- Suono: Scheda audio compatibile con DirectX con i driver più recenti
- Memoria: 30 GB di spazio libero
Nota che le specifiche fornite sopra servono come guida per come dovrebbe apparire la composizione del tuo computer. I requisiti del tuo PC, specialmente quando si tratta di CPU e GPU, possono essere diversi, purché non scendano al di sotto di quanto specificato.
Come controllare le specifiche del tuo computer
La guida seguente ti guiderà attraverso il processo di verifica della configurazione del tuo PC se non sai come:
- Avvia l'app Impostazioni facendo clic sul pulsante Start e selezionando l'icona a forma di ingranaggio sopra l'icona di alimentazione nel menu Start. Puoi anche premere Windows + I per avviare l'app più velocemente.
- Dopo che viene visualizzata la schermata iniziale dell'applicazione, fare clic sull'icona Sistema.
- Una volta raggiunta l'interfaccia di sistema, scorri verso il basso fino alla parte inferiore del riquadro sinistro, quindi fai clic su Informazioni.
- Quindi, vai al riquadro di destra (la scheda Informazioni) e trova i dettagli del tuo sistema in Specifiche del dispositivo. I dettagli che troverai qui includono le specifiche della tua CPU, la dimensione della tua RAM e l'architettura della tua CPU (che sia a 32 o 64 bit).
- Per controllare le specifiche della tua scheda grafica, procedi nel seguente modo:
- Fai clic sull'icona della lente d'ingrandimento sulla barra delle applicazioni o premi Windows + S per richiamare la funzione di ricerca accanto al pulsante Start.
- Dopo che è stata visualizzata l'utilità di ricerca, digita "dxdiag" (senza virgolette) nella barra di testo e fai clic sul primo risultato che appare.
- Quando viene visualizzato lo strumento di diagnostica DirectX, passa alla scheda Display per trovare tutte le informazioni necessarie sulla scheda grafica.
- Puoi anche controllare la tua versione di DirectX nella scheda Sistema, in Informazioni di sistema.
Se scopri che il tuo computer richiede un aggiornamento, apporta le modifiche necessarie ove possibile. Ti consigliamo inoltre di aggiornare il tuo PC per soddisfare o superare i requisiti consigliati del gioco per goderti un gameplay fluido.
Se il tuo computer ha le carte in regola per eseguire Monster Hunter: World, passa a utilizzare le correzioni che seguono per eliminare il problema di avvio.
Impedisci al tuo programma antivirus di bloccare il gioco
I videogiochi per PC sono vittime comuni delle interferenze antivirus. A causa del modo in cui questi giochi consumano risorse di sistema, i programmi di sicurezza tendono a percepirli come minacce e di conseguenza a bloccarli. Quando ciò accade, il risultato è solitamente il mancato avvio del gioco. Molti utenti hanno confermato che ciò è vero dopo aver disabilitato i loro programmi antivirus. Puoi disattivare la tua suite di sicurezza e controllare se Monster Hunter: World si avvia correttamente.
Se il gioco si carica senza problemi dopo aver disabilitato il programma antivirus, ti consigliamo di aggiungere la sua cartella di installazione come eccezione nel programma. Tieni presente che lasciare l'applicazione di sicurezza disattivata ti esporrà a rischi. È possibile accedere facilmente alla funzione Eccezioni nell'ambiente Impostazioni o Preferenze del proprio programma antivirus. Tuttavia, ha nomi diversi, come SafeList, Whitelist, Exclusions ed Exemptions.
Puoi visitare il sito Web degli sviluppatori della tua app se non sai cosa fare. Se hai dimestichezza con l'utilizzo di Windows Security e non disponi di un programma antivirus di terze parti, dovrai aggiungere la cartella di installazione del gioco come esclusione nello strumento di protezione da virus e minacce. I passaggi seguenti ti mostreranno cosa fare:
- Avvia l'app Impostazioni facendo clic sul pulsante Start e selezionando l'icona a forma di ingranaggio sopra l'icona di alimentazione nel menu Start. Puoi anche premere Windows + I per avviare l'app più velocemente.
- Fare clic sull'icona Aggiornamento e sicurezza una volta raggiunta la schermata iniziale dell'applicazione Impostazioni.
- Passare alla scheda Sicurezza di Windows (vai al riquadro di sinistra e fai clic su Sicurezza di Windows) dopo l'apertura dell'interfaccia Aggiornamento e sicurezza.
- Nella scheda Sicurezza di Windows, fai clic su Protezione da virus e minacce nella sezione Aree di protezione.
- Una volta visualizzata l'interfaccia di Protezione da virus e minacce, scorri verso il basso e fai clic su Gestisci impostazioni nella sezione Impostazioni di protezione da virus e minacce.
- Scorri verso il basso fino alla sezione Esclusioni nell'interfaccia delle impostazioni di protezione da virus e minacce, quindi fai clic sul collegamento "Aggiungi o rimuovi esclusioni".
- Dopo che viene visualizzata la schermata Esclusioni, fai clic sull'icona "Aggiungi un'esclusione", quindi fai clic su Cartella nel menu a discesa.
- Nella finestra di dialogo Seleziona cartella, individua la cartella di installazione di Monster Hunter: World. Una volta trovata la cartella, fai clic con il pulsante sinistro del mouse, quindi fai clic sul pulsante Seleziona cartella.
- Ora avvia il gioco e controlla se il problema persiste.
Reinstalla il driver della scheda grafica
Devi sapere che la tua scheda grafica è un componente che determina se puoi eseguire il gioco. Se la tua carta non è abbastanza potente, non sarai in grado di giocare senza problemi.
Detto questo, puoi comunque riscontrare problemi anche se la tua scheda grafica è più sofisticata delle schede consigliate per il gioco. Uno dei motivi di tali problemi è il driver della carta. I problemi del driver video sono le cause più comuni dei problemi di gioco, in particolare le sfide di avvio.
Il primo passaggio per la risoluzione dei problemi da eseguire per garantire che il driver della scheda grafica non sia responsabile del problema che stai riscontrando è reinstallarlo. Per fare ciò, dovrai passare attraverso Gestione dispositivi e disinstallare la scheda grafica. I passaggi seguenti ti mostreranno cosa fare:
- Fai clic sull'icona della lente d'ingrandimento sulla barra delle applicazioni o premi Windows + S per richiamare la funzione di ricerca accanto al pulsante Start.
- Dopo che è stata visualizzata l'utilità di ricerca, digita "Gestione dispositivi" (senza virgolette) nella barra di testo e fai clic su Gestione dispositivi.
- Una volta visualizzata la finestra Gestione dispositivi, vai al menu a discesa Schede video ed espandilo.
- Fai clic con il pulsante destro del mouse sulla scheda grafica in Schede video, quindi fai clic su Disinstalla dispositivo nel menu di scelta rapida.
- Una volta visualizzata la finestra di dialogo di conferma della disinstallazione del dispositivo, assicurati che la casella di controllo "Elimina il software del driver per questo dispositivo" sia deselezionata, quindi fai clic sul pulsante Disinstalla.
- Attendi che Windows disinstalli il dispositivo, quindi riavvia il sistema.
- Dopo l'avvio del PC, Windows tenterà di reinstallare il driver.
- Se il sistema operativo non installa il driver, puoi forzarlo a farlo. Apri Gestione dispositivi e fai clic sull'icona della lente di ingrandimento nella parte superiore della finestra.
- Successivamente, prova ad avviare Monster Hunter: World e controlla se si carica senza problemi.
Passa al passaggio successivo se la reinstallazione del driver non risolve il problema.
Aggiorna il driver della scheda grafica
L'aggiornamento del driver della scheda grafica è il passaggio successivo da eseguire. Un driver obsoleto e incompatibile è una cattiva notizia per il tuo gioco e potrebbe benissimo essere la causa del problema che stai affrontando. La reinstallazione del driver non risolverà il problema se non è aggiornato.
I produttori di schede grafiche rilasciano aggiornamenti per assicurarsi che le loro schede siano conformi ai moderni standard di gioco. Gli aggiornamenti mirano anche a migliorare le prestazioni delle schede grafiche. Quindi, se non hai aggiornato il gioco, prova a farlo. Ti mostreremo diversi metodi su come aggiornare il driver della tua carta.
Se hai eseguito un aggiornamento di recente e hai scoperto che il problema persiste, prova a seguire le nostre guide per aggiornare il driver in quanto è possibile che tu abbia installato la versione errata del driver.
Aggiorna la tua carta tramite Gestione dispositivi
Il Device Manager, come hub principale per tutti i dispositivi sul tuo sistema, ti offre un mezzo per aggiornare il tuo driver. Se il programma aggiorna correttamente il driver della scheda grafica, significa che hai installato un driver sviluppato specificamente per la tua scheda. Detto questo, Device Manager non è poi così affidabile poiché a volte non riesce a trovare versioni aggiornate dei driver. Poiché alcuni utenti sono stati in grado di utilizzarlo con successo, puoi provarlo.
Se non sai come utilizzare il programma, segui i passaggi seguenti:
- Fai clic sull'icona della lente d'ingrandimento sulla barra delle applicazioni o premi Windows + S per richiamare la funzione di ricerca accanto al pulsante Start.
- Dopo che è stata visualizzata l'utilità di ricerca, digita "Gestione dispositivi" (senza virgolette) nella barra di testo e fai clic su Gestione dispositivi.
- Una volta visualizzata la finestra Gestione dispositivi, vai al menu a discesa Schede video ed espandilo.
- Fai clic con il pulsante destro del mouse sulla scheda grafica in Schede video, quindi fai clic su Aggiorna driver nel menu di scelta rapida.
- Fare clic sull'opzione "Cerca automaticamente il software driver aggiornato" in "Come si desidera cercare i driver" una volta visualizzata la finestra Aggiorna driver.
- Consenti a Windows di cercare il driver online, quindi scaricalo e installalo.
- Una volta completato il processo di aggiornamento, riavvia il sistema e verifica il problema.
Utilizzo di Auslogics Driver Updater
Gli strumenti integrati potrebbero facilmente deluderti perché la pianificazione di Microsoft per il rilascio degli aggiornamenti dei driver potrebbe non funzionare per te. È meglio utilizzare un programma di terze parti che non solo si assicuri di scaricare e installare il software del driver aggiornato al rilascio del produttore, ma automatizza anche l'intero processo per te.
Una delle migliori opzioni da scegliere è Auslogics Driver Updater. Lo strumento è il prodotto di uno sviluppatore Microsoft Gold Certified ed è considerato affidabile da esperti del settore e milioni di utenti Windows in tutto il mondo. Funziona eseguendo la scansione del tuo PC alla ricerca di driver corrotti, scaduti e mancanti. Una volta estratti questi driver, ti aiuterà a scaricarli e installarli automaticamente.
Dal momento che devi avere l'ultima versione del driver della tua scheda grafica per goderti un gameplay fluido, questo programma ti aiuterà a raggiungere questo obiettivo senza alcuno stress da parte tua. Se nuovi aggiornamenti saranno disponibili in futuro, ti avviserà.
Non devi preoccuparti dei driver che lo strumento scarica e installa sul tuo PC. Questo perché recupera solo i driver approvati dal produttore. Inoltre, salverà sempre un backup della versione precedente del driver prima di completare qualsiasi aggiornamento. In questo modo, puoi ripristinare facilmente il tuo driver ogni volta che se ne presenta la necessità.
I passaggi seguenti ti mostreranno come utilizzare il programma:
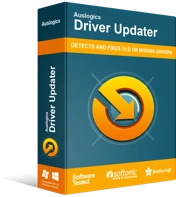
Risolvi i problemi del PC con Driver Updater
Le prestazioni instabili del PC sono spesso causate da driver obsoleti o corrotti. Auslogics Driver Updater diagnostica i problemi dei driver e ti consente di aggiornare i vecchi driver tutti in una volta o uno alla volta per far funzionare il tuo PC in modo più fluido
- Passa a questa pagina Web in una nuova scheda se stai utilizzando il browser Web del tuo sistema per leggere questo articolo.
- Dopo l'apertura della pagina Web, fare clic sul pulsante Download, quindi richiedere al browser di scaricare il file di installazione.
- Una volta scaricata la configurazione, eseguila direttamente dal tuo browser o vai alla directory in cui l'hai salvata, quindi fai doppio clic su di essa.
- Dopo che viene visualizzata la finestra di dialogo Controllo dell'account utente, fare clic su Sì.
- Apparirà ora la finestra di configurazione.
- Scegli la tua lingua, quindi apporta le modifiche alla casella Directory di installazione se lo desideri e sai cosa stai facendo (ti consigliamo di lasciarla così com'è). Seleziona o deseleziona le caselle di controllo "Avvia automaticamente all'avvio di Windows" e "Crea icona desktop", a seconda di ciò con cui ti senti a tuo agio. Successivamente, decidi se desideri che il programma invii rapporti anonimi ai suoi sviluppatori.
- Fai clic sul pulsante che dice "Fai clic per installare" dopo aver terminato di inserire le tue scelte.
- Una volta completata l'installazione, il programma si avvierà automaticamente e inizierà il processo di scansione. Se non si avvia da solo, puoi avviarlo tramite il menu Start o facendo doppio clic sul collegamento sul desktop (se ne hai creato uno). Una volta aperto, fai clic sul pulsante Avvia scansione.
- Una volta completata la scansione, vedrai un elenco di driver problematici. Verifica se il driver della tua scheda video è nell'elenco, quindi fai clic sul pulsante Aggiorna.
- Dopo che lo strumento ha terminato l'aggiornamento del driver, riavvia il PC e avvia il gioco per verificare se si avvia
Scarica e installa manualmente il driver aggiornato
È possibile scaricare manualmente la versione aggiornata del driver. Per fare ciò, dovrai andare sul sito Web del produttore della tua carta, cercare la versione aggiornata del driver per la tua carta. Devi ricontrollare per assicurarti che il software che stai scaricando sia quello giusto, quindi scaricare ed eseguire l'installazione.

Ti consigliamo di utilizzare Auslogics Driver Updater per evitare problemi che potrebbero sorgere a causa dell'installazione del driver sbagliato. Inoltre, se disponi del programma, non dovrai sempre eseguire il processo manuale per aggiornamenti futuri.
Convalida l'installazione del gioco
Ogni gioco per PC è composto da una raccolta di file che risiede nella sua cartella di installazione. Questi file sono ciò che fa funzionare il gioco. L'audio, il video stratup e persino le impostazioni di gioco con cui interagisci sono tutti file. Se uno di questi file viene danneggiato, in particolare quelli richiesti all'avvio della sequenza di avvio del gioco, il caricamento del gioco non riesce.
Ci sono molte ragioni per cui i file di gioco possono andare a male e includono interferenza antivirus, installazione problematica, infezione da malware e arresto improvviso del sistema o arresto anomalo del gioco nel mezzo del gioco.
Per risolvere il problema, dovrai convalidare i file del gioco, utilizzando il client Steam. Ciò che accade durante questo processo di convalida è che il client eseguirà la scansione dei file sul tuo sistema e li confronterà con quelli sui suoi server. I file che non vengono estratti verranno scaricati nuovamente automaticamente. Se non sai come verificare i tuoi file di gioco, utilizzando Steam, segui i passaggi seguenti:
- Apri l'utilità di ricerca accanto al pulsante Start (Windows + S), cerca Steam, quindi avvia il client. Se hai il collegamento dell'app sul desktop, fai semplicemente clic su di esso.
- Dopo l'apertura del client Steam, vai nella parte superiore della finestra e fai clic su Libreria.
- Se un menu contestuale scompare, fai clic su Giochi.
- Dopo che viene visualizzato l'elenco dei giochi sul tuo sistema (allegato al tuo account Steam), individua Monster Hunter: World, fai clic con il pulsante destro del mouse e quindi fai clic su Proprietà.
- Passare alla pagina Proprietà nel riquadro destro della finestra e fare clic su File locali.
- Una volta visualizzate le opzioni nella scheda File locali, fai clic sul pulsante "Verifica integrità dei file di gioco".
- Il client Steam inizierà ora a confrontare i file del gioco sul tuo computer con i file sul suo server. Se sono presenti file danneggiati o mancanti, il programma li sostituirà automaticamente.
- Una volta completato il processo di convalida, riavvia il client, quindi avvia il gioco e verifica il problema.
Esegui il gioco come amministratore
La maggior parte dei giochi richiede l'accesso a risorse di sistema avanzate per funzionare correttamente. Per ottenere l'accesso a queste risorse, hanno bisogno di autorizzazioni avanzate. Senza queste autorizzazioni, Windows negherà loro l'accesso. Questa mancanza di accesso potrebbe essere la ragione del problema di crash che stai affrontando con Monster Hunter: World.
Per risolvere il problema qui, esegui il gioco come amministratore. Per fare ciò, fai clic con il pulsante destro del mouse sul gioco nel menu Start o fai clic con il pulsante destro del mouse sul collegamento sul desktop e fai clic su Esegui come amministratore ogni volta che vuoi avviarlo.
Puoi evitare il costante clic con il pulsante destro del mouse concedendo al gioco diritti di amministratore permanenti. Segui questi passi:
- Fare clic sull'icona della cartella sulla barra delle applicazioni o fare doppio clic su qualsiasi cartella sul desktop per avviare una finestra di Esplora file. Puoi anche fare clic con il pulsante destro del mouse sul pulsante Start e fare clic su Esplora file nel menu Accesso rapido o premere la combinazione Windows + E per lo stesso effetto.
- Dopo che viene visualizzata la finestra Esplora file, fai clic su Questo PC nel riquadro di sinistra.
- Quindi, vai al riquadro di destra e fai doppio clic su Disco locale C in Dispositivi e unità.
- Una volta visualizzato il contenuto del disco locale, vai alla cartella Programmi (x86) e fai doppio clic su di essa.
- Vai alla cartella Steam e aprila una volta aperta la cartella Programmi (x86).
- Fai doppio clic sulla directory Steamapps una volta aperta la cartella Steam.
- Quindi, fai doppio clic sulla cartella Common nella cartella Steamapps.
- Ora individua Monster Hunter: World e apri la sua cartella di installazione.
- Se non sai dove hai installato il gioco, procedi nel seguente modo:
- Apri l'utilità di ricerca accanto al pulsante Start (Windows + S), cerca Steam, quindi avvia il client. Se hai il collegamento dell'app sul desktop, fai semplicemente clic su di esso.
- Dopo l'apertura del client Steam, vai nella parte superiore della finestra e fai clic su Libreria.
- Se un menu contestuale scompare, fai clic su Giochi.
- Dopo che viene visualizzato l'elenco dei giochi sul tuo sistema (allegato al tuo account Steam), individua Monster Hunter: World, fai clic con il pulsante destro del mouse e quindi fai clic su Proprietà.
- Passare alla pagina Proprietà nel riquadro destro della finestra e fare clic su File locali.
- Una volta visualizzate le opzioni nella scheda File locali, fai clic sul pulsante "Sfoglia file locali".
- La cartella del gioco verrà ora visualizzata.
- Ora individua il file EXE del gioco, fai clic con il pulsante destro del mouse su di esso, quindi fai clic su Proprietà.
- Dopo che viene visualizzata la finestra di dialogo Proprietà, passare alla scheda Compatibilità.
- Nella scheda Compatibilità, seleziona la casella accanto a "Esegui questo programma come amministratore", quindi fai clic sul pulsante OK per salvare le modifiche.
- Riavvia Monster Hunter: World e controlla se funziona senza problemi.
Consenti il gioco attraverso il tuo programma Firewall
Hai bisogno di una forte connessione Internet per eseguire la maggior parte degli aspetti di Monster Hunter: World. In molti casi, se il gioco non riesce a connettersi a Internet, si rifiuterà di caricarsi. Se riscontri problemi con la tua connessione di rete, contatta il tuo ISP per risolvere il problema o assicurati che tutte le tue configurazioni Internet siano corrette.
Detto questo, se la connessione Internet del tuo PC è stabile, dovresti prestare attenzione al tuo programma firewall. È noto che i firewall causano problemi con i giochi. Questi programmi di sicurezza spesso impediscono ai giochi di accedere alle reti di PC e questo potrebbe essere il motivo del problema di avvio che stai riscontrando in Monster Hunter: World.
Per risolvere il problema, consenti il gioco tramite il tuo programma firewall. Fare questo è abbastanza facile. Tutto quello che devi fare è accedere all'ambiente Impostazioni del tuo programma firewall di terze parti e andare alla sezione "Consenti un programma" o qualcosa di simile. Se non sai cosa fare, puoi trovare una guida sul sito web dello sviluppatore dell'app che ti guiderà.
Se ti affidi al programma firewall nativo di Windows per la protezione della tua rete, puoi seguire i passaggi seguenti:
Innanzitutto, prova a disabilitare il firewall per verificare se è responsabile del problema, quindi vai avanti e consenti al gioco tramite il programma:
- Avvia l'app Impostazioni facendo clic sul pulsante Start e selezionando l'icona a forma di ingranaggio sopra l'icona di alimentazione nel menu Start. Puoi anche premere Windows + I per avviare l'app più velocemente.
- Fare clic sull'icona Aggiornamento e sicurezza una volta raggiunta la schermata iniziale dell'applicazione Impostazioni.
- Passare alla scheda Sicurezza di Windows (vai al riquadro di sinistra e fai clic su Sicurezza di Windows) dopo l'apertura dell'interfaccia Aggiornamento e sicurezza.
- Nella scheda Sicurezza di Windows, fai clic su Firewall e protezione della rete nella sezione Aree di protezione.
- Dopo aver visualizzato l'interfaccia Firewall e protezione della rete e fare clic su Rete di dominio, quindi disattivare Windows Defender Firewall nell'interfaccia di rete di dominio. Assicurati di ripetere questo processo per la rete privata e la rete pubblica.
- Ora avvia Monster Hunter: World e controlla se si carica correttamente.
- Se il gioco si avvia correttamente, Windows Defender Firewall è responsabile del problema di avvio. Ora puoi consentire al gioco di attraversarlo. Segui questi passi:
- Apri l'interfaccia Firewall e protezione della rete e fai clic sul collegamento "Consenti app tramite firewall".
- Quando viene visualizzata la finestra di dialogo App consentite, fare clic sul pulsante Modifica impostazioni.
- Quindi, vai a Monster Hunter: World's entry nell'elenco di app e funzionalità consentite.
- Fai clic sul pulsante "Consenti un'altra app" nell'area in basso a destra della finestra di dialogo se non riesci a trovare il gioco nell'elenco App e funzionalità consentite.
- Quando viene visualizzata la finestra di dialogo "Aggiungi un'app", fai clic sul pulsante Sfoglia.
- Ora, trova la strada per la cartella di installazione di Monster Hunter: World, quindi fai doppio clic sul suo file EXE.
- Dopo aver visto Monster Hunter: World nella finestra di dialogo "Aggiungi un'app", vai nella parte inferiore della finestra e fai clic sul pulsante Aggiungi.
- Ora dovresti vedere il gioco nell'elenco App e funzionalità consentite. Seleziona le caselle accanto in Privato e Pubblico, quindi fai clic sul pulsante OK per salvare le modifiche.
- Riavvia il gioco e controlla se il problema persiste.
Cancella i tuoi file temporanei
La tua cartella Temp ospita file temporanei che vengono salvati da determinati servizi Windows e applicazioni di terze parti. Monster Hunter: World crea anche alcuni di questi file temporanei e, se vengono danneggiati per qualsiasi motivo, probabilmente causeranno un errore di avvio del gioco. Prova a svuotare la cartella Temp e controlla se il gioco si avvierà senza problemi. Segui questi passi:
- Fare clic con il pulsante destro del mouse sul pulsante Start e fare clic su Esegui oppure utilizzare la combinazione di tasti Windows + R per aprire la finestra di dialogo Esegui.
- Dopo l'apertura di Esegui, digita "%TEMP%" (senza virgolette) nella casella di testo e premi il tasto Invio o fai clic sul pulsante OK.
- Una volta visualizzata la cartella Temp, premere Ctrl + A per selezionare tutto il contenuto della cartella.
- Ora, premi contemporaneamente i tasti Maiusc e Canc, quindi fai clic sul pulsante Sì nella finestra di dialogo di conferma.
- Riavvia il gioco e verifica il problema.
Disabilita le ottimizzazioni a schermo intero
Ottimizzazioni schermo intero è una funzionalità di Windows progettata per migliorare le prestazioni delle applicazioni video, come lettori video e giochi. Tuttavia, tende a scontrarsi con alcuni giochi. Alcuni giocatori di Monster Hunter: World hanno confermato che disabilitare la funzione li ha aiutati a risolvere il problema. Per disabilitare la funzione, dovrai modificare le proprietà del file EXE del gioco.
I passaggi seguenti ti mostreranno come individuare il file e apportare le modifiche necessarie:
- Fare clic sull'icona della cartella sulla barra delle applicazioni o fare doppio clic su qualsiasi cartella sul desktop per avviare una finestra di Esplora file. Puoi anche fare clic con il pulsante destro del mouse sul pulsante Start e fare clic su Esplora file nel menu Accesso rapido o premere la combinazione Windows + E per lo stesso effetto.
- Dopo che viene visualizzata la finestra Esplora file, fai clic su Questo PC nel riquadro di sinistra.
- Quindi, vai al riquadro di destra e fai doppio clic su Disco locale C in Dispositivi e unità.
- Una volta visualizzato il contenuto del disco locale, vai alla cartella Programmi (x86) e fai doppio clic su di essa.
- Vai alla cartella Steam e aprila una volta aperta la cartella Programmi (x86).
- Fai doppio clic sulla directory Steamapps una volta aperta la cartella Steam.
- Quindi, fai doppio clic sulla cartella Common nella cartella Steamapps.
- Ora individua Monster Hunter: World e apri la sua cartella di installazione.
- Se non sai dove hai installato il gioco, procedi nel seguente modo:
- Apri l'utilità di ricerca accanto al pulsante Start (Windows + S), cerca Steam, quindi avvia il client. Se hai il collegamento dell'app sul desktop, fai semplicemente clic su di esso.
- Dopo l'apertura del client Steam, vai nella parte superiore della finestra e fai clic su Libreria.
- Se un menu contestuale scompare, fai clic su Giochi.
- Dopo che viene visualizzato l'elenco dei giochi sul tuo sistema (allegato al tuo account Steam), individua Monster Hunter: World, fai clic con il pulsante destro del mouse e quindi fai clic su Proprietà.
- Passare alla pagina Proprietà nel riquadro destro della finestra e fare clic su File locali.
- Una volta visualizzate le opzioni nella scheda File locali, fai clic sul pulsante "Sfoglia file locali".
- La cartella del gioco verrà ora visualizzata.
- Ora individua il file EXE del gioco, fai clic con il pulsante destro del mouse su di esso, quindi fai clic su Proprietà.
- Dopo che viene visualizzata la finestra di dialogo Proprietà, passare alla scheda Compatibilità.
- Nella scheda Compatibilità, seleziona la casella accanto a "Disabilita ottimizzazioni a schermo intero", quindi fai clic sul pulsante OK per salvare le modifiche.
- Riavvia Monster Hunter: World e controlla se funziona senza problemi.
Reinstalla il gioco correttamente
Se non funziona nulla, considera la possibilità di reinstallare il gioco. Molti giocatori lo hanno fatto dopo molti tentativi con altri metodi e sono stati in grado di far funzionare il gioco. È possibile che alcune dipendenze software critiche siano state ignorate durante il processo di installazione, causando un errore di avvio. Ti mostreremo come installare il gioco nel modo giusto.
Segui questi passaggi per iniziare a rimuovere il gioco:
- Apri l'utilità di ricerca accanto al pulsante Start (Windows + S), cerca Steam, quindi avvia il client. Se hai il collegamento dell'app sul desktop, fai semplicemente clic su di esso.
- Dopo l'apertura del client Steam, vai nella parte superiore della finestra e fai clic su Libreria.
- Se un menu contestuale scompare, fai clic su Giochi.
- Dopo che viene visualizzato l'elenco dei giochi sul tuo sistema (allegato al tuo account Steam), individua Monster Hunter: World, fai clic con il pulsante destro del mouse e quindi fai clic su Disinstalla.
- Quando viene visualizzata una finestra di dialogo di conferma, fare clic sul pulsante Elimina.
- Riavvia Steam e vai di nuovo alla Libreria.
- La voce di Monster Hunter: World sarà ora disattivata.
- Fai clic con il pulsante sinistro del mouse sul gioco, quindi vai al centro della finestra e fai clic sul pulsante Installa sotto il titolo del gioco.
- Fare clic sul pulsante Avanti nella finestra di dialogo che appare e mostra la durata approssimativa del processo di download.
- Una volta visualizzata la schermata successiva, seleziona e deseleziona le caselle di controllo per selezionare le tue preferenze, quindi fai clic sul pulsante Avanti.
- Attendi il download del gioco.
- Una volta completata l'installazione, esegui Monster Hunter: World e verifica il problema.
Conclusione
Siamo fiduciosi che ora potrai lanciare Monster Hunter: World senza problemi. Se hai altri problemi di cui vorresti farci sapere, usa la sezione commenti qui sotto.
