Risolto il problema di lancio in Ori and the Will of the Wisps
Pubblicato: 2020-05-15Se non riesci a far funzionare Ori and the Will of the Wisps sul tuo sistema, questo articolo ti mostrerà diversi metodi che risolvono le cause principali del problema. Le soluzioni qui hanno aiutato molti giocatori a tornare a giocare e crediamo che aiuteranno anche te a sbarazzarti del problema.
Assicurati che il tuo sistema soddisfi i requisiti del gioco
Non ha senso forzare un gioco su un PC che non soddisfa i suoi requisiti. Prima di applicare correzioni e apportare modifiche al computer e al gioco, la prima mossa ideale dovrebbe essere quella di verificare se il sistema utilizza i componenti software e hardware corretti. Di seguito troverai i requisiti minimi del gioco e una guida su come verificare se le specifiche del tuo PC soddisfano tali requisiti.
Requisiti minimi
Sistema operativo: Windows 10 versione 18362.0 (1903) o successiva
CPU: AMD Athlon X4; Intel Core i5 4460
Memoria di sistema: 8 GB di RAM
GPU: Nvidia GTX 950; AMD R7 370
Memoria: 20 GB di spazio disponibile
DirectX: versione 11
Requisiti consigliati
Sistema operativo: Windows 10 versione 18362.0 (1903) o successiva
CPU: AMD Ryzen 3; Intel i5 Skylake
Memoria di sistema: 8 GB di RAM
GPU: Nvidia GTX 970; AMD RX 570
DirectX: versione 11
Memoria: 20 GB di spazio disponibile
Segui questi passaggi per controllare le specifiche del tuo computer:
- Fare clic con il pulsante destro del mouse sul pulsante Start e fare clic su Impostazioni. Puoi anche premere contemporaneamente i tasti Windows e I per aprire l'applicazione Impostazioni.
- Dopo che viene visualizzata la schermata iniziale di Impostazioni, fai clic sull'icona Sistema.
- Quando viene visualizzata la pagina Sistema, vai al riquadro di sinistra, scorri verso il basso, quindi fai clic su Informazioni.
- Successivamente, vai alla finestra principale, nella scheda Informazioni, e controlla le specifiche del tuo sistema in Specifiche del dispositivo. Qui è dove vedrai la marca, il modello e l'architettura della tua CPU e la dimensione della tua memoria di sistema, tra gli altri.
- Se desideri controllare la quantità di spazio di archiviazione disponibile, fai doppio clic su Questo PC sul desktop e vai a Dispositivi e unità.
- Per controllare i dettagli della scheda video, attenersi alla seguente procedura:
- Premi i tasti Windows e R insieme per aprire Esegui.
- Dopo l'apertura di Esegui, digita "dxdiag" (senza virgolette) nella casella di testo e fai clic sul pulsante OK o premi il tasto Invio.
- Dopo che viene visualizzata la finestra dello strumento di diagnostica DirectX, vai alla scheda Display e controlla i dettagli della scheda grafica come la marca e il modello e la versione del driver.
È anche importante confermare lo spazio sul tuo sistema poiché questo potrebbe essere il problema. Fare quello:
- Vai alla finestra Esplora file facendo clic sull'icona della cartella nella barra delle applicazioni o premendo contemporaneamente i tasti Windows e I.
- Dopo che si apre la finestra Esplora file, vai sul lato sinistro e fai clic su Questo PC.
- Passa alla finestra principale e trova lo spazio disponibile delle tue unità in Dispositivi e unità.
Come risolvere Ori e la volontà dei ciuffi non si avvia su Windows 10
Se le specifiche del tuo PC sono all'altezza, devi trovare la causa principale del problema di avvio del gioco. Segui le diverse soluzioni che abbiamo fornito una dopo l'altra e siamo sicuri che risolverai il problema.
Esegui il gioco come amministratore
I privilegi di amministratore sono una politica di vecchia data nel sistema operativo Windows. Le applicazioni con diritti di amministratore possono fare tutto ciò che vogliono e accedere a qualsiasi utilità di sistema, inclusi determinati file e cartelle protetti. I videogiochi per PC di solito richiedono l'accesso a queste risorse, ma possono essere limitati a causa della mancanza di autorizzazioni. Questo potrebbe essere il caso di Ori and the Will of the Wisps. Alcuni giocatori hanno riferito che l'esecuzione del gioco come amministratore ha rimosso il problema di avvio.
Per eseguire il gioco come amministratore, devi accedere a un account utente con privilegi di amministratore. Una volta che ti sei accertato di ciò, devi fare clic con il pulsante destro del mouse sul collegamento sul desktop del gioco o sull'elenco del menu Start e fare clic su Esegui come amministratore nel menu di scelta rapida ogni volta che vuoi giocarci.
Se avvii il gioco tramite Steam o non vuoi fare sempre clic con il pulsante destro del mouse, devi modificare le proprietà del suo file EXE. I passaggi seguenti ti mostreranno come individuare il file eseguibile e apportare le modifiche necessarie:
- Vai alla barra delle applicazioni e fai clic sull'icona della cartella per aprire la finestra Esplora file. Puoi anche fare clic con il pulsante destro del mouse sul pulsante Start e selezionare Esplora file nel menu Accesso rapido o premere contemporaneamente i tasti Windows e I per aprire il programma.
- Dopo che viene visualizzato Esplora file, passa alla barra laterale di sinistra e fai clic su Questo PC.
- Vai sul lato destro dello schermo e fai doppio clic sull'unità in cui hai installato Steam.
- Dopo che viene visualizzata l'unità, vai alla cartella Programmi (x86) e aprila.
- Individua la cartella Steam nella directory Programmi (x86) e aprila.
- Fai doppio clic sulla cartella Steamapps una volta aperta la cartella Steam.
- Successivamente, vai alla cartella Common e aprila.
- Ora, fai doppio clic sulla cartella di installazione di Ori and the Will of the Wisps.
- Se non hai installato il gioco nel percorso che ti abbiamo appena mostrato, segui i passaggi seguenti per evocarlo:
- Apri il client di Steam.
- Dopo che il programma è apparso, fai clic su Libreria nella parte superiore della finestra.
- Una volta visualizzato l'elenco dei giochi sul tuo account Steam, vai su Ori and the Will of the Wisp, fai clic con il pulsante destro del mouse, quindi fai clic su Proprietà nel menu di scelta rapida.
- Vai alla pagina Proprietà e fai clic su File locali.
- Nella scheda File locali, fai clic su "Sfoglia file locali".
- Ora dovrebbe apparire la cartella di installazione del gioco.
- Ora vai al file EXE di Ori and the Will of the Wisps, fai clic con il pulsante destro del mouse e quindi seleziona Proprietà dal menu di scelta rapida.
- Vai alla scheda Compatibilità nel menu contestuale e seleziona la casella accanto a "Esegui questo programma come amministratore".
- Fai clic sul pulsante OK e controlla se il gioco verrà avviato.
Impedisci al tuo programma antivirus di bloccare il gioco
I programmi antivirus possono facilmente scambiare i file di gioco con entità dannose e bloccarli. Questo di solito si verifica perché il gioco è nuovo o alcuni dei suoi file provengono da un nuovo aggiornamento. Ogni volta che ciò accade, i file vengono chiamati Falsi Positivi. È un problema comune e puoi risolverlo facilmente.
Ogni suite AV include un'opzione in cui è possibile eseguire eccezioni di scansione per file, cartelle e programmi. Questa funzione è denominata Eccezioni, Esclusioni, SafeList o Whitelist, a seconda del programma antivirus in uso. Puoi individuarlo facilmente nell'ambiente Impostazioni o Preferenze del programma.
Se non sai come arrivarci, puoi cercare una guida sul sito Web degli sviluppatori dell'applicazione. Tuttavia, se il tuo programma antivirus principale è Sicurezza di Windows, i seguenti passaggi ti guideranno attraverso il processo:
- Avvia l'app Impostazioni andando al menu Start e facendo clic sull'icona a forma di ingranaggio sopra l'icona di alimentazione. Puoi anche toccare i tasti della tastiera Windows e I insieme per aprire l'applicazione.
- Dopo che vengono visualizzate le impostazioni, vai nella parte inferiore della schermata iniziale e fai clic sull'icona Aggiornamento e sicurezza.
- Quindi, fai clic su Sicurezza di Windows nel riquadro sinistro dell'interfaccia Aggiornamento e sicurezza.
- Ora passa al riquadro di destra e fai clic su Protezione da virus e minacce in Aree di protezione.
- Dopo che viene visualizzata la pagina Protezione da virus e minacce dell'app Sicurezza di Windows, scorri verso il basso fino alla sezione Impostazioni di protezione da virus e minacce e fai clic su Gestisci impostazioni.
- Una volta visualizzata la pagina Protezione da virus e minacce, scorri verso il basso e fai clic sul collegamento "Aggiungi o rimuovi esclusioni".
- Nella schermata Esclusioni, fai clic su "Aggiungi un'esclusione", quindi fai clic su Cartella dopo che il menu di scelta rapida scende.
- Nella finestra di dialogo Sfoglia cartella, vai alla cartella di installazione di Ori and the Will of the Wisps e selezionala.
- Esegui il gioco e verifica il problema di avvio.
Tieni presente che devi aggiungere la cartella di installazione del gioco come esclusione ogni volta che lo aggiorni o lo reinstalli.
Verifica l'integrità dei file di gioco
I tuoi file di gioco sono i componenti software che compongono il tuo gioco. I problemi di avvio tendono a verificarsi quando i file associati al processo di avvio scompaiono o si danneggiano. Questa potrebbe essere la causa di interferenze antivirus, un attacco malware, un arresto improvviso del sistema durante il gioco o un processo di installazione incompleto.
La risoluzione del problema implica la ricerca e la sostituzione dei file problematici. Puoi farlo facilmente, usando il client Steam. Segui i passaggi seguenti:
- Vai al menu Start, cerca Steam, quindi fai clic con il pulsante destro del mouse e fai clic su Esegui come amministratore. Puoi fare lo stesso per il collegamento sul desktop dell'app se ce l'hai.
- Una volta aperto Steam, vai nella parte superiore della finestra e fai clic su Libreria.
- Apparirà l'elenco dei giochi collegati al tuo account Steam; individuare Ori and the Will of the Wisps, fare clic con il pulsante destro del mouse e quindi fare clic su Proprietà.
- Una volta visualizzata la pagina delle proprietà del gioco sulla destra, vai alla scheda File locali e fai clic su VERIFICA INTEGRITÀ DEI FILE DI GIOCO...
- Steam inizierà ora a verificare se i file del gioco sul tuo sistema sono intatti. I file che risultano diversi dalle loro controparti sui server di Steam verranno automaticamente sostituiti. Lo stesso vale per i file mancanti.
- Il processo di convalida può richiedere del tempo, ma la durata dipende dalla velocità del tuo sistema, dalla dimensione dei file sostituiti e dalla tua connessione Internet.
- Al termine del processo, riavvia il client e avvia il gioco per verificare la presenza del problema.
Aggiorna il driver della scheda grafica
Se il tuo computer non ha la scheda grafica giusta, puoi dimenticarti di giocare a Ori and the Will of the Wisps. L'adattatore del display, insieme al processore, è la principale potenza quando si tratta di giochi. Tuttavia, il suo software del driver è il conduttore principale e, senza di esso, sei bravo come non avere una scheda video anche il tuo dispositivo è il migliore in circolazione.

I problemi del driver del display sono vecchi quanto il gioco stesso. I driver possono danneggiarsi, scomparire o diventare obsoleti. In uno di questi casi, l'esecuzione di un'installazione pulita dell'ultima versione del driver di solito fa il trucco. Per iniziare, devi disinstallare completamente il driver corrente per eliminare i file corrotti e le voci di registro che potrebbero causare problemi dopo aver installato la versione aggiornata.
Se non sai come disinstallare il driver della scheda grafica, segui attentamente i passaggi seguenti:
- Fare clic sull'icona della lente d'ingrandimento nella barra delle applicazioni o premere i tasti Windows e S insieme per avviare la barra di ricerca accanto al pulsante Start.
- Dopo che viene visualizzata la barra di ricerca, digita "Gestione dispositivi" (senza virgolette) nel campo di testo.
- Una volta che Device Manager viene visualizzato nei risultati della ricerca, fai clic su di esso.
- Dopo l'apertura del programma, espandere Schede video.
- In Schede video, fai clic con il pulsante destro del mouse sulla scheda grafica e fai clic su Disinstalla dispositivo.
- Una volta aperta la finestra di dialogo di conferma della disinstallazione del dispositivo, seleziona la casella accanto a "Elimina il software del driver per questo dispositivo", quindi fai clic sul pulsante Disinstalla.
- Riavvia il sistema dopo che Windows ha rimosso il driver.
Puoi anche scaricare ed eseguire Display Driver Uninstaller (DDU) per rimuovere il driver della scheda grafica e tutti i suoi file. Se utilizzi una scheda AMD, anche l'utilizzo di AMD Cleanup Tool è una buona idea.
Una volta che hai finito di rimuovere il driver della scheda grafica, vai avanti e aggiornalo. Ci sono diversi modi per farlo, e devi assicurarti di farlo bene per evitare ulteriori problemi. Ti mostreremo come utilizzare l'utilità Windows Update, Gestione dispositivi e Auslogics Driver Updater.
Utilizzo di Windows Update
Aggiornare il tuo sistema ti farà molto bene. Potrebbero essere in sospeso le definizioni dei virus e altri aggiornamenti, inclusi gli ultimi pacchetti di installazione di .NET Framework che è importante per i giochi. Un altro aspetto positivo dell'aggiornamento di Windows è che potresti ottenere aggiornamenti dei driver per dispositivi come la scheda grafica.
Sebbene questi aggiornamenti potrebbero non essere disponibili a causa delle pianificazioni di rilascio di Microsoft, ti consigliamo di iniziare con l'esecuzione dell'utilità per il controllo. Normalmente, Windows Update funziona in background e aggiorna automaticamente il sistema quando si dispone di una connessione Internet funzionante. Tuttavia, questo non è sempre il caso. L'utilità ha una politica che le impedisce di installare gli aggiornamenti finché il sistema non è inattivo.
Se desideri installare gli aggiornamenti immediatamente, procedi nel seguente modo:
- Fare clic con il pulsante destro del mouse sul pulsante Start e fare clic su Impostazioni una volta visualizzato il menu Accesso rapido. Premendo i tasti Windows e I insieme è un altro modo per aprire le Impostazioni.
- Dopo che vengono visualizzate le impostazioni, fai clic su Aggiornamento e sicurezza.
- Una volta visualizzata la pagina di Windows Update, fare clic sul pulsante "Verifica aggiornamenti".
- Consenti al programma di scaricare automaticamente tutti gli aggiornamenti in sospeso.
- Una volta che gli aggiornamenti sono pronti per l'installazione, fare clic sul pulsante Riavvia ora.
- Il tuo sistema ora si riavvierà e Windows installerà gli aggiornamenti.
- Dopo che il processo è completo e il tuo computer si avvia normalmente, esegui Ori and the Will of the Wisps per verificare che il problema di avvio sia scomparso.
Utilizzo di Gestione dispositivi
È possibile utilizzare Gestione dispositivi per eseguire una ricerca in linea del software del driver aggiornato della scheda grafica. Puoi anche usarlo per installare il software del driver esistente sul tuo sistema. Tuttavia, ti consigliamo di lasciare che sia lo strumento a rilevare automaticamente il software del driver corretto per la scheda e installarlo.
Se non sai come utilizzare il programma, segui i passaggi seguenti:
- Fare clic sull'icona della lente d'ingrandimento nella barra delle applicazioni o premere i tasti Windows e S insieme per avviare la barra di ricerca accanto al pulsante Start.
- Dopo che viene visualizzata la barra di ricerca, digita "Gestione dispositivi" (senza virgolette) nel campo di testo.
- Una volta che Gestione dispositivi viene visualizzato nei risultati della ricerca, fai clic su di esso.
- Dopo l'apertura del programma, espandere Schede video.
- Fare clic con il tasto destro sulla scheda grafica e fare clic su Aggiorna driver.
- Dopo che viene visualizzata la finestra Aggiorna driver, fai clic su "Cerca automaticamente il software del driver aggiornato".
- Windows cercherà ora la versione più recente del driver della scheda grafica. Se la ricerca ha esito positivo, scaricherà e installerà automaticamente il driver.
- Al termine del processo, riavvia il sistema e verifica il problema.
Utilizzare un programma di terze parti dedicato
È noto che Gestione dispositivi e Windows Update scaricano e installano gli aggiornamenti dei driver, tuttavia non sempre vengono forniti. Se hai provato questi strumenti senza successo, dovresti scegliere un'applicazione di terze parti creata al solo scopo di aggiornare i driver di dispositivo. Auslogics Driver Updater è considerato affidabile da milioni di utenti Windows e gli esperti lo consigliano vivamente.
Il programma non solo aggiornerà il driver della scheda grafica, ma risolverà anche i problemi con altri driver di dispositivo sul sistema. Funziona eseguendo la scansione dei driver problematici e installando le versioni più recenti. Lo strumento scarica e installa solo i driver che hanno soddisfatto gli standard Microsoft e hanno ricevuto la firma di Windows Hardware Quality Labs.
Inoltre, quando scarica e installa gli aggiornamenti in futuro, manterrà sempre una copia di backup del driver che verrà sostituito. Ciò ti consente di tornare al driver precedente ogni volta che riscontri problemi di compatibilità con qualsiasi app e la versione aggiornata.
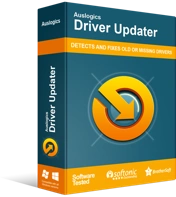
Risolvi i problemi del PC con Driver Updater
Le prestazioni instabili del PC sono spesso causate da driver obsoleti o corrotti. Auslogics Driver Updater diagnostica i problemi dei driver e ti consente di aggiornare i vecchi driver tutti in una volta o uno alla volta per far funzionare il tuo PC in modo più fluido
I passaggi seguenti ti guideranno attraverso il processo di download, installazione e navigazione del programma:
- Aprire questo collegamento in una nuova scheda per scaricare Auslogics Driver Updater.
- Una volta completato il download, esegui l'installazione dalla cartella in cui l'hai salvata.
- Attendi che venga visualizzato il controllo dell'account utente, quindi fai clic sul pulsante Sì.
- Dopo aver visualizzato l'installazione, scegli la tua lingua, il percorso di installazione, quindi decidi se desideri che l'utilità crei un'icona sul desktop e se desideri che l'app si avvii automaticamente ogni volta che si accende il computer. Successivamente, fai clic sul pulsante "Fai clic per installare" e consenti al processo di installazione di eseguire il suo corso.
- Una volta completata l'installazione, avvia l'app e fai clic sul pulsante Avvia scansione.
- Una volta che il programma ha completato il processo di scansione, vedrai un elenco di driver di dispositivo problematici e, se il driver della tua scheda grafica ha qualche problema, lo troverai lì.
- Fare clic sul pulsante Aggiorna per scaricare e installare l'ultima versione del driver.
- Riavvia il PC e avvia Ori and the Will of the Wisps per verificare se il problema persiste.
Smetti di overcloccare GPU e CPU
Se stai aumentando le velocità di clock della tua CPU e GPU, questo potrebbe essere il motivo del problema di avvio. Prova a ripristinare le frequenze predefinite su entrambi i dispositivi e controlla se il gioco funzionerà correttamente.
Conclusione
Comprendiamo la frustrazione che comporta l'avvio dei problemi, ma riteniamo che ora dovresti essere libero da ciò, dopo aver esaminato le soluzioni di cui sopra. Puoi trovare altri blog sul nostro blog che si occupano di altri problemi di avvio.
Se hai domande o vuoi condividere i tuoi pensieri, non esitare a utilizzare la sezione commenti qui sotto.
