Come risolvere gli errori di lancio in Gears Tactics?
Pubblicato: 2020-06-16Se il tuo Gear Tactics continua a bloccarsi sul desktop o non risponde quando lo avvii, questo articolo è per te. Ci sono alcuni possibili problemi che dovresti risolvere. Ti guideremo attraverso i diversi passaggi per avviare Gears Tactics su Windows 10.
Dai un'occhiata alla configurazione del tuo sistema
Ogni videogioco per PC ha un elenco di componenti hardware e software necessari su cui possono essere eseguiti. Se il tuo computer non ha i requisiti minimi per Gears Tactics, non avvierà il gioco. Se non l'hai preso in considerazione prima di installare il gioco, dovresti controllare ora. Di seguito puoi trovare un elenco di tutti i requisiti per Gears Tactics, nonché i passaggi per verificarli nel tuo sistema.
Requisiti minimi
Sistema operativo: Windows 10 (64 bit)
CPU: Intel i3 Skylake; AMD FX-6000
Memoria di sistema: 8 GB di RAM
GPU: AMD Radeon R7 260X; NVIDIA GeForce GTX 750 Ti
DirectX: versione 12
Rete: Connessione Internet a banda larga
Memoria: 45 GB di spazio disponibile
Scheda audio: compatibile con DirectX
Requisiti consigliati
Sistema operativo: Windows 10 (64 bit)
CPU: Intel i5 Coffee Lake; AMD Ryzen 3
Memoria di sistema: 8 GB di RAM
GPU: AMD Radeon RX 570; NVIDIA GeForce GTX 970
DirectX: versione 12
Rete: Connessione Internet a banda larga
Memoria: 45 GB di spazio disponibile
Scheda audio: compatibile con DirectX
I seguenti passaggi ti guideranno attraverso il controllo delle specifiche del tuo sistema:
- Sulla barra delle applicazioni, fai clic con il pulsante destro del mouse sul pulsante Start e scegli Impostazioni dal menu Accesso rapido per aprire l'applicazione Impostazioni. Puoi avviare l'app più velocemente con la combinazione di tasti Windows + I.
- Dopo aver visualizzato Impostazioni, fare clic sull'etichetta Sistema.
- Una volta visualizzata la pagina Sistema, vai al riquadro di sinistra, scorri fino in fondo, quindi seleziona Informazioni su.
- Ora passa alla finestra principale (la scheda Informazioni) e controlla le specifiche del tuo sistema in Specifiche del dispositivo. Qui è dove vedrai la marca, il modello e l'architettura della tua CPU e la dimensione della tua RAM, tra gli altri.
- Se desideri controllare la quantità di spazio di archiviazione disponibile, fai doppio clic su Questo PC sul desktop e vai a Dispositivi e unità.
- Per controllare i dettagli della scheda video, attenersi alla seguente procedura:
- Vai alla barra delle applicazioni, fai clic con il pulsante destro del mouse sull'icona Start, quindi seleziona Esegui dal menu.
- Dopo l'apertura di Esegui, digita "dxdiag" (senza virgolette) nella casella di testo e fai clic sul pulsante OK o premi il tasto Invio.
- Dopo che viene visualizzata la finestra Strumento di diagnostica DirectX, troverai la tua versione di DirectX nella sezione Informazioni di sistema nella scheda Sistema.
- Vai alla scheda Display e controlla i dettagli della tua scheda grafica come la marca e il modello e la versione del driver.
Dopo aver verificato e confermato che il tuo sistema soddisfa i requisiti minimi per consentire l'esecuzione di Gears Tactics, puoi procedere con l'applicazione delle soluzioni che abbiamo delineato in questo articolo.
Impedisci al tuo programma antivirus di bloccare le tattiche di Gears
Non è raro che le suite di protezione classifichino erroneamente i giochi come minacce alla sicurezza e di conseguenza li blocchino. In alcuni casi, il gioco potrebbe essere eliminato subito dopo l'installazione dal programma antivirus. Dovresti controllare che il tuo gioco non sia bloccato dal tuo programma di sicurezza.
In tal caso, puoi interromperlo includendo la cartella di installazione del gioco nelle eccezioni del programma. Non dovrebbe essere difficile trovare questa funzione poiché la maggior parte dei programmi antivirus utilizza nomi facilmente riconoscibili. Potrebbe essere Esclusioni, Esenzioni, White List, Safe List o qualcosa di simile.
Per utilizzare questa funzione, devi accedere all'ambiente delle preferenze o delle impostazioni. Se non sei sicuro di come farlo, puoi trovare una guida sul sito Web degli sviluppatori dell'antivirus. Questo dovrebbe aiutarti a trovarlo.
La seguente guida ti mostrerà come includere la cartella del gioco come eccezione nello strumento Protezione da virus e minacce del programma di sicurezza nativo di Windows:
- Vai al menu Start e fai clic sulla ruota dentata accanto al tuo nome utente per avviare l'applicazione Impostazioni. Per richiamare l'app, utilizzando la tastiera, premi contemporaneamente il logo Windows e i tasti I.
- Una volta visualizzata la schermata iniziale dell'app Impostazioni, vai nella parte inferiore della finestra e fai clic sull'icona Aggiornamento e sicurezza.
- Dopo che viene visualizzata la pagina Aggiornamento e sicurezza, vai al riquadro di sinistra e fai clic su Sicurezza di Windows.
- Passa al riquadro di destra e fai clic su Protezione da virus e minacce in Aree di protezione.
- Verrà ora visualizzata la pagina Protezione da virus e minacce della suite di sicurezza di Windows.
- Scorri verso il basso fino a Impostazioni di protezione da virus e minacce e fai clic sul collegamento Gestisci impostazioni.
- Dopo che viene visualizzata l'interfaccia delle impostazioni di protezione da virus e minacce, vai alla sezione Esclusioni e fai clic su "Aggiungi o rimuovi esclusioni".
- Fai clic su "Aggiungi un'esclusione" una volta aperta la finestra Esclusioni, quindi scegli Cartella dal menu contestuale.
- Una volta visualizzata la finestra di dialogo Sfoglia, vai alla cartella di installazione di Gears Tactics e selezionala.
- Ora controlla se il gioco può essere eseguito di nuovo.
Nota: se devi reinstallare o aggiornare il tuo programma di protezione del sistema, devi includere nuovamente Gears Tactics come eccezione.
Esegui Gears Tactics come amministratore
Di solito, quando a un gioco non è consentito l'accesso a determinate risorse come cartelle e file protetti nel sistema, potrebbe non riuscire ad avviarsi. Eseguendolo come amministratore, puoi concedergli l'accesso a tali risorse. Per molti giocatori, questa è stata la soluzione al loro problema con l'avvio del gioco.
Ricorda che devi essere su un account utente con privilegi di amministratore prima di poter avviare il gioco come amministratore. Visto che avvii Gears Tactics sul tuo sistema tramite Steam, dovrai apportare modifiche manuali alle sue funzionalità. Ciò richiederà a Windows di eseguirlo come amministratore ogni volta che viene avviato dal client.
È possibile individuare il file EXE e applicare la correzione necessaria con i passaggi seguenti:
- Avvia una finestra di Esplora file facendo clic con il pulsante destro del mouse sul pulsante Start e selezionando Esplora file dal menu Accesso rapido. Esistono altri modi per avviare Esplora file, incluso l'utilizzo della combinazione di tasti Windows + E e facendo clic sull'icona della cartella nella barra delle applicazioni.
- Una volta aperto Esplora file, vai sul lato sinistro della finestra e fai clic su Questo PC.
- Torna alla schermata principale e apri il disco locale C in Dispositivi e unità.
- Dopo l'apertura dell'unità, aprire la cartella Programmi (x86).
- Nella cartella Programmi (x86), fai doppio clic sulla cartella Steam.
- Quindi, apri la cartella Steamapps.
- Dopo l'apertura della cartella Steamapps, vai alla cartella Common e aprila.
- Ora individua la cartella di installazione di Gears Tactics e aprila.
- Se non hai installato Gears Tactics nel percorso predefinito per i giochi Steam, segui i passaggi seguenti per individuare la sua directory di installazione:
- Vai al menu Start, cerca Steam e avvia il client.
- Dopo l'apertura del programma, vai nella parte superiore della finestra e fai clic su Libreria.
- Una volta visualizzato l'elenco dei giochi sul tuo account Steam, vai su Gears Tactics, fai clic con il pulsante destro del mouse e quindi fai clic su Proprietà.
- Dopo l'apertura della pagina Proprietà, passare alla scheda File locali.
- Vai alla scheda File locali, quindi seleziona Sfoglia file locali.
- Ora apparirà la cartella del gioco.
- Una volta individuato il file EXE di Gears Tactics, fai clic con il pulsante destro del mouse e seleziona Proprietà dal menu contestuale.
- Dopo che viene visualizzata la finestra di dialogo Proprietà, vai alla scheda Compatibilità.
- Nella scheda Compatibilità, seleziona la casella accanto a "Esegui questo programma come amministratore", quindi fai clic sul pulsante OK.
- Avvia il gioco e il problema di avvio dovrebbe essere risolto.
Verifica che non ci siano problemi con i file del gioco
I file di giochi problematici sono un'altra possibile causa di problemi di avvio in Gears Tactics. Se alcuni file di installazione coinvolti nel processo di avvio scompaiono o si rompono, Gears Tactics non verrà eseguito. Senza questi file, il gioco non funzionerà. Ci sono molte ragioni per cui i tuoi file di gioco potrebbero essere danneggiati o potrebbero andare persi. Il malware potrebbe averli colpiti. Tuttavia, anche un arresto improvviso del sistema potrebbe danneggiarli. In ogni caso, il client Steam può essere utilizzato per autenticare l'integrità dei file di gioco.
Fondamentalmente, il client confronterà i file sui suoi server con quelli sul tuo computer per trovare eventuali problemi o irregolarità. Se ne trova, li sostituirà automaticamente.
Per utilizzare il client Steam per trovare e sostituire automaticamente i file di gioco che presentano problemi, procedi nel seguente modo:
- Premi contemporaneamente i tasti Windows e S o fai clic sull'icona della lente d'ingrandimento nella barra delle applicazioni, quindi cerca il client Steam nella casella di testo di ricerca. Avvia l'app una volta visualizzata nell'elenco dei risultati.
- Se hai un collegamento sul desktop, puoi fare doppio clic su di esso.
- Dopo che il client Steam è emerso, fai clic su Libreria nella parte superiore della finestra, quindi fai clic su Giochi se viene visualizzato un menu di scelta rapida.
- Una volta visualizzato l'elenco dei giochi allegati al tuo account Steam, vai su Gears Tactics, fai clic con il pulsante destro del mouse e quindi fai clic su Proprietà nel menu di scelta rapida.
- Ora vai sul lato sinistro dello schermo e fai clic su File locali.
- Nella scheda File locali, fai clic sul pulsante "Verifica integrità dei file di gioco".
- Il client Steam inizierà ora a confrontare i file del tuo gioco con quelli sui suoi server. Qualsiasi file problematico che trova verrà sostituito automaticamente.
- La durata del processo di verifica dipenderà dalla dimensione dei file che devono essere scaricati, dalla velocità del tuo PC e dalla potenza della tua connessione Internet.
- Una volta completato il processo, riavvia Steam, quindi avvia il gioco e verifica il problema.
Avvia Gears Tactics sulla tua scheda grafica dedicata
Per risparmiare energia, i sistemi che hanno le loro GPU integrate con adattatori per display discreti molto probabilmente faranno girare le applicazioni sulla scheda integrata. Questo di solito si verifica solo in Windows. Tuttavia, puoi far girare il gioco sulla scheda dedicata. Abbiamo incluso i passaggi per farlo utilizzando il pannello di controllo NVIDIA, le impostazioni di AMD Radeon e l'applicazione delle impostazioni di Windows.

Pannello di controllo NVIDIA
- Fai clic con il pulsante destro del mouse sul desktop e seleziona Pannello di controllo NVIDIA nel menu contestuale.
- Dopo l'apertura della finestra del pannello di controllo NVIDIA, vai al riquadro di sinistra e fai clic su Gestisci impostazioni 3D in Impostazioni 3D.
- Vai alla finestra principale e rimani nella scheda Impostazioni globali.
- Fare clic sul menu a discesa Processore grafico preferito e selezionare Processore NVIDIA ad alte prestazioni dalle opzioni.
- Quindi, passa alla scheda Impostazioni programma.
- Espandi il menu a discesa Seleziona un programma da personalizzare e fai clic su Gears Tactics.
- Se il gioco non è elencato nel menu a discesa, fai clic sul pulsante Aggiungi, quindi vai alla sua cartella di installazione e fai doppio clic sul suo file eseguibile.
- Dopo aver aggiunto e selezionato il gioco, vai al menu a discesa "Seleziona il processore grafico preferito per questo programma" e scegli Processore NVIDIA ad alte prestazioni.
- Ora, fai clic sul pulsante Applica e avvia Gears Tactics per verificare il problema di avvio.
Utilizzo delle impostazioni di AMD Radeon
- Fai clic con il pulsante destro del mouse sulla superficie vuota del desktop e fai clic su Impostazioni AMD Radeon quando viene visualizzato il menu di scelta rapida.
- Dopo che vengono visualizzate le impostazioni di AMD Radeon, vai nell'angolo in alto a destra della finestra e fai clic su Sistema.
- Una volta visualizzata l'interfaccia di sistema, vai nell'angolo in alto a destra della finestra e questa volta fai clic su Grafica commutabile.
- Vedrai la vista Applicazioni in esecuzione una volta visualizzata l'interfaccia grafica commutabile.
- Se non vedi Gears Tactics in questa pagina, vai nell'angolo in alto a destra della finestra e fai clic su Esecuzione di applicazioni in Grafica commutabile.
- Quindi, fai clic su Applicazioni profilate installate per visualizzare tutti i programmi che le impostazioni di AMD Radeon possono rilevare.
- Individua Gears Tactics, fai clic sulla sua freccia, quindi seleziona Alte prestazioni.
- Se il gioco continua a non essere visualizzato in questa visualizzazione, devi aggiungerlo manualmente. Vai nell'angolo in alto a destra della finestra e fai clic su Sfoglia.
- Una volta aperta la finestra di dialogo Sfoglia, vai alla cartella di installazione di Gears Tactics e fai doppio clic sul suo file EXE.
- Ora puoi cambiare la modalità grafica commutabile del gioco in Alte prestazioni.
Utilizzando l'app Impostazioni
- Usa la combinazione di tasti Windows + I per richiamare l'app Impostazioni.
- Dopo che viene visualizzata la schermata iniziale di Impostazioni di Windows, fare clic sull'icona Sistema.
- Una volta visualizzata l'interfaccia di sistema, vai in fondo alla scheda Display e fai clic sul collegamento Impostazioni grafiche.
- Dopo l'apertura della schermata Impostazioni grafiche, vai al menu a discesa "Scegli un'app per impostare la preferenza" e seleziona App classica
- Quindi, fai clic sul pulsante Sfoglia sotto il menu.
- Dopo che viene visualizzata la finestra di dialogo Sfoglia, vai alla cartella di installazione di Gears Tactics e fai doppio clic sul suo file EXE.
- Una volta visualizzata l'icona del gioco nella schermata Impostazioni grafiche, fai clic su di essa, quindi fai clic sul pulsante Opzioni.
- Verrà ora visualizzata la finestra di dialogo Specifiche grafiche, che mostra i dettagli di entrambe le GPU. La tua scheda integrata è la GPU di risparmio energetico e la tua scheda dedicata è la GPU ad alte prestazioni.
- Fare clic sul pulsante di opzione per prestazioni elevate e fare clic su Salva.
Verifica che il driver della scheda grafica sia aggiornato
Se il tuo driver GPU non è aggiornato, devi scaricare e installare la sua versione più recente. Il driver della tua carta potrebbe avere problemi e potrebbe essere il motivo per cui hai problemi di avvio con Gears Tactics. Sono disponibili varie opzioni per aggiornare il driver della scheda grafica. È possibile scaricare l'aggiornamento dal sito Web del produttore o utilizzare Windows.
Se hai installato e aggiornato di recente il driver della scheda grafica, è possibile che tu non l'abbia fatto bene. È possibile seguire i metodi seguenti per assicurarsi di installare il driver nel modo corretto.
Aggiorna utilizzando Windows
Oltre alla sua attività principale di installazione degli aggiornamenti per il sistema operativo, Windows Update scarica e installa anche versioni aggiornate di vari driver di dispositivo. Questi dispositivi includono la scheda di rete, la scheda audio, la scheda grafica e altro.
Di solito, il tuo sistema viene aggiornato automaticamente dall'utilità di Windows Update se è connesso a Internet e la connessione non è limitata. Tuttavia, dovresti controllare di tanto in tanto per assicurarti che l'utilità di Windows Update lo faccia.
Utilizzare i seguenti passaggi per trovare e installare gli aggiornamenti:
- Premere contemporaneamente i tasti Windows e I per aprire l'applicazione Impostazioni.
- Dopo aver aperto le Impostazioni, vai in fondo alla pagina e fai clic su Aggiornamento e sicurezza.
- Dopo l'apertura dell'interfaccia Aggiornamento e sicurezza, fare clic su Verifica aggiornamenti in Windows Update.
- L'utilità ora verificherà la presenza di aggiornamenti e inizierà a scaricare quelli disponibili per il tuo sistema.
- Fare clic sul pulsante Riavvia ora una volta che l'utilità ha scaricato gli aggiornamenti.
- Il sistema verrà ora riavviato e Windows inizierà a scaricare gli aggiornamenti.
- Dopo che il processo è stato completato e il tuo sistema si è avviato normalmente, esegui il gioco e controlla se non si avvia di nuovo.
Aggiorna con Gestione dispositivi
Con Gestione dispositivi, puoi cercare gli aggiornamenti online o installarli direttamente dal tuo computer. È necessario scaricare il driver aggiornato dal sito Web del produttore per installarlo direttamente dal sistema. L'opzione più efficace, tuttavia, è lasciare che Gestione dispositivi cerchi e installi automaticamente il driver aggiornato. I passaggi seguenti ti mostreranno come farlo:
- Apri Gestione dispositivi ed espandi Schede video
- Fare clic con il tasto destro sulla scheda grafica e fare clic su Aggiorna driver.
- Dopo che si apre la finestra Aggiorna driver, fai clic sull'opzione "Cerca automaticamente il software del driver aggiornato", quindi consenti a Windows di cercare il driver della scheda grafica più recente e installarlo.
Usa un software dedicato
Utilizzando l'utilità Windows Update e Gestione dispositivi, il download e l'installazione corretti di una versione aggiornata della scheda grafica sono legati alla pianificazione del rilascio per Microsoft. Se non ci sono aggiornamenti dei driver pubblicati sui suoi server, non sarà possibile per l'utilità di aggiornamento di Windows e Gestione dispositivi scaricarli e installarli.
Non devi aspettare il programma di Microsoft. Puoi utilizzare un'applicazione di terze parti come Auslogics Driver Updater per evitare lo stress. Non dovrai cercare gli aggiornamenti. Questo strumento scarica e installa solo i driver che sono stati ufficialmente firmati. Una volta rilevato un problema con la scheda grafica, troverà e aggiornerà automaticamente il driver della scheda grafica.
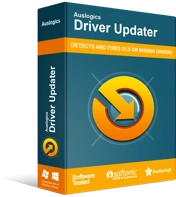
Risolvi i problemi del PC con Driver Updater
Le prestazioni instabili del PC sono spesso causate da driver obsoleti o corrotti. Auslogics Driver Updater diagnostica i problemi dei driver e ti consente di aggiornare i vecchi driver tutti in una volta o uno alla volta per far funzionare il tuo PC in modo più fluido
Per scaricare, installare e utilizzare Auslogics Driver Updater, attenersi alla seguente procedura:
- Scarica Auslogics Driver Updater.
- Esegui il file di installazione una volta scaricato dal browser, quindi fai clic su Sì nella finestra di dialogo Controllo account utente.
- Dopo che viene visualizzata la procedura guidata di configurazione, scegli la lingua preferita, specifica la directory di installazione di tua scelta, quindi inserisci altre preferenze, come la creazione di un'icona sul desktop, l'avvio del programma dopo l'avvio di Windows e l'invio di report anonimi agli sviluppatori dell'app .
- Dopo aver inserito le tue preferenze, fai clic sul pulsante "Fai clic per installare".
- Al termine del processo di installazione, avviare lo strumento e fare clic sul pulsante Avvia scansione.
- Una volta completata la scansione, troverai tutti i driver problematici sul tuo sistema. Se il driver della scheda grafica è nell'elenco, fare clic sul pulsante Aggiorna per consentire il download dello strumento e installare la versione più recente.
- Riavvia il sistema una volta completato il processo, quindi controlla se il gioco si arresta di nuovo in modo anomalo.
Conclusione
Se hai seguito i metodi descritti in questo articolo, il tuo gioco dovrebbe essere in grado di avviarsi senza problemi. In caso contrario, prendere in considerazione la reinstallazione. È improbabile, tuttavia, che tu debba farlo poiché le soluzioni di cui sopra hanno funzionato per molti giocatori. Sentiti libero di darci un feedback o porre domande nella sezione commenti qui sotto.
