Correzione dell'aggiornamento di Kodi non riuscito
Pubblicato: 2022-02-10
Oltre a organizzare e gestire i tuoi file multimediali, Kodi ti consente di scaricare componenti aggiuntivi per ascoltare musica, guardare YouTube, Twitch e molti altri. Puoi trovare centinaia di componenti aggiuntivi da scaricare. Kodi aggiorna questi componenti aggiuntivi in background e, a volte, potresti ricevere una notifica di aggiornamento di Kodi non riuscito. Se stai affrontando lo stesso problema, questo articolo ti aiuterà a correggere l'errore di aggiornamento fallito di Kodi. Quindi, continua a leggere!

Contenuti
- Come correggere l'errore di aggiornamento di Kodi non riuscito
- Metodo 1: modifica l'origine del repository
- Metodo 2: eliminare i file di database danneggiati
- Metodo 3: aggiornare manualmente il repository
- Metodo 4: sostituisci il repository
- Metodo 5: reinstalla Kodi
Come correggere l'errore di aggiornamento di Kodi non riuscito
Kodi è uno dei popolari software di streaming per guardare vari video, programmi televisivi, film e molti altri. Di solito, Kodi aggiorna i componenti aggiuntivi in background in modo che passi inosservato. Se è disponibile un nuovo aggiornamento, Kodi installerà l'ultima versione e la sostituirà con la versione precedente. Ma a volte, il processo di aggiornamento potrebbe non riuscire. In questo caso, riceverai un messaggio di errore.
Di seguito sono riportati alcuni dei motivi per cui l'errore di aggiornamento di Kodi non è riuscito.
- Incompatibilità dell'ultima versione con la versione precedente
- Struttura del file modificata dal repository
- Numero di versione modificato con il componente aggiuntivo
- La posizione del nuovo file aggiornato è stata parzialmente modificata
- Database danneggiato di Kodi
- Versione Kodi obsoleta
Metodo 1: modifica l'origine del repository
Riceverai un errore di aggiornamento non riuscito quando un componente aggiuntivo non si aggiorna. Per correggere questo errore, devi prima trovare il repository problematico, sapere se il repository è attivo e quindi aggiornarlo manualmente.
Passaggio 1: cerca il repository problematico
Segui le istruzioni per conoscere il repository problematico.
1. Avvia l'app Kodi .
2. Fare clic su Componenti aggiuntivi nel riquadro di sinistra.

3. Selezionare l'opzione Installa da repository dall'elenco.
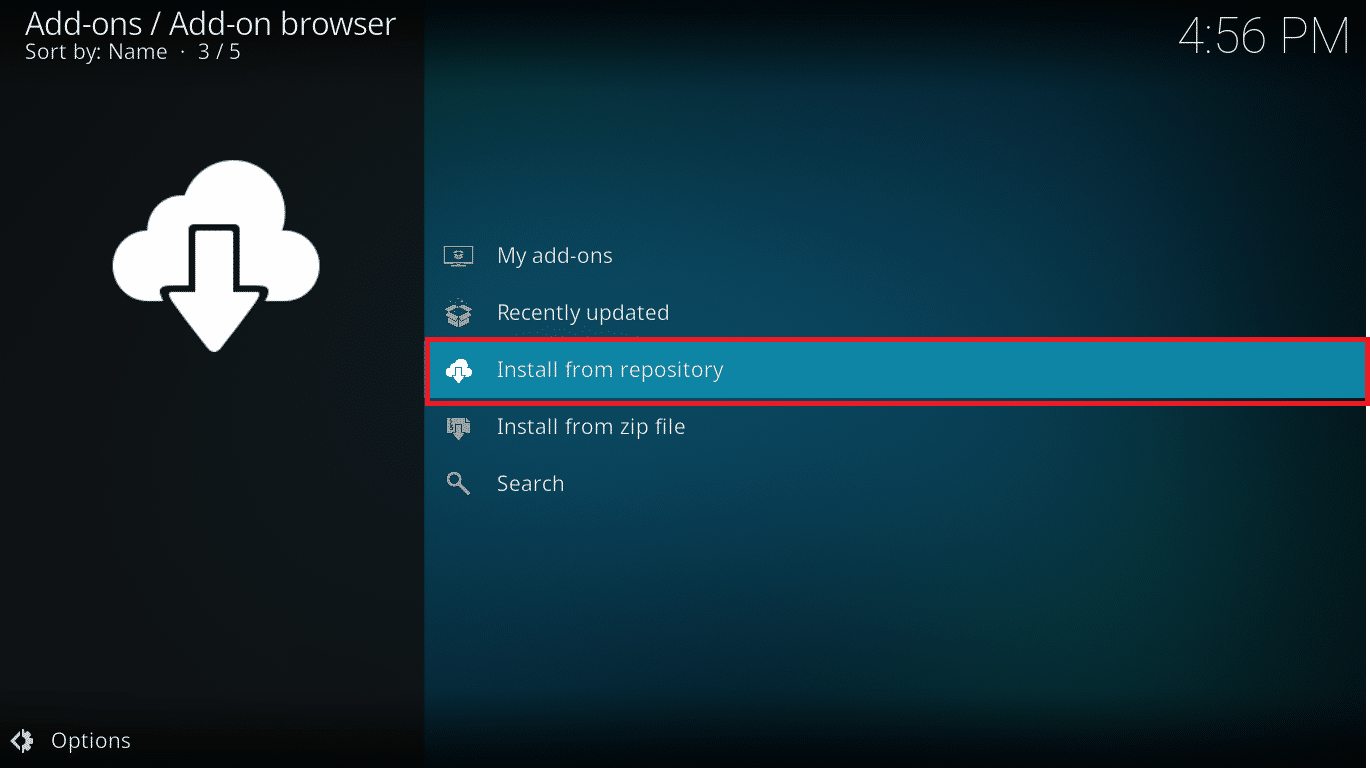
4. Quindi, fare clic sul tipo di componente aggiuntivo . Qui scegliamo i componenti aggiuntivi video .
Nota: se il componente aggiuntivo problematico è un componente aggiuntivo musicale, scegli Componenti aggiuntivi musicali.

5. Trova il componente aggiuntivo problematico (ad es. NBC Sports Live Extra ).

6. Fare clic con il pulsante destro del mouse sul componente aggiuntivo e selezionare Informazioni .

7. Annotare il nome del repository che viene fornito sotto l'icona del componente aggiuntivo a sinistra.
Se riscontri problemi con qualsiasi componente aggiuntivo, leggi la nostra guida per correggere la procedura guidata di Kodi Ares che non funziona in Windows 10
Passaggio 2: modifica l'origine del repository
Dobbiamo scoprire se il repository è ancora attivo. Molti repository sono stati chiusi negli ultimi anni a causa di problemi legali. Per vedere se il repository è ancora attivo,
- Sfoglia il nome del repository online e controlla eventuali notizie che indicano la chiusura del repository .
- Se il repository viene chiuso, devi rimuovere quel repository da Kodi . Dopo averlo rimosso, non riceverai alcun aggiornamento per i componenti aggiuntivi e inoltre non riceverai alcuna notifica di errore.
Se il repository viene spostato in una nuova posizione, segui i passaggi seguenti per aggiornare la posizione in Kodi.
1. Fai clic sull'icona a forma di ingranaggio per accedere alle Impostazioni di Kodi .

2. Quindi, fare clic su File Manager .
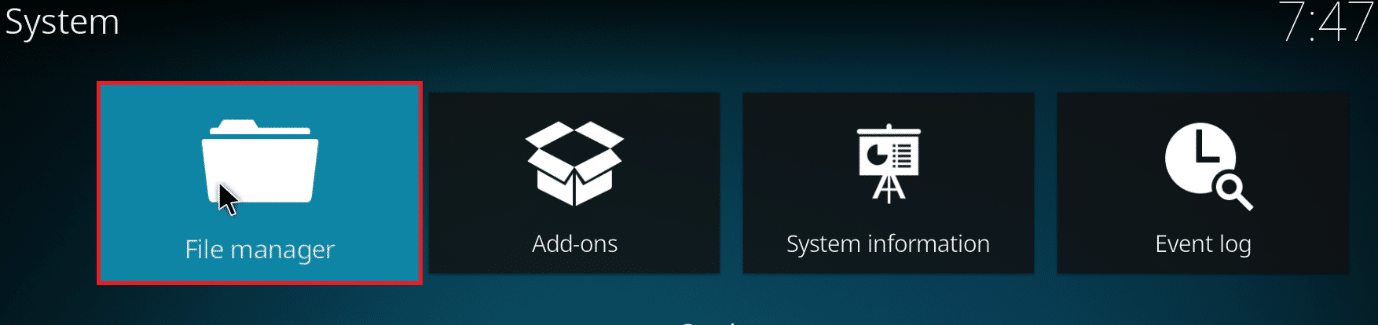
3. Fare clic con il pulsante destro del mouse sul repository e selezionare Modifica origine per cui si verifica l'errore di aggiornamento.
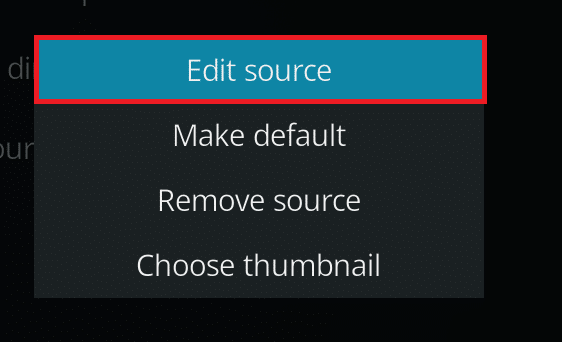
4. Immettere il nuovo URL aggiornato nel campo di testo e fare clic su OK .
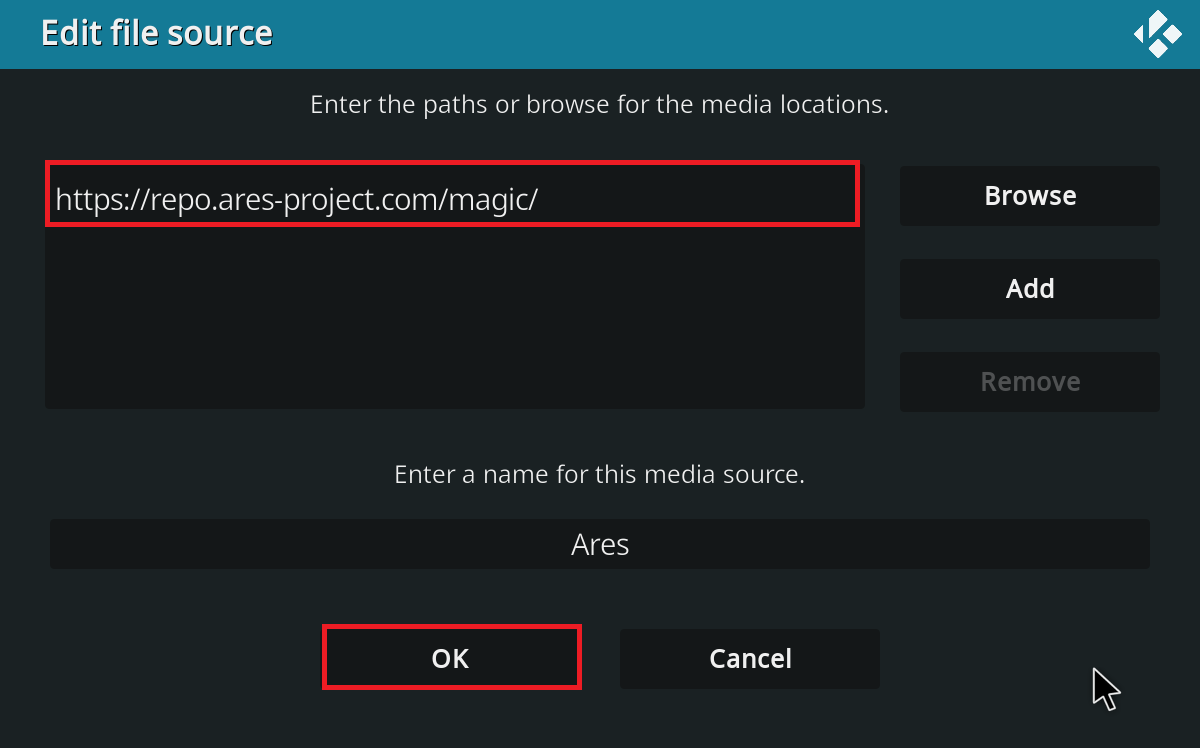
Leggi anche: Le 10 migliori distribuzioni Kodi Linux
Metodo 2: eliminare i file di database danneggiati
A volte, la mancata corrispondenza del database danneggiato con il componente aggiuntivo può anche causare problemi con l'aggiornamento di Kodi non riuscito. Per risolvere questo problema, devi eliminare il file di database da Kodi. L'eliminazione del file di database non influirà sulla funzionalità poiché questo file verrà ricostruito una volta riavviata l'app. Segui i passaggi seguenti per farlo.
1. Vai alle Impostazioni di Kodi .

2. Fare clic su File Manager .
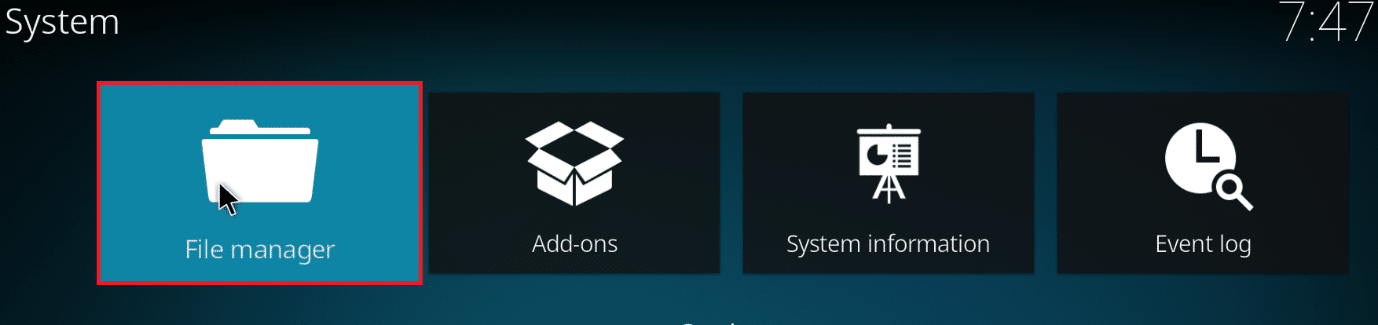
3. Fare doppio clic su Directory del profilo .
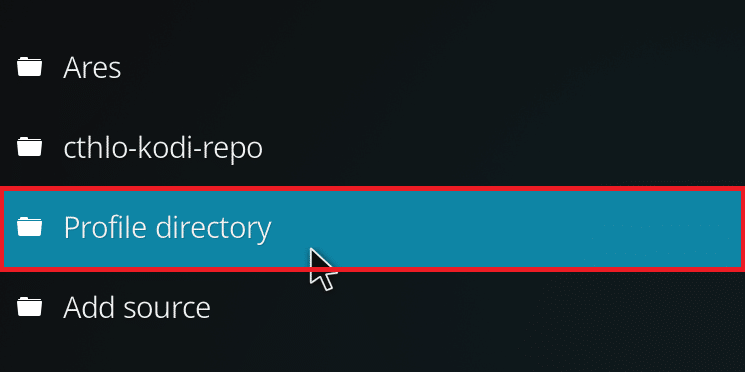
4. Quindi, fare doppio clic su Database .
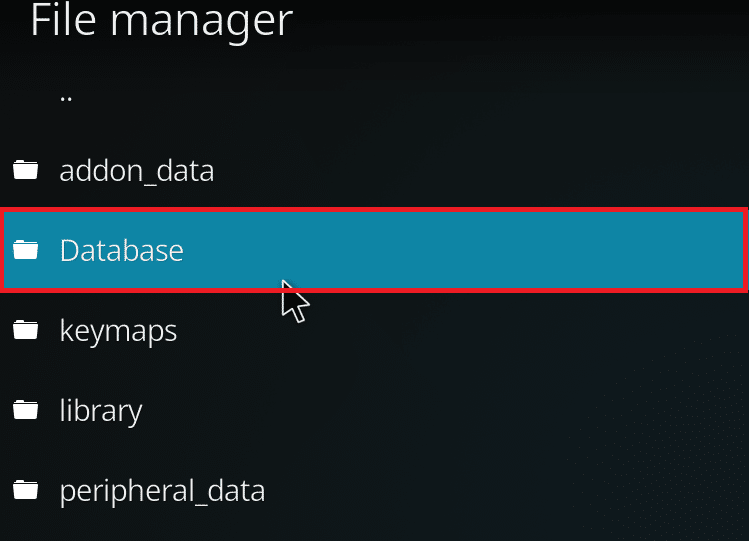
5. Individuare il file di database dei componenti aggiuntivi, ad esempio Addons33.db .
Nota: il nome del file può variare. Il formato generale è Addonsxx.db , dove xx è sostituito da un numero.
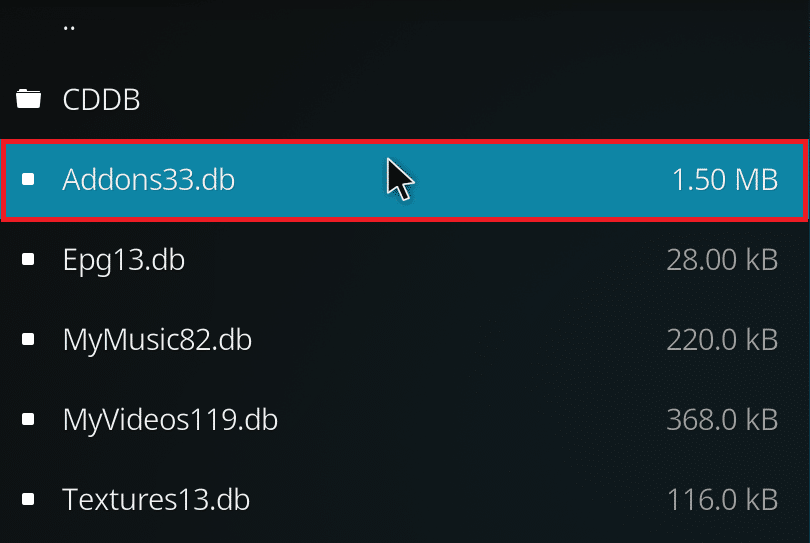
6. Fare clic con il pulsante destro del mouse sul file di database e selezionare Elimina .
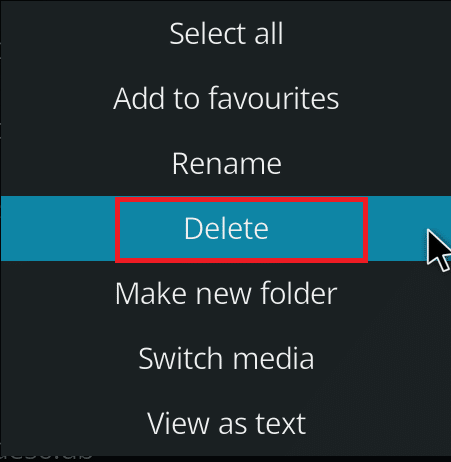
7. Fare clic su Sì per confermare l'eliminazione .
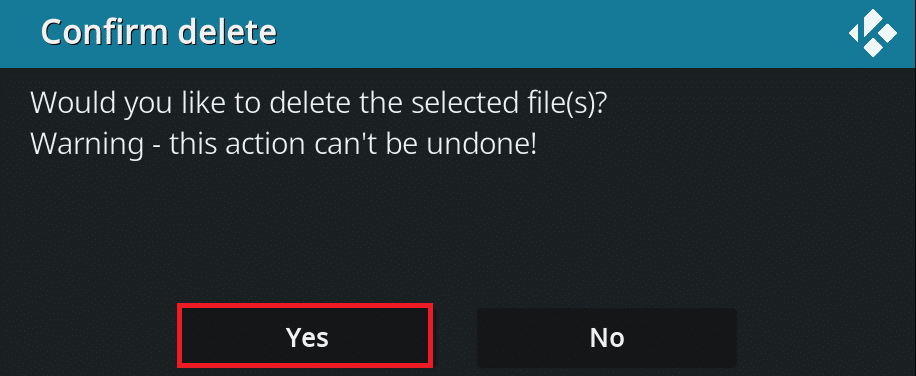
8. Infine, riavvia l'app Kodi.
Metodo 3: aggiornare manualmente il repository
Se ricevi un errore di aggiornamento di Kodi non riuscito, dovrai aggiornare manualmente il repository. Se si forza un aggiornamento manualmente, questo problema potrebbe risolversi. Di seguito sono riportati i passaggi per aggiornare manualmente il repository.
1. Apri l'app Kodi e fai clic su Componenti aggiuntivi nel riquadro di sinistra.

2. Fare clic sull'icona della casella aperta nel riquadro sinistro del menu Componenti aggiuntivi , mostrato evidenziato.

3. Selezionare Installa da file zip .
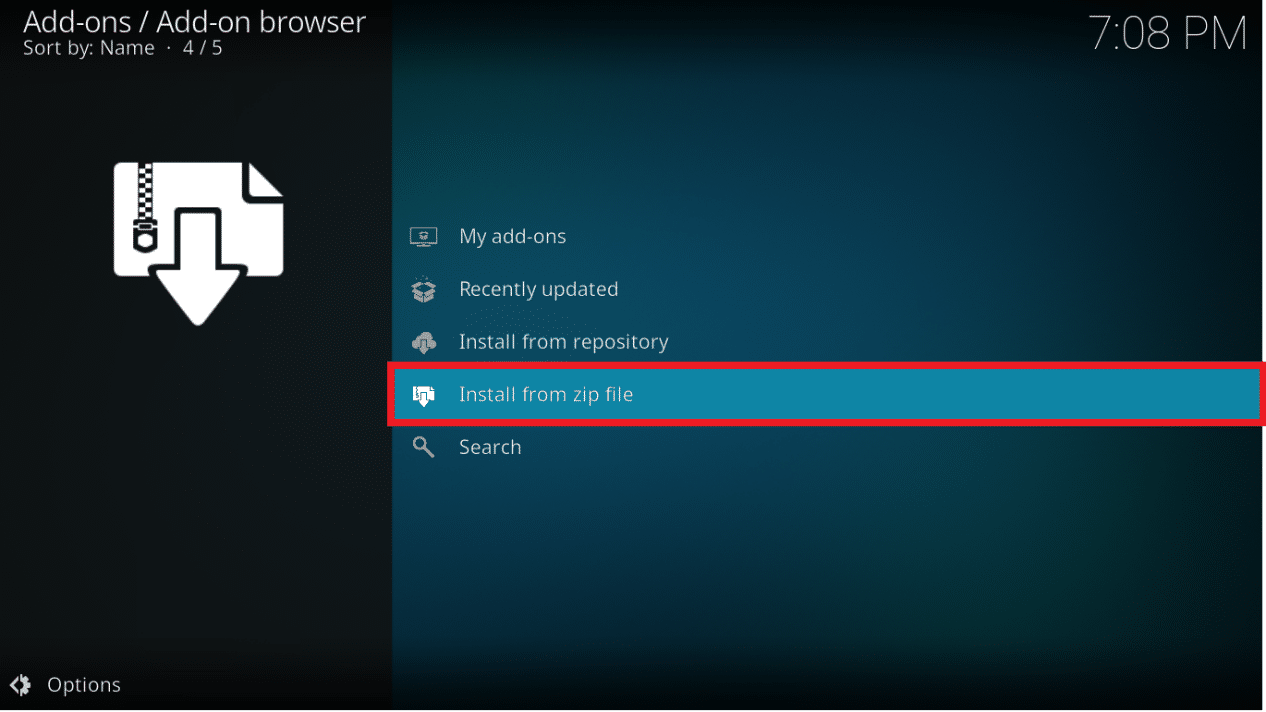
4. Quindi, seleziona il file zip del repository e fai clic su OK .
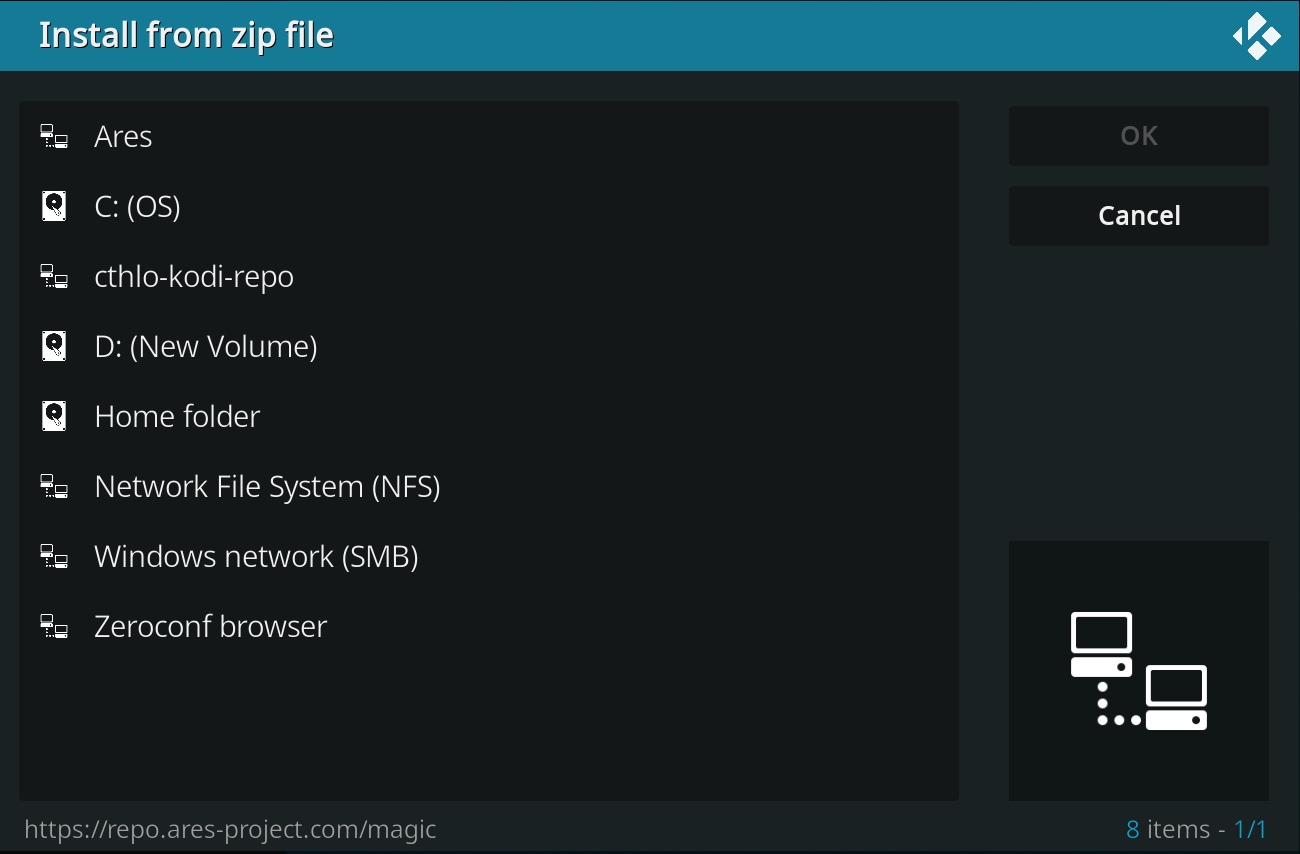
Questo aggiornerà il repository. Riceverai una notifica in alto una volta completato l'aggiornamento.
5. Ora vai su Componenti aggiuntivi > Installa da repository > Componenti aggiuntivi video .

6. Individua il componente aggiuntivo (ad es. NBC Sports Live Extra ).

7. Fare clic con il pulsante destro del mouse sul componente aggiuntivo e selezionare Informazioni .


8. Fare clic su Aggiorna in basso.
9. Selezionare il repository aggiornato di recente nella finestra Seleziona versione . Il componente aggiuntivo verrà ora aggiornato.
Leggi anche: Come risolvere Kodi continua a bloccarsi all'avvio
Metodo 4: sostituisci il repository
Se il repository viene chiuso, è necessario sostituirlo con un nuovo repository. Si consiglia di eliminare il repository dal sistema poiché ciò potrebbe comportare rischi per la sicurezza. Segui i passaggi seguenti per rimuovere il repository precedente e sostituirlo con uno più recente.
Opzione 1: rimuovi il repository Kodi
Senza utilizzare strumenti di terze parti, puoi facilmente disinstallare il repository Kodi. La funzione integrata ti consente di eliminare un solo repository alla volta. Puoi eliminare i repository uno per uno e installarli di nuovo. Segui i passaggi seguenti per rimuovere il repository Kodi per risolvere il problema con l'aggiornamento di Kodi non riuscito.
1. Avvia l'app Kodi e vai su Componenti aggiuntivi nel riquadro di sinistra.

2. Fare clic sull'icona della casella aperta nel riquadro sinistro del menu Componenti aggiuntivi , mostrato evidenziato.

3. Seleziona l'opzione I miei componenti aggiuntivi .
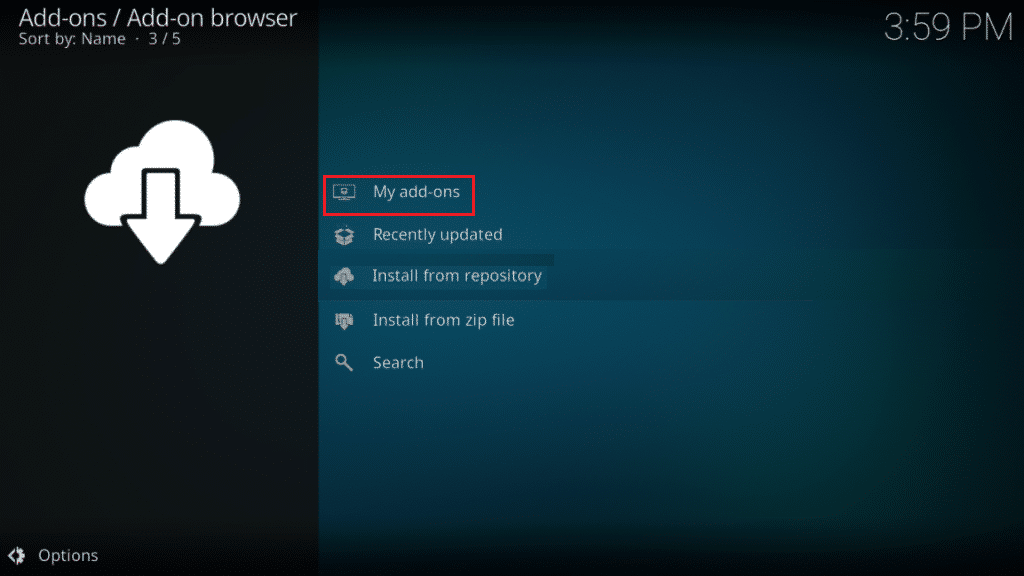
4. Fare clic su Repository dei componenti aggiuntivi.
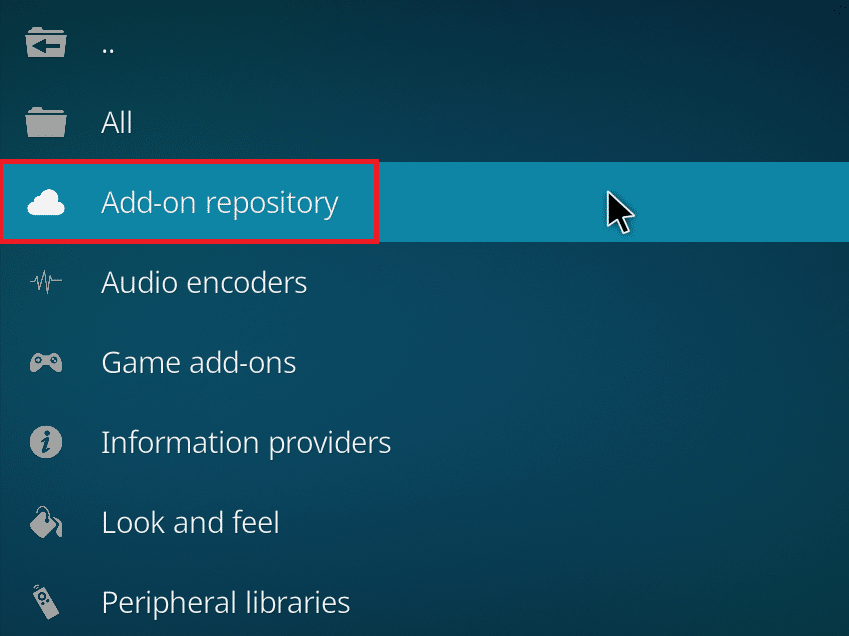
5. Scorrere e selezionare il repository da rimuovere.
6. Fare clic su Disinstalla in basso.
7. Fare clic su Sì per confermare. Il repository e i file associati verranno ora rimossi.
Opzione 2: rimuovi le fonti del repository
Puoi anche rimuovere l'origine del repository dal sistema per risolvere il problema con l'aggiornamento di Kodi non riuscito. La rimozione del repository eliminerà solo il repository e i file associati. Se ritieni che l'elenco delle origini sia disordinato, elimina l'origine per il repository eliminato. Segui i passaggi seguenti.
1. Avvia l'app Kodi sul tuo dispositivo.
2. Fare clic sull'icona Impostazioni in alto.

3. Fare clic su File Manager .
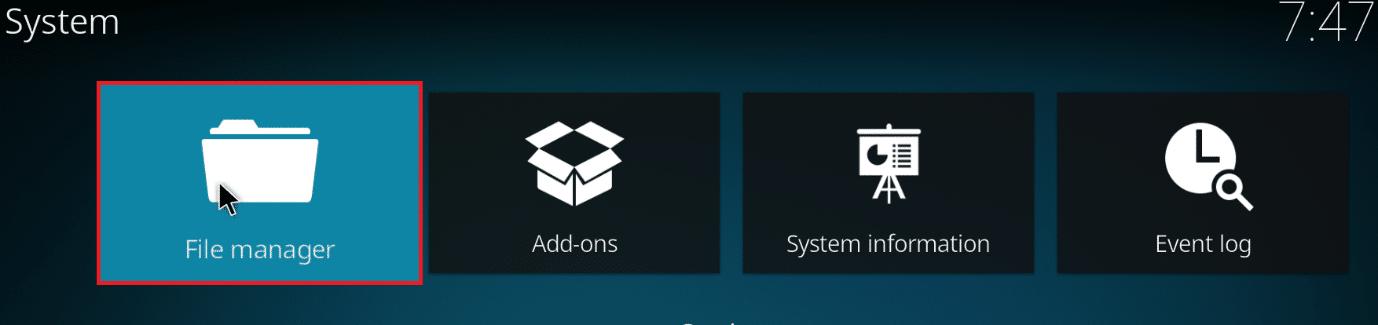
4. Scorrere e fare clic con il pulsante destro del mouse sul nome del repository eliminato e selezionare Rimuovi sorgente .
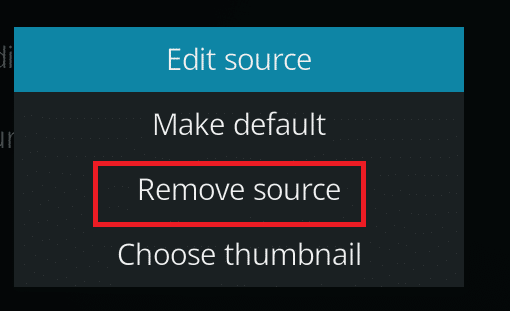
5. Fare clic su Sì per confermare.
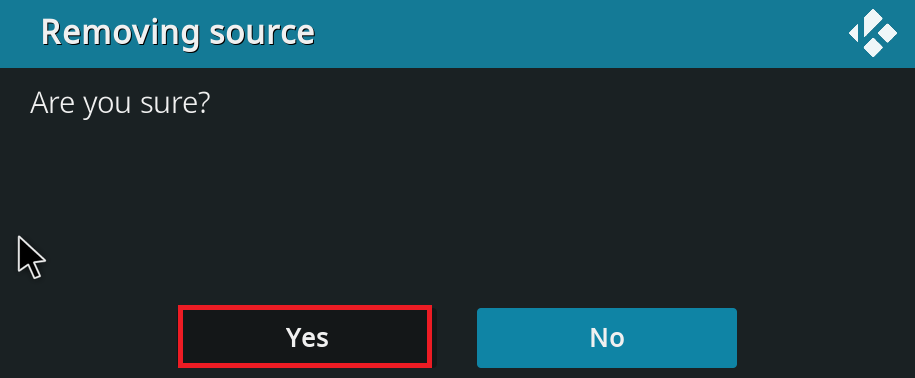
Dopo aver rimosso l'origine o il repository del repository, segui la nostra guida per installare i componenti aggiuntivi di Kodi.
Leggi anche: I 10 migliori componenti aggiuntivi dei canali indiani di Kodi
Metodo 5: reinstalla Kodi
Se nessuno dei metodi precedenti risolve il problema con l'aggiornamento di Kodi non riuscito, segui questi passaggi per reinstallare Kodi.
1. Premi il tasto Windows , digita app e funzionalità e fai clic su Apri .
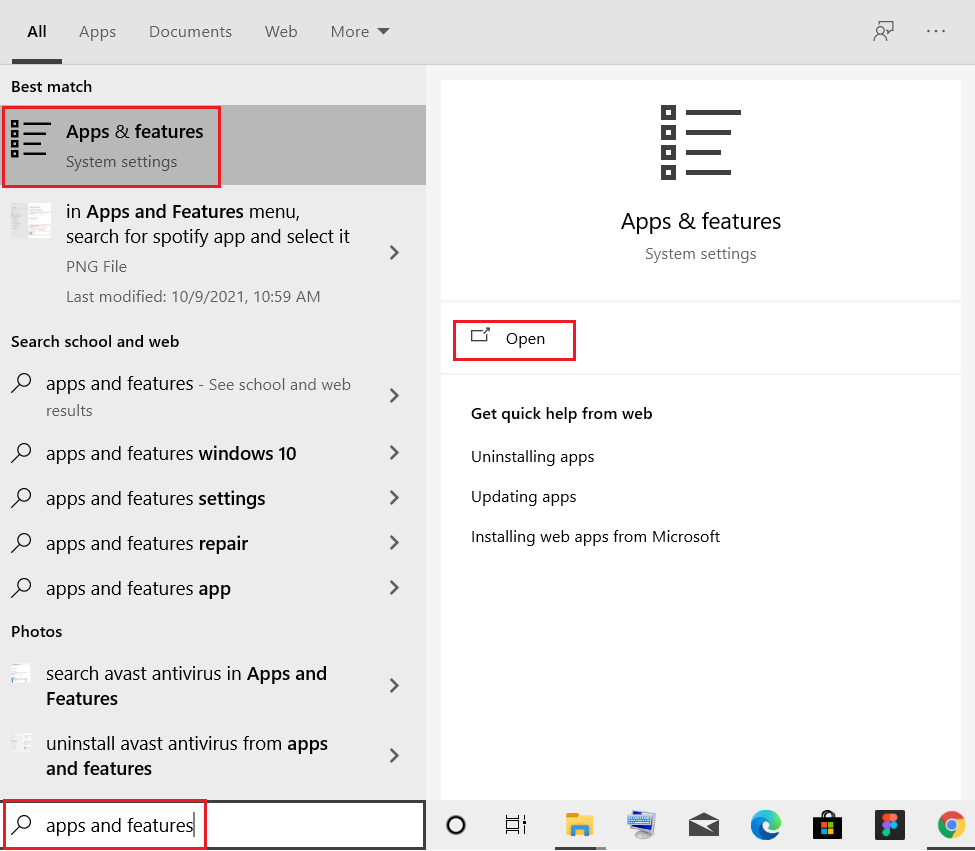
2. Cerca Kodi nel campo Cerca in questo elenco .
3. Quindi, seleziona Kodi e fai clic sul pulsante Disinstalla mostrato evidenziato.
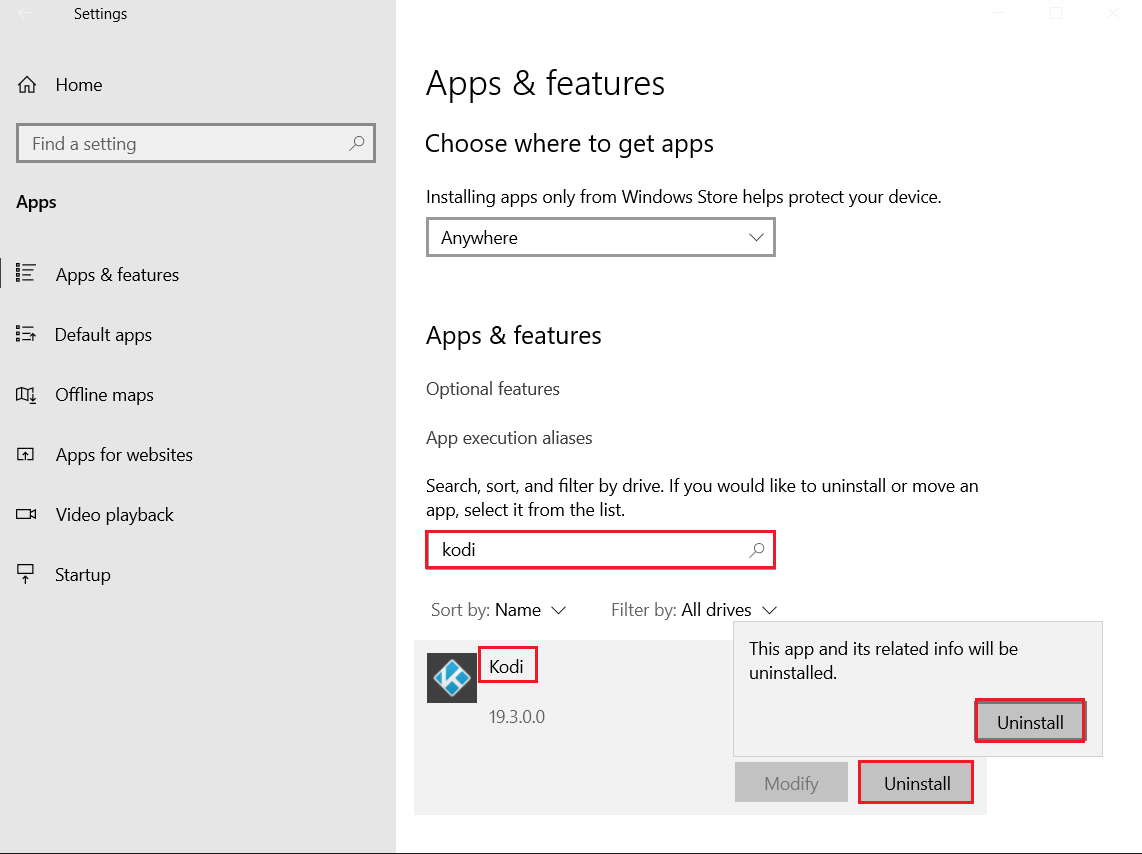
4. Ancora una volta, fare clic su Disinstalla per confermare.
5. Fare clic sul pulsante Avanti > nella procedura guidata di disinstallazione di Kodi .
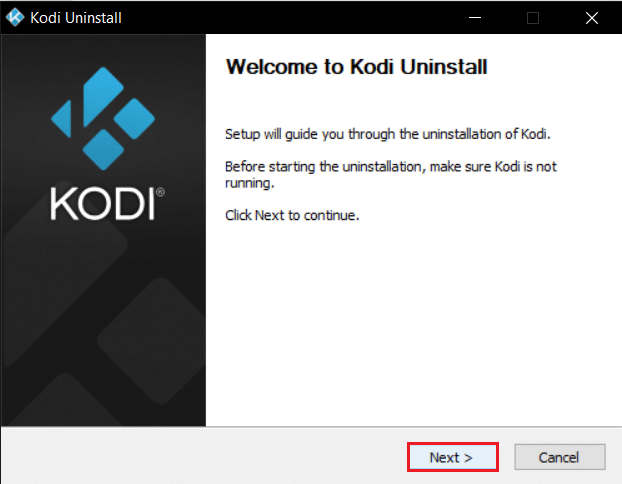
6. Ancora una volta, fare clic sul pulsante Avanti > .
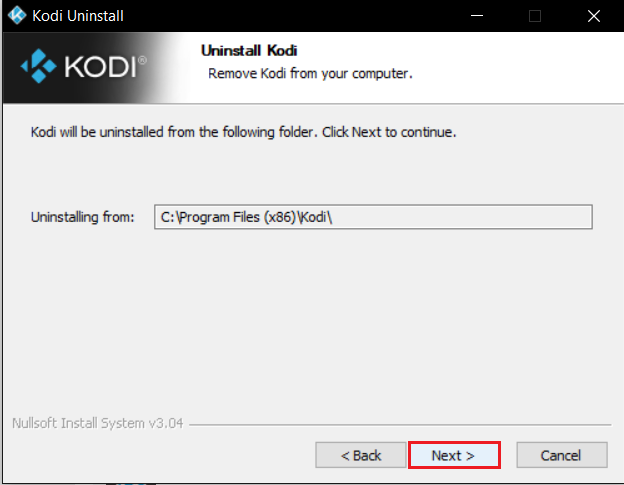
7. Seleziona Sì, sono sicuro e concedi l'autorizzazione per eliminare anche la cartella del profilo e fai clic su Disinstalla .
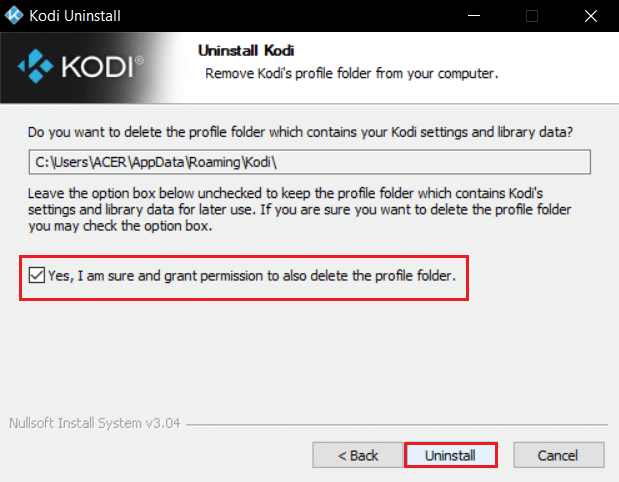
8. Attendi il completamento del processo di disinstallazione .
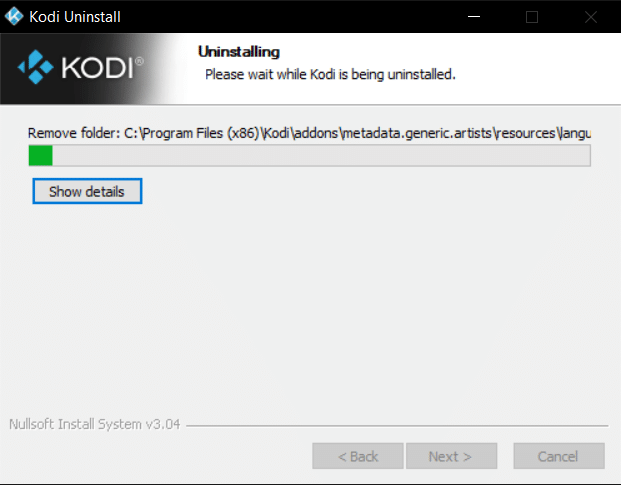
9. Quindi, fare clic su Fine e riavviare il PC .
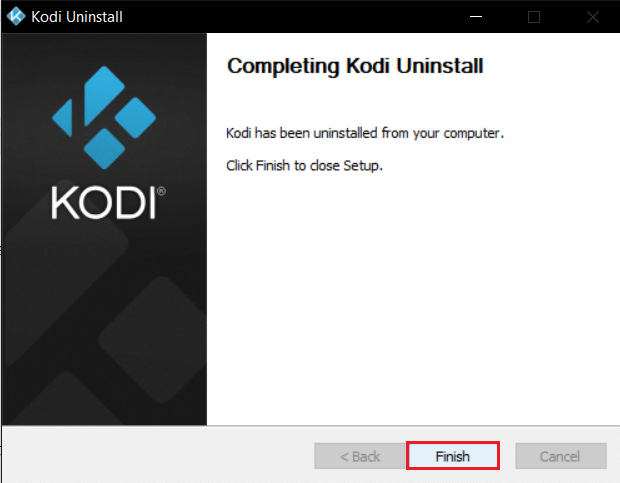
10. Quindi, scarica Kodi dal suo sito Web ufficiale.
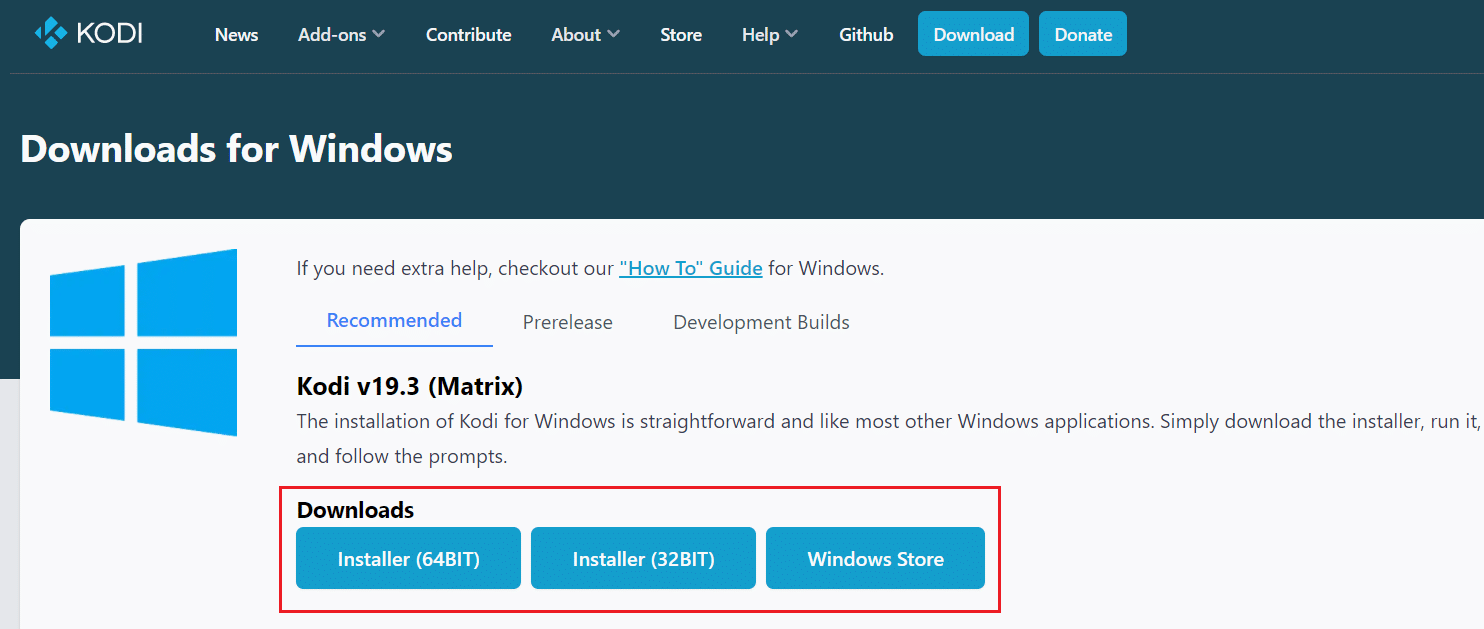
11. Esegui il programma di installazione Kodi 19.3 Matrix a 64 bit scaricato facendo doppio clic su di esso.
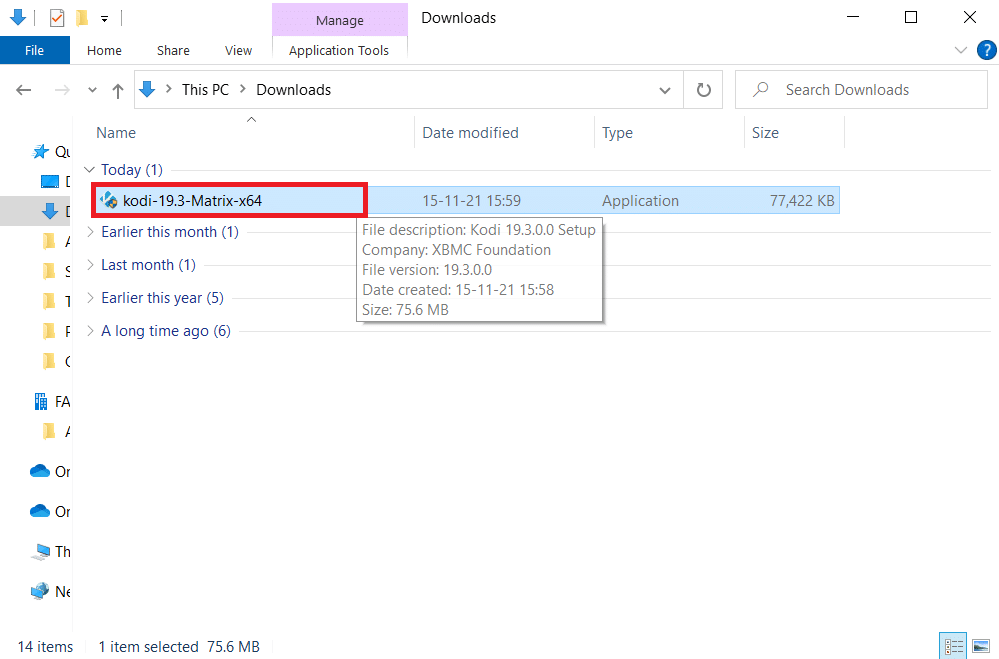
12. Fai clic su Avanti nella finestra di configurazione di Kodi , come mostrato.
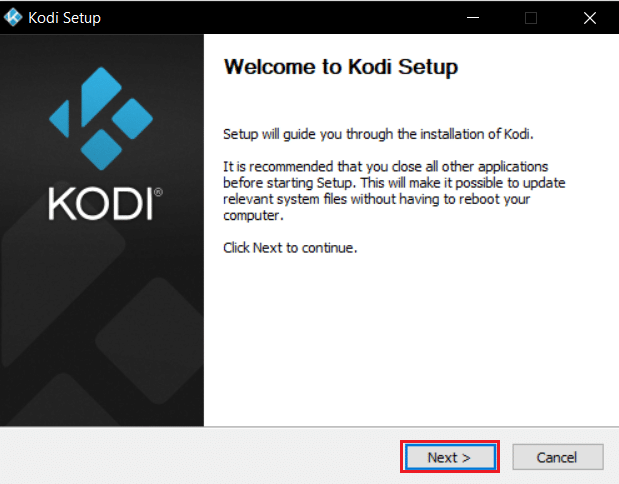
13. Leggi il contratto di licenza . Quindi, fare clic sul pulsante Accetto .
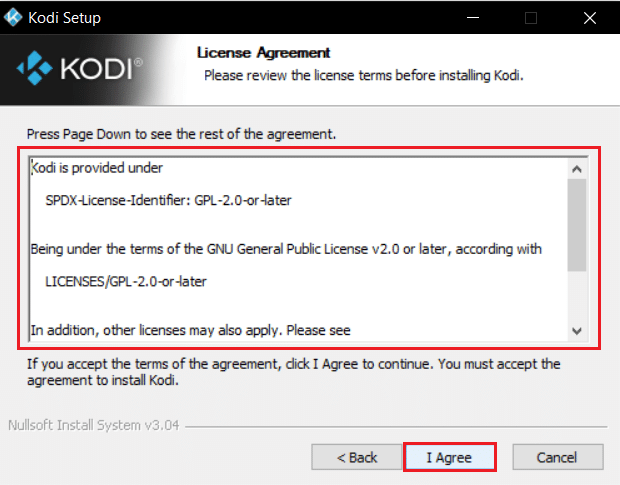
14. Scegli l'opzione Completa sotto seleziona il tipo di installazione: menu a discesa.
15. Inoltre, seleziona la casella intitolata Pacchetti Microsoft Visual C++ . Quindi, fare clic su Avanti .
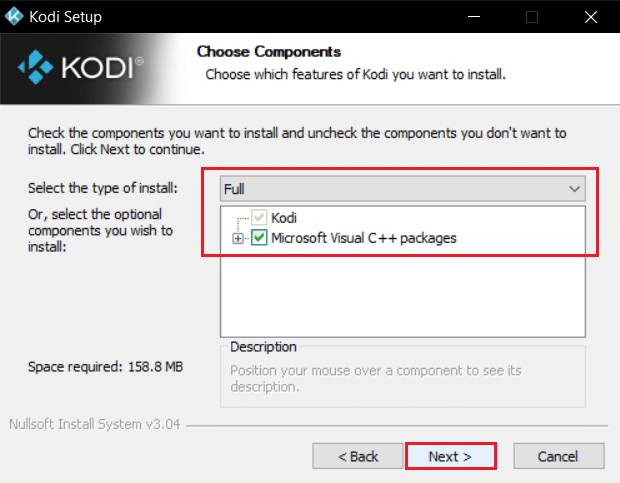
16. Scegli la cartella di destinazione per installare l'app facendo clic su Sfoglia... e quindi su Avanti , mostrato evidenziato.
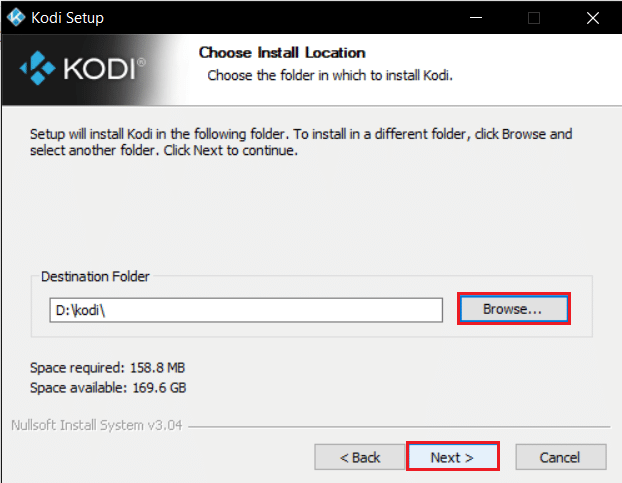
17. Ora, seleziona la cartella in cui desideri creare i collegamenti del programma come cartella del menu Start o nuova cartella . Quindi, fare clic su Installa .
Nota: nell'esempio seguente abbiamo creato una cartella intitolata Kodi .
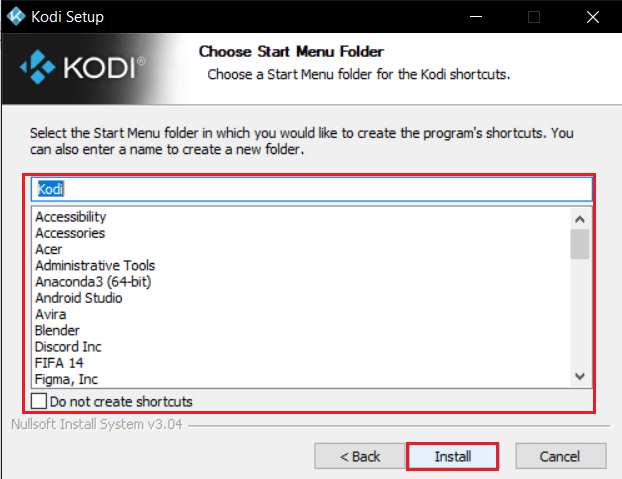
18. Attendere il completamento del processo di installazione.
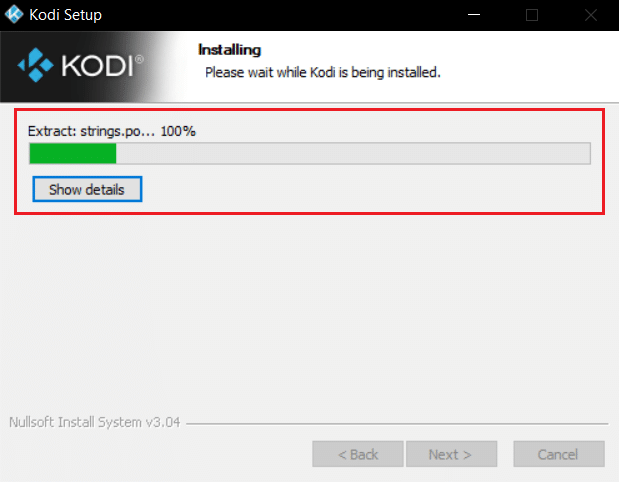
19. Infine, fare clic sul pulsante Fine . Ora puoi eseguire e utilizzare l'app Kodi come spiegato nella sezione successiva.
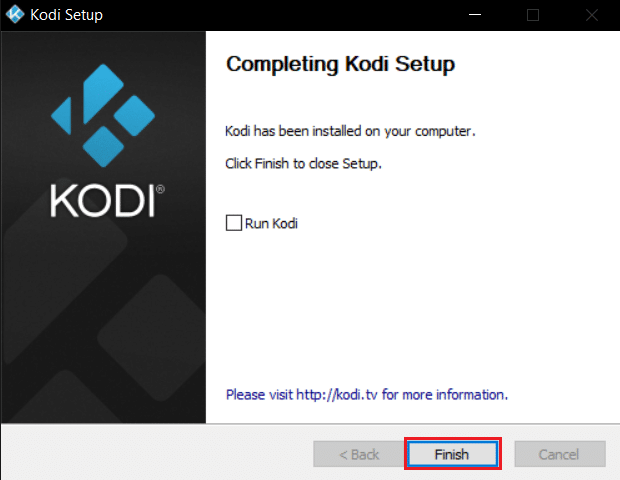
Domande frequenti (FAQ)
Q1. Come posso rimuovere tutti i repository Kodi contemporaneamente?
Ans. Se desideri eliminare tutti i repository, puoi ripristinare le impostazioni di fabbrica per eliminare tutti i repository e i componenti aggiuntivi.
Q2. Quali sono le migliori VPN da utilizzare con Kodi?
Ans. NordVPN, IPVanish, ExpressVPN, CyberGhost e VyprVPN sono le migliori VPN da utilizzare con Kodi .
Consigliato:
- Risolto il problema con la riproduzione automatica di YouTube non funzionante
- Come disattivare Firestick
- Risolto il problema con il processo host per l'impostazione della sincronizzazione
- Fix Discord continua a bloccarsi
Speriamo che questo articolo ti abbia aiutato a correggere l'errore di aggiornamento fallito di Kodi . Se hai suggerimenti o feedback su questo articolo, puoi contattarci nella sezione commenti qui sotto.
