Risolto il problema con Amazon Kindle che non viene visualizzato su PC
Pubblicato: 2022-04-30
Il Kindle di Amazon si è evoluto da un semplice lettore di e-book a un prodotto utile ed efficace che piace a molti consumatori. È stato all'avanguardia degli e-reader di Amazon, con dimensioni ridotte e sistema operativo Android. Nonostante sia continuamente aggiornato per stare al passo con tutti gli aggiornamenti di Microsoft Windows, il Kindle è noto per problemi di connessione. Questo articolo ti aiuterà a risolvere il problema con il Kindle che non viene visualizzato sul PC. Continua a leggere!
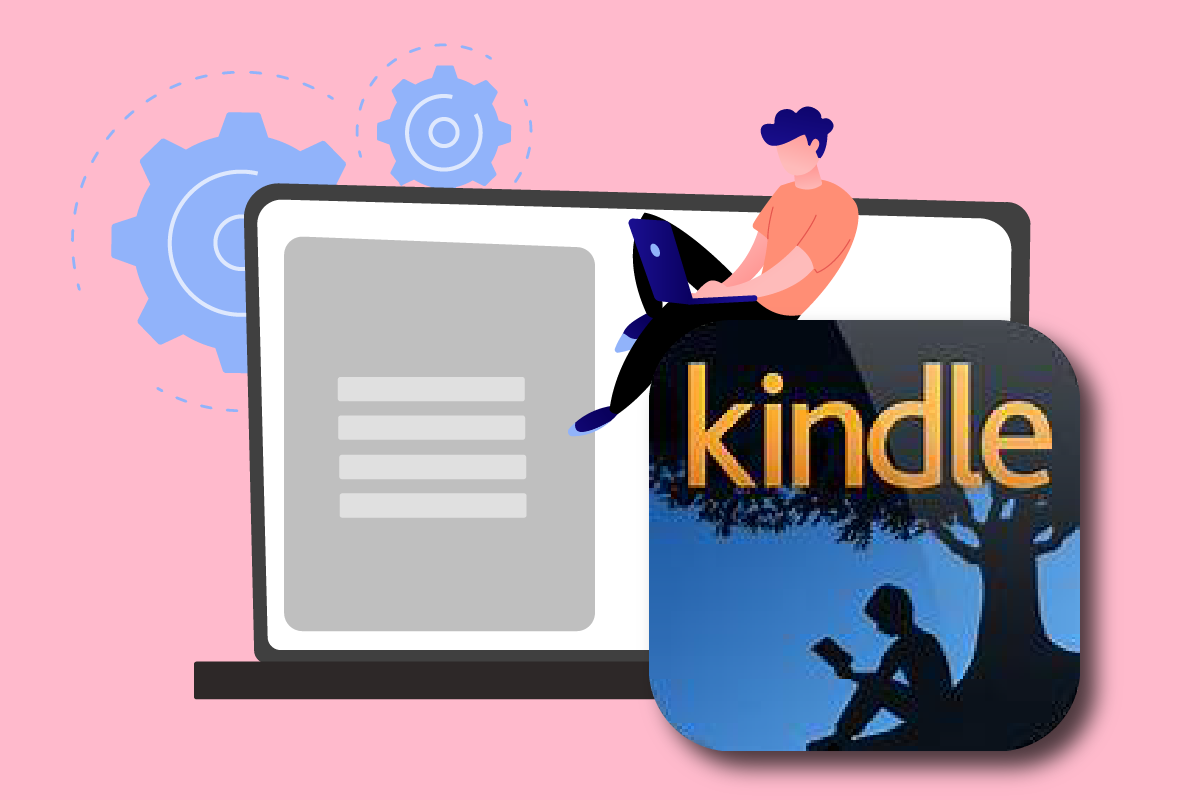
Contenuti
- Come risolvere Amazon Kindle che non viene visualizzato su PC
- Metodo 1: collegare correttamente il cavo USB
- Metodo 2: carica Amazon Kindle
- Metodo 3: riavvia il dispositivo Kindle
- Metodo 4: aggiorna il dispositivo Kindle
- Metodo 5: disattivare l'autenticazione tramite PIN
- Metodo 6: collega Kindle utilizzando Calibre
- Metodo 7: abilita ADB
- Metodo 8: installa il driver Kindle come driver MTP
- Metodo 9: reinstallare i driver del controller USB
- Metodo 10: disabilitare la funzione di sospensione selettiva USB
- Metodo 11: Assegna lettera di unità
- Metodo 12: reinstalla Kindle
- Metodo 13: eseguire un ripristino hardware
Come risolvere Amazon Kindle che non viene visualizzato su PC
Kindle consente agli utenti di cercare, acquistare e scaricare vari e-book, periodici e altri materiali di lettura. Amazon produce anche l'hardware e l'e-reader è diventato popolare negli ultimi anni. Di seguito sono riportati alcuni altri punti relativi ad Amazon Kindle:
- Amazon mantiene questo gadget aggiornato con gli aggiornamenti del sistema operativo Windows di Microsoft.
- Ci sono stati alcuni casi in cui il Kindle ha rifiutato di connettersi al sistema operativo dopo essere stato aggiornato all'ultima edizione.
Ti mostreremo cosa fare se il tuo computer non riconosce il tuo Kindle in questo post. Le soluzioni a questo problema sono semplici da implementare. Assicurati di esaminare tutte le opzioni finché non ne scopri una che risolverà correttamente il problema con Kindle che non mostra.
Metodo 1: collegare correttamente il cavo USB
Innanzitutto, dovresti vedere se la porta USB del tuo computer o il cavo stesso hanno difficoltà fisiche. Un cavo USB viene utilizzato per collegare il Kindle a Windows.
- Esistono due tipi di cavi USB: uno in grado di caricare e l'altro in grado di caricare e inviare dati. Dovresti assicurarti di avere il cavo USB in buone condizioni .
- Collegati al tuo PC utilizzando una varietà di cavi USB . È possibile utilizzare anche altri cavi USB forniti con lo smartphone.
- Collegare un dispositivo separato alla porta USB per verificarne il funzionamento . Ad esempio, se hai una webcam esterna, puoi collegarla alla porta USB.
- Puoi anche testare diverse porte per vedere se il tuo Kindle viene riconosciuto.
- Se hai stabilito che il problema è il cavo, puoi provare un nuovo cavo USB per risolvere il problema del Kindle che non viene visualizzato sul PC.

Metodo 2: carica Amazon Kindle
Gli utenti che hanno riscontrato lo stesso problema hanno tentato di caricare il proprio Kindle per più di 30 minuti . Successivamente, hanno ripristinato il loro Kindle e collegato correttamente il loro lettore di e-book al computer.
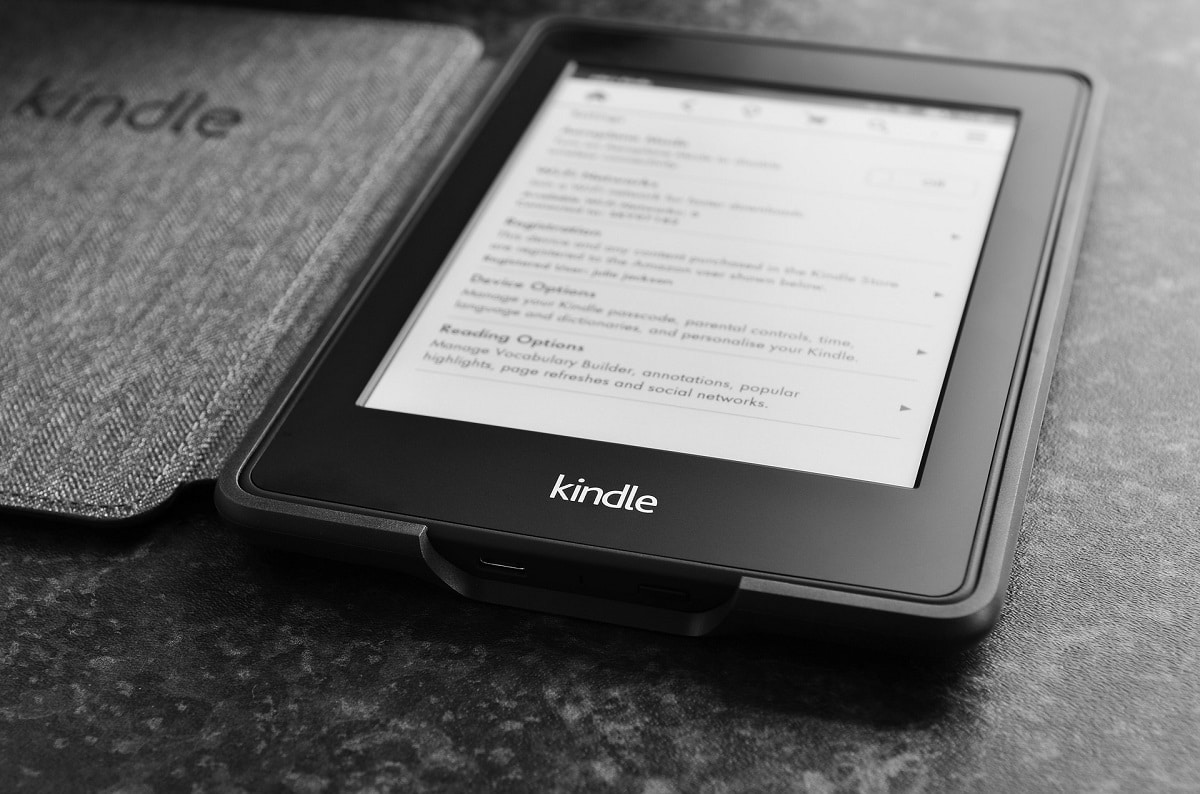
Leggi anche: Come risolvere il problema del download del libro Kindle
Metodo 3: riavvia il dispositivo Kindle
Anche il riavvio del Kindle potrebbe aiutare a risolvere il problema. Questo è uno dei problemi di risoluzione dei problemi di base che dovrebbero venire in mente. Segui i passaggi seguenti.
1. Collega il tuo Kindle al PC con una connessione USB funzionante e spegnilo completamente.
2. Quindi, riavvia il PC e verifica se trova l'hardware.
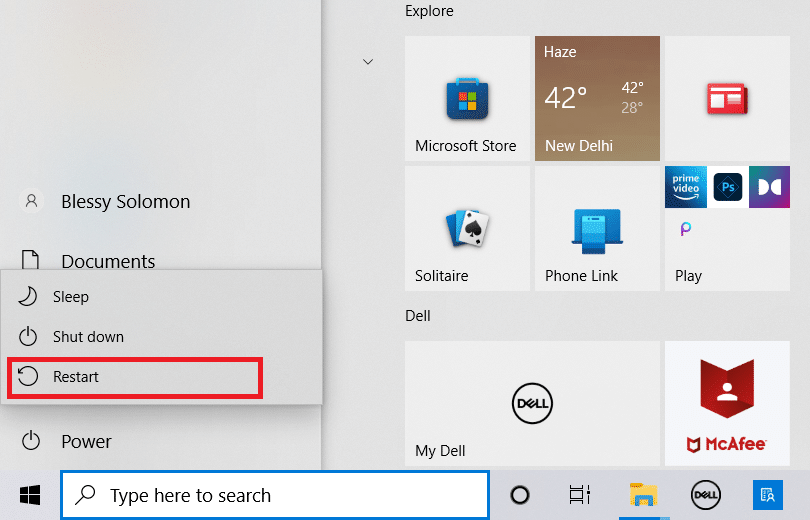
3. Per 40 secondi, tieni premuto il pulsante di accensione per riavviare il dispositivo Kindle.
Metodo 4: aggiorna il dispositivo Kindle
Se il riavvio del dispositivo non ti aiuta, aggiorna il dispositivo per risolvere il problema. Per fare ciò, segui i passaggi seguenti.
1. Toccare l' icona dei tre punti .
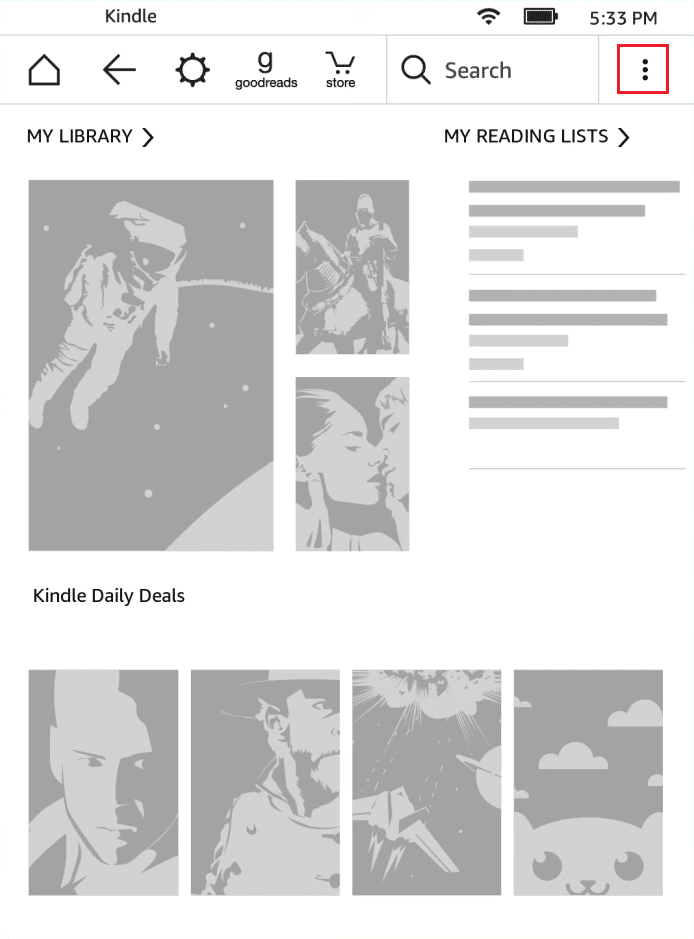
2. Qui, seleziona Impostazioni .
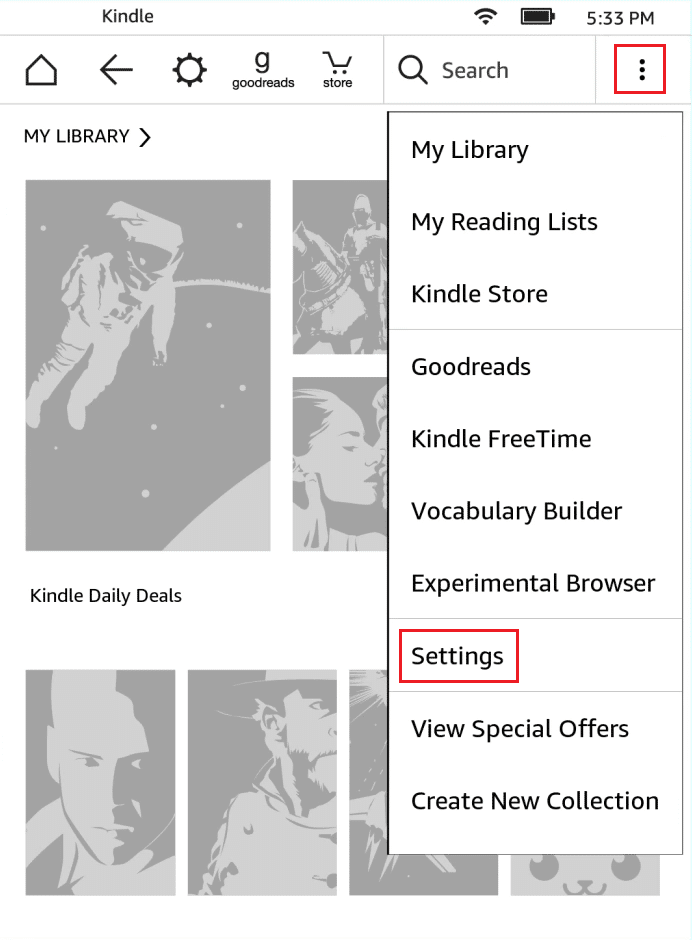
3. Quindi, tocca Aggiorna il tuo Kindle .
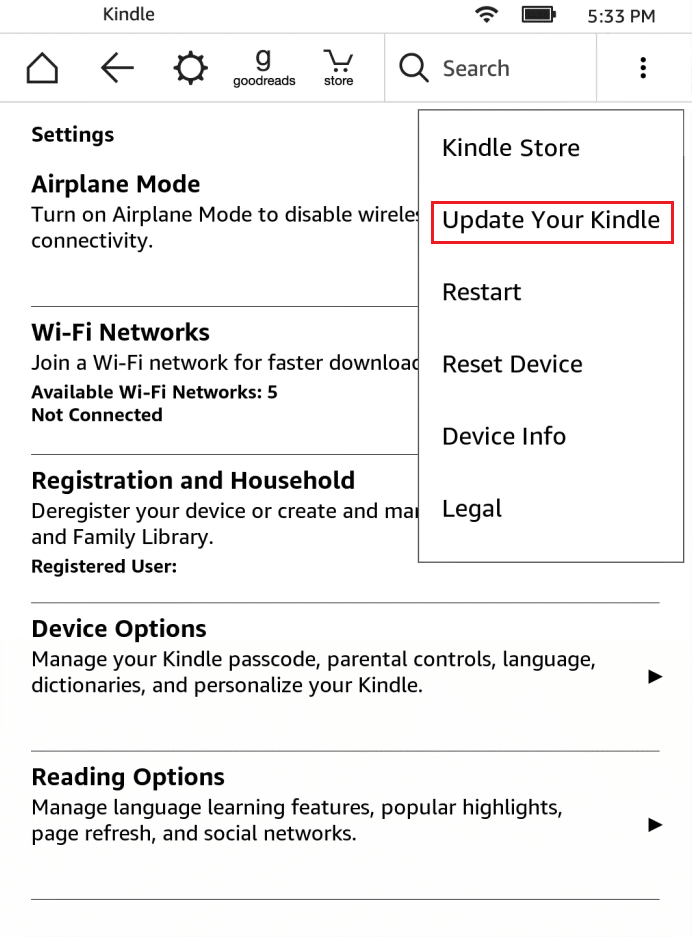
4. Ora tocca OK per confermare.
5. Una volta completato l'aggiornamento, riavvia il dispositivo Kindle .
Leggi anche: Come collegare Kindle Fire a un televisore
Metodo 5: disattivare l'autenticazione tramite PIN
Assicurati che l' autenticazione del PIN del tuo Kindle sia disattivata. In Kindle, c'è un'opzione che aggiunge un ulteriore grado di sicurezza. È possibile disattivare completamente la funzione o assicurarsi che il PIN venga inserito durante la connessione.
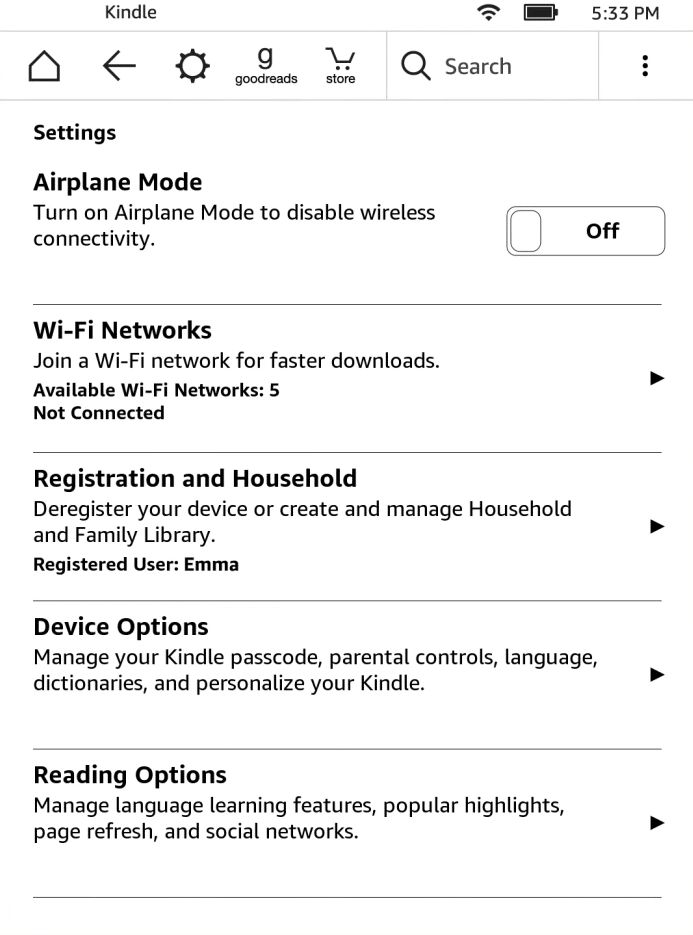
Metodo 6: collega Kindle utilizzando Calibre
Puoi anche usare Calibre per collegare il tuo Kindle al tuo PC. Segui i passaggi seguenti.
1. Spegni il computer e Kindle , quindi scollega tutti i cavi.
2. Dopo aver riacceso il computer, apri Calibre e prova a connettere Kindle ad esso.
Nota: scarica Calibre dal sito Web ufficiale se non lo hai sul tuo PC.
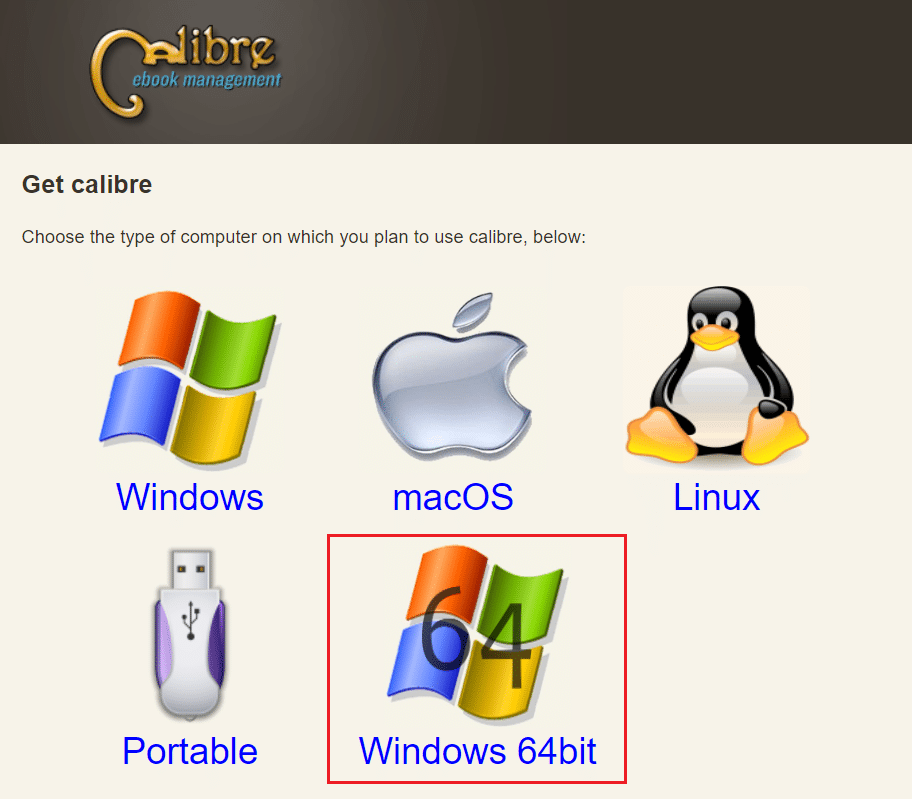
Verifica se il problema con Kindle non visualizzato sul PC è stato risolto accendendo il tuo lettore di e-book.
Leggi anche: Come velocizzare Firestick
Metodo 7: abilita ADB
L'abilitazione della funzionalità Android Debug Bridge (ADB) sul tuo Kindle è un'altra opzione per risolvere questo problema. Segui i passaggi seguenti.
1. Apri Impostazioni e tocca Opzioni dispositivo .
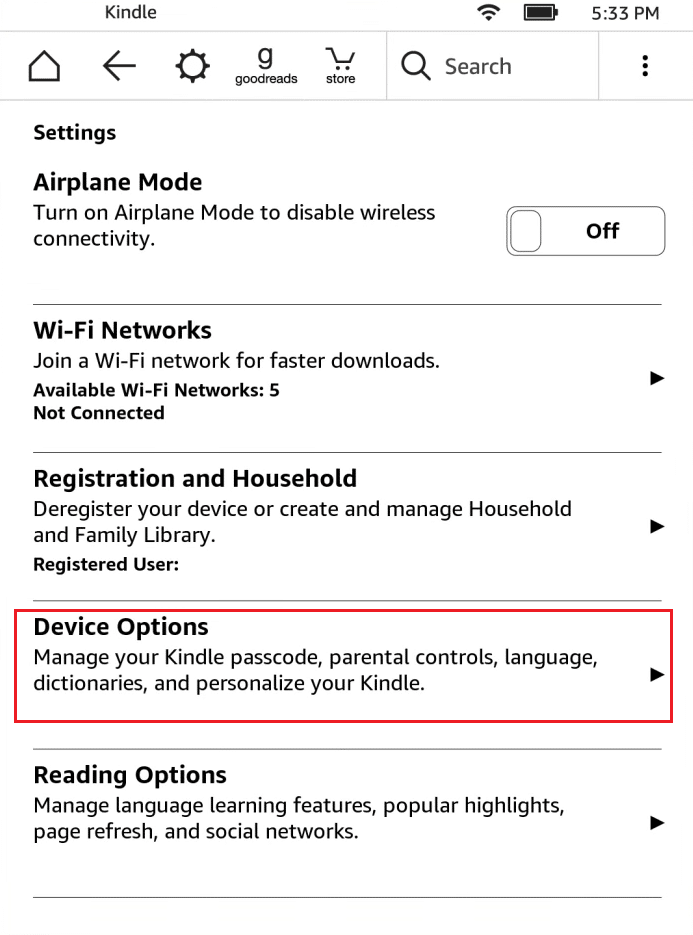
2. Attivare l'interruttore per l'opzione Capacità ADB .
Nota: se è già abilitato sul tuo dispositivo , puoi spegnerlo e vedere se risolve il problema.
Metodo 8: installa il driver Kindle come driver MTP
È possibile che il tuo computer non stia identificando il tuo Kindle perché il suo driver non è stato caricato correttamente. Forse, il driver è stato danneggiato o non è più disponibile. Quindi, l'opzione più efficace è aggiornare o installare il driver Kindle. Dai un'occhiata alle procedure che devi seguire:
1. Premi il tasto Windows . Digita Gestione dispositivi e fai clic su Apri .

2. Espandere Dispositivi portatili facendo doppio clic su di esso.
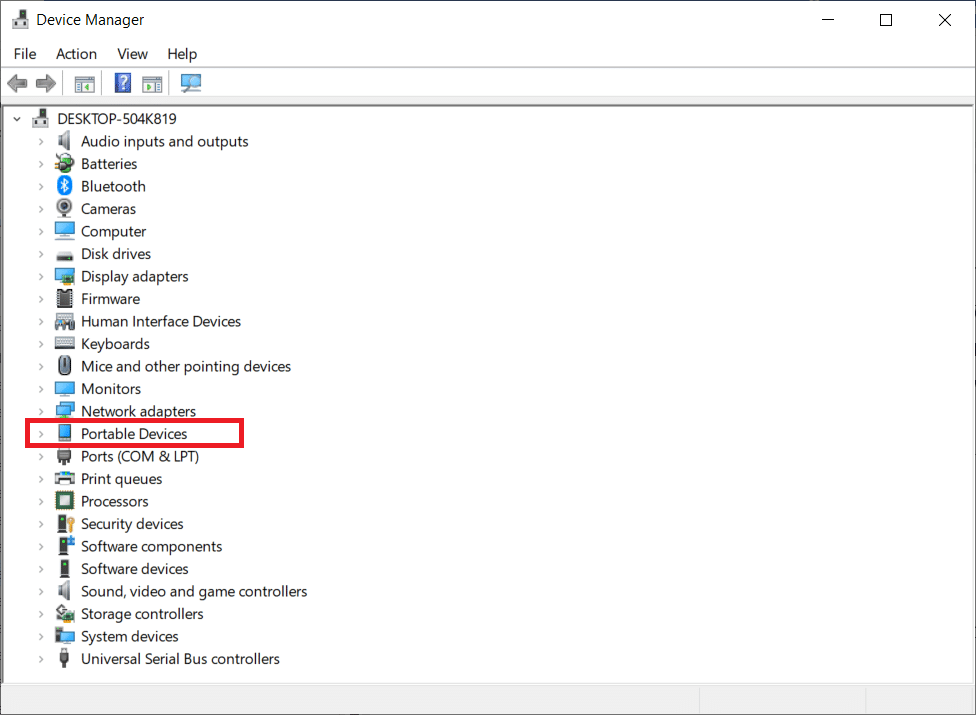
3. Fare clic con il pulsante destro del mouse su Dispositivo MTP o Kindle e selezionare Aggiorna driver .
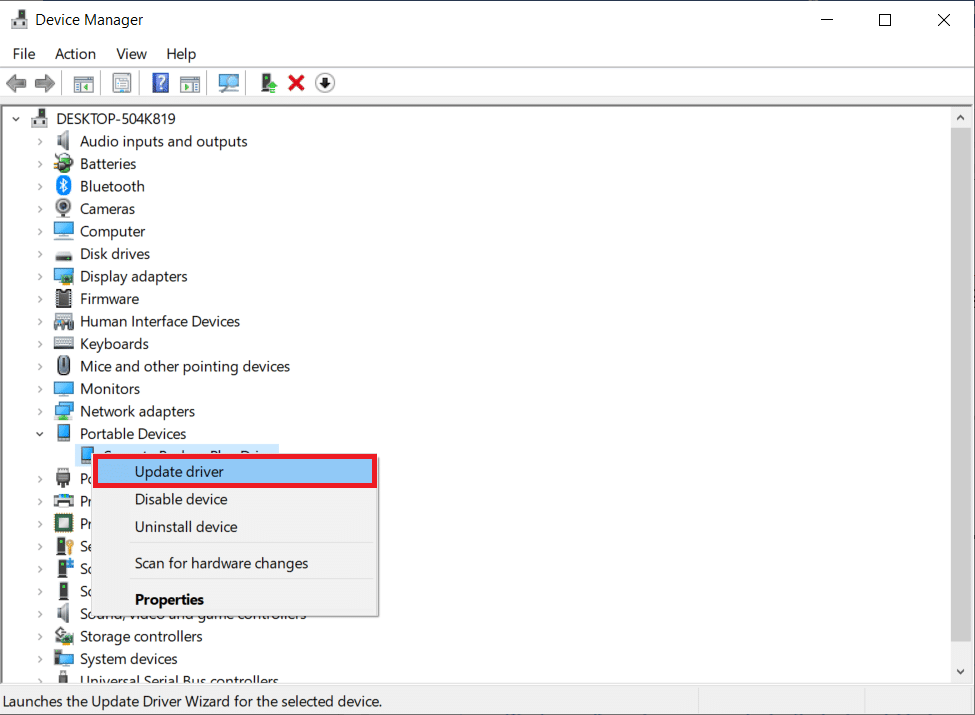
4. Scegliere l'opzione Cerca nel mio computer il software del driver .
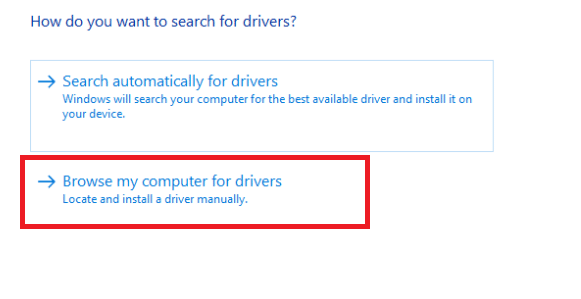
5. Fare clic su Fammi scegliere da un elenco di driver disponibili sul mio computer .
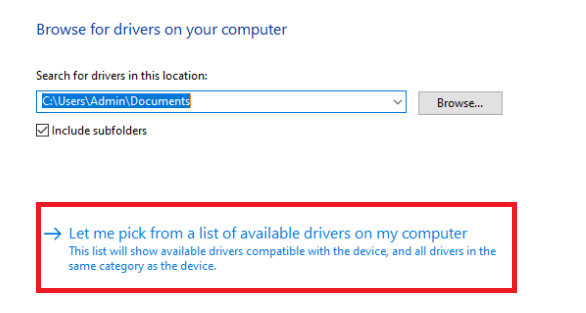
6. Seleziona l'opzione Mostra hardware compatibile .
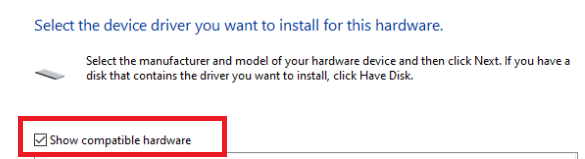
7. Fare clic su Avanti dopo aver selezionato Dispositivo USB MTP .
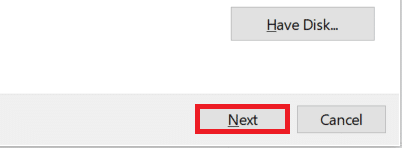
8. Segui le istruzioni sullo schermo per installare il driver Kindle.
Leggi anche: Correggi l'errore del driver Bluetooth in Windows 10
Metodo 9: reinstallare i driver del controller USB
È ipotizzabile che i driver del controller USB, che sono incaricati di collegare, identificare e gestire tutte le connessioni USB al computer, siano danneggiati o non funzionino correttamente. Di conseguenza, devi reinstallare questi driver in questo passaggio e vedere se risolve il problema. Per fare ciò, dovrai seguire i passaggi seguenti e correggere Kindle che non viene visualizzato sul PC.

1. Premere il tasto Windows , digitare Gestione dispositivi e fare clic su Apri .

2. Espandere Universal Serial Bus Controllers facendo doppio clic su di esso.
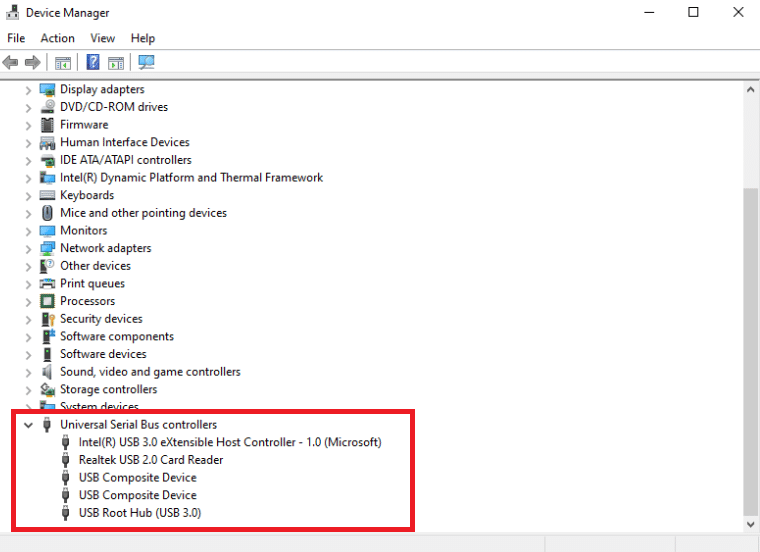
3. Fare clic con il pulsante destro del mouse su qualsiasi driver del controller USB e scegliere Disinstalla dispositivo dal menu contestuale.
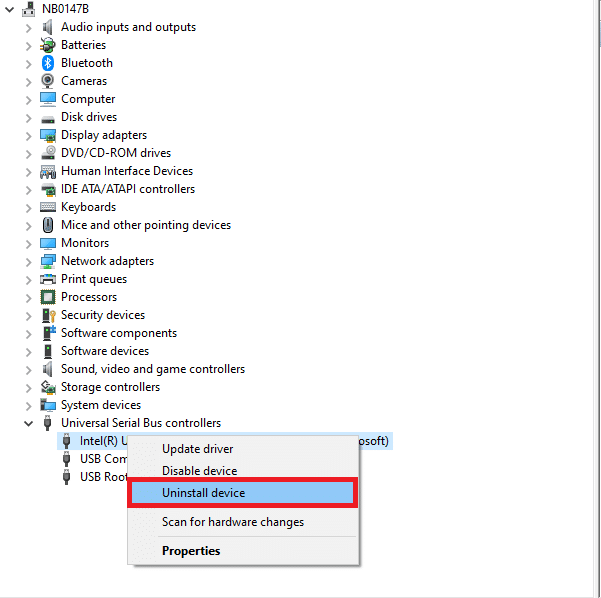
4. Confermare la richiesta facendo clic su Disinstalla .
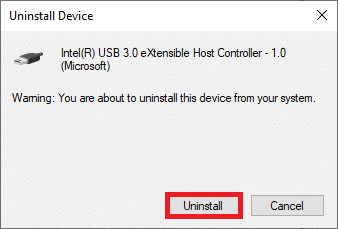
5. Per eliminare completamente questi driver dal computer, seguire le istruzioni visualizzate.
6. Ripetere i passaggi per altri driver USB.
7. Riavviare il computer dopo aver eliminato questi driver e il sistema operativo dovrebbe reinstallarli automaticamente.
Metodo 10: disabilitare la funzione di sospensione selettiva USB
Se sei ancora perplesso su cosa fare se il tuo computer non riconosce il tuo Kindle, disabilita l'opzione di sospensione selettiva USB. È attivato nei laptop portatili per risparmiare energia e prolungare la durata della batteria per impostazione predefinita. Tuttavia, può causare problemi di connessione USB. Di conseguenza, puoi provare a disabilitarlo per risolvere il problema. Ecco come puoi farlo:
1. Premere il tasto Windows . Digita Pannello di controllo e avvialo.
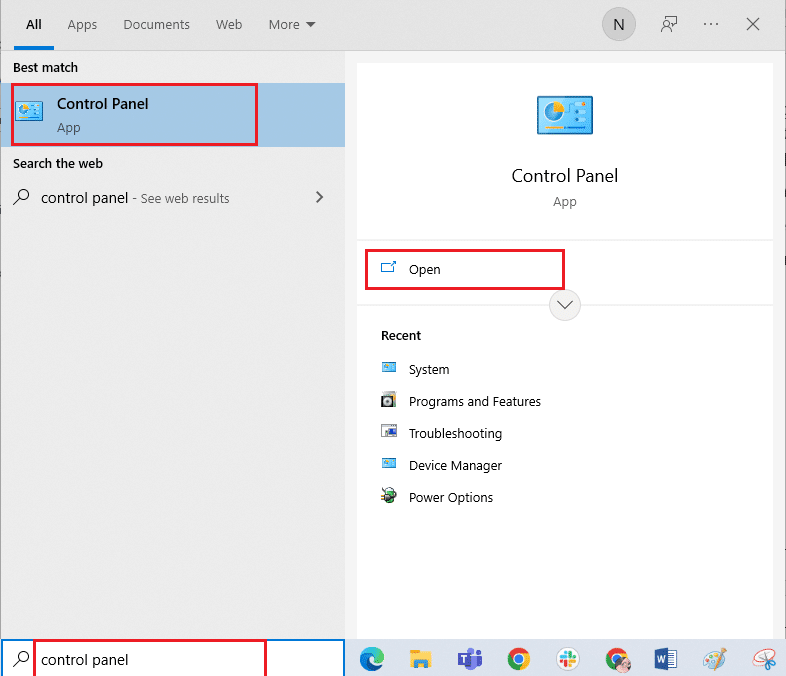
2. Assicurati che Visualizza per sia impostato su Categoria . Seleziona Hardware e suoni .
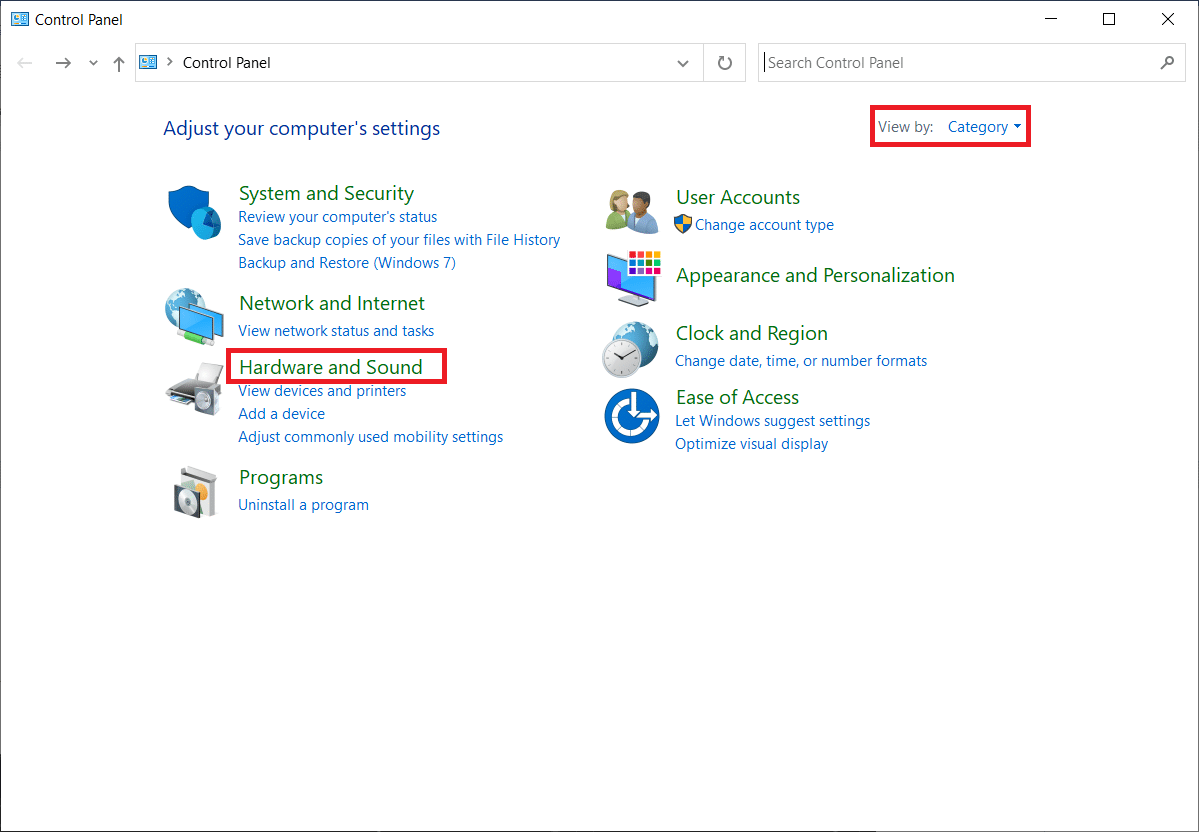
3. Selezionare Opzioni risparmio energia .
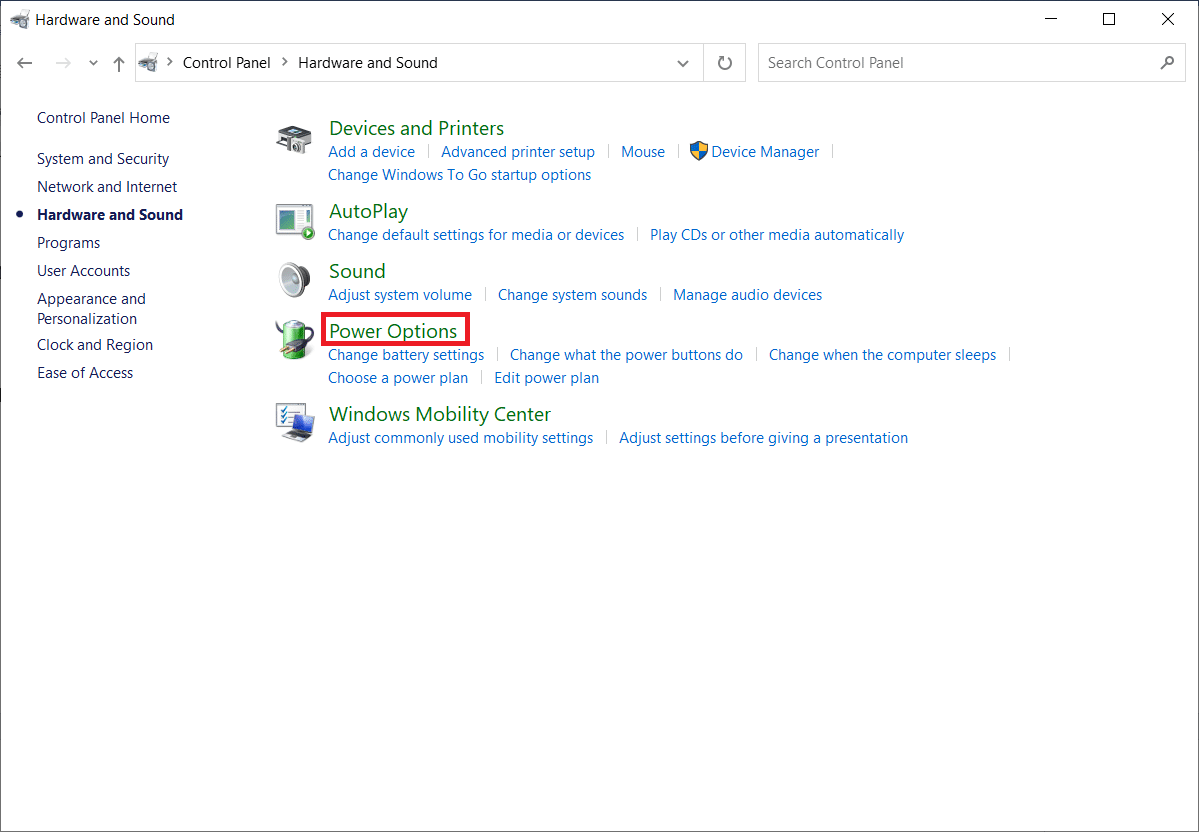
4. Quindi, fare clic su Modifica impostazioni piano .
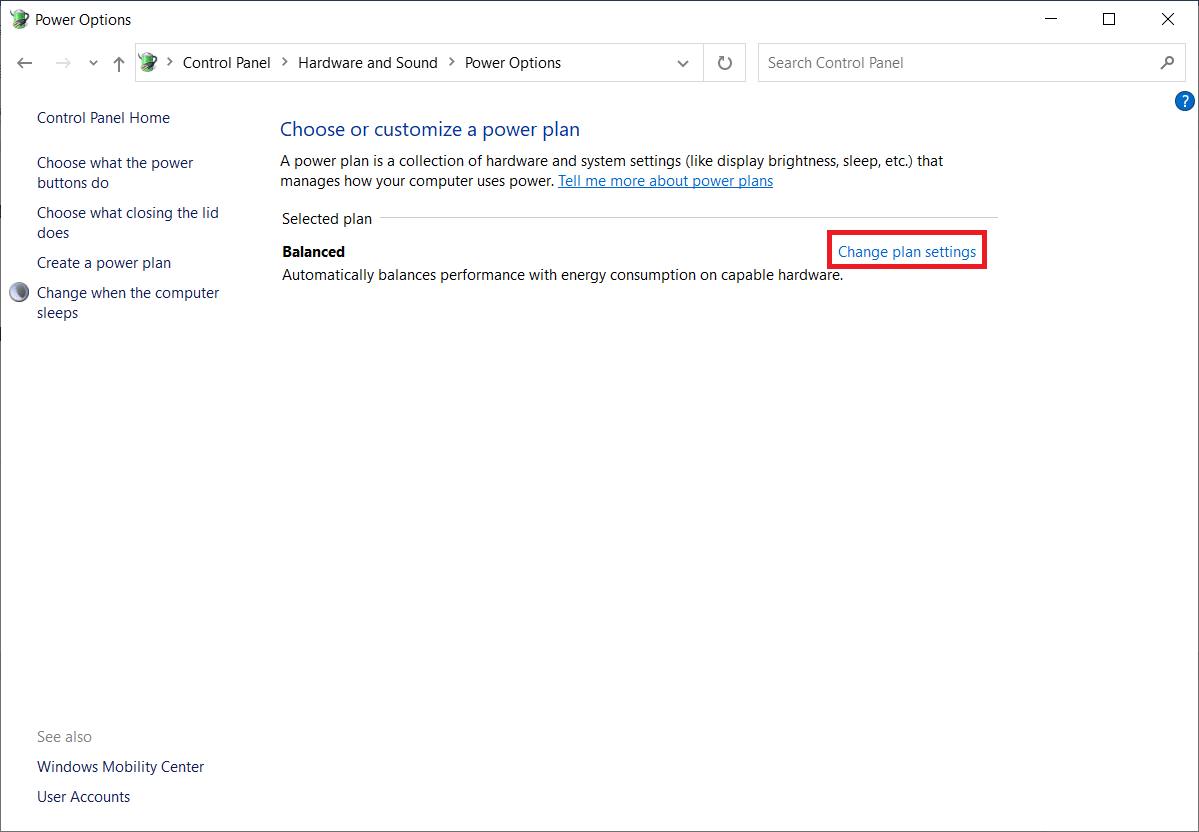
5. Fare clic su Modifica impostazioni avanzate di alimentazione .
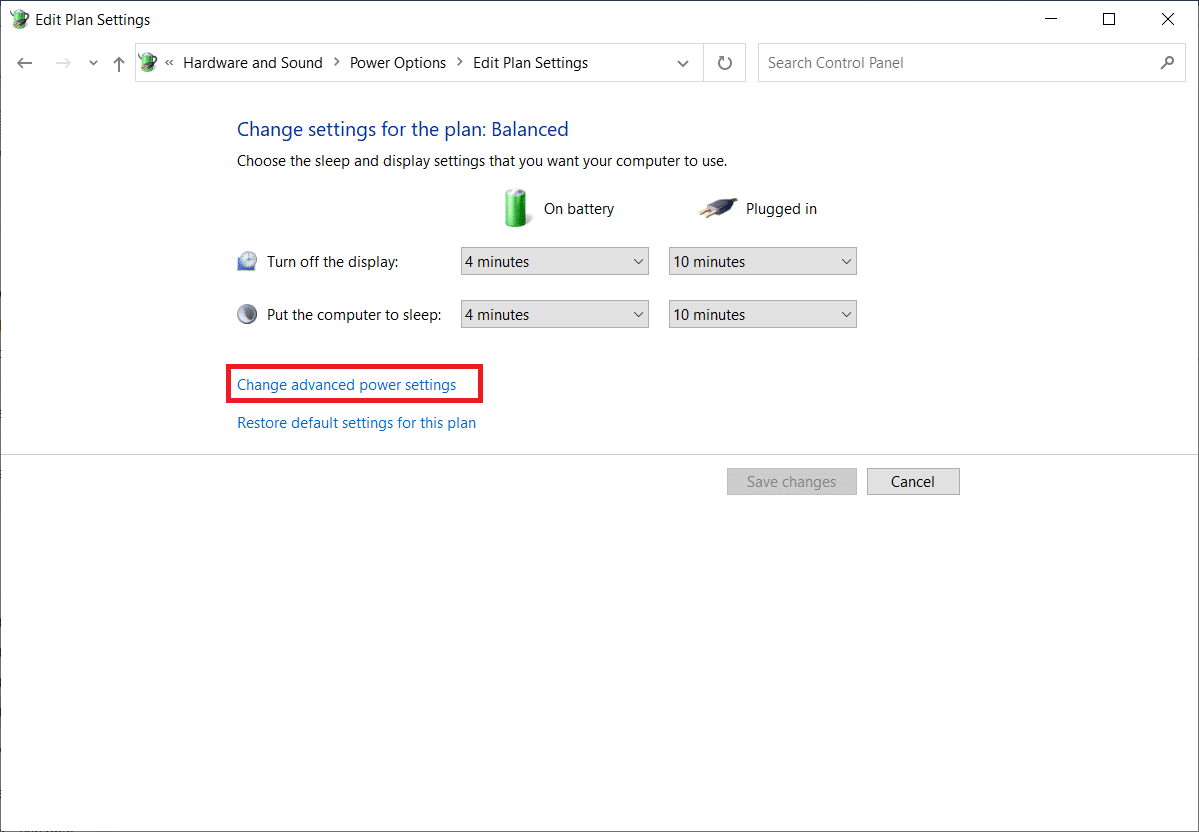
6. Espandere la cartella Impostazioni USB .
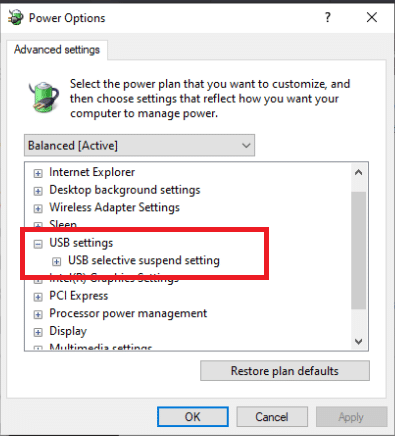
7. Selezionare Disabilitato per l'opzione Batteria e collegata in Impostazione sospensione selettiva USB .
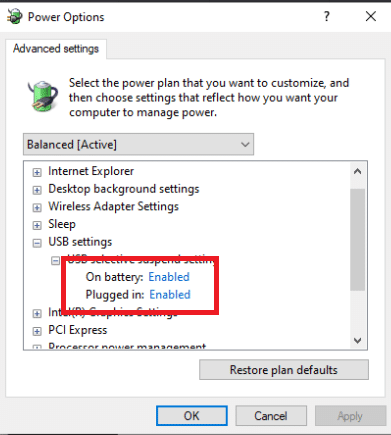
8. Fare clic su Applica e quindi su OK .
Metodo 11: Assegna lettera di unità
In rare situazioni, il Kindle può essere rilevato dal computer come dispositivo di archiviazione anziché come dispositivo multimediale. Se hai bisogno di accedere ai file sul Kindle, assegnagli una lettera di unità dalla finestra di gestione del disco e dovrebbe iniziare a funzionare correttamente. Per farlo, dovrai:
1. Fare clic con il pulsante destro del mouse sul menu Start e selezionare Gestione disco .
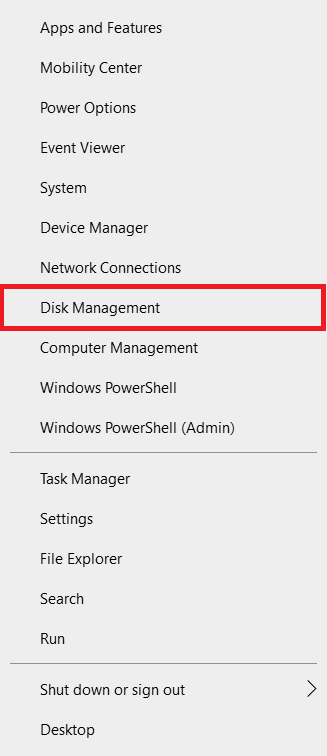
2. Fai clic con il pulsante destro del mouse sul dispositivo Kindle e scegli Cambia lettera e percorsi del driver ...
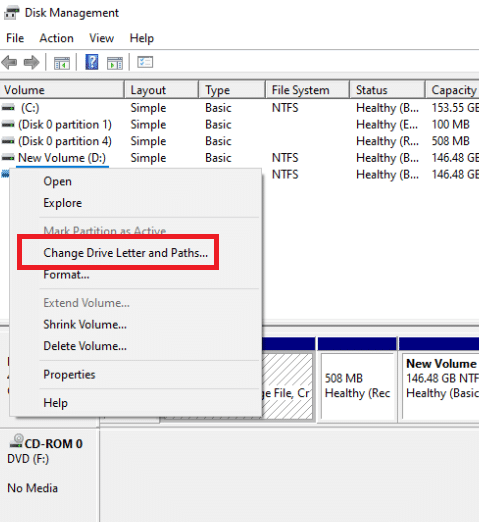
3. Scegli una lettera e fai clic su Aggiungi .
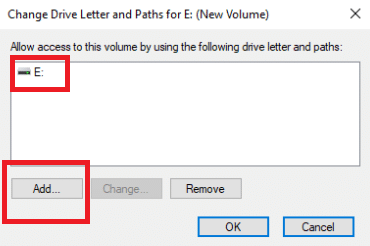
4. Salva le modifiche e al termine chiudi la finestra.
5. Torna a Esplora file e verifica che il Kindle sia ora accessibile.
Leggi anche: Risolto il problema con il dispositivo Amazon KFAUWI visualizzato sulla rete
Metodo 12: reinstalla Kindle
Puoi anche provare a reinstallare la versione più recente del software Kindle per Windows 10 per risolvere il problema. Segui i passaggi seguenti per reinstallare Kindle e correggere la mancata visualizzazione di Kindle sul PC.
1. Premere contemporaneamente i tasti Windows + I per aprire Impostazioni .
2. Fare clic su App .
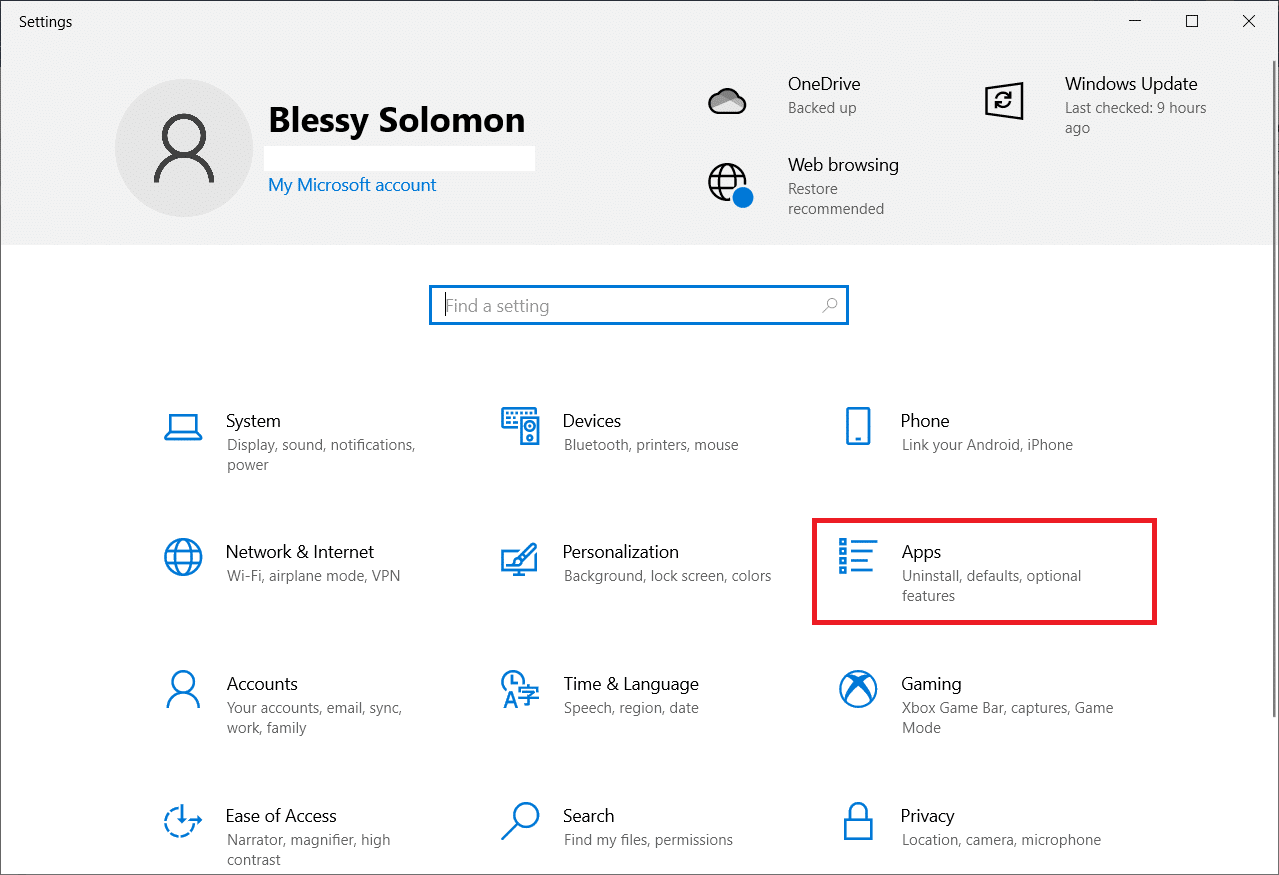
3. Scorri verso il basso e seleziona Amazon Kindle .
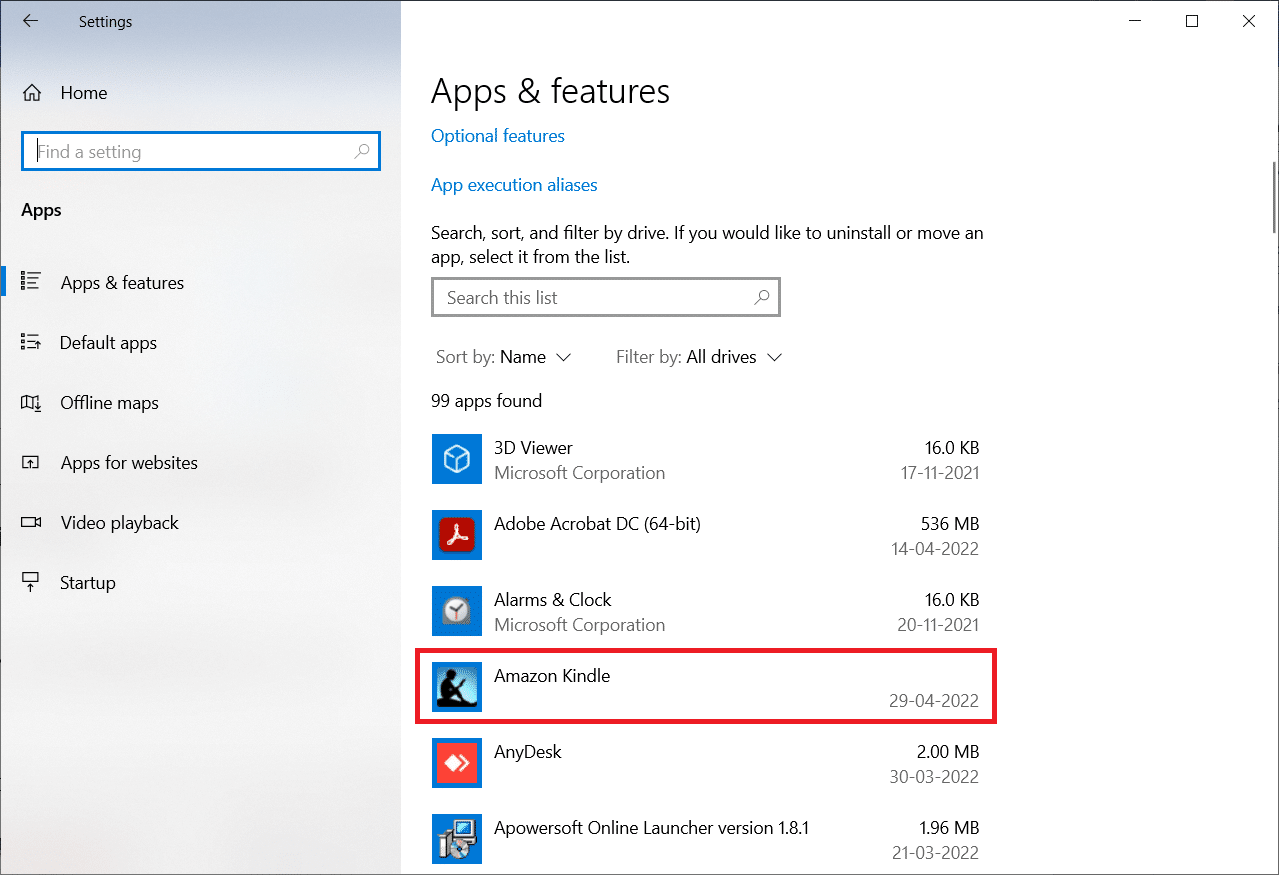
4. Fare clic su Disinstalla .
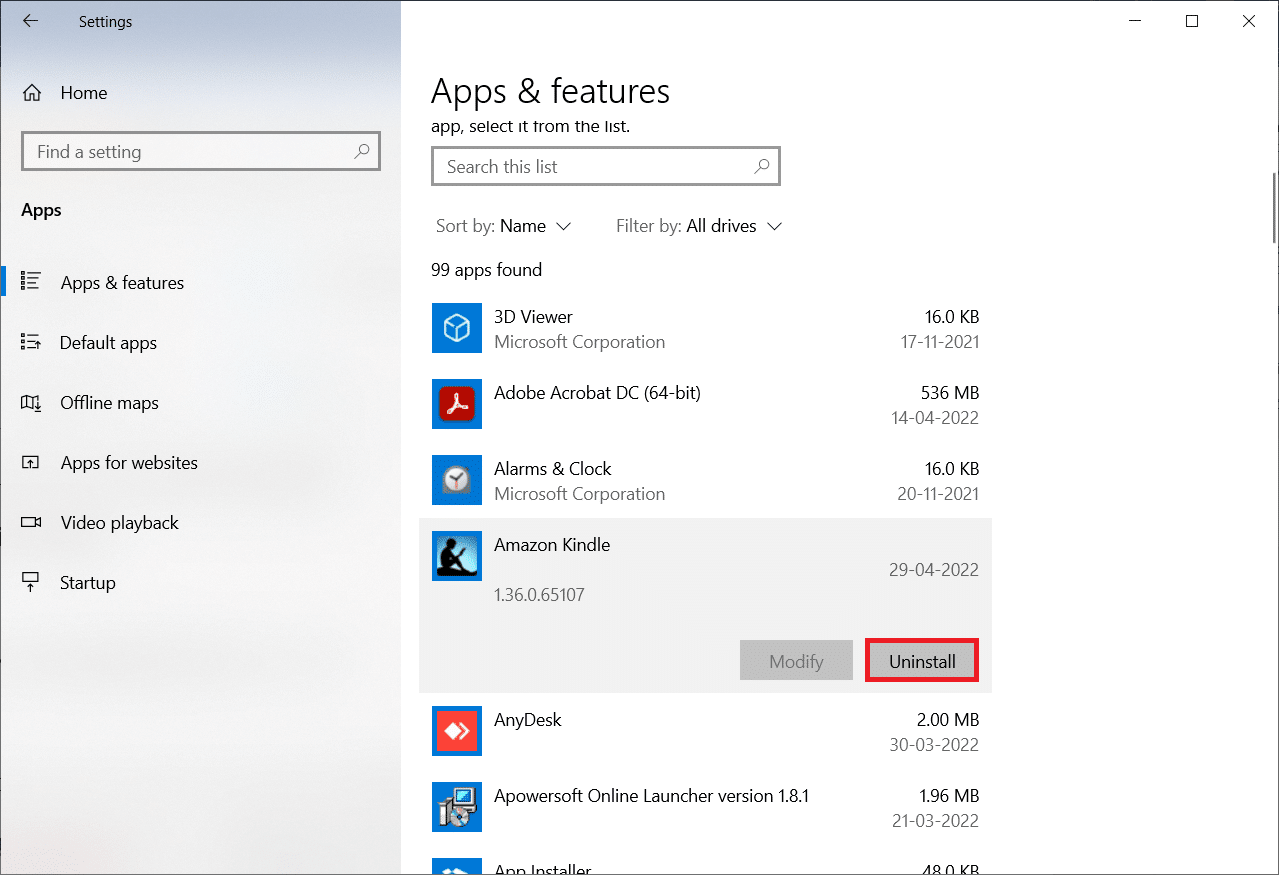
5. Ancora una volta, fai clic su Disinstalla nel pop-up.
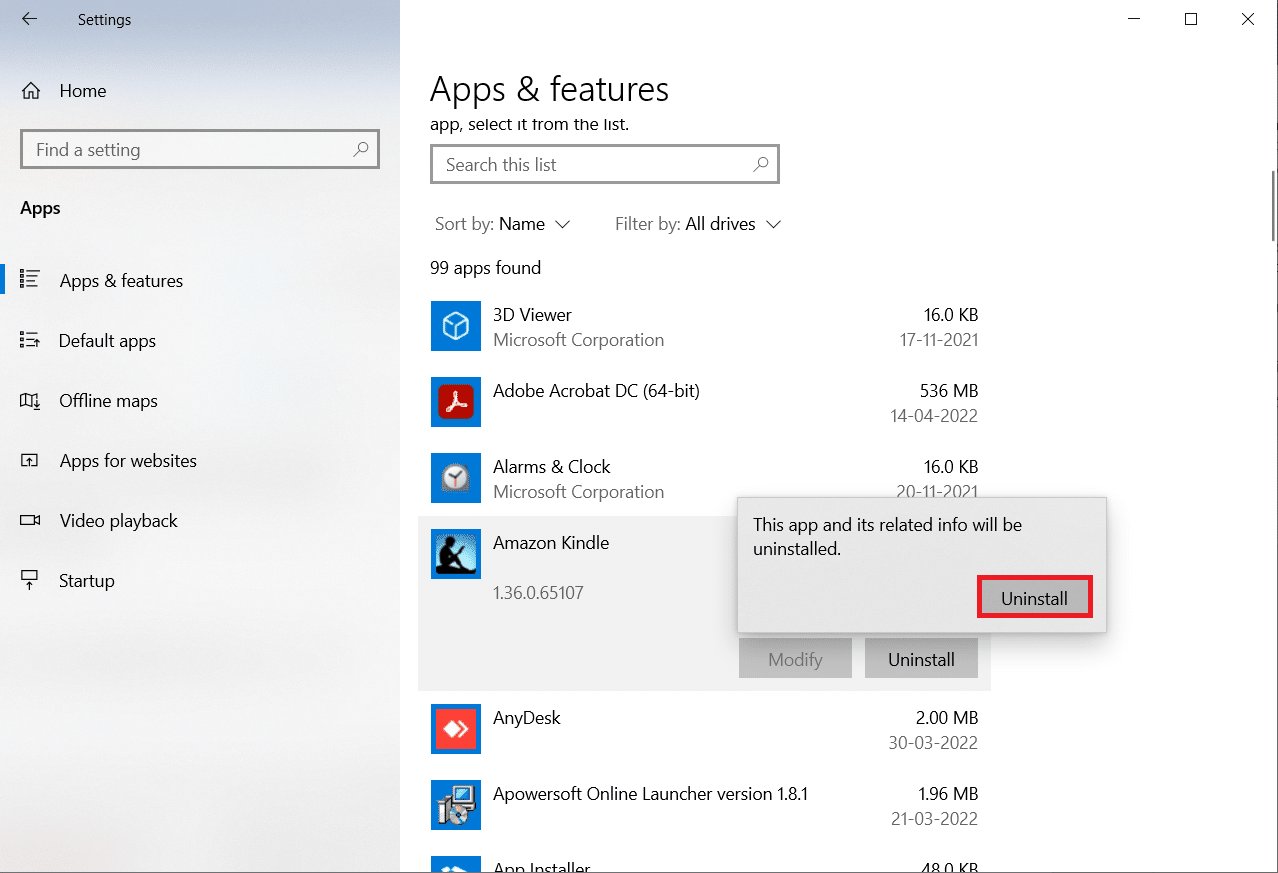
6. Fare clic su Disinstalla nella finestra di disinstallazione.
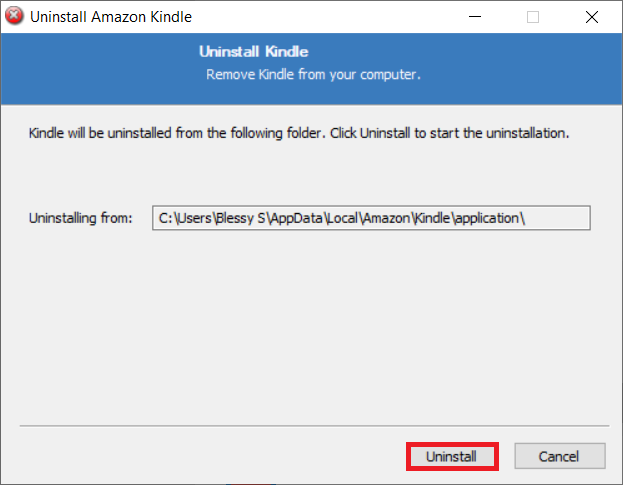
7. Fare clic su Fine per completare la disinstallazione.
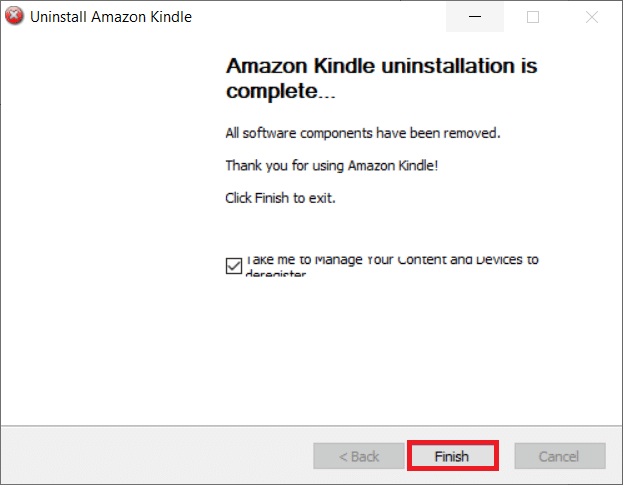
8. Digita %localappdata% nella barra di ricerca di Windows e aprila.
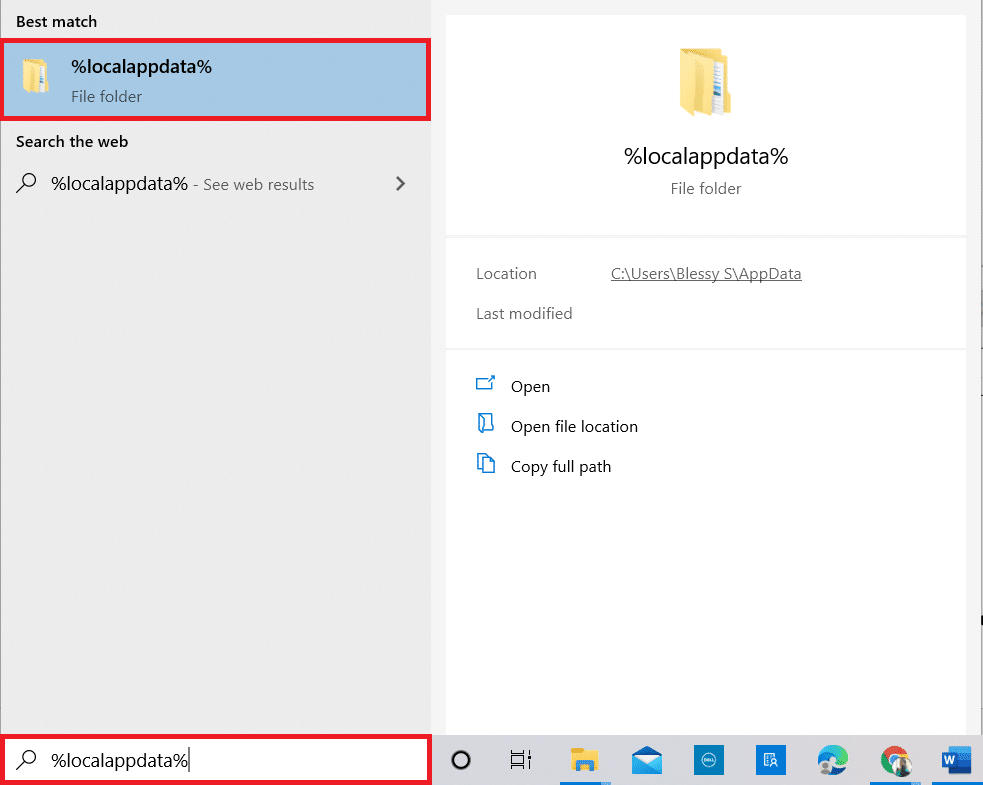
9. Fare doppio clic sulla cartella Amazon per aprirla.
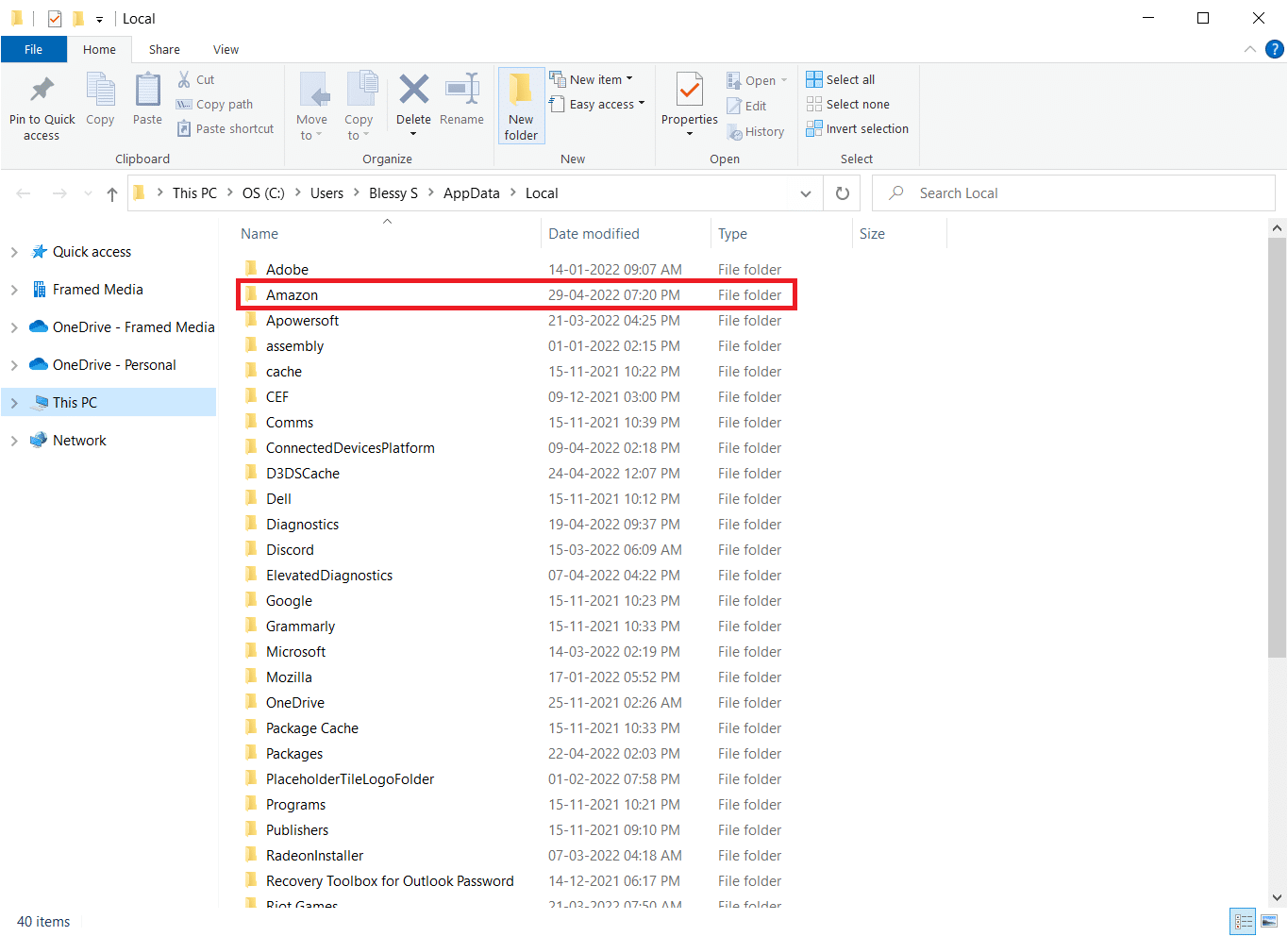
10. Ora, fai clic con il pulsante destro del mouse sulla cartella Kindle ed eliminala .
11. Di nuovo, premere il tasto Windows . Digita %appdata% e aprilo.
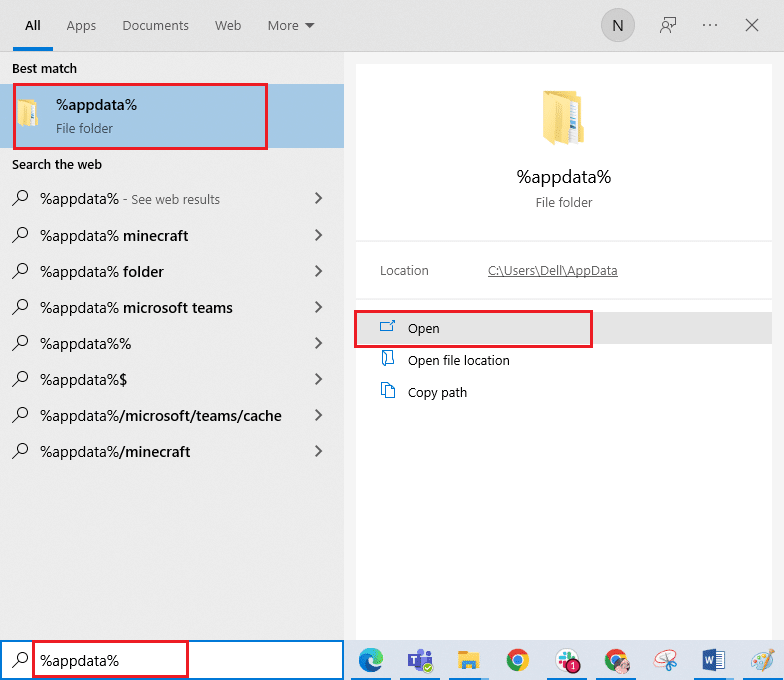
12. Allo stesso modo, elimina la cartella Kindle all'interno della cartella Amazon come fatto in precedenza.
13. Quindi, riavviare il PC .
14. Ora visita la pagina Download di Amazon e fai clic sul pulsante Download per PC e Mac .
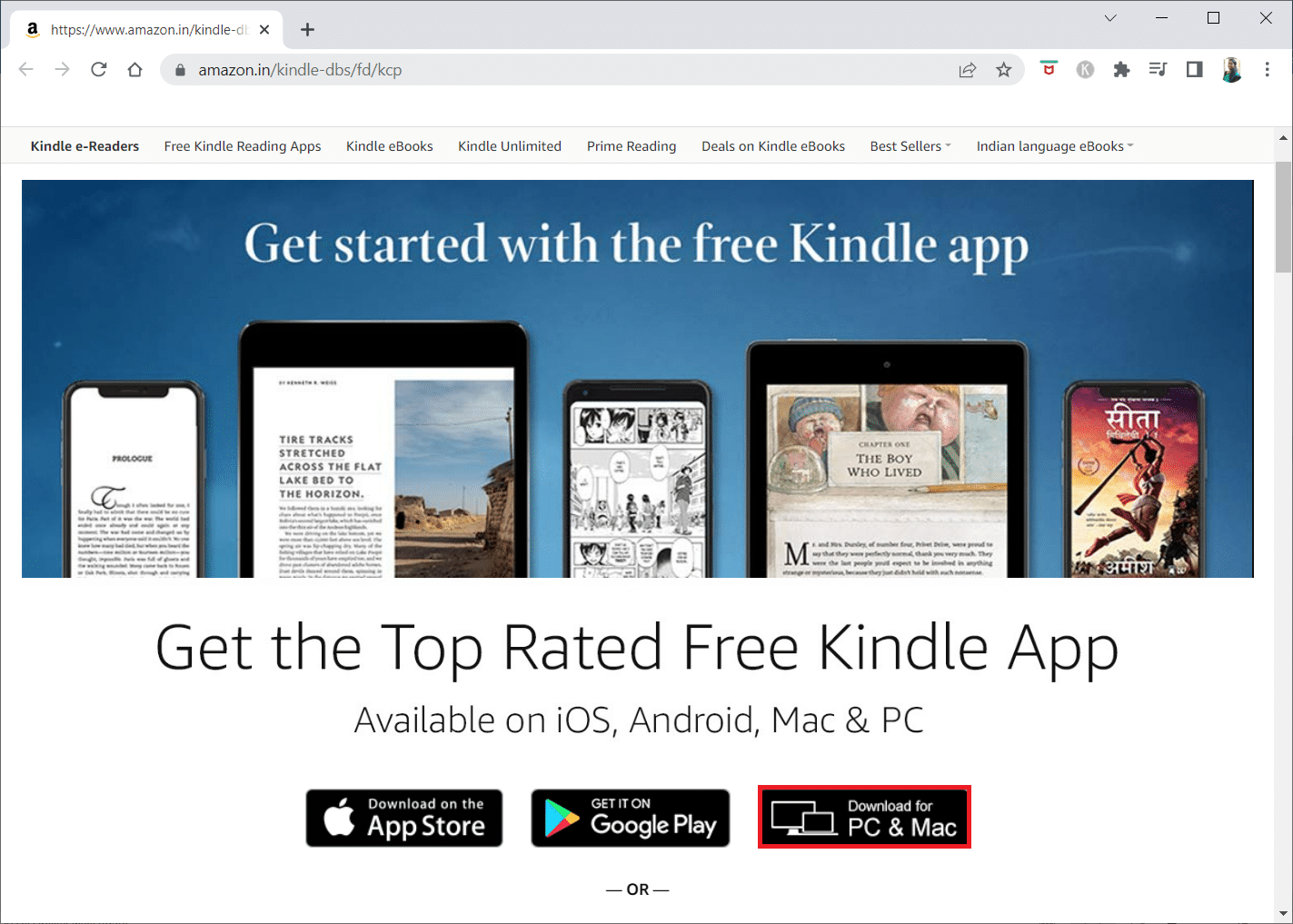
15. Fare clic sul file di installazione scaricato per installare l'app.
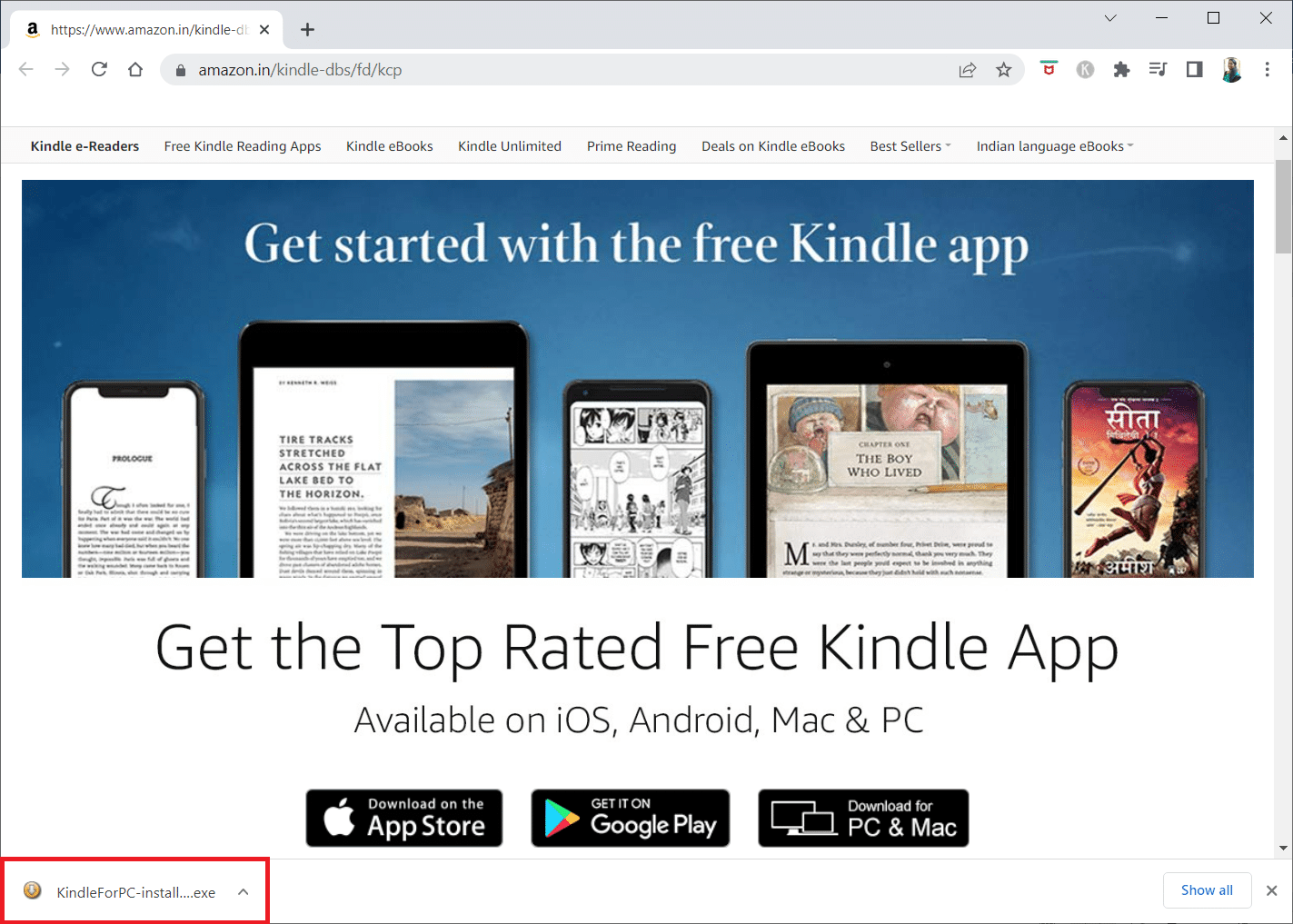
Leggi anche: Come velocizzare Firestick
Metodo 13: eseguire un ripristino hardware
Il Kindle, come altri smartphone e tablet, dispone di una modalità di ripristino che consente agli utenti di installare in modo pulito il sistema operativo ed eliminare la memoria del dispositivo. Sarai in grado di risolvere i problemi software che impediscono al tuo PC di rilevare il tuo dispositivo quando tenti di ripristinarlo. Seguire i passaggi seguenti per eseguire un hard reset del dispositivo:
1. Collega il tuo Kindle al computer tramite USB .

2. Per circa 40 secondi , tenere premuto il pulsante di accensione .
3. Consenti al tuo Kindle di riavviarsi da solo.
4. Rilascia il pulsante di accensione dopo il riavvio del dispositivo.
Nota: se il tuo Kindle non si riavvia automaticamente, premi il pulsante di accensione per accenderlo.
Consigliato:
- Come controllare le visualizzazioni dei punti salienti di Instagram
- Cos'è HTC S-OFF?
- Come resettare il telecomando dello spettro
- Risolvi i problemi di mirroring dello schermo Amazon Firestick
Ci auguriamo che tu abbia trovato queste informazioni utili e che tu sia riuscito a risolvere Kindle che non viene visualizzato su PC . Fateci sapere quale tecnica è stata la più vantaggiosa per voi. Si prega di utilizzare il modulo sottostante se avete domande o commenti.
