Come eliminare l'errore KERNEL_MODE_HEAP_CORRUPTION che causa BSOD?
Pubblicato: 2021-01-06Riscontri arresti anomali improvvisi contrassegnati da una schermata blu con il codice di arresto KERNEL_MODE HEAP CORRUPTION sul tuo PC? Anche se l'errore di corruzione dell'heap in modalità kernel viene fornito con una schermata BSOD fatale, non dovresti farti prendere dal panico. Il codice di errore ha lo scopo di avvisarti nella risoluzione del problema.
In questo post, ti mostreremo come eliminare l'errore kernel_mode_heap_corruption che causa BSOD.
Che cos'è la corruzione dell'heap in modalità kernel?
Nel funzionamento in modalità kernel del computer, i programmi hanno accesso illimitato ai componenti hardware di base. Quando si verifica un danneggiamento dell'heap in modalità kernel, significa che un difetto nel codice di un programma in esecuzione ha modificato il contenuto di un heap di dati. Ciò significa anche che l'handle dell'heap dell'allocatore è stato interessato.
Alcuni possibili risultati sono errori critici di memoria all'interno dell'allocatore stesso e perdite di memoria, in cui alcune parti della memoria diventano inaccessibili in futuro.
Quali sono le cause dell'errore di danneggiamento della modalità heap del kernel?
L'errore si verifica principalmente quando un PC è sovraccarico o utilizzato per un lungo periodo. Molto spesso, ha a che fare con i driver di sistema di un computer. Tuttavia, gli utenti hanno identificato molte altre condizioni che causano il problema.
1. Malfunzionamenti hardware
Un componente hardware difettoso nel tuo computer, come una RAM danneggiata, può causare l'errore.
2. Problemi di driver
Secondo i rapporti di diversi utenti di Windows 10, il problema è iniziato dopo aver aggiornato i driver di sistema. In questo caso, tutto ciò che devi fare è annullare gli aggiornamenti. È anche possibile che i driver siano già obsoleti .
3. Problemi di compatibilità del software
I problemi di compatibilità tra software specifici nel PC possono portare a comportamenti instabili del sistema, causando l'errore BSOD.
4. Scheda grafica di sistema
È possibile che tu abbia tentato di aprire un software ad alta intensità grafica troppo pesante per il supporto della scheda grafica.
5. File danneggiati
Se sono presenti file corrotti nel sistema, possono anche attivare il problema di danneggiamento dell'heap in modalità kernel. Tieni presente che devi diagnosticare la causa del problema utilizzando il visualizzatore eventi integrato.
Segui la guida qui sotto per iniziare:
- Premi il logo Windows + i tasti R e premi Invio per aprire la finestra di dialogo Esegui.
- Digita "eventvwr" (senza virgolette) nella finestra di dialogo Esegui e premi Invio.
- Nella finestra Visualizzatore eventi, navigare nei registri di Windows>Sistema.
- Nella finestra Sistema, trova il registro BSOD di danneggiamento dell'heap in modalità kernel dalla tabella dell'elenco.
- Leggere la descrizione del registro visualizzata in Generale e Dettagli. Il registro dovrebbe descrivere la causa del problema, in particolare l'ID evento e le informazioni sull'origine
Come risolvere l'errore di danneggiamento dell'heap in modalità kernel su Windows 10?
Di solito, un errore BSOD ti negherebbe il normale accesso a Windows. Pertanto, potrebbe essere necessario avviare il sistema operativo in modalità provvisoria per applicare le correzioni seguenti. Utilizzare i passaggi seguenti per avviare Windows in modalità provvisoria.
- Premi il pulsante di accensione e tieni premuto il tasto Maiusc mentre il computer si avvia.
- Naviga Risoluzione dei problemi > Opzioni avanzate > Impostazioni di avvio.
- Quindi, premi F5 per avviare in modalità provvisoria con rete.
1. Annulla l'aggiornamento recente del driver della scheda grafica
Se si verifica il problema subito dopo l'aggiornamento della scheda grafica, ripristinare l'aggiornamento.
Ecco come farlo:
- Premi il logo Windows + i tasti R per aprire la finestra di dialogo Esegui.
- Digita "devmgmt.msc" (senza virgolette) nella casella e premi Invio per aprire Gestione dispositivi.
- Naviga nell'elenco di elementi nella finestra Gestione dispositivi ed espandi Schede video.
- Individua il driver (Intel o VMware) dall'elenco a discesa e fai clic con il pulsante destro del mouse.
- Seleziona Proprietà dal menu contestuale.
- Dalla scheda Driver della schermata Proprietà, selezionare Ripristina driver. (Nota: se l'opzione Roll Back Driver appare grigia, significa che non c'è stato alcun aggiornamento recente del driver).
- Nella schermata successiva, scegli la risposta adatta alla domanda "Perché stai tornando indietro". Fare clic su Sì.
- Ora riavvia il computer per completare il processo.
Verificare se il problema è stato risolto ora. In caso contrario, prova la correzione successiva.
2. Reinstallare il driver della scheda grafica
- Partendo dagli stessi passaggi del Metodo 1, fare clic con il pulsante destro del mouse sul driver e selezionare Disinstalla dispositivo.
- Nella schermata successiva, seleziona la casella accanto a "elimina il software del driver per questo dispositivo" (se disponibile).
- Nella schermata successiva, fai clic su Disinstalla.
- Riavvia il computer.
- Al termine del riavvio, Windows reinstallerà automaticamente il driver.
Il problema potrebbe essere risolto ora, ma dovresti aggiornare il driver se la correzione non fa differenza.

3. Aggiorna il driver della scheda grafica
- Continuando con gli stessi passaggi del Metodo 1, fare clic con il pulsante destro del mouse sul driver e selezionare l'opzione Aggiorna driver.
- Nella schermata successiva, scegli Cerca automaticamente il software del driver aggiornato.
- Supponiamo che non ti venga richiesto alcun aggiornamento disponibile, vai al sito del produttore e scarica manualmente l'aggiornamento del driver.
- Disinstallare il driver corrente e reinstallare quello nuovo facendo clic sul file .exe.
Tieni presente che l'installazione del nuovo driver non risolve il problema se non è compatibile con le specifiche del sistema del tuo dispositivo.
Devi identificare il driver esatto che si adatterebbe perfettamente al tuo dispositivo, il che potrebbe richiedere molto tempo e fatica. È ancora più noioso se anche gli altri driver sono difettosi.
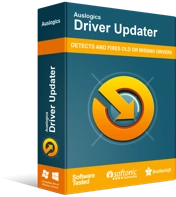
Risolvi i problemi del PC con Driver Updater
Le prestazioni instabili del PC sono spesso causate da driver obsoleti o corrotti. Auslogics Driver Updater diagnostica i problemi dei driver e ti consente di aggiornare i vecchi driver tutti in una volta o uno alla volta per far funzionare il tuo PC in modo più fluido
Vale anche la pena notare che avere un driver incompatibile sul tuo dispositivo potrebbe disabilitare alcuni componenti vitali. Per aggirare il problema, è meglio utilizzare una soluzione automatizzata, come Auslogics Driver Updater.
Il software aiuterà a cercare e abbinare il tuo dispositivo con un driver della scheda grafica adatto. Inoltre, aggiornerà il driver della scheda grafica e tutti gli altri driver obsoleti o difettosi sul computer.
4. Correggi i file danneggiati
Esistono due modi comuni per correggere i file danneggiati: utilizzando il controllo file di sistema (SFC) o il servizio e la gestione delle immagini di distribuzione (DISM).
Con la SFC
- Premi il logo Windows + i tasti R e digita "cmd" (senza virgolette) nella finestra di dialogo Esegui.
- Tieni premuto Ctrl + Maiusc + Invio per aprire il prompt dei comandi in modalità amministratore.
- Fare clic su Sì alla domanda visualizzata nella finestra di dialogo per concedere a Windows l'autorizzazione ad apportare modifiche al dispositivo.
- Digita il codice qui sotto nel prompt dei comandi:
sfc /scannow.
- Premi Invio per eseguire il codice. Lo strumento SFC dovrebbe avviare la scansione di tutti i file di sistema.
Durante la scansione, lo strumento riparerà tutti i file corrotti e ripristinerà quelli mancanti. Al termine del processo, riavviare il computer per applicare le modifiche. Se il problema rimane irrisolto dopo il passaggio precedente, eseguire DISM.
Con il DISM
- Ripetendo i passaggi 1-3 come sopra, digitare il codice seguente nella finestra del prompt dei comandi: dism.exe /online /cleanup-image /restorehealth.
- Premi Invio per eseguire il codice.
- DISM.exe dovrebbe avviare la scansione della memoria di sistema per correggere tutti i file corrotti nel tuo computer.
- Al termine del processo di scansione, riavviare il computer per rendere effettive le modifiche.
Prova a eseguire un programma ad alta intensità grafica per vedere se l'errore di danneggiamento dell'heap in modalità kernel si ripresenta. Se lo fa, nessun problema. Continua con il metodo successivo.
5. Diagnosticare la RAM
La possibilità che la RAM, tra gli altri componenti hardware, possa causare il problema è molto alta. Per escludere questa possibilità, utilizzare lo strumento di diagnostica della memoria di Windows per controllare la RAM. Segui i passaggi seguenti:
- Premi il logo Windows + i tasti R per avviare la finestra di dialogo Esegui.
- Digita "mdsched.exe" (senza virgolette) nella finestra di dialogo Esegui e premi Invio per avviare Windows Memory Diagnostics (WMD).
- Nella finestra WMD, seleziona Riavvia ora e verifica la presenza di problemi (consigliato) per controllare la memoria.
- Dopo il riavvio del computer, dovrebbe apparire una schermata con uno sfondo blu con i dettagli del processo di verifica.
- Se al termine del processo non viene rilevato alcun errore, la RAM funziona correttamente. Supponiamo che siano stati rilevati alcuni problemi, dovresti sostituire completamente la RAM.
Conclusione
Hai risolto il problema con la nostra guida? Se è così, per favore lascia un commento qui sotto, dai all'articolo una recensione a 5 stelle e condividilo con i tuoi cari sulle tue piattaforme di social media. Se non riesci ancora a risolvere il problema, contattaci con maggiori dettagli. Ci occuperemo rapidamente di te. Infine, visita il nostro blog per altri suggerimenti utili per risolvere i problemi comuni di Windows 10.
