Risolto il problema con il binario Java TM Platform SE che non rispondeva in Windows 10
Pubblicato: 2022-07-13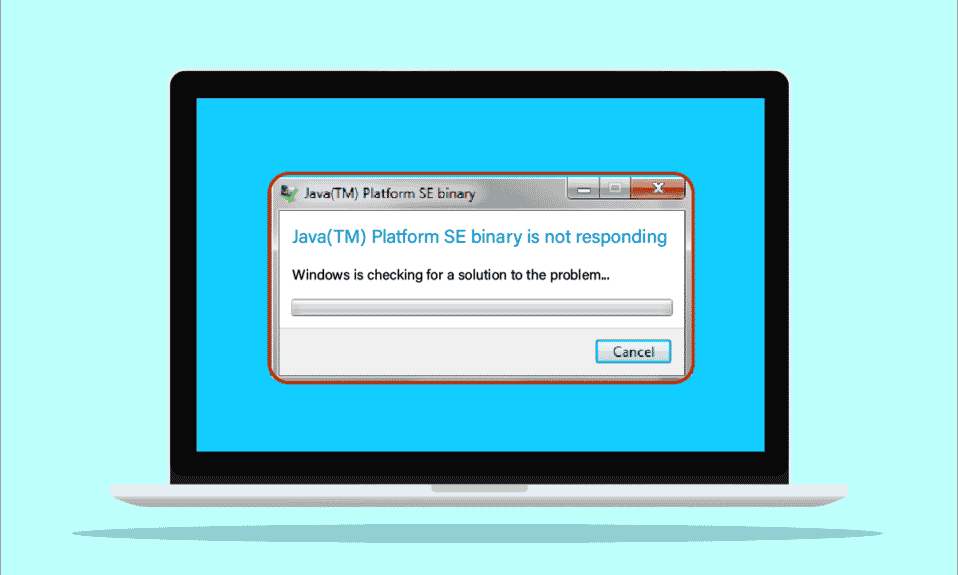
Se stai cercando di avviare o aprire applicazioni basate su Java come Minecraft, l'applicazione potrebbe non rispondere e l'unica opzione che hai è chiudere l'app. In questo caso, sarai accompagnato dal messaggio di errore come segue. Il binario Java Platform SE ha smesso di funzionare. Un problema ha impedito al programma di funzionare correttamente. Windows chiuderà il programma e ti avviserà se è disponibile una soluzione . Se stai cercando di risolvere questo binario SE della piattaforma Java TM che non risponde al messaggio di errore che si è verificato durante l'apertura di Minecraft, questa guida alla risoluzione dei problemi ti aiuterà a risolvere il problema del binario SE della piattaforma Java TM che ha smesso di funzionare.
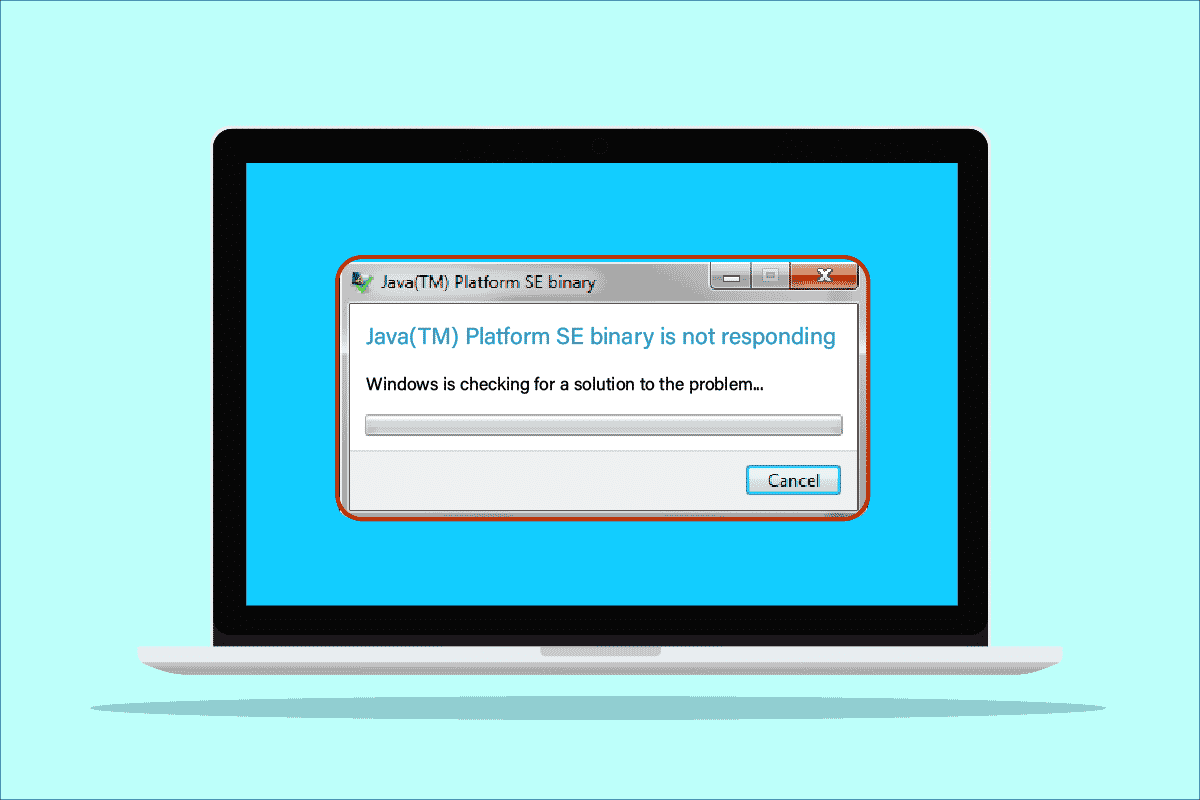
Contenuti
- Come risolvere Java TM Platform SE Binary non risponde in Windows 10
- Metodo 1: avvia l'app dopo l'avvio pulito
- Metodo 2: eseguire il programma in modalità compatibilità
- Metodo 3: configurare le variabili di ambiente
- Metodo 4: avvia l'app in modalità provvisoria
- Metodo 5: aggiorna il driver grafico
- Metodo 6: reinstallare il driver grafico
- Metodo 7: disabilitare temporaneamente l'antivirus (se applicabile)
- Metodo 8: avviare sessioni con Java Web Start
- Metodo 9: reinstallare le applicazioni basate su Java SE
- Metodo 10: rimuovere le versioni Java precedenti (utilizzando lo script)
- Metodo 11: svuota la cache Java
Come risolvere Java TM Platform SE Binary non risponde in Windows 10
È possibile eseguire molte applicazioni, programmi, siti Web e collegamenti all'interno dell'ambiente Java, chiamato anche piattaforma Java. Minecraft è il gioco più popolare che fa uso del binario della piattaforma OpenJDK ed è quello che negli ultimi tempi è stato soggetto a molti errori. Non solo Minecraft affronta la piattaforma Java TM Il binario SE ha smesso di funzionare, ma anche altre app basate su Java non si aprono in questo caso. Ci sono così tanti motivi per cui il binario SE della piattaforma Java TM ha smesso di funzionare. Di seguito sono elencati alcuni problemi comuni che contribuiscono al problema.
- File di cache Java non necessari o dannosi su PC Windows.
- Impostazioni dell'applicazione Java incompatibili che interferiscono con i file della piattaforma Java.
- Variabili di ambiente errate sul computer.
- Poche mod di Minecraft interferiscono con Java SE Platform Binary.
- L'antivirus o il firewall impediscono l'apertura e il normale funzionamento della piattaforma Java.
- Driver obsoleti e sistema operativo Windows incompatibile.
In questa sezione, verranno fornite alcune idee efficaci per la risoluzione dei problemi che ti aiutano a risolvere il problema del binario della piattaforma openJDK nel tuo computer Windows 10. Seguili nello stesso ordine per ottenere risultati perfetti.
Metodo 1: avvia l'app dopo l'avvio pulito
Molti utenti hanno suggerito che il problema del binario SE della piattaforma Java TM che non risponde potrebbe essere risolto eseguendo un avvio pulito del PC ed eseguendo il programma con un set minimo di driver e attività di avvio. Non devi confondere un avvio pulito con un avvio sicuro. La modalità provvisoria del PC Windows chiuderà tutte le attività non essenziali e verrà eseguita con i driver più stabili. In modalità provvisoria, il PC Windows si troverà nell'ambiente più stabile, mentre l'avvio pulito del PC rimuove solo i componenti aggiuntivi di terze parti assegnati nelle attività di avvio. L'avvio pulito del computer consente di risolvere i problemi di incompatibilità del software che contribuiscono al problema. Segui la nostra guida Come eseguire l'avvio pulito in Windows 10 e implementa gli stessi passaggi indicati per risolvere il problema.
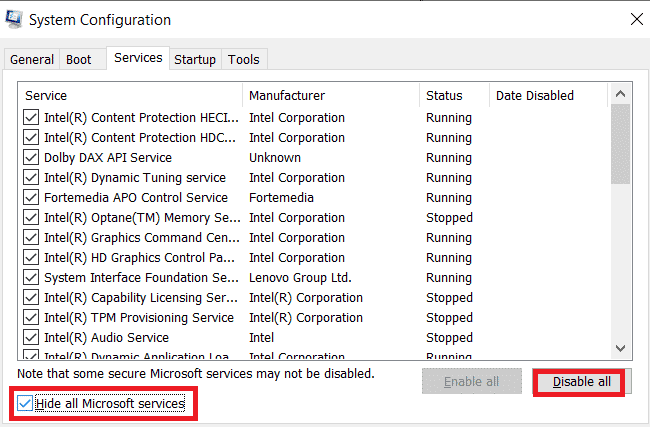
Una volta riavviato il PC, avvia Minecraft o altri programmi basati su Java. Se non dovessi affrontare di nuovo il problema, riattiva i servizi uno dopo l'altro e scopri il colpevole. Inoltre, puoi provare a disinstallare forzatamente i programmi corrotti dal tuo PC se sembrano non essere necessari per risolvere il problema in modo permanente.
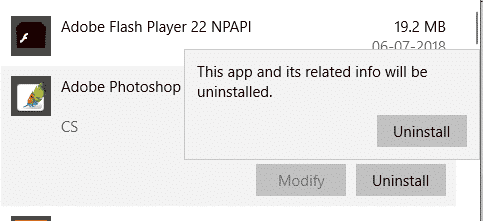
Metodo 2: eseguire il programma in modalità compatibilità
Un file WER (Windows Error Reporting) viene creato dopo che l'applicazione si è arrestata in modo anomalo sul computer. Ha le informazioni corrette che ti aiutano a trovare il motivo per cui si è verificato l'arresto anomalo. Si tratta di file di testo archiviati in posizioni diverse, gli amministratori possono accedervi solo. I fornitori di software devono accettare i servizi Winqual di Microsoft se desiderano accedere ai dati sugli arresti anomali dei loro clienti. La visualizzazione di questi dati sugli arresti anomali potrebbe essere utile per identificare il motivo per cui si è verificato un problema di mancata risposta del binario SE della piattaforma Java TM nel dispositivo. Se non ti dispiace che i dati riservati vengano condivisi con un fornitore di terze parti, puoi consegnare questi dati di arresto anomalo a un professionista che può spiegarti perché è successo. Se non si desidera farlo, è possibile trovare la posizione del file Java.exe visualizzando il file WER ed eseguendo il file eseguibile Java con diritti di amministratore come indicato di seguito. Si spera che questo risolva il problema.
1. Premere i tasti Windows + E insieme per aprire Esplora file .
2. Ora vai alla scheda Visualizza e seleziona la casella accanto a Oggetti nascosti come illustrato.
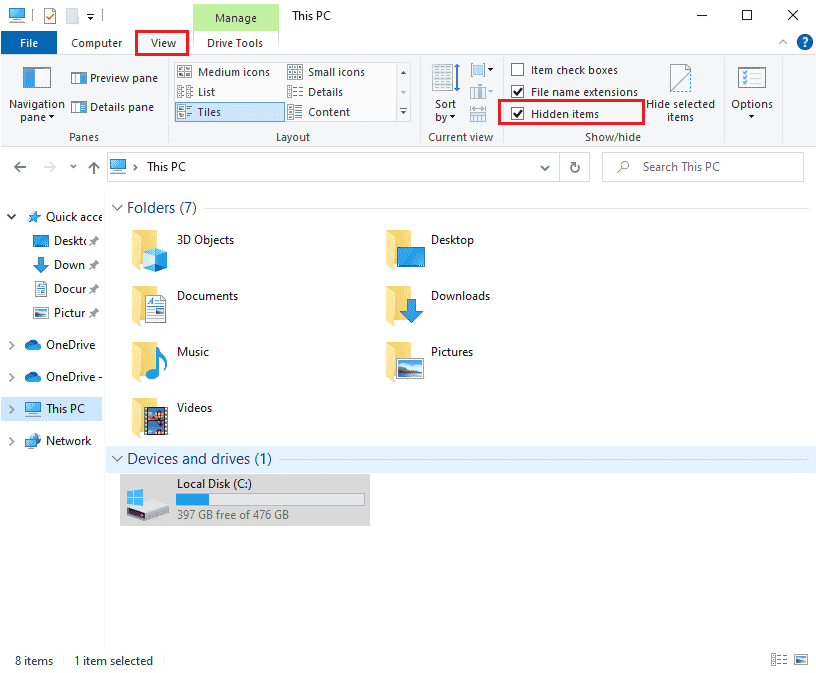
3. Ora vai al seguente percorso in Esplora file.
C:\Utenti\<nome utente>\AppData\Local\Microsoft\Windows\WER\ReportArchive
Nota: se non riesci a trovare il rispettivo file in questa posizione, puoi cercare direttamente Java.exe nel campo di ricerca. Ma devi fare doppio clic se stai accedendo al file Java corretto tra molti altri simili.
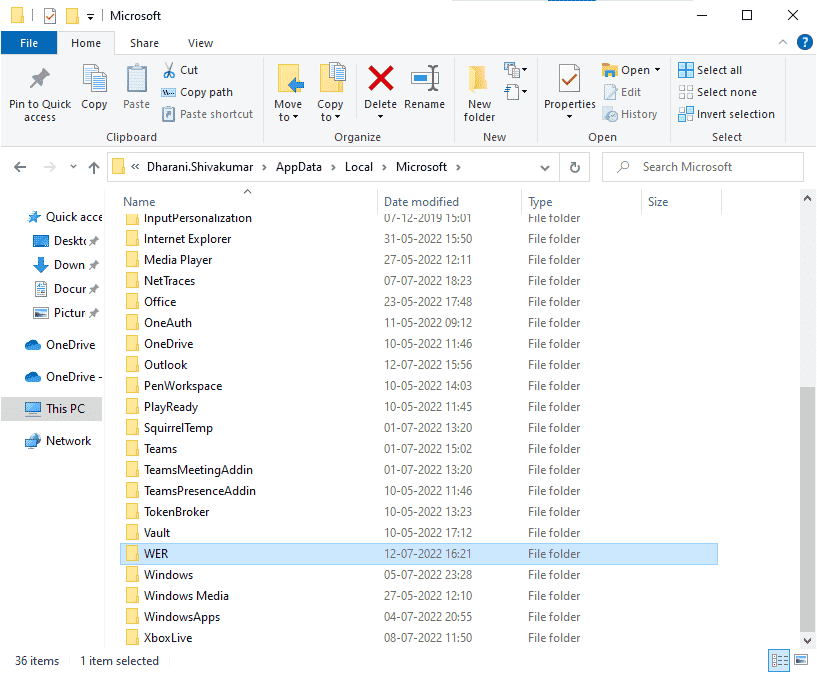
4. All'interno della cartella ReportArchive , fare clic con il pulsante destro del mouse sul file WER e fare clic sull'opzione Apri con come mostrato.
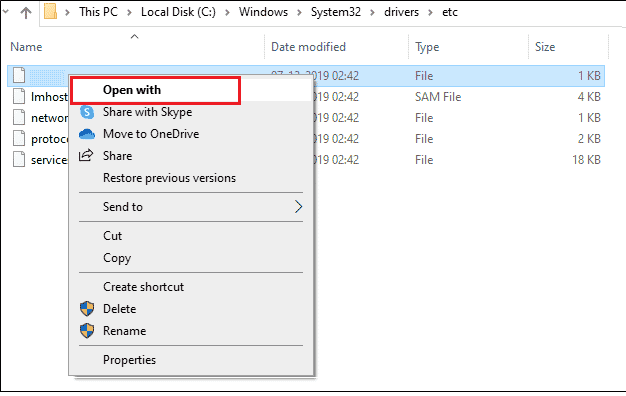
5. Ora, seleziona l'opzione Blocco note dall'elenco e fai clic su OK come illustrato.
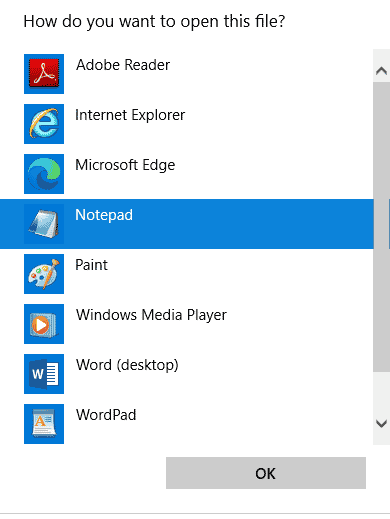
6. Vai alla fine del file e controlla la posizione di Java.exe e vai alla stessa posizione sul tuo PC.
7. Fare clic con il pulsante destro del mouse sul file Java.exe e selezionare l'opzione Proprietà .
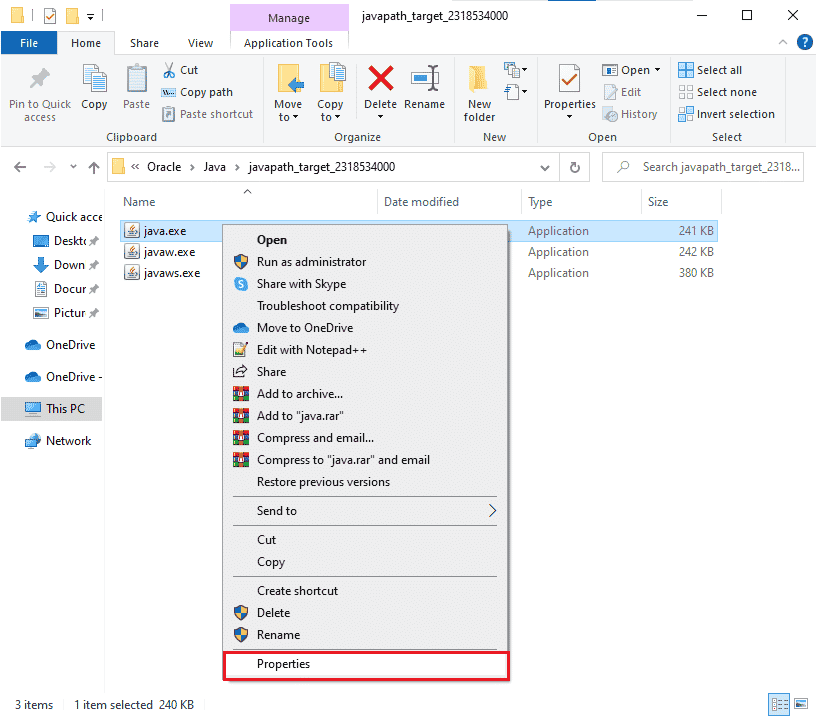
8. Passare alla scheda Compatibilità nella finestra Proprietà e selezionare la casella accanto a Esegui questo programma in modalità compatibilità per come illustrato.
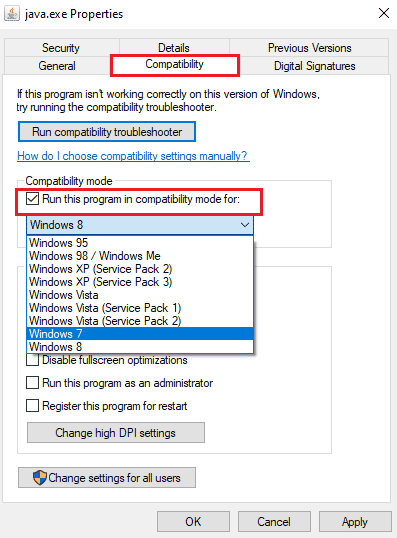
9. Ora seleziona Windows 7 o 8 dall'elenco a discesa e fai clic su Applica e OK per salvare le modifiche. Riavvia il computer e riavvia l'applicazione.
Leggi anche: Correggi l'errore io.netty.channel.AbstractChannel$AnnotatedConnectException in Minecraft
Metodo 3: configurare le variabili di ambiente
Tutte le informazioni di configurazione del tuo sistema operativo verranno passate alle applicazioni con l'aiuto delle variabili di ambiente. Queste variabili di ambiente sono combinazioni di chiave/valore, entrambe sono stringhe. Queste variabili devono essere sempre compatibili per evitare problemi. Se hai aggiornato di recente il tuo PC Windows e il binario SE della piattaforma Java TM ha smesso di funzionare, queste coppie devono essere disturbate. Prova a ripristinarli come indicato di seguito.
1. Premi il tasto Windows e digita Pannello di controllo. Quindi, fare clic su Apri.
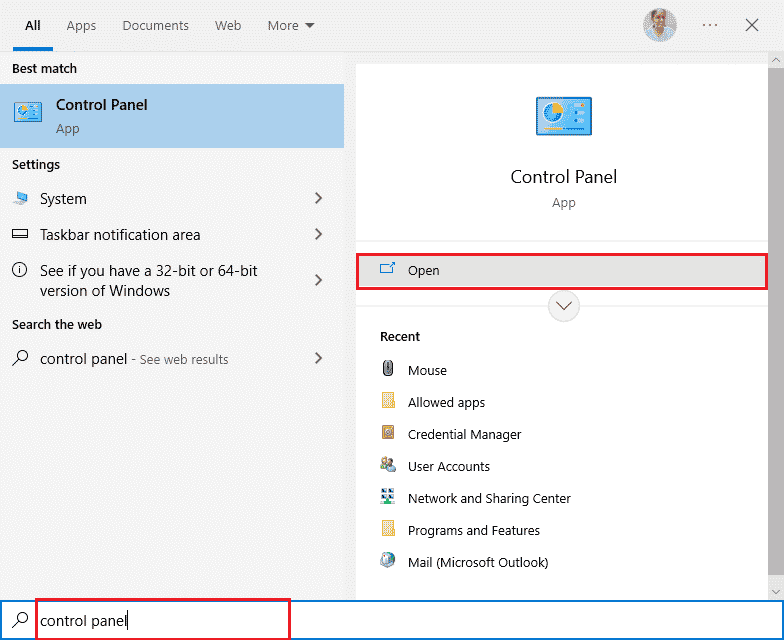
2. Ora, imposta l'opzione Visualizza per su Icone grandi e fai clic su Sistema come mostrato.
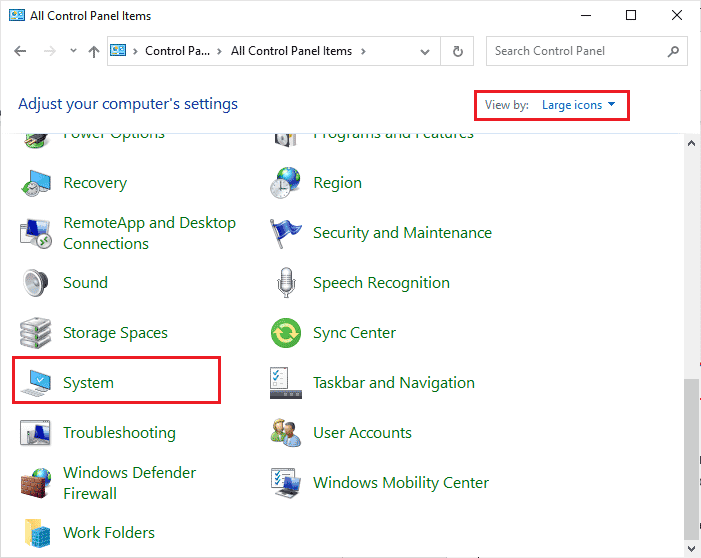
3. Ora scorri verso il basso lo schermo a destra e fai clic su Impostazioni di sistema avanzate come mostrato. Se viene richiesto dal controllo UAC , fare clic su Sì e procedere.
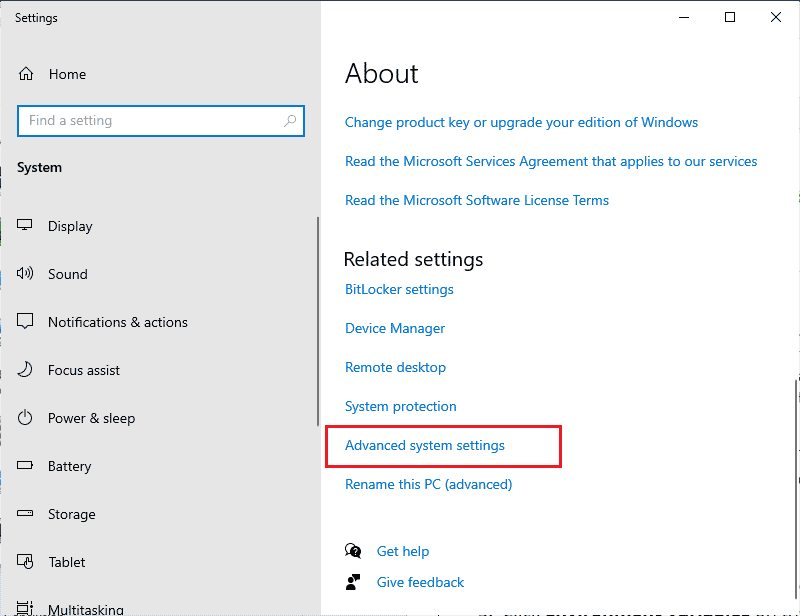
4. Quindi, passa alla scheda Avanzate e fai clic su Variabili d'ambiente...
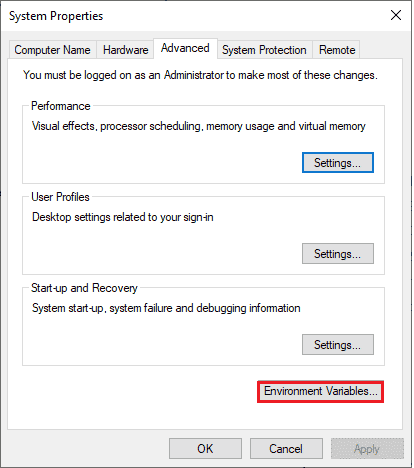
5. Ora, fai clic sul pulsante Nuovo... sotto Variabili di sistema .
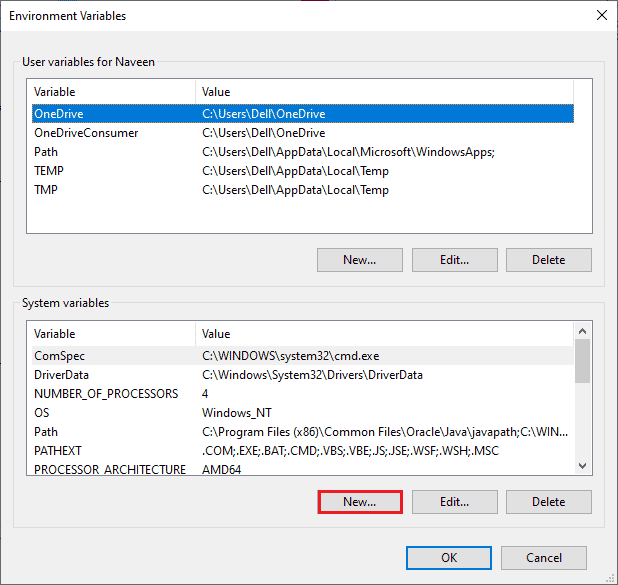
6. Digitare _JAVA_OPTIONS nella casella Nome variabile e -Xmx256M nella casella Valore variabile.
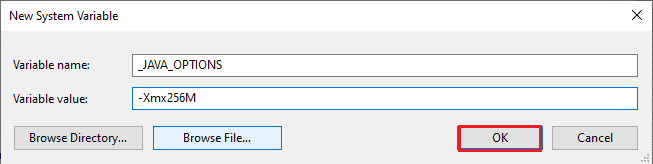
7. Quindi, fare clic su OK per uscire dalla finestra Nuova variabile di sistema .
8. Ancora una volta, fare clic su OK nella finestra Variabili d'ambiente. Controlla se hai risolto il problema con il binario della piattaforma openJDK che non rispondeva o meno.
Metodo 4: avvia l'app in modalità provvisoria
Se non hai ottenuto alcuna correzione, il binario SE della piattaforma Java TM ha smesso di funzionare dopo aver riavviato l'app, avvia l'app in modalità provvisoria. Molti utenti hanno segnalato che il suddetto problema è causato da file di installazione corrotti di uno strumento specifico, Logitech Process Monitor (lvprcsrv.exe). Controlla se hai questa app sul tuo computer, in tal caso disinstallala completamente. Inoltre, per risolvere il problema del binario della piattaforma openJDK che non risponde, avvia il computer in modalità provvisoria perché disabiliterà tutti i programmi che interferiscono con Java. Puoi avviare il tuo computer, Come avviare in modalità provvisoria in Windows 10 e una volta disabilitato tutto il software di terze parti, controlla se riscontri il problema di nuovo.
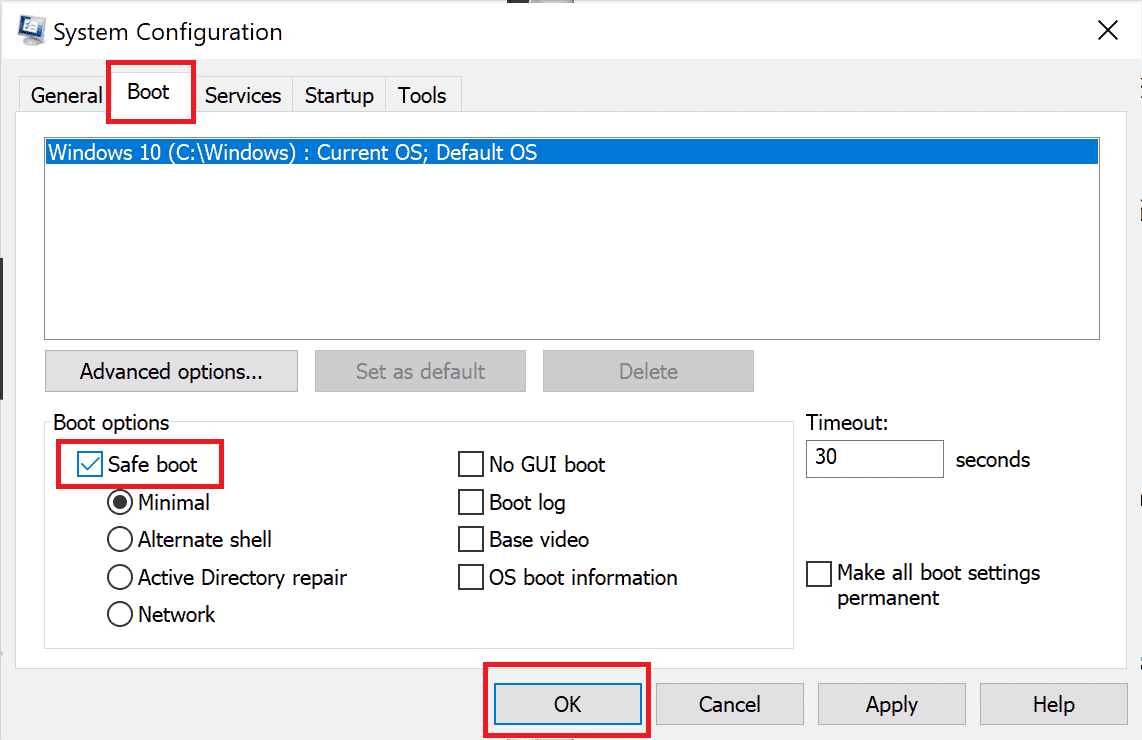
Una volta che il tuo PC è in modalità provvisoria, controlla se riscontri il problema di nuovo. Se non riscontri il problema, disinstalla qualsiasi programma o applicazione recente che hai aggiunto al tuo computer.
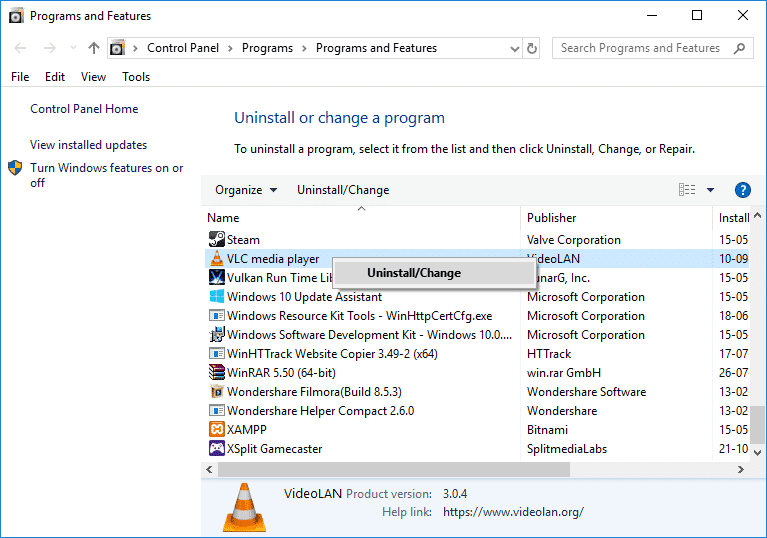
Leggi anche: Correggi solo Outlook si apre in modalità provvisoria su Windows 10
Metodo 5: aggiorna il driver grafico
Se affronti il problema del binario SE della piattaforma Java TM che non risponde continuamente, controlla se il driver grafico è obsoleto o danneggiato. Se non sono compatibili, sorgono diversi conflitti tra l'ambiente Java e il driver. Puoi facilmente risolvere questo problema aggiornando i driver della GPU all'ultima versione. Puoi aggiornare manualmente i driver seguendo i passaggi indicati nella nostra guida 4 modi per aggiornare i driver grafici in Windows 10.
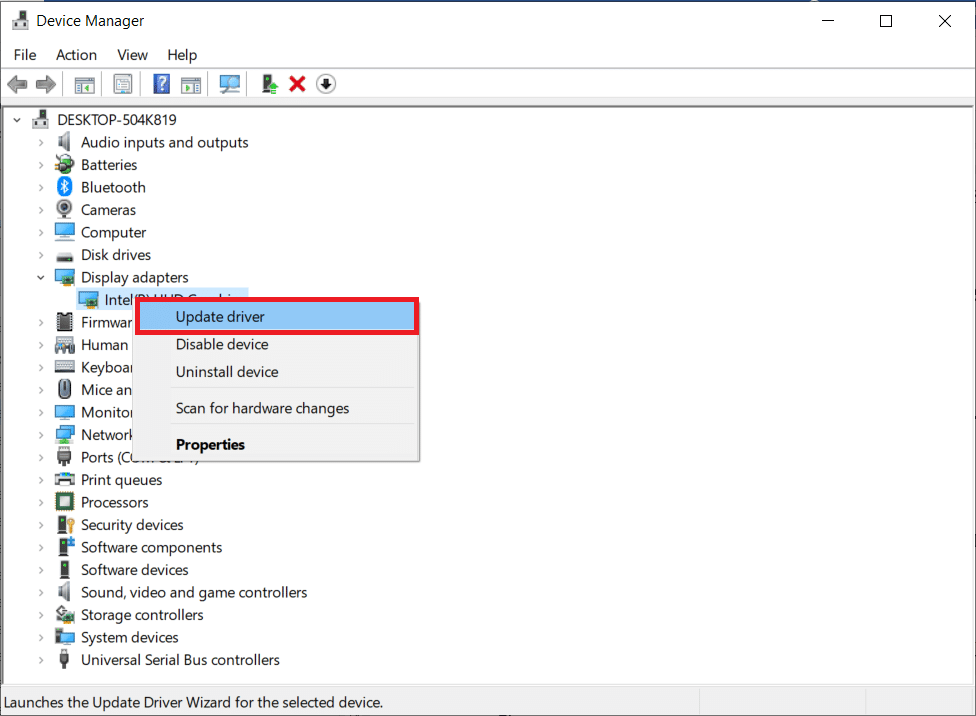
Dopo aver aggiornato i driver, riavvia il computer e controlla se hai risolto il problema con il binario SE della piattaforma Java TM che ha smesso di funzionare.
Metodo 6: reinstallare il driver grafico
Se continui a riscontrare che il binario della piattaforma openJDK non risponde, reinstalla i driver di dispositivo per risolvere eventuali problemi di incompatibilità. Esistono diversi modi per reinstallare i driver sul computer seguendo strumenti di terze parti o facendolo manualmente. Tuttavia, puoi reinstallare facilmente i driver grafici come indicato nella nostra guida Come disinstallare e reinstallare i driver su Windows 10.
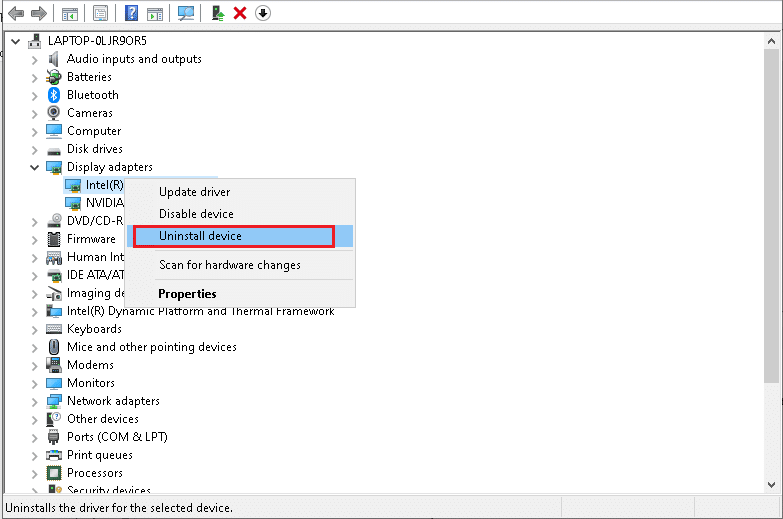
Dopo aver reinstallato i driver della GPU, controlla se hai risolto il problema con il binario SE della piattaforma Java TM non funzionante.
Leggi anche: Correggi l'impostazione delle impostazioni utente su driver non riuscita in Windows 10

Metodo 7: disabilitare temporaneamente l'antivirus (se applicabile)
Il tuo programma antivirus potrebbe erroneamente impedire l'apertura di qualsiasi applicazione sul tuo PC. Molti problemi di compatibilità sono identificati da diversi utenti Windows che sono difficili da tollerare e correggere. Leggi la nostra guida su Come disabilitare temporaneamente l'antivirus su Windows 10 e segui le istruzioni per disabilitare temporaneamente il tuo programma antivirus sul tuo PC.
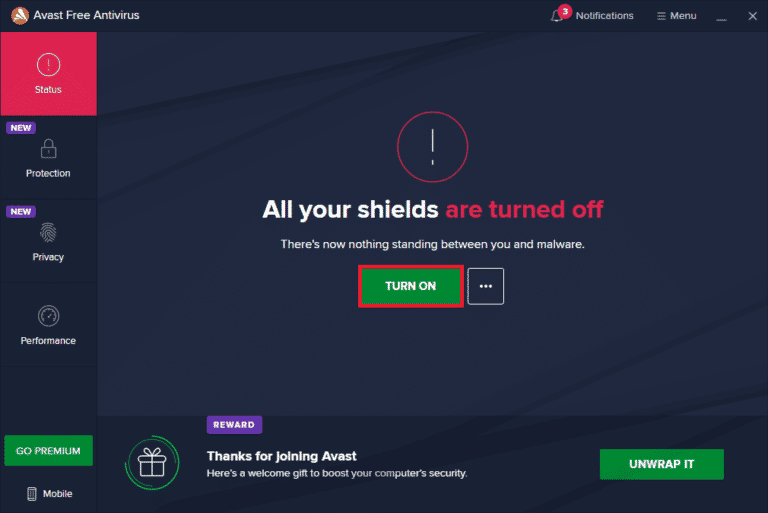
Dopo aver risolto il problema del binario SE della piattaforma Java TM che non rispondeva al problema sul tuo PC Windows 10, assicurati di riattivare il programma antivirus poiché un computer senza una suite di sicurezza è sempre una minaccia.
Metodo 8: avviare sessioni con Java Web Start
Se continui a riscontrare problemi con il binario SE della piattaforma Java TM che non risponde anche dopo aver provato tutti i metodi precedenti, puoi provare ad avviare le sessioni utilizzando la versione installata dal sistema della versione Java Web Start anziché con l'app Blackboard Collaborate Launcher. Segui le istruzioni elencate di seguito per fare lo stesso, ma sei incoraggiato a contattare il supporto di Collaborate per risolvere eventuali domande che sorgono durante il processo.
1. Chiudi tutte le attività in background sul tuo PC, in particolare le sessioni di collaborazione.
2. Ora premi il tasto Windows e digita Pannello di controllo. Quindi, fare clic su Apri .
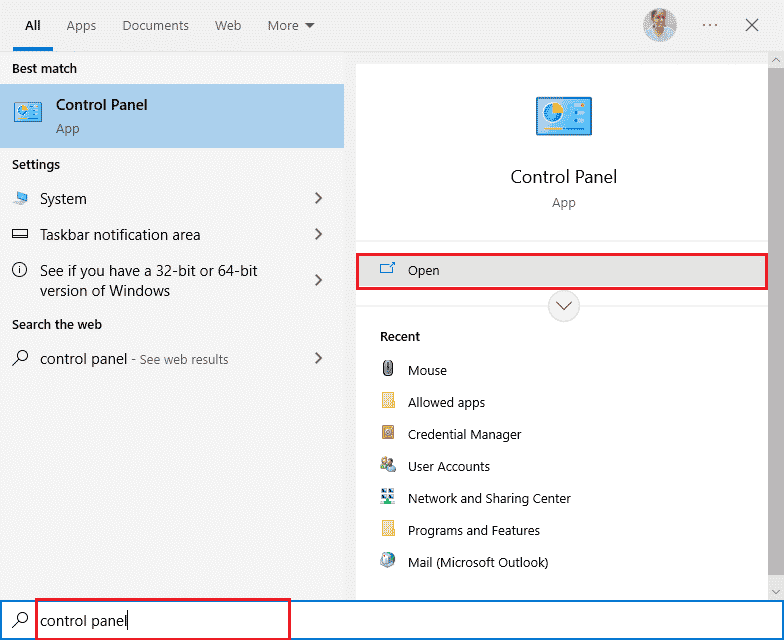
3. Quindi, imposta Visualizza per > Icone grandi e fai clic su Programmi e funzionalità.
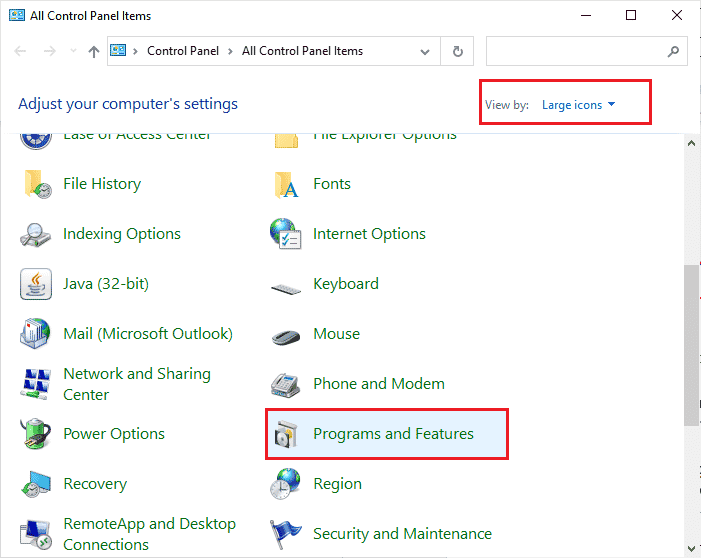
4A. Vai all'elenco dei programmi nell'elenco e assicurati che Java sia già installato.
4B. In caso contrario, installa Java visitando java.com.
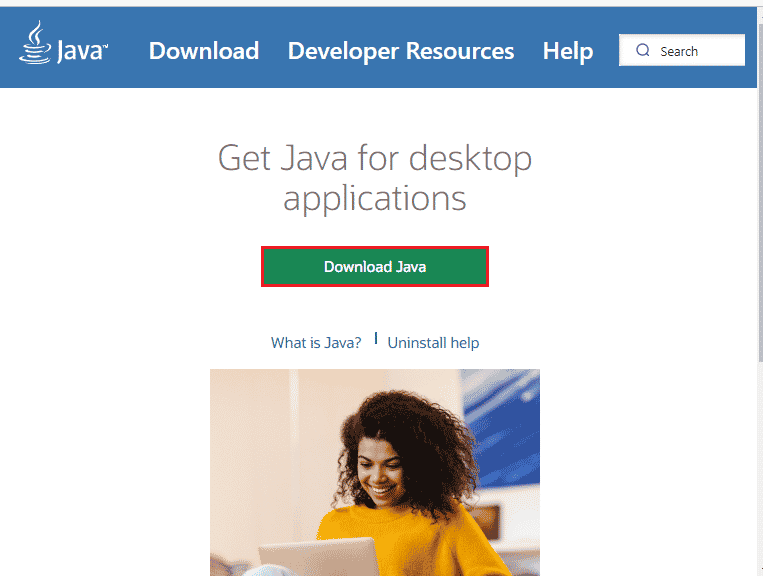
5. Dopo aver verificato che Java sia installato sul PC, scaricare un nuovo file di registrazione o riunione di Collaborate. Ma non lanciarlo.
6. Individua qualsiasi file .collab in I miei download , fai clic con il pulsante destro del mouse sul file e fai clic sull'opzione Apri con come mostrato.
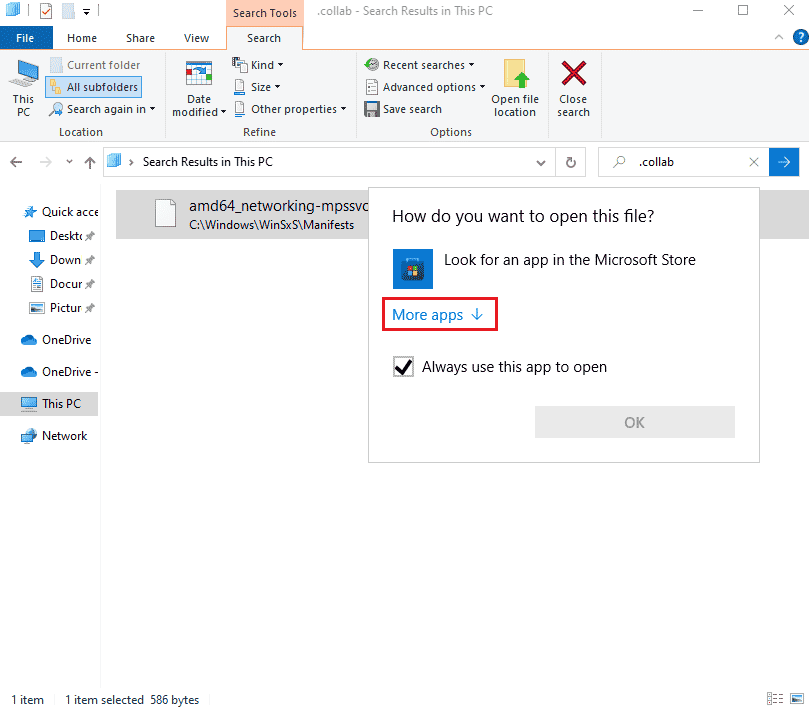
7. Quindi, fai clic su Altre app.
8A. Se vedi Java (TM) Web Start Launcher, fai clic su di esso e seleziona la casella accanto a Usa sempre questa app per aprire i file .collab. Quindi, fare clic su OK.
8B. Se non vedi Java (TM) Web Start Launcher nell'elenco, seleziona la casella accanto a Cerca un'altra app su questo PC. Passare al percorso indicato, quindi fare clic sul file .exe e selezionare Apri .
C:\Programmi\java\jreXXX\bin
Nota: XXX è un numero basato sulla versione di Java installata sul tuo computer. Qui l'esempio è jre1.8.0_221
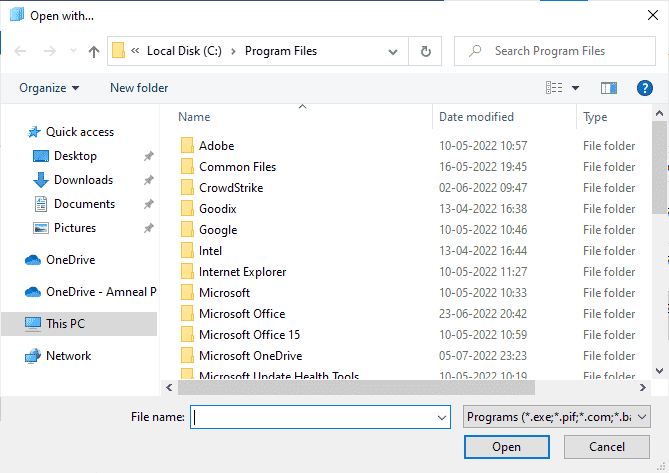
9. Ora, tutti i file .collab verranno avviati utilizzando Java Web Start anziché Blackboard Collaborate Launcher .
10. Infine, esegui una sessione di collaborazione o una registrazione e controlla se l'applicazione si avvia senza problemi.
Leggi anche: Correggi l'errore JavaScript Discord all'avvio
Metodo 9: reinstallare le applicazioni basate su Java SE
Se non hai ottenuto alcuna correzione per il problema del binario della piattaforma openJDK che non risponde, prova a reinstallare le applicazioni basate su Java. Ciò risolverà tutti i problemi in conflitto sul tuo PC, risolvendo così il problema che stai affrontando ora.
Nota: qui, a titolo di esempio, vengono mostrati i passaggi per reinstallare Minecraft. Segui i passaggi in base alla tua app o programma.
1. Tieni premuti contemporaneamente i tasti Windows + I per aprire le Impostazioni di Windows .
2. Ora, fai clic su App .
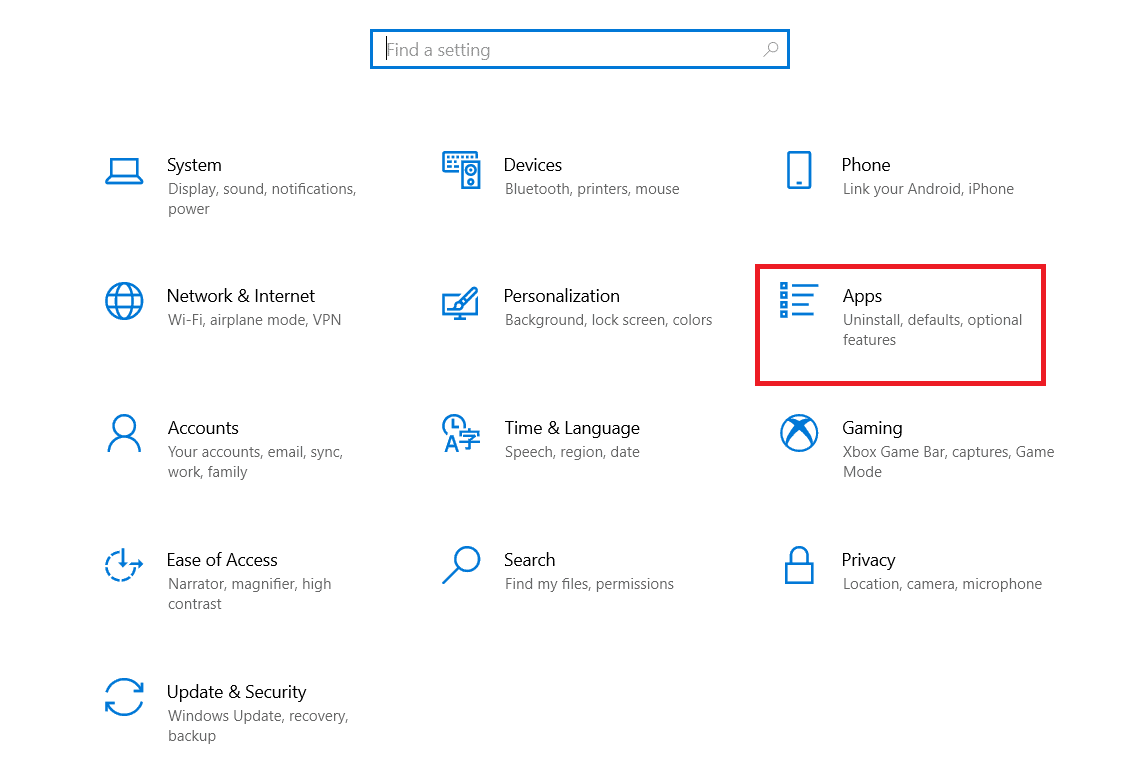
3. Ora, cerca e fai clic su Minecraft Launcher e seleziona l'opzione Disinstalla .
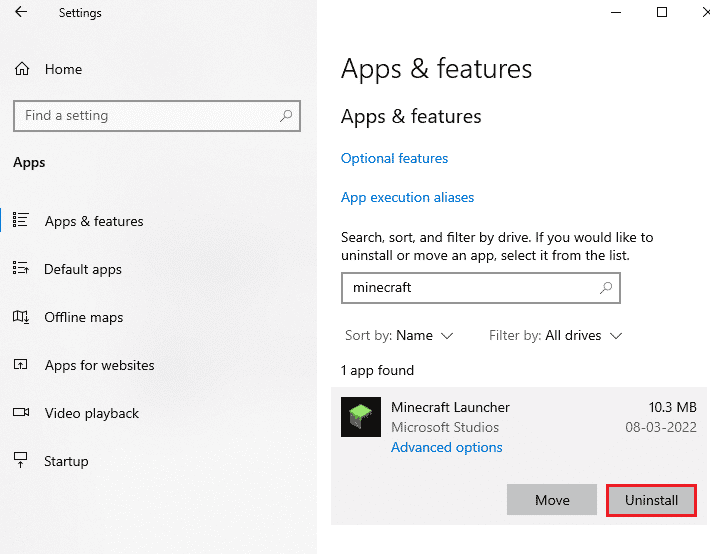
4. Ora, conferma la richiesta, se presente, e riavvia il PC dopo aver disinstallato Minecraft .
5. Visita il sito ufficiale di Minecraft Launcher e fai clic sul pulsante SCARICA PER WINDOWS 10/11 come illustrato.
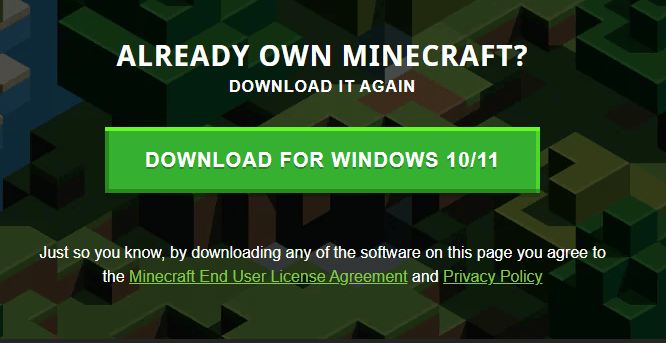
6. Ora vai a I miei download ed esegui il file di installazione di MinecraftInstaller .
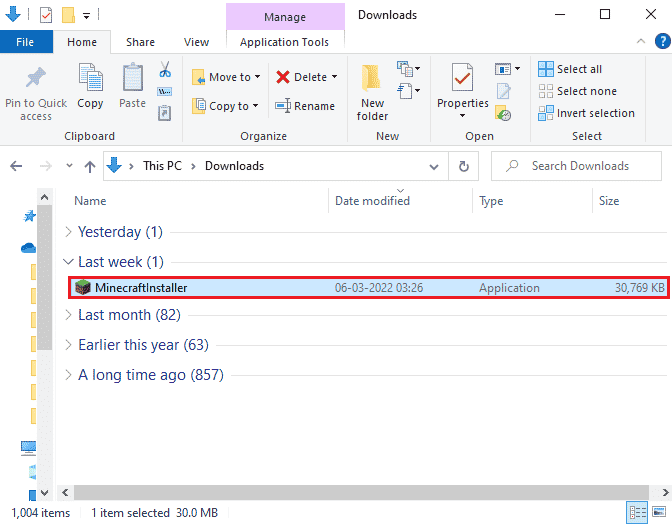
7. Seguire le istruzioni sullo schermo per completare l'installazione sul PC.
8. Infine, hai reinstallato il launcher di Minecraft sul tuo computer. Avrebbe risolto tutti i problemi associati all'app.
Metodo 10: rimuovere le versioni Java precedenti (utilizzando lo script)
Dovrai affrontare la piattaforma Java TM Il binario SE ha smesso di funzionare se il tuo computer ha versioni precedenti di Java. Quindi, devi assicurarti che le applicazioni Java e i miglioramenti della sicurezza siano aggiornati all'ultimo. Copia tutto il codice elencato di seguito e salvalo come Remove_old_java_versions.ps1 nella cartella {PackageShare}\Scripts .
Nota: questo codice verifica la presenza di versioni di Java installate sia a 32 bit che a 64 bit ed elimina tutte le versioni precedenti di Java, rimangono solo le versioni più recenti. Questo è un semplice script Powershell, può essere eseguito da solo. Ma ci vuole del tempo per completare tutti questi processi. Devi aspettare fino ad allora.
#Questo script viene utilizzato per rimuovere qualsiasi versione precedente di Java e lasciare solo la più recente.
#Autore originale: mmcpherson
#Versione 1.0 - creata il 24-04-2015
#Versione 1.1 - aggiornata 2015-05-20
# - Ora rileva e rimuove anche le vecchie versioni base non aggiornate di Java (ovvero le versioni Java senza Update #)
# - Ora rimuove anche Java 6 e versioni precedenti, oltre alla possibilità di modificare manualmente questo comportamento.
# - Aggiunto il comportamento predefinito di disinstallazione per non riavviare mai (ora utilizza msiexec.exe per la disinstallazione)
#Versione 1.2 - aggiornata 28-07-2015
# - Correzioni di bug: array nullo e errori di aggiunta_operativa.
# NOTA IMPORTANTE: se desideri che le versioni Java 6 e precedenti rimangano, modifica la riga successiva e sostituisci $true con $false
$UninstallJava6andBelow = $true
#Dichiara gli array di versioni
$32bitJava = @()
$64bitJava = @()
$32bitVersioni = @()
$64bitVersioni = @()
#Esegui query WMI per trovare gli aggiornamenti Java installati
se ($DisinstallaJava6esotto) {
$32bitJava += Get-WmiObject -Class Win32_Product | Dove-Oggetto {
$_.Nome -match "(?i)Java(\(TM\))*\s\d+(\sUpdate\s\d+)*$"
}
# Trova anche Java versione 5, ma gestita in modo leggermente diverso poiché il bit della CPU è distinguibile solo dal GUID
$32bitJava += Get-WmiObject -Class Win32_Product | Dove-Oggetto {
($_.Name -match "(?i)J2SE\sRuntime\sEnvironment\s\d[.]\d(\sUpdate\s\d+)*$") -e ($_.IdentifyingNumber -match "^\ {32")
}
} altro {
$32bitJava += Get-WmiObject -Class Win32_Product | Dove-Oggetto {
$_.Nome -match "(?i)Java((\(TM\) 7)|(\s\d+))(\sUpdate\s\d+)*$"
}
}
#Esegui query WMI per trovare gli aggiornamenti Java installati (64 bit)
se ($DisinstallaJava6esotto) {
$64bitJava += Get-WmiObject -Class Win32_Product | Dove-Oggetto {
$_.Name -match "(?i)Java(\(TM\))*\s\d+(\sUpdate\s\d+)*\s[(]64-bit[)]$"
}
# Trova anche Java versione 5, ma gestita in modo leggermente diverso poiché il bit della CPU è distinguibile solo dal GUID
$64bitJava += Get-WmiObject -Class Win32_Product | Dove-Oggetto {
($_.Name -match "(?i)J2SE\sRuntime\sEnvironment\s\d[.]\d(\sUpdate\s\d+)*$") -e ($_.IdentifyingNumber -match "^\ {64")
}
} altro {
$64bitJava += Get-WmiObject -Class Win32_Product | Dove-Oggetto {
$_.Nome -match "(?i)Java((\(TM\) 7)|(\s\d+))(\sUpdate\s\d+)*\s[(]64-bit[)]$ "
}
}
#Enumera e popola l'array di versioni
Foreach ($ app in $ 32 bit Java) {
if ($app -ne $null) { $32bitVersions += $app.Version }
}
#Enumera e popola l'array di versioni
Foreach ($ app in $ 64 bit Java) {
if ($app -ne $null) { $64bitVersions += $app.Version }
}
#Crea un array ordinato correttamente in base alla versione effettiva (come oggetto System.Version) anziché in base al valore.
$ 32bitVersions ordinati = $ 32bitVersions | %{ Nuovo oggetto System.Version ($_) } | ordinare
$ 64bitVersions = $64bitVersions | %{ Nuovo oggetto System.Version ($_) } | ordinare
#Se viene restituito un singolo risultato, converti il risultato in un array a valore singolo in modo da non avere problemi a chiamare .GetUpperBound in seguito
if($ sorted32bitVersions -non è [system.array]) { $sorted32bitVersions = @($sorted32bitVersions)}
if($ sorted64bitVersions -non è [system.array]) { $sorted64bitVersions = @($sorted64bitVersions)}
#Prende il valore della versione più recente dall'array, prima convertendo
$new32bitVersion = $sorted32bitVersions[$sorted32bitVersions.GetUpperBound(0)]
$new64bitVersion = $sorted64bitVersions[$sorted64bitVersions.GetUpperBound(0)]
Foreach ($ app in $ 32 bit Java) {
se ($app -ne $null)
{
# Rimuovere tutte le versioni di Java, in cui la versione non corrisponde alla versione più recente.
if (($app.Version -ne $new32bitVersion) -e ($newest32bitVersion -ne $null)) {
$appGUID = $app.Properties["Numero di identificazione"].Value.ToString()
Start-Process -FilePath "msiexec.exe" -ArgumentList "/qn /norestart /x $($appGUID)" -Wait -Passthru
#write-host "Disinstallazione della versione a 32 bit: " $app
}
}
}
Foreach ($ app in $ 64 bit Java) {
se ($app -ne $null)
{
# Rimuovere tutte le versioni di Java, in cui la versione non corrisponde alla versione più recente.
if (($app.Version -ne $new64bitVersion) -e ($new64bitVersion -ne $null)) {
$appGUID = $app.Properties["Numero di identificazione"].Value.ToString()
Start-Process -FilePath "msiexec.exe" -ArgumentList "/qn /norestart /x $($appGUID)" -Wait -Passthru
#write-host "Disinstallazione della versione a 64 bit: " $app
}
}
} 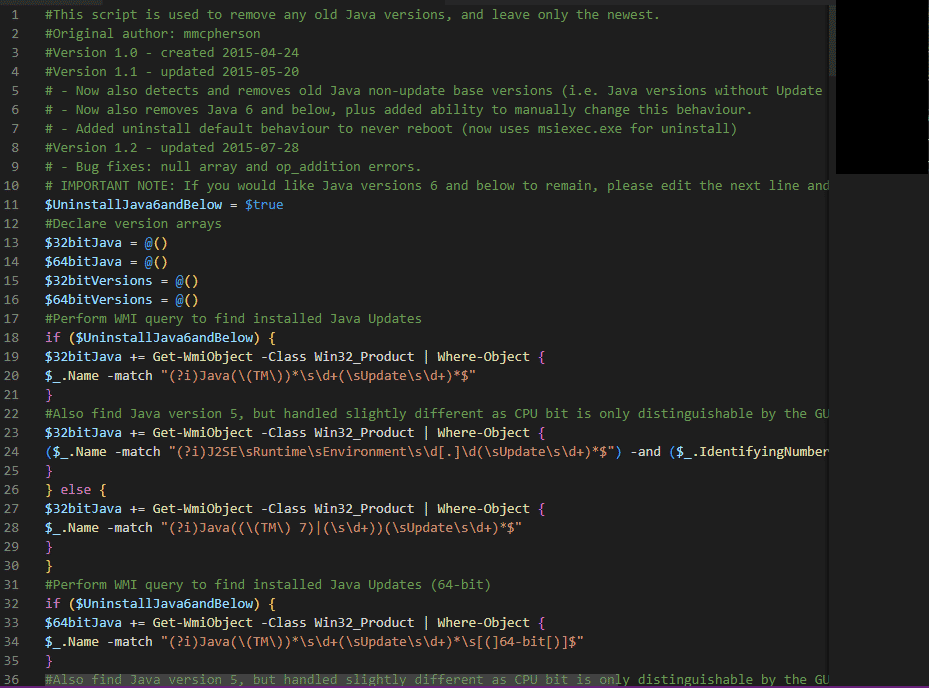
Leggi anche: Fix Impossibile creare la Java Virtual Machine in Windows 10
Metodo 11: svuota la cache Java
Diversi utenti hanno suggerito che, svuotare la cache di Java dopo aver rimosso le versioni precedenti di Java li ha aiutati a risolvere il problema del binario SE della piattaforma Java TM che non rispondeva al problema sul computer. Considerando l'eliminazione di tutti i file temporanei come indicato di seguito tramite il pannello di controllo Java.
1. Premi il tasto Windows e digita Configura Java , quindi fai clic su Apri .
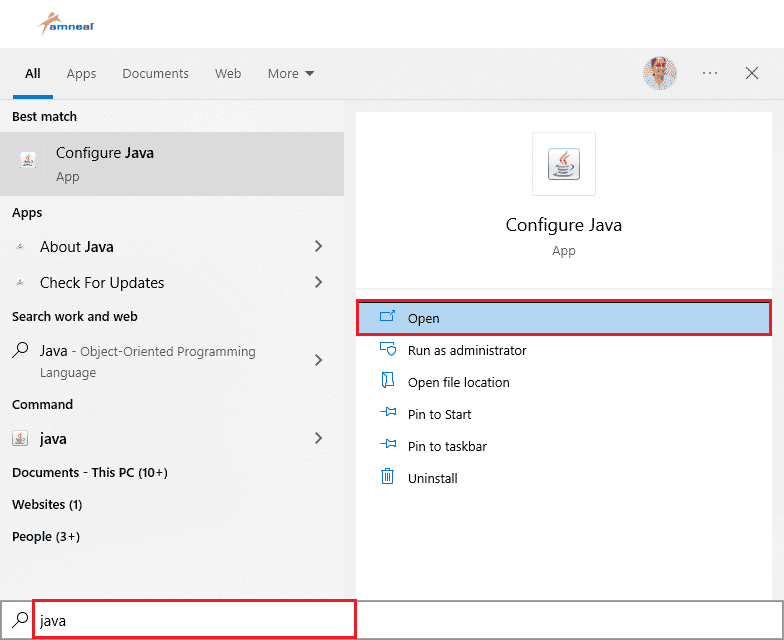
2. Nella scheda Generale , fare clic su Impostazioni... nella sezione File Internet temporanei come mostrato.
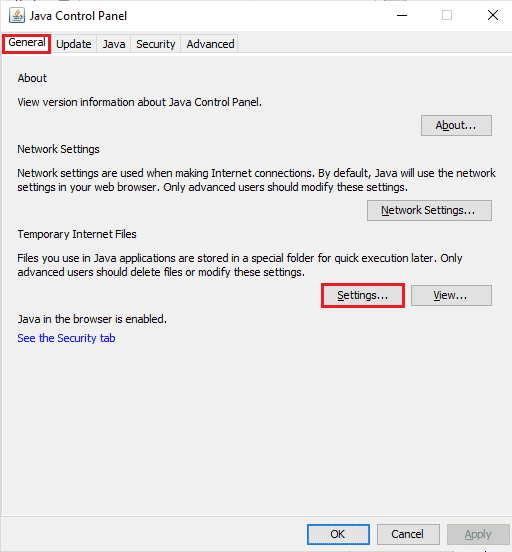
3. Quindi, nella finestra successiva, fare clic sul pulsante Elimina file come illustrato.
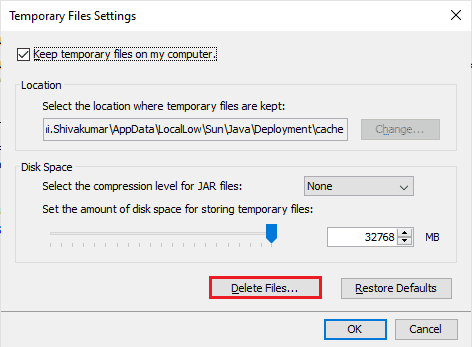
4. Nella richiesta successiva, selezionare tutte le caselle e fare clic su OK .
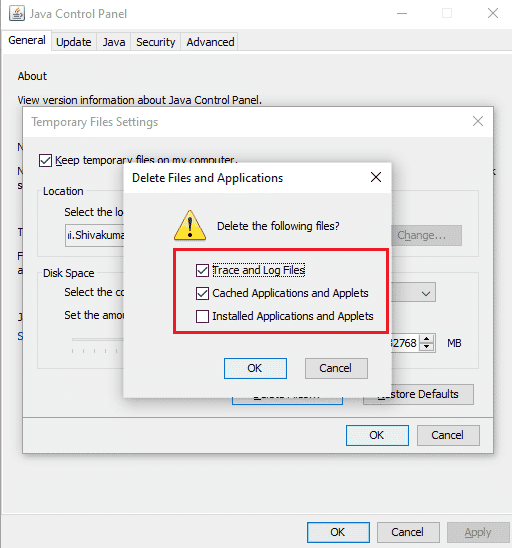
Controlla se hai risolto il problema con il binario della piattaforma openJDK che non risponde ora.
Consigliato:
- Come risolvere Siamo spiacenti ma Word ha riscontrato un errore in Windows 10
- Correzione Impossibile connettersi al servizio di aggiornamento in Windows 10
- Correggi l'errore 78754 di Gmail su Outlook
- Che cos'è MRT.exe su Windows 10?
Ci auguriamo che questa guida sia stata utile e che tu possa correggere il binario SE della piattaforma Java TM che non risponde in Windows 10. Non esitare a contattarci con le tue domande e suggerimenti tramite la sezione commenti qui sotto. Facci sapere quale argomento vuoi che esploriamo in seguito.
