Come risolvere IRQL_NOT_DISPATCH_LEVEL (BSOD 0x00000008)
Pubblicato: 2020-10-22Una schermata blu della morte (BSOD) è il peggior incubo degli utenti occasionali ed esperti di Microsoft Windows allo stesso modo. Le schermate blu rendono essenzialmente il sistema inutilizzabile e negano persino l'accesso al desktop per la risoluzione dei problemi. Esistono dozzine di errori di Windows che possono causare un BSOD. Puoi facilmente trovare guide di aiuto sulla maggior parte di quelle comuni su Internet.
Tuttavia, l'errore IRQL_NOT_DISPATCH_LEVEL è un altro bollitore di pesce. Questo errore è anche noto come errore BSOD o STOP 0x00000008. Questo errore appare raramente, motivo per cui è relativamente sconosciuto alla comunità di risoluzione dei bug.
Di recente, alcuni utenti Windows si sono lamentati di aver ricevuto questo errore, in particolare su Windows 10. Questo errore può interessare anche gli utenti di Windows 8.1 e 7 perché si tratta di un problema relativo all'hardware.
Se la tua ricerca online per un modo per risolvere questo errore ti ha portato qui, non rimarrai deluso. Questa guida contiene diverse soluzioni che possono aiutarti a eliminare la schermata blu e riprendere il controllo del tuo PC.
Cosa significa IRQL_NOT_DISPATCH_LEVEL?
Di solito, ogni errore STOP ha un nome di codice di errore. In questo caso, l'errore STOP 0x00000008 ha la seguente descrizione della segnalazione di bug: IRQL_NOT_DISPATCH_LEVEL . L'errore STOP 0x00000008 è spesso abbreviato in STOP 0x8, e questo è ciò che useremo in futuro.
Ma qual è il significato preciso del messaggio di errore IRQL_NOT_DISPATCH_LEVEL? Poiché l'errore è così raro, al momento sono disponibili relativamente poche informazioni di pubblico dominio. Si prevede che più saranno disponibili più a lungo i tecnici dei bug dovranno affrontare questo errore.
Quello che si sa è che IRQL_NOT_DISPATCH_LEVEL si riferisce a problemi hardware sul sistema. Questo non sorprende: tutti gli errori STOP sono generalmente causati da problemi hardware o driver. Il messaggio STOP 0x8 indica che il PC ha riscontrato un errore irreversibile durante il runtime.
Qual è l'errore della schermata blu 0x00000008 su Windows 10?
STOP 0x8 è un errore raro sui computer che eseguono Windows. Significa che problemi hardware o software hanno costretto il computer a subire un arresto irreversibile. Un errore di arresto fondamentalmente impedisce al sistema di funzionare. Fa letteralmente fermare il PC qualunque cosa stia facendo e subire un guasto fatale.
Se il tuo PC si spegne improvvisamente e si riavvia in una schermata blu con il messaggio IRQL_NOT_DISPATCH_LEVEL, significa che si è verificato l'errore STOP 0x8. È possibile ottenere questo bug se si verifica un problema con il file system NT (NTFS). Gli utenti che riscontrano l'errore visualizzeranno questo messaggio sulla schermata blu:
È stato rilevato un problema con il computer e Windows si è spento per evitare danni al computer
IRQL_NOT_DISPATCH_LEVEL, codice di errore 0x00000008.
Questo non è affatto l'unico messaggio associato all'errore BSOD 0x8. Altri utenti hanno segnalato di aver ricevuto questo messaggio di errore molto più lungo sulle loro schermate blu:
IRQL_NOT_DISPATCH_LEVEL
Se è la prima volta che vedi questa schermata di errore, riavvia il computer. Se questa schermata viene visualizzata di nuovo, attenersi alla seguente procedura:
Verificare che qualsiasi nuovo hardware o software sia installato correttamente. Se si tratta di una nuova installazione, chiedi al produttore dell'hardware o del software eventuali aggiornamenti di Windows di cui potresti aver bisogno.
Se i problemi persistono, disabilitare o rimuovere l'hardware appena installato. Disabilita le opzioni di memoria del BIOS come la memorizzazione nella cache o lo shadowing. Se è necessario utilizzare la modalità provvisoria per disabilitare o rimuovere componenti, riavviare il computer, premere F8 per selezionare Opzioni di avvio avanzate, quindi selezionare la modalità provvisoria.
….
Basti dire che quest'ultimo messaggio di errore ci dà diverse idee su cosa fare quando il BSOD viene visualizzato dal nulla. Spiegheremo questi e molti altri metodi per gestire l'errore BSOD 0x8 nella sezione successiva.
Come risolvere l'errore IRQL_NOT_DISPATCH_LEVEL
Quando viene visualizzata una schermata blu sul tuo sistema, è un grande inconveniente. A volte, puoi avviare il desktop da una schermata blu, il che è fantastico. Altre volte, anche se lo fai, il PC si riavvierà casualmente nel BSOD dopo alcuni minuti. Questo accade con l'errore 0x00000008 ed è molto fastidioso.
Se segui i passaggi delle soluzioni seguenti, avrai ottime possibilità di risolvere questo errore per sempre.
Nota: l'utilizzo di alcune delle correzioni in questa guida richiede la possibilità di accedere al desktop. Se il tuo PC rimane bloccato sul BSOD anche dopo più riavvii, puoi tentare di accedere al desktop tramite la modalità provvisoria.
Esistono due modi principali per avviare in modalità provvisoria da un PC bloccato su una schermata blu: tramite la schermata Opzioni avanzate e tramite il supporto di installazione.
Avvia in modalità provvisoria con le opzioni avanzate
Questo metodo prevede l'avvio del PC alcune volte fino all'avvio di Windows nell'ambiente di riparazione automatica. Ecco i passaggi:
- Se il tuo PC è attualmente bloccato sulla schermata blu, tieni premuto il pulsante di accensione per spegnerlo.
- Premere il pulsante di accensione per accendere il PC. Quando si riavvia nella schermata blu, tieni premuto il pulsante di accensione per spegnerlo nuovamente. Ripetere i passaggi finché non viene visualizzato il messaggio "Avvio della riparazione automatica".
- Windows si avvierà nella schermata "Scegli un'opzione".
- Passare a Risoluzione dei problemi > Opzioni avanzate > Impostazioni di avvio e fare clic su Riavvia.
- Nella schermata Impostazioni di avvio, hai la possibilità di premere 4 per abilitare la modalità provvisoria o 5 per abilitare la modalità provvisoria con rete. Dovresti andare con 5.
Avvia in modalità provvisoria con il supporto di ripristino
Se Windows non riesce ad avviarsi nell'ambiente di ripristino con il metodo precedente, è possibile utilizzare un supporto di installazione avviabile per ottenere lo stesso risultato. Ecco come:
- Per creare un supporto Windows 10 avviabile, scarica il file ISO di Windows 10 dalla pagina di download di Microsoft Windows. Ti consigliamo di scaricare la stessa versione di Windows installata sul tuo PC. Tuttavia, se è disponibile una versione più recente, è possibile utilizzarla al suo posto.
- Usa lo strumento di creazione di Windows Media o un software di terze parti come Rufus per creare un'unità USB avviabile con l'ISO scaricato.
- Collega l'unità flash USB al computer e avvia da essa. Potrebbe essere necessario accedere al BIOS e selezionare l'unità USB come primo dispositivo di avvio.
- Dopo l'avvio con l'unità USB, si accederà alla schermata di installazione di Windows. Fai clic sul link "Ripara il tuo computer" in basso a sinistra. Il PC si riavvierà in Windows Recovery.
- Passare a Risoluzione dei problemi > Opzioni avanzate > Impostazioni di avvio e fare clic su Riavvia.
- Nella schermata Impostazioni di avvio, hai la possibilità di premere 4 per abilitare la modalità provvisoria o 5 per abilitare la modalità provvisoria con rete. Dovresti andare con 5.
Ora che sai come avviare in modalità provvisoria quando un BSOD rende impossibile l'avvio sul desktop, sei pronto per utilizzare le correzioni per l'errore IRQL_NOT_DISPATCH_LEVEL.
Correzione 1: eseguire lo strumento di risoluzione dei problemi BSOD online
Questo metodo è adatto per gli utenti di Windows 10 che possono eseguire l'avvio in modalità provvisoria con rete o che possono comunque avviare Windows dopo aver ricevuto l'errore.
Microsoft ha uno strumento per la risoluzione dei problemi della schermata blu online per guidare i principianti e gli utenti occasionali che potrebbero non voler gestire il bug da soli. Offre un semplice processo passo dopo passo per identificare cosa è successo e selezionare una soluzione.
Ecco come utilizzare lo strumento di risoluzione dei problemi BSOD online di Microsoft:
- Apri un browser e visita questa pagina per iniziare.
- Devi rispondere correttamente alla seguente domanda: "Quando hai ricevuto l'errore della schermata blu?"
Durante l'aggiornamento a Windows 10. La scelta di questa opzione richiederà allo strumento di risoluzione dei problemi di consigliare di tornare alla versione precedente di Windows.
Dopo l'installazione di un aggiornamento. Scegliendo questa opzione, lo strumento di risoluzione dei problemi consiglia di rimuovere gli aggiornamenti installati di recente.
Durante l'utilizzo del mio dispositivo. Se scegli questa opzione, lo strumento di risoluzione dei problemi ti consiglierà di disinstallare software di terze parti, ripristinare, disinstallare o disabilitare i driver e disconnettere le periferiche del PC non essenziali.
Nota: se puoi accedere al desktop su un PC con Windows 10 < versione 1809, puoi anche utilizzare lo strumento di risoluzione dei problemi della schermata blu integrato per correggere l'errore:
- Passa a Impostazioni > Aggiornamento e sicurezza > Risoluzione dei problemi.
- Nel riquadro di destra, fai clic su Schermo blu, quindi fai clic su "Esegui lo strumento di risoluzione dei problemi".
Si spera che questo metodo funzioni per te.
Correzione 2: scollega i dispositivi collegati
Se stai utilizzando un laptop, potresti avere alcuni dispositivi esterni collegati. Questi possono essere altoparlanti, un mouse, una tastiera, cuffie, controller di gioco, stampanti, ecc.
La verità è che l'errore IRQL_NOT_DISPATCH_LEVEL può essere causato da un malfunzionamento in uno o più dispositivi esterni. Il driver di un dispositivo può non funzionare correttamente e causare il deragliamento completo del sistema. La rimozione di dispositivi esterni annulla la necessità dei rispettivi driver.
Prova a scollegare tutti i dispositivi collegati (e a spegnere quelli connessi tramite Bluetooth o Wi-Fi) e guarda cosa succede. Dopo aver disconnesso tutti i dispositivi non essenziali, riavviare il computer e verificare se si avvia normalmente.
Se il problema viene risolto, potrebbe essere necessario aggiornare il driver per il dispositivo esterno per continuare a usarlo in sicurezza con il PC.
Correzione 3: scansiona il disco rigido con CHKDSK
Check Disk è un'utilità di Windows che controlla la memoria interna principale e il file system. È uno strumento utile per risolvere errori che vanno dalla corruzione dei file alle schermate blu. Questa utilità può essere eseguita da sola e rilevare cluster danneggiati, settori persi, errori del file system e altre malattie della memoria interna di un computer.
Se riesci ad accedere brevemente al tuo desktop tra gli episodi di arresti casuali causati dal BSOD 0x8, puoi eseguire rapidamente una scansione con l'utilità CHKDSK :
- Sul desktop, fai clic sull'icona Esplora file sulla barra delle applicazioni o premi il tasto Win+E per aprire Esplora file.
- Fare clic su Questo PC nella colonna inferiore del riquadro di sinistra.
- Dovresti vedere le tue unità nel riquadro centrale. Fare clic con il pulsante destro del mouse sulla memoria interna principale e selezionare Proprietà.
- Fare clic sulla scheda Strumenti.
- Nel gruppo "Verifica errori", fai clic sul pulsante Verifica ora.
- Quando viene visualizzata la finestra di dialogo CHKDSK , scegli una o entrambe le due opzioni e fai clic su Scansione:
- Correggi automaticamente gli errori del file system
- Cerca e tenta il ripristino dei settori danneggiati
Nota: in Windows 10, il pulsante Verifica ora è stato sostituito dal pulsante Verifica e le due opzioni nella finestra di dialogo da un'unica opzione "Scansione unità".
Se sei bloccato sulla schermata blu e non riesci a riavviare in Windows e la modalità provvisoria non funziona, puoi comunque eseguire la scansione CHKDSK utilizzando il prompt dei comandi da Ripristino di Windows:
- Dalla schermata "Scegli un'opzione", vai a Risoluzione dei problemi > Opzioni avanzate > Prompt dei comandi.
- Nella finestra di cmd, digita il seguente comando e premi Invio:
chkdsk c: /f /r
Con questo comando, l'utilità Verifica disco eseguirà la scansione del disco rigido alla ricerca di errori e tenterà di riparare i settori danneggiati e correggere i file corrotti.
Se CHKDSK non trova alcun errore o se la scansione non risolve il problema, prova la soluzione successiva.
Correzione 4: identificare e rimuovere i file spazzatura con Pulizia disco
È noto che un disco rigido sovraccaricato causa l'errore IRQL_NOT_DISPATCH_LEVEL in Windows 10 e altre versioni del sistema operativo. Se il tuo disco rigido è pieno fino all'80%, eseguire alcune pulizie di primavera può aiutare a risolvere il problema. Può anche impedire che l'errore si ripeta.
Tuttavia, questo metodo è utile solo se puoi accedere al desktop normalmente o tramite la modalità provvisoria. Tuttavia, dopo aver risolto il problema con altri mezzi, puoi ridurre la quantità di dati sul disco rigido in modo che ci siano meno possibilità di ricorrenza.

Per prima cosa, controlla quanto spazio hai lasciato sul tuo disco rigido. Apri Esplora file, fai clic su Questo PC e controlla la quantità di spazio rimasto sul disco rigido. Se è quasi pieno, dovresti provare a liberare spazio.
Ecco alcuni modi per ridurre la quantità di dati nella memoria principale:
Elimina le applicazioni preinstallate indesiderate e le app di terze parti non utilizzate
- In Windows 10, fai clic sul menu Start e seleziona Impostazioni.
- Passa a Sistema > App e funzionalità.
- Nel riquadro centrale a destra, seleziona l'app che desideri disinstallare e fai clic su Disinstalla.
- Ripetere il passaggio 3 per ogni applicazione utente e preinstallata indesiderata.
Alcune applicazioni installate dall'utente non verranno visualizzate qui. Devi andare al Pannello di controllo per disinstallarli.
- Digita "cmd" nel menu Start e premi Invio.
- Seleziona Categoria dalle opzioni "Visualizza per" in alto a destra nella finestra del Pannello di controllo.
- Fare clic sul collegamento "Disinstalla un programma" in Programmi.
- Nella schermata successiva, fai clic con il pulsante destro del mouse sull'app che desideri rimuovere e seleziona Disinstalla. Segui le istruzioni sullo schermo per rimuovere il programma.
- Ripetere il passaggio 8 per ogni applicazione e programma indesiderato.
Usa Storage Sense per identificare i file spazzatura e rimuoverli
Storage Sense identifica e raggruppa i file che ritiene non ti servano più e mostra quanto spazio occupano. Puoi utilizzare l'elegante utilità di Windows 10 per rimuovere rapidamente i file temporanei:
- Premi il tasto Windows e seleziona Impostazioni.
- Passa a Sistema> Archiviazione e seleziona l'unità principale per vedere cosa sta occupando così tanto spazio.
- Esamina gli elementi per vedere dove puoi liberare spazio sul disco rigido. Fare clic su un elemento per visualizzare un'opzione per eliminare i file associati.
- Quando hai finito, chiudi la finestra Impostazioni.
Usa Pulizia disco per eliminare tutti i tipi di file spazzatura
L'utilità Pulizia disco in Windows trova tutti i tipi di file spazzatura e li raccoglie in un'unica finestra per una facile selezione ed eliminazione. È possibile utilizzare l'utilità per rimuovere rapidamente diversi tipi di file non necessari, inclusi i seguenti:
File di programma scaricati
File temporanei di Internet
Pagine web offline
Cestino
File temporanei
File di ottimizzazione della consegna
Cache delle sfumature di DirectX
Miniature
Pulizia di Windows Update
File di segnalazione errori di Windows
Zune file temporanei convertiti
Ecco come utilizzare Pulizia disco:
- Esegui la ricerca e digita "Pulizia disco". Fare clic su Invio.
- Nella finestra Pulizia disco — Selezione unità, selezionare l'unità e fare clic su OK. Se hai più unità, puoi selezionarne solo una alla volta.
- In "File da eliminare", spunta le caselle accanto agli elementi di cui desideri eliminare i file associati. Seleziona un elemento per visualizzare una breve descrizione. Se desideri visualizzare i singoli file collegati a un file, seleziona il file e fai clic sul pulsante Visualizza file.
- Dopo aver effettuato le selezioni, fare clic su "Pulisci file di sistema" per procedere.
- Quando viene visualizzata la richiesta di conferma, fare clic su Elimina file.

Risolvi i problemi del PC con Auslogics BoostSpeed
Oltre a pulire e ottimizzare il tuo PC, BoostSpeed protegge la privacy, diagnostica i problemi hardware, offre suggerimenti per aumentare la velocità e fornisce oltre 20 strumenti per coprire la maggior parte delle esigenze di manutenzione e assistenza del PC.
Se desideri liberare spazio sul disco rigido più velocemente e con più opzioni, puoi provare uno strumento verificato di pulizia del disco di terze parti come Auslogics BoostSpeed.
Naturalmente, puoi anche prendere l'iniziativa di eliminare file utente di grandi dimensioni come file multimediali, gallerie di foto e file di album che non ti servono. Non dimenticare di svuotare periodicamente anche il Cestino.
Se combini questi metodi, sarai sicuro di ridurre la quantità di spazio utilizzato sul tuo disco rigido a un livello rispettabile. Questo può aiutarti a risolvere errori come 0x8 BSOD.
Correzione 5: aggiorna Windows
Se puoi accedere all'applicazione Impostazioni durante i periodi tra i fastidiosi arresti di BSOD a causa dell'errore 0x8, controlla e installa eventuali aggiornamenti di Windows disponibili. È noto che Microsoft rilascia patch e correzioni di bug che aiutano a risolvere alcuni problemi.
Ecco cosa dovresti fare:
- Apri Impostazioni.
- Passa a Aggiornamento e sicurezza > Windows Update.
- Fare clic sul pulsante "Verifica aggiornamenti". Se gli aggiornamenti sono già disponibili, fai semplicemente clic sul pulsante Download accanto a ciascun aggiornamento.
- Installa immediatamente tutti gli aggiornamenti e riavvia la macchina.
Se questo non aiuta con il tuo problema BSOD, probabilmente avrai più fortuna con la prossima soluzione.
Correzione 6: aggiorna i driver di dispositivo
Microsoft fissa a 70 la percentuale di errori della schermata blu dovuti a driver di terze parti. Ciò significa che ogni sette volte su 10 quando il PC si riavvia casualmente in una schermata blu con o senza un codice di errore, un driver di terze parti malfunzionante è il causa del problema.
Se più dispositivi esterni sono collegati contemporaneamente al PC, un driver per uno di essi potrebbe non funzionare correttamente, causando l'errore IRQL_NOT_DISPATCH_LEVEL. È anche possibile che i driver di dispositivo entrino in conflitto quando sono in uso contemporaneamente, causando l'arresto del sistema.
Inoltre, i driver incompatibili porteranno sicuramente a errori prima o poi. E così sono i driver obsoleti che sono meno ottimizzati per il sistema operativo attuale.
La soluzione a questi tipi di problemi è aggiornare tutti i driver. Questo è meglio dell'aggiornamento di un singolo driver perché questo errore non specifica quale particolare driver hardware è il colpevole.
Se hai il tempo e la resistenza per aggiornare manualmente i driver principali, puoi utilizzare Gestione dispositivi in modalità normale o Modalità provvisoria con rete:
- Fare clic con il pulsante destro del menu Start e selezionare Gestione dispositivi. Qui troverai tutti i componenti del tuo PC e i relativi driver.
- Fare doppio clic su un elemento per visualizzare i dispositivi associati.
- Fare clic con il pulsante destro del mouse su un dispositivo e selezionare Aggiorna driver.
- Nella finestra successiva, scegli l'opzione "Cerca automaticamente il software del driver aggiornato".
Hai fatto la tua parte. Windows farà il suo. Cercherà e installerà il driver più recente per il dispositivo, se riesce a trovarne uno.
Ripetere i passaggi per ogni componente hardware elencato in Gestione dispositivi. Non c'è bisogno che vi dica che farlo è un compito arduo, per non dire inefficiente e non necessario: c'è un modo molto migliore.
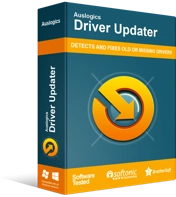
Risolvi i problemi del PC con Driver Updater
Le prestazioni instabili del PC sono spesso causate da driver obsoleti o corrotti. Auslogics Driver Updater diagnostica i problemi dei driver e ti consente di aggiornare i vecchi driver tutti in una volta o uno alla volta per far funzionare il tuo PC in modo più fluido
Questo modo molto migliore è utilizzare un programma di aggiornamento driver certificato di terze parti come Auslogics Driver Updater.
La scansione di Auslogics Driver Updater evidenzierà tutti i driver incompatibili, mancanti, difettosi o obsoleti che devono essere aggiornati. Con una licenza premium, puoi semplicemente fare clic sul pulsante "Aggiorna tutto" per installare immediatamente ogni aggiornamento disponibile per tutti i tuoi driver.
Ecco come utilizzare Auslogics Driver Updater:
- Visita la pagina di download di Auslogics Driver Updater.
- Fai clic sul file di installazione scaricato, scegli le tue preferenze e fai clic sul pulsante Installa.
- Al termine dell'installazione, fare clic sul pulsante per avviare una scansione.
- Il software ti mostrerà i driver del tuo dispositivo (inclusi i driver per i dispositivi collegati) e quelli che devono essere aggiornati.
- Fare clic sul pulsante Aggiorna accanto a un driver di dispositivo per aggiornarlo o fare clic sul pulsante "Aggiorna tutto" per installare gli aggiornamenti per tutti i driver di dispositivo obsoleti.
Riavvia il sistema quando il processo è completo e dovresti essere in grado di utilizzare il PC normalmente.
L'ovvio vantaggio di questo metodo è che consente di risparmiare tempo prezioso. Inoltre, non sai quando un altro arresto casuale di BSOD potrebbe presentarsi per interromperti. Pertanto, è preferibile un metodo che aggiorni tutto il più rapidamente possibile.
Correzione 7: disabilitare il riavvio automatico
Alcuni utenti hanno affermato che la disabilitazione del riavvio automatico li ha aiutati a risolvere il BSOD IRQL_NOT_DISPATCH_LEVEL. Puoi provare anche tu:
- Premi il tasto Windows e digita "pannello di controllo". Premi Invio quando viene visualizzata l'app.
- Scegli icone piccole o grandi in "Visualizza per".
- Passare a Sistema > Impostazioni di sistema avanzate.
- Nella finestra di dialogo Proprietà del sistema, passa alla scheda Avanzate.
- Nella sezione Avvio e ripristino, fai clic su Impostazioni.
- Nella nuova finestra di dialogo a comparsa, scorri verso il basso fino alla sezione Errore di sistema e deseleziona la casella di controllo "Riavvia automaticamente".
- Fare clic su OK e chiudere tutte le finestre.
Correzione 8: utilizzare un punto di ripristino del sistema
Se ricordi a che punto è iniziato a comparire l'errore IRQL_NOT_DISPATCH_LEVEL, sei fortunato, a condizione che tu abbia già creato un punto di ripristino del sistema. Se nessuna delle soluzioni finora ha funzionato per te, puoi semplicemente riportare il tuo computer allo stato in cui si trovava prima che si verificasse l'errore. Ecco le istruzioni da seguire:
- Tieni premuto il tasto Windows e premi R.
- Digita "rstrui" nella casella Esegui e fai clic su OK.
- Quando viene visualizzata la finestra di dialogo Ripristino configurazione di sistema, fai clic su "Scegli un punto di ripristino diverso" (se tale opzione è disponibile) e fai clic su Avanti. In caso contrario, fare clic su "Ripristino consigliato" e fare clic su Avanti.
Nota : scegli "Ripristino consigliato" solo se il punto di ripristino scelto da Windows è precedente all'errore che stai riscontrando sul tuo PC.
- Nella finestra successiva, seleziona la casella di controllo "Mostra più punti di ripristino".
- Scegli un punto di ripristino creato prima che si verificasse l'errore e fai clic su Avanti.
- Fare clic su Fine per iniziare il ripristino del sistema.
Se l'errore 0x8 è correlato a problemi di driver e scegli il punto di ripristino corretto, questa correzione risolverà quasi sicuramente il tuo problema. Potrebbe essere necessario reinstallare alcuni driver e alcuni programmi al termine dell'annullamento.
Correzione 9: reinstallare il sistema operativo
Questa è la soluzione di ultima istanza per correggere l'errore 0x00000008. Se nient'altro funziona, potrebbe essere necessario eseguire un'installazione pulita di Windows 10 utilizzando un'unità USB avviabile con l'ultima versione di Windows 10.
Puoi anche tentare un ripristino delle impostazioni di fabbrica o un aggiornamento del PC se queste opzioni sono disponibili in Ripristino di Windows.
Ci auguriamo che queste soluzioni abbiano spiegato come rimuovere il BSOD 0x00000008. Puoi consultare le guide di aiuto sugli errori BSOD correlati per ulteriori correzioni.
