Risolvi iPhone non rilevato in Windows 10
Pubblicato: 2022-05-30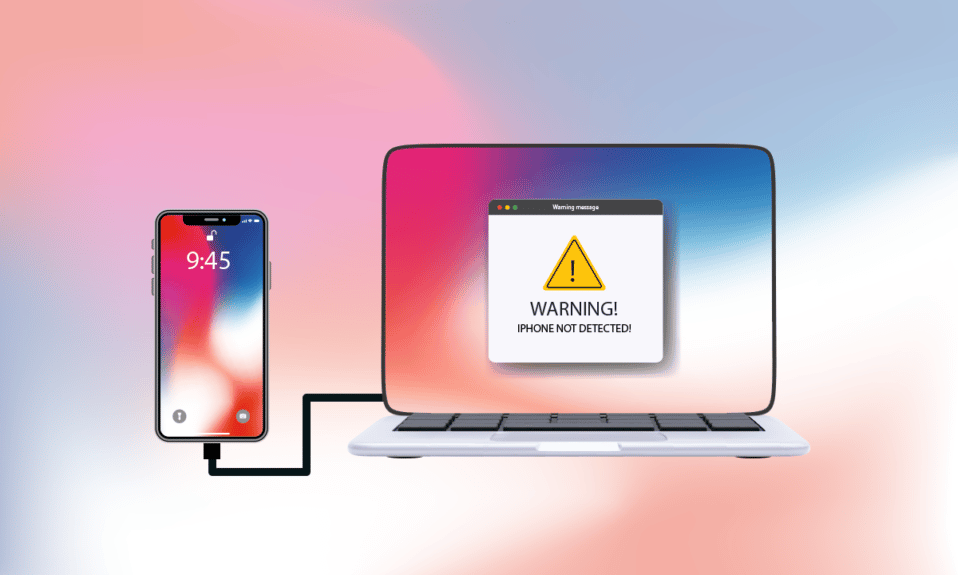
Stai lottando per connettere il tuo iPhone al PC Windows 10? Può essere piuttosto brutto e può frustrarti completamente. A volte incontrerai questo tipo di strano problema con il tuo iPhone, che sfida la connessione con Windows 10. E quando ciò accade, anche se entrambi i dispositivi sono collegati fisicamente, il tuo sistema operativo non riesce a rilevarlo. Ora, questo problema solleva molti problemi. Ti impedisce di trasferire i dati, non fa caricare il tuo telefono, ecc. Questo problema di iPhone che non viene visualizzato su Windows 10 può essere causato dal tuo PC o iPhone per vari motivi. Se riscontri lo stesso problema, ecco la guida completa su come riparare iPhone non rilevato in Windows 10.
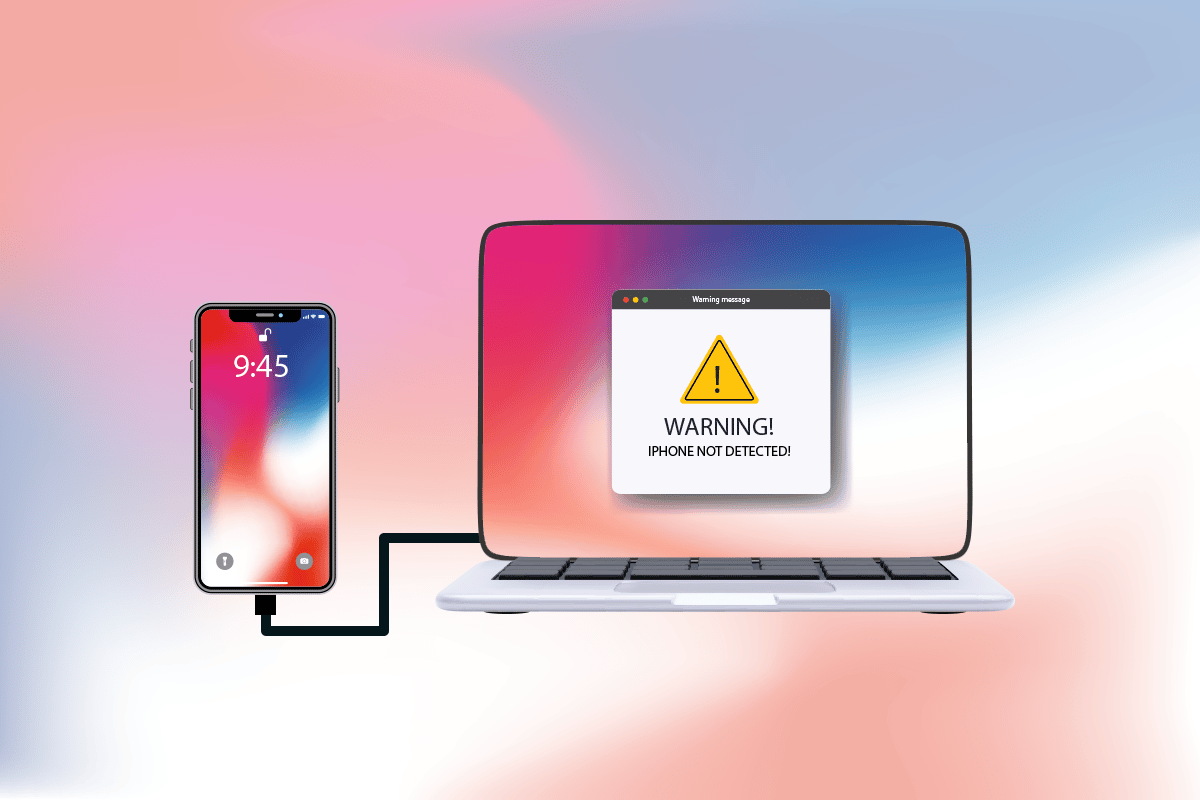
Contenuti
- Come risolvere iPhone non rilevato in Windows 10
- Metodo 1: passaggi di base per la risoluzione dei problemi
- Metodo 2: abilita l'opzione Trust This Computer
- Metodo 3: disabilita VPN su iPhone
- Metodo 4: imposta l'avvio dei servizi Apple in modalità automatica
- Metodo 5: aggiorna il driver USB dell'iPhone
- Metodo 6: aggiorna l'app iTunes
- Metodo 7: aggiorna Windows
- Metodo 8: aggiorna iOS
- Metodo 9: reinstalla l'app iTunes
- Metodo 10: contatta l'assistenza iPhone
Come risolvere iPhone non rilevato in Windows 10
Quando il tuo PC non riconosce il tuo iPhone o nessuno dei tuoi dispositivi iOS, spesso non significa necessariamente che un errore cruciale lo stia causando. Tuttavia, è ancora presto per decidere. Tuttavia, controlla i motivi elencati di seguito per comprenderne le cause prima di provare le seguenti soluzioni per trovare una potenziale soluzione.
- Una versione obsoleta del sistema operativo Windows, del driver o di iTunes può creare problemi di compatibilità.
- Presenza di hardware difettoso sul tuo PC o dispositivi Apple. A volte anche il cavo USB si assume la responsabilità.
- Presenza VPN attiva sul tuo telefono Apple.
- Se il tuo iPhone non abilita l'opzione di attendibilità , potrebbe essere il vero motivo alla base del problema.
Ora, segui i metodi elencati di seguito per ottenere la correzione per il tuo iPhone non rilevato nel problema di Windows 10.
Metodo 1: passaggi di base per la risoluzione dei problemi
Dovresti provare i passaggi di riavvio di base, come menzionato di seguito, sul tuo PC e iPhone prima di entrare in metodi più complessi.
- Riavvia il PC: il primo passaggio di base per la risoluzione dei problemi di qualsiasi errore di Windows è il riavvio del PC. È perché l'utilizzo del sistema per lunghe ore senza riavvio causa problemi di RAM, lentezza, errori di connettività Internet e problemi di prestazioni. Se uno di questi fattori è alla base della mancata visualizzazione di iPhone sul problema di Windows 10, il semplice riavvio del PC potrebbe risolvere l'errore.
- Riavvia il tuo iPhone: il riavvio del telefono aiuta sempre a risolvere qualsiasi problema tecnico. Questo metodo è importante in quanto aggiorna completamente il telefono e pulisce la memoria cache e i file temporanei. Quindi, questo passaggio è d'obbligo.
- Risoluzione dei problemi di connessione hardware: un altro modo significativo per correggere qualsiasi errore di connettività è rimuovere e ricollegare le connessioni. Potresti essere ben consapevole del fatto che la chiave dietro il funzionamento di qualsiasi dispositivo hardware è una connessione corretta. In questo caso è obbligatorio verificare se tutti i dispositivi hardware rilevanti, come la porta del PC e il cavo USB, sono collegati correttamente al proprio sistema. A volte, anche l'hardware difettoso può causare problemi. Pertanto, assicurarsi di controllare e riparare i componenti hardware difettosi. In caso contrario, sostituirli completamente.
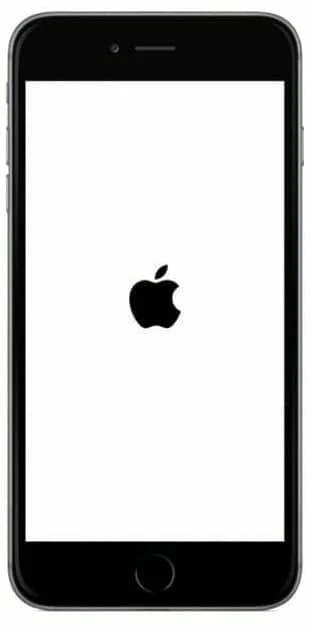
Leggi anche : Come posso vedere dove viene utilizzato il mio ID Apple?
Metodo 2: abilita l'opzione Trust This Computer
La fiducia è alla base di qualsiasi cosa, dalla vita reale ai prodotti digitali. Allo stesso modo, la compatibilità reciproca è l'attributo principale di due dispositivi collegati via cavo. I prodotti Apple offrono ottime funzionalità di sicurezza, il che è un fatto noto. Per aggirarlo, devi abilitare l'attendibilità tra il tuo PC Windows e il dispositivo telefonico iOS. Ecco come farlo.
Opzione I: dal popup di connessione
1. Scollega il tuo dispositivo Apple dal PC e attendi un minuto.
2. Ricollega iPhone al PC.
3. Tocca l'opzione Trust per Trust This Computer? popup sullo schermo.
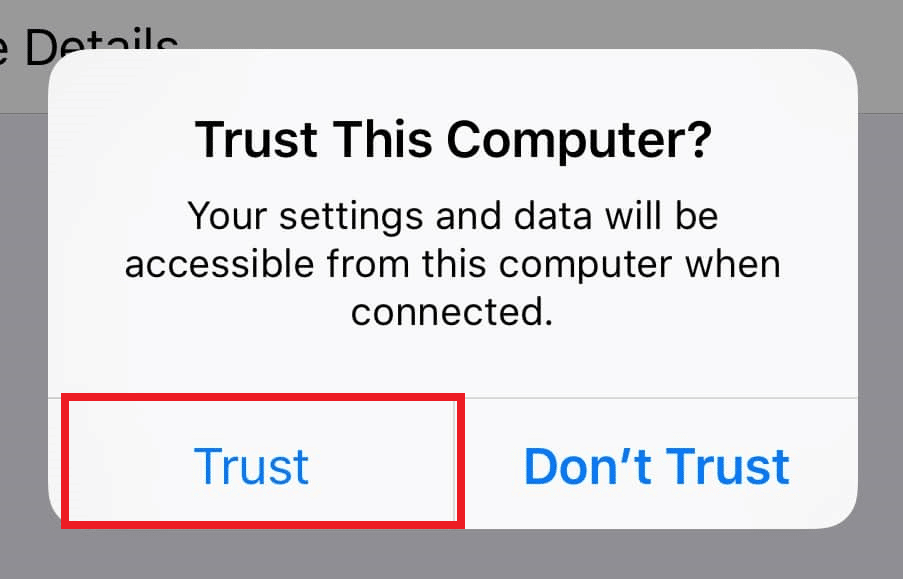
4. Ora, automaticamente, la fiducia viene creata tra il tuo iPhone e PC e la connessione viene impostata correttamente.
Opzione II: dall'applicazione Impostazioni
Se non vedi Trust This Computer? notifica popup, potresti aver toccato l'opzione Non fidarti in precedenza durante il tentativo di connessione con lo stesso PC. In questo caso, è necessario ripristinare le impostazioni per questa funzione. Per modificare tale impostazione, segui i passaggi indicati di seguito.
1. Apri l'app Impostazioni sul tuo iPhone.

2. Scorri verso il basso e tocca l'opzione Generale dall'elenco.

3. Quindi, scorri verso il basso e tocca Trasferisci o Ripristina iPhone .
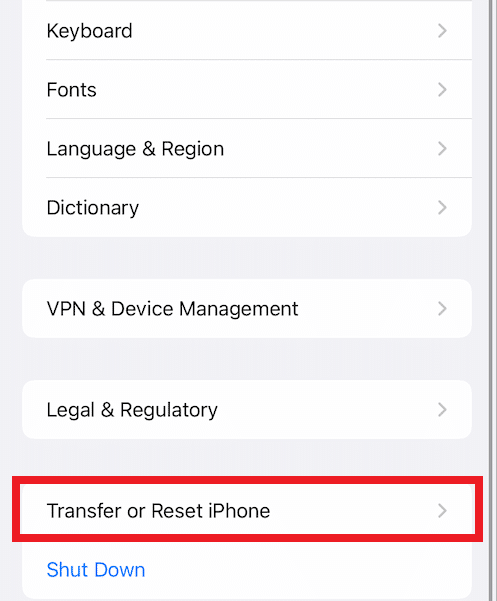
4. Ora tocca l'opzione Ripristina dal basso.
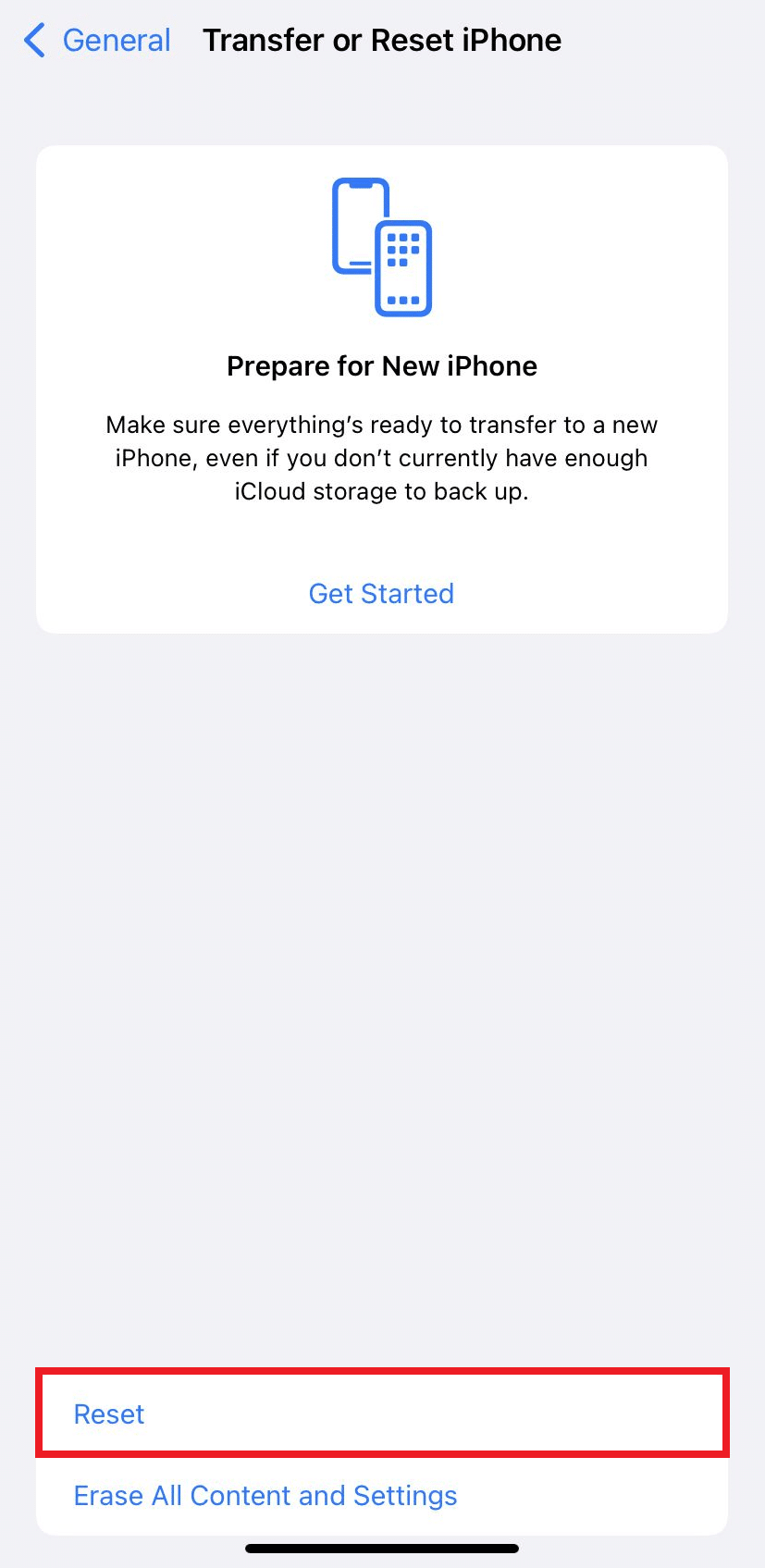
5. Qui, tocca l'opzione Ripristina posizione e privacy . Toccalo di nuovo per il popup di conferma.
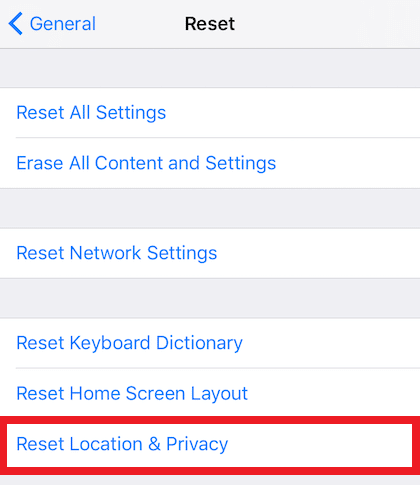
6. Una volta terminato, inserisci il numero di codice del tuo iPhone e segui le istruzioni visualizzate.
7. Dopo questo processo di ripristino, riavvia il tuo iPhone e PC
8. Ora collega il PC e l'iPhone tra loro. Se la connessione riesce, tocca l'opzione Trust per Trust This Computer? apparire.
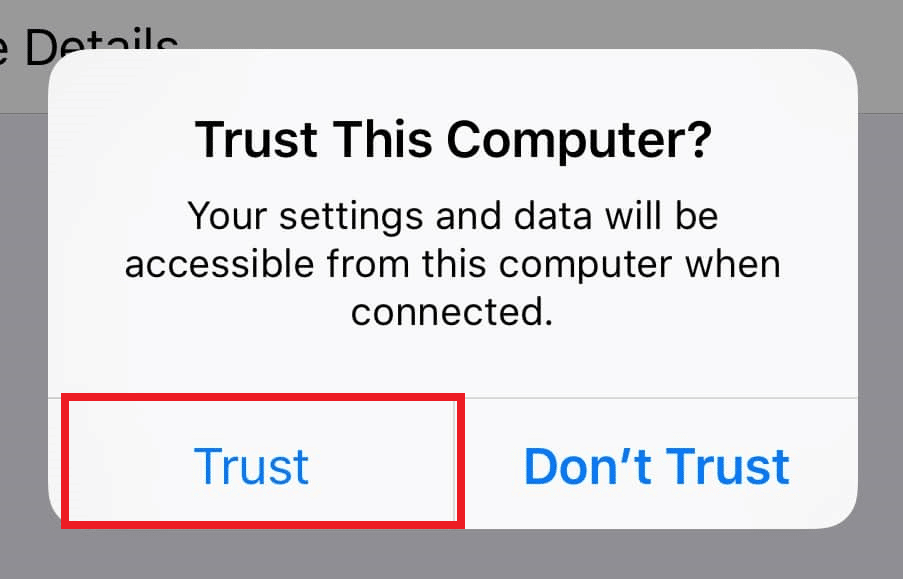
Metodo 3: disabilita VPN su iPhone
Se hai una VPN sul tuo iPhone, potresti voler disabilitarla in quanto potrebbe essere il motivo per cui iPhone non viene visualizzato sul problema di Windows 10. Di solito, una rete VPN viene utilizzata per creare una connessione anonima e sicura su Internet. Consulta la nostra guida su Cos'è la VPN e come funziona per saperne di più. Ma la VPN abilitata nasconde iPhone dal tuo PC e la connessione sembra non riuscire. Pertanto, è fondamentale disabilitare la VPN del tuo iPhone. Segui i prossimi passaggi per disabilitare la VPN su iPhone.
1. Apri l'app Impostazioni sul tuo iPhone.

2. Scorri verso il basso e tocca l'opzione Generale dall'elenco.

3. Tocca l'opzione VPN e gestione dispositivo .
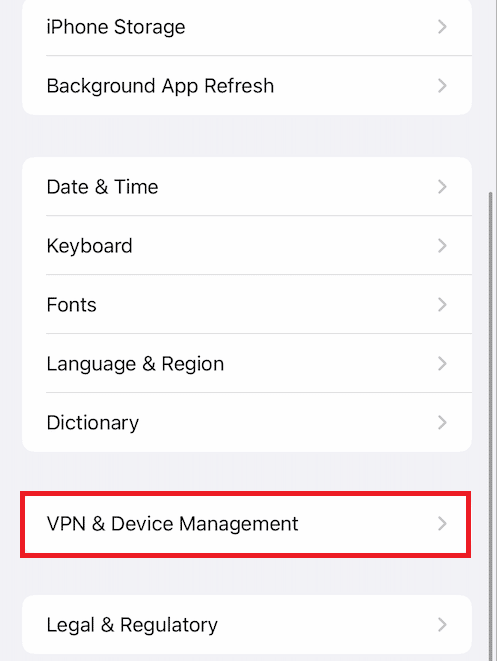
4. Toccare l'opzione VPN nel menu VPN e gestione dispositivo .
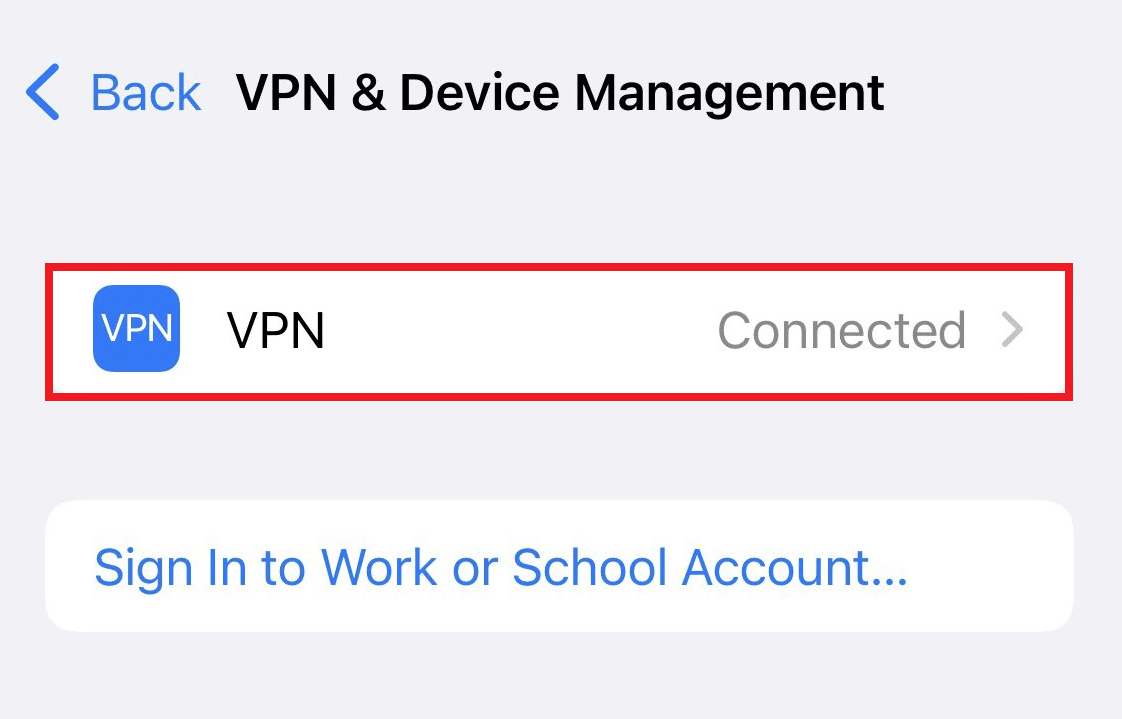
5. Disattiva il dispositivo di scorrimento Stato nella sezione PERSONAL VPN per disabilitare la connessione VPN sul tuo iPhone.
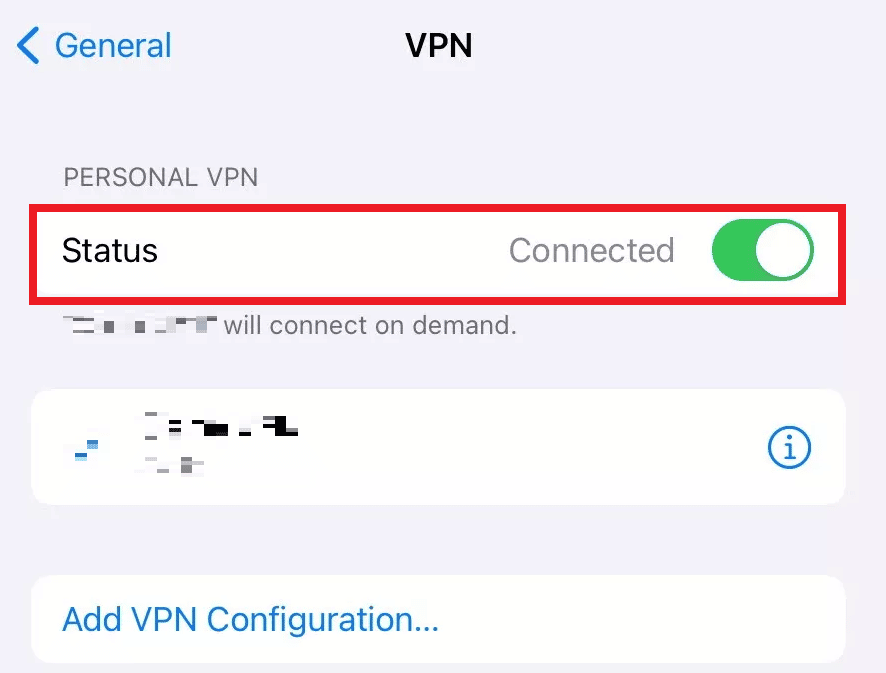
Leggi anche : Come disattivare Trova il mio iPhone senza password
Metodo 4: imposta l'avvio dei servizi Apple in modalità automatica
È anche possibile che tu abbia dimenticato di eseguire i servizi Apple sul tuo PC Windows. In tal caso, non è possibile accoppiare il PC e l'iPhone tra loro causando la mancata visualizzazione dell'iPhone su Windows 10 problema. Per assicurarti che questo processo sia in esecuzione, leggi e segui i passaggi indicati di seguito.
1. Premere contemporaneamente i tasti Windows + R dalla tastiera per avviare la finestra di dialogo Esegui .

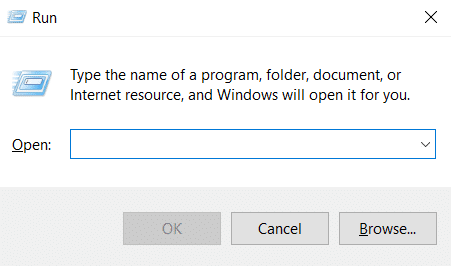
2. Digitare services.msc nella finestra di dialogo Esegui e premere il tasto Invio .
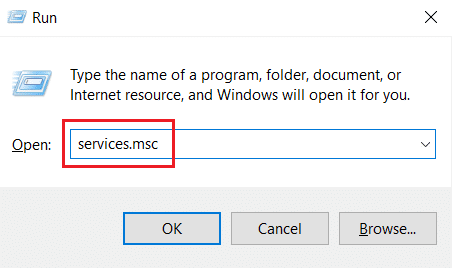
3. Nella finestra Servizi , individuare e fare doppio clic sull'opzione Servizio dispositivi mobili Apple .
4. Nella finestra a comparsa Proprietà , fare clic sulla scheda Generale .
5. Qui, imposta Tipo di avvio su Automatico dal menu a discesa e fai clic sull'opzione Avvia in Stato del servizio per eseguirlo.
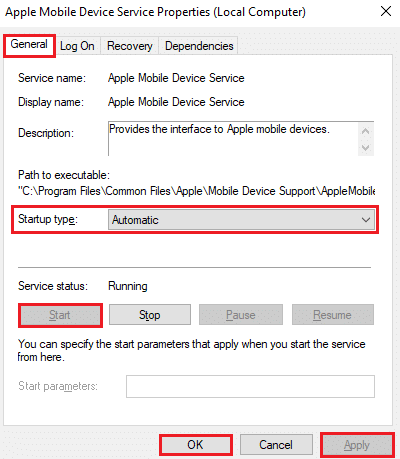
6. Infine, fare clic su Applica > OK per salvare le modifiche apportate.
Leggi anche : Come installare il supporto per dispositivi mobili Apple su Windows 10
Metodo 5: aggiorna il driver USB dell'iPhone
È possibile che il driver USB dell'iPhone obsoleto sul PC stia causando il problema di connettività. Per correggerlo, è necessario aggiornare il driver. Ecco come farlo.
1. Collega il tuo iPhone al PC con un cavo USB .
2. Premere i tasti di Windows , digitare Gestione dispositivi e fare clic su Apri .
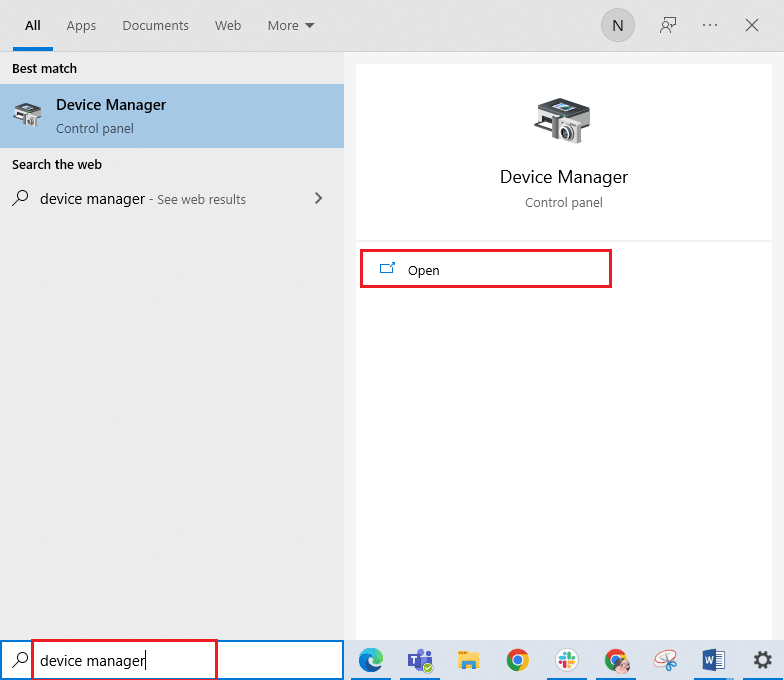
3. Fare doppio clic su Dispositivi portatili per espanderlo.
4. Fare clic con il pulsante destro del mouse sul dispositivo iOS desiderato e fare clic su Aggiorna driver , come mostrato di seguito.
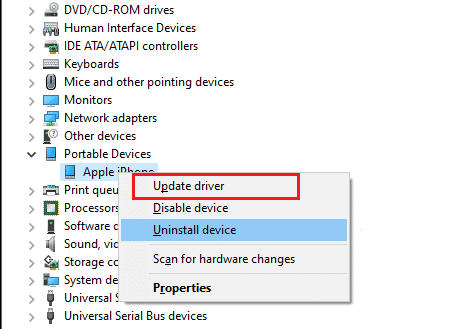
5. Ora tocca Cerca automaticamente i driver .
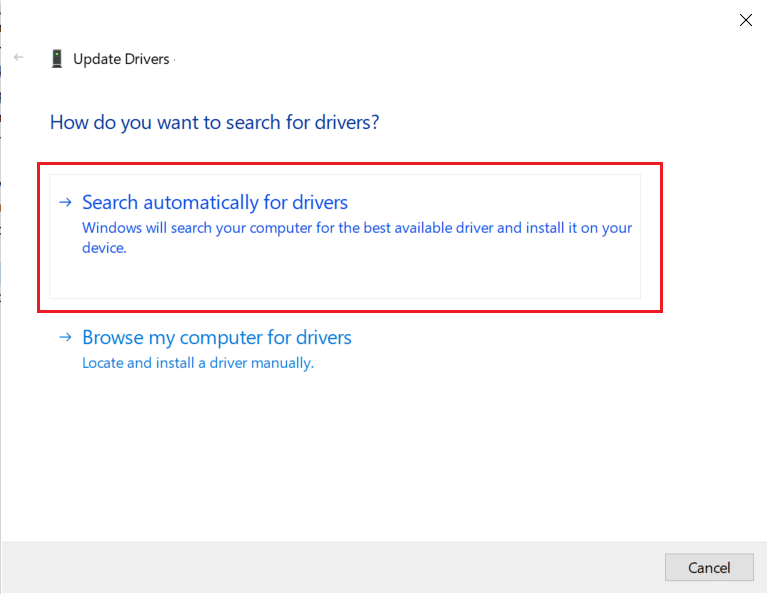
6. Una volta terminato il processo di aggiornamento, riavvia il PC e ricollega l'iPhone per creare la connessione corretta.
Metodo 6: aggiorna l'app iTunes
A volte una versione obsoleta dell'applicazione iTunes sul tuo PC potrebbe essere il motivo per cui iPhone non viene rilevato nel problema di Windows 10. Il problema di compatibilità può sorgere se l'app è in esecuzione nella versione precedente. Pertanto, segui i passaggi indicati di seguito e aggiorna iTunes tramite Microsoft Store online.
1. Premi il tasto Windows , digita Microsoft Store e fai clic su Apri .
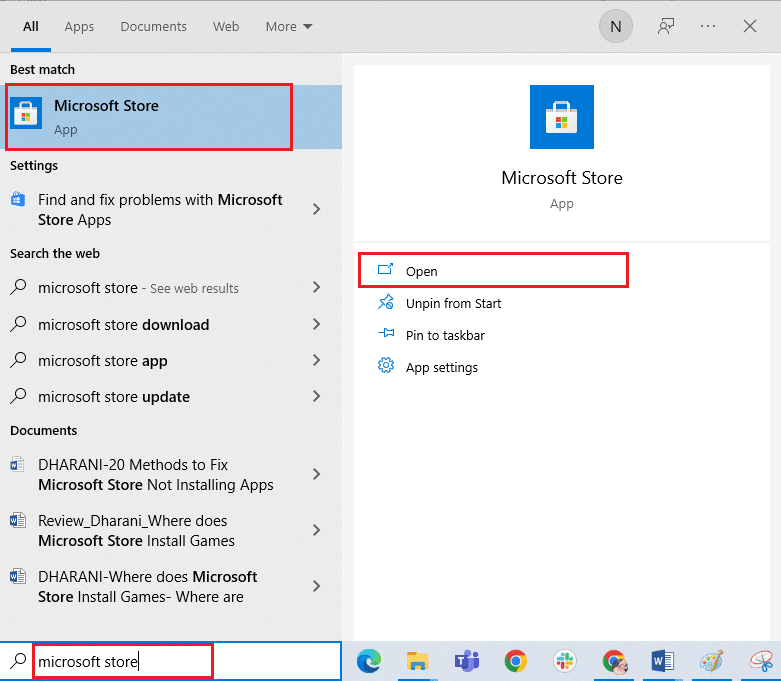
2. Digita iTunes sulla barra di ricerca e fai clic su di esso.
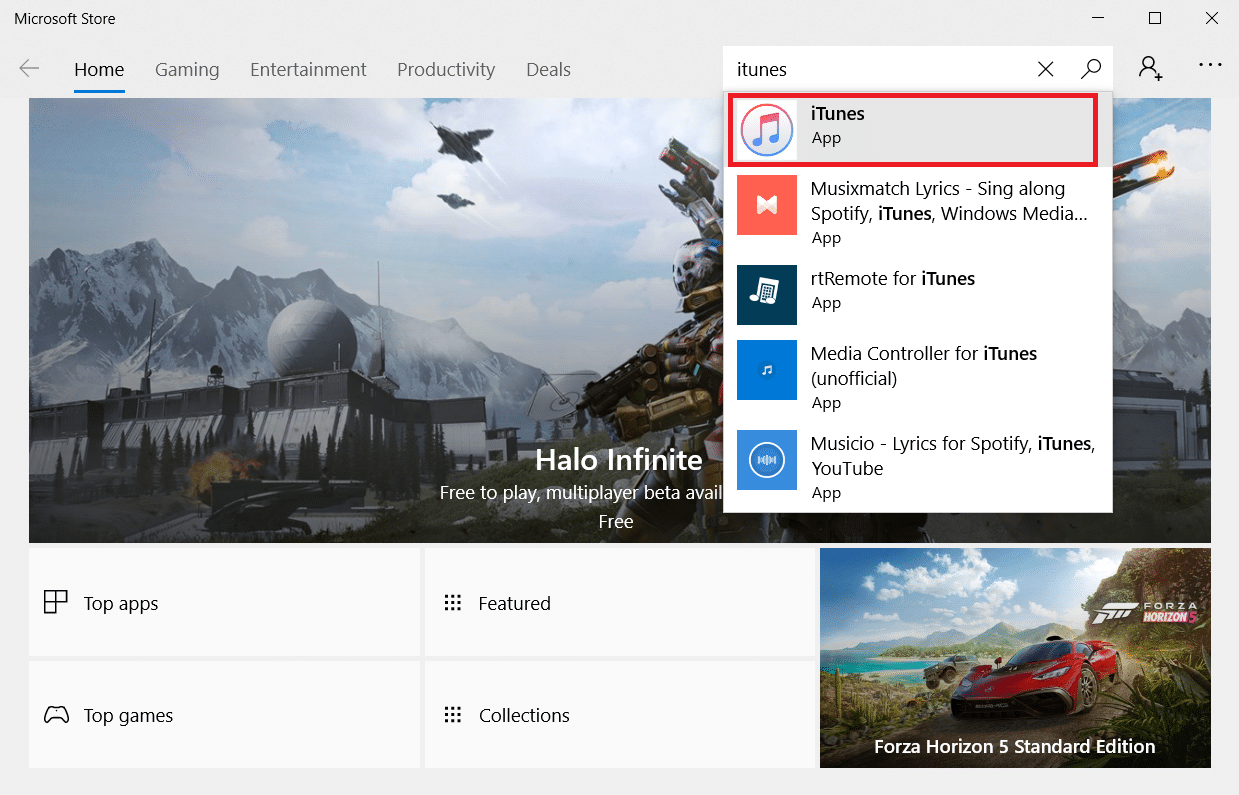
3. Fare clic su Aggiorna per aggiornare l'app iTunes.
Metodo 7: aggiorna Windows
Se non riesci ancora a risolvere il problema della mancata connessione dell'iPhone al PC anche dopo aver provato i metodi precedenti, dovresti aggiornare il tuo sistema operativo Windows. È perché Microsoft rilascia spesso aggiornamenti del sistema operativo per correggere tutti i bug o problemi prevalenti principalmente legati alla compatibilità. Pertanto, controlla e aggiorna il tuo sistema operativo Windows sul tuo PC per risolvere il problema di connessione tra iPhone e PC. Leggi o guida su Come scaricare e installare l'ultimo aggiornamento di Windows 10 per conoscere in dettaglio il processo di aggiornamento di Windows.
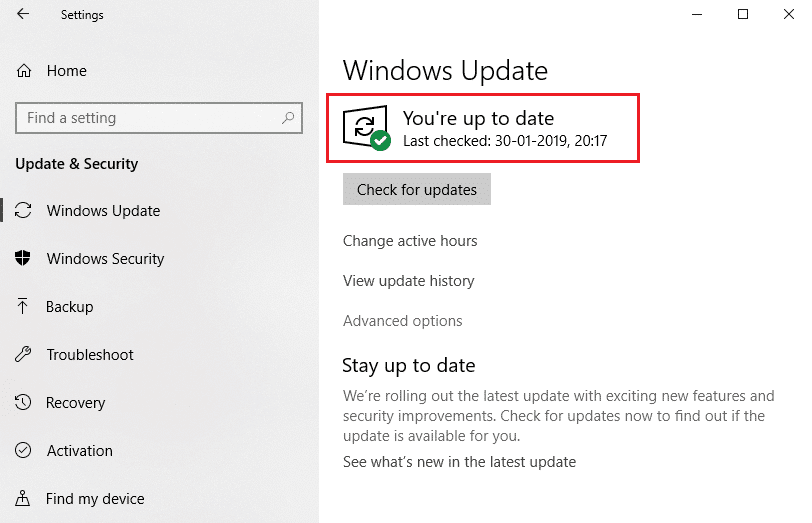
Leggi anche : Come interrompere il download automatico in WhatsApp su Android e iPhone
Metodo 8: aggiorna iOS
Sui dispositivi iPhone, di solito vengono attivati gli aggiornamenti automatici che monitorano regolarmente la disponibilità dei pacchetti di aggiornamento ed eseguono automaticamente le attività di aggiornamento. Tuttavia, puoi anche controllare e aggiornare manualmente iOS con l'aiuto dei prossimi passaggi.
1. Tocca l'app Impostazioni sul tuo iPhone.

2. Scorri verso il basso e tocca l'opzione Generale dall'elenco.

3. Qui, tocca Aggiornamento software .
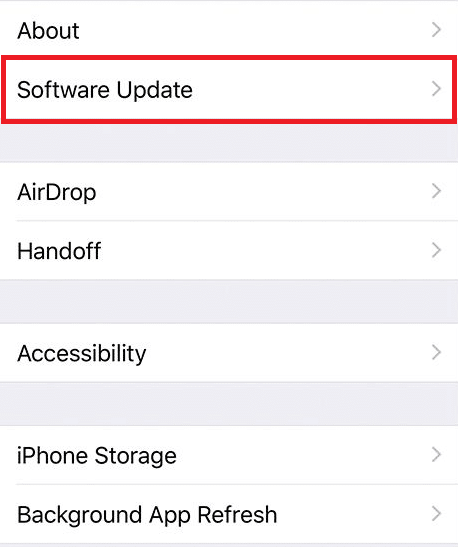
4A. Se il tuo iPhone è aggiornato, sullo schermo apparirà questo messaggio: iOS è aggiornato .
4B. In caso contrario, tocca l'opzione Scarica e installa per aggiornare manualmente.
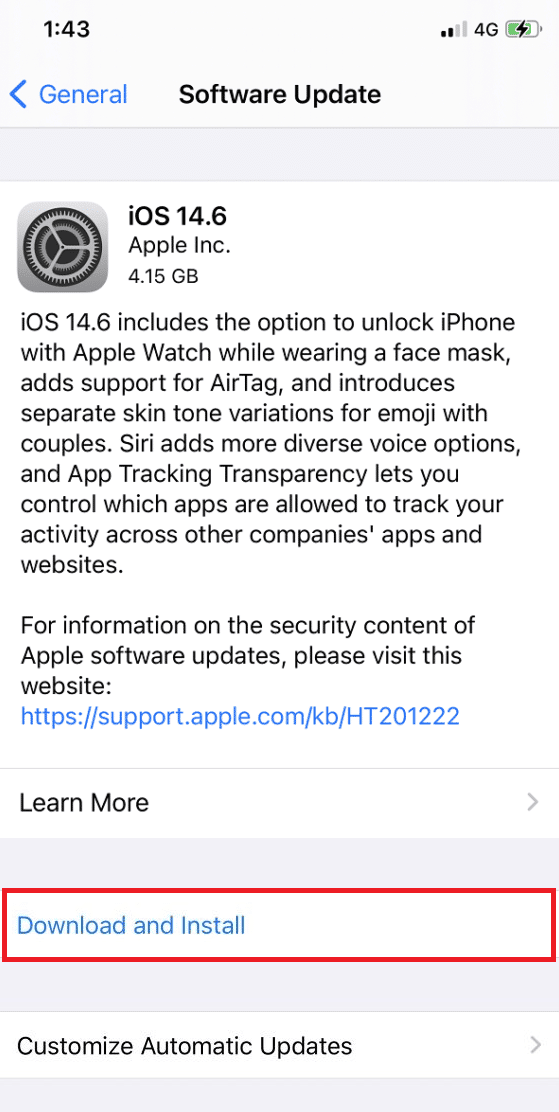
5. Ancora una volta, tocca Installa per scaricare la versione recente di iOS.
Una volta terminato, controlla se il problema con iPhone non rilevato in Windows 10 è stato risolto.
Metodo 9: reinstalla l'app iTunes
iTunes è generalmente incline a causare conflitti con iOS quando uno dei due non supporta l'altro. Per questo motivo, potresti riscontrare problemi di connettività. Se il metodo di aggiornamento di iTunes non ha aiutato, prova a reinstallare l'applicazione iTunes implementando le istruzioni fornite di seguito.
1. Premi il tasto Windows e digita Pannello di controllo nella barra di ricerca. Fare clic su Apri per avviare l'applicazione.
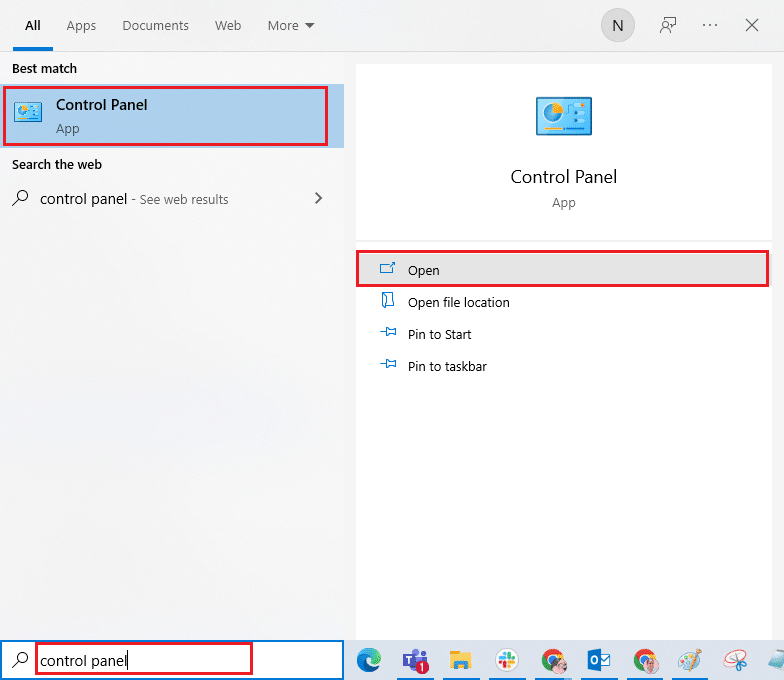
2. Fare clic sull'opzione Programmi .
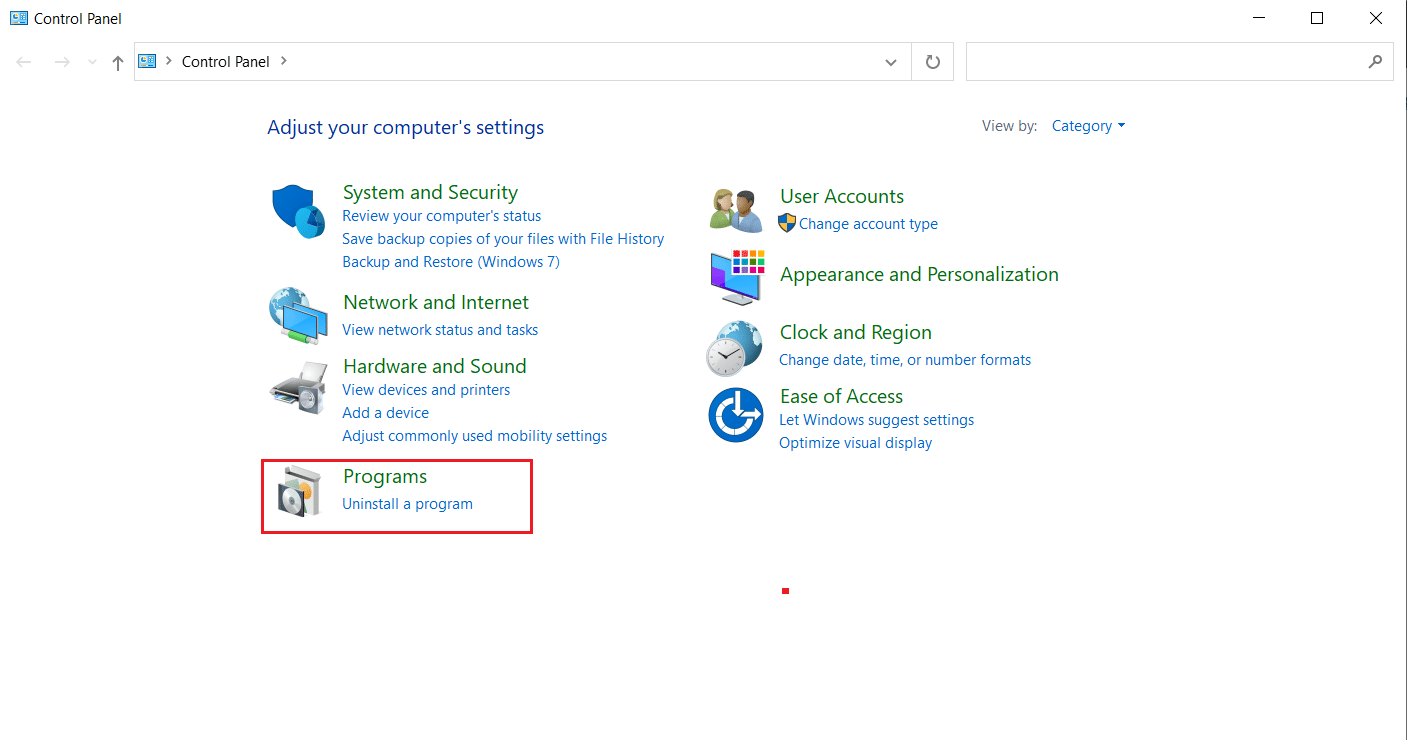
3. Fare clic su Disinstalla un programma nella sezione Programmi e funzionalità .
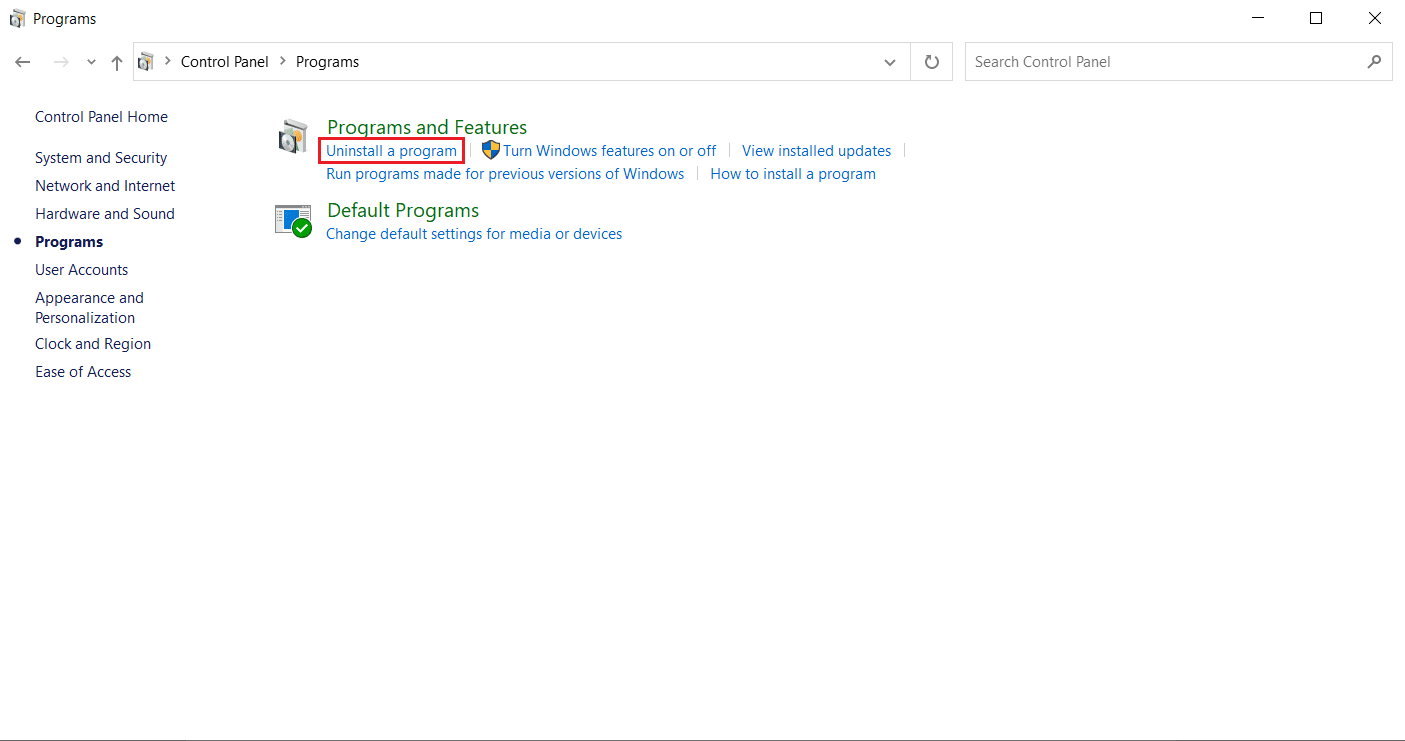
4. Individua e fai clic sull'opzione Disinstalla per il programma iTunes , come mostrato.
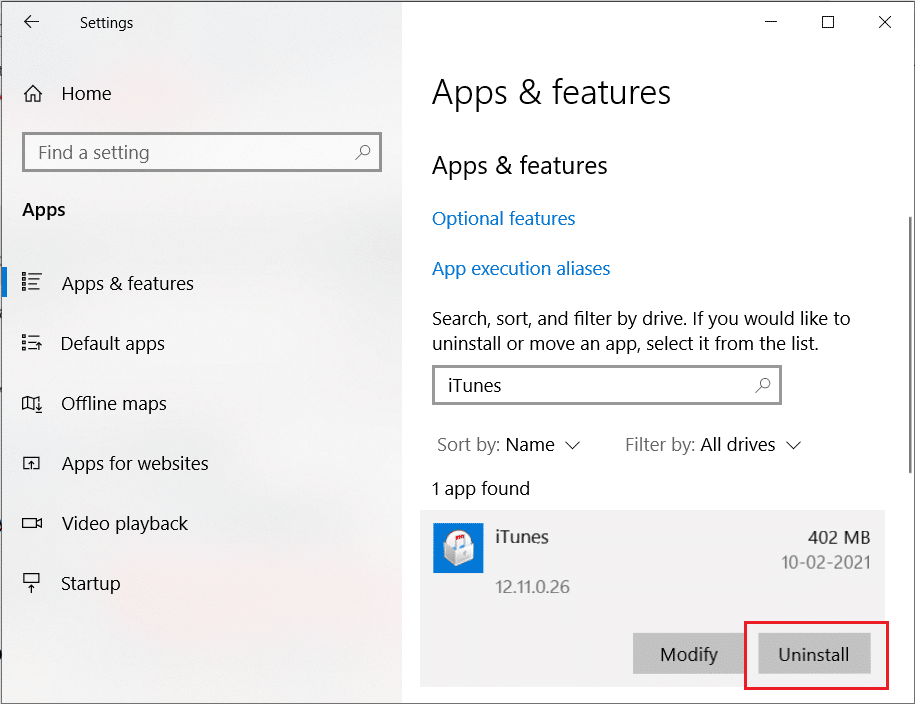
5. Quindi, fare clic sull'opzione Disinstalla dalla richiesta di conferma.
6. Ora, per reinstallare iTunes di nuovo, apri Microsoft Store sul tuo PC.
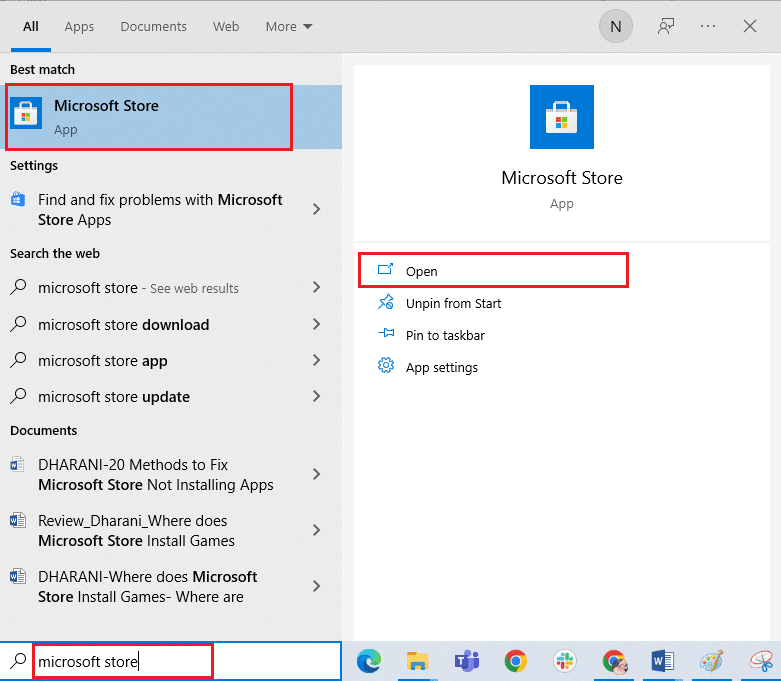
7. Digita iTunes sulla barra di ricerca e fai clic sul risultato in alto.
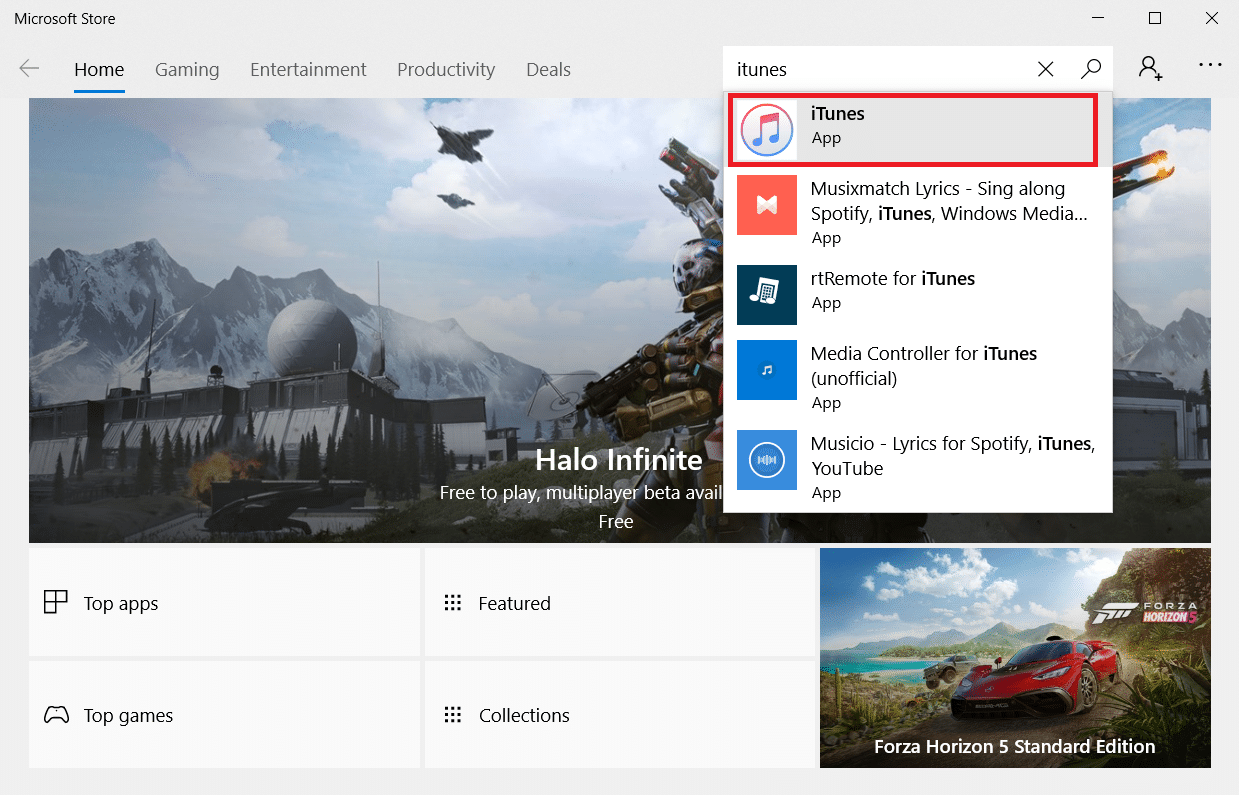
8. Fare clic sull'opzione Ottieni per avviare il processo di installazione.
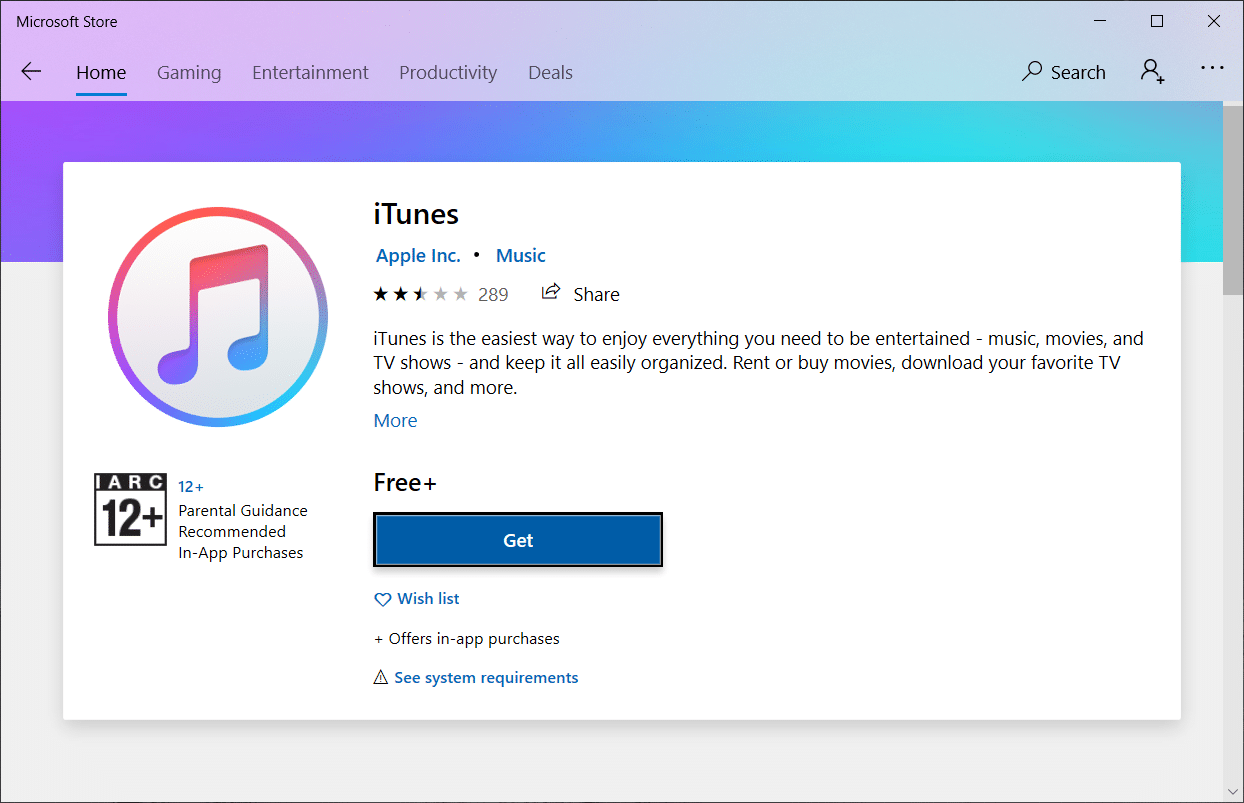
Leggi anche : Correzione dell'errore di verifica non riuscita durante la connessione al server ID Apple
Metodo 10: contatta l'assistenza iPhone
Se nessuno dei metodi sopra menzionati ha funzionato per te nel risolvere il problema di connessione, visita la pagina di supporto di iPhone e contatta il team di supporto per comunicare che iPhone non viene visualizzato sul problema di Windows 10 e risolverlo completamente.
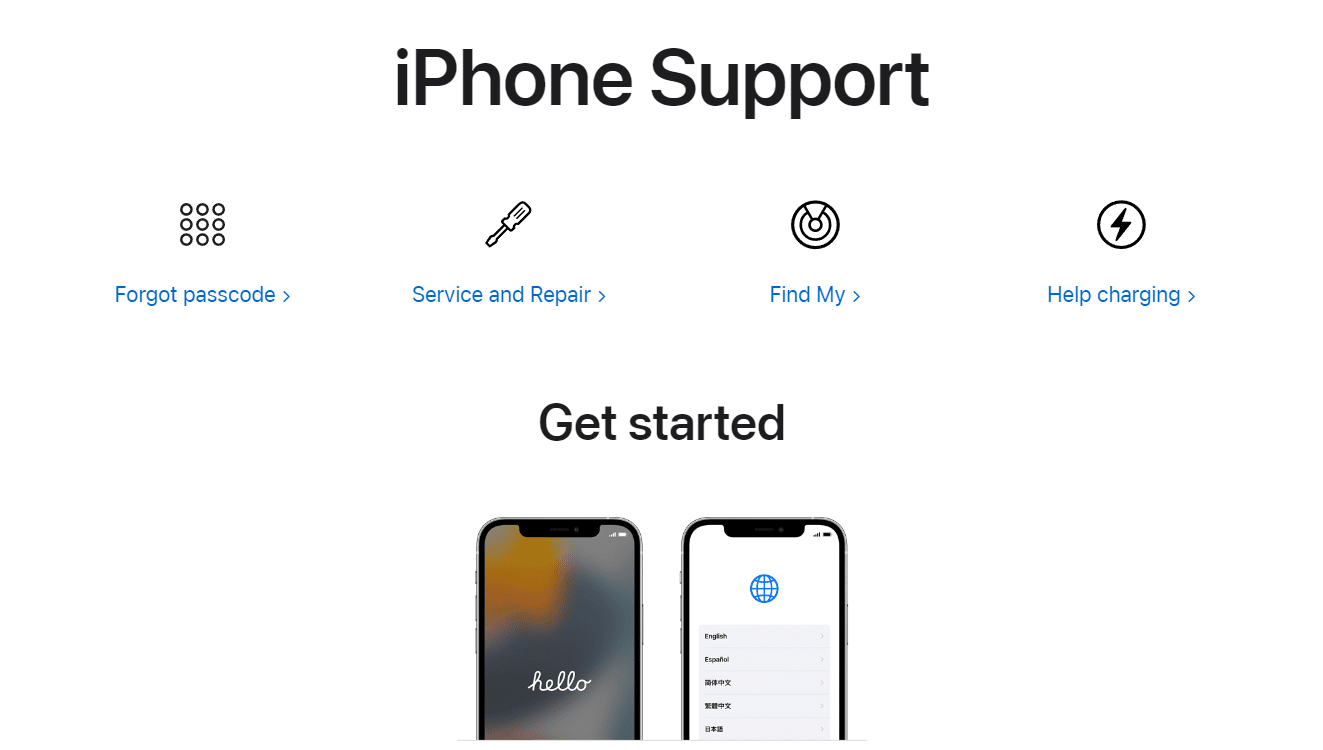
Consigliato:
- Come modificare il numero IMEI su Android senza root
- 19 miglior registratore dello schermo per Mac
- Come cancellare la cache di Instagram su Android e iOS
- Risolto il problema con la videochiamata di WhatsApp che non funziona su iPhone e Android
Ci auguriamo che questa guida sia stata utile e che tu sia stato in grado di risolvere il problema con l' iPhone non rilevato nel problema di Windows 10 con l'aiuto dei metodi sopra menzionati. Sentiti libero di contattarci con le tue domande e suggerimenti tramite la sezione commenti qui sotto.
