Risolto il problema con il servizio Intel RST non in esecuzione in Windows 10
Pubblicato: 2022-04-12
RST sta per tecnologia di archiviazione rapida. La tecnologia Intel Rapid Storage è un'applicazione basata su Windows che migliora le prestazioni e l'affidabilità dei computer dotati di dischi SATA. È possibile beneficiare di prestazioni migliorate e di un consumo energetico ridotto quando si utilizzano una o più unità SATA. Quando utilizzi più di un'unità SATA, puoi rafforzare la tua sicurezza contro la perdita di dati in caso di interruzione di corrente o altri disastri. Gli utenti hanno segnalato di aver visto un'icona sul lato destro della barra delle applicazioni che affermava che il servizio Intel RST non è in esecuzione in una serie di circostanze. Ciò potrebbe essere dovuto al fatto che il servizio non è operativo o il tipo di avvio non è configurato correttamente. Diamo un'occhiata alle soluzioni disponibili per risolvere questo servizio Intel RST non in esecuzione in Windows 10.

Contenuti
- Come risolvere il servizio Intel RST non è in esecuzione in Windows 10
- Metodo 1: avviare il servizio Intel Rapid Storage Technology
- Metodo 2: modifica dello stato di avvio
- Metodo 3: reinstallare il driver Intel RST
- Metodo 4: aggiorna il driver Intel RST
Come risolvere il servizio Intel RST non è in esecuzione in Windows 10
Di seguito sono riportati tutti i metodi possibili per correggere il servizio Intel RST non in esecuzione in Windows 10.
Metodo 1: avviare il servizio Intel Rapid Storage Technology
È possibile verificare se la tecnologia Intel Rapid Storage funziona veramente prima di modificare i parametri di servizio del programma. Prima di apportare modifiche alle impostazioni del servizio app, è necessario verificare prima se Intel RST funziona davvero. Anche se il programma è impostato correttamente, il Task Manager potrebbe mostrare che il servizio non funziona. Segui queste procedure in Task Manager per vedere se il servizio è in esecuzione o meno:
1. Premere insieme i tasti Ctrl + Maiusc + Esc per aprire Task Manager .
2. Selezionare la scheda Servizi , quindi selezionare Intel Rapid Storage Technology .
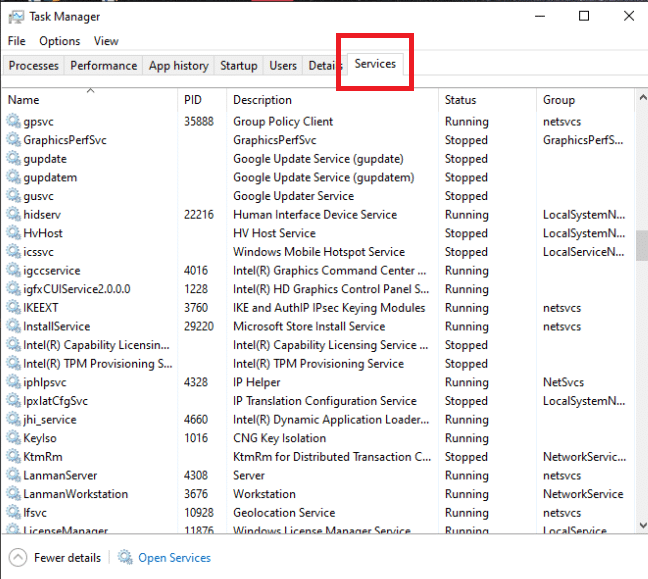
3. Verifica se è in esecuzione; in caso contrario, fai clic con il pulsante destro del mouse e seleziona Start .
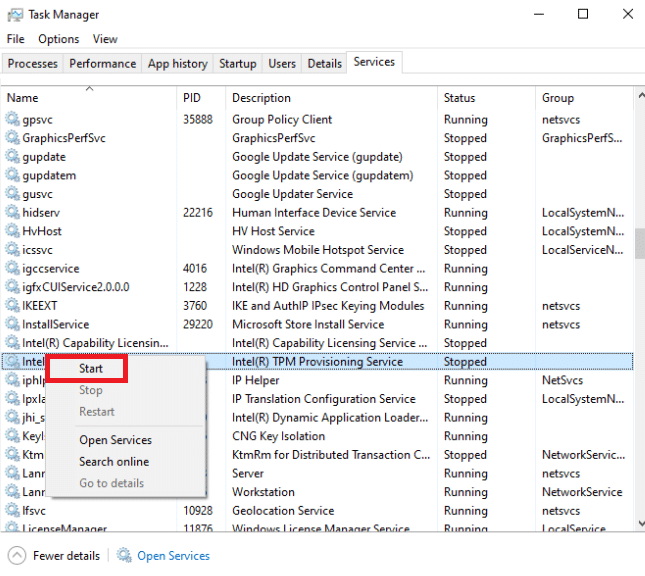
4. Chiudere il Task Manager dopo aver salvato le modifiche.
Leggi anche: Correzione I servizi di dominio Active Directory non sono attualmente disponibili
Metodo 2: modifica dello stato di avvio
Se il servizio Intel RST non esegue il problema con Windows 10 persiste, dovresti provare a modificare lo stato di avvio dell'app. Un'applicazione può iniziare in diversi modi. Potrebbe essere uno stato ritardato automatizzato, manuale o qualcos'altro. Imposteremo lo stato su automatico, il che significa che la tecnologia Intel Rapid Storage si avvierà automaticamente ogni volta che la macchina si avvia. Vale la pena ricordare che i diritti di amministratore potrebbero essere necessari per il funzionamento di questa strategia. Ecco come lo fai:
1. Premi contemporaneamente i tasti Windows + R per aprire la finestra di dialogo Esegui .
2. Digita services.msc e fai clic su OK per aprire l'app Servizi .
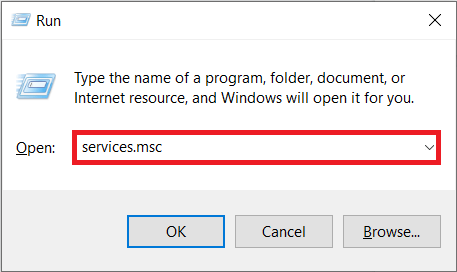
3 Nella finestra Servizio , cercare Intel Rapid Storage Technology e fare doppio clic su di essa per visualizzarne le proprietà .
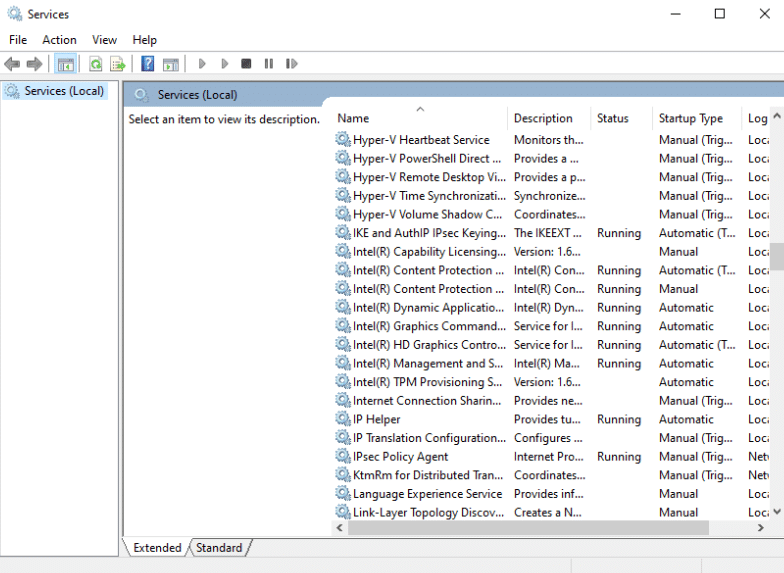
4. Nella scheda Generale , modificare il tipo di avvio da Automatico (avvio ritardato) a Automatico .
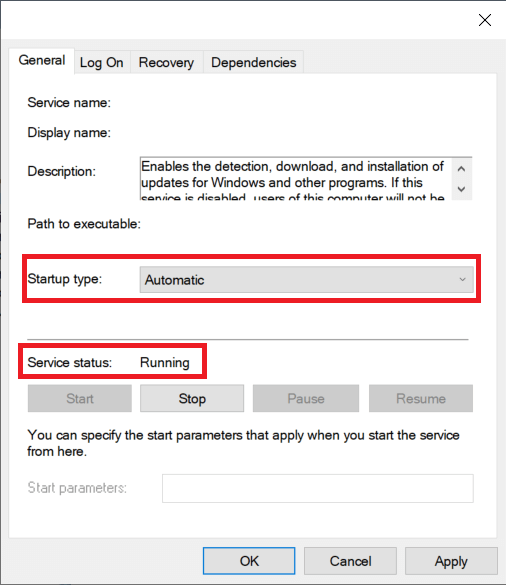
5. Fare clic su Applica e su OK per salvare le modifiche.
6. Riavviare il computer per verificare se il problema del servizio Intel RST non è in esecuzione è stato risolto.

Leggi anche: Cos'è il servizio di elevazione di Google Chrome
Metodo 3: reinstallare il driver Intel RST
Se nessuno degli approcci precedenti ha funzionato per risolvere il problema del servizio Intel RST che non esegue Windows 10, dovresti provare ad aggiornare il driver Intel RST. Potremmo provare a eliminare il driver dell'unità disco e quindi a installare quello predefinito prima di aggiornarlo, in modo che se il driver attuale è difettoso, può essere disinstallato. Tieni presente che questa soluzione richiede una connessione Internet attiva.
1. Premere il tasto Windows , digitare Gestione dispositivi e fare clic su Apri .
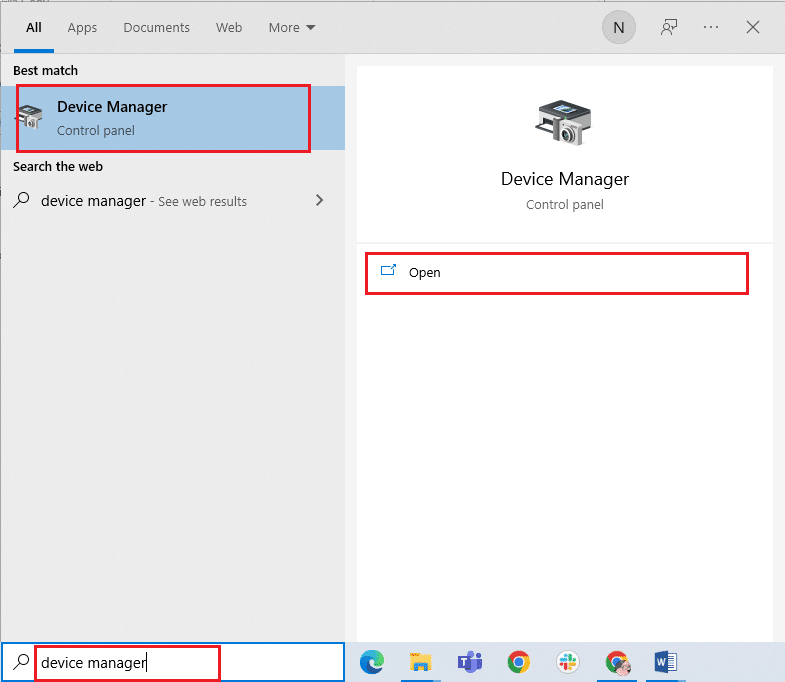
2. Apri la sottocategoria Driver del disco una volta che sei nella gestione del dispositivo.
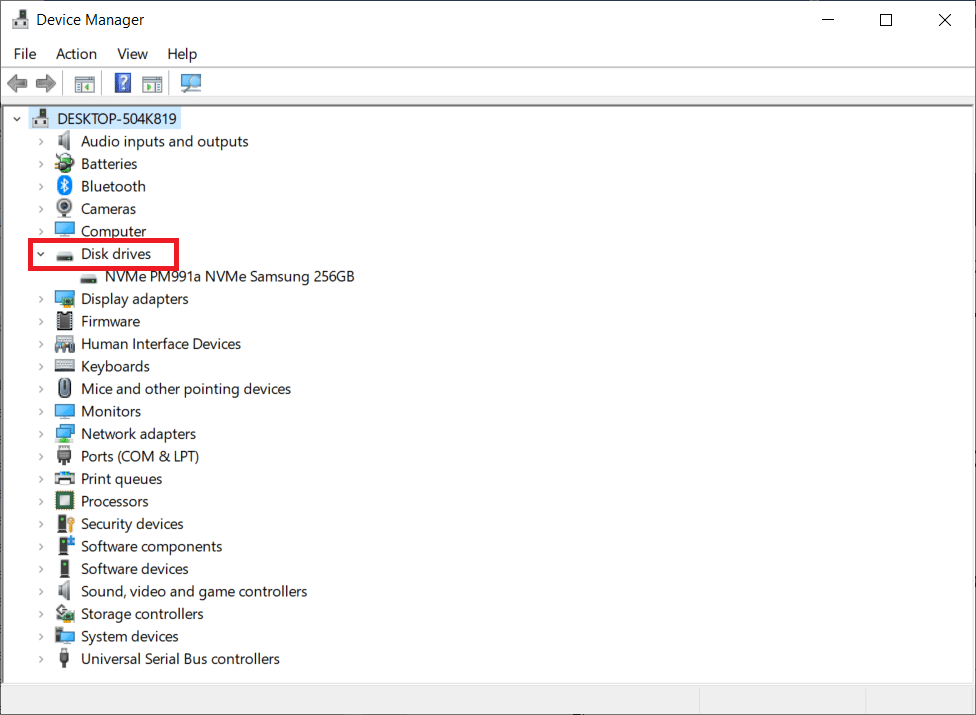
3. Individuare la piattaforma di supporto della tecnologia Intel Rapid Storage e selezionare Disinstalla dispositivo dal menu di scelta rapida.
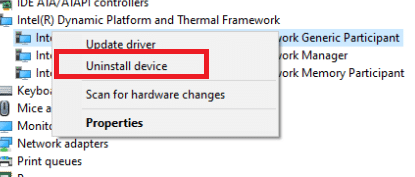
4. Selezionare Cerca modifiche hardware dal menu contestuale di qualsiasi punto vuoto. I driver predefiniti verranno installati a questo punto.
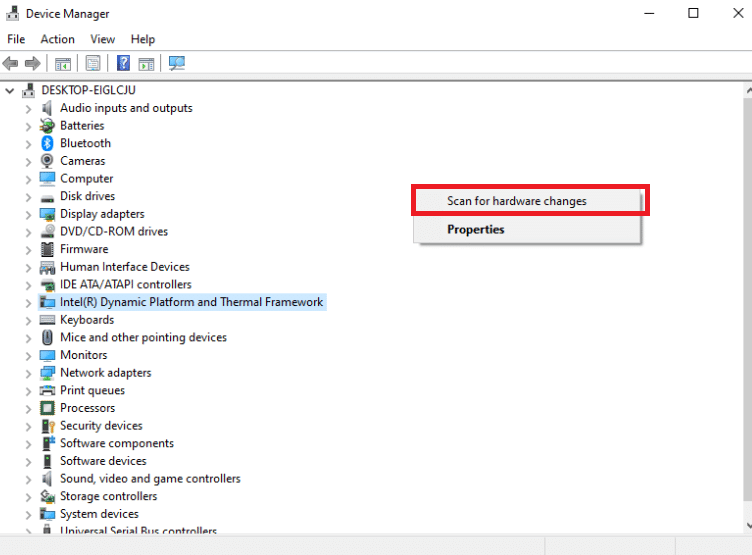
5. Quindi vai alla pagina di download dei driver Intel. Nella finestra di dialogo, cerca Intel rapid e seleziona Intel Rapid Storage Technology (IntelRST) dai risultati.
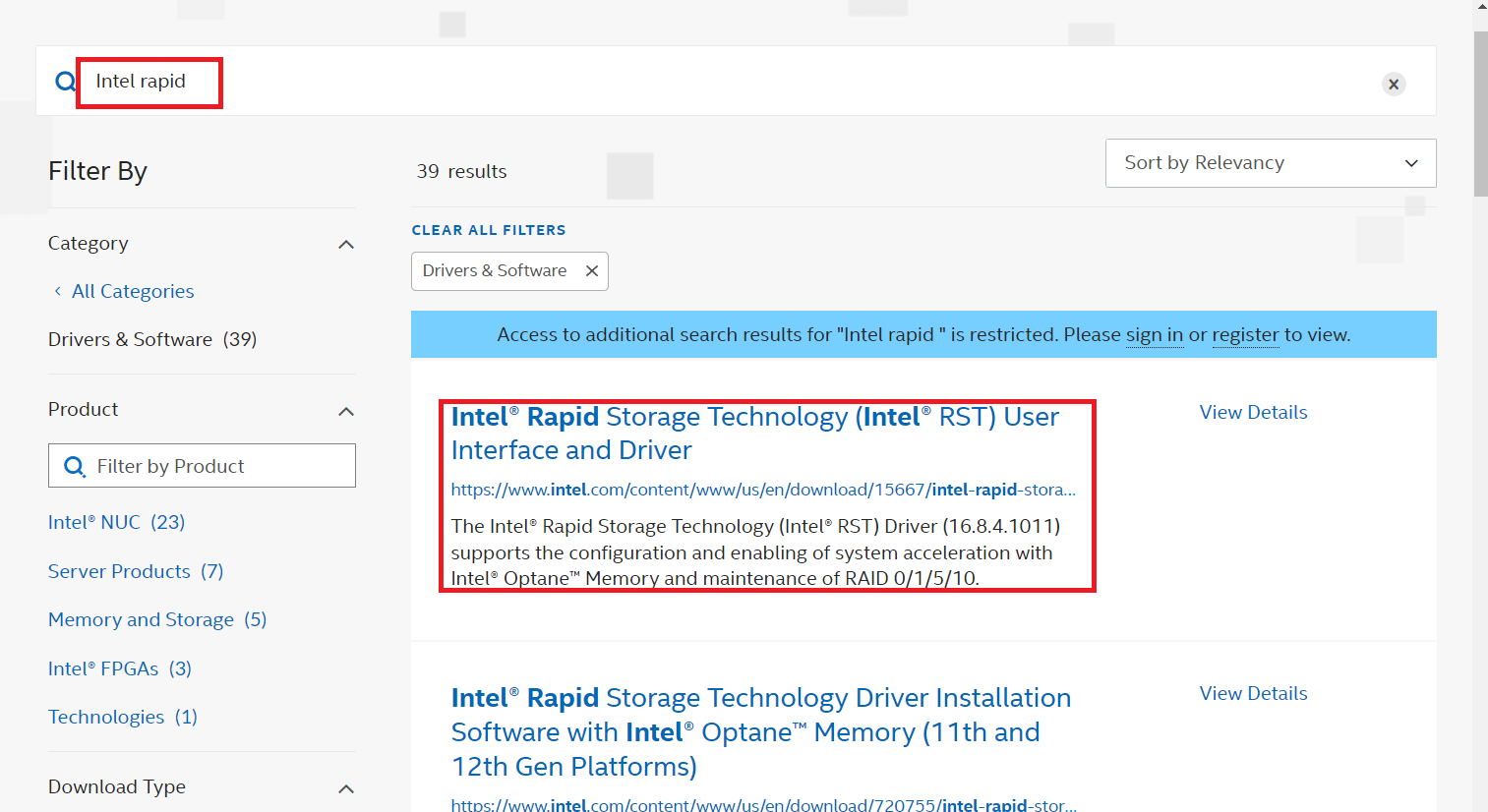
6. Scaricare l'eseguibile SetupRST.exe dall'elenco delle opzioni del driver.
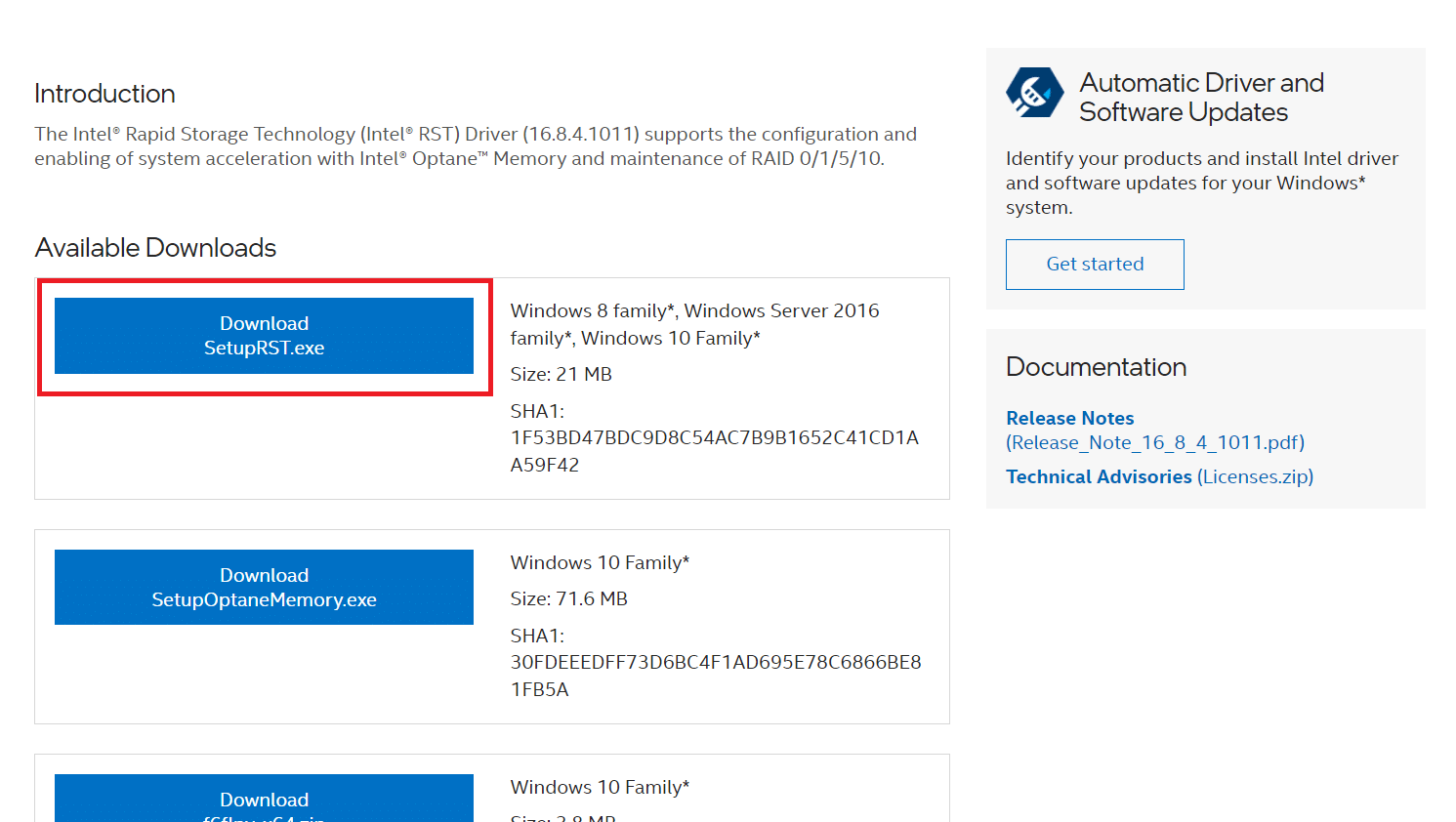
7. Eseguire l' eseguibile dopo averlo salvato in una posizione comoda.
8. Infine, riavvia il PC dopo aver installato il programma per verificare se il problema con il servizio Intel RST non è in esecuzione è stato risolto.
Leggi anche: Come controllare la generazione di processori Intel del laptop
Metodo 4: aggiorna il driver Intel RST
Puoi installare il driver RST da solo scaricandolo dal sito ufficiale. Ecco come procedere.
1. Vai alla pagina dell'Intel Software Download Center e digita RST nella casella di ricerca.
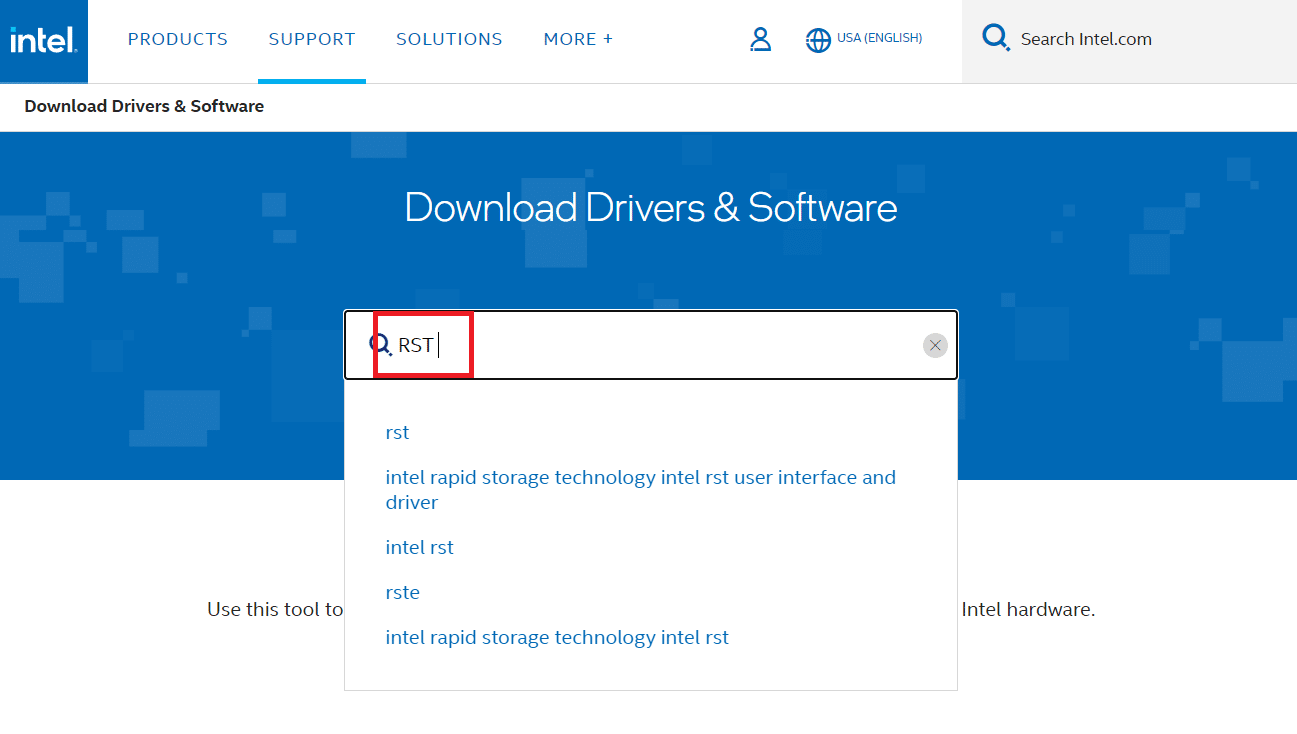
2. Vai al sito Web di download dei driver RST e scarica i driver corretti e più recenti.
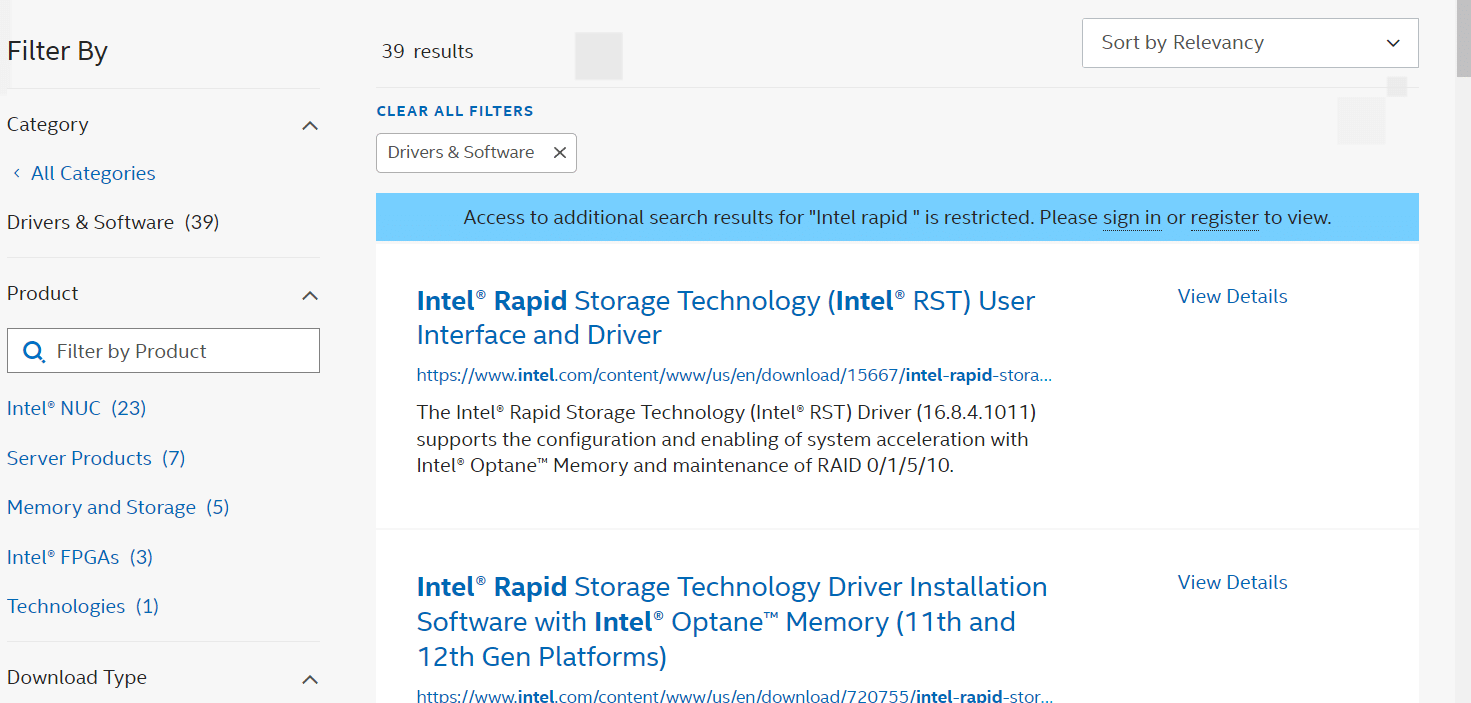
3. Per installare i driver sul tuo computer, apri i file scaricati e segui le istruzioni sullo schermo.
Domande frequenti (FAQ)
Q1. È necessario utilizzare il servizio Intel RST?
Risposta: Sì , il servizio Intel Rapid Storage Technology è necessario per prestazioni SSD e PC superiori. La gestione dell'archiviazione può ridurre le prestazioni complessive del tuo PC se non lo hai.
Q2. Qual è lo scopo di Intel RST?
Risposta: La tecnologia Intel Smart Response è una funzionalità della tecnologia Intel Rapid Storage che rileva e salva le app e i dati utilizzati più di frequente su un'unità SSD ad alte prestazioni fornendo al contempo l'accesso completo a un'unità disco rigido con enorme spazio di archiviazione (HDD).
Consigliato:
- Quali negozi accettano Samsung Pay?
- Correggi l'errore Yahoo Mail 0x8019019a
- Correggi la fotocamera in uso da un'altra app in Windows 10
- Correggi l'errore del driver Bluetooth in Windows 10
Ci auguriamo che tu abbia trovato queste informazioni utili e che tu sia stato in grado di risolvere come riparare il servizio Intel RST non in esecuzione in Windows 10. Facci sapere quale tecnica è stata la più vantaggiosa per te. Se hai domande o commenti, utilizza il modulo sottostante.
