Correzione del codice del driver dell'interfaccia del motore di gestione Intel 10
Pubblicato: 2021-08-04Intel Management Engine Interface (IMEI) è un driver integrato che consente la comunicazione tra il sistema operativo del dispositivo e il firmware IME.
Il driver attiva alcune funzionalità specializzate/dedicate sulla scheda madre, consentendoti di controllare il PC da remoto. Funziona anche per un computer che è spento o non ha un sistema operativo installato.
Tuttavia, quando il tuo driver IMEI si guasta, perdi l'accesso alle sue funzionalità. Al contrario, viene visualizzata una domanda o un punto esclamativo giallo quando si visualizza il driver da Gestione dispositivi.
Ora, quando apri le sue proprietà, vedrai il codice di errore 10. Spesso è accompagnato da un messaggio che dice: "Questo dispositivo non può avviarsi. (Codice 10).”
Vuoi imparare come risolvere i problemi dell'interfaccia Intel Management Engine? Se è così, continua a leggere.
Qual è l'errore del codice 10 in Gestione dispositivi?
L'errore Code 10 viene visualizzato quando Gestione dispositivi non può avviare un componente hardware a causa di driver danneggiati o obsoleti.
È un messaggio di errore generale che riguarda problemi hardware o driver non specificati. Può apparire su qualsiasi versione di Windows, inclusi Windows 7, 8 o 10.
È comune ai dispositivi rimovibili e si verifica quando Windows non riesce a eseguire un componente hardware come un'unità flash o una stampante.
Se il problema IMEI ha portato al codice di errore 10, non devi preoccuparti. Fortunatamente, abbiamo compilato le soluzioni disponibili per l'errore "Impossibile avviare il dispositivo Intel Management Engine Interface". Esaminiamoli uno dopo l'altro.
Come risolvere l'interfaccia Intel Management Engine su Windows 10
Riavvia il tuo PC
Questo è un passaggio di base per la risoluzione dei problemi che risolve molti semplici problemi del computer, inclusi gli errori del codice 10. Tutto ciò che serve è un semplice riavvio.
Inoltre, ti fa risparmiare tempo ed energia necessari per provare altri metodi avanzati. Esegui sempre questo passaggio di base per la risoluzione dei problemi prima di provare quelli più avanzati.
Riavvia semplicemente il PC e prova ad accedere nuovamente al dispositivo. Se il messaggio di errore si ripresenta dopo questo, prova i passaggi di risoluzione dei problemi più avanzati di seguito.
Esegui lo strumento di risoluzione dei problemi di hardware e dispositivi
Windows ha diversi strumenti di risoluzione dei problemi automatizzati che aiutano a risolvere vari problemi. Un esempio è lo strumento di risoluzione dei problemi di hardware e dispositivi. Aiuta a risolvere i problemi relativi al driver, quindi vale la pena provare ogni volta che si verifica il problema con il codice di errore 10.
Tuttavia, Microsoft ha rimosso questa utility dal menu Risoluzione dei problemi su Windows 10. Fortunatamente, puoi accedere all'utilità tramite il prompt dei comandi o PowerShell.
Seguire i passaggi seguenti per accedere allo strumento di risoluzione dei problemi relativi a hardware e dispositivi utilizzando il prompt dei comandi o PowerShell:
- Premi il tasto Windows + X per avviare il menu Power User.
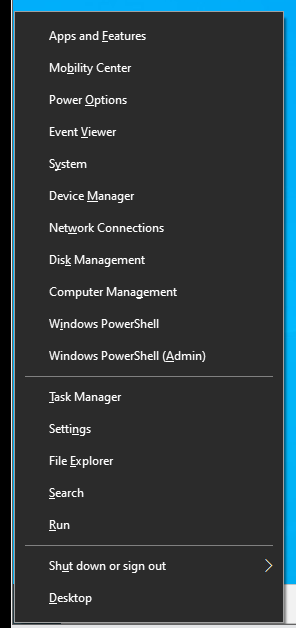
- Ora, fai clic sull'opzione Prompt dei comandi (amministratore) o Windows PowerShell dal menu per aprire la console corrispondente. Inserisci la seguente riga di comando e premi il pulsante Invio:
msdt.exe -id DeviceDiagnostic
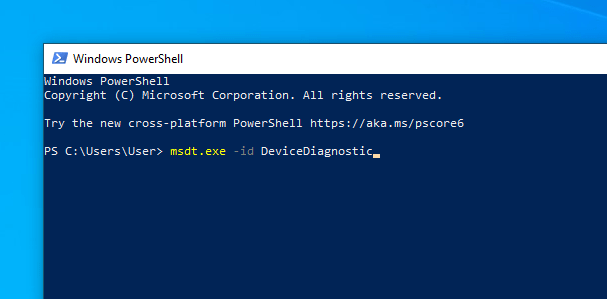
Questo aprirà lo strumento di risoluzione dei problemi di hardware e dispositivi in una nuova finestra.
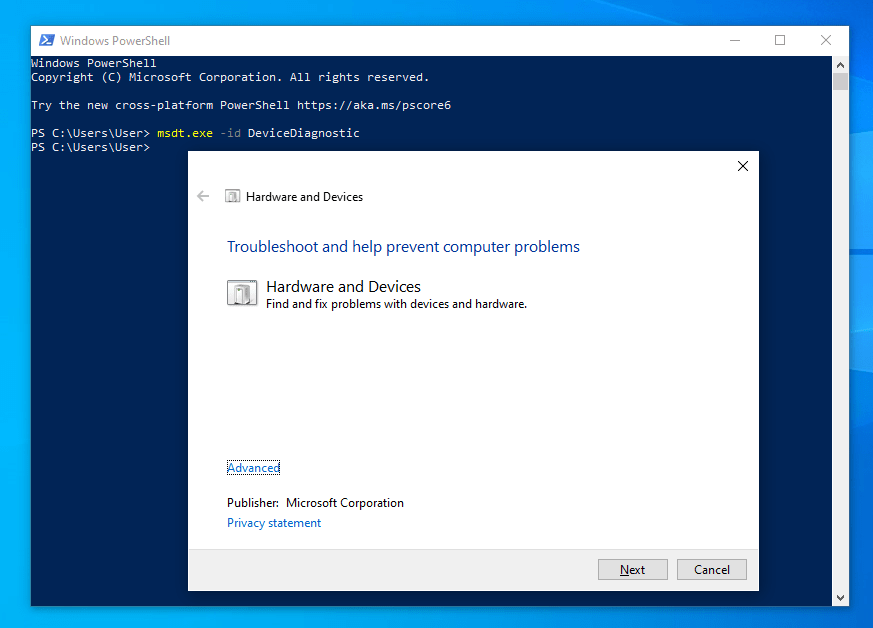
- Successivamente, fai clic su Avanti e segui le istruzioni sullo schermo per completare il processo di risoluzione dei problemi. Una volta completata la procedura guidata, ti avviserà di eventuali problemi rilevati. Ti mostrerà anche i risultati del suo tentativo di risolvere i problemi.
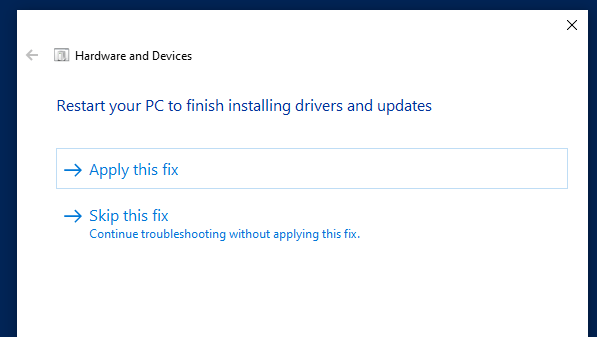
Se questo non funziona, prova la soluzione successiva.
Applica gli aggiornamenti di Windows 10
Gli aggiornamenti di sistema di Windows includono patch che possono aiutare a risolvere i problemi associati ai driver dell'interfaccia Intel Management Engine. Quindi, se hai aggiornamenti in sospeso, segui le istruzioni sullo schermo per applicare gli aggiornamenti il prima possibile.
Ecco come farlo:
- Premi il collegamento Windows + X per avviare il menu Windows Power User.
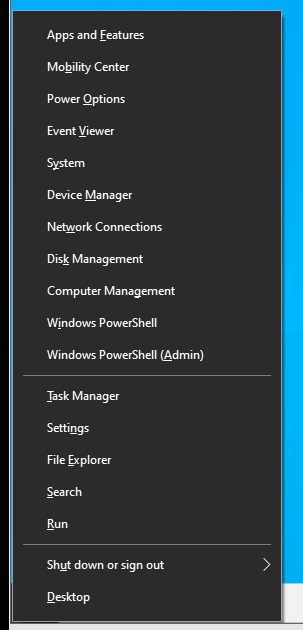
- Ora, fai clic su Impostazioni dal menu per avviare la finestra Impostazioni.
In alternativa, premi Win + I per avviare l'app.
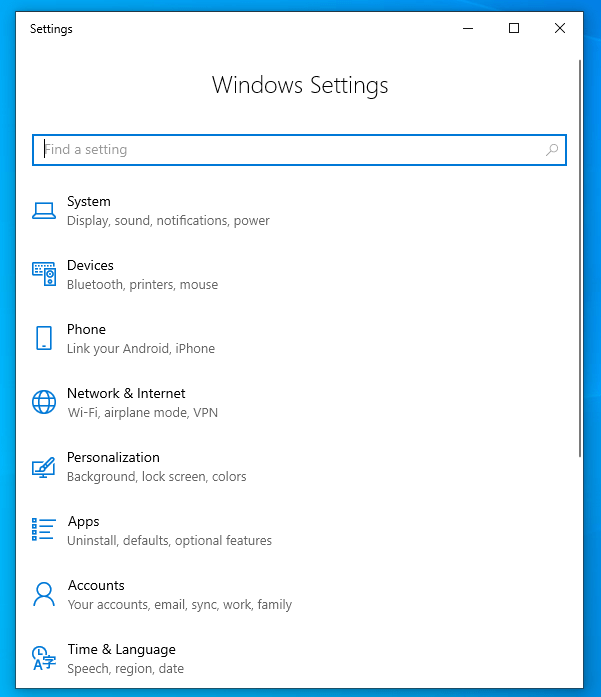
- Da lì, fai clic su Aggiorna e sicurezza. Questo ti porterà alla scheda Windows Update.
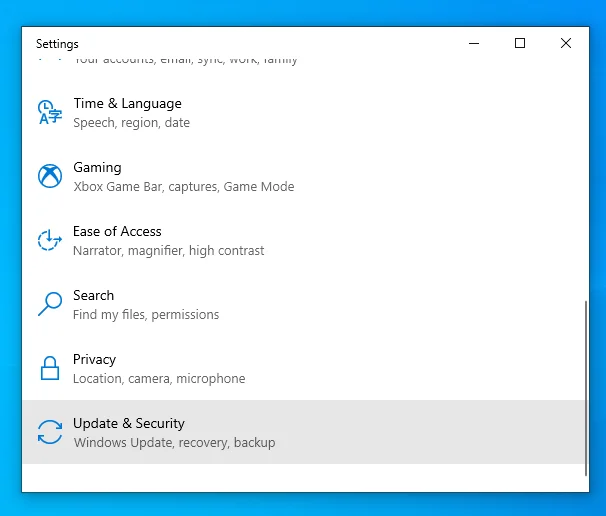
- Successivamente, fai clic sul pulsante "Verifica aggiornamenti". Windows cercherà gli aggiornamenti automaticamente.
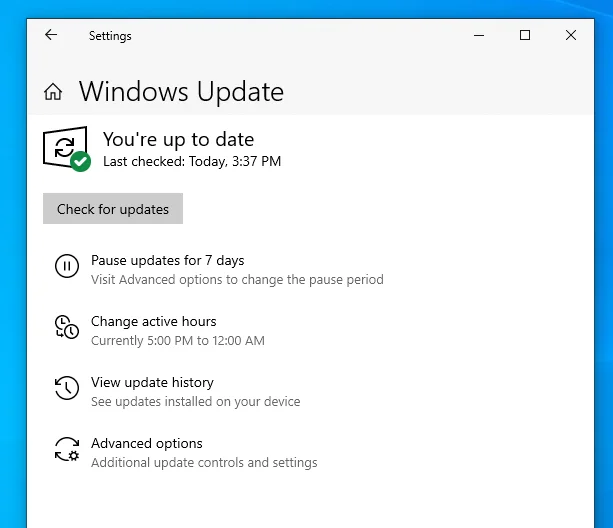
- Se trovato, applica gli aggiornamenti e riavvia il tuo computer Windows 10.
Nota : se l'errore "Impossibile avviare il dispositivo Intel Management Engine Interface" si verifica dopo un aggiornamento del sistema, è possibile rimuovere tale aggiornamento dal PC.
Ecco come disinstallare un recente aggiornamento di Windows 10:
- Premi il tasto Windows + X per avviare il menu Power User.
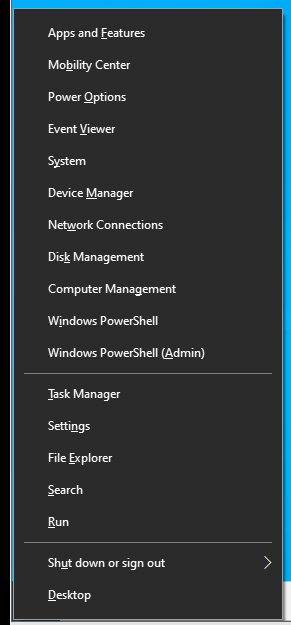
- Ora, fai clic su Impostazioni dal menu per avviare la finestra Impostazioni.
In alternativa, premi il tasto Windows + I per avviare la finestra Impostazioni.
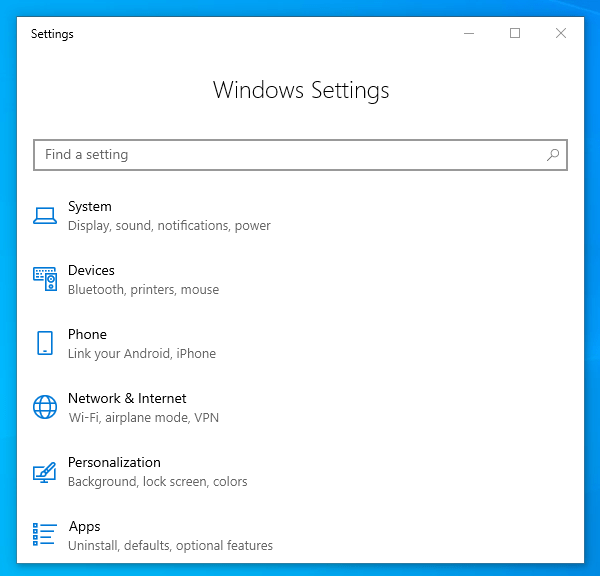
- Da lì, fai clic su Aggiorna e sicurezza. Questo ti porterà alla scheda Windows Update.
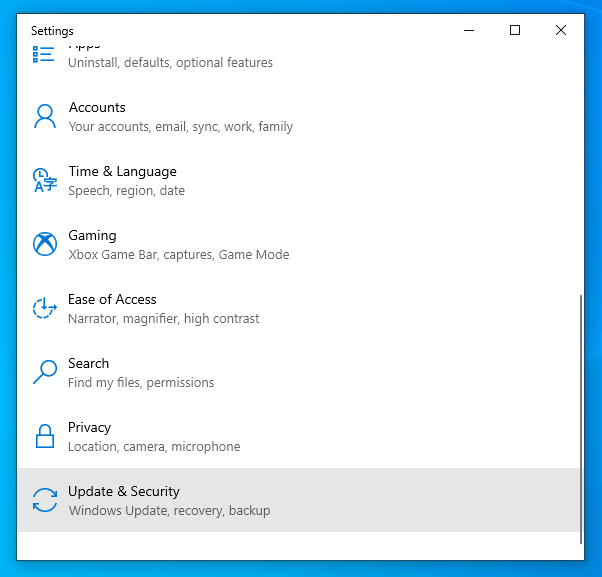
- Ora, fai clic su "Opzioni avanzate" nel riquadro della finestra di destra.
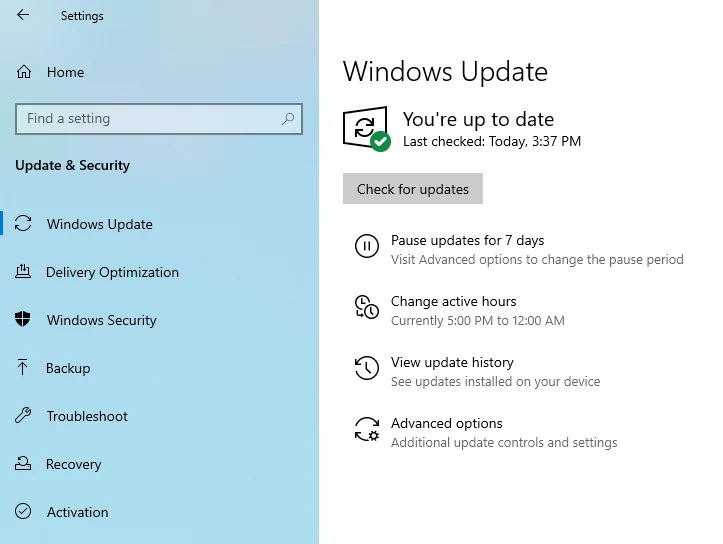
- Successivamente, vai al link "Visualizza la cronologia degli aggiornamenti" e fai clic su di esso.
- Nella finestra successiva, vedrai un elenco di aggiornamenti di Windows 10 applicati sul tuo PC.
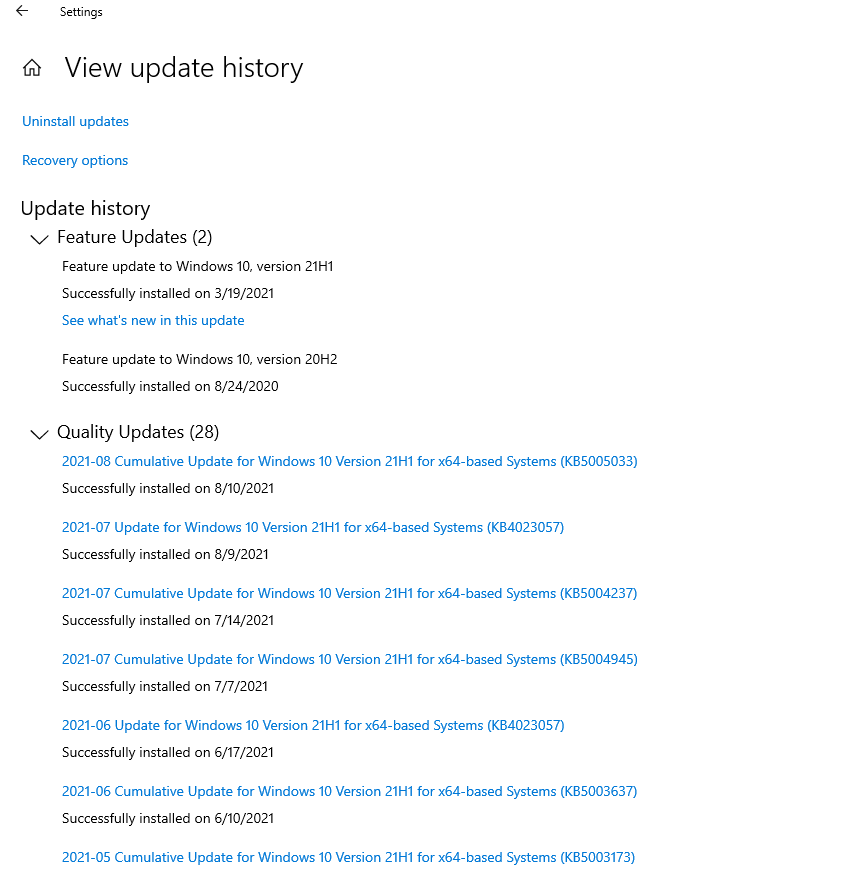
Seleziona l'ultimo aggiornamento per disinstallarlo.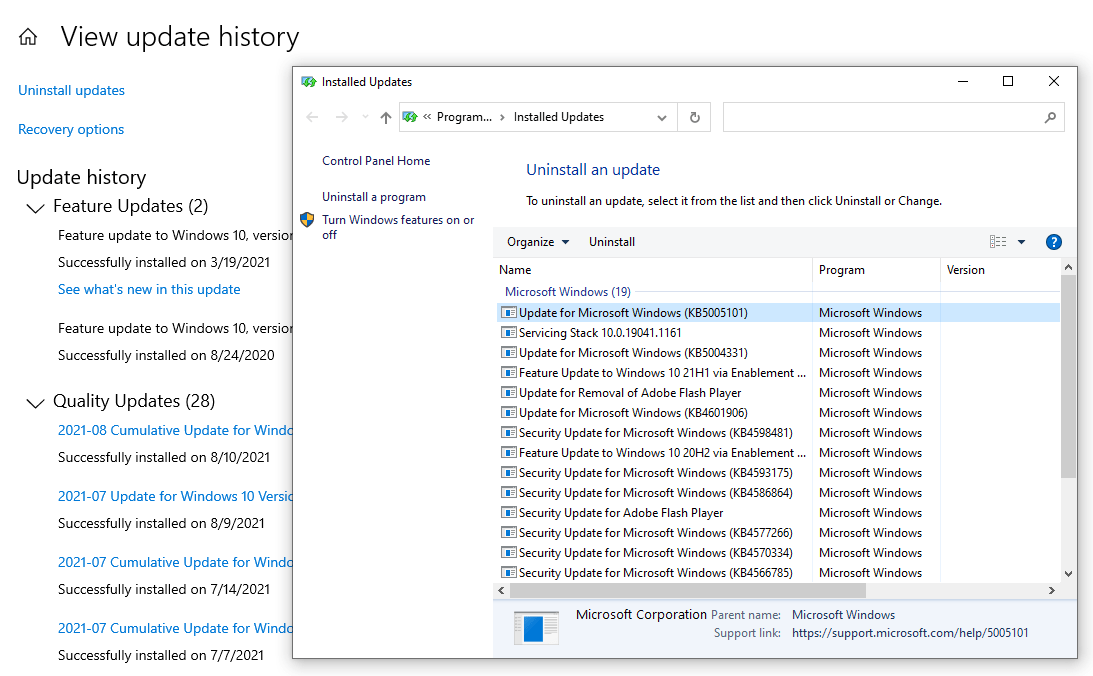
- Al termine, riavvia il PC e controlla se l'errore IMEI persiste.
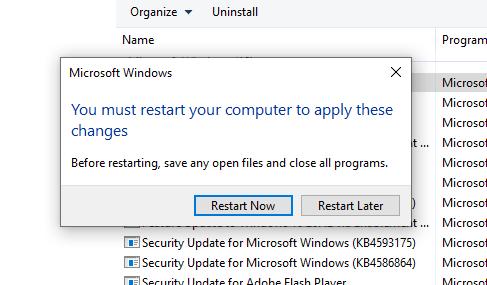

Aggiorna i driver dell'interfaccia Intel Management Engine
Spesso, quando l'hardware del dispositivo si guasta o si comporta in modo anomalo, è dovuto a un driver danneggiato o obsoleto. Puoi correggerlo aggiornando il driver manualmente o automaticamente.
È possibile aggiornare manualmente i driver dell'interfaccia Intel Management Engine seguendo i passaggi seguenti:
- Premi il tasto Windows + X per avviare il menu Power User.
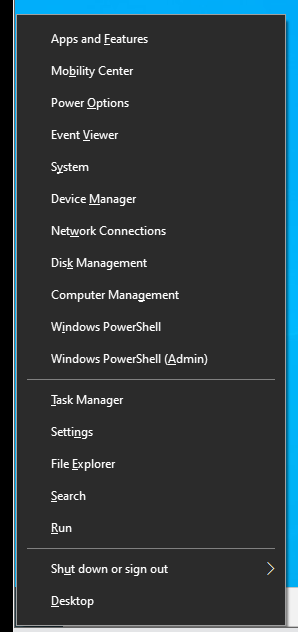
- Quindi, fai clic su Gestione dispositivi dall'elenco dei menu.
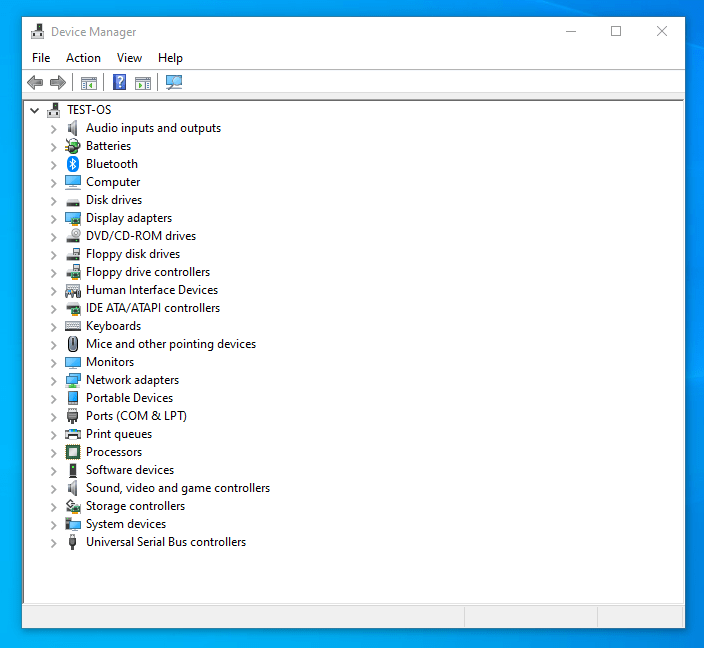
- Dalla finestra Gestione dispositivi, individuare ed espandere la categoria "Dispositivi di sistema".
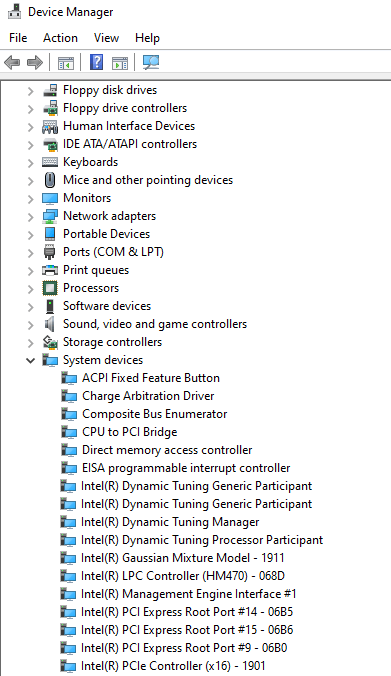
- Quindi, trova e fai clic con il pulsante destro del mouse sull'interfaccia Intel Management Engine e seleziona "Aggiorna driver" dal menu a comparsa.
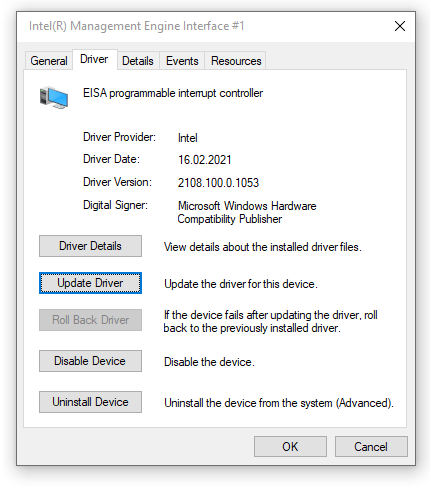
- Successivamente, seleziona l'opzione "Cerca automaticamente i driver".
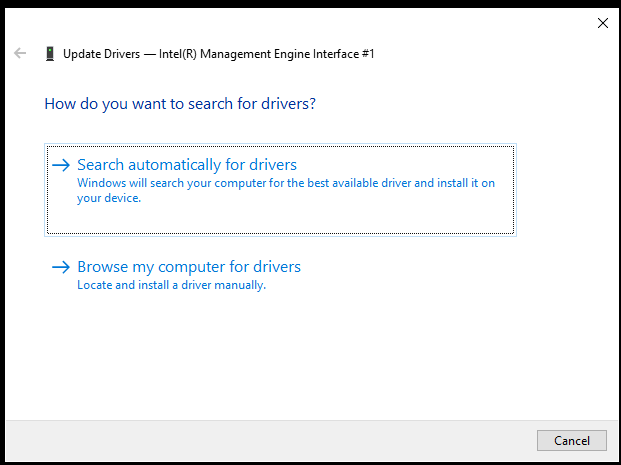
- Una volta completato l'aggiornamento, riavvia il PC e verifica se ciò ha risolto il problema di errore del codice 10.
Nota : l'opzione di aggiornamento automatico non funzionerà se hai disabilitato la funzione nelle impostazioni di installazione del dispositivo. Inoltre, puoi aggiornare solo un driver alla volta.
Puoi anche aggiornare manualmente il tuo driver IMEI scaricando la sua versione più recente dal sito Web ufficiale del produttore. Tuttavia, il mancato download di driver compatibili con la tua variante di Windows 10 comporterà una perdita di tempo e fatica.
In alternativa, puoi scaricare un'app di terze parti affidabile come Auslogics Driver Updater. Usalo per aggiornare o reinstallare i driver della GPU. Eseguirà inoltre la scansione del dispositivo per altri problemi relativi al driver e applicherà la correzione appropriata a ciascun problema.
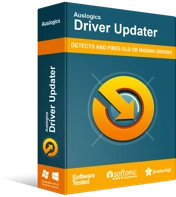
Risolvi i problemi del PC con Driver Updater
Le prestazioni instabili del PC sono spesso causate da driver obsoleti o corrotti. Auslogics Driver Updater diagnostica i problemi dei driver e ti consente di aggiornare i vecchi driver tutti in una volta o uno alla volta per far funzionare il tuo PC in modo più fluido
È uno strumento veloce, sicuro e intuitivo che garantisce un funzionamento hardware fluido senza entrare in conflitto con altre applicazioni. Inoltre, può aggiornare più driver contemporaneamente, risparmiando tempo e fatica. Potrai godere di tutti questi vantaggi a un prezzo accessibile.
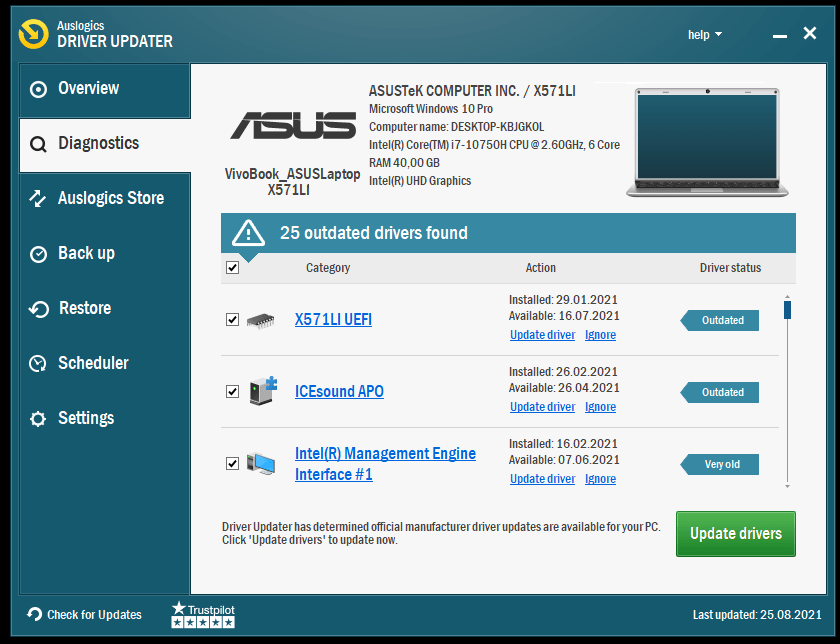
Rimuovere e reinstallare i driver manualmente
Se l'aggiornamento dei driver non funziona per te, puoi rimuovere i driver dal tuo computer e reinstallarli manualmente in seguito. Ciò aiuterà a risolvere i problemi di incompatibilità e altri problemi simili, come i file interni danneggiati.
Ecco come procedere:
- Premi il collegamento Windows + X per avviare il menu Power User.
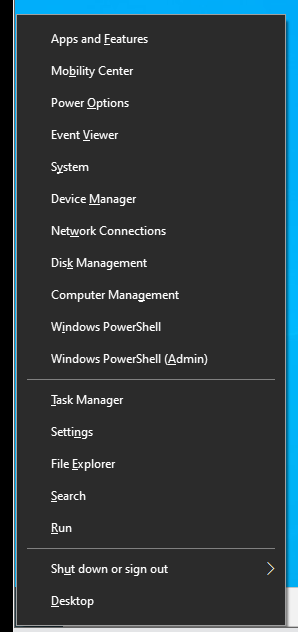
- Quindi, fai clic su Gestione dispositivi dall'elenco dei menu.
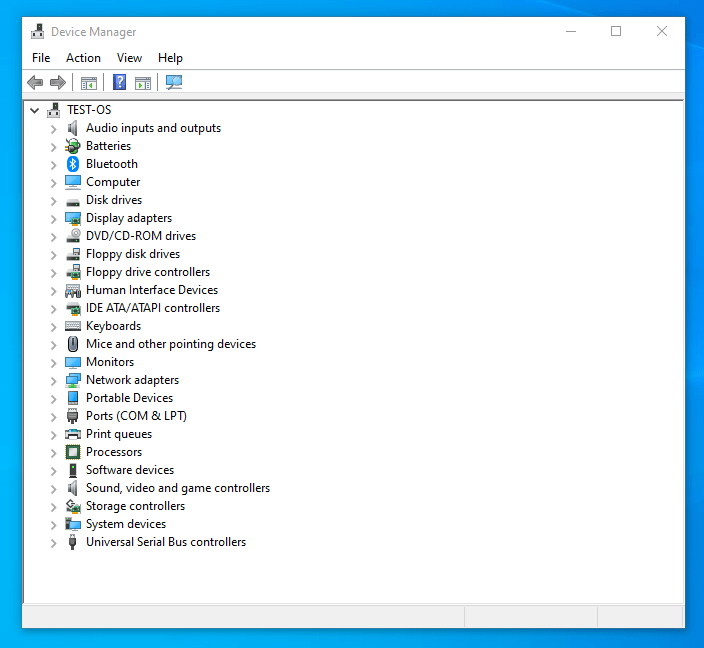
- Dalla finestra Gestione dispositivi, individuare ed espandere la categoria Dispositivi di sistema.
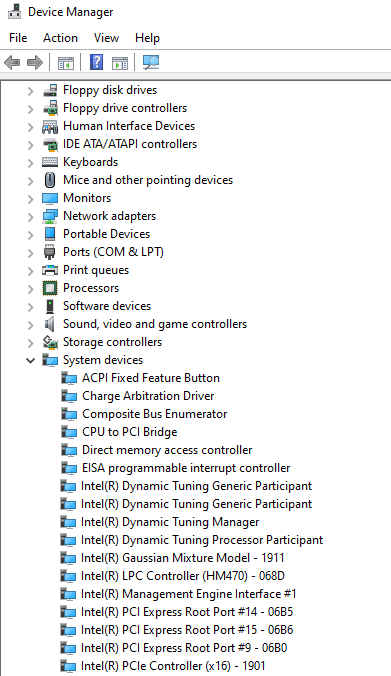
- Quindi, trova e fai clic con il pulsante destro del mouse su Intel Management Engine Interface e seleziona Disinstalla dal menu a comparsa. Attendi il completamento del processo. Puoi anche disinstallare altre app o file correlati tramite il Pannello di controllo.
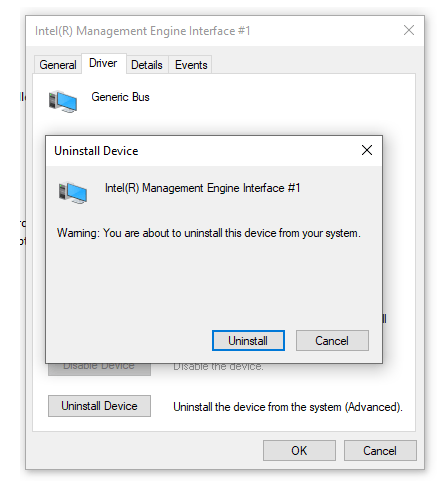
- Successivamente, cerca e scarica la versione compatibile del driver IMEI dal sito Web ufficiale del produttore.
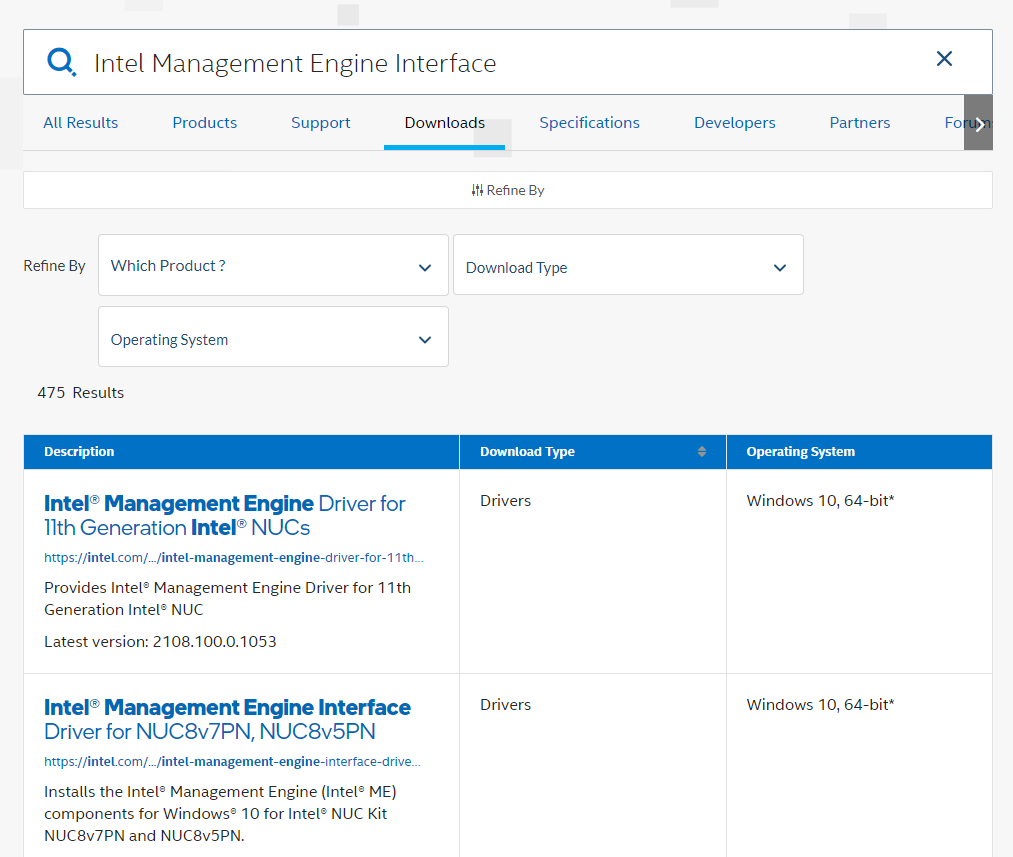
- Esegui il file eseguibile e segui le istruzioni sullo schermo per installare il driver.
- Al termine, riavvia il computer e controlla se il problema persiste.
Esegui una scansione del sistema
È possibile correggere l'errore automaticamente eseguendo Controllo file di sistema. SFC è un'utilità di risoluzione dei problemi di Windows che scansiona e corregge automaticamente gli errori di sistema principali.
Ecco come utilizzare l'utilità:
- Premi il tasto Windows + X per avviare il menu Power User.
- Ora, fai clic su Prompt dei comandi (amministratore) dal menu per aprire la console del prompt dei comandi con privilegi elevati. Immettere la seguente riga di comando e premere il pulsante Invio:
sfc /scannow
Ciò avvierà una scansione del sistema, il cui completamento potrebbe richiedere del tempo (a seconda delle dimensioni dei file di sistema).
- Riavvia il PC dopo la scansione e verifica se ciò risolve l'errore "Impossibile avviare il dispositivo Intel Management Engine Interface".
Aggiorna il BIOS
Se i passaggi per la risoluzione dei problemi sopra menzionati non sono riusciti a risolvere l'errore "Impossibile avviare il dispositivo Intel Management Engine Interface", provare ad aggiornare il BIOS.
A seconda del produttore e della scheda madre, puoi scaricare e installare automaticamente l'ultimo aggiornamento tramite il BIOS. Altrimenti, dovrai scaricarlo dal sito Web ufficiale del produttore e quindi installarlo manualmente.
Si spera che quest'ultima soluzione aiuti a risolvere l'errore "Impossibile avviare il dispositivo Intel Management Engine Interface" sul tuo PC Windows 10.
Conclusione
Le correzioni discusse sopra dovrebbero aiutare a correggere il codice di errore 10 del driver dell'interfaccia del motore di gestione Intel sul tuo computer.
Questa guida è stata utile? Si prega di lasciare un commento qui sotto.
Non dimenticare di condividere questo post e consultare la nostra guida per ulteriori modifiche a Windows 10.
