[RISOLTO] Codice di errore della webcam integrata 0xA00F4271 (0x80070001) su Windows 10
Pubblicato: 2021-03-01L'anno 2020 sarà ricordato per la pandemia di coronavirus, che ha devastato tutte le parti del mondo. A causa delle regole di blocco, l'interazione umana è stata interrotta e le persone hanno dovuto ricorrere ad altri mezzi di comunicazione e fare affari. Le videochiamate attraverso varie piattaforme, come Skype e Zoom, sono diventate il modo principale per condurre affari e tenersi in contatto con i propri cari.
Ecco perché le webcam sono ormai parte integrante della moderna comunicazione. Tuttavia, l'utilizzo di una fotocamera integrata non è stata un'esperienza fluida per tutti. Alcuni utenti Windows hanno segnalato di aver riscontrato il codice di errore 0xA00F4271 durante il tentativo di utilizzare le loro webcam.
Questo errore si apre inaspettatamente, interrompendo la chiamata. Quindi, sia che tu stia effettuando una chiamata di lavoro o una conversazione personale, puoi immaginare la frustrazione che potrebbe causare.
Che cos'è l'errore della webcam 0x80070001?
La maggior parte dei laptop moderni è dotata di webcam integrate che consentono di effettuare videochiamate o registrare video. Sfortunatamente, le fotocamere integrate, proprio come qualsiasi altro componente hardware, potrebbero non funzionare. Alcuni utenti hanno ricevuto l'errore della webcam 0x80070001 sui loro computer Windows 10, che indica che le loro webcam non funzionano correttamente.
L'errore della webcam 0xA00F4271 (0x80070001) è apparso per la prima volta nel 2016 dopo l'aggiornamento dell'anniversario di Windows 10. Gli utenti si sono lamentati del fatto che le loro telecamere potrebbero funzionare un momento e poi improvvisamente non funzionare.
Quali sono le cause dell'errore 0xA00F4271 in Windows 10?
All'inizio, alcuni utenti pensavano che questo errore fosse causato da un'app specifica. Tuttavia, anche dopo aver disinstallato l'app sospetta, l'errore potrebbe ancora apparire, impedendo il funzionamento della webcam. È importante ricordare che l'errore della webcam 0xA00F4271 riguarda solo la webcam integrata del laptop. Quindi, se stai utilizzando una fotocamera esterna, è improbabile che l'errore si manifesti.
Per la maggior parte delle persone, l'errore ha iniziato a comparire dopo aver aggiornato i propri PC all'aggiornamento dell'anniversario di Windows 10 e sembra interessare principalmente gli utenti Lenovo. Alcuni dei possibili motivi che potrebbero attivare l'errore della webcam 0xA00F4271 (0x80070001) in Windows 10 includono
- driver della fotocamera obsoleti,
- uno strumento antivirus di terze parti aggressivo,
- una versione obsoleta di Windows e
- danneggiamento dei file.
Come correggere il codice di errore della webcam 0xA00F4271
Se hai riscontrato l'errore della webcam 0x80070001, continua a leggere questo articolo. Di seguito abbiamo delineato le soluzioni più efficienti. Prova ogni soluzione finché non ne trovi una che risolva il problema della fotocamera sul tuo PC Windows 10:
- Controlla gli aggiornamenti
- Controlla le impostazioni della tua fotocamera
- Controlla il tuo antivirus
- Ripristina la tua webcam
- Verifica se la tua webcam è compatibile con la tua versione di Windows
- Risolvi i problemi con le app di Windows Store
- Aggiorna o ripristina il driver della fotocamera
Iniziamo.
Soluzione 1: verifica la presenza di aggiornamenti
Prima di iniziare, dovresti verificare di aver installato tutti gli aggiornamenti disponibili. I problemi sorgono sempre quando si utilizza il computer e la maggior parte di essi viene risolta quando vengono rilasciati gli aggiornamenti. Pertanto, la correzione per il codice di errore 0x80070001 potrebbe essere stata rilasciata in uno degli aggiornamenti periodici di Windows.
Ecco perché è importante mantenere la tua macchina Windows sempre aggiornata. Per verificare se sono disponibili aggiornamenti, segui questa semplice procedura:
- Premi il logo di Windows sulla tastiera, digita "Aggiornamenti" (senza virgolette) e seleziona l'opzione "Verifica aggiornamenti".
- Se sono disponibili aggiornamenti, consenti loro di installare e riavviare il dispositivo al termine del processo.
- Prova la tua fotocamera per vedere se funziona. Assicurati di fare clic su "Sì" quando ti viene chiesto se desideri consentire l'accesso alla fotocamera.
Se questa opzione non funziona, ci sono altre soluzioni per eliminare l'errore.
Soluzione 2: controlla le impostazioni della fotocamera
Puoi utilizzare la tua webcam solo se le tue app hanno accesso ad essa. Windows ha migliorato la sua sicurezza bloccando l'accesso predefinito alla fotocamera per alcune app. Ciò impedisce agli hacker di accendere o spegnere la videocamera senza la tua autorizzazione. Tuttavia, affinché la tua webcam funzioni correttamente, devi consentire alle app di utilizzarla.
Questa impostazione potrebbe anche essere disattivata dopo un recente aggiornamento di Windows 10. Per verificare se le impostazioni della tua fotocamera sono da incolpare, segui questa guida:
- Vai al menu "Start", fai clic sull'icona a forma di ingranaggio per aprire l'app "Impostazioni" e fai clic sul collegamento "Privacy".
- Seleziona l'opzione "Fotocamera" nel riquadro di sinistra e controlla se l'opzione "Accesso alla fotocamera per questo dispositivo" in "Consenti accesso alla fotocamera su questo dispositivo" è disattivata. In tal caso, seleziona il pulsante "Cambia" e attiva il pulsante.
- Successivamente, dovrai anche abilitare l'accesso alla tua fotocamera attivando l'opzione in "Consenti alle app di accedere alla tua fotocamera".
- Il passaggio successivo è scegliere quali app di Microsoft Store possono accedere alla tua fotocamera. Qui troverai solo le app installate da Microsoft Store.
- Se non trovi qui le app a cui vuoi dare accesso alla fotocamera, scorri verso il basso e seleziona "Consenti alle app desktop di accedere alla tua fotocamera". Questa impostazione ti consentirà di effettuare chiamate tramite app installate da Internet, come Zoom.
- Infine, riavvia il PC e controlla se il problema è stato risolto.
Soluzione 3: controlla il tuo antivirus
Il tuo software antivirus potrebbe aver bloccato l'accesso alla tua fotocamera, attivando così l'errore della webcam 0x80070001. Se sospetti che ciò sia vero, apri il tuo software antivirus e consenti l'accesso alla tua fotocamera. Potresti voler visitare il sito Web del produttore per le istruzioni.
Soluzione 4: ripristina la tua webcam
È anche probabile che la tua webcam abbia riscontrato alcuni problemi che causano il codice di errore 0xA00F4271. Se determinati file sono danneggiati, puoi risolvere il problema reimpostando la webcam utilizzando i seguenti passaggi:
- Vai all'app "Impostazioni" premendo la scorciatoia da tastiera Win + I.
- Fare clic sul collegamento "App" e cercare "Fotocamera" nella sezione "App e funzionalità".
- Fare clic su di esso e selezionare il collegamento "Opzioni avanzate".
- In questa sezione, cerca il pulsante "Ripristina" e fai clic su "Ripristina".
- Conferma la tua selezione cliccando nuovamente su “Reset”.
Soluzione 5: verifica se la tua webcam è compatibile con la tua versione di Windows
Quando si tratta di come funzionano hardware e software sul tuo PC, la compatibilità gioca un ruolo importante. Affinché la tua webcam funzioni correttamente, dovrebbe essere compatibile con la tua versione di Windows. Ad esempio, se stai utilizzando Windows 10 e una fotocamera pensata per il sistema operativo Windows 7, potrebbe spiegare perché stai riscontrando l'errore della webcam 0xA00F4271 (0x80070001).

Per risolvere questo problema, controlla la versione della tua webcam seguendo i passaggi seguenti:
- Premi il collegamento Win + X e seleziona "Gestione dispositivi" dall'elenco di opzioni visualizzate.
- Nella finestra Gestione dispositivi, cerca e seleziona "Fotocamere" (o "Dispositivi di imaging" se stai utilizzando una versione precedente di Windows). La tua webcam dovrebbe essere elencata qui.
- Fare clic con il tasto destro su di esso e aprire la sua finestra "Proprietà".
- Apri la scheda "Driver" e fai clic sul pulsante "Dettagli driver". Se vedi un file con l'estensione "stream.sys", significa che stai utilizzando una fotocamera che è stata sviluppata per il sistema operativo Windows 7. In tal caso, dovrai sostituirlo con una fotocamera progettata per Windows 10.
Soluzione 6: risolvi i problemi delle app di Windows Store
Se viene visualizzato l'errore della webcam 0xA00F4271 quando si utilizzano app installate da Microsoft (Windows) Store, come Skype, lo strumento di risoluzione dei problemi delle app di Windows Store potrebbe fornire la correzione necessaria. Ecco come eseguirlo:
- Usa la scorciatoia da tastiera Win + I per avviare l'app "Impostazioni" di Windows.
- Cerca e seleziona il collegamento "Aggiornamento e sicurezza" e fai clic su "Risoluzione dei problemi" nel riquadro di sinistra.
- Nel riquadro di destra, scorri fino alla fine della pagina per trovare "App di Windows Store" e fai clic su di essa per visualizzare il pulsante "Esegui lo strumento di risoluzione dei problemi".
- Dopo aver fatto clic su questo pulsante, Windows avvierà una scansione per rilevare i problemi che impediscono il corretto funzionamento delle app di Microsoft Store. Segui le istruzioni sullo schermo per completare il processo.
Al termine, riavvia il PC Windows 10 per vedere se l'errore della webcam è stato risolto.
Soluzione 7: aggiorna o ripristina il driver della fotocamera
Se il problema non è causato da una delle app di Microsoft Store installate sul computer, l'hardware potrebbe essere la causa del codice di errore della webcam 0xA00F4271 (0x80070001).
Per assicurarti che la tua webcam funzioni come previsto, devi aggiornare o ripristinare il driver della fotocamera. Vedi, quando installi nuove app, i vecchi driver non possono supportare il tuo dispositivo ed è per questo che potresti riscontrare errori, come 0xA00F4271 (0x80070001), sul tuo computer Windows 10.
Aggiorna il driver della fotocamera
Per aggiornare il driver della fotocamera, segui questa guida di seguito:
- Premi il logo di Windows sulla tastiera, digita "Gestione dispositivi" (senza virgolette) e premi "Invio".
- Individua e fai clic sull'opzione "Fotocamere" (o "Dispositivi di imaging" se stai utilizzando una versione precedente di Windows) per espanderla.
- La tua webcam dovrebbe essere elencata qui. È facile identificarlo poiché porterà il nome del produttore. Fare clic destro su di esso e selezionare "Aggiorna driver".
- Scegli la prima opzione per consentire a Windows di cercare automaticamente online gli aggiornamenti dei driver disponibili. Se Windows trova gli aggiornamenti, li installerà automaticamente sul tuo computer. Tuttavia, nella maggior parte dei casi, vedrai la notifica "Windows ha determinato che il miglior driver per questo dispositivo è già installato".
In tal caso, l'opzione migliore è utilizzare un programma di aggiornamento del driver di terze parti per aggiornare il driver della fotocamera obsoleto. Consigliamo Auslogics Driver Updater, uno strumento affidabile e dedicato progettato specificamente per risolvere i problemi dei driver. Questo programma esegue la scansione dell'intero PC per rilevare il sistema operativo attualmente in esecuzione, l'hardware installato e le versioni dei driver installati.
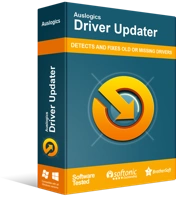
Risolvi i problemi del PC con Driver Updater
Le prestazioni instabili del PC sono spesso causate da driver obsoleti o corrotti. Auslogics Driver Updater diagnostica i problemi dei driver e ti consente di aggiornare i vecchi driver tutti in una volta o uno alla volta per far funzionare il tuo PC in modo più fluido
Una volta completata la scansione, Driver Updater visualizza i dettagli della diagnostica, inclusa la data di installazione del driver corrente e la data di rilascio dell'ultima versione. L'aspetto positivo dell'utilizzo di questo software di aggiornamento dei driver è che garantisce che vengano installate solo le ultime versioni ufficiali dei driver direttamente dai siti Web dei produttori. Inoltre, aggiornerà non solo il driver della fotocamera, ma anche tutti i driver del dispositivo che sono scaduti, mancanti o difettosi.
E un'altra cosa. Con Driver Updater, non devi preoccuparti dei problemi di compatibilità poiché installa solo i driver compatibili con il tuo sistema operativo. Il programma ti consente di aggiornare tutti i driver contemporaneamente con un solo clic di un pulsante, oppure puoi aggiornarli uno dopo l'altro.
Una volta installati tutti gli aggiornamenti, riavvia il computer per applicare le modifiche e verifica se l'errore della webcam 0x80070001 è stato corretto.
Ripristina il driver della fotocamera
Se l'errore della webcam 0xA00F4271 (0x80070001) ti ha infastidito dall'aggiornamento del driver della fotocamera, potresti aver installato il driver sbagliato o potrebbe non essere stato installato correttamente. In tal caso, ripristinarlo potrebbe risolvere il problema.
Ecco come procedere:
- Apri "Gestione dispositivi" premendo il collegamento Win + X e seleziona "Gestione dispositivi".
- Espandi l'opzione "Fotocamere" (o "Dispositivi di imaging"), fai clic con il pulsante destro del mouse su di essa e apri la finestra "Proprietà".
- Nella scheda "Driver", fare clic sul pulsante "Ripristina driver".
- Fare clic su "Sì" per confermare l'azione. Se l'opzione "Ripristina driver" è disattivata, significa che non ci sono driver su cui eseguire il rollback.
Se hai utilizzato Auslogics Driver Updater per aggiornare il driver della fotocamera, avvia semplicemente il programma, seleziona la scheda "Backup" e scegli il vecchio driver della fotocamera per ripristinarlo.
Questo è tutto! Ci auguriamo che tu abbia corretto l'errore della webcam 0x80070001 utilizzando le soluzioni in questo post. Se hai ulteriori informazioni sull'errore, sentiti libero di condividerle con la nostra community pubblicando i tuoi commenti di seguito.
