Correggi PSK errato fornito per SSID di rete su Windows 10
Pubblicato: 2022-06-17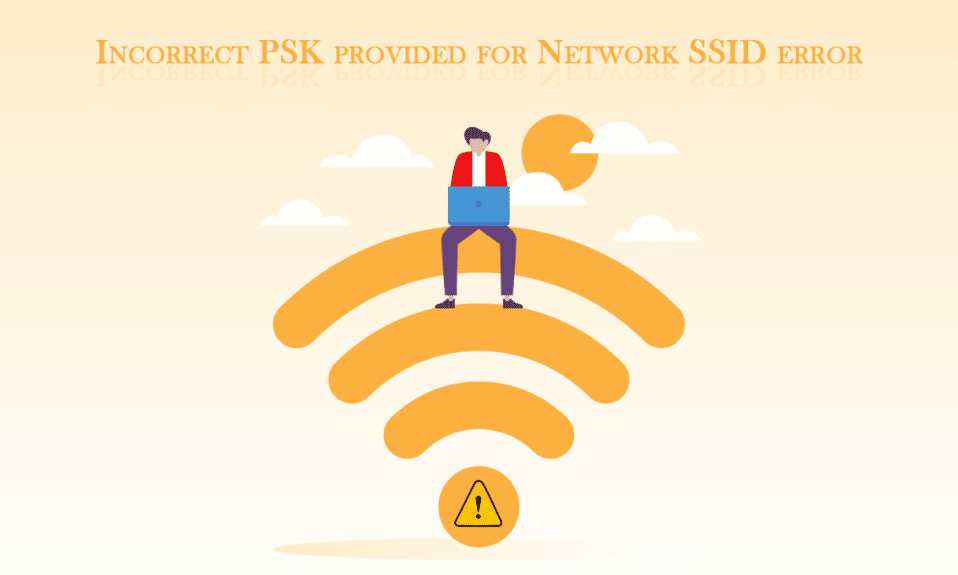
Il Wi-Fi è ovunque in questi giorni. È difficile immaginare la nostra vita senza connettersi a una rete e navigare in Internet. Con la diffusione di Internet, i problemi di rete hanno iniziato a diventare un problema comune. Uno di questi problemi di rete è il messaggio di errore PSK non corretto fornito per SSID di rete. Ti starai chiedendo cosa viene fornito PSK per Network SSID e cosa significa PSK in Networking? Quando colleghi il tuo dispositivo a una rete, viene generata e salvata una chiave precondivisa univoca (PSK). Questa chiave viene utilizzata per l'autenticazione e quando non è in grado di autenticare alcun utente, si verifica un errore PSK errato. Se anche tu stai affrontando lo stesso problema, sei nel posto giusto. Ti offriamo una guida perfetta su PSK errato fornito per SSID di rete come correggere l'errore di Windows 10.
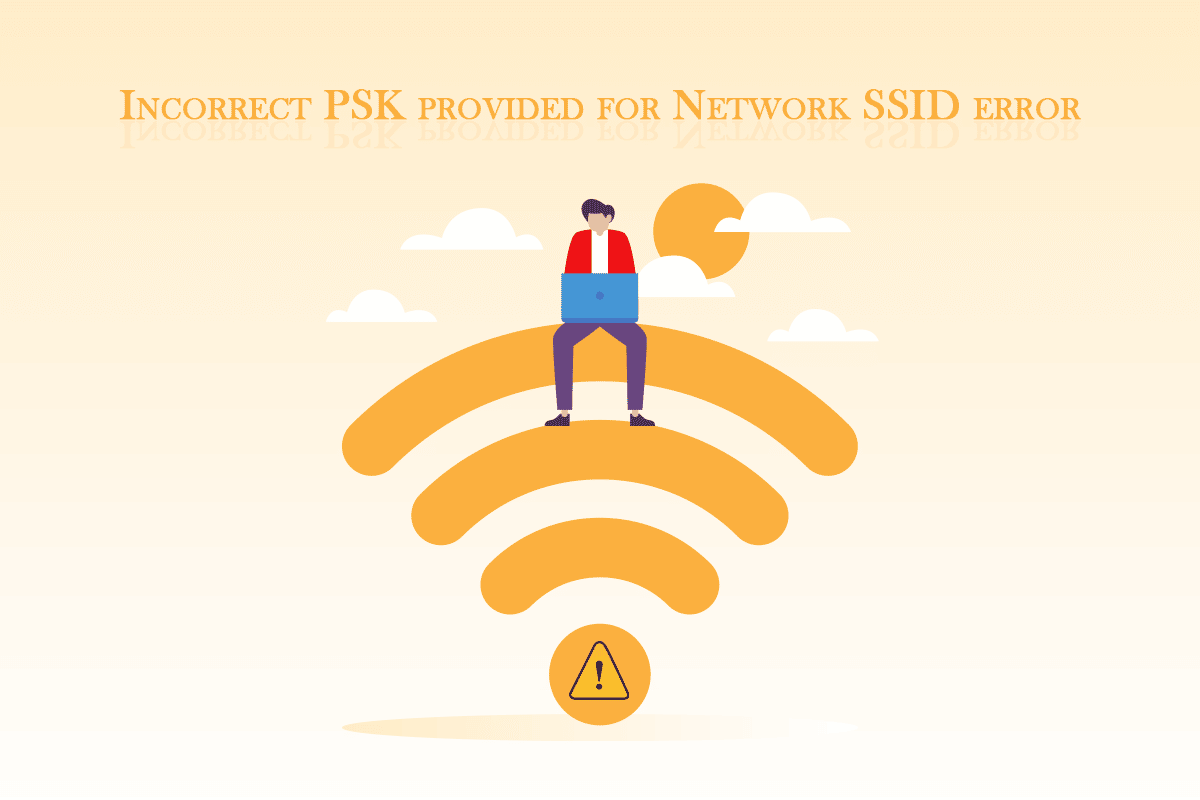
Contenuti
- Come correggere PSK errato fornito per SSID di rete su Windows 10
- Metodo 1: risoluzione dei problemi di base
- Metodo 2: aggiorna i driver della scheda di rete
- Metodo 3: riconnettersi alla rete
- Metodo 4: connessione alla rete manualmente
- Metodo 5: connessione alla rete utilizzando il prompt dei comandi con privilegi elevati
- Metodo 6: riparare i file di sistema
Come correggere PSK errato fornito per SSID di rete su Windows 10
Ci possono essere molte ragioni dietro PSK errato fornito per l'errore SSID di rete su Windows 10. Alcuni dei più plausibili sono menzionati di seguito.
- Driver di rete corrotti
- Router o modem difettoso
- Problemi nel profilo di rete
- Attacco di virus e malware
- Finestre obsolete
Dopo aver appreso cos'è PSK fornito per Network SSID e cosa significa PSK in Networking e cosa causa questo problema, continuiamo la nostra guida PSK errato fornito per Network SSID come correggere l'errore di Windows 10. Inizieremo con alcuni metodi di risoluzione dei problemi di base che potrebbero risolvere il problema.
Metodo 1: risoluzione dei problemi di base
Di seguito sono riportati alcuni metodi di risoluzione dei problemi di base da eseguire prima di passare ad altri metodi. Potrebbero correggere l'errore.
1. Riavvia il PC: si consiglia spesso di riavviare il PC regolarmente. Può correggere molti bug relativi al sistema e altri problemi minori. Potrebbe risolvere il problema a portata di mano. Segui la nostra guida su Come riavviare o riavviare il PC Windows per riavviare il PC.
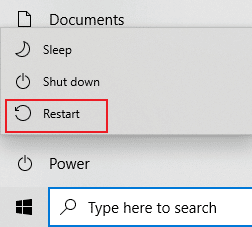
2. Riavviare router e modem: è possibile che questo problema si verifichi a causa di router e modem difettosi. Prova a riavviarli e controlla anche se sei in grado di connettere altri dispositivi o meno. Se stai riscontrando lo stesso problema con altri dispositivi, il problema potrebbe essere causato dal router e dal modem. Segui la nostra guida per riavviare Router o Modem.

3. Aggiorna Windows: il PC Windows 10 può riscontrare molti problemi ed errori se non viene aggiornato. Microsoft rilascia aggiornamenti regolari per Windows per rimuovere bug e altri problemi. Puoi controllare e aggiornare il tuo Windows seguendo la nostra guida su Come scaricare e installare l'ultimo aggiornamento di Windows 10.
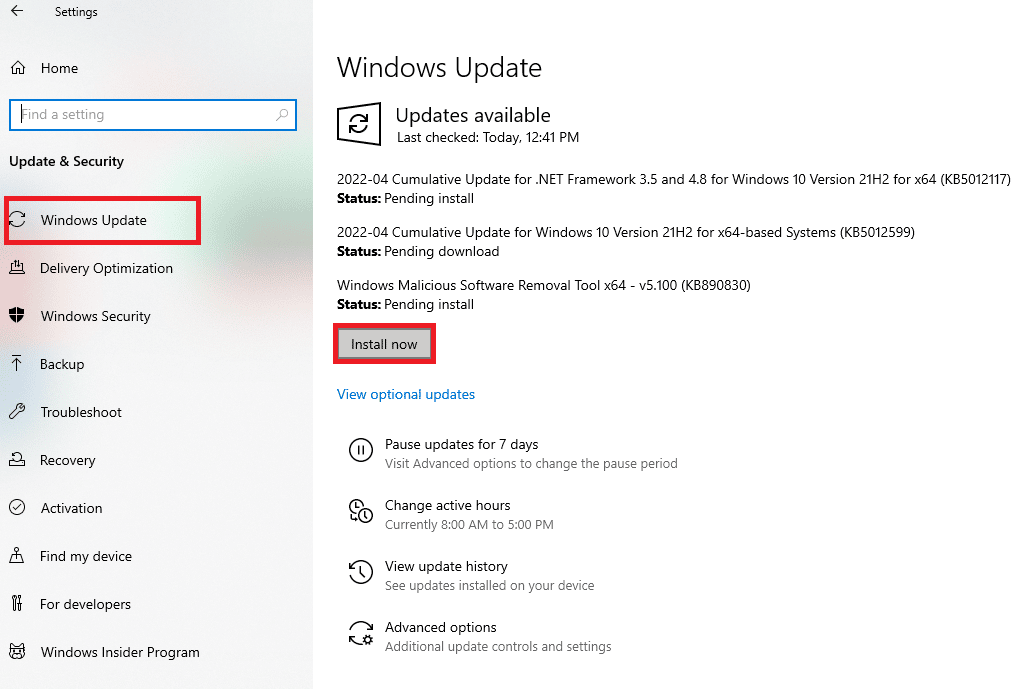
Metodo 2: aggiorna i driver della scheda di rete
È possibile che si verifichi un errore PSK fornito per l'SSID di rete errato se si eseguono driver della scheda di rete danneggiati. Può causare diversi problemi relativi alla rete sul tuo PC. Per risolvere questo problema, puoi aggiornare i driver della scheda di rete seguendo la nostra guida per aggiornare i driver della scheda di rete su Windows 10.
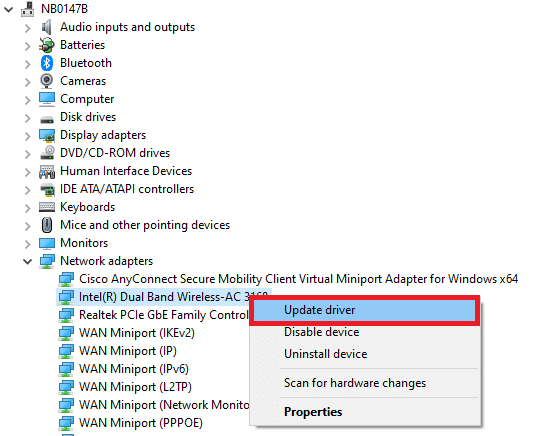
Leggi anche: Come risolvere i problemi di connettività di rete su Windows 10
Metodo 3: riconnettersi alla rete
A volte le impostazioni di rete rimangono le stesse anche dopo aver cambiato la password. Se hai modificato di recente la tua password di rete, ciò può causare un errore PSK fornito per l'SSID di rete errato. Puoi risolvere il problema eliminando il tuo profilo di rete corrente e riconnettendoti di nuovo con esso. Segui i passaggi seguenti per fare lo stesso.
1. Premere contemporaneamente i tasti Windows + I per aprire Impostazioni .
2. Individuare e fare clic su Impostazioni di rete e Internet .
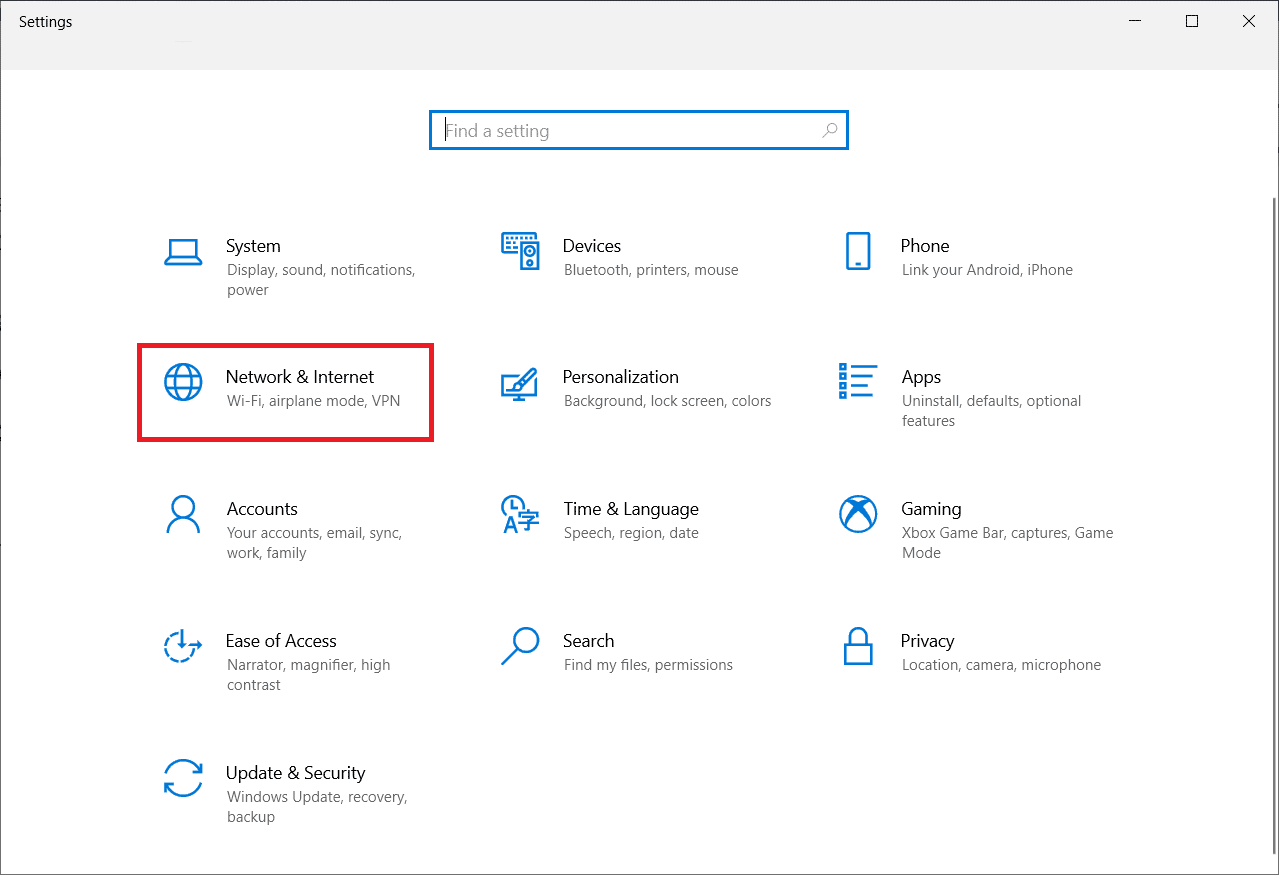
3. Nel riquadro sinistro, fare clic sull'opzione Wi-Fi .
4. Sul lato destro, fare clic sull'opzione Gestisci reti conosciute . Successivamente, verrà visualizzato un elenco di tutte le reti a cui si è connesso il PC.
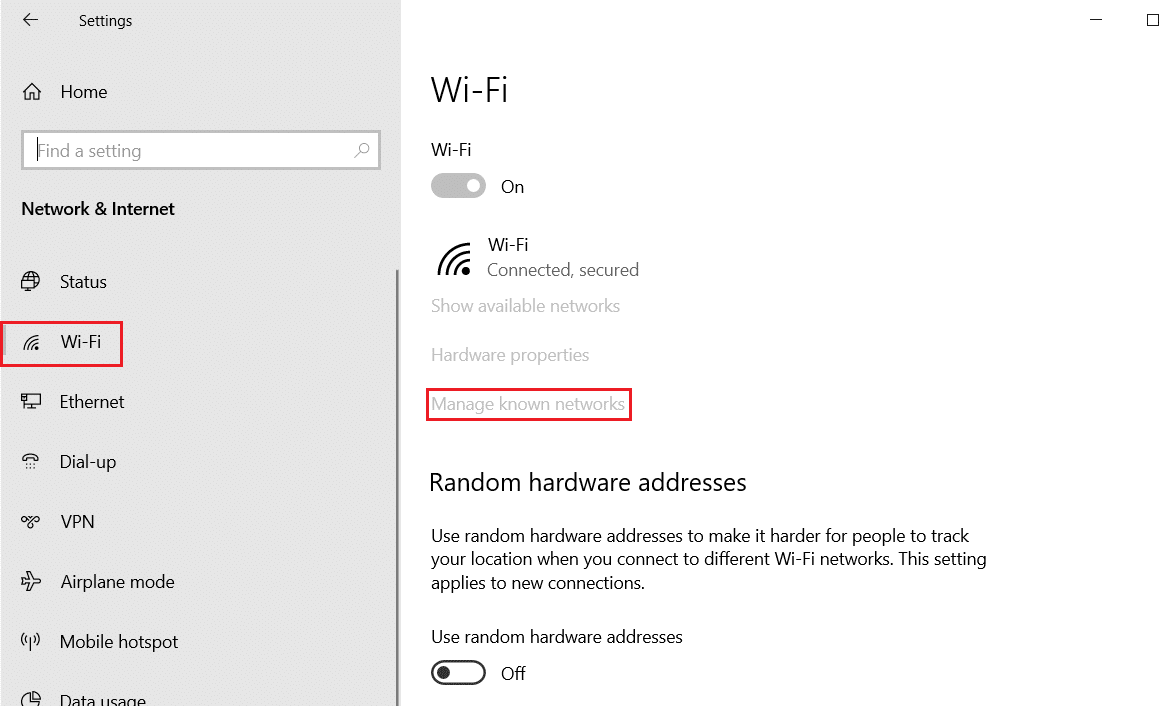

5. Seleziona la rete alla quale non riesci a connetterti.
6. Ora, fai clic sul pulsante Dimentica . Eliminerà quella rete dall'elenco.
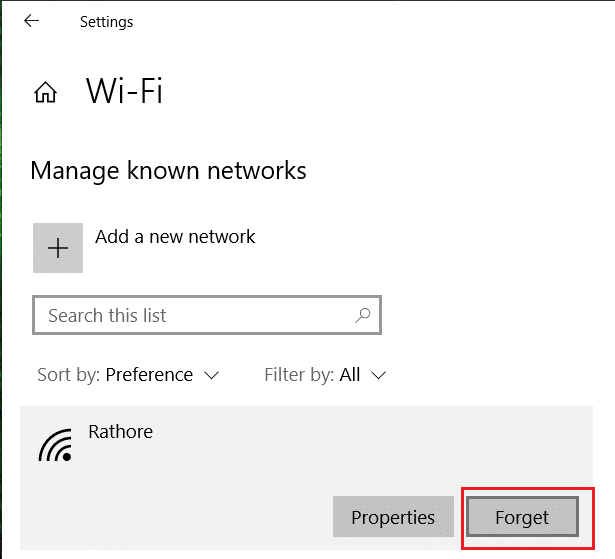
Connetti di nuovo alla rete problematica e controlla se funziona.
Metodo 4: connessione alla rete manualmente
Un metodo comune per correggere l'errore PSK errato fornito per l'SSID di rete consiste nel connettere manualmente la rete al PC. Segui questi passaggi per fare lo stesso.
1. Premere il tasto Windows , digitare pannello di controllo e fare clic su Apri .
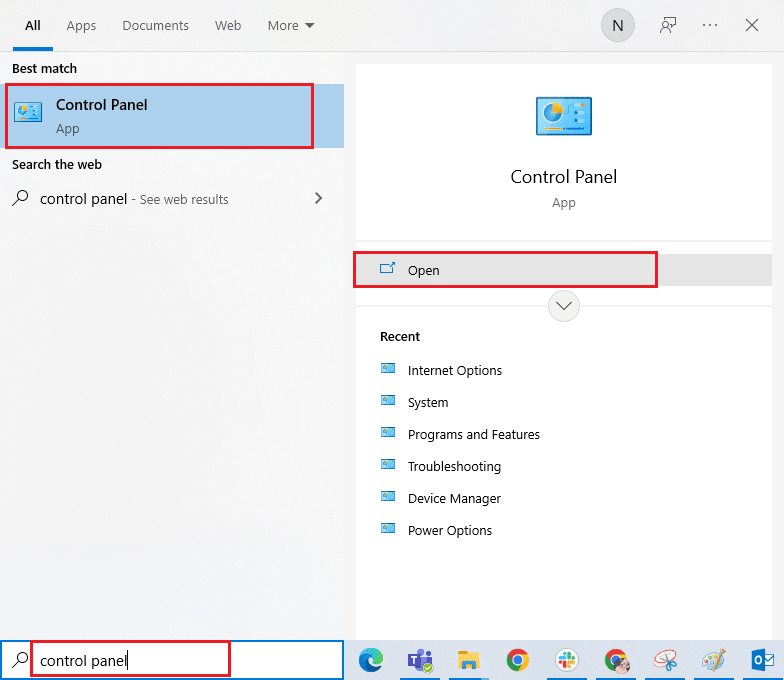
2. Impostare Visualizza per > Icone grandi , quindi fare clic su Centro connessioni di rete e condivisione .
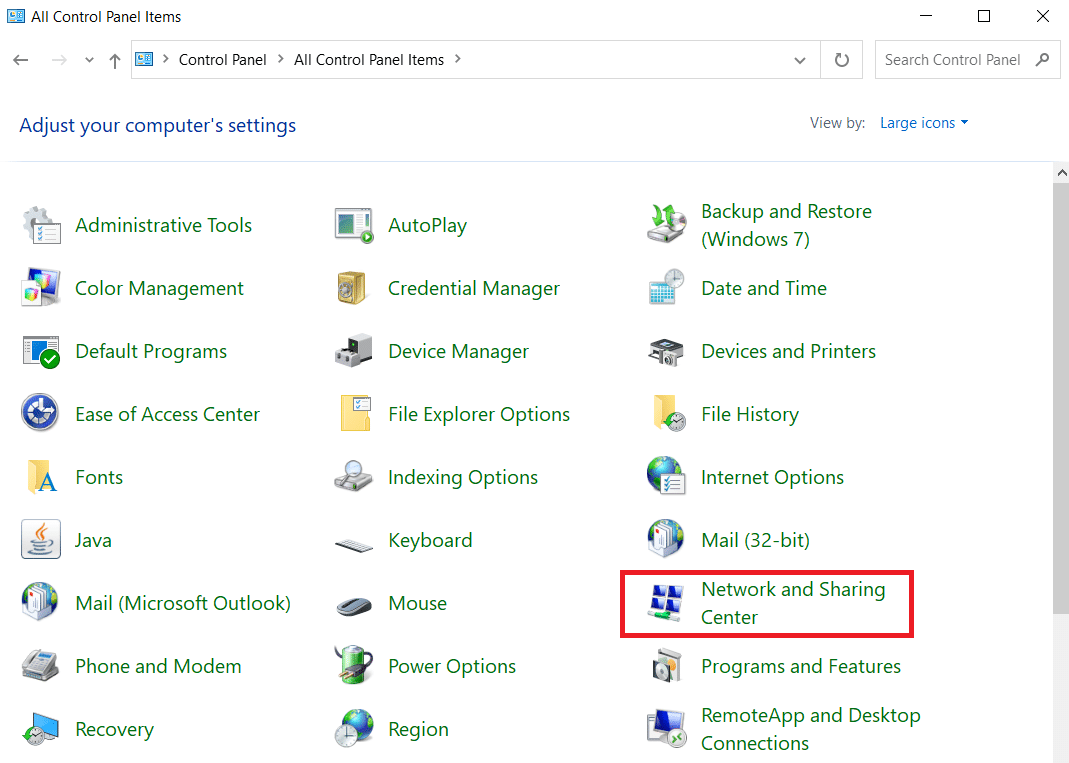
3. Quindi, fare clic su Configura una nuova connessione o rete .
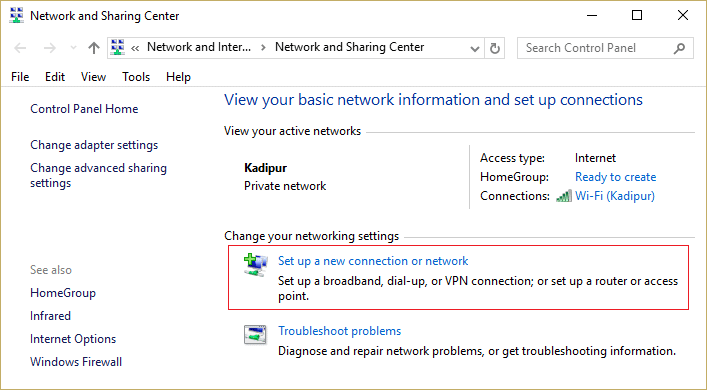
4. Selezionare l'opzione Connetti a Internet e fare clic su Configura comunque una nuova connessione .
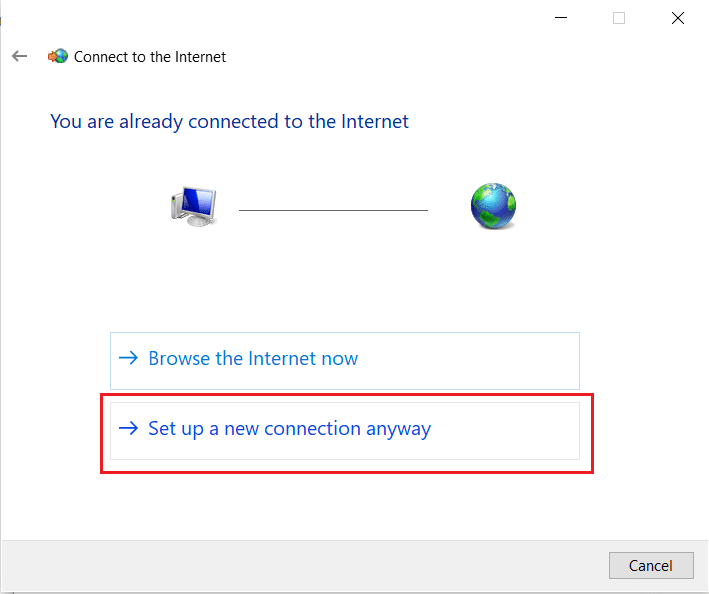
5. In Scegli un'opzione di connessione, fare clic sull'opzione Connetti manualmente a una rete wireless .
6. Ora, in Immettere le informazioni per la rete wireless che si desidera aggiungere, eseguire i seguenti punti:
- Inserisci il nome della tua rete nella casella di testo accanto a Nome rete:
- Seleziona WPA2-Personale dal menu a discesa accanto a Tipo di sicurezza:
- In Encprtytion type: seleziona AES .
Nota: il router potrebbe utilizzare diverse impostazioni di sicurezza e crittografia.
- Inserisci la tua password di rete nella casella di testo accanto al token di sicurezza:
- Seleziona la casella contrassegnata Avvia questa connessione automaticamente .
- Selezionare la casella denominata Connetti anche se la rete non sta trasmettendo .
7. Infine, fare clic sul pulsante Avanti . La tua rete verrà aggiunta manualmente.
Leggi anche: Risolvi nessuna rete WiFi trovata in Windows 10
Metodo 5: connessione alla rete utilizzando il prompt dei comandi con privilegi elevati
Se non riesci ancora a connetterti alla tua rete dopo aver abilitato la connessione manuale, puoi provare a utilizzare il prompt dei comandi con privilegi elevati. Alcuni utenti hanno segnalato di essere stati in grado di risolvere l'errore PSK errato e di connettersi alla propria rete con questo metodo. Segui i passaggi seguenti per fare lo stesso.
1. Premere il tasto Windows , digitare prompt dei comandi e fare clic su Esegui come amministratore .
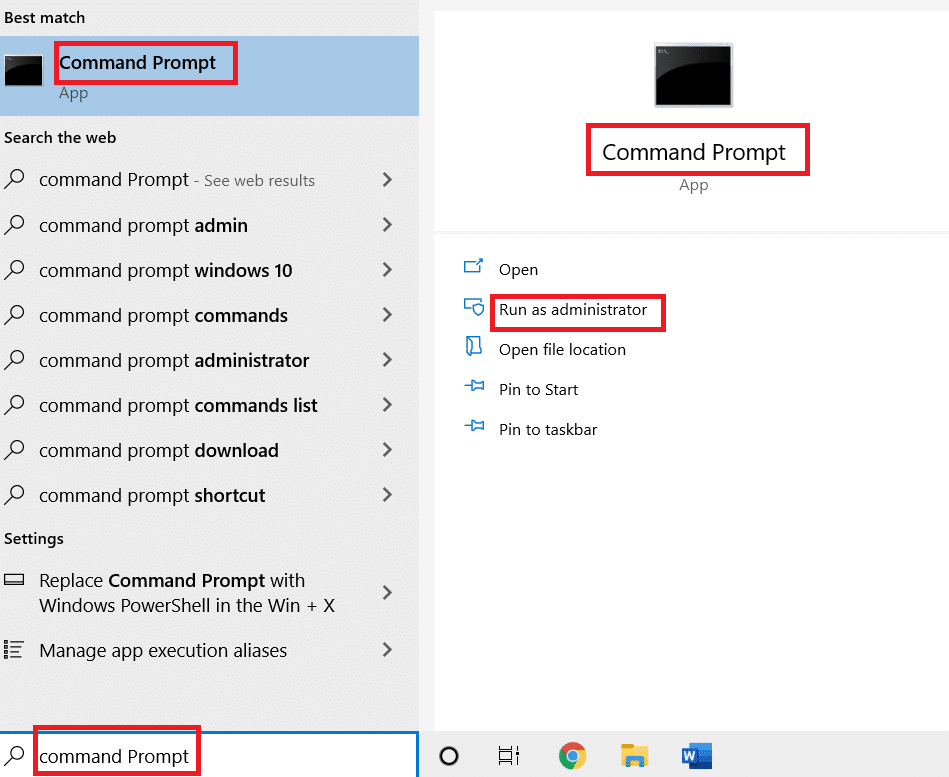
2. Nel prompt dei comandi, digita il seguente comando e premi Invio. Genererà un elenco di tutti i profili di rete.
netsh wlan mostra i profili

3. Dall'elenco, individuare il profilo di rete a cui si verificano problemi di connessione.
4. Digita il seguente comando e sostituisci X con il nome del profilo che hai individuato nel passaggio 4. Premi Invio per eseguirlo.
netsh wlan connect nome = "X"
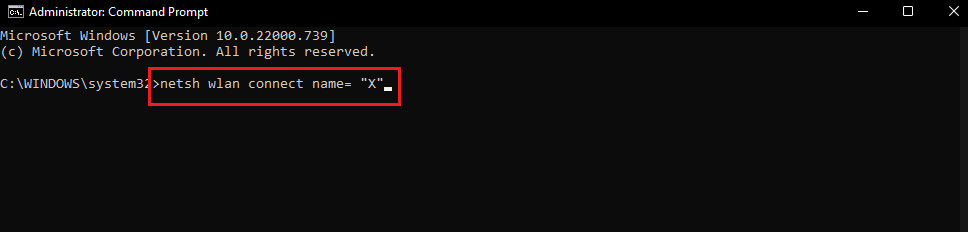
Leggi anche: Come ripristinare le impostazioni di rete su Windows 10
Metodo 6: riparare i file di sistema
Se nessuno dei metodi funziona, virus o malware potrebbero aver danneggiato i file di sistema. I file di sistema danneggiati possono causare problemi in molti programmi e possono anche portare a errori come PSK errato fornito per l'errore SSID di rete. È possibile eseguire scansioni DISM e SFC per riparare i file di sistema, potrebbe risolvere il problema. Segui la nostra guida su Come riparare i file di sistema su Windows 10.
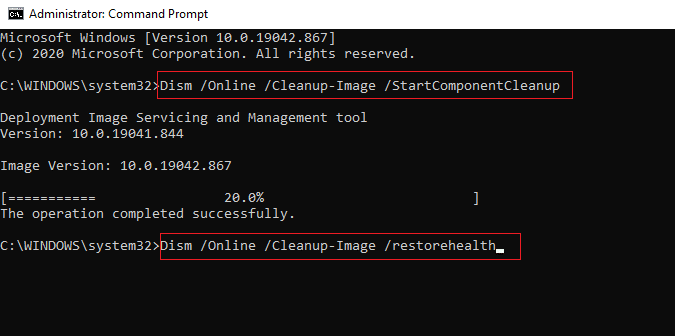
Consigliato:
- Risolto il problema con il controller Rocket League che non funziona in Windows 10
- Risolto il problema con Outlook bloccato durante il caricamento del profilo su Windows 10
- Correzione della relazione di fiducia tra questa workstation e il dominio principale non riuscita
- Correggi l'errore Hamachi VPN in Windows 10
Ci auguriamo che questa guida sia stata utile e che tu sia stato in grado di correggere l'errore SSID di rete fornito da PSK errato . Facci sapere quale metodo ha funzionato meglio per te. Se hai domande o suggerimenti, sentiti libero di lasciarli nella sezione commenti.
