Come correggere l'errore Hulu 301 in Windows 10?
Pubblicato: 2020-12-09L'errore Hulu 301 è uno dei tanti problemi che i clienti Hulu devono affrontare. A volte, il codice è accompagnato dal seguente messaggio, che aiuta poco o nulla:
"Spiacenti, si è verificato un errore durante la riproduzione di questo video. Prova a riavviare il video o seleziona qualcos'altro da guardare".
Gli utenti si sono lamentati del fatto che, anche dopo aver scelto qualcos'altro, hanno finito per vedere lo stesso errore.
Se sei nella stessa barca, sei nel posto giusto. Le soluzioni descritte in questo articolo hanno aiutato molti utenti di Hulu a sbarazzarsi dell'errore per sempre.
Qual è il codice di errore 301 di Hulu?
L'errore 301 Hulu è un problema ad ampio raggio. Fondamentalmente, è un'indicazione che il tuo dispositivo non riesce a comunicare con i server di Hulu. L'errore può essere visualizzato su qualsiasi dispositivo, indipendentemente dal fatto che tu stia utilizzando l'app Hulu o lo streaming sul tuo browser web.
Esistono diverse cause di questo problema, da una cattiva connessione Internet a una cache del browser danneggiata.
Come sbarazzarsi dell'errore Hulu 301
L'errore 301 di Hulu non ha una singola correzione. Devi risolvere la causa alla base del problema sul tuo sistema prima di poter eseguire nuovamente lo streaming. Quindi, segui le soluzioni che abbiamo presentato e siamo certi che una di esse ti aiuterà a sbarazzarti del problema per sempre.
Controlla la tua connessione di rete
La tua connessione di rete è la prima cosa che dovresti guardare. Sia che tu stia trasmettendo in streaming sul tuo browser web o con l'app Hulu, una cattiva connessione a Internet può rovinare le cose. Quindi, prova a visitare altre pagine Web per confermare di avere una connessione funzionante.
Riavvia il tuo sistema
Il riavvio del tuo sistema operativo può risolvere il problema per te, proprio come ha fatto per altri utenti. Quando riavvii il PC, non riavvii solo il browser o l'app Hulu, ma chiudi anche qualsiasi altra applicazione o processo che potrebbe intralciare.
Riavvia i tuoi dispositivi
Se il router è acceso da un po', prova a spegnere e riaccendere il router e altri dispositivi e verifica se il problema scompare. Per molti utenti, è stata una soluzione semplice. È possibile che più configurazioni siano intasate e la connessione sia bloccata. Il riavvio dei dispositivi reinizializzerà tutto e questo probabilmente eliminerà l'errore.
Per spegnere e riaccendere il router, tieni premuto il pulsante di accensione finché non si spegne. Non solo ripristinarlo. Fai un ulteriore passo avanti e scollegalo se è collegato a una fonte di alimentazione. Spegni anche il tuo sistema e attendi qualche secondo.
Ora riavvia il sistema e controlla se il problema persiste.
Aggiorna il tuo browser
Se ricevi l'errore durante lo streaming sul tuo browser web, è possibile che tu stia utilizzando la sua versione obsoleta. Prova ad aggiornarlo e controlla se il problema persiste. Se ciò non funziona, passa alla soluzione successiva.
Svuota la cache del browser
Il tuo browser salva determinate informazioni e media in modo che possa caricare le pagine web più velocemente in futuro. Questi dati sono conosciuti come la sua cache. La cache, nel tempo, potrebbe diventare problematica, soprattutto quando è troppo grande, e causare diversi problemi. Questo è il motivo per cui si consiglia di cancellarlo di tanto in tanto.
Se non sai come svuotare la cache del tuo browser, ti guideremo noi.
Svuota la cache in Mozilla Firefox:
- Avvia Mozilla Firefox.
- Una volta aperto il browser, fai clic sulle tre linee orizzontali (l'icona del menu) nell'angolo in alto a destra, quindi seleziona Opzioni.
- Fai clic su Privacy e sicurezza nel riquadro a sinistra.
- Scorri verso il basso fino alla sezione Cronologia, quindi fai clic sul pulsante Cancella cronologia sotto di essa.
- Nella finestra Cancella cronologia recente, deseleziona tutte le altre opzioni tranne Cache e quindi fai clic su Cancella ora.
Svuota la cache in Google Chrome:
- Avvia Google Chrome.
- Dopo l'apertura del browser, fai clic sulle tre linee tratteggiate nell'angolo in alto a destra.
- Una volta che il menu scende, fai clic su Altri strumenti.
- Seleziona Cancella dati di navigazione dopo che il sottomenu scompare. Puoi anche premere contemporaneamente i pulsanti Ctrl, Maiusc ed Elimina della tastiera per aprire la finestra Cancella dati di navigazione.
- Quando viene visualizzata la finestra Cancella dati di navigazione, seleziona Immagini e file memorizzati nella cache e qualsiasi altra opzione che desideri eliminare, seleziona un intervallo di tempo nella parte superiore della finestra, quindi fai clic su Cancella dati.
Svuota la cache in Microsoft Edge:
- Fai clic sulle tre linee tratteggiate nell'angolo in alto a destra del browser, quindi seleziona Impostazioni.
- Individua Scegli cosa cancellare nell'elenco delle impostazioni e fai clic su di esso.
- Seleziona l'opzione Dati e file memorizzati nella cache e fai clic su Cancella.
Svuota la cache in Safari:
- Avvia Safari.
- Vai alla barra dei menu e fai clic su Safari.
- Seleziona Preferenze.
- Dalle schede nella parte superiore dello schermo, seleziona Privacy.
- Clicca su “Gestisci dati sito web”.
- Ora seleziona Rimuovi tutto.
Regola la tua data e ora
Anche le impostazioni di data e ora errate possono causare l'errore. Quindi, assicurati che le impostazioni di data e ora siano corrette e controlla altri dettagli importanti, come la tua regione. Ecco cosa dovresti fare:
- Vai a destra della barra delle applicazioni e fai clic con il pulsante destro del mouse sulla visualizzazione della data e dell'ora.
- Una volta visualizzato il menu contestuale, fare clic su "Regola data/ora".
- Dopo l'apertura dell'interfaccia Data e ora delle Impostazioni di Windows, attivare gli interruttori per "Imposta ora automaticamente" e "Imposta fuso orario automaticamente".
- Inoltre, fai clic sul pulsante "Sincronizza ora" in "Sincronizza l'orologio".
- Ora puoi verificare se Hulu può connettersi correttamente.
Aggiorna Windows
Gli aggiornamenti di Windows risolvono molti problemi. Potresti utilizzare una build Windows obsoleta che non è configurata per supportare l'app Hulu o anche alcuni componenti della tua infrastruttura di rete. Per assicurarti che non sia questo il problema, controlla gli aggiornamenti disponibili per il tuo sistema e installali. Questi sono i passaggi che devi seguire:
- Fare clic sul pulsante Start e selezionare l'icona a forma di ingranaggio nel menu Start per richiamare l'app Impostazioni. Puoi anche premere i pulsanti della tastiera Windows e I per avviare l'applicazione.
- Una volta aperta la home page dell'app, fare clic su Aggiornamento e sicurezza.
- Una volta visualizzata l'interfaccia Aggiornamento e sicurezza, rimani nella scheda Windows Update e fai clic sul pulsante Verifica aggiornamenti.
- Se sono disponibili aggiornamenti per il tuo PC, consenti a Windows Update di scaricarli.
- Una volta che Windows Update ha terminato il download degli aggiornamenti, fai clic sul pulsante Riavvia ora per consentirgli di riavviare il PC e installare gli aggiornamenti.
- Il computer si riavvierà più volte durante l'installazione degli aggiornamenti.
- Dopo che il sistema si è avviato nel tuo ambiente desktop, esegui l'app Hulu o prova lo streaming sul tuo browser.
Altri passaggi per la risoluzione dei problemi di rete
Se i metodi precedenti non risolvono il problema, approfondiamo per trovare e risolvere altri problemi che potrebbero causare l'errore 301 su Hulu.
Usa un DNS statico
Ogni ISP fornisce parametri DNS che puntano ai propri server DNS. Il compito del server DNS è risolvere gli URL alfanumerici di facile utilizzo nei loro indirizzi IP numerici. Alcuni server DNS sono incompetenti e fanno un pessimo lavoro. È possibile che il server fornito dal tuo ISP stia riscontrando tempi di inattività o non abbia le carte in regola per svolgere il lavoro.
Esegui la migrazione a un server DNS pubblico competente, come quello di Google, e verifica se ciò risolverà il problema. Il processo è facile e diretto. Ecco i passaggi da seguire:
- Tocca la scorciatoia da tastiera Windows + S o fai clic sulla lente d'ingrandimento nella barra delle applicazioni.
- Dopo che la barra di ricerca si apre, digita "pannello di controllo" (senza virgolette).
- Fare clic su Pannello di controllo nei risultati della ricerca.
- Fare clic su Rete e Internet una volta aperta la home page del Pannello di controllo.
- Dopo che viene visualizzata la pagina Rete e Internet, fare clic su Centro connessioni di rete e condivisione.
- Vai al riquadro sinistro dell'interfaccia Centro connessioni di rete e condivisione e fai clic su "Modifica impostazioni scheda".
- Una volta aperta l'interfaccia Connessioni di rete, fare clic con il pulsante destro del mouse sulla connessione corrente e fare clic su Proprietà.
- Dopo che viene visualizzata la finestra di dialogo, rimanere nella scheda Rete, fare clic su Protocollo Internet versione 4 (TCP/IPv4), quindi fare clic sul pulsante Proprietà sotto di essa.
- Quando viene visualizzata la finestra di dialogo delle proprietà del protocollo Internet versione 4 (TCP/IPv4), seleziona la casella accanto a "Utilizza i seguenti indirizzi del server DNS".
- Ora, inserisci 8.8.8.8 nella casella "Indirizzo server DNS preferito" e 8.8.4.4 nella casella "Server DNS alternativo".
- Fare clic sul pulsante OK in ogni finestra di dialogo aperta.
- Verifica il problema.
Svuota la cache DNS
Quando il server DNS abbina i tuoi URL agli indirizzi IP, i dati vengono archiviati sul tuo sistema in modo che il tuo computer non debba cercare lo stesso indirizzo IP più volte. I dati vengono archiviati nella cache DNS. A volte, la cache potrebbe causare problemi se determinati indirizzi IP sono stati aggiornati su Internet o se la cache stessa è danneggiata.
In questo caso, dovrai svuotare la cache DNS e consentire al tuo sistema di ricostruirla. I passaggi seguenti ti mostreranno come farlo:
- Tocca la scorciatoia da tastiera Windows + S o fai clic sulla lente d'ingrandimento nella barra delle applicazioni.
- Dopo che la barra di ricerca si apre, digita "comando" (senza virgolette).
- Una volta che il prompt dei comandi viene visualizzato nei risultati, fai clic con il pulsante destro del mouse e quindi seleziona Esegui come amministratore dal menu di scelta rapida.
- Fare clic su Sì una volta che la finestra di dialogo Controllo account utente richiede l'autorizzazione per consentire al prompt dei comandi di apportare modifiche al computer.
- Digita la riga di comando in basso nella schermata nera una volta aperta la finestra del prompt dei comandi con privilegi elevati, quindi premi Invio:
ipconfig /flushdns
- Riavvia il PC e controlla se Hulu può funzionare senza problemi.
Disattiva temporaneamente il tuo programma firewall
Il tuo programma firewall è responsabile del controllo del traffico di rete che scorre in entrata e in uscita dal tuo sistema. Se considera una connessione un rischio per la sicurezza, la bloccherà. A volte, le applicazioni firewall si spingono troppo oltre e bloccano le connessioni legittime quando rilevano un soffio di irregolarità. Questo potrebbe essere il motivo per cui visualizzi l'errore quando provi a trasmettere in streaming con Hulu.
Disabilita il programma firewall per verificare se questo è vero. Se utilizzi Windows Firewall, questi sono i passaggi da seguire:
- Tocca la scorciatoia da tastiera Windows + S o fai clic sulla lente d'ingrandimento nella barra delle applicazioni.
- Dopo che la barra di ricerca si apre, digita "firewall" (senza virgolette).
- Una volta visualizzati i risultati della ricerca, fare clic su Firewall e protezione della rete.
- Dopo che viene visualizzata la finestra Firewall e protezione della rete, fai clic su Rete di dominio e disattiva l'opzione per Windows Defender Firewall.
- Fare clic su Rete privata e disattivare l'interruttore per Windows Defender Firewall.
- Fare clic su Rete pubblica e disattivare l'interruttore per Windows Defender Firewall.
- Ora puoi provare lo streaming su Hulu per verificare se l'errore si ripresenta.
Se utilizzi un programma firewall diverso, puoi consultare Internet per scoprire come disabilitarlo.
Reimposta il componente Winsock
Il componente Winsock è un file DLL che contiene le configurazioni di rete. Funge da libreria che collega le tue app all'infrastruttura di rete del sistema. Ciò significa che le tue applicazioni devono interfacciarsi con questo file della libreria di collegamento dinamico se stabiliscono una qualsiasi forma di connessione Internet.
Il componente Winsock, come qualsiasi altro componente di Windows, non è immune da problemi. Di tanto in tanto può danneggiarsi o agire a causa di conflitti software. Conferma che non è la causa di questo particolare problema ripristinandolo. Quando esegui il comando di ripristino, Windows sostituisce il componente con una versione funzionante.

I passaggi seguenti ti mostreranno il processo:
- Tocca la scorciatoia da tastiera Windows + S o fai clic sulla lente d'ingrandimento nella barra delle applicazioni.
- Dopo che la barra di ricerca si apre, digita "comando" (senza virgolette).
- Una volta che il prompt dei comandi viene visualizzato nei risultati, fai clic con il pulsante destro del mouse e quindi seleziona Esegui come amministratore dal menu di scelta rapida.
- Fare clic su Sì una volta che la finestra di dialogo Controllo account utente richiede l'autorizzazione per consentire al prompt dei comandi di apportare modifiche al computer.
- Digita la riga di comando in basso nella schermata nera una volta aperta la finestra del prompt dei comandi con privilegi elevati, quindi premi Invio:
netsh winsock reset
- Dopo che il comando è stato eseguito correttamente, riavvia il sistema e controlla se l'errore si ripresenta.
Reimposta il file degli host
Il tuo file hosts è un altro componente di sistema che contiene le configurazioni di rete. Come la cache DNS, conserva le informazioni relative agli URL e ai loro indirizzi IP host. Se accumula le configurazioni sbagliate nel tempo, inizierà a comportarsi male e causare problemi e Hulu può essere una vittima.
Quindi, ripristina il file e controlla se riesci a tornare allo streaming. I seguenti passaggi spiegano il processo in dettaglio:
- Tenere premuto il tasto Windows, quindi toccare il tasto E per aprire Esplora file.
- Fare clic su Questo PC nel riquadro sinistro della finestra.
- Apri l'unità principale in cui è installato Windows. Questo è normalmente Drive (C:).
- Una volta aperta l'unità, fare doppio clic sulla cartella Windows.
- Aprire la cartella System32, quindi fare doppio clic sulla cartella Driver.
- Ora apri la cartella Etc.
Tieni presente che puoi utilizzare la lettera dell'unità in cui è installato Windows sul PC al posto di "C".
- Nella cartella "ETC", cerca il file Hosts, fai clic con il pulsante destro del mouse, fai clic su Rinomina, quindi cambia il nome in "Hosts.old" (senza virgolette).
- Quindi, cerca Blocco note utilizzando la barra di ricerca accanto al menu Start, quindi fai clic sull'app una volta visualizzata nei risultati.
- Una volta avviato Blocco note, copia e incolla il seguente testo nella nuova nota:
# Copyright 1993-2006 Microsoft Corp.
#
# Questo è un file HOSTS di esempio utilizzato da Microsoft TCP/IP per Windows.
#
# Questo file contiene i mapping degli indirizzi IP ai nomi host. Ogni
# voce deve essere mantenuta su una singola riga. L'indirizzo IP dovrebbe
# essere posizionato nella prima colonna seguita dal nome host corrispondente.
# L'indirizzo IP e il nome host devono essere separati da almeno uno
# spazio.
#
# Inoltre, i commenti (come questi) possono essere inseriti su singoli
# righe o dopo il nome della macchina indicato dal simbolo '#'.
#
# Per esempio:
#
# 102.54.94.97 rhino.acme.com # server di origine
# 38.25.63.10 x.acme.com # x host client
# La risoluzione del nome localhost viene gestita all'interno del DNS stesso.
# 127.0.0.1 host locale
# ::1 host locale
- Ora vai nell'angolo in alto a sinistra della finestra, fai clic su File, quindi scegli l'opzione "Salva con nome".
- Una volta visualizzata la finestra di dialogo "Salva con nome", vai alla cartella etc in cui hai rinominato il vecchio file Hosts, quindi salva questa nota corrente come Hosts.
- Chiudi Blocco note, riavvia il computer e quindi controlla l'errore.
Aggiorna il driver della scheda di rete
L'adattatore di rete è il dispositivo hardware incaricato di collegarti a Internet. Il suo driver controlla la sua comunicazione con il tuo sistema operativo. Ciò significa che il dispositivo diventa inutilizzabile senza il driver.
Il driver della scheda di rete riceve aggiornamenti regolari che consentono alla scheda di rete di comunicare meglio con il sistema operativo e altre applicazioni, soprattutto se hanno ricevuto gli stessi aggiornamenti. Ciò consente alla scheda di rete di comprendere e gestire le richieste che non sono state fornite in passato.
Se il driver non è aggiornato o è danneggiato, non sarà in grado di inviare richieste alla scheda di rete e interpretarle. Questo potrebbe essere il motivo dell'errore con cui stai lottando.
Aggiorna il driver del tuo dispositivo di rete e controlla se il problema persiste. Puoi utilizzare Gestione dispositivi o un'applicazione di terze parti per farlo.
Usa Gestione dispositivi
Segui questi passaggi per utilizzare Gestione dispositivi:
- Premi i tasti Windows e R insieme per aprire Esegui.
- Nella casella di testo, digita " devmgmt.msc" (senza virgolette) e fai clic su OK per aprire Gestione dispositivi.
- Individua ed espandi Schede di rete.
- Fare clic con il pulsante destro del mouse sul controller di rete e fare clic su Aggiorna o Aggiorna driver software.
- Scegli l'opzione "Cerca automaticamente il software del driver aggiornato" per consentire a Windows di cercare il driver della scheda di rete più recente per il tuo computer su Internet e installarlo.
Se desideri utilizzare l'opzione "Cerca il software del driver nel mio computer", assicurati di scaricare il software aggiornato dal sito Web del produttore in una cartella del tuo computer.
- Dopo aver installato il driver, riavvia il computer e prova a connetterti a Hulu.
Usa Auslogics Driver Updater
Auslogics Driver Updater è un programma che è arricchito con diverse utili funzionalità volte a mantenere aggiornato ogni driver di dispositivo sul tuo sistema. Ti assicura di non dover subire lo stress di affrontare i problemi del driver del dispositivo e altri problemi che potrebbero causare.
Il programma è progettato per cercare i driver difettosi, siano essi scaduti o corrotti. Quando identifica questi driver, ti consente di installare immediatamente i loro aggiornamenti ufficiali. Puoi anche eseguire il backup delle vecchie versioni in modo da poter ripristinare facilmente ogni volta che si verificano problemi di compatibilità con qualsiasi aggiornamento.
Questi passaggi ti mostreranno come installare e utilizzare Auslogics Driver Updater:
- Apri questa pagina web.
- Fare clic sul pulsante Download una volta caricata la pagina.
- Consenti al tuo browser di salvare il file di installazione.
- Il processo di download dovrebbe essere completato in pochi secondi, poiché il file è inferiore a 20 megabyte.
- Dopo che il tuo browser ti ha avvisato che il download è stato completato, esegui il programma di installazione.
- Fare clic sul pulsante Sì nella finestra Controllo account utente.
- Verrà ora visualizzata la procedura guidata di configurazione.
- Scegli la tua lingua preferita nel menu a tendina.
- Vai alla casella Directory di installazione e seleziona la cartella in cui verrà installata l'app.
- Successivamente, utilizzare le opzioni accanto alle caselle di controllo per decidere se si desidera avviare il programma all'avvio di Windows, se si desidera creare un collegamento sul desktop e se si desidera inviare report agli sviluppatori del programma.
- Dopo aver applicato le impostazioni preferite, fare clic sul pulsante "Fai clic per installare".
- L'applicazione si avvierà e cercherà i driver problematici una volta completato il processo di installazione.
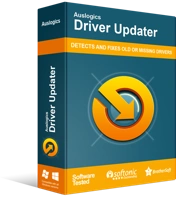
Risolvi i problemi del PC con Driver Updater
Le prestazioni instabili del PC sono spesso causate da driver obsoleti o corrotti. Auslogics Driver Updater diagnostica i problemi dei driver e ti consente di aggiornare i vecchi driver tutti in una volta o uno alla volta per far funzionare il tuo PC in modo più fluido
Se non si avvia da solo, avvialo dal menu Start o fai doppio clic sul collegamento sul desktop. Fare clic sul pulsante Avvia scansione dopo l'apertura.
- Auslogics Driver Updater fornirà i dettagli dei driver di dispositivo obsoleti, mancanti o danneggiati trovati durante la scansione. Il tuo driver di rete sarà incluso nell'elenco se è problematico.
- La tua prossima mossa è fare clic sul pulsante Aggiorna al termine della scansione.
- Consenti al programma di scaricare e installare il software del driver aggiornato.
- Puoi scegliere la versione a pagamento del programma se desideri che più aggiornamenti del driver avvengano contemporaneamente.
- Riavvia il PC e controlla l'errore Hulu.
Eseguire un avvio pulito
Un programma o un servizio di avvio di terze parti potrebbe causare l'errore. Le applicazioni di avvio in genere vengono caricate ogni volta che il sistema si avvia e continuano a essere eseguite in background. Per risolvere il problema, in questo caso, devi impedire il caricamento di questi programmi e servizi e quindi provare lo streaming con Hulu. Stai avviando il sistema in uno stato di avvio parziale quando impedisci l'esecuzione di queste app.
Se Hulu inizia a funzionare senza problemi dopo aver disabilitato le applicazioni di avvio, hai confermato che uno di loro è il problema. Ti mostreremo come eseguire un avvio pulito e isolare il programma responsabile.
Segui questi passi:
- Fare clic con il pulsante destro del mouse sul pulsante Start e fare clic su Esegui o toccare contemporaneamente i pulsanti della tastiera Windows e R.
- Dopo che si apre la finestra di dialogo Esegui, digita "msconfig" (senza virgolette), quindi tocca il tasto Invio.
- Dopo che viene visualizzata la finestra di dialogo Configurazione del sistema, vai alla scheda Servizi.
- Nella scheda Servizi, seleziona la casella di controllo accanto a "Nascondi tutti i servizi Microsoft", quindi fai clic sul pulsante Disabilita tutto. I servizi nell'elenco (tranne i servizi Microsoft principali) ora verranno disabilitati dall'avvio automatico all'avvio del sistema.
- Ora passa alla scheda Avvio e fai clic su Apri Task Manager.
- Il collegamento ti porterà alla scheda Avvio del Task Manager.
- Vai a ciascun programma di avvio nella scheda, fai clic con il pulsante destro del mouse e fai clic su Disabilita. Assicurati di farlo per ogni programma nell'elenco.
- Ora chiudi il Task Manager e fai clic su OK nella finestra di dialogo Configurazione del sistema.
- Riavvia il tuo sistema.
Dopo l'accensione del computer, prova a eseguire il servizio di streaming. Se il problema non si ripresenta, devi trovare il servizio o il programma che si trova dietro l'errore.
Per fare ciò, abilita i servizi uno dopo l'altro. Tieni presente che dopo aver abilitato ciascun servizio, devi riavviare il sistema e verificare l'errore. Continua a scorrere i servizi e i programmi fino a quando l'errore non si ripresenta. L'ultima app che abiliterai prima che ciò accada è quella che stai cercando.
Se non hai la resistenza per abilitare un programma dopo l'altro, puoi dimezzare lo stress dello sforzo seguendo questi passaggi:
- Avvia la finestra di dialogo Configurazione del sistema e passa alla scheda Servizi.
- Abilita la metà (la metà superiore) dei servizi nell'elenco e fai clic sul pulsante OK.
- Riavvia il sistema e controlla l'errore.
- Se si verifica l'errore, allora uno dei servizi nella metà superiore è il colpevole. Vai di nuovo alla scheda Servizi di Configurazione del sistema, disabilita i servizi nella scheda, quindi controlla solo i servizi della metà superiore uno per uno fino a quando il problema non si ripresenta.
- Se non riscontri il problema, tuttavia, passa alla metà successiva dei servizi e verifica il problema.
- Passare quindi ai programmi di avvio, quindi controllarli a metà fino a determinare quale elemento è responsabile del problema.
Conclusione
Sebbene alcune di queste soluzioni siano lunghe, dimenticherai lo stress una volta che ti sarai sbarazzato dell'errore.
Suggerimento dell'esperto: i file spazzatura e le chiavi di registro danneggiate sono dannosi per il tuo computer, ma sono tra gli elementi comuni che passano inosservati. Ecco perché noti dei difetti qua e là e non capisci le loro origini. Puoi porre fine ai fastidiosi problemi installando Auslogics BoostSpeed. Il programma ti aiuterà a prevenire molti problemi eliminando regolarmente i file non necessari e le chiavi corrotte nel registro di sistema.
Se hai domande o vuoi condividere i tuoi pensieri, usa la sezione commenti qui sotto.
