7 modi rapidi per risolvere il problema con Hulu Chromecast non funzionante
Pubblicato: 2023-02-15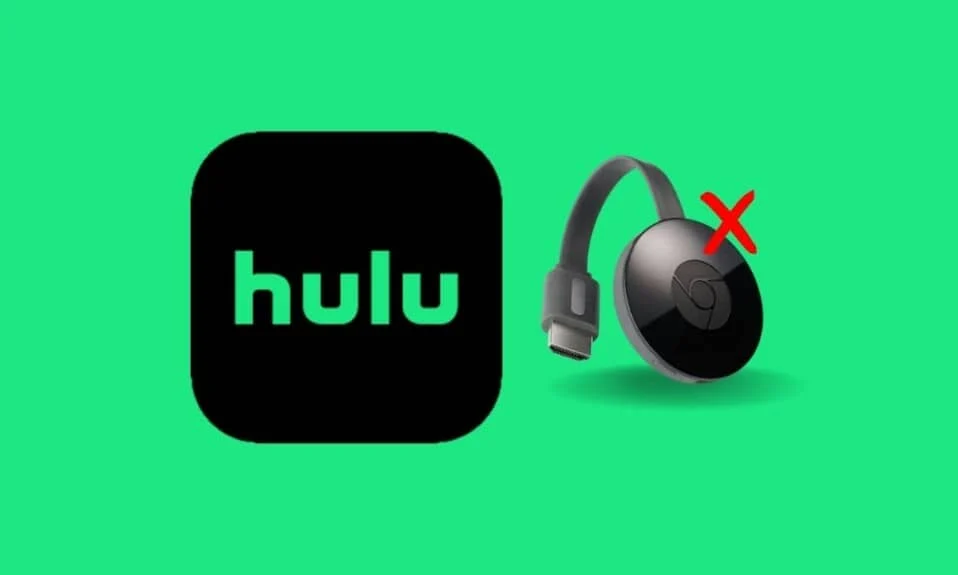
Hulu è un servizio di streaming che è diventato sempre più popolare negli ultimi anni. Offre una vasta gamma di programmi TV, film e contenuti originali esclusivamente sulla sua piattaforma. Con Hulu puoi aggiornarti sui tuoi programmi preferiti, guardare nuove uscite e contenuti esclusivi e scoprire nuovi preferiti. Hulu offre anche una varietà di opzioni aggiuntive, come TV in diretta, reti premium e pacchetti di intrattenimento. Se hai difficoltà a riprodurre video in streaming sul tuo dispositivo Chromecast, non sei il solo. Fortunatamente, ci sono alcune cose che puoi fare per risolvere i problemi e ripristinare lo streaming di Hulu. In questo post del blog, esamineremo le cause più comuni del mancato funzionamento di Hulu Chromecast e forniremo suggerimenti e trucchi utili per aiutarti a risolvere rapidamente il problema della schermata nera di Hulu Chromecast.

Come risolvere il problema con Hulu Chromecast non funzionante
Qui, abbiamo mostrato in dettaglio le soluzioni per risolvere il problema della schermata nera di Hulu Chromecast.
Hulu funziona ancora con Chromecast?
Sì, Hulu funziona ancora con Chromecast. Chromecast è un dispositivo di streaming che consente agli utenti di trasmettere contenuti dal proprio dispositivo mobile o computer alla televisione. Hulu è un servizio di streaming che offre TV in diretta, film e programmi TV da una varietà di reti e studi.
- Con Chromecast, puoi accedere facilmente ai contenuti di Hulu dal tuo dispositivo mobile o computer e riprodurli in streaming sul televisore. Tutto quello che devi fare è assicurarti che il tuo dispositivo mobile o computer sia connesso alla stessa rete Wi-Fi del tuo dispositivo Chromecast e quindi aprire l'app Hulu. Una volta che sei nell'app, seleziona semplicemente l'icona Trasmetti e seleziona il tuo dispositivo Chromecast.
- Hulu ha anche recentemente aggiunto una funzione My Stuff alla loro app che ti consente di salvare i contenuti nel tuo elenco e accedervi rapidamente e facilmente. Questa funzione è disponibile sia su Chromecast che su altri dispositivi di streaming.
- Inoltre, Hulu ha anche aggiunto la possibilità di controllare il tuo Chromecast dall'app Hulu. Ciò rende ancora più facile l'accesso e il controllo dei tuoi contenuti Hulu. Puoi mettere in pausa, riprodurre e saltare avanti o indietro senza dover uscire dall'app.
Perché Hulu continua a bloccarsi su Chromecast?
Sfortunatamente, molti utenti hanno riscontrato arresti anomali di Hulu su Chromecast. Ci sono alcuni possibili motivi per cui questo potrebbe accadere.
- Una scarsa connettività di rete o una connessione Internet instabile possono essere uno dei motivi principali per cui Hulu continua a bloccarsi su Chromecast.
- I server Hulu a volte possono subire tempi di inattività , causando l'arresto imprevisto dell'app.
- Se la cache dell'app Hulu è danneggiata , ciò può causare il problema della schermata nera di Hulu Chromecast durante il tentativo di trasmettere contenuti.
- Se il formato del file del contenuto che stai tentando di trasmettere non è compatibile con Chromecast, ciò può causare l'arresto anomalo di Hulu.
- Se l'app Hulu installata sul tuo dispositivo è obsoleta , ciò può causare l'arresto anomalo durante il tentativo di trasmettere contenuti.
- Se il dispositivo Chromecast è obsoleto , ciò può causare il motivo per cui Hulu non si connette a Chromecast quando tenta di eseguire lo streaming di contenuti da Hulu.
- Se è abilitato un server VPN o proxy, ciò può causare il problema durante il tentativo di trasmettere contenuti.
- Se i file di installazione dell'app Hulu non sono configurati correttamente , ciò può causare l'arresto anomalo durante il tentativo di trasmettere contenuti.
Modi per risolvere il problema con Hulu Chromecast non funzionante
Se hai faticato a far funzionare il tuo streaming Hulu sul tuo Chromecast, non sei solo. Ma non preoccuparti, l'aiuto è qui! Questa sezione ti fornirà alcuni semplici passaggi su come risolvere il problema con Hulu Chromecast che non funziona.
Metodo 1: metodi di risoluzione dei problemi di base
Prima di provare i metodi avanzati di risoluzione dei problemi, segui questi hack di base per la risoluzione dei problemi che ti aiutano a risolvere Hulu funziona ancora con il problema di Chromecast.
1A. Riavvia video
Il riavvio del video può aiutare a ripristinare la connessione tra Hulu e Chromecast. Quando la connessione viene ripristinata, può aiutare a risolvere eventuali problemi di connessione che potrebbero causare il malfunzionamento di Hulu. Può anche liberare qualsiasi dato o memoria utilizzata per lo streaming del video, il che può aiutare con problemi di prestazioni.
- Riavvolgi o inoltra il video per alcuni minuti, quindi riproduci il video.
- Torna alla schermata e fai clic sul pulsante Riproduci sul video.
1B. Riavvia l'app Hulu
Il riavvio dell'app Hulu può aiutare a risolvere Hulu funziona ancora con i problemi di Chromecast perché aggiorna la connessione tra Hulu e il tuo dispositivo Chromecast. Questo aiuta a garantire che i due dispositivi possano comunicare correttamente e può aiutare a risolvere eventuali problemi che potrebbero causare il malfunzionamento del Chromecast.
- Puoi chiudere l'app Hulu e riavviarla dal menu principale del telefono.
- Sul tuo PC Windows, puoi chiudere la scheda o il browser corrente e riavviare l'app o il servizio Hulu.
1C. Controlla altre app e piattaforme di streaming
Prova ad aprire altre piattaforme di streaming come Disney+ Hotstar e controlla se riesci a trasmettere qualsiasi video sulla piattaforma. Se funziona correttamente, il problema potrebbe riguardare l'app Hulu.
1D. Controlla il piano di abbonamento
Controlla se il tuo piano di abbonamento al servizio Hulu è attivo o scaduto. Se il piano è scaduto, rinnova l'abbonamento all'app Hulu per risolvere il motivo per cui Hulu continua a bloccarsi sul problema di Chromecast.
1E. Dimettiti nell'app Hulu
La registrazione successiva all'app Hulu può aiutare a risolvere il motivo per cui Hulu non si connette a Chromecast aggiornando la connessione. Questo può aiutare a eliminare eventuali problemi di connessione che potrebbero causare problemi, come una connessione Internet debole o instabile. Può anche aiutare a svuotare la cache dell'app, assicurandosi che venga utilizzata l'ultima versione dell'app e che il dispositivo sia aggiornato.
1. Fai clic sul tuo nome nell'angolo in alto a destra della finestra di Hulu.
2. Fare clic sull'opzione Disconnetti .
3. Apri la home page di Hulu.
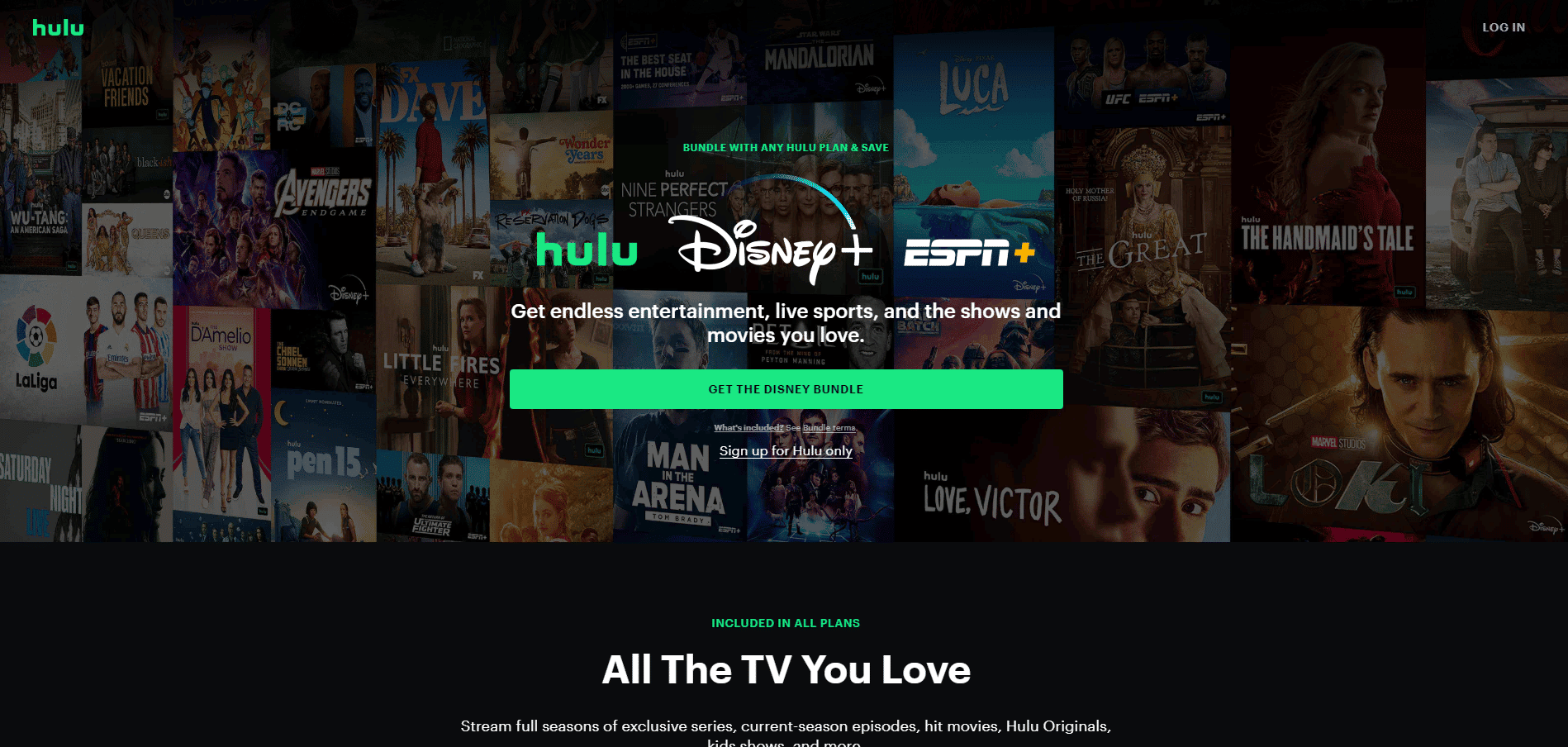
4. Fare clic sul pulsante LOG IN nell'angolo in alto a destra della finestra.
5. Inserisci le tue credenziali di accesso corrette e clicca su ACCEDI .
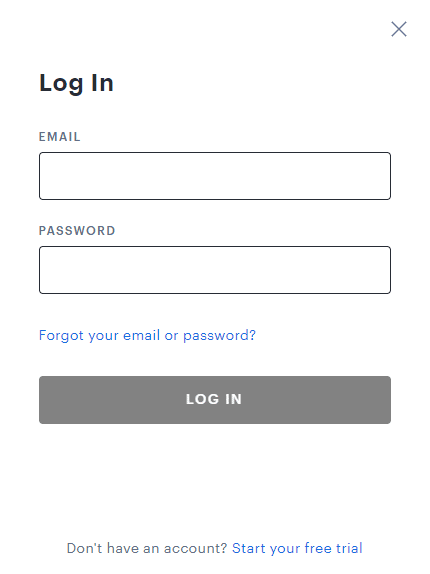
6. Seleziona il tuo profilo e avvia lo streaming su Hulu.
1G. Controlla la connessione a Internet
Se la connessione è debole o si è interrotta, può impedire a Chromecast di eseguire lo streaming del contenuto. Avere una connessione forte aiuta anche a garantire che il contenuto sia trasmesso in streaming con la massima qualità. Inoltre, una buona connessione aiuta Hulu a funzionare in modo più fluido ed efficiente.
Dovresti seguire i consigli forniti nel Centro assistenza Hulu che affermano:
- La velocità Internet deve essere di 3,0 Mbps per Hulu Streaming Library .
- Per i live streaming sull'app sono necessari 8,0 Mbps .
- Per la visualizzazione di contenuti 4K sono necessari 16,0 Mbps .
Una volta soddisfatti i consigli sulla velocità forniti, puoi provare a eseguire Hulu e verificare se il problema dello schermo nero di Hulu Chromecast è stato risolto.
1H. Rimuovere i dispositivi attivi non necessari
La rimozione di dispositivi attivi non necessari aiuta a correggere il mancato funzionamento di Hulu Chromecast consentendo al dispositivo Chromecast di comunicare correttamente con il dispositivo dell'utente. Questa comunicazione è essenziale affinché Chromecast riceva i dati e li trasmetta correttamente. Rimuovendo tutti i dispositivi attivi non necessari, si riduce la quantità di interferenze e congestioni sulla rete, che alla fine possono causare problemi di streaming.
1. Apri il tuo account Hulu e vai all'icona Il tuo account .
2. Vai alla sezione Guarda Hulu sui tuoi dispositivi .
3. Fare clic sull'opzione Gestisci dispositivi associata alla sezione Guarda Hulu sui tuoi dispositivi.
4. Fare clic sull'opzione Rimuovi per tutti i dispositivi non necessari che si desidera rimuovere dal proprio account.
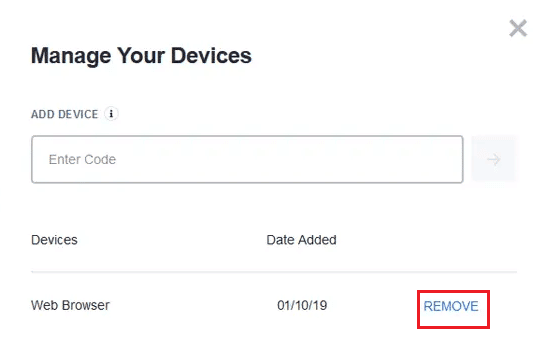
Questa è una soluzione efficace per i profili multipli sull'errore di Hulu. Tuttavia, se continui a ricevere Hulu funziona ancora con il problema di Chromecast, passa ai successivi metodi avanzati di risoluzione dei problemi.

1E. Attendi il tempo di attività del server Hulu
Il controllo dei servizi di Hulu Server aiuta a risolvere il motivo per cui Hulu continua a bloccarsi sul problema di Chromecast perché i servizi del server possono fornire una connessione più fluida tra il dispositivo e il servizio di streaming. Se i servizi del server non sono aggiornati o funzionano in modo inefficiente, possono causare errori, rallentare il buffering o addirittura impedire la riproduzione del flusso. Puoi controllare la pagina di stato del server Downdetector per le informazioni sullo stato del server Hulu. Se vengono segnalati errori, attendere fino a quando non vengono risolti.
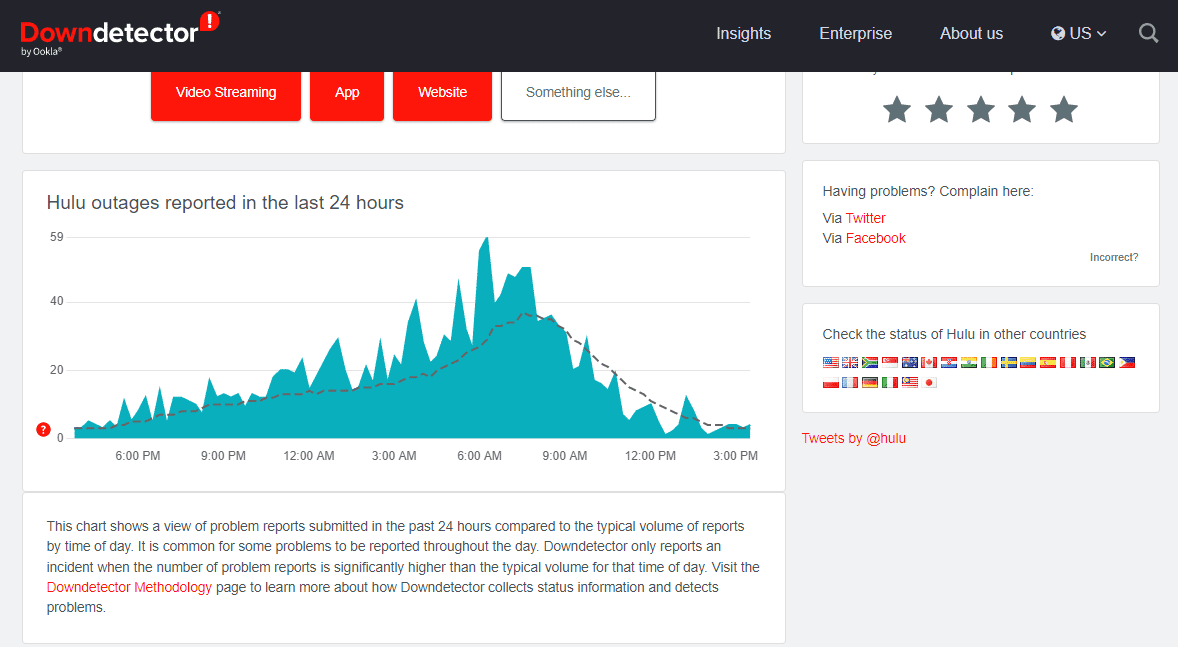
Metodo 2: cancella la cache e i dati dell'app Chromecast
Svuotare la cache e i dati dell'app Chromecast aiuta a risolvere il motivo per cui Hulu non si connette al problema di Chromecast perché aiuta a ripristinare eventuali dati o impostazioni temporanei che potrebbero essere stati danneggiati. Questo può aiutare a risolvere eventuali problemi sorti con l'app stessa e che potrebbero causare problemi con la trasmissione. È un modo semplice e rapido per riportare l'app allo stato predefinito, spesso risolvendo il problema con il minimo sforzo.
1. Apri Impostazioni e tocca App e notifiche.
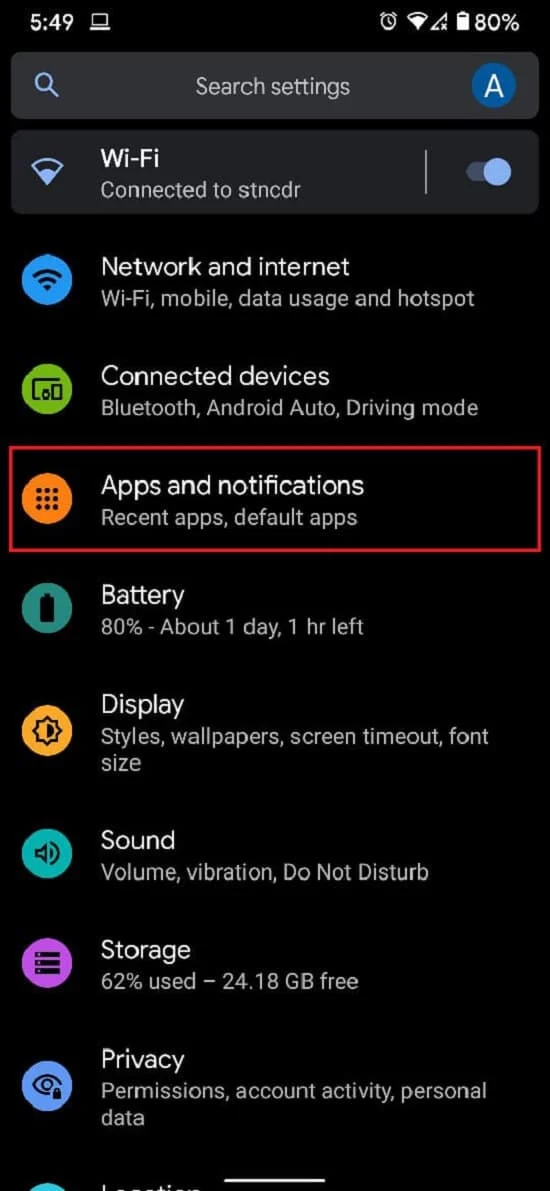
2. Toccare Visualizza tutte le app.
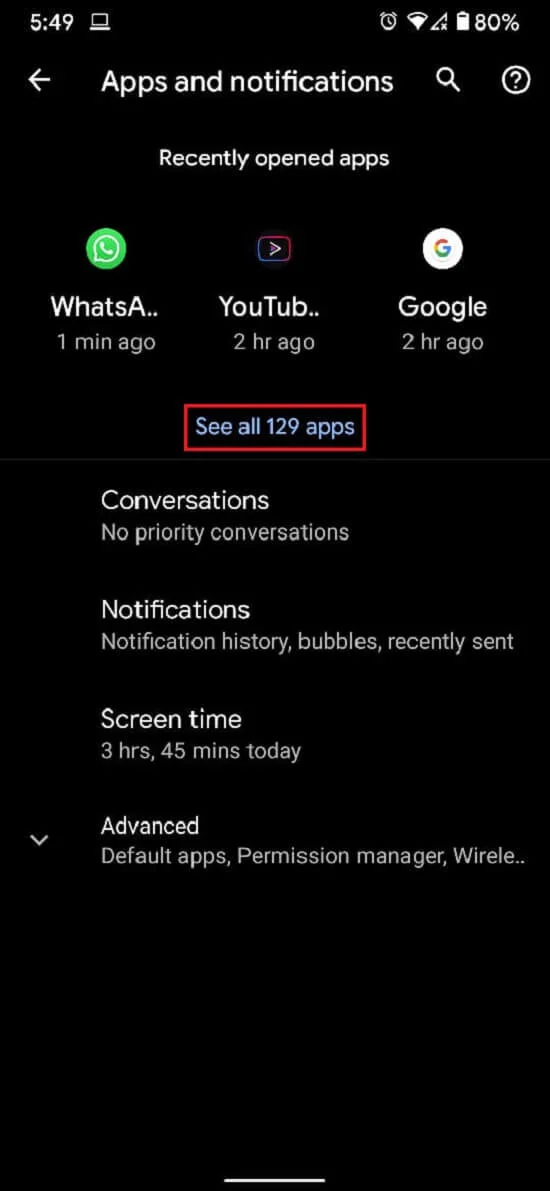
3. Dall'elenco, trova e tocca l'applicazione che non riesci a trasmettere alla TV.
4. Tocca Archiviazione e cache .
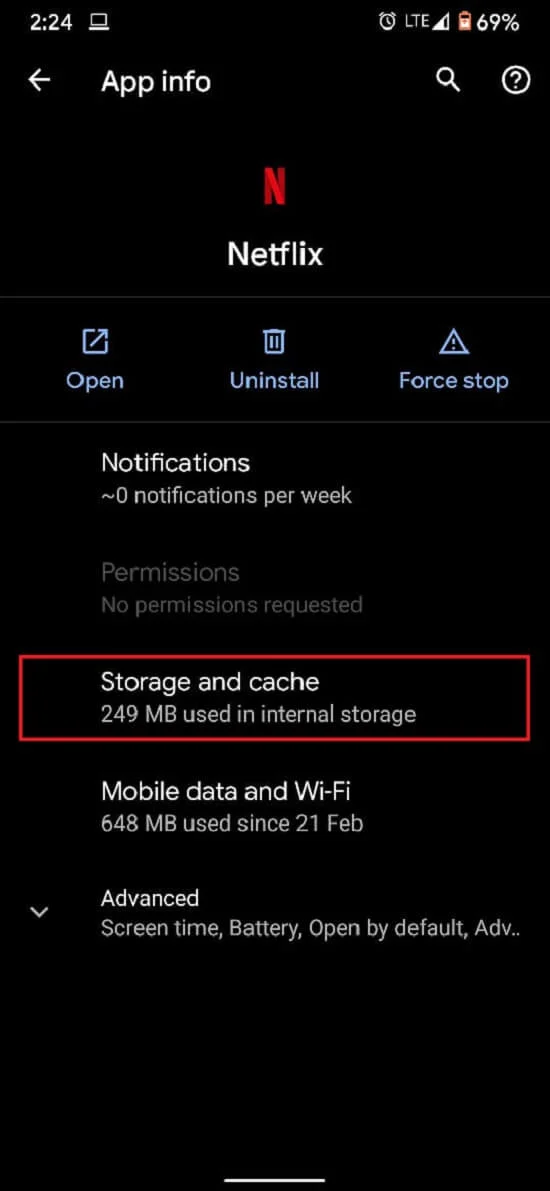
5. Toccare Cancella cache o Cancella memoria se si desidera reimpostare l'app.
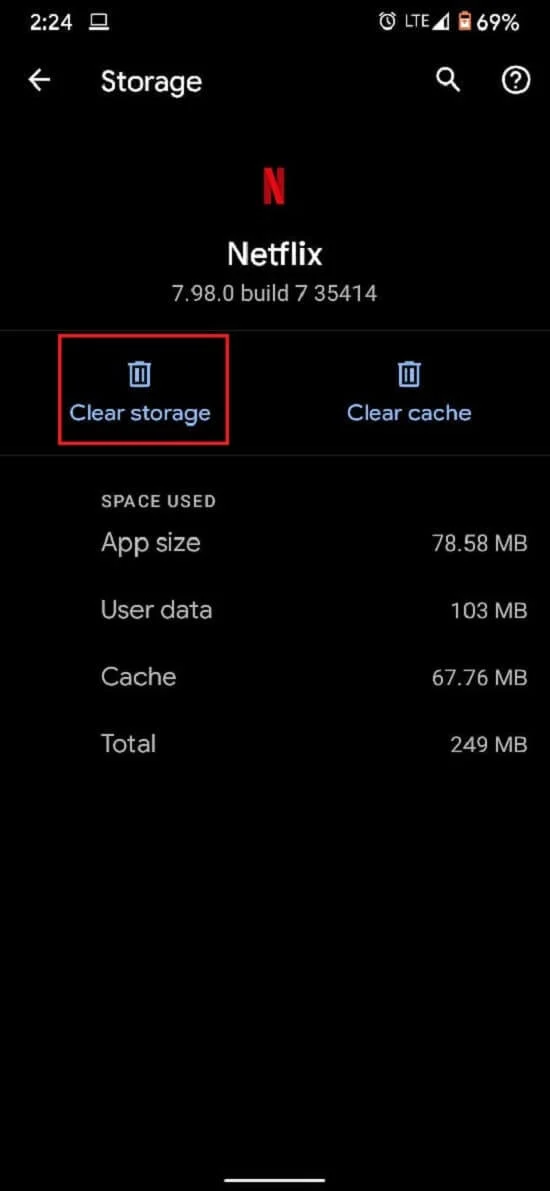
Il problema dovrebbe essere risolto e lo streaming dovrebbe funzionare correttamente.
Leggi anche: Come correggere l'errore 5 del token Hulu
Metodo 3: aggiorna manualmente l'app Hulu
L'aggiornamento dell'app e dei dati di Hulu aiuta a correggere il mancato funzionamento di Hulu Chromecast perché l'aggiornamento dell'app garantisce che l'app esegua l'ultima versione del suo codice. Questo può aiutare a correggere eventuali bug o anomalie che potrebbero impedire all'app di connettersi correttamente al dispositivo Chromecast. Segui le istruzioni seguenti per aggiornare manualmente l'app Hulu per risolvere il problema dello schermo nero di Hulu Chromecast.
1. Digita Microsoft Store e avvialo dal risultato della ricerca, come mostrato.
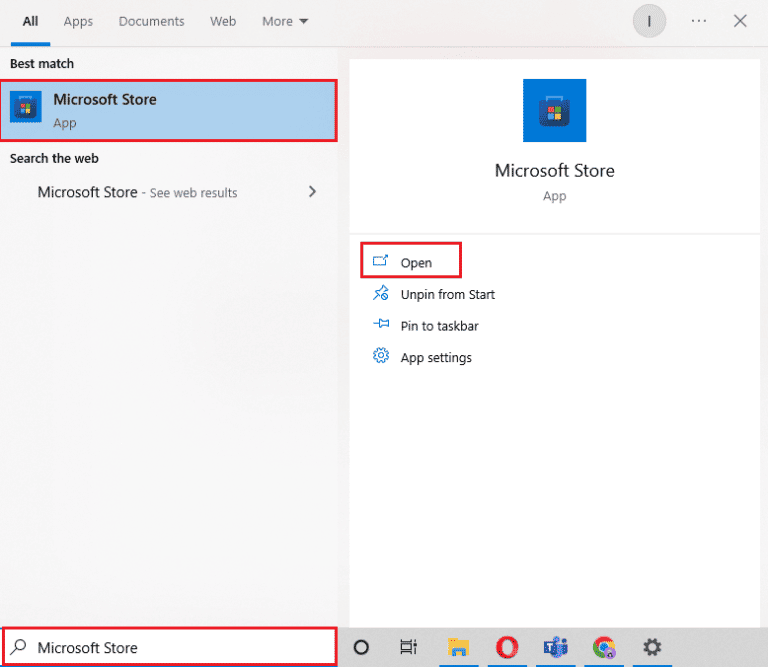
2. Fare clic sull'icona con tre puntini per aprire il menu. Ora, fai clic su Download e aggiornamenti come evidenziato .
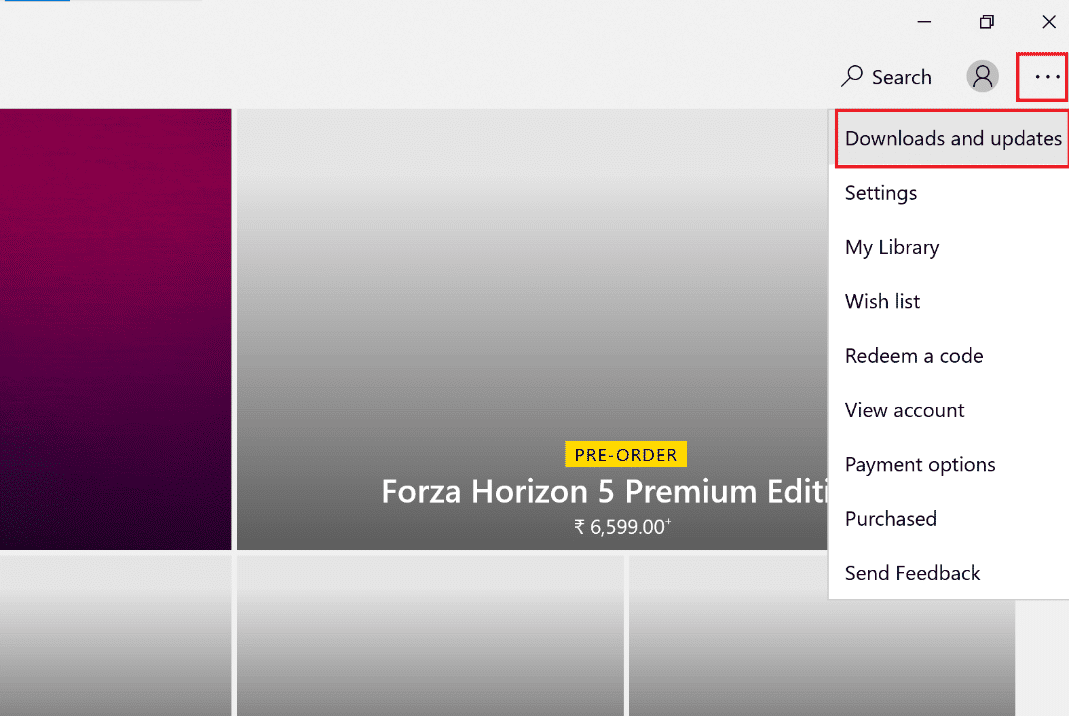
3. Successivamente, fai clic sul pulsante Ottieni aggiornamenti e quindi fai clic sull'icona di download di Hulu .
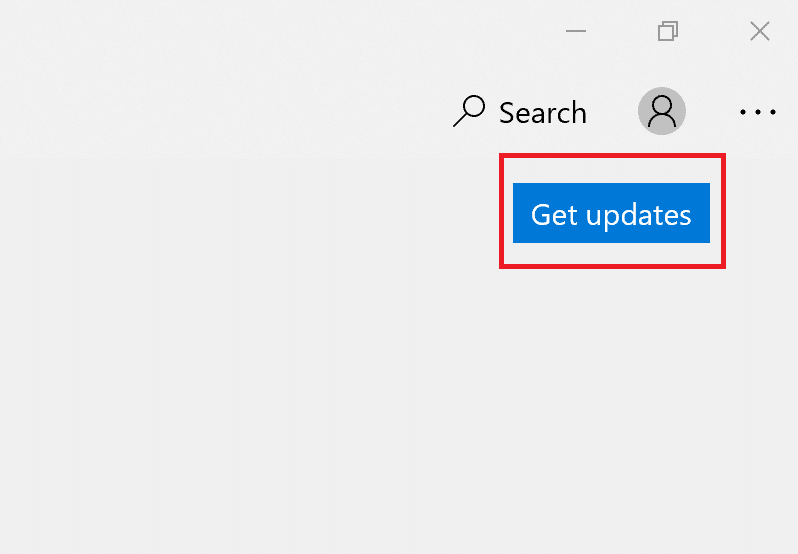
Metodo 4: aggiorna il firmware Chromecast
L'aggiornamento del firmware Chromecast aiuta a correggere Hulu che non funziona poiché gli aggiornamenti del firmware forniscono le ultime correzioni di bug, patch di sicurezza e miglioramenti delle prestazioni. Questi aggiornamenti consentono a Chromecast di supportare le funzionalità e i servizi più recenti, come Hulu, oltre a mantenerlo senza intoppi. Puoi farlo controllando l'applicazione Google Home sul tuo smartphone. Chromecast viene aggiornato automaticamente e non c'è molto che si possa fare al riguardo. Ma se c'è qualche errore negli aggiornamenti, Google Home è il posto dove andare. Puoi anche aggiornarlo tramite Google TV come indicato di seguito.
1. Vai alla schermata iniziale di Chromecast con Google TV .
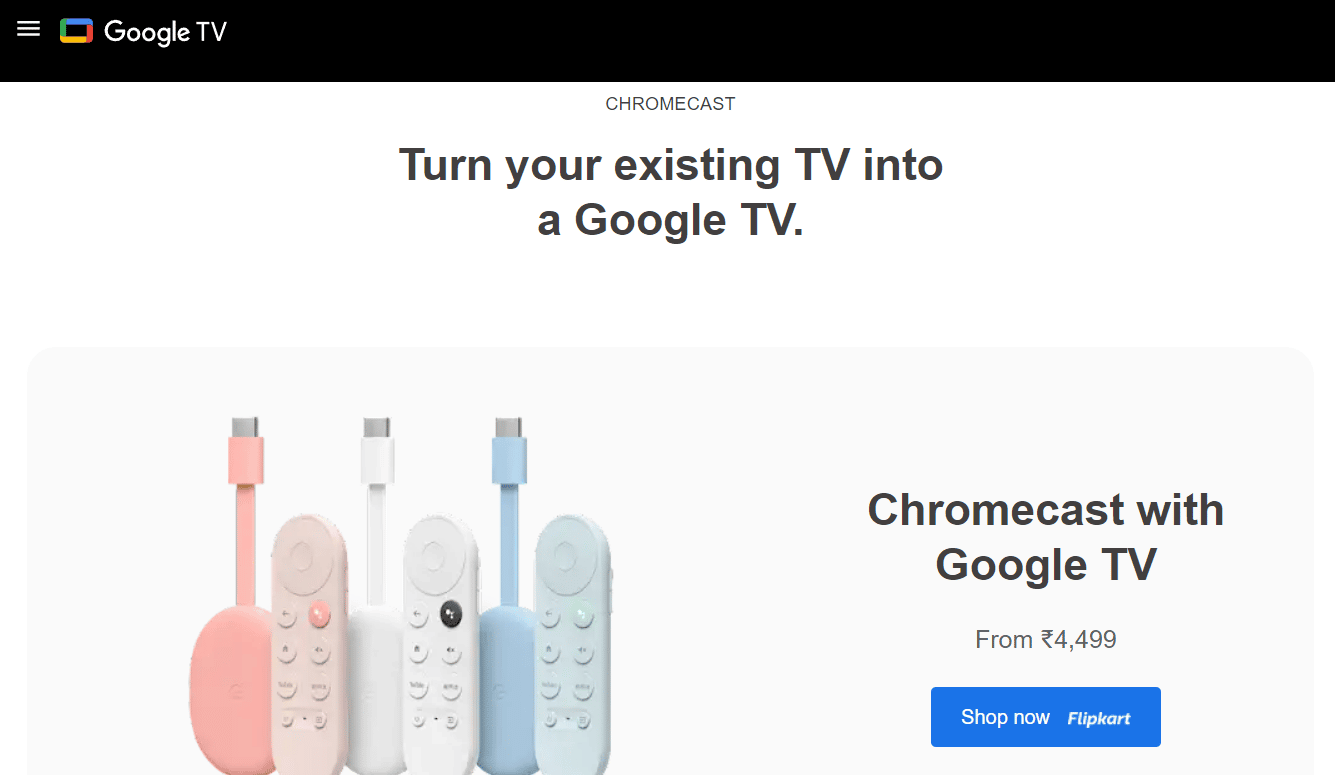
2. Scegliere Impostazioni quindi Sistema.
3. Quindi selezionare Informazioni seguito da Aggiornamento del sistema .
4. Seguire le istruzioni sullo schermo per aggiornare il firmware.
Per ulteriori dettagli, consulta la nostra guida per aggiornare Chromecast per risolvere il problema dello schermo nero di Hulu Chromecast.
Leggi anche: Come correggere l'errore del token Hulu 3
Metodo 5: utilizza il browser Chrome per guardare Hulu
L'utilizzo del browser Chrome per guardare Hulu offre maggiore stabilità e affidabilità rispetto ad altri browser. Chrome è progettato per essere veloce, sicuro e affidabile e dispone di un lettore multimediale integrato progettato per semplificare lo streaming di contenuti multimediali. Il browser Chrome aiuta anche a correggere il mancato funzionamento di Hulu Chromecast fornendo una connessione affidabile e sicura per lo streaming di contenuti sul dispositivo Chromecast. Offre inoltre agli utenti una migliore esperienza utente, con meno problemi e difetti.
Metodo 6: reinstallare l'app Hulu
La reinstallazione di Hulu aiuta a risolvere il problema discusso perché aggiorna il software, cancella tutti i dati danneggiati e può ripristinare la connessione tra l'app e il Chromecast. Il processo di reinstallazione aggiorna anche l'app all'ultima versione, che può risolvere eventuali problemi di compatibilità tra l'app e il dispositivo Chromecast. Inoltre, la reinstallazione dell'app può ripristinare tutte le impostazioni che potrebbero essere state modificate o danneggiate, consentendo al Chromecast di funzionare correttamente.
1. Premi il tasto Windows , digita app e funzionalità e fai clic su Apri .
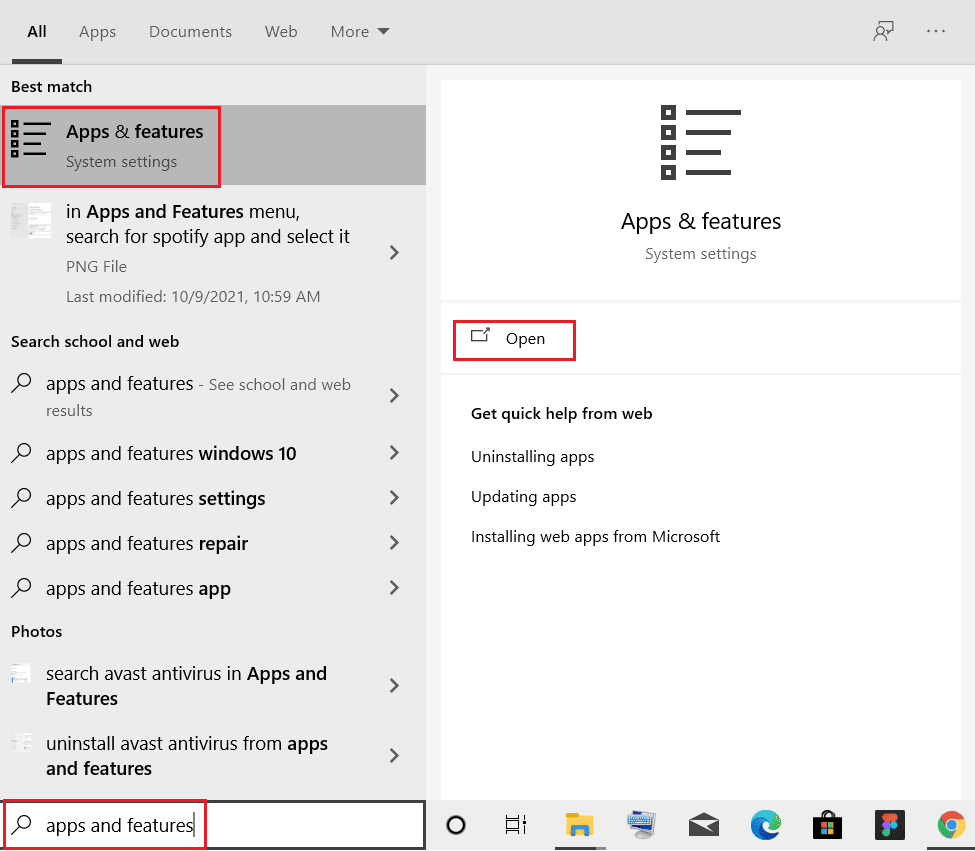
2. Cerca Hulu nel campo Cerca in questo elenco .
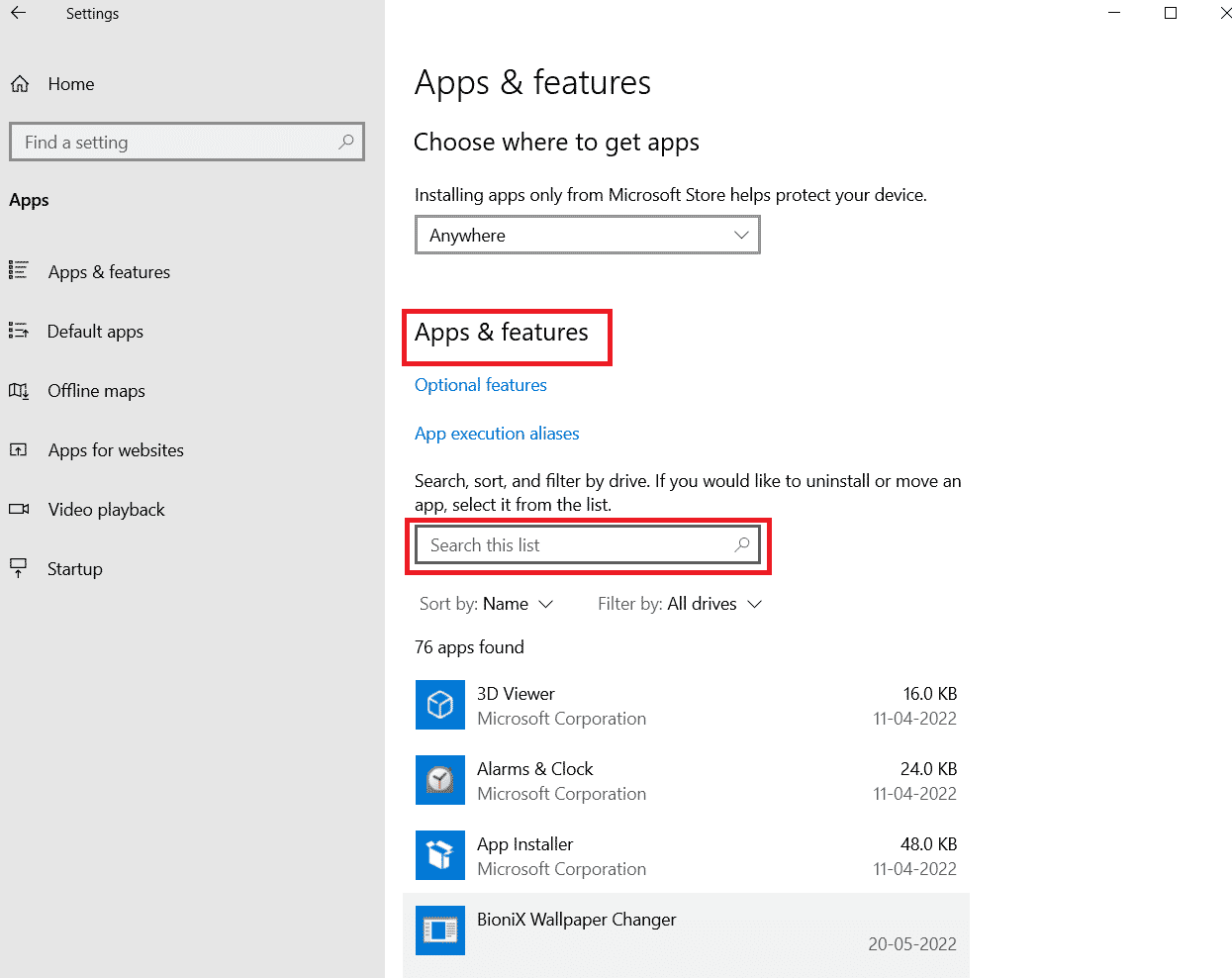
3. Quindi, seleziona Hulu e fai clic sul pulsante Disinstalla mostrato evidenziato.
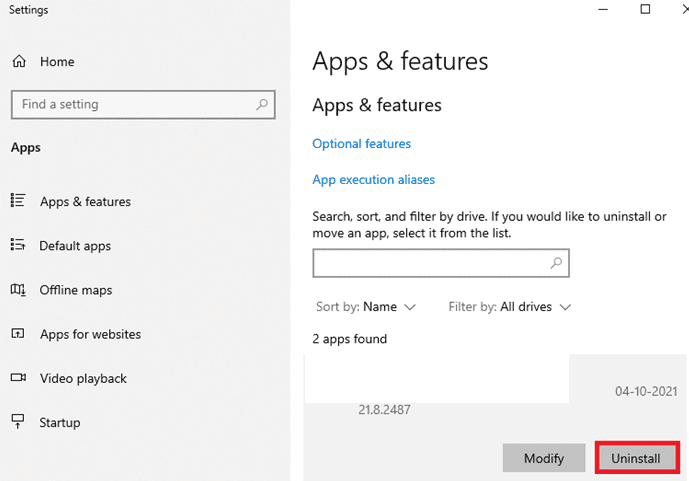
4. Ancora una volta, fare clic su Disinstalla per confermare.
5. Riavvia il PC dopo aver disinstallato l'app.
6. Visita la pagina di Hulu Microsoft Store.
7. Fare clic sull'app Ottieni nell'archivio per aprirla in Microsoft Store e fare clic sull'opzione Installa .
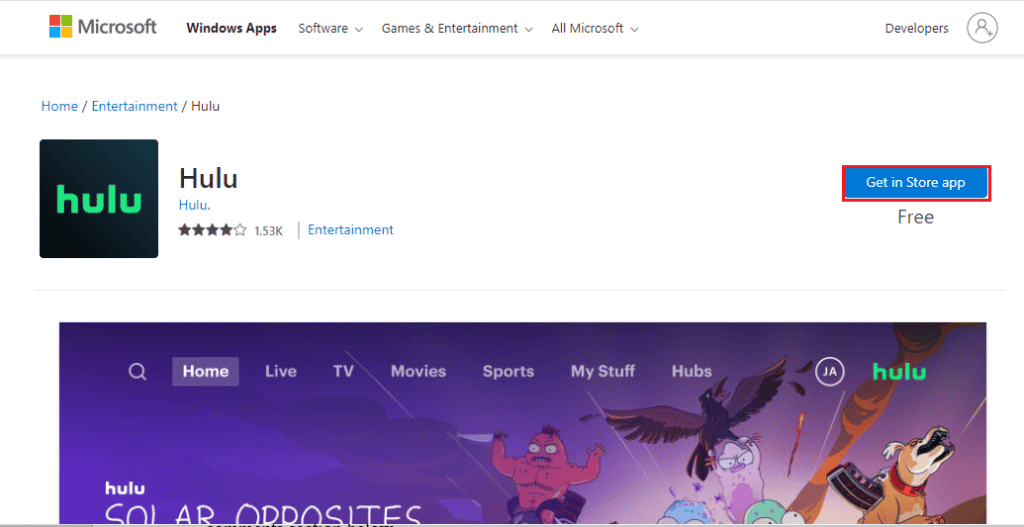
Leggi anche: Correggi il codice di errore di Hulu 2 998
Metodo 7: contatta l'assistenza Hulu
Se nessuno dei metodi funziona per te, puoi provare a contattare il team di Hulu per il supporto. Consente al team del servizio clienti di comprendere meglio il problema. Fornendo dettagli, come la marca e il modello del dispositivo, il team del servizio clienti può determinare se il problema è causato da un problema tecnico o hardware. Inoltre, segnalando il problema a Hulu, i clienti possono ottenere assistenza per risolvere il problema con Chromecast non funzionante.
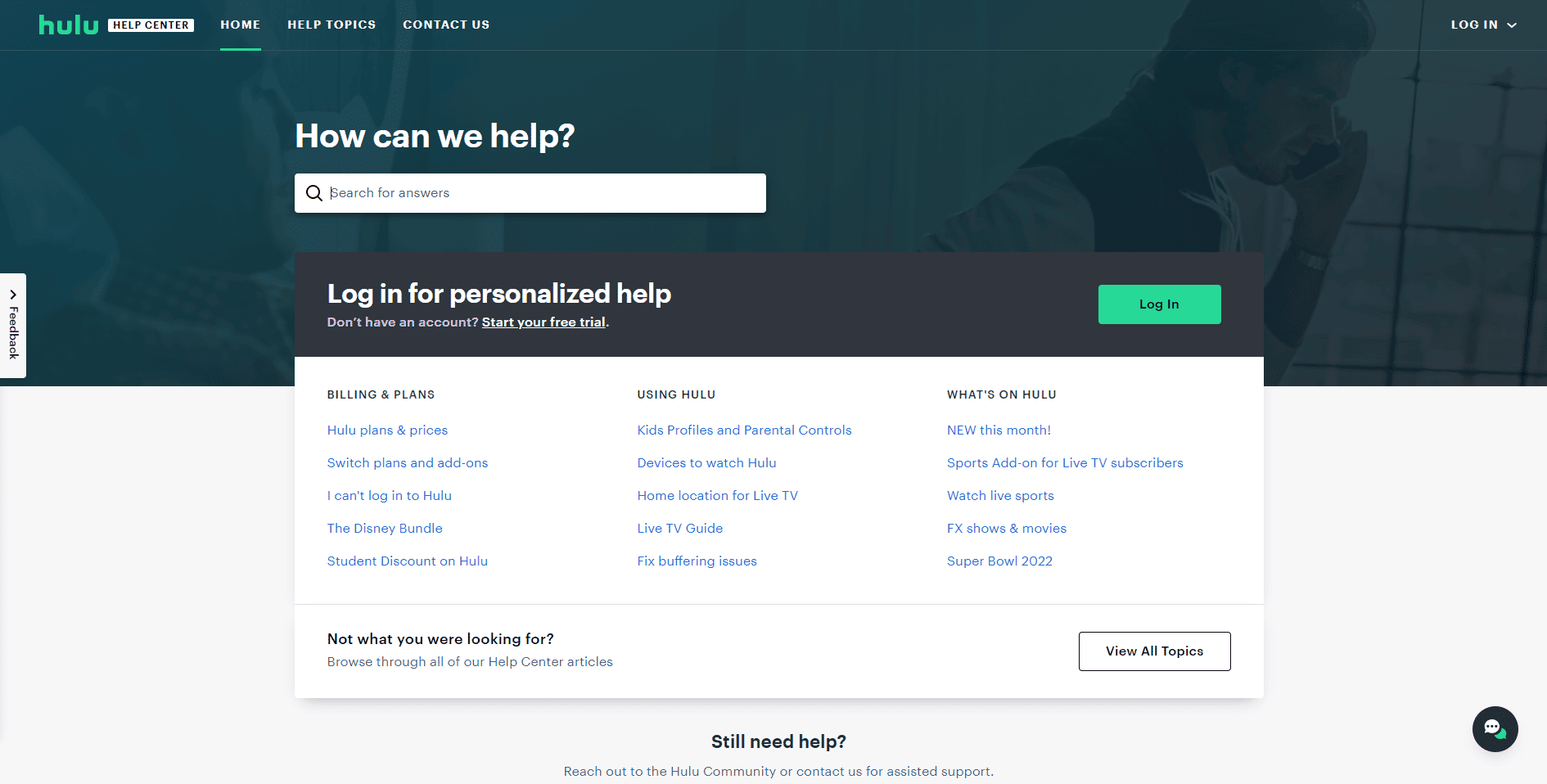
Consigliato:
- 20 migliori app per creare musica per iPhone e iPad
- Come reimpostare manualmente ONN TV
- 8 modi per risolvere il problema tecnico di Hulu Fast Forward
- Risolto il problema degli episodi mancanti di Hulu
Ci auguriamo che la nostra guida sul problema con Hulu Chromecast non funzionante ti abbia aiutato con tutte le tue domande relative a questo problema ricorrente della schermata nera di Hulu Chromecast e sia stato in grado di risolverlo con i metodi sopra indicati. Se ti capita di avere altri problemi, domande o suggerimenti, ti preghiamo di lasciarli nella sezione commenti qui sotto.
