[RISOLTO] "Impossibile avviare la rete ospitata" su Windows 10
Pubblicato: 2020-10-07Puoi usare il tuo PC Windows 10 per fare un numero qualsiasi di cose straordinarie. Puoi persino trasformarlo in un hotspot e condividere la tua connessione Internet con altri computer e dispositivi mobili. Ciò è possibile grazie alla funzionalità di condivisione introdotta da Microsoft in Windows 7.
L'abilitazione di questa funzionalità, ora nota come "rete ospitata", in Windows 10 trasforma istantaneamente il PC in un hub di condivisione Internet che può essere utilizzato contemporaneamente da più dispositivi.
Tuttavia, questa funzione non è immune da bug ed errori che interessano Windows di volta in volta. Quando gli utenti tentano di avviare la rete ospitata tramite il prompt dei comandi, è possibile che venga visualizzato il messaggio di errore "Impossibile avviare la rete ospitata". Allo stesso tempo, il PC non può essere utilizzato per condividere la rete con altri dispositivi.
Questa guida parla del problema e raccoglie le possibili soluzioni in modo da poter risolvere il problema a tuo piacimento.
Qual è il messaggio di errore "Impossibile avviare la rete ospitata"?
La condivisione della connessione Internet (ICS) è un modo per trasformare un PC in un hotspot mobile. Il tethering di un PC aiuta a bypassare il problema del router avendo solo un numero limitato di utenti che possono essere collegati contemporaneamente.
Il processo può essere eseguito tramite le impostazioni. Tuttavia, l'utilizzo del prompt dei comandi è il percorso più popolare per configurare una rete ospitata. Il nome stesso implica che il tuo computer funge da "host" della tua rete Wi-Fi e altri dispositivi possono essere collegati e attraverso di esso.
Nel prompt dei comandi, la rete ospitata viene avviata prima attivando la funzione hotspot mobile:
netsh wlan set hostednetwork mode=allow ssid=”HotspotName” key=”password”
Le parole tra virgolette verranno sostituite rispettivamente dal nome che scegli per l'hotspot del tuo PC e dalla password che scegli.
Dopodiché, normalmente vai avanti e avvia la rete ospitata con il seguente comando:
netsh wlan avvia hostednetwork
È qui che sorge il problema per molte persone. Normalmente, eseguendo il comando sopra, l'utente riceve il messaggio "La rete ospitata è iniziata". Tuttavia, con questo errore, la funzione non viene avviata e il prompt dei comandi genera la seguente notifica di errore:
Impossibile avviare la rete ospitata.
Il gruppo o la risorsa non è nello stato corretto per eseguire l'operazione richiesta.
A volte, il messaggio di errore è leggermente diverso, ma in sostanza è sempre lo stesso errore. Ecco alcune varianti note di questa spiacevole notifica di errore di rete:
Impossibile avviare la rete ospitata un dispositivo collegato al sistema non funziona
Scheda virtuale di rete ospitata Microsoft mancante
Impossibile avviare la rete ospitata. L'interfaccia di rete locale wireless è spenta
Impossibile trovare la scheda virtuale di rete ospitata da Microsoft
Scheda virtuale di rete ospitata Microsoft non trovata in Gestione dispositivi
Poiché sono tutti uguali, la stessa soluzione si applica a tutti loro.
Si noti che questo errore in genere significa che l'adattatore virtuale di rete ospitato Microsoft, che svolge un ruolo importante nella condivisione della rete del PC, è mancante, danneggiato o non abilitato. Anche i driver Wi-Fi obsoleti possono causare questo fastidioso problema. Anche la configurazione errata del driver non è esclusa come possibilità. Le soluzioni in questa guida hanno tenuto conto di ciascuna di queste possibilità.
Come interrompere l'errore "Impossibile avviare la rete ospitata" su un PC Windows 10
Se c'è un bug in Windows, ci sarà naturalmente una soluzione o una soluzione alternativa. L'errore "Impossibile avviare la rete ospitata" in Windows 10 non è diverso a questo proposito. Abbiamo raccolto diverse possibili soluzioni per il tuo utilizzo in modo che tu possa risolvere rapidamente le questioni e avviare con successo il tuo computer come hotspot mobile.
Controlla la tua connessione Wi-Fi
Ovviamente, non puoi utilizzare Internet tramite il tuo router wireless, non importa ospitare una rete, se il tuo Wi-Fi è spento. A volte sorvoliamo inconsciamente sul fatto che ci sono momenti in cui è necessario configurare manualmente una connessione Wi-Fi sui nostri computer facendo clic sull'icona di rete a destra della barra delle applicazioni.
Inoltre, controlla di non aver attivato la modalità aereo per errore. Aiuta anche se puoi verificare che la rete Wi-Fi funzioni effettivamente in modo da escludere i problemi di connettività dal calcolo.
Controlla il supporto del driver per la condivisione di rete ospitata
L'esecuzione di una rete ospitata sul tuo PC è impossibile se il tuo driver non supporta la condivisione della rete ospitata. Le reti ospitate sono una di quelle funzionalità che dipendono dall'hardware. In questo caso, la scheda di rete deve essere in grado di supportare la funzione.
La maggior parte delle persone presume che la propria scheda di rete possa fare tutto ciò a cui possono pensare quando si tratta di reti Wi-Fi. Questo non è sempre il caso, però. In caso di dubbi sulla capacità del PC di eseguire una rete ospitata, è possibile verificare se è disponibile il supporto per la funzione utilizzando il prompt dei comandi.
La procedura in sé è piuttosto semplice. Su Windows 10, usa la combinazione di tasti e X di Windows per aprire il menu Accesso rapido e seleziona Prompt dei comandi (amministratore) dalle opzioni rivelate. Poiché Microsoft ha sostituito il prompt dei comandi con Windows PowerShell in quel menu per le build successive di Windows 10, potresti non trovarlo lì. In tal caso, apri il menu Start e cerca "CMD" da lì. Quando il prompt dei comandi viene visualizzato come terzo risultato, fai clic con il pulsante destro del mouse e seleziona Esegui come amministratore.
Quindi, copia e incolla (o digita) il seguente comando nella finestra CMD aperta e premi il tasto Invio:
netsh wlan mostra i driver
L'esecuzione del comando rivela informazioni sui driver Wi-Fi. Quello che stai cercando sarà più in basso nell'elenco. Cerca "Rete ospitata supportata" e il valore ad essa assegnato. Se il valore è "Sì", il PC supporta la condivisione di rete ospitata. Se il valore è "No", il tuo PC non lo fa.
Se ricevi una risposta affermativa, puoi procedere e provare alcune delle correzioni in questa guida per rendere operativa la funzionalità di rete ospitata. In caso contrario, l'opzione migliore a tua disposizione è quella di ottenere un adattatore Wi-Fi USB. Con questo strumento, il tuo laptop sarà in grado di utilizzare il Wi-Fi tramite l'adattatore.
Ripristina la rete Wi-Fi
Per molti errori su Windows, la maggior parte delle guide consiglia prima un semplice riavvio. Per il problema "Impossibile avviare la rete ospitata" in Windows 10, anche un ripristino della rete Wi-Fi può funzionare. Per ripristinare la rete problematica, devi prima disabilitarla, attendere alcuni istanti, quindi riattivarla. Si spera che l'azione risolva qualsiasi problema relativo alla rete in modo da poter procedere con l'utilizzo della funzione di condivisione sul PC. Ecco cosa dovresti fare:
- Fare clic con il pulsante destro del mouse sull'icona del menu Start e selezionare Pannello di controllo dalle opzioni. Se l'opzione non è presente, cercala nel menu Start e fai clic sul risultato in alto.
- La modalità Visualizza per nella schermata principale del Pannello di controllo dovrebbe essere impostata su Categoria.
- Fare clic sul collegamento Rete e Internet.
- Seleziona Centro connessioni di rete e condivisione.
- Nel riquadro sinistro della schermata Centro connessioni di rete e condivisione, fai clic sul collegamento "Modifica impostazioni scheda".
- Si aprirà una nuova finestra, l'applet Proprietà connessione di rete. Fare clic con il pulsante destro del mouse sulla rete per la quale si desidera abilitare la condivisione e selezionare Disattiva dal menu contestuale.
- Aspetta qualche istante, forse un minuto o due. Quindi, fai nuovamente clic con il pulsante destro del mouse sulla rete e seleziona Abilita.
Ciò potrebbe risolvere il problema con la scheda di rete. Se i problemi persistono, provare la soluzione successiva.
Modifica le impostazioni di condivisione della rete Wi-Fi
Se vuoi abilitare una rete ospitata sul tuo computer, significa naturalmente che desideri utilizzare la macchina come "hub" per altri dispositivi per la connessione a Internet. Ovviamente, quell'opzione deve essere prima abilitata sul tuo PC, altrimenti non funzionerà.
Ora, la funzione, o meglio l'opzione di condivisione di rete, è abilitata per impostazione predefinita. Se, tuttavia, tutti i tuoi tentativi di rendere operativa la condivisione della rete si sono rivelati falliti, è possibile che la funzione sia stata disabilitata in qualche modo.
Riattivare l'opzione per consentire ad altre reti di utilizzare Internet tramite il tuo computer potrebbe essere tutto ciò che devi fare per superare questo problema una volta per tutte:
- Fare clic con il pulsante destro del mouse sull'icona del menu Start e selezionare Pannello di controllo dalle opzioni. Se l'opzione non è presente, cercala nel menu Start e fai clic sul risultato in alto.
- La modalità Visualizza per nella schermata principale del Pannello di controllo dovrebbe essere impostata su Categoria.
- Fare clic sul collegamento Rete e Internet.
- Seleziona Centro connessioni di rete e condivisione.
- Nel riquadro sinistro della schermata Centro connessioni di rete e condivisione, fai clic sul collegamento "Modifica impostazioni scheda".
- Si aprirà una nuova finestra, l'applet Proprietà connessione di rete. Fare clic con il pulsante destro del mouse sulla rete per la quale si desidera abilitare la condivisione e selezionare Proprietà dal menu contestuale.
- Nella scheda Proprietà per la rete selezionata, passare alla scheda Condivisione.
- Nella scheda Condivisione, devi abilitare le prime due opzioni spuntando le rispettive caselle. Queste opzioni sono le seguenti:
- Consenti ad altri utenti di connettersi tramite la connessione Internet di questo computer.
- Stabilire una connessione remota ogni volta che un computer della mia rete tenta di accedere a Internet.
Dopo aver effettuato queste selezioni, fare clic sul pulsante OK e chiudere tutto. Riavvia ora il tuo PC e accedi di nuovo. Tutto dovrebbe funzionare perfettamente da qui in poi.
Modifica le proprietà di alimentazione della scheda di rete
Diversi utenti hanno riferito di aver risolto il problema "Impossibile avviare la rete ospitata" su Windows 10 abilitando una funzionalità di gestione dell'alimentazione della scheda di rete. Non siamo sicuri di cosa abbia a che fare la gestione dell'alimentazione con la condivisione della rete; allo stesso tempo, tutti sanno che Windows funziona in modi misteriosi, quindi potrebbe essere efficace anche per te. Non c'è niente di male nel provare, almeno. Ecco le istruzioni da seguire:
- Apri la casella Esegui con Win Key + R e digita "devmgr.msc" (senza virgolette). Premi il tasto Invio o fai clic su OK.
- Quando si apre la finestra Gestione dispositivi, vai alla sezione della scheda di rete e fai doppio clic sull'opzione per espanderla.
- Fare clic con il pulsante destro del mouse sulla scheda di rete problematica e selezionare Proprietà.
- Nella finestra di dialogo Proprietà della scheda di rete selezionata, fare clic sulla scheda Risparmio energia.
- Verifica se l'opzione "Consenti al computer di spegnere questo dispositivo per risparmiare energia" è già abilitata. Se è disabilitato, abilitalo.
- Fare clic su OK ed uscire da tutte le finestre.
Riavvia il computer ora e dovresti essere in grado di eseguire la condivisione di rete senza ulteriori problemi.
Esegui lo strumento di risoluzione dei problemi della scheda di rete
Lo strumento di risoluzione dei problemi della scheda di rete è stato incluso in Windows 10 per motivi come quello con cui hai attualmente a che fare. È lo strumento di correzione di Microsoft per problemi di rete. Quindi, se stai cercando di risolvere l'errore "Impossibile avviare la rete ospitata" in Windows, ti consigliamo di provare questo strumento all'inizio del processo di risoluzione dei problemi. Se ti capita di trovare una soluzione per te, ciò ti farà risparmiare il fastidio di provare altri passaggi per la risoluzione dei problemi.

È possibile accedere allo strumento di risoluzione dei problemi della scheda di rete direttamente dall'app Impostazioni. Avvia l'app dal menu Start e seleziona l'opzione Aggiornamento e sicurezza. Quindi, nel riquadro sinistro della schermata Aggiornamento e sicurezza, fai clic sulla scheda Risoluzione dei problemi per visualizzare varie opzioni di risoluzione dei problemi sulla destra. Scorri l'elenco fino ad arrivare a Adattatore di rete. Fare clic sull'opzione Scheda di rete una volta, quindi fare clic sul pulsante Esegui lo strumento di risoluzione dei problemi.
Si aprirà lo strumento di risoluzione dei problemi della scheda di rete. Da lì, seleziona la particolare scheda di rete che causa problemi per te. Se non sei sicuro di quale scegliere, seleziona "Tutte le schede di rete" e fai clic sul pulsante Avanti.
Lo strumento di risoluzione dei problemi inizierà a cercare problemi di rete. Se riesce a riparare ciò che trova, lo farà. Se non è in grado di farlo o non rileva alcun problema, potrebbe consigliarti alcune modifiche da apportare.
Se questo passaggio non risolve il tuo problema, dai un'occhiata a un'altra soluzione da questa guida.
Abilita la scheda virtuale di rete ospitata da Microsoft
Per utilizzare il PC come hotspot mobile in Windows 10, è necessario l'adattatore virtuale di rete in hosting Microsoft. Deve essere presente e abilitato affinché la funzione di rete ospitata funzioni correttamente. Se è disabilitato, questo può spiegare il problema "Impossibile avviare la rete ospitata".
È possibile verificare se l'adattatore virtuale di rete in hosting Microsoft è abilitato o meno e attivarlo se necessario. Questo metodo richiede di accedere all'applet Gestione dispositivi e apportare le modifiche necessarie:
- Premi contemporaneamente il tasto logo Windows e il pulsante X e seleziona Gestione dispositivi dal menu visualizzato.
- Quando viene visualizzato Gestione dispositivi, fai clic sulla scheda Visualizza e seleziona "Mostra dispositivi nascosti" dal menu a discesa. Fatto ciò, vedrai tutti i dispositivi nascosti, incluso quello che stai cercando qui, visualizzati.
- Passa a Schede di rete ed espandilo. L'adattatore virtuale di rete in hosting Microsoft verrà ora mostrato lì.
- Fare clic con il pulsante destro del mouse sull'adattatore:
- Se non è già abilitato, seleziona Abilita dal menu contestuale.
- Se è già abilitato, seleziona Disattiva dal menu contestuale. Attendi un minuto, quindi fai di nuovo clic con il pulsante destro del mouse e seleziona Abilita.
Se ciò non risolve il problema con l'adattatore Wi-Fi, prova un'altra soluzione.
Usa la modalità HT per il tuo adattatore wireless
Entrare nelle proprietà dell'adattatore wireless e scegliere la modalità HT ha risolto il bug "Impossibile avviare la rete ospitata" per alcuni utenti. Dopo essere passati alla modalità HT, si consiglia di eseguire il comando "netsh wlan show drivers" in CMD. Una volta visualizzato Sì, il problema dovrebbe essere risolto.
Prima di ciò, ecco come abilitare la modalità HT per la scheda di rete problematica:
- Apri la casella Esegui con Win Key + R e digita "devmgr.msc" (senza virgolette). Premi il tasto Invio o fai clic su OK.
- Quando si apre la finestra Gestione dispositivi, vai alla sezione della scheda di rete e fai doppio clic sull'opzione per espanderla.
- Fare clic con il pulsante destro del mouse sulla scheda di rete problematica e selezionare Proprietà.
- Nella finestra di dialogo Proprietà, fare clic sulla scheda Avanzate.
- Nell'elenco Proprietà, cerca Modalità HT e selezionala.
- Quindi, nel campo Valore, seleziona Abilitato.
Ora puoi fare clic sul pulsante OK, chiudere tutte le finestre e controllare il supporto del driver per la condivisione di rete ospitata nel prompt dei comandi.
Sostituire o ripristinare il driver di rete
L'errore "Impossibile avviare la rete ospitata" potrebbe essere dovuto a un driver Wi-Fi difettoso. Forse un recente aggiornamento del driver ha incasinato la rete o un recente aggiornamento di Windows ha installato nuovi driver che si sono rivelati incompatibili. Alcuni hardware funzionano meglio con alcuni driver rispetto ad altri. Inoltre, il nuovo driver potrebbe essere danneggiato. È istruttivo che molti di coloro che hanno affrontato questo problema abbiano recentemente installato un aggiornamento di Windows.
Il rollback del driver è un'opzione per riportare le cose alla normalità. La sostituzione del driver con un altro driver o uno nuovo dal sito Web del produttore è un'altra opzione. Per prima cosa spieghiamo come ripristinare un driver Wi-Fi alla versione precedente:
- Apri Gestione dispositivi. Usa Win Key + X per aprire il menu Accesso rapido e selezionalo da lì. In alternativa, cerca "Gestione dispositivi" utilizzando Cerca e fai clic sul risultato in alto.
- Nella finestra Gestione dispositivi, cerca il nodo Schede di rete ed espandilo. Fai clic con il pulsante destro del mouse sull'adattatore Wi-Fi che ti dà problemi e seleziona Proprietà. Puoi invece fare doppio clic su di esso e verrà visualizzata anche la finestra di dialogo Proprietà.
- Nella finestra di dialogo Proprietà per l'adattatore Wi-Fi selezionato, fare clic sulla scheda Driver. Verranno visualizzati i pulsanti per aggiornare il driver, ripristinare il driver, disabilitare il driver, disinstallare il driver e visualizzare i dettagli del driver.
- Fare clic sul pulsante Ripristina driver.
- Verrà visualizzato un messaggio che chiede: "Sei sicuro di voler tornare al software del driver precedentemente installato?" Fare clic su Sì. Inoltre, se ti viene chiesto di selezionare un motivo per il rollback del driver, scegline uno tra le opzioni fornite.
- La procedura guidata andrà avanti e riporterà il driver a una versione precedente. Una volta completato, il pulsante Roll Back Driver diventerà grigio. Ora puoi riavviare il PC.
Sostituire il driver
Se sei fortunato, Windows ha archiviato la versione precedente del driver e puoi utilizzare il metodo sopra per installarlo. Se sei sfortunato, il pulsante Ripristina driver è disattivato e non puoi fare nulla tramite Gestione dispositivi.
Tuttavia, se si conosce la versione precedente del driver, è possibile ottenerla tramite il sito Web del produttore. Puoi anche ottenere un driver sostitutivo attraverso quel metodo e installarlo manualmente invece:
- Apri il menu Accesso rapido e seleziona Gestione dispositivi da lì. In alternativa, cerca "Gestione dispositivi" utilizzando Cerca e fai clic sul risultato in alto.
- Nella finestra Gestione dispositivi, cerca il nodo Schede di rete ed espandilo.
- Esamina attentamente il nome dell'hardware problematico e cerca il suo driver su Google. È necessario fare clic su un collegamento che porta al sito Web del fornitore. Potresti riuscire ad atterrare direttamente sulla pagina di download del driver. Puoi anche semplicemente visitare il sito Web del fornitore, accedere alla pagina di supporto o download e quindi cercare lì il driver per il tuo hardware specifico.
- Una volta trovato e scaricato il driver, installarlo come si installerebbe qualsiasi normale applicazione e riavviare il PC.
Accedi dopo il riavvio e crea la tua rete ospitata senza ulteriori problemi.
Aggiorna il driver di rete
Se un rollback non funziona o se non riesci a trovare manualmente un driver sostitutivo, puoi aggiornare il driver tramite Gestione dispositivi o un programma di aggiornamento driver di terze parti. Questi due mezzi hanno un alto tasso di successo. Il Device Manager generalmente troverà l'ultima versione del driver presente in un aggiornamento di Windows che non è stato ancora installato sul PC. Tuttavia, il software di aggiornamento dei driver come Auslogics Driver Updater ha un database più ampio di driver e crea una rete più ampia durante la ricerca dei driver appropriati.
Aggiorna il tuo driver Wi-Fi tramite Gestione dispositivi
Il processo di aggiornamento di una scheda Wi-Fi problematica tramite Gestione dispositivi non è molto diverso dal processo di ripristino spiegato sopra:
- Apri Gestione dispositivi. Usa Win Key + X per aprire il menu Accesso rapido e selezionalo da lì. In alternativa, cerca "Gestione dispositivi" utilizzando Cerca e fai clic sul risultato in alto.
- Nella finestra Gestione dispositivi, cerca il nodo Schede di rete ed espandilo. Fai clic con il pulsante destro del mouse sull'adattatore Wi-Fi che ti dà problemi e seleziona Aggiorna driver.
- Nella finestra successiva, seleziona l'opzione "Cerca automaticamente il software del driver aggiornato".
Windows avvierà la ricerca del driver richiesto e lo installerà se disponibile. In caso contrario, ti informerà che il driver corrente è l'ultimo.
Aggiorna il tuo driver Wi-Fi tramite Auslogics Driver Updater
L'ultima frase sopra è uno dei motivi per cui sono spesso necessari aggiornamenti di terze parti. Windows spesso non è in grado di trovare il driver esatto richiesto anche se uno è disponibile.
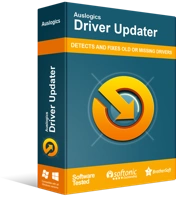
Risolvi i problemi del PC con Driver Updater
Le prestazioni instabili del PC sono spesso causate da driver obsoleti o corrotti. Auslogics Driver Updater diagnostica i problemi dei driver e ti consente di aggiornare i vecchi driver tutti in una volta o uno alla volta per far funzionare il tuo PC in modo più fluido
Auslogics Driver Updater, d'altra parte, cercherà driver compatibili per il tuo hardware. Scaricherà solo i driver consigliati per il tuo sistema e architettura. Scaricherà un driver a 32 bit per un sistema a 32 bit o uno a 64 bit per una piattaforma Windows a 64 bit. Utilizza anche driver compatibili con la tua versione di Windows.
Lo strumento crea un backup prima dell'installazione del driver nel caso in cui sia necessario eseguire il rollback in futuro. Dopo aver aggiornato il driver Wi-Fi con questo strumento, riavvia il computer come al solito e quindi prova a eseguire nuovamente la rete ospitata. Questa volta non dovrebbero esserci problemi.
Utilizza un'app di terze parti per configurare una rete in hosting
Windows contiene tutto il necessario per configurare la maggior parte dei processi, inclusi l'uso e la condivisione di Internet. Tuttavia, se qualcosa va storto e una funzionalità del sistema operativo non funziona come previsto, non deve essere la fine del percorso.
Nel caso in cui la configurazione di una rete ospitata su Windows si riveli complicata, sono disponibili molte app di terze parti per alleviare lo stress. Scegli quello migliore per te e utilizza l'app per configurare la condivisione di rete tramite il tuo PC Windows 10. Con questo metodo, non devi fare affidamento esclusivamente sul prompt dei comandi per creare una rete ospitata.
Conclusione
Puoi trasformare il tuo computer in un hotspot per altri dispositivi abilitando Mobile Hotspot nelle impostazioni o usando il comando "netsh wlan set hosted network" nel prompt dei comandi. Anche le app di terze parti rimangono un'opzione. Tuttavia, se il metodo Mobile Hotspot non funziona e il prompt dei comandi restituisce l'errore "Impossibile avviare la rete ospitata", può essere molto frustrante. Con le soluzioni fornite in questa guida, dovresti essere in grado di risolvere il problema e condividere correttamente la tua rete tramite il tuo PC.
