Risolto il problema con il processo host per l'impostazione della sincronizzazione
Pubblicato: 2022-02-08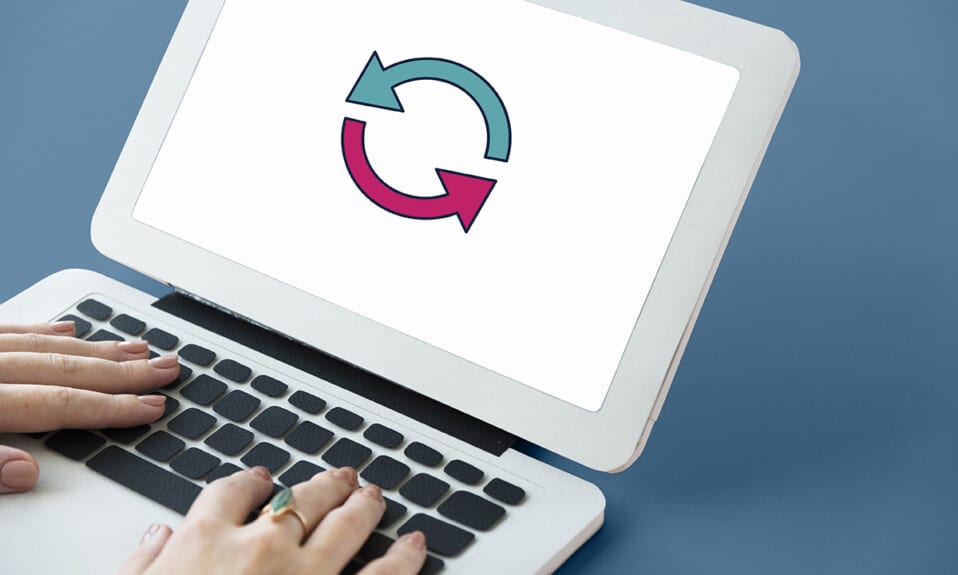
La sincronizzazione è da alcuni anni una caratteristica standard dei sistemi operativi Windows. Ciò è significativo poiché sta diventando più tipico per i consumatori utilizzare lo stesso account Microsoft su numerosi dispositivi. La sincronizzazione delle impostazioni, nota anche come SettingSyncHost.exe, è una procedura del sistema operativo Windows che sincronizza tutte le impostazioni di sistema con il resto dei dispositivi . Se il servizio di sincronizzazione non riesce a sincronizzare le informazioni correttamente, non verrà terminato automaticamente. Invece, continuerà l'operazione per sempre creando un utilizzo elevato del disco del processo host per le attività di Windows. In questo articolo, abbiamo mostrato i metodi di risoluzione dei problemi per risolvere il processo host per l'impostazione dei problemi di sincronizzazione.
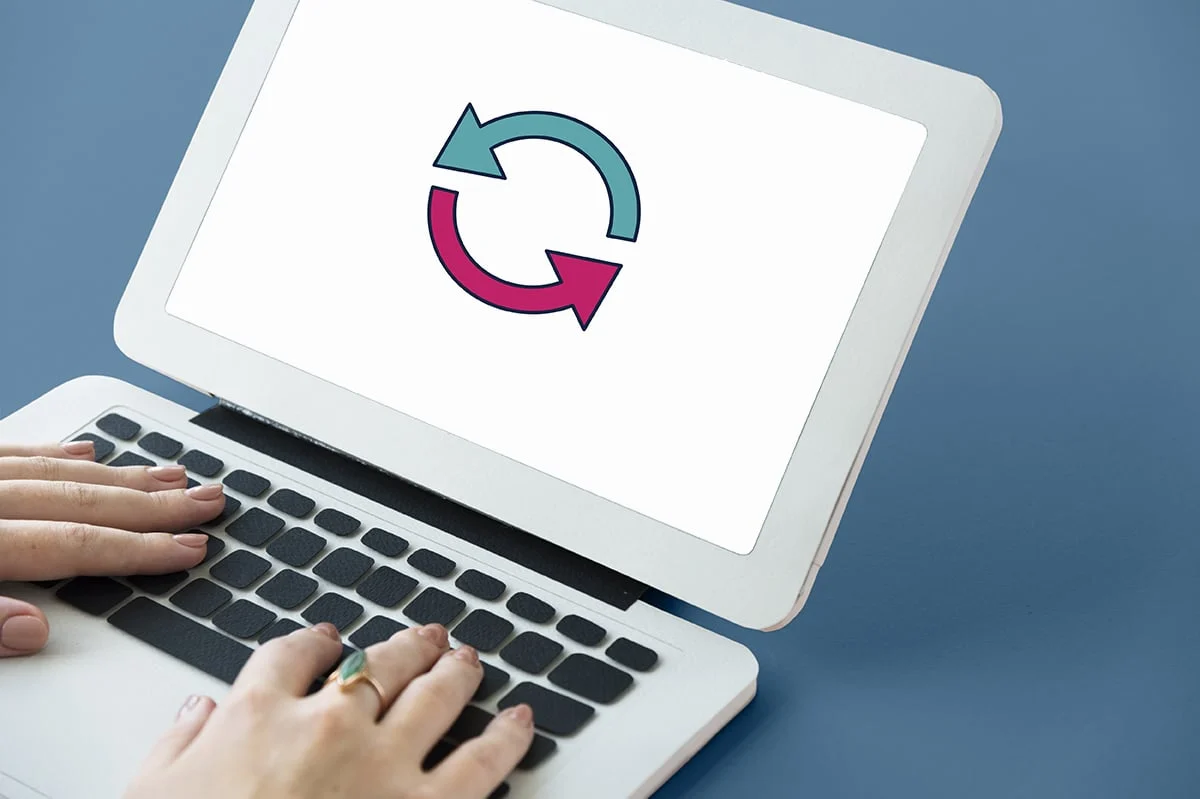
Contenuti
- Come risolvere il processo host per la sincronizzazione delle impostazioni in Windows 10
- Esiste un malware come SettingSyncHost.exe?
- Metodo 1: eseguire l'avvio pulito di Windows
- Metodo 2: aggiungi la proprietà per la chiave di registro
- Metodo 3: eseguire lo script di PowerShell
- Metodo 4: forza la disabilitazione di SettingSync
- Metodo 5: aggiorna Windows
- Metodo 6: consentire il processo tramite firewall
Come risolvere il processo host per la sincronizzazione delle impostazioni in Windows 10
SettingSyncHost.exe si trova nella cartella C:\Windows\System32 , che è un componente essenziale di Windows. Sincronizza Internet Explorer, OneDrive, Xbox e altri programmi importanti. Tuttavia, per quanto vantaggiosa sia questa procedura, può spesso produrre problemi come
- Può consumare un numero elevato di risorse (CPU) per un periodo di tempo prolungato.
- In altre situazioni, questa operazione utilizzerebbe sempre il 100% di uno dei processori logici .
- A volte può causare il blocco o il blocco del sistema .
Esistono numerose soluzioni per il processo host per problemi di utilizzo elevato del disco di attività di Windows. Segui i metodi indicati passo dopo passo per correggere il processo host per l'impostazione della sincronizzazione in Windows 10.
Esiste un malware come SettingSyncHost.exe?
I nomi dei virus sono solitamente scelti dai criminali informatici in modo tale che il sistema o l'utente non siano in grado di riconoscerli. SettingSyncHost.exe è un possibile nome per un virus o un malware che i ladri potrebbero utilizzare per spacciarsi per un vero processo. Il file SettingSyncHost.exe originale può essere trovato nella sottodirectory System32. Per verificare l'autenticità di SettingSyncHost.exe, attenersi alla seguente procedura:
1. Premere insieme i tasti Ctrl + Maiusc + Esc per aprire Task Manager .
2. Nella scheda Processi , fare clic con il pulsante destro del mouse su Processo host per l'impostazione della sincronizzazione e fare clic su Apri percorso file dal menu contestuale.
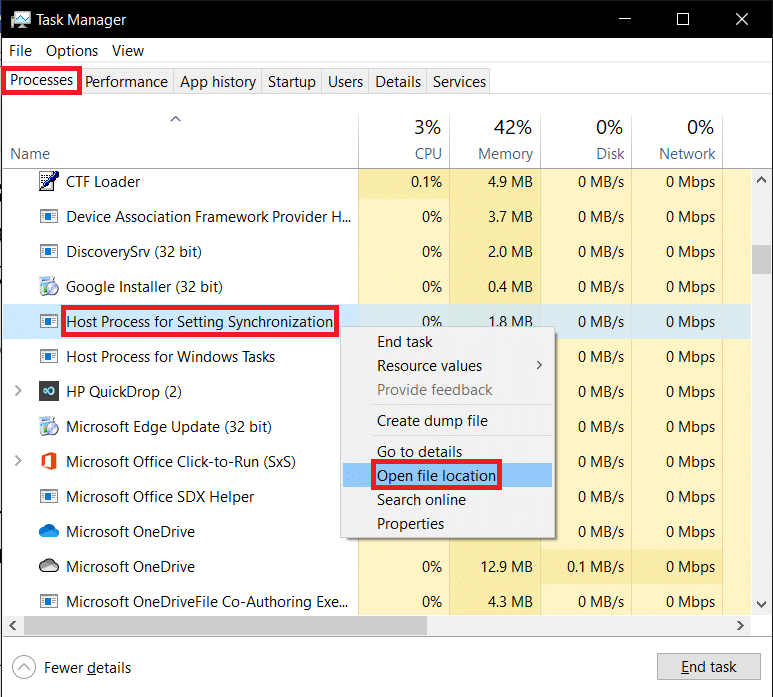
3. Se il percorso del file è C:\Windows\System32 , il processo è autentico. In caso contrario, può essere un malware o un virus che si atteggia a SettingSyncHost.exe per evitare il rilevamento.
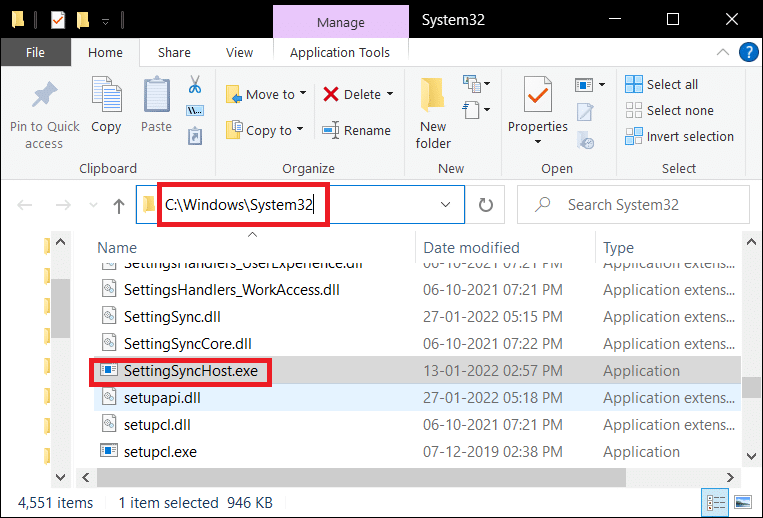
Eseguire una scansione antivirus completa del sistema sulla macchina se il percorso non è la cartella System32. Per eseguire una scansione completa del malware, segui i passaggi indicati.
1. Premi i tasti Windows + I contemporaneamente per avviare Impostazioni .
2. Qui, fai clic su Impostazioni di aggiornamento e sicurezza come mostrato.

3. Vai a Sicurezza di Windows nel riquadro di sinistra.
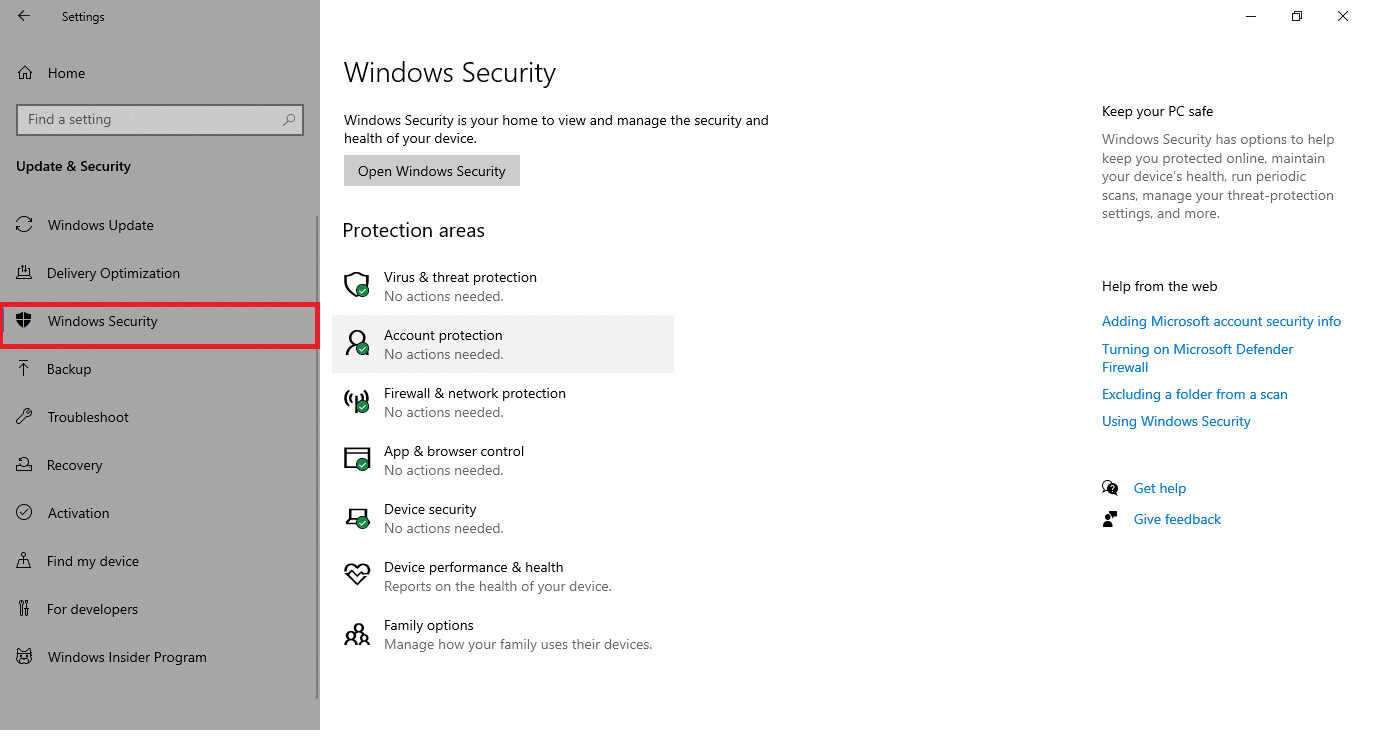
4. Fare clic sull'opzione Protezione da virus e minacce nel riquadro di destra.
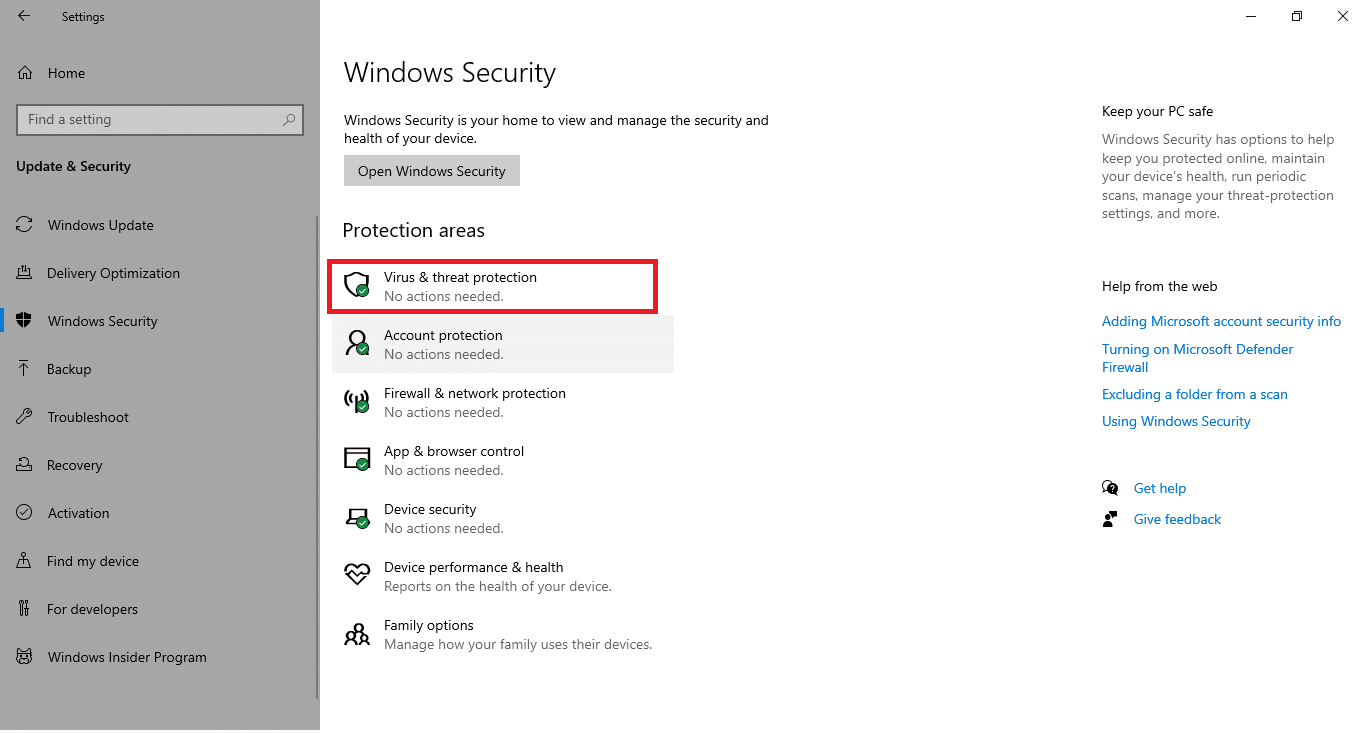
5. Fare clic sul pulsante Scansione rapida per cercare il malware.
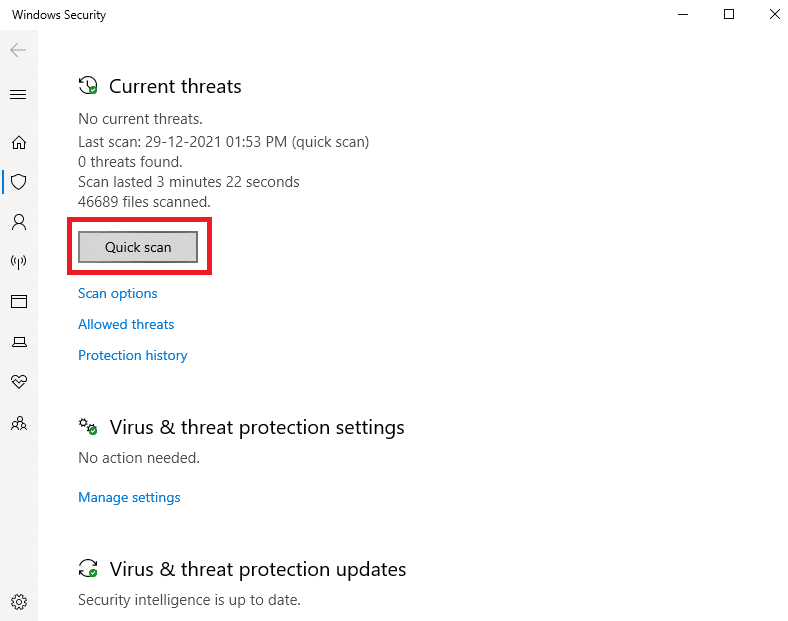
6A. Al termine della scansione, verranno visualizzate tutte le minacce. Fare clic su Avvia azioni in Minacce attuali .
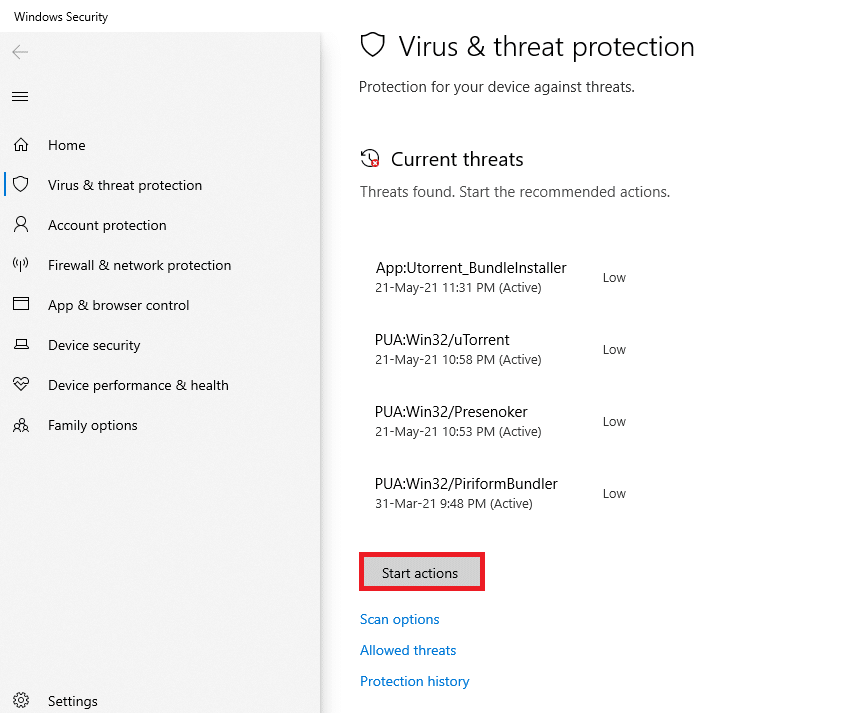
6B. Se non è presente alcuna minaccia nel dispositivo, il dispositivo visualizzerà l'avviso Nessuna minaccia corrente .
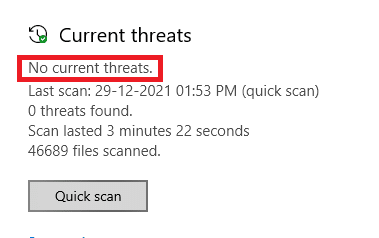
Metodo 1: eseguire l'avvio pulito di Windows
Solo i servizi e i driver più critici verranno eseguiti all'avvio di Windows in modalità di avvio parziale. Segui i passaggi seguenti per avviare la modalità di avvio pulito per correggere il processo host per il problema di utilizzo elevato del disco delle attività di Windows.
1. Avvia la finestra di dialogo Esegui premendo contemporaneamente i tasti Windows + R.
2. Digitare msconfig e fare clic su OK per aprire Configurazione di sistema .
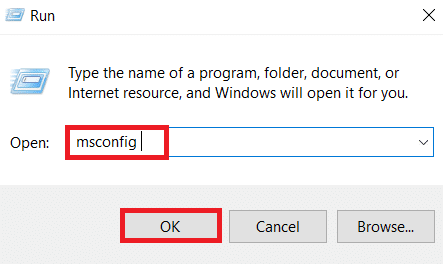
3. Vai alla scheda Servizi e seleziona la casella di controllo per l'opzione Nascondi tutti i servizi Microsoft .
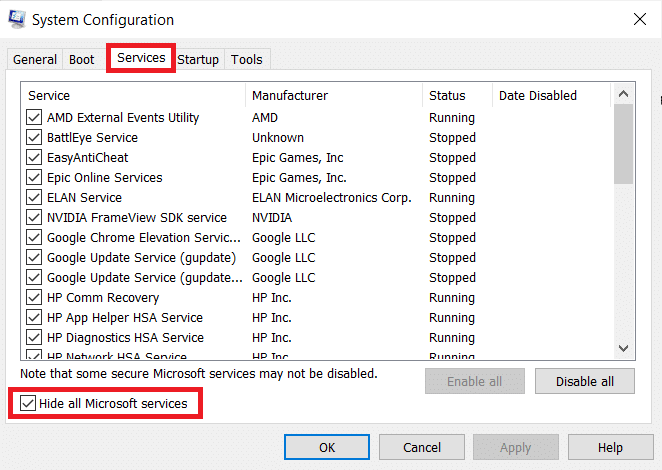
4. Fare clic sul pulsante Disabilita tutto e fare clic su Applica > OK per salvare le modifiche.
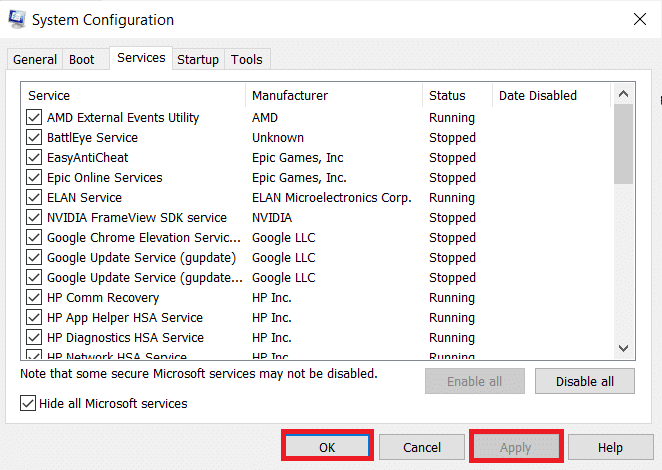
5. Quindi, premere contemporaneamente i tasti Ctrl + Maiusc + Esc per visualizzare la finestra Task Manager .
6. Passare alla scheda Avvio .
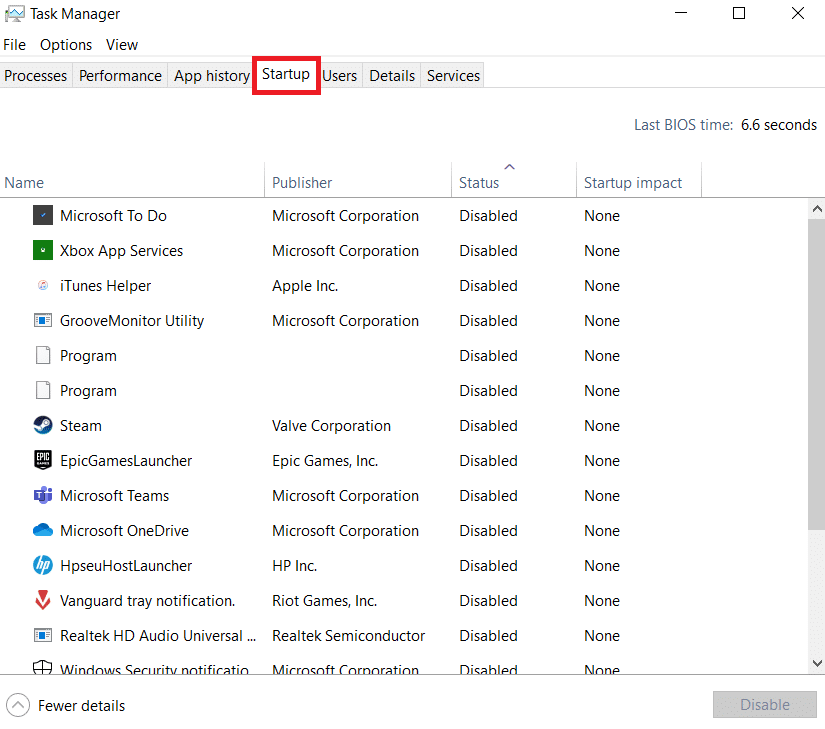
7. Selezionare le app (es. Skype ) e fare clic sul pulsante Disabilita .
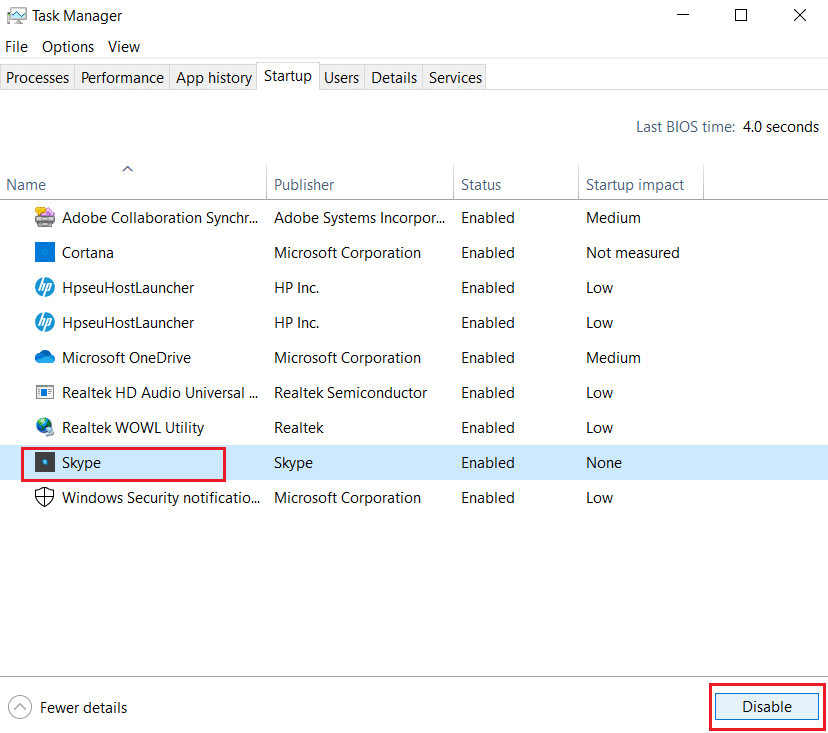
8. Infine, riavvia il tuo PC Windows 10 .
Leggi anche: Correzione dell'utilizzo elevato della CPU del processo di manutenzione dell'host DISM
Metodo 2: aggiungi la proprietà per la chiave di registro
In determinate circostanze, il processo SettingSyncHost.exe sembra tentare costantemente di scrivere un file in una posizione specifica e successivamente modificare il valore del registro, ma non riesce perché non dispone delle autorizzazioni necessarie. Quindi ciò si traduce nelle seguenti cose:
- Continua a scrivere i file più e più volte e tenta ancora e ancora.
- Questo è ciò che causa un consumo eccessivo della CPU del tuo computer.
Possiamo provare ad aggiungere la proprietà della chiave di registro sul tuo PC per risolvere il processo host per l'impostazione dei problemi di sincronizzazione.
1. Premi i tasti Windows + R insieme per aprire una finestra di dialogo Esegui
2. Digitare regedit e fare clic su OK per avviare l' Editor del Registro di sistema.
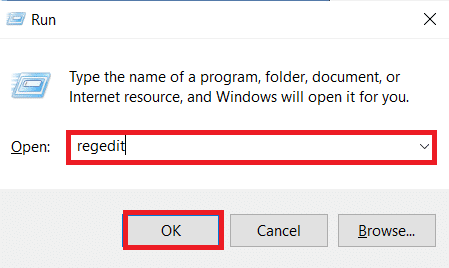
2. Fare clic su Sì nella richiesta di conferma del controllo dell'account utente .
3. Passare al seguente percorso dalla barra degli indirizzi nell'Editor del Registro di sistema .
HKEY_CURRENT_USER\Software\Microsoft\InputPersonalization\TrainedDataStore\
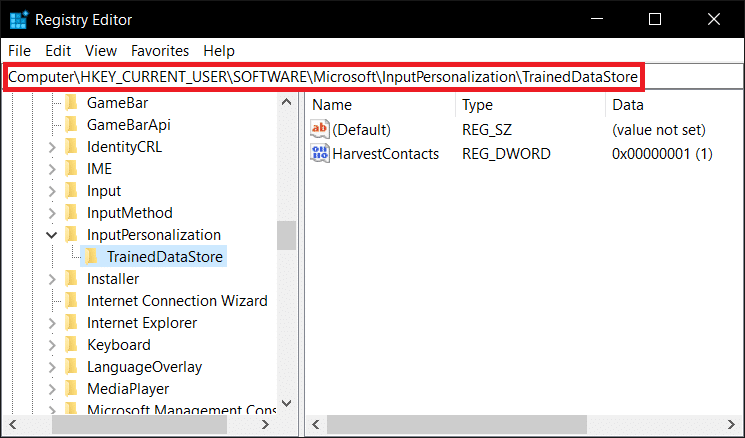
4. Fare clic con il pulsante destro del mouse su TrainedDataStore nel riquadro di sinistra e selezionare Autorizzazioni... dal menu contestuale.
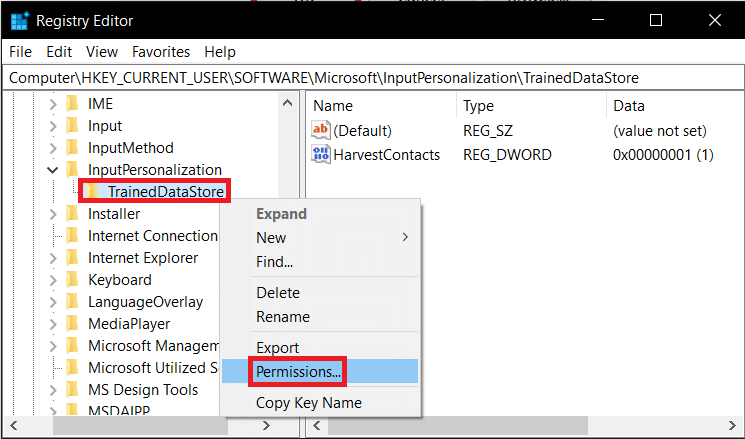
5. Selezionare la casella di controllo Consenti per l'opzione Controllo completo per tutti i nomi di gruppo o utente .
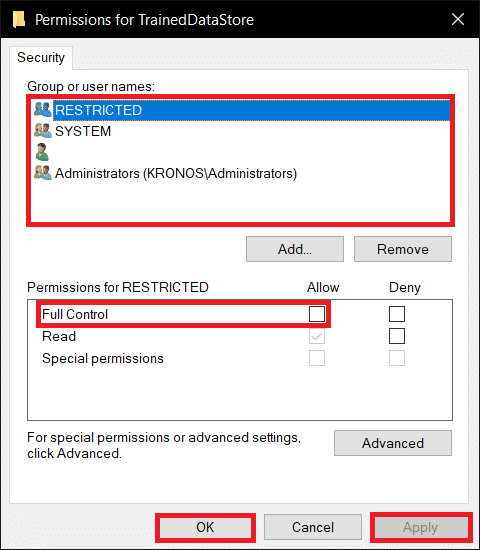
6. Infine, fare clic su Applica > OK per salvare le modifiche.

Metodo 3: eseguire lo script di PowerShell
Puoi anche eseguire uno script di PowerShell per terminare il processo SettingSyncHost.exe. Questo script interromperà il processo ogni cinque minuti se riappare per correggere il processo host per l'impostazione dei problemi di sincronizzazione. Quindi, segui i passaggi indicati per eseguire lo script di PowerShell.
Nota: ti verrà chiesto di inserire le tue credenziali per eseguire lo script.
1. Premi il tasto Windows , digita PowerShell e fai clic su Esegui come amministratore .
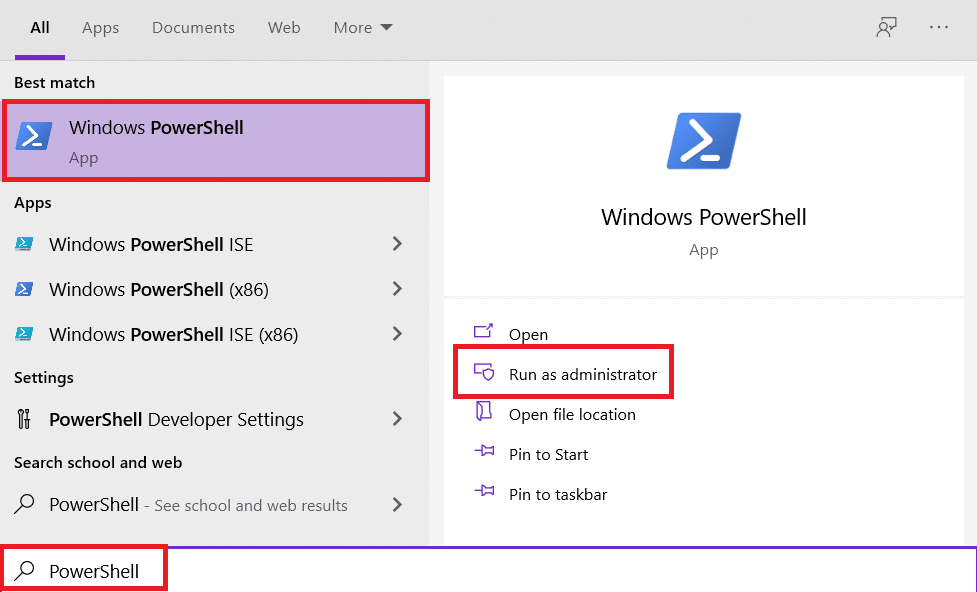
2. Digitare il seguente comando e premere il tasto Invio .
Register-ScheduledJob -Name Kill SettingSyncHost -RunNow -RunEvery 00:05:00 -Credential (Get-Credential) -ScheduledJobOption (New-ScheduledJobOption -StartIfOnBattery -ContinueIfGoingOnBattery) -ScriptBlock { Get-Process | ?{ $_.Name -eq SettingSyncHost -e $_.StartTime -lt ([System.DateTime]::Now).AddMinutes(-5) } | Arresta-processo -Forza} 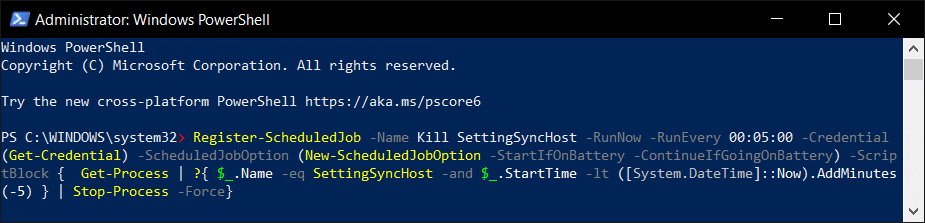
3. Infine, riavvia il PC .
Come puoi vedere, prima di poter registrare il lavoro sul tuo computer, devi prima inserire le credenziali. Verifica se il processo SettingSyncHost viene interrotto automaticamente dopo aver immesso le credenziali. Se ancora non funziona, riavvia il computer e ricontrolla.
Nota: se hai precedentemente registrato l'attività ma desideri terminarla, esegui il comando seguente:
Ottieni un lavoro programmato | ? Nome -eq Uccidi SettingSyncHost | Unregister-ScheduledJob
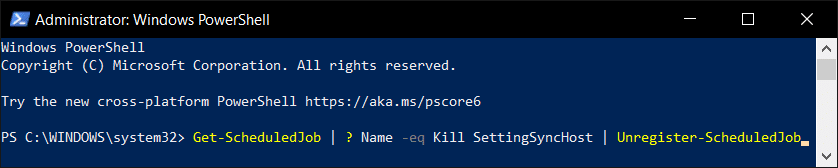
Leggi anche: Correzione dell'utilizzo elevato della CPU del servizio di ottimizzazione del runtime .NET
Metodo 4: forza la disabilitazione di SettingSync
Puoi anche disattivare l'host SettingSync per correggere il processo dell'host per l'impostazione dei problemi di sincronizzazione. Segui questi passaggi per forzare la disattivazione di SettingSync.
1. Scarica il file Disable SettingSync.bat da Google Drive.
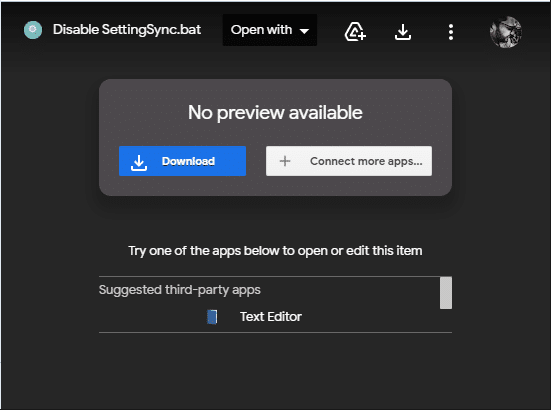
2. Dopo aver scaricato il file, fare clic con il pulsante destro del mouse su di esso e selezionare Esegui come amministratore .
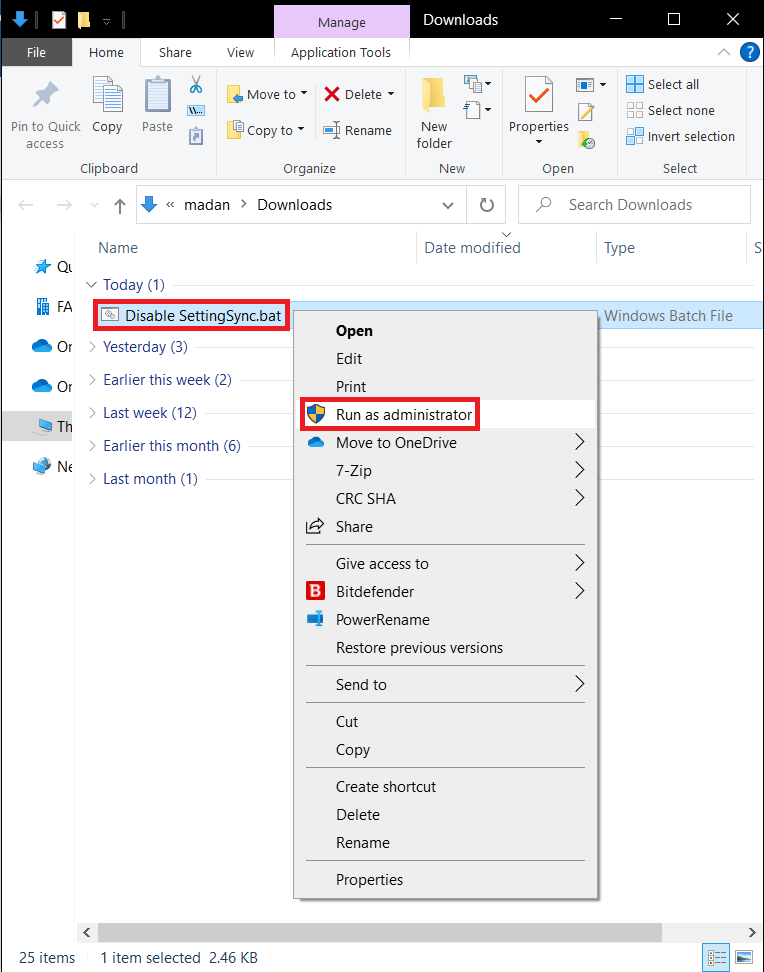
3. Quindi, riavvia semplicemente il computer per risolvere il processo host per i problemi di utilizzo del disco elevato delle attività di Windows.
Metodo 5: aggiorna Windows
Microsoft rilascia regolarmente aggiornamenti per risolvere i bug e fornire nuove funzionalità. Se non lo fai da molto tempo, ti consigliamo di aggiornare immediatamente Windows. Quando questi problemi vengono scoperti, gli ingegneri Microsoft lavorano prontamente per offrire soluzioni. Prima di procedere, ricontrolla di aver effettuato l'accesso come amministratore. Segui questi passaggi per aggiornare Windows per correggere il processo host per l'impostazione del problema di sincronizzazione.
1. Premere contemporaneamente i tasti Windows + I per avviare Impostazioni .
2. Fare clic sul riquadro Aggiornamento e sicurezza , come mostrato.

3. Nella scheda Windows Update , fare clic sul pulsante Verifica aggiornamenti .
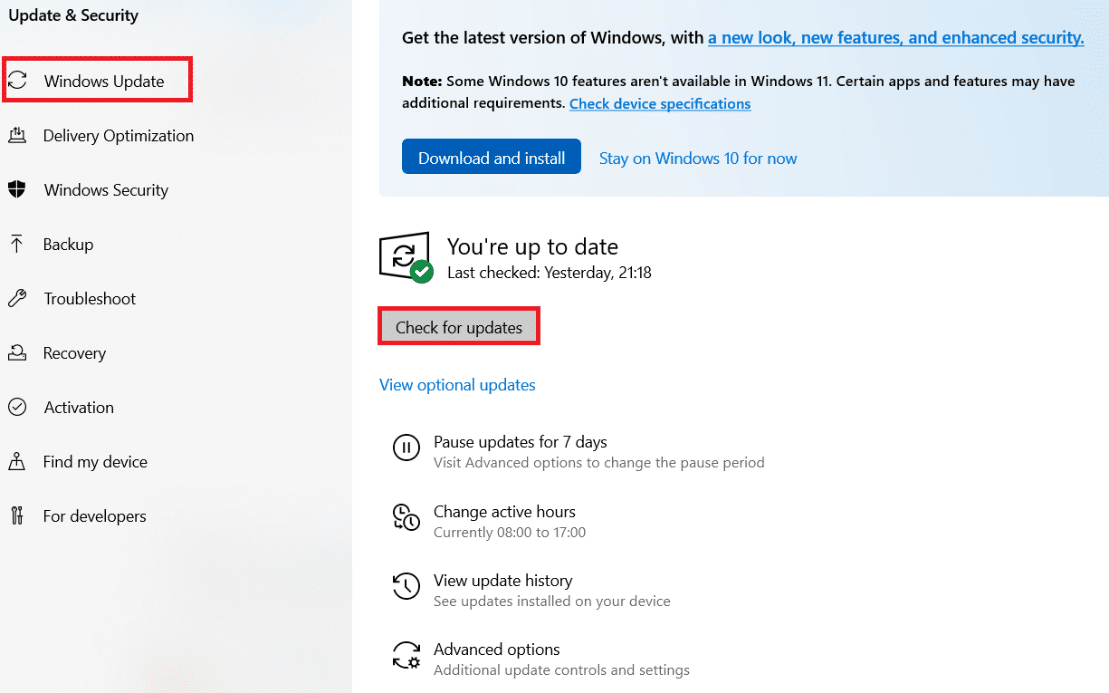
4A. Se è disponibile un nuovo aggiornamento, fai clic su Installa ora e segui le istruzioni per l'aggiornamento.
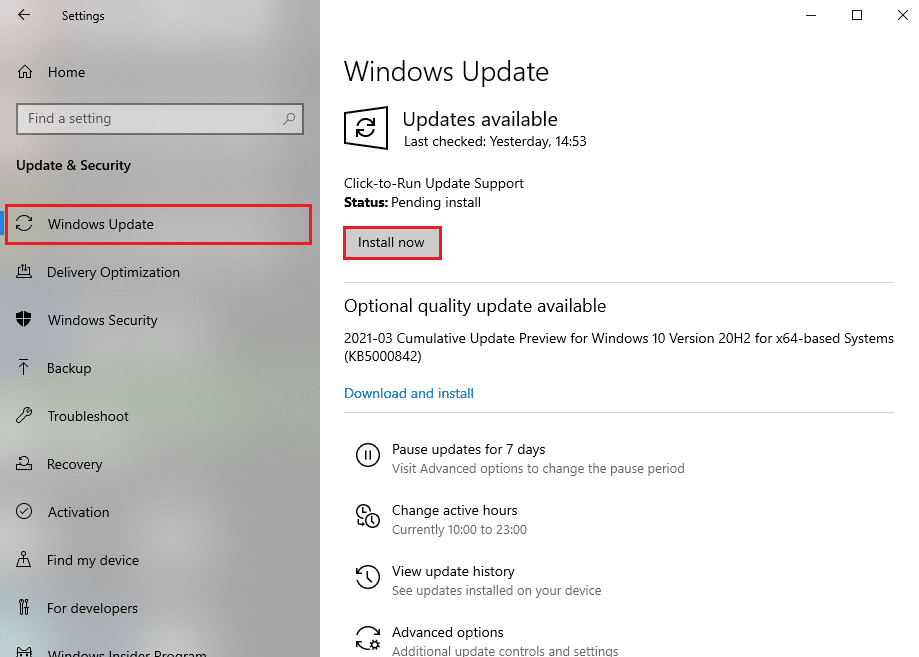
4B. Altrimenti, se Windows è aggiornato, mostrerà il messaggio Sei aggiornato .
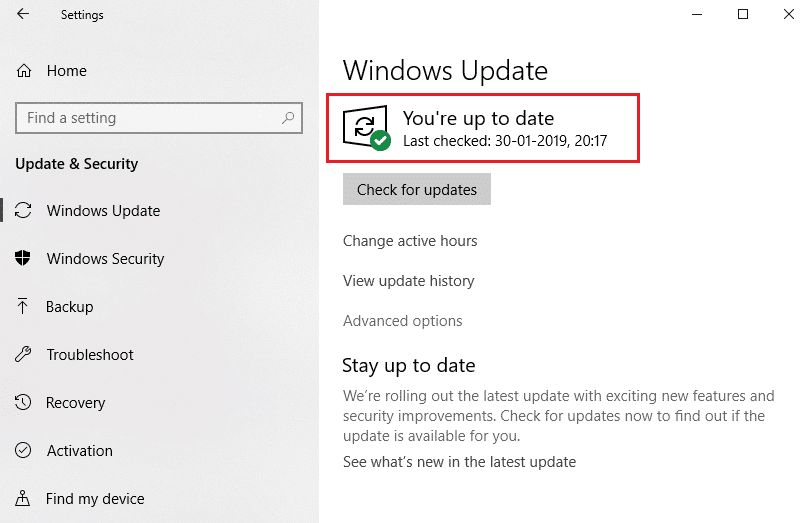
Leggi anche: Come risolvere hkcmd utilizzo elevato della CPU
Metodo 6: consentire il processo tramite firewall
Se non desideri disabilitare questa opzione, controlla se il tuo firewall sta bloccando questa procedura o disabilita temporaneamente il tuo antivirus. Successivamente, osserva se il problema del processo host per le attività di Windows persiste e segnalalo. Segui i passaggi indicati per correggere il processo host per l'impostazione del problema di sincronizzazione.
Opzione 1: Consenti processo in Windows Firewall
1. Premi il tasto Windows , digita Pannello di controllo nella barra di ricerca di Windows e fai clic su Apri .
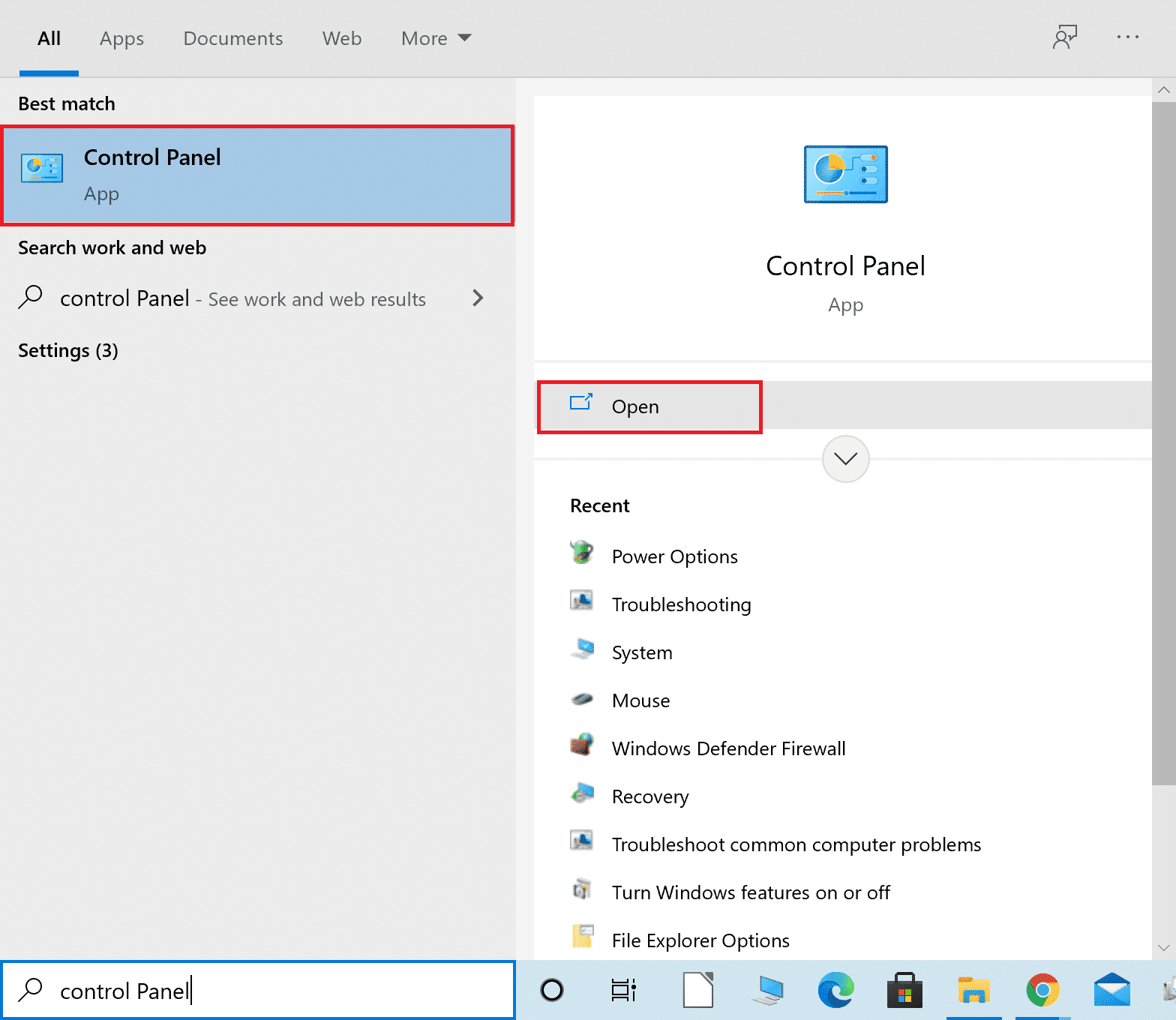
2. Qui, imposta Visualizza per: > Icone grandi e fai clic su Windows Defender Firewall per continuare.
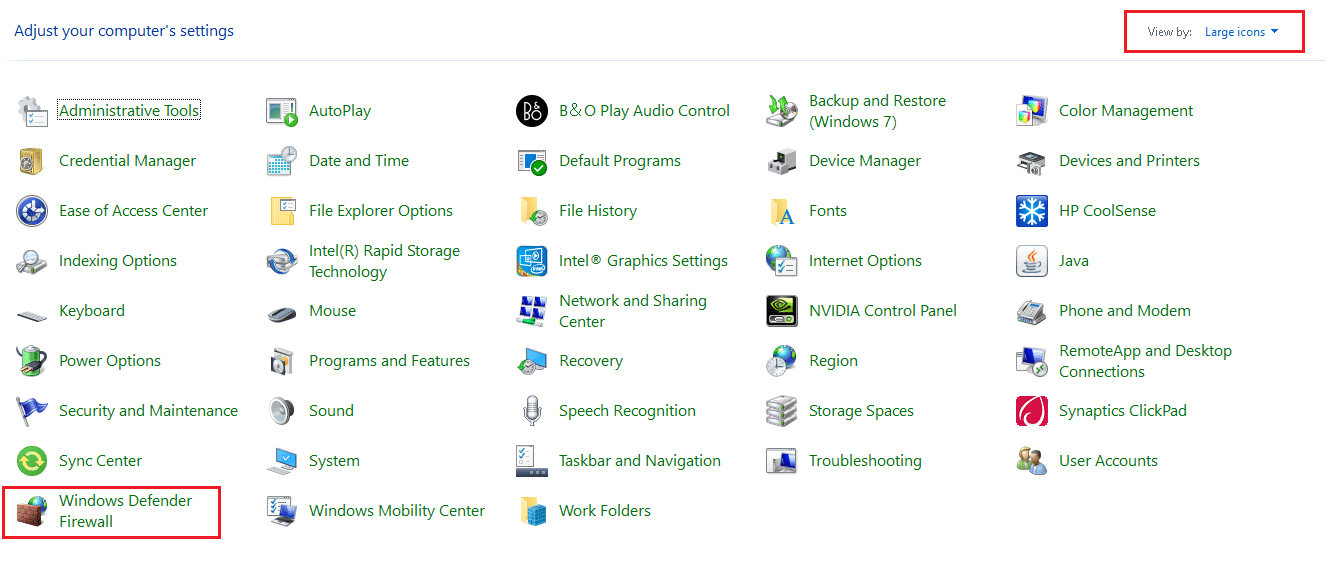
3. Quindi, fai clic su Consenti un'app o una funzionalità tramite Windows Defender Firewall .
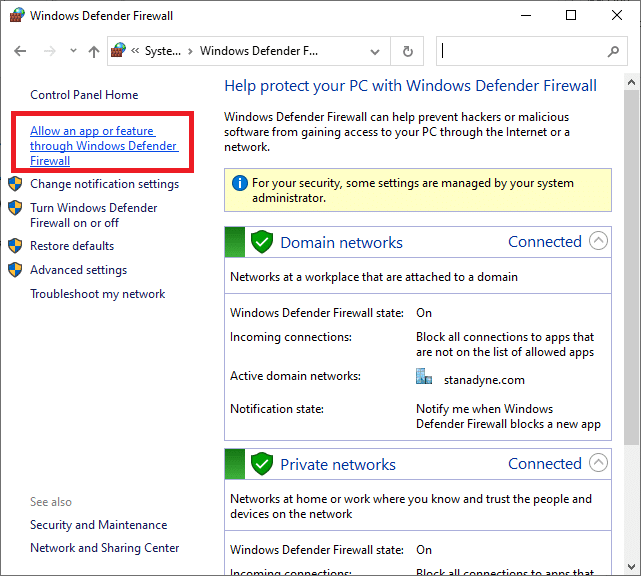
4A. Cerca e consenti il processo Host attraverso il Firewall spuntando le caselle contrassegnate come Privato e Pubblico
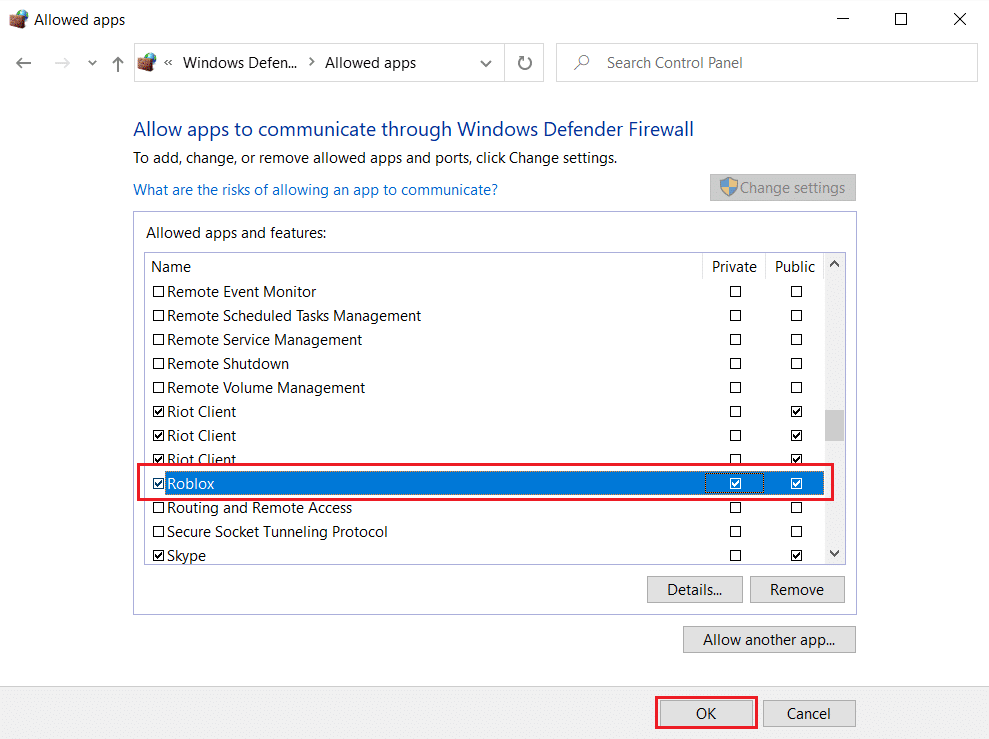
4B. In alternativa, puoi fare clic sul pulsante Modifica impostazioni , quindi Consenti un'altra app... per sfogliare e aggiungere il processo Host all'elenco. Quindi, seleziona le caselle corrispondenti.
5. Infine, fare clic su OK per salvare le modifiche.
Opzione 2: disabilitare l'antivirus di terze parti (se applicabile)
1. Passare all'icona Antivirus nella barra delle applicazioni e fare clic con il pulsante destro del mouse su di essa.
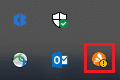
2. Ora seleziona l'opzione di controllo degli scudi Avast .
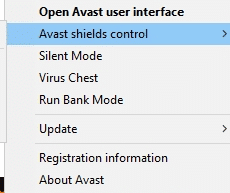
3. Scegli una delle opzioni fornite in base alla tua convenienza:
- Disattiva per 10 minuti
- Disattiva per 1 ora
- Disattiva fino al riavvio del computer
- Disattiva in modo permanente
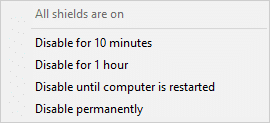
4. Confermare la richiesta visualizzata sullo schermo e riavviare il PC .
Nota: puoi andare al menu Antivirus e fare clic su ACCENSIONE per riattivare lo scudo.
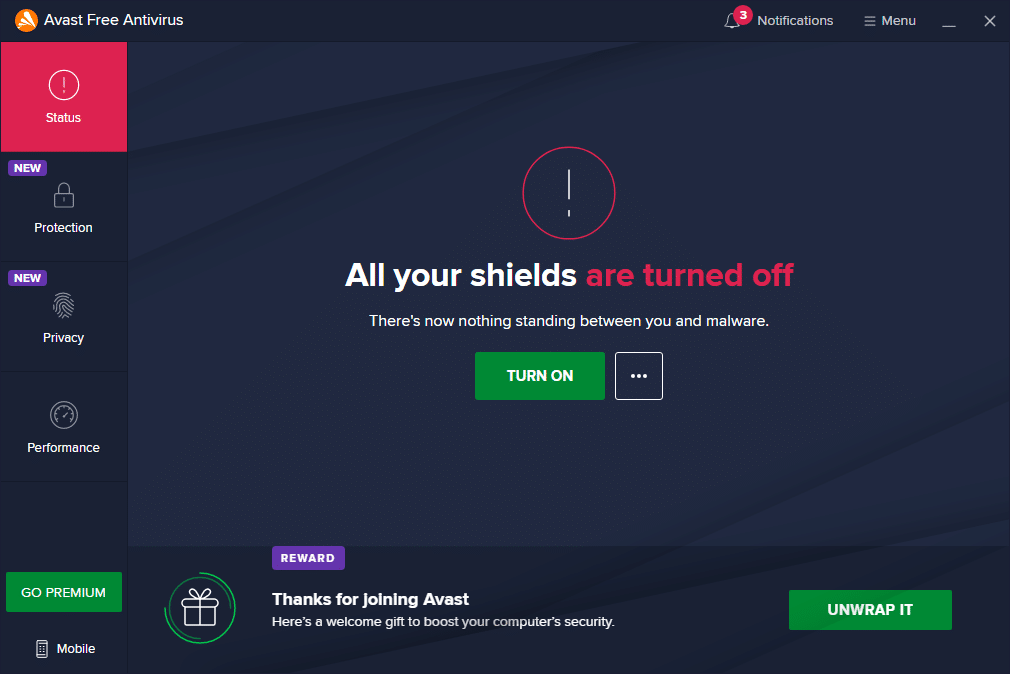
Domande frequenti (FAQ)
Q1. Come posso interrompere il processo host in modo da poter impostare la sincronizzazione?
Ans. Segui queste procedure per interrompere il processo host per la sincronizzazione sul tuo PC. Sincronizza le tue impostazioni andando su Menu Start>Impostazioni>Account>Sincronizza le tue impostazioni . Premendo il pulsante di attivazione/disattivazione, è possibile disattivare le impostazioni di sincronizzazione.
Q2. Qual è il processo di sincronizzazione utilizzato dall'host?
Ans. SettingSyncHost.exe è il processo host per la configurazione della sincronizzazione sul computer. Viene utilizzato per sincronizzare tutte le impostazioni del computer con tutti gli altri dispositivi.
Q3. Qual è lo scopo del programma EXE SettingSyncHost?
Ans. SettingSyncHost.exe è una procedura sistematica che consente di sincronizzare le impostazioni del computer con altri dispositivi. Sfondo, browser, OneDrive, Xbox e servizi app Mail sono tutti esempi di impostazioni.
Q4. Come faccio a disattivare il Processo host dei servizi Windows?
Ans. Se vedi che il processo host di Windows utilizza molta CPU, non disattivarlo perché è uno dei processi più vitali di Windows.
Consigliato:
- Fix Discord continua a bloccarsi
- Come creare collegamenti sul desktop su Windows 11
- Risolto il problema con il PC Windows che non si connette alla TV
- Come verificare quanta VRAM ho su Windows 10
Ci auguriamo che queste informazioni siano state utili e che tu sia stato in grado di risolvere il processo host per l'impostazione del problema di sincronizzazione . Per favore, facci sapere quale metodo ha funzionato meglio per te. Se hai domande o commenti, lasciali nell'area commenti.
