Risolto il problema con la pianificazione della GPU con accelerazione hardware non visualizzata
Pubblicato: 2023-01-30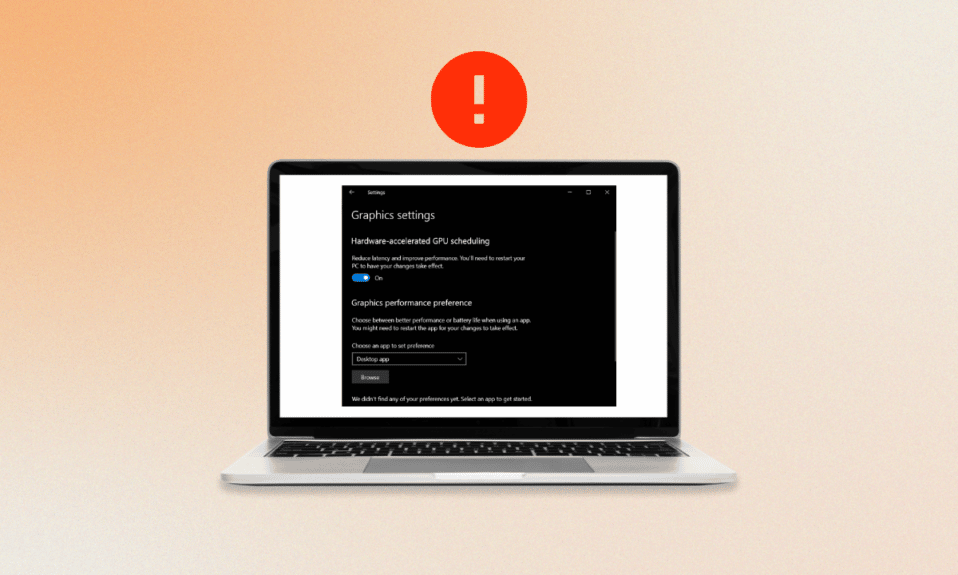
Hardware Accelerated GPU Scheduling è una tecnologia che consente al sistema operativo di controllare la pianificazione delle unità di elaborazione grafica (GPU) al fine di massimizzare le prestazioni. Le GPU sono tipi speciali di processori in grado di elaborare grandi quantità di dati in parallelo, rendendole ideali per applicazioni ad alta intensità grafica. Sfruttando questa potenza di elaborazione parallela, può migliorare le prestazioni delle applicazioni consentendo loro di utilizzare la GPU in modo più efficiente. Consente inoltre al sistema operativo di gestire le risorse assegnate a ciascuna attività, il che significa che alle attività può essere assegnata l'esatta quantità di risorse di cui hanno bisogno per essere completate in modo efficiente. Recentemente diversi utenti hanno segnalato che la pianificazione GPU con accelerazione hardware AMD non mostra problemi sul proprio PC. Questa guida spiegherà i motivi che contribuiscono all'errore e i problemi per risolverlo.
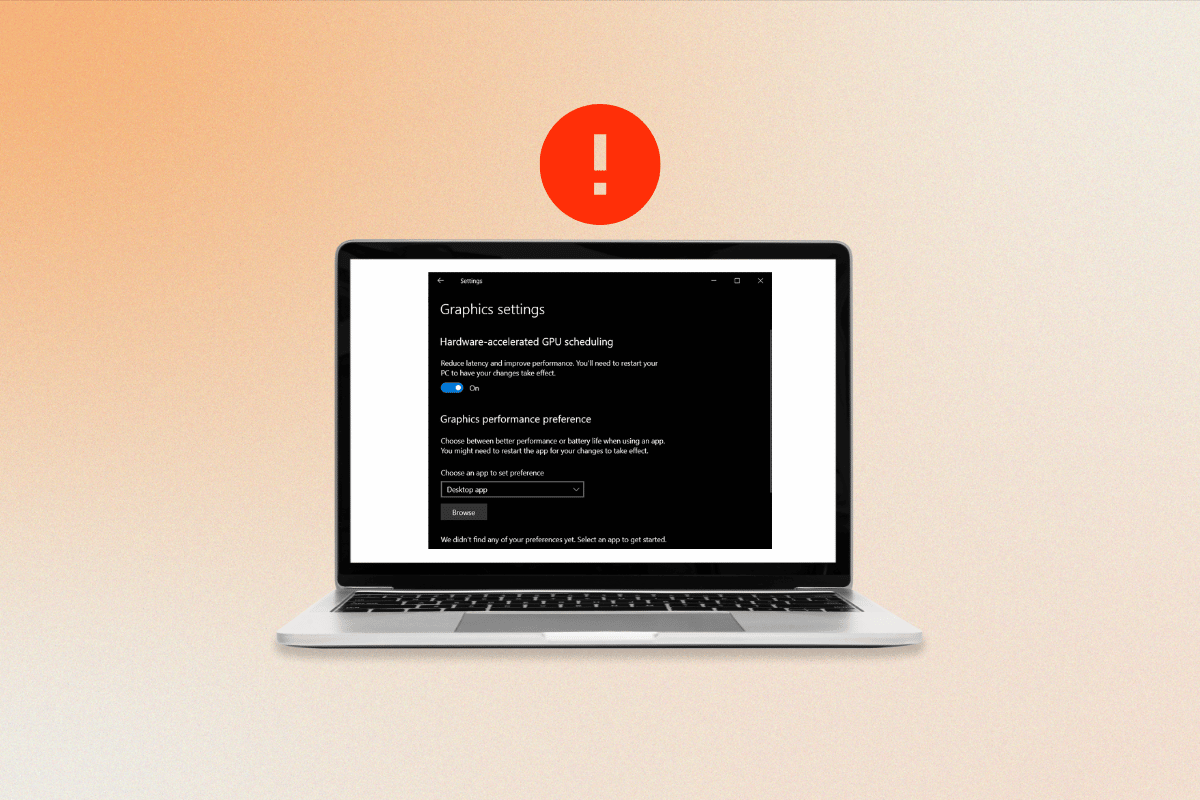
Contenuti
- Come risolvere la mancata visualizzazione della pianificazione della GPU con accelerazione hardware
- Perché non vedo la pianificazione GPU con accelerazione hardware?
- Modi per correggere la pianificazione della GPU con accelerazione hardware non visualizzata in Windows 10
- Metodo 1: aggiornare il driver della scheda grafica
- Metodo 2: ripristinare gli aggiornamenti del driver grafico
- Metodo 3: reinstallare il driver della scheda grafica
- Metodo 4: riparare i file di sistema danneggiati
- Metodo 5: modifica delle impostazioni grafiche
- Metodo 6: modifica delle chiavi di registro
- Metodo 7: aggiornamento alla scheda grafica compatibile
Come risolvere la mancata visualizzazione della pianificazione della GPU con accelerazione hardware
Qui, abbiamo spiegato i metodi di risoluzione dei problemi per risolvere il suddetto problema.
Perché non vedo la pianificazione GPU con accelerazione hardware?
Per sapere perché questa funzione non viene visualizzata, continua a leggere.
- La causa più comune è una scheda grafica obsoleta .
- Alcune schede grafiche potrebbero semplicemente non essere in grado di eseguire la pianificazione della GPU, quindi anche se hai installato il driver più recente, potrebbe comunque non essere visualizzato. L'unico passo che devi fare è reinstallare i driver.
- Eventuali file di sistema corrotti possono anche essere una causa della pianificazione della GPU con accelerazione hardware che non mostra errori di visualizzazione.
Modi per correggere la pianificazione della GPU con accelerazione hardware non visualizzata in Windows 10
Il processo di pianificazione è responsabile dell'utilizzo ottimale della GPU, assicurando che venga utilizzata in modo efficiente e che funzioni al meglio. Sfortunatamente, la pianificazione della GPU con accelerazione hardware a volte può andare storta e causare problemi. Quando ciò accade, è importante sapere come risolvere il problema. Segui questi metodi per risolvere il problema.
Metodo 1: aggiornare il driver della scheda grafica
L'aggiornamento del driver della scheda grafica è necessario per correggere la pianificazione della GPU con accelerazione hardware AMD. La pianificazione della GPU funziona consentendo alla scheda grafica di assumere il controllo su determinati processi, consentendo loro di funzionare in modo più efficiente e con meno sforzo sul resto del computer. La pianificazione della GPU con accelerazione hardware di AMD è particolarmente efficace e l'aggiornamento del driver è il modo migliore per garantire che funzioni al massimo delle sue potenzialità. Inoltre, i nuovi driver spesso contengono miglioramenti e correzioni di bug che possono aiutare a migliorare la stabilità complessiva del sistema. Leggi e implementa i passaggi indicati nella nostra guida 4 modi per aggiornare i driver grafici in Windows 10 per farlo.
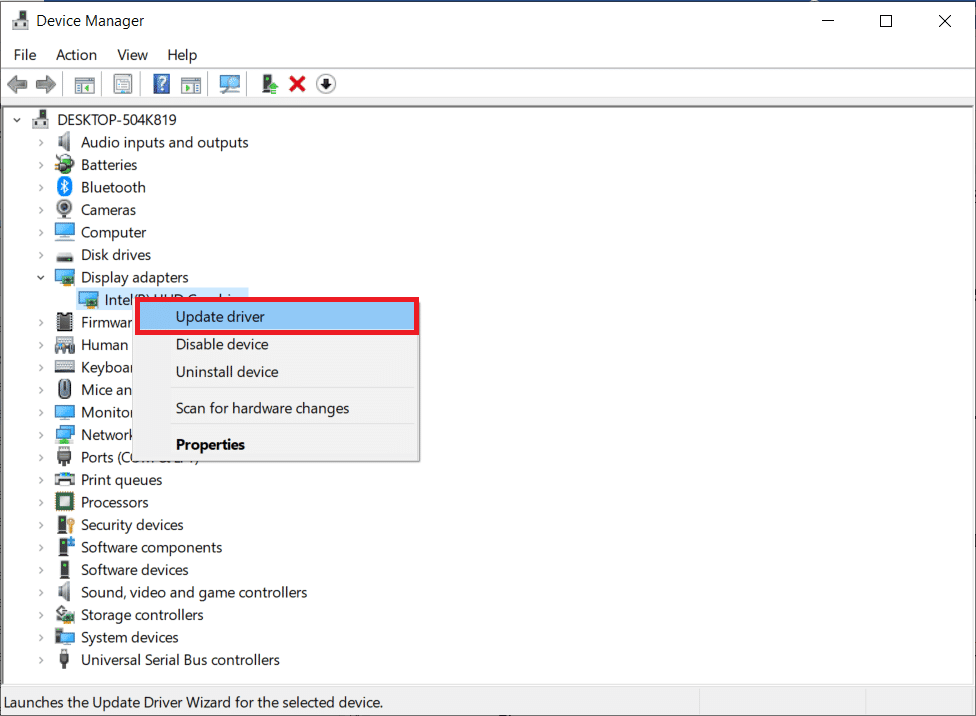
Metodo 2: ripristinare gli aggiornamenti del driver grafico
Quando la pianificazione GPU con accelerazione hardware è abilitata, il driver tenta di fornire alla scheda grafica un maggiore controllo su come viene utilizzata la GPU. Questo viene fatto per migliorare le prestazioni in determinate applicazioni e giochi. Sfortunatamente, questa funzione a volte può causare conflitti con altre applicazioni o hardware, portando a instabilità o scarse prestazioni. In questi casi, potrebbe essere necessario ripristinare il driver della scheda grafica per risolvere il problema. Puoi facilmente ripristinare i driver del tuo computer allo stato precedente seguendo la nostra guida Come eseguire il rollback dei driver su Windows 10.
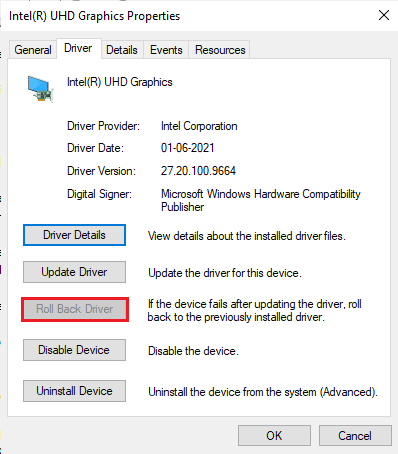
Leggi anche: Come forzare Windows a utilizzare la grafica dedicata
Metodo 3: reinstallare il driver della scheda grafica
La reinstallazione del driver della scheda grafica è un passaggio importante per correggere la pianificazione della GPU con accelerazione hardware che non mostra problemi. Assicurandosi che il driver sia aggiornato e configurato correttamente, l'hardware può comunicare correttamente con il sistema e sfruttare appieno il processore grafico. Ciò può aiutare a migliorare le prestazioni del sistema e garantire un'esperienza fluida durante l'esecuzione di applicazioni o giochi. Puoi reinstallare facilmente i driver grafici come indicato nella nostra guida Come disinstallare e reinstallare i driver su Windows 10.
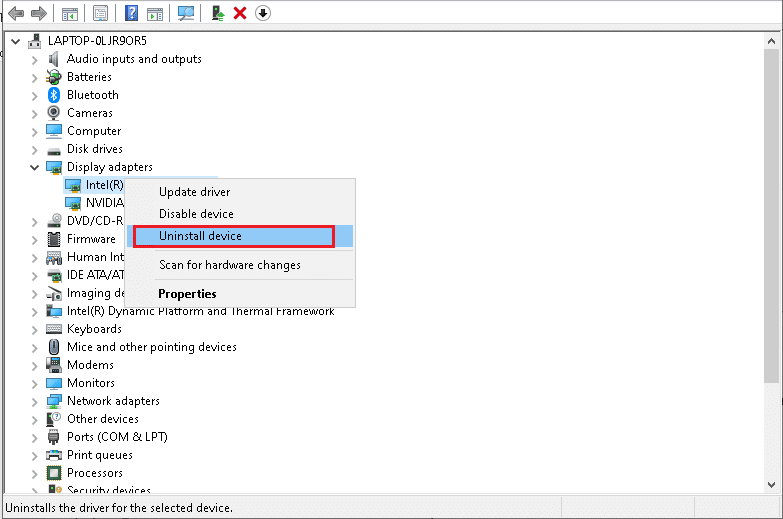
In alcuni casi, reinstallare il driver della scheda grafica può essere un processo semplice. È possibile visitare il sito Web del produttore della scheda grafica e scaricare l'ultima versione del driver. Una volta installato il driver, è possibile riavviare il sistema e l'hardware dovrebbe essere in grado di comunicare correttamente con il sistema. Infine, controlla se il problema è stato risolto ora o meno.

Metodo 4: riparare i file di sistema danneggiati
I file di sistema sono la spina dorsale del sistema operativo del tuo computer. Contengono le istruzioni che consentono al sistema di funzionare correttamente ed efficientemente. Quando questi file vengono danneggiati, il tuo sistema potrebbe riscontrare problemi di prestazioni o addirittura guasti completi. Questo è il motivo per cui è importante riparare i file di sistema corrotti il prima possibile per evitare ulteriori problemi. Leggi la nostra guida su Come riparare i file di sistema su Windows 10 e segui i passaggi come indicato per riparare tutti i tuoi file corrotti.
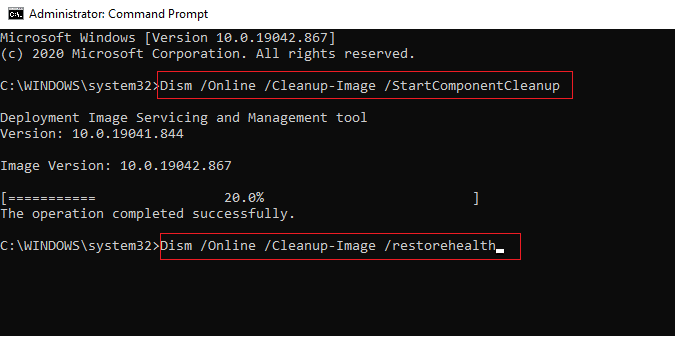
Metodo 5: modifica delle impostazioni grafiche
A volte la funzione di pianificazione della GPU con accelerazione hardware può essere disabilitata nelle Impostazioni del sistema, con il risultato che la pianificazione della GPU con accelerazione hardware non mostra problemi. Se riscontri questo problema, non preoccuparti, è relativamente facile da risolvere. Per abilitare la pianificazione GPU con accelerazione hardware, dovrai accedere alle Impostazioni del tuo sistema come indicato di seguito.
1. Vai su Impostazioni di Windows e fai clic su Sistema .
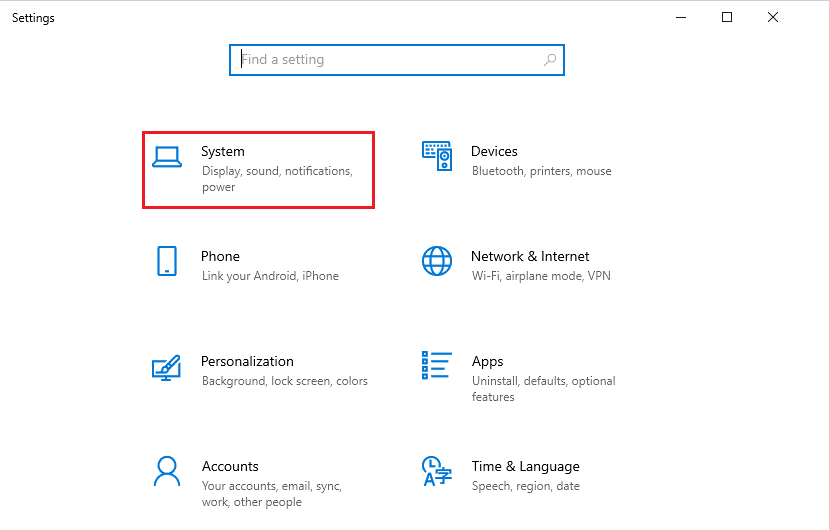
2. Ora, fai clic sull'impostazione Display dal menu a sinistra.
3. Successivamente, scorri verso il basso il menu a destra fino al menu Display multipli e fai clic su Impostazioni grafiche.
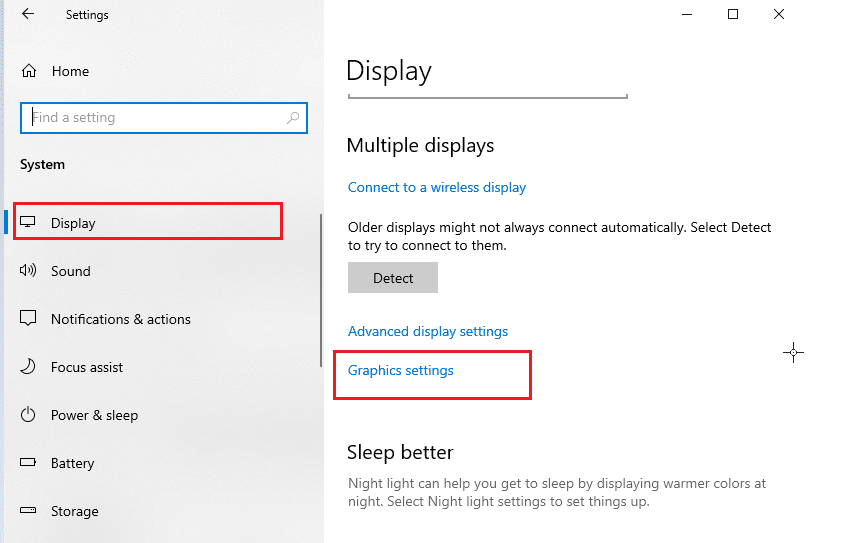
4. Ora, attiva l'impostazione di pianificazione GPU con accelerazione hardware e riavvia il PC. Quindi, controlla se il problema AMD con la pianificazione della GPU con accelerazione hardware è stato risolto.
Leggi anche: Risolto il problema con il programma di installazione NVIDIA Impossibile continuare questo driver grafico non è riuscito a trovare l'errore hardware grafico compatibile
Metodo 6: modifica delle chiavi di registro
Inoltre, l'abilitazione della pianificazione GPU con accelerazione hardware tramite il registro è importante per gli utenti che eseguono più monitor. Poiché più monitor richiedono più potenza grafica, l'abilitazione della pianificazione GPU con accelerazione hardware contribuirà a garantire che la scheda grafica possa tenere il passo con più monitor, il che aiuta a risolvere il motivo per cui non vedo il problema di pianificazione GPU con accelerazione hardware. Ciò si tradurrà in prestazioni migliori e meno instabilità durante il gioco. Seguire i passaggi indicati di seguito per abilitare la pianificazione con accelerazione hardware utilizzando l'editor del registro.
Nota : eseguire un backup delle chiavi di registro per ripristinare le impostazioni precedenti in caso di errori manuali durante la modifica.
1. Premi il tasto Windows e digita Editor del registro , quindi fai clic su Apri .
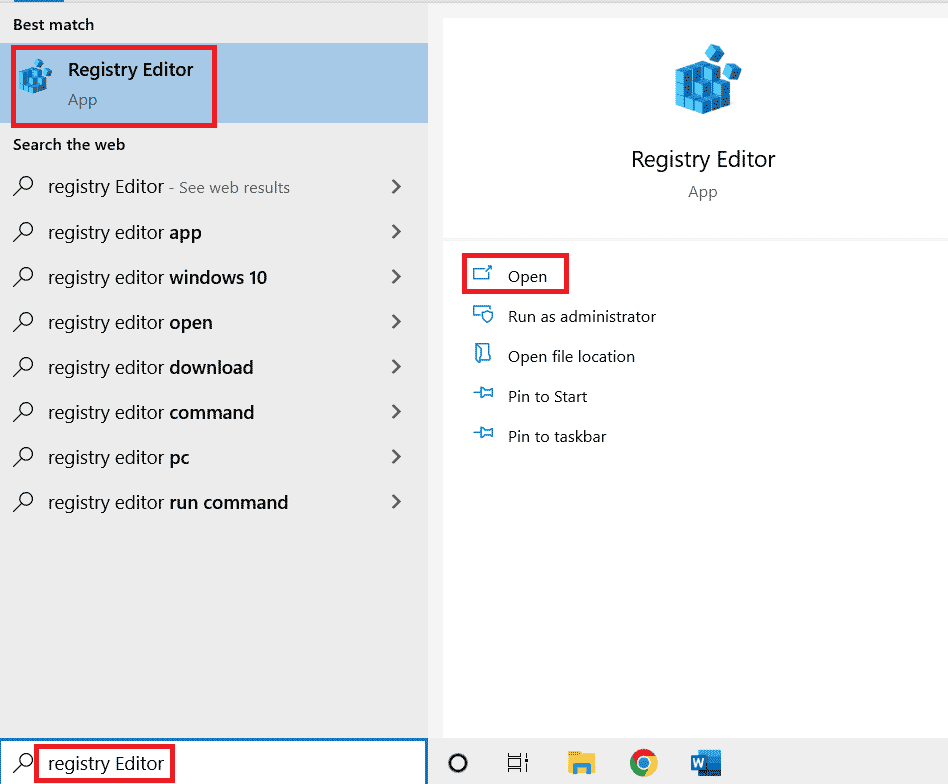
2. Ora, vai al seguente percorso nell'Editor del Registro di sistema .
HKEY_LOCAL_MACHINE\SYSTEM\CurrentControlSet\Control\GraphicsDrivers
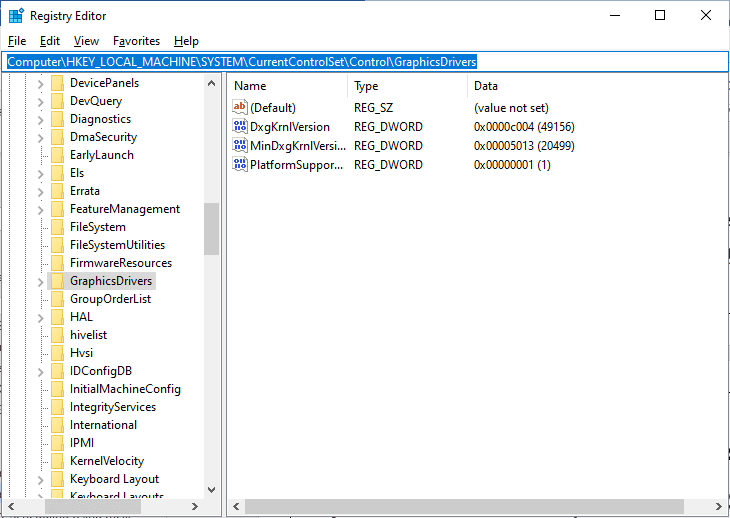
4. Nella schermata di destra, trova e fai doppio clic sulla chiave HwSchMode e assicurati che il campo Base sia impostato su Hexadecimal e che Value data sia impostato su 2 come illustrato.
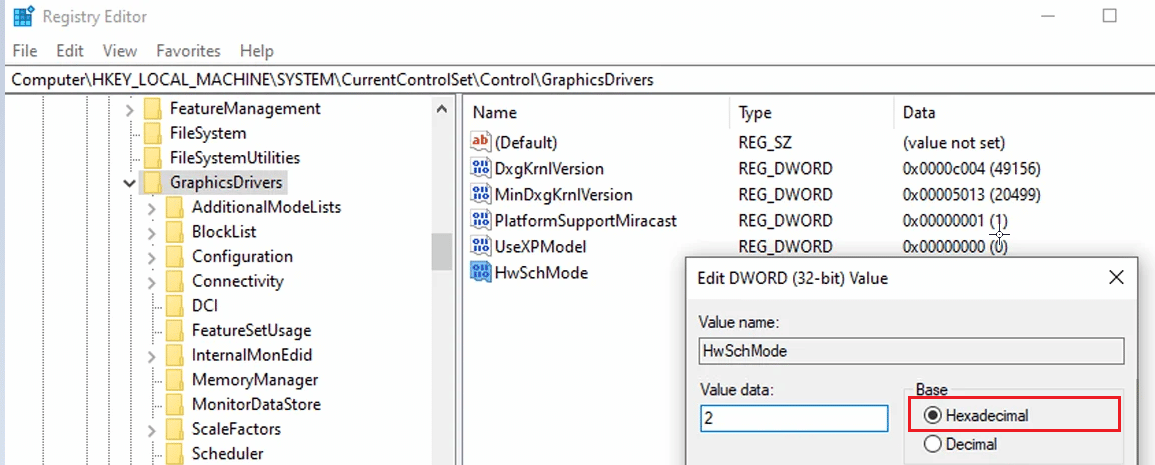
5. Fare clic su OK per salvare le modifiche e riavviare il PC.
Leggi anche: La correzione della modifica del registro è stata disabilitata dall'errore dell'amministratore
Metodo 7: aggiornamento alla scheda grafica compatibile
Quando si tratta di pianificazione GPU con accelerazione hardware, la giusta scheda grafica può fare la differenza. Quando acquisti una nuova scheda grafica, ci sono alcune cose fondamentali da cercare. Innanzitutto, assicurati che la scheda grafica sia compatibile con il sistema del tuo computer. Dovrai anche assicurarti che la scheda grafica sia abbastanza potente da gestire l'attività di pianificazione della GPU con accelerazione hardware. Cerca una scheda con almeno 4 GB di memoria integrata. Una volta trovata la scheda grafica giusta, è il momento di installarla. Prima di iniziare, assicurati di eseguire il backup di tutti i dati importanti sul tuo computer. Infine, segui le istruzioni incluse nel kit di installazione della tua scheda grafica per installarla correttamente.
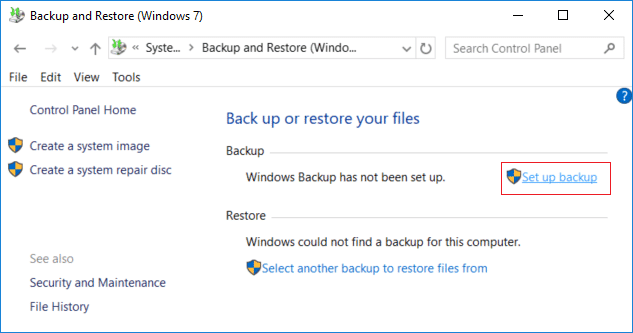
Dopo aver installato la scheda grafica, puoi verificare se funziona correttamente eseguendo un test di benchmark. Questo ti dirà quanto bene sta funzionando la scheda grafica e se è in grado di gestire l'attività. Se tutto va bene, dovresti essere in grado di godere di prestazioni più fluide ed efficienti dal tuo computer.
Consigliato:
- 13 modi per correggere il volume dell'iPhone troppo basso
- 9 modi per correggere Snip e Sketch che non funzionano su Windows 10 e 11
- Pianificazione GPU con accelerazione hardware: vale la pena attivarla?
- Come abilitare e disabilitare l'accelerazione hardware in Windows 10
Ci auguriamo che questa guida sia stata utile e che tu abbia imparato come correggere la pianificazione della GPU con accelerazione hardware che non mostra problemi sul tuo PC Windows. Facci sapere cosa vuoi sapere dopo. Inoltre, se hai domande/suggerimenti riguardo a questo articolo, sentiti libero di inserirli nella sezione dei commenti.
