Come risolvere l'arresto anomalo dell'errore fatale di Halo 4 UE4
Pubblicato: 2021-05-12Halo: The Master Chief Collection è stato lanciato di recente su Steam e per un po' i giocatori si sono divertiti a girare il videogioco con pochissimi errori e bug. Sfortunatamente, questo non è durato a lungo e alcuni utenti hanno iniziato a segnalare l'arresto anomalo dell'errore fatale UE4. Gli arresti anomali del gioco su PC Windows non sono rari e sappiamo quanto possa essere frustrante quell'esperienza.
Nel nostro post di oggi, ci concentriamo su come rimuovere l'errore fatale UE4 dal tuo PC Windows 10 in modo che tu possa tornare a divertirti con il tuo gioco.
Qual è l'errore irreversibile di Halo 4 UE4?
L'errore irreversibile di Halo 4 UE4 viene visualizzato durante la riproduzione del gioco Halo sulla piattaforma Steam su una macchina Windows 10. Secondo diversi giocatori, ricevono diversi messaggi di errore, come UE4 Crash, D3D Device Lost e Fatal Error, che appaiono casualmente durante il gioco.
L'errore interrompe completamente il gioco, riportando gli utenti al desktop. In alcuni casi, il gioco Halo si blocca nella schermata di avvio e viene visualizzato l'errore.
Quali sono le cause dell'errore irreversibile di Halo 4 UE4?
Uno dei motivi più probabili che potrebbe attivare l'errore fatale di Halo 4 UE4 è una scheda grafica obsoleta. Se non aggiorni il driver della scheda grafica da molto tempo, la scheda grafica potrebbe diventare instabile, causando problemi.
Un altro motivo che potrebbe causare l'errore fatale di Halo 4 UE4 è il danneggiamento dei file. Potrebbe essere causato da un'infezione da malware o da un'installazione incompleta di file di gioco.
Inoltre, se la tua GPU è overcloccata, significa che stai caricando troppo sulla GPU e viene sopraffatta.
La buona notizia è che si tratta di problemi temporanei che possono essere risolti utilizzando le varie soluzioni fornite di seguito.
Come risolvere il crash di errore irreversibile di Halo 4 UE4 su Windows 10
1. Verifica la presenza di aggiornamenti
Mentre alcuni errori possono essere risolti semplicemente riavviando Windows, altri possono essere risolti installando l'ultima versione di Windows 10. Sappiamo che Microsoft rilascia periodicamente aggiornamenti di sistema e di sicurezza, ma non tutti li installano come richiesto. Pertanto, indipendentemente dal fatto che tu abbia aggiornamenti in sospeso che richiedono l'installazione o che tu abbia sospeso gli aggiornamenti di Windows, è consigliabile aggiornare il sistema senza ulteriori ritardi.
Oltre a correggere le vulnerabilità, gli aggiornamenti di Windows possono aiutare a sbarazzarsi di vari errori del PC. Controllare gli aggiornamenti è semplice. Ecco cosa devi fare:
- Premi il tasto logo Windows sulla tastiera.
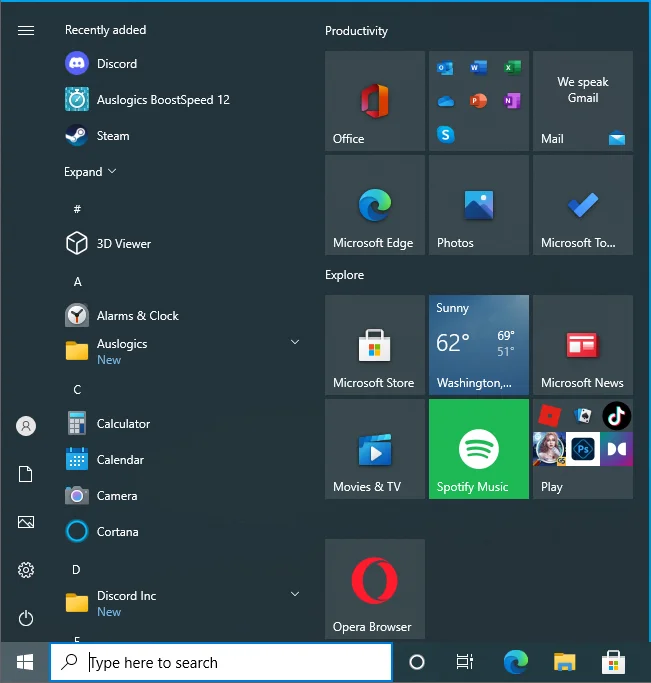
- Digita "aggiornamento" (senza virgolette) e premi "Invio".
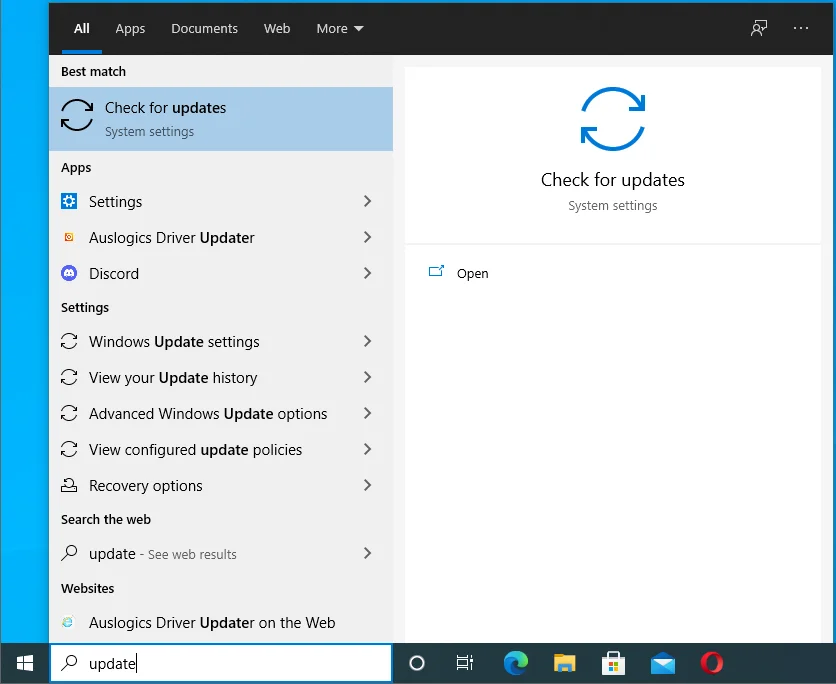
- Questo apre la schermata di Windows Update nell'app "Impostazioni".
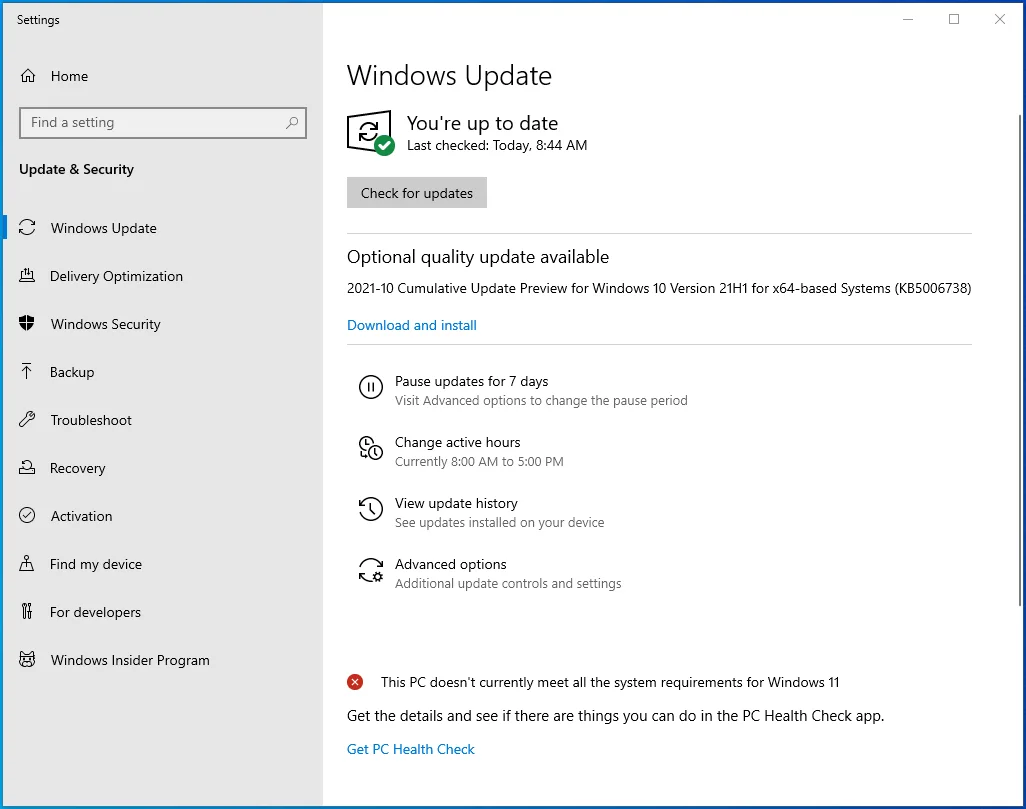
- Se sono disponibili aggiornamenti, vedrai il pulsante "Scarica e installa". Basta fare clic su di esso per installare gli aggiornamenti.
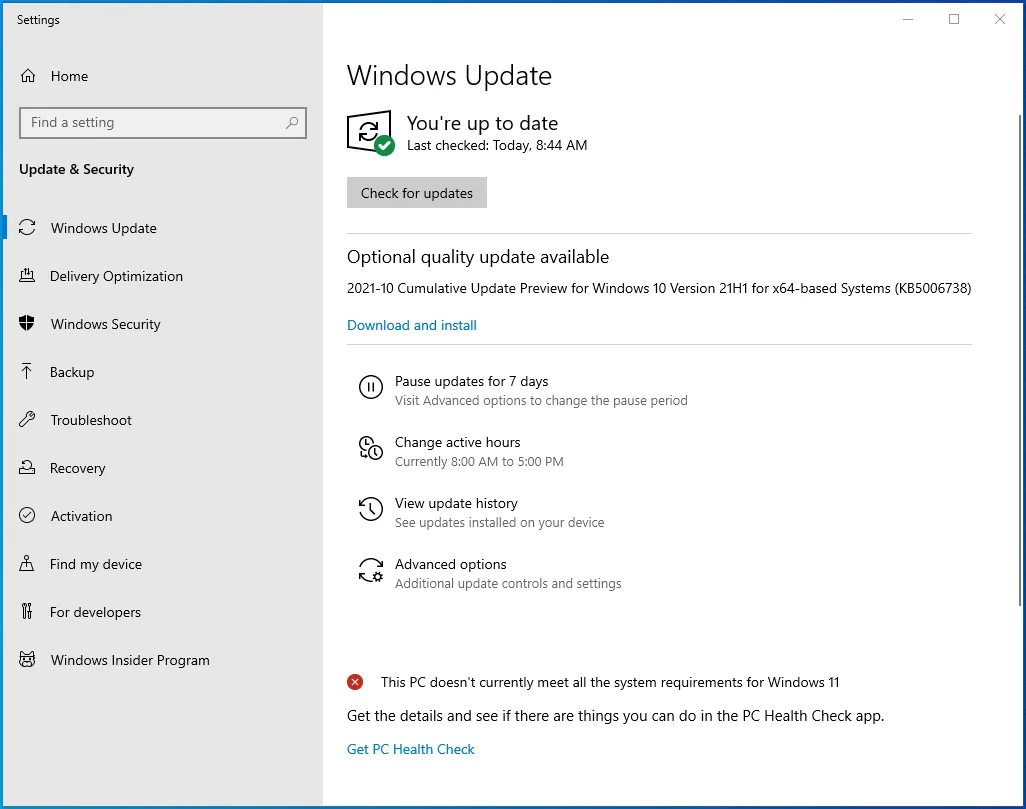
- Puoi anche verificare la presenza di aggiornamenti facendo clic sul pulsante "Verifica aggiornamenti".
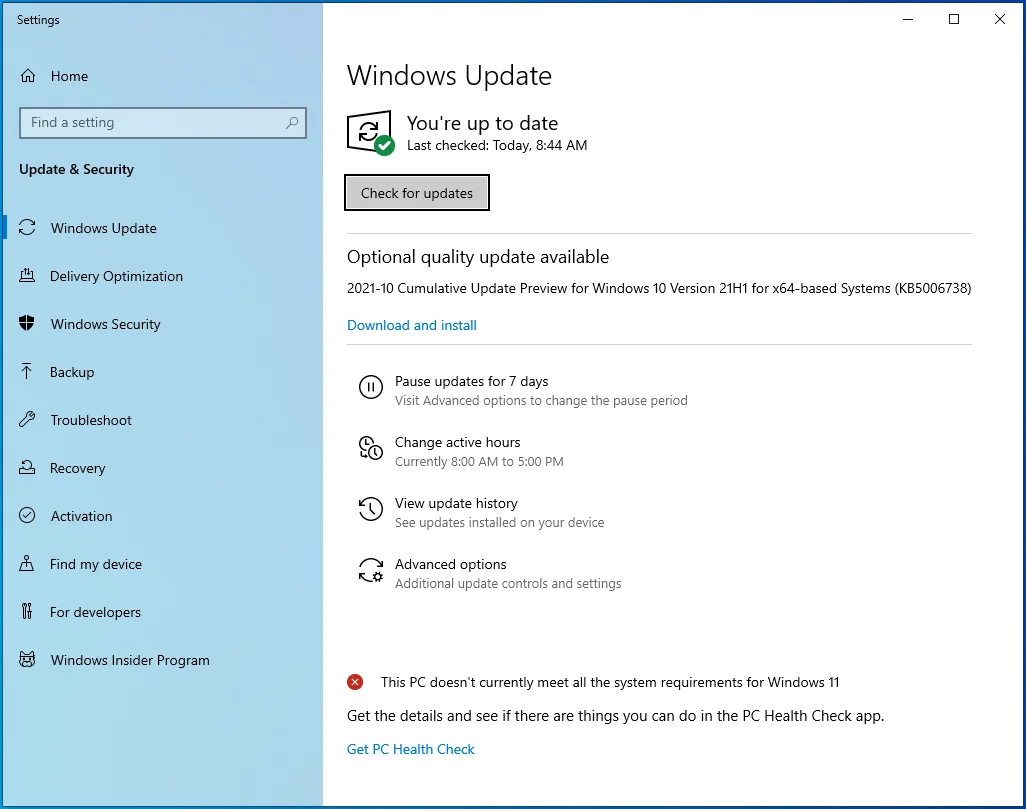
Se Windows rileva che hai aggiornamenti in sospeso, li installerà automaticamente sul tuo PC.
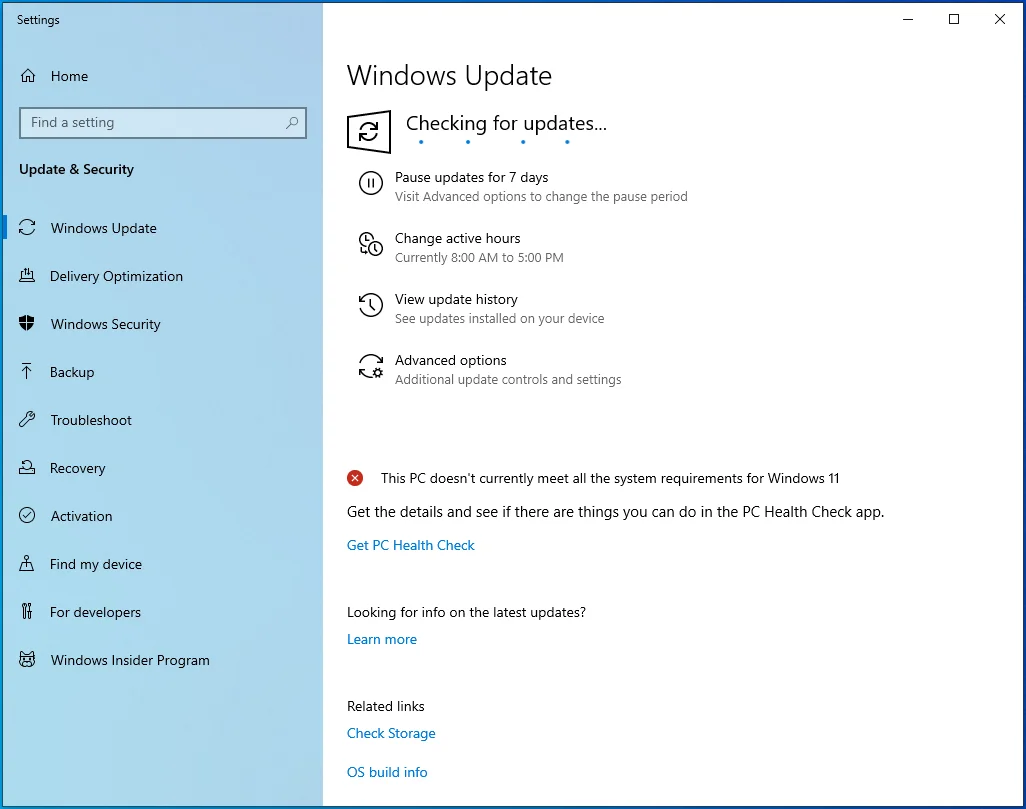
Se ti viene richiesto di riavviare il computer, fallo e controlla se puoi giocare ad Halo: The Master Chief Collection senza incappare nell'errore fatale di Halo 4 UE4.
2. Installare l'ultimo Microsoft Visual C++
La maggior parte dei giochi richiede che il tuo computer esegua l'ultima versione di Microsoft Visual C++ per funzionare correttamente. Se la tua versione è obsoleta o mancano alcuni dei ridistribuibili di Visual C++, potrebbe essere il motivo per cui il gioco si arresta in modo anomalo all'improvviso.
Per risolvere questo problema, prova a scaricare e installare l'ultimo Visual C++ supportato.
3. Esegui Halo 4 in modalità finestra
La maggior parte degli utenti sceglie di giocare ai propri giochi su PC in modalità di visualizzazione a schermo intero. Sebbene ciò renda il gioco più attraente, il tuo gioco ottiene il pieno controllo sull'output dello schermo e il tuo PC gli dà la massima priorità. Questo è noto per causare l'arresto anomalo dei giochi di tanto in tanto.
Puoi provare a passare alla modalità di visualizzazione in finestra per vedere se riesci a giocare in modo impeccabile. Per farlo, segui la guida qui sotto:
- Avvia il tuo client Steam e seleziona la scheda "Libreria".
- Individua "Halo: The Master Chief Collection", fai clic con il pulsante destro del mouse e apri la finestra "Proprietà".
- Nella schermata successiva, nella scheda "Generale", fai clic sull'opzione "Imposta opzioni di avvio...".
- Digita –windowed (con il trattino) nel campo di input e fai clic su "OK" per applicare le modifiche.
Ora, prova ad avviare il gioco per vedere se incontrerai ancora l'errore irreversibile.
4. Aggiorna il driver della scheda grafica
I driver di dispositivo svolgono un ruolo cruciale nel corretto funzionamento del tuo hardware. Pertanto, se uno qualsiasi dei driver del dispositivo è obsoleto, i programmi associati a quel particolare driver diventeranno instabili e potrebbero bloccarsi o bloccarsi.
Per determinare se il driver della scheda grafica è o meno dietro l'errore irreversibile di Halo 4 UE4, puoi provare ad aggiornarlo. Puoi farlo manualmente tramite il sito Web del produttore della scheda grafica, che nella maggior parte dei casi è NVIDIA o AMD. Dovrai trovare la versione, il modello e il tipo del driver della scheda grafica attualmente installato sul tuo PC e cercare gli aggiornamenti corrispondenti sul sito Web pertinente.
Una volta trovati gli aggiornamenti necessari, scaricali e installali sul tuo PC. Se stai utilizzando una scheda grafica NVIDIA, puoi utilizzare lo strumento GeForce Experience per verificare la disponibilità di aggiornamenti dei driver.
La verità è che provare ad aggiornare manualmente il driver della scheda grafica può essere una perdita di tempo, per non parlare del rischio di installare la versione o il modello del driver sbagliato. Ma non devi indovinare. Auslogics Driver Updater ti semplifica le cose. Il programma esegue una scansione approfondita dell'intero PC, rilevando la versione del sistema operativo e i driver installati.
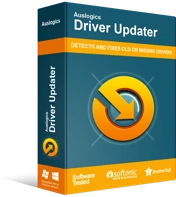
Risolvi i problemi del PC con Driver Updater
Le prestazioni instabili del PC sono spesso causate da driver obsoleti o corrotti. Auslogics Driver Updater diagnostica i problemi dei driver e ti consente di aggiornare i vecchi driver tutti in una volta o uno alla volta per far funzionare il tuo PC in modo più fluido

Al termine del processo di diagnostica, Driver Updater verifica la presenza delle ultime versioni ufficiali di tutti i driver obsoleti sul PC. Poiché il tuo PC ha dozzine di driver, questo programma velocizza il processo e ti consente di aggiornarli tutti contemporaneamente, con un solo clic. Ma non è necessario installarli tutti se non lo si desidera. Puoi installare solo i driver di dispositivo di cui hai bisogno, come il driver della scheda grafica.
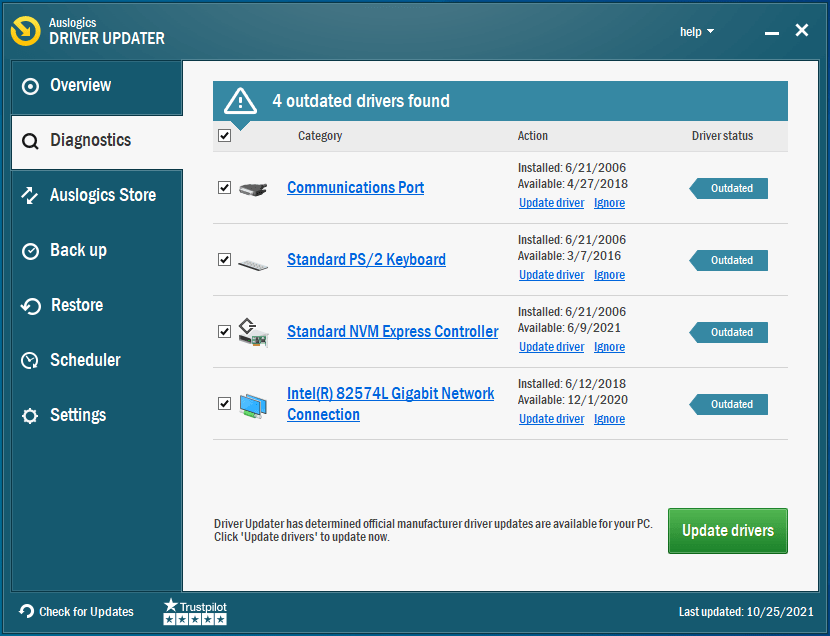
Auslogics Driver Updater include anche un'opzione di backup che consente di ripristinare le modifiche se i nuovi driver non funzionano correttamente.
Una volta installati tutti gli aggiornamenti, riavvia il computer e prova ad avviare Halo. Se l'errore persiste, prova la correzione successiva di seguito.
5. Verificare la presenza di file danneggiati
Per un motivo o per l'altro, i file di gioco potrebbero essere danneggiati o mancanti, causando problemi durante il tentativo di avviare o giocare. Per risolvere questo problema, puoi provare a verificare l'integrità dei file del gioco tramite il client Steam.
Innanzitutto, dovrai svuotare il contenuto della cartella MCC (The Master Chief Collection). Ecco come:
- Apri la finestra di dialogo "Esegui" usando la combinazione di tasti Win + R.
- Digita %userprofile%\AppData\LocalLow e premi "Invio" o fai clic su "OK".
- Trova la cartella "Halo: The Master Chief Collection" e aprila. L'obiettivo è cancellare tutto il contenuto di questa cartella. Ma prima di farlo, è sicuro creare un backup nel caso in cui le cose vadano male. È possibile creare una nuova cartella sul desktop e copiarvi tutto il contenuto oppure salvare i file in una nuova cartella su un dispositivo di archiviazione rimovibile.
- Per eliminare tutti i file, usa la scorciatoia Ctrl + A per selezionare tutto e premi "Elimina" o "Backspace".
- Ora, una volta eliminati tutti i file in questa cartella, avvia il tuo client Steam, vai alla scheda "Libreria" e trova il gioco Halo. Una volta fatto, fai clic destro su di esso e apri la sua finestra "Proprietà".
- Apri la scheda "File locali" e fai clic sul pulsante "Verifica integrità dei file di gioco...".
Il processo potrebbe richiedere del tempo. Quindi, attendi pazientemente che si completi con successo. Ora controlla se puoi giocare senza attivare l'errore.
6. Eseguire Halo 4 sulla scheda grafica dedicata
La maggior parte dei laptop è dotata di un chipset grafico integrato integrato nel sistema. Mentre nella maggior parte dei casi, la GPU integrata può funzionare bene, soprattutto se stai usando il tuo PC solo per eseguire programmi o attività a basso impatto, avrai bisogno di una GPU più potente per eseguire applicazioni ad alto impatto come i giochi.
È qui che entra in gioco una GPU dedicata. Oltre ad essere dotata di RAM avanzata che supporta meglio l'elaborazione video, ha una RAM dedicata progettata specificamente per gestire programmi affamati di risorse.
Se non sei sicuro che il tuo computer abbia più di una scheda grafica, puoi controllare tramite Gestione dispositivi:
- Premi il tasto Windows + la scorciatoia X.
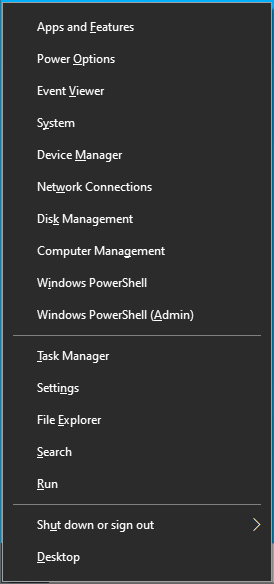
- Apri "Gestione dispositivi".
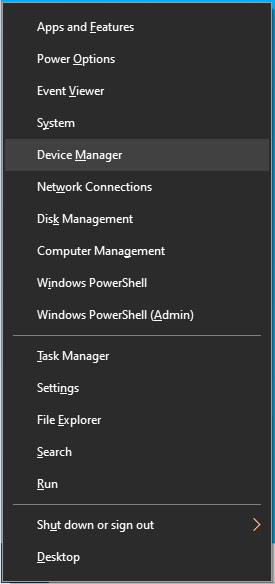
- Espandi "Schede video".
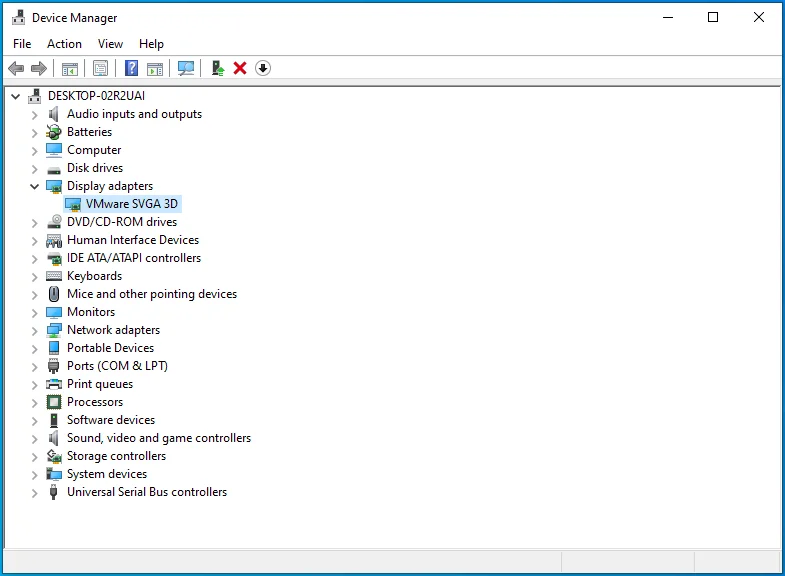
Se noti più di una GPU, puoi passare alla GPU dedicata.
Per gli utenti NVIDIA:
- Fare clic con il pulsante destro del mouse su uno spazio vuoto sul desktop e aprire il pannello di controllo NVIDIA.
- Fai clic su "Gestisci impostazioni 3D" nel riquadro di sinistra, seleziona "Impostazioni programma" e fai clic su "Aggiungi".
- Trova il file .exe del tuo gioco e fai clic su "Aggiungi programma selezionato". Se non riesci a trovare il tuo gioco in questo elenco, usa l'opzione "Sfoglia..." per trovare il file .exe nella directory di installazione del gioco.
- Con il gioco selezionato, fai clic sull'elenco a discesa "Seleziona il processore grafico preferito per questo programma:" e seleziona "Processore NVIDIA ad alte prestazioni".
- Quindi, fai clic su "Applica" e avvia il gioco per vedere se questa correzione ha funzionato.
Per gli utenti AMD:
- Fai clic con il pulsante destro del mouse su uno spazio vuoto sul desktop, apri "Impostazioni AMD Radeon" e vai su Preferenze> Impostazioni aggiuntive> Impostazioni dell'applicazione grafica commutabile alimentazione.
- Quindi, seleziona il gioco Halo dall'elenco. Se non lo vedi qui, fai clic su "Aggiungi applicazione" e seleziona il file .exe del gioco dalla cartella di installazione.
- Ora, con il gioco selezionato, vai alla colonna "Impostazioni grafiche" e scegli "Prestazioni elevate".
Prova ad avviare il gioco ancora una volta per vedere se l'errore fatale di Halo 4 EU4 è ancora presente.
7. Disattiva Steam Overlay
Se Steam Overlay è abilitato, potrebbe causare l'arresto anomalo del gioco. La soluzione potrebbe essere semplice come disabilitare questa opzione. Ecco i passaggi:
- Esegui il client Steam, apri la scheda "Libreria" e trova il tuo gioco (Halo: The Master Chief Collection).
- Fare clic destro su di esso e selezionare "Proprietà".
- Quando si apre la finestra "Proprietà", controlla nella scheda "Generale" se l'opzione "Abilita Steam Overlay durante il gioco" è selezionata. In tal caso, deselezionalo e chiudi il client Steam.
8. Disabilita l'overlay di gioco di GeForce Experience
Se ciò non risolve l'errore, prova a disabilitare l'overlay di gioco GeForce Experience:
- Apri Steam.
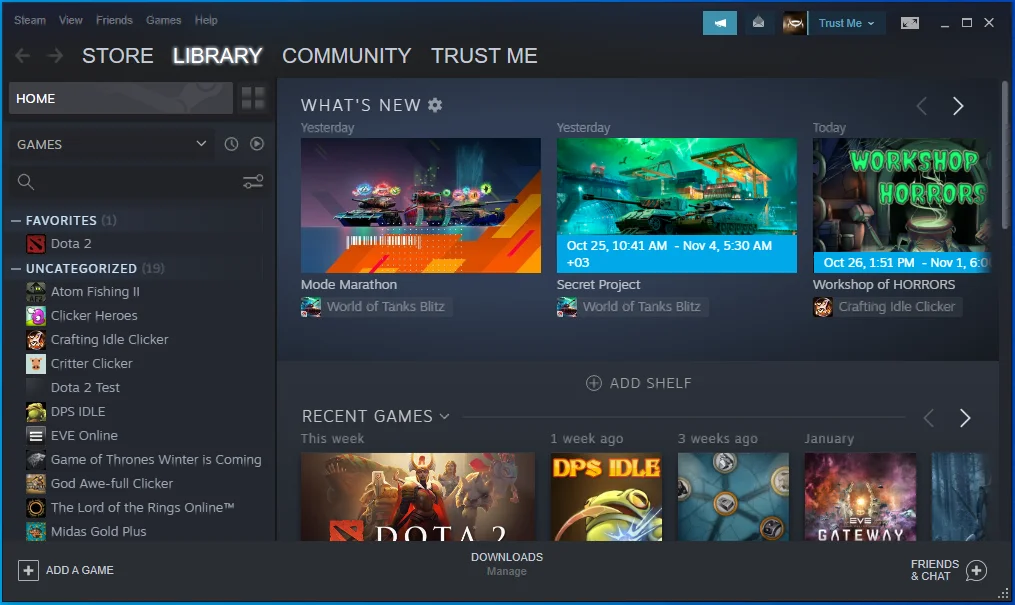
- Fare clic sull'opzione "Impostazioni" dal menu.
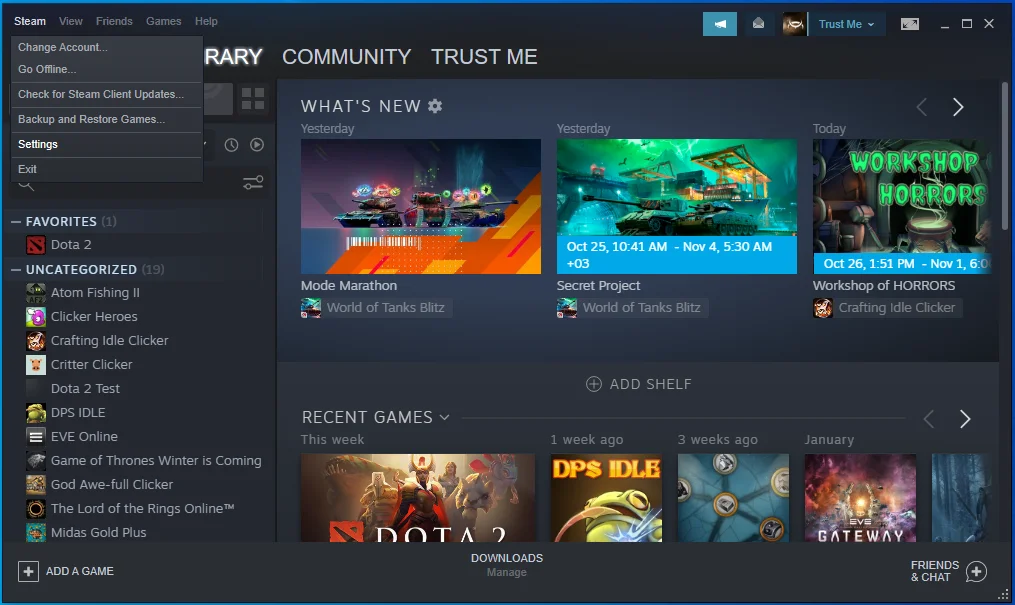
- Fai clic sulla scheda In-Game nel riquadro di sinistra.
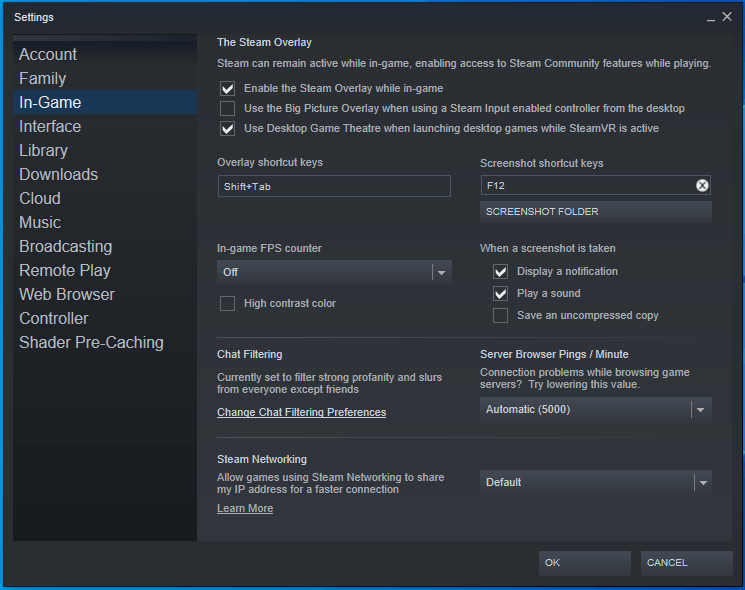
- Disattiva l'opzione di sovrapposizione nel gioco.
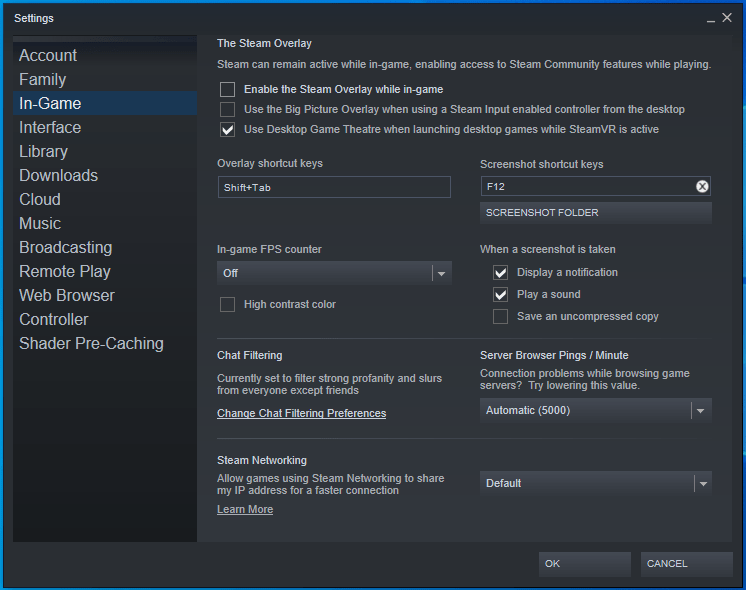
9. Disabilita l'overclock
Se la tua GPU è overcloccata, potresti avere problemi con i giochi sul tuo PC. L'overclock tende a causare instabilità del gioco, che potrebbe portare a arresti anomali. Se la GPU è overcloccata, ripristinarla alle impostazioni di fabbrica potrebbe eliminare l'errore.
Questo è tutto su come rimuovere il messaggio di errore fatale UE4. Si spera che una di queste soluzioni funzioni per te. Se hai ulteriori informazioni su questo argomento, sentiti libero di commentare di seguito.
